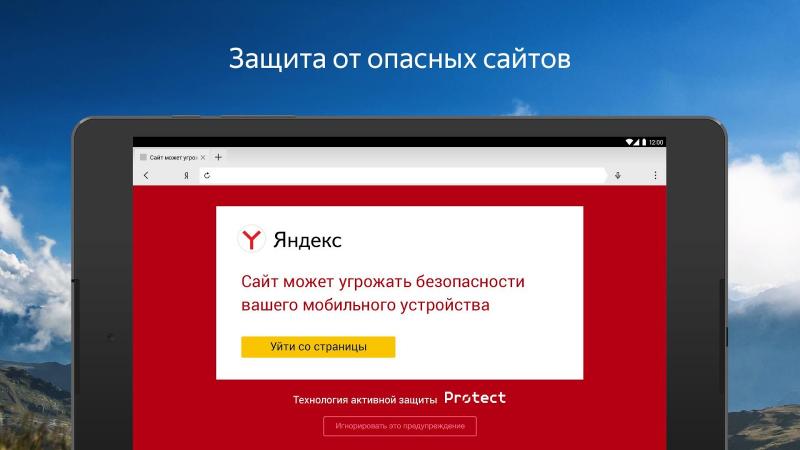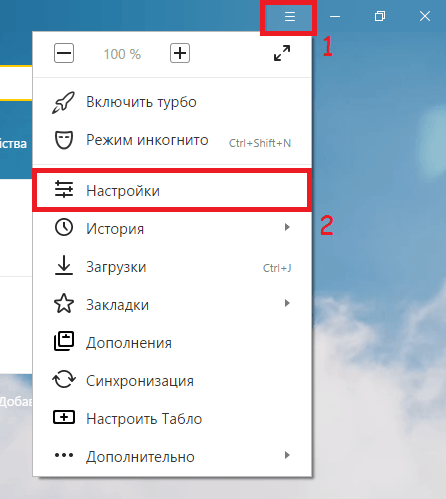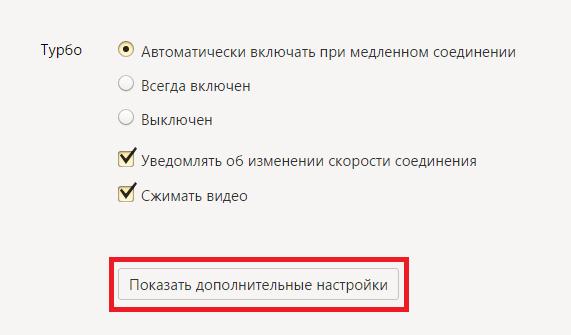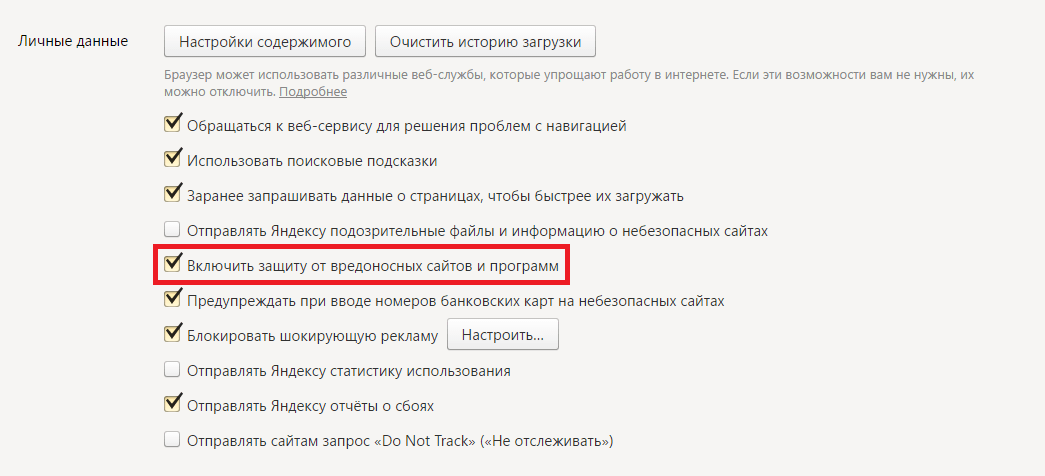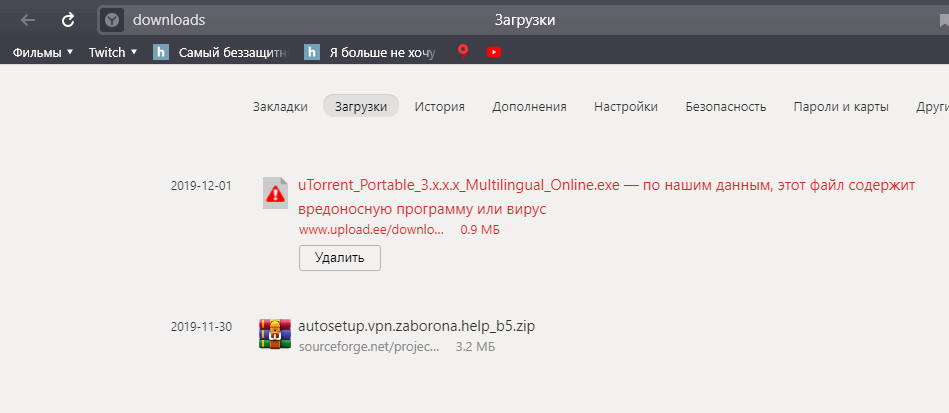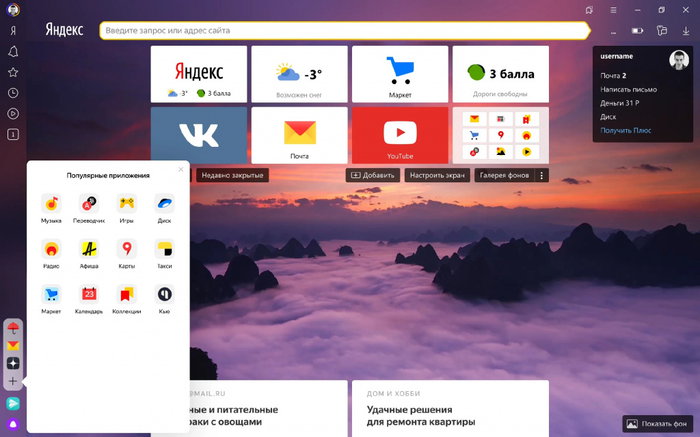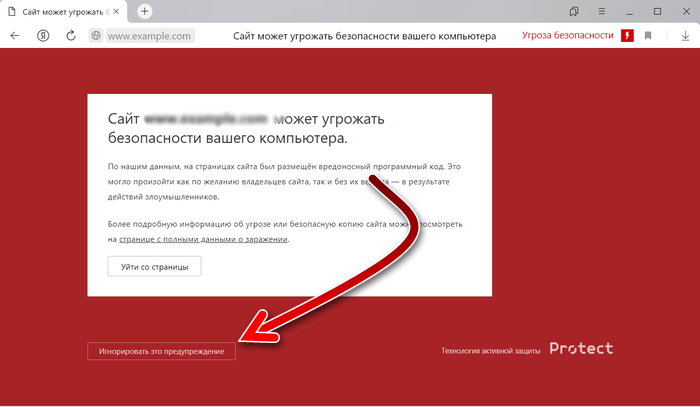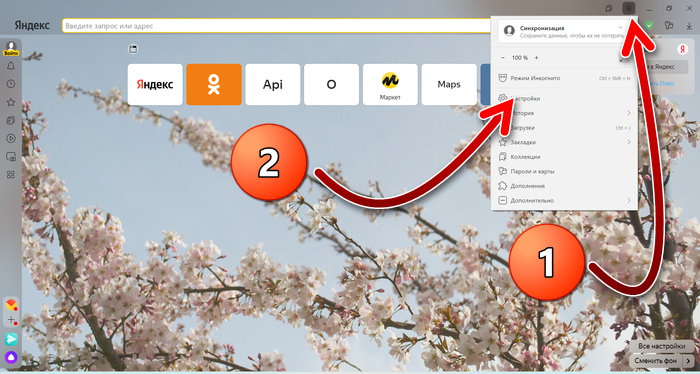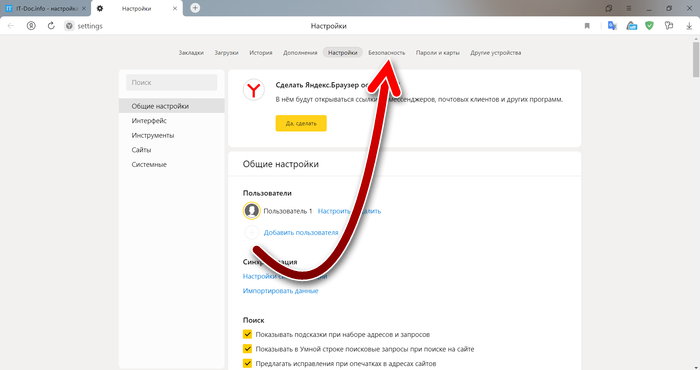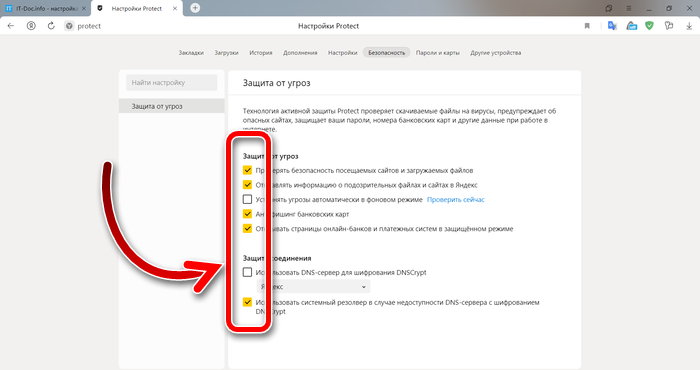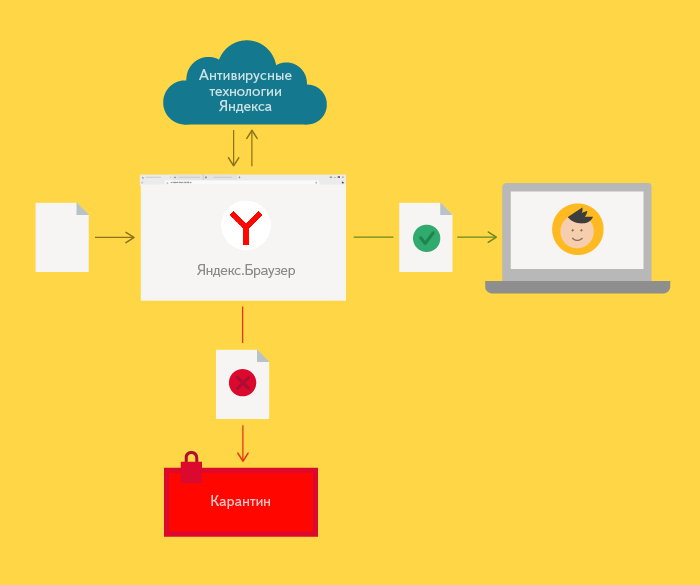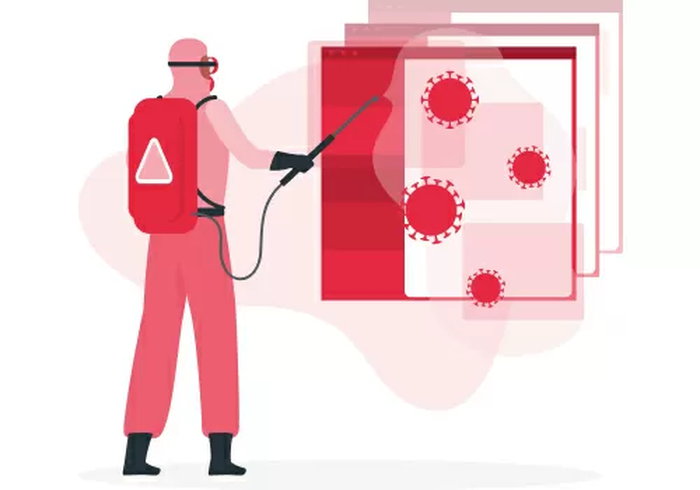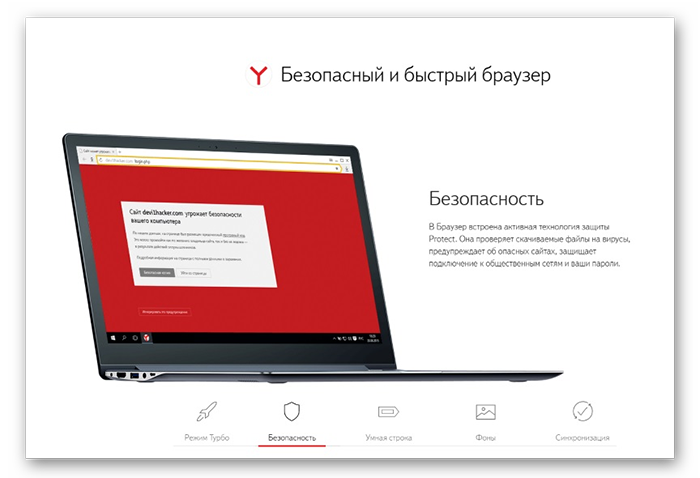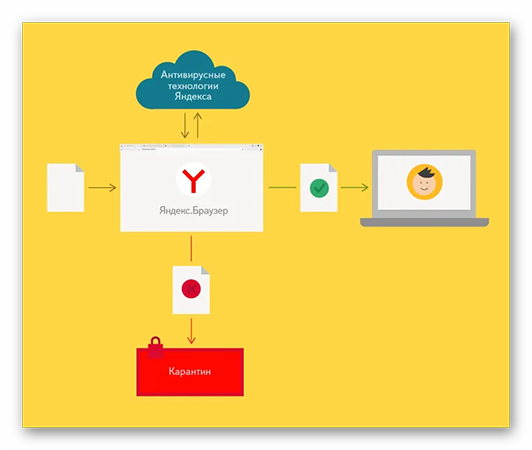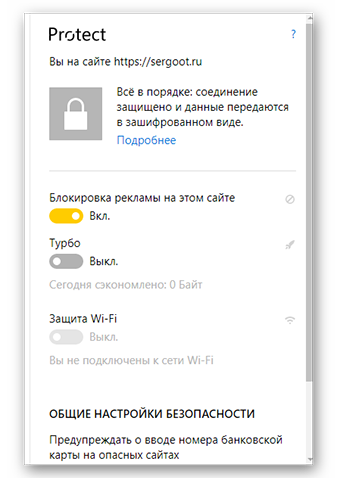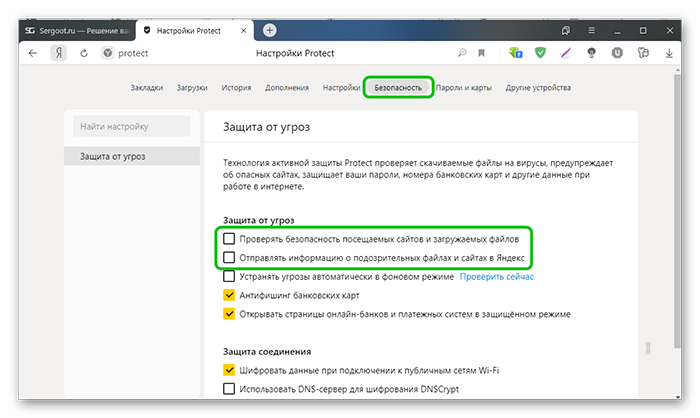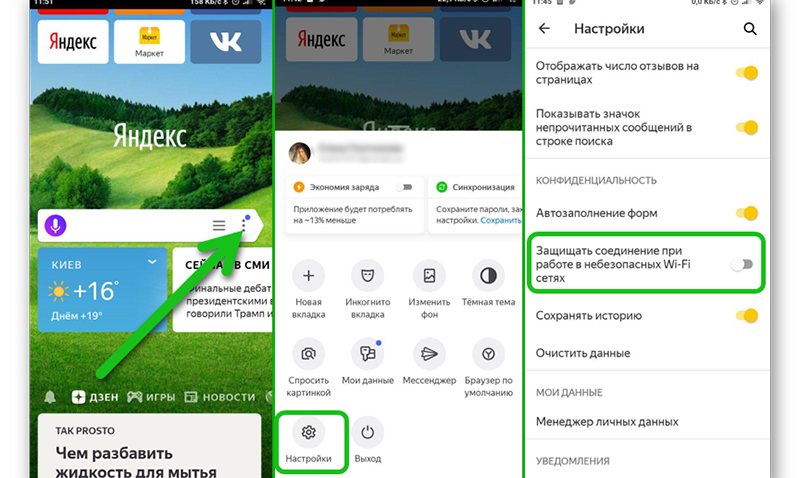Злоумышленники распространяют вредоносные программы, которые мешают работе компьютера, похищают, искажают или удаляют информацию. Опасные программы проникают в компьютер через сменный носитель информации или через интернет. Браузер защищает вас от вредоносных программ, которые распространяются через интернет.
Если страница заражена вредоносным ПО, Браузер предупредит вас об этом.
Прежде чем открыть страницу, Браузер сверяет ее со списком зараженных страниц. Их адреса хранятся в специальной базе данных, которая пополняется Яндексом и нашими партнерами. Обнаруженная в базе данных страница блокируется.
Если опасная страница не обнаружена в базе данных, но Браузер видит в ней угрозу, основные признаки страницы отправляются в Яндекс, где проводится детальная проверка с помощью алгоритмов машинного обучения. Если страница признается опасной, она блокируется, и вы видите предупреждение. Вы можете:
-
Закрыть страницу. Нажмите кнопку Уйти со страницы.
-
Просмотреть копию страницы до заражения. Нажмите кнопку Безопасная копия.
-
Уточнить информацию про вредоносное ПО. Перейдите по ссылке на страницу с полными данными о заражении.
-
Перейти на опасную страницу. Нажмите кнопку Игнорировать это предупреждение.
Внимание. Мы настоятельно рекомендуем не посещать сайт с опасным содержимым. Вредоносный код может заразить ваш компьютер или предоставить злоумышленникам доступ к вашим личным данным и электронным платежам.

Примите меры безопасности:
-
Отключите на время просмотра потенциально уязвимые компоненты Браузера: JavaScript.
-
После посещения страницы проверьте компьютер с помощью антивируса или бесплатных утилит.
Учтите, что эти меры не защищают от заражения, а лишь снижают его вероятность и помогают ликвидировать последствия.
Механизм защиты в Браузере не конфликтует с другими защитными приложениями (антивирусами и файрволами). Если в системе установлен антивирус, то он может обнаружить вредоносное ПО раньше Браузера. В этом случае вы увидите сообщение антивируса, а не Браузера.
Если Браузер заблокировал ваш сайт как зараженный, удалите вредоносный код. При следующей индексации робот Яндекса исключит ваш сайт из списка опасных.
Чтобы ускорить индексацию, вы можете использовать сервис Яндекс Вебмастер. Для этого на странице Безопасность и нарушения нажмите кнопку Перепроверить. Рекомендуем повторять проверку в течение нескольких недель после заражения. Это поможет выявить вредоносное ПО, если оно не было удалено полностью в первый раз.
Чтобы уберечь свой сайт от заражения, следуйте правилам безопасности. Если вы зарегистрируете сайт в Яндекс Вебмастере, вы сможете получать на почту оповещения о заражении и просматривать на странице Безопасность и нарушения подробную информацию о зараженных страницах.
Внимание. Если вы хотите отключить блокировку опасных страниц, вам придется полностью отключить защиту от вредоносных сайтов и программ в Браузере. Мы настоятельно рекомендуем этого не делать.
Чтобы отключить блокировку опасных страниц:
-
Нажмите .
-
В верхней части страницы перейдите на вкладку Безопасность.
-
В разделе Защита от угроз отключите опцию Проверять безопасность посещаемых сайтов и загружаемых файлов.
Чтобы включить блокировку опасных страниц обратно, сделайте то же самое и включите опцию Проверять безопасность посещаемых сайтов и загружаемых файлов.
Как убрать «угрозу безопасности» в Яндексе?
Яндекс.Браузер для обеспечения безопасности компьютера применяет технологию активно защиты Protect, которая включает в себя такие механизмы защиты:
- Защита от кражи паролей. Данный механизм браузера предупреждает пользователей, когда те на подозрительных сайтах вводят свой пароль;
- Защита в общественной сети Wi-Fi. Производится подключение пользователя к сайту по надёжно защищённому протоколу HTTPS;
- Проверка файлов при загрузке. Сразу после начала загрузки файлов запускается их проверка, при которой некоторые характеристики этих файлов отправляются на проверку в антивирусное облако;
- Блокировка опасных и мошеннических сайтов. Поисковый робот Яндекса каждый день сканируют несколько десятков миллионов интернет-страниц на наличие вредоносного кода. Найденные подозрительные адреса помещает в специальную базу данных, а при попытке пользователя посетить «нехорошие» с точки зрения робота Яндекса сайты выдаёт предупреждение о их блокировании.
Как раз этот механизм блокировки опасных сайтов и является причиной Вашего вопроса! С одной стороны вроде бы хорошо, что браузер защищает пользователей от подобных сайтов, но самих пользователей раздражает такая функция браузера. Нередко так бывает, что браузер блокирует те сайты, которыми мы уже давно пользуемся, просто потому, что какие-нибудь хакеры разместили на страницах сайта вредоносный контент, а модераторы сайта упустили это из вида.
Как отключить функцию Protect в Яндекс.Браузере!?
Для начала заходим в его настройки, затем в окне настроек листаем до самого низа и нажимаем на кнопочку «Показать дополнительные настройки»! Чуть ниже, в категории «Личные данные» найдите пункт «Включить защиту от вредоносных сайтов и программ» и снимите с него галочку. Всё, больше Яндекс не будет вас беспокоить своими предупреждениями об угрозе безопасности!
Яндекс Protect пытается вас контролировать?! Поможем его отключить
Ответы абонентам
Ни для кого не секрет, что интернет является для нас чем-то обыденным. Однако не стоит забывать, что и злоумышленники тоже используют его в своих целях: крадут личные данные пользователей и рассылают спам. Браузер — это основное приложение для выхода в интернет, его же можно назвать и первой линией обороны. Это и побуждает разработчиков создавать новые средства для защиты компьютера от сетевых угроз, и порой от самих неосмотрительных пользователей. Ведь, как говорится, основная причина поломки компьютера сидит напротив него. Ниже речь пойдёт об одной из системы защиты Яндекс.Браузера — Protect. Что это такое, как включить и отключить этот режим.
Защищённый режим Protect — что это такое и для чего нужно
Для обеспечения безопасности компьютера, Яндекс.Браузер использует технологию активной защиты Protect, которая включает в себя четыре защитных механизма. Рассмотрим их последовательно.
- Защита от кражи паролей. Браузер предостерегает пользователей, когда они начинают вводить пароль на подозрительных страницах.
- Защита в общественной сети Wi-Fi. Веб-сёрфер подключается к сайту по защищённому HTTPS-протоколу, и обмен данными между устройством пользователя и сайтом, происходит через это надёжно зашифрованное подключение. Аналог режима «Турбо», только трафик никак не обрабатывается и не сжимается.
- Проверка загружаемых файлов. Запускается проверку файла сразу после начала загрузки, а именно, выделяет некоторые характеристики файла и отправляет их для проверки в антивирусное облако. Если файл опасен, браузер выведет уведомление.
- Блокировка опасных и мошеннических сайтов. Поисковый робот Яндекса ежедневно проверяет десятки миллионов страниц на наличие вредоносного кода и помещает адреса заражённых и мошеннических сайтов в специальную базу данных. При попытке открыть любой из них, браузер блокирует загрузку сайта и выводит пользователю предупреждение.
В теории, как видите, все прекрасно. Однако на деле, многих раздражает функция, находящаяся в нашем списке под номером четыре. Браузер довольно часто блокирует доступ на сайты, которыми уже долго пользуемся и знаем что они не представляют угрозы. Возникает вполне логичный вопрос: «Почему же это происходит?!». Попробуем с этим разобраться.
Если не учитывать ресурсы, которые созданы для распространения вредоносных программ, то не стоит забывать, что опасность может исходить и от добропорядочных сайтов. Иногда хакеры взламывают даже очень известные сайты, с целью осуществления своих злых умыслов. Блокировка бывает наложена и в следствии недосмотра модераторов за контентом, который размещают пользователи на своих страницах. Пополнение базы вредоносных адресов происходит одновременно с индексированием интернета. Поэтому попасть под фильтр Яндекса не занимает много времени, значительно больше уходит чтобы вывести сайт оттуда.
Теперь, когда мы знаем что из себя представляет функция Протект в Яндекс.Браузере, можем приступать к её отключению. Однако, стоит задуматься: так уж ли мешает вам эта защита? Ведь при блокировке доступа к сайту всегда можно нажать «Игнорировать это предупреждение» и продолжить открытие сайта. Если же вы уверены, что можете самостоятельно разобраться доверять сайту или нет; и эти предупреждения вам только мешают, можете смело переходить к инструкции по отключению защиты.
Как отключить Протект в Яндекс.Браузере
- Заходим в настройки браузера.
Чтобы попасть в настройки браузера, нажимаем на значок в верхней правой части окна программы и в появившемся меню выбираем «Настройки»
В низу окна настроек необходимо нажать на «Показать дополнительные настройки»
Чтобы отключить защиту, убираем галочку как показано на скриншоте
Готово. Больше программа не станет докучать Вам своими назойливыми предупреждениями.
Включается эта функция таким же образом.
Технология Protect в Яндекс.Браузере призвана защитить пользователя от доступа к вредоносным сайтам. Отключить её или оставить включённой решать Вам.
Protect
В Яндекс Браузере существует собственный модуль безопасности под названием Protect. Его основная задача — повысить уровень защиты пользователей web-обозревателя при скачивании файлов, вводе платёжных данных и огородить от вредоносных сайтов, подменяющих собой оригиналы.
Как отключить Protect
Судя по запросам пользователей Яндекс Браузера в поисковых системах, многим из них технология разработчика не слишком понравилась и они хотят скорее узнать, как её выключить. Одной единой опции отключения в настройках нет, т.к. у Protect есть несколько модулей, большинство из которых убирать не совсем благоразумно. Но если вы абсолютно уверены, то вот инструкция:
- Перейдите в раздел «Безопасность» любым из 2 вариантов:
- по ссылке browser://protect/ → «Настройки» → «Безопасность»
Далее мы рассмотрим ситуации, в которых пользователь чаще всего сталкивается с определёнными проблемами, касающимися работы Protect.
Блокировка загруженного файла
Если Яндекс Браузер определил скачанный вами файл как вредоносный, то вы увидите значок с красным восклицательным знаком справа от адресной строки, при клике на такой файл Protect лишь предложит его удалить. Конечно, в такой ситуации бывают и ложные срабатывания и если вы уверены, что файл чист, необходимо:
- Кликнуть на загруженный файл, выбрать «Удалить»
- Зайти в раздел настроек «Безопасность», выбирайте один из двух способов:
- по ссылке browser://protect/ → «Настройки» → «Безопасность»
Для дополнительной проверки подозрительных файлов советуем использовать специальный сервис . Здесь можно протестировать любой файл в базе множества антивирусов. Лучше обращать внимание на трактовки NOD32, Kaspersky и DrWeb, они более точны и дают меньше ошибок в отличие от менее известных продуктов.
Блокировка сайта
Такое также бывает, особенно когда владельцы сайтов «балуются» с агрессивной рекламой из непроверенных источников. При открытии страницы такого домена вы увидите что-то подобное с маркером «угроза безопасности» справа в адресной строке. Если вы всё же хотите попасть на сайт, то нужно:
- Зайти в раздел настроек «Безопасность» одним из 2 способов:
- по ссылке browser://protect/ → «Настройки» → «Безопасность»
Защищённый режим
Режим автоматически запускается на сайтах платёжных систем, интернет-банкингах и т.п., при этом:
- в правой части умной строки появляется соответствующий значок и надпись «Защищённый режим»
- отключаются все расширения и ужесточаются требования к SSL-сертификату сайта
- дизайн интерфейса становится серым
Сложно сказать, как этот он может помешать пользователю, но если вы хотите выключить защищённый режим в Яндекс Браузере, то:
Отключение защиты
- Нажмите → Настройки.
- В верхней части страницы перейдите на вкладку Безопасность.
- В разделе Защита от угроз отключите опцию Проверять безопасность посещаемых сайтов и загружаемых файлов.
- Как отключить проверку безопасности в Яндексе?
- Как отключить защиту в браузере?
- Почему Яндекс браузер блокирует сайты?
- Что делать если яндекс пишет невозможно установить безопасное соединение?
- Как снять ограничение в Яндексе?
- Как обновить сертификаты в Яндекс браузере?
- Как остановить защиту?
- Как зайти на сайт Если подключение не защищено?
- Почему пишет что подключение не защищено?
- Как разрешить доступ к сайту в Яндексе?
- Что делать если Яндекс браузер не открывает страницы?
- Как отключить защиту от фишинга и вредоносного ПО?
- Как удалить подсказку в Яндексе?
- Как устранить угрозу безопасности?
- Как отключить проверку обновлений в Яндексе?
- Как убрать негативный отзыв на Яндексе?
Как отключить проверку безопасности в Яндексе?
Отключение защиты от вредоносных сайтов и программ
Чтобы отключить проверку загружаемых файлов: Нажмите → Настройки. В верхней части страницы перейдите на вкладку Безопасность. В разделе Защита от угроз отключите опцию Проверять безопасность посещаемых сайтов и загружаемых файлов.
Как отключить защиту в браузере?
Важно!:
- Откройте Chrome на компьютере.
- В правом верхнем углу окна нажмите на значок с тремя точками Настройки.
- Выберите Конфиденциальность и безопасность Безопасность.
- В разделе «Безопасный просмотр» включите параметр Защита отключена (не рекомендуется).
Почему Яндекс браузер блокирует сайты?
В Яндекс Браузере включена защита от вредоносного ПО, которая блокирует зараженные сайты и страницы. Эту защиту вы можете отключить. Кроме вас защиту могут отключить без вашего ведома другие пользователи компьютера или вредоносное расширение.
Что делать если яндекс пишет невозможно установить безопасное соединение?
Если вы не можете установить безопасное соединение на сервисах Яндекса из-за ошибки ERR_CERT_AUTHORITY_INVALID или ERR_CERT_DATE_INVALID, это означает, что в операционной системе не хватает сертификата. Обновите Windows или импортируйте сертификаты вручную.
Как снять ограничение в Яндексе?
Рекомендуем перейти в Настройки → Экранное время → Контент и конфиденциальность → Ограничения контента → Веб-содержимое и отключить опцию Без сайтов для взрослых. Подключение Яндекс DNS на компьютере выполняется в настройках сетевого соединения.
Как обновить сертификаты в Яндекс браузере?
Обновить пользовательский сертификат:
- В консоли управления выберите каталог, в котором был создан сертификат.
- В списке сервисов выберите Certificate Manager.
- Выберите в списке сертификат, который необходимо обновить.
- В открывшемся окне нажмите кнопку Обновить сертификат.
Как остановить защиту?
Выберите Начните и введите «Безопасность Windows», чтобы найти это приложение. Выберите приложение Безопасность Windows в результатах поиска, перейдите в & защиты от вирусов и в & защиты от вирусов выберите Управление настройками. Выберите для параметра Защита в режиме реального времени значение Выкл.
Как зайти на сайт Если подключение не защищено?
Попробуйте подключиться к другой сети, которой вы доверяете, или используйте для защиты VPN. Бывает, что программы для защиты блокируют подозрительные сайты. Попробуйте отключить их и зайти на сайт снова. Рекомендуем использовать этот способ только если вы полностью уверены в безопасности интересующей страницы.
Почему пишет что подключение не защищено?
Сообщение «Ваше подключение не защищено»: как исправить Самая очевидная причина отсутствия HTTPS-соединения ― отсутствие SSL-сертификата у владельца сайта. Сам пользователь не может повлиять на это. Ему остаётся только решить, готов ли он рискнуть своими данными при соединении с веб-ресурсом.
Как разрешить доступ к сайту в Яндексе?
Нажмите → Настройки → Сайты. Прокрутите страницу вниз и нажмите Расширенные настройки сайтов. В разделе с названием нужного элемента нажмите Настройки сайтов. Перейдите на вкладку Разрешен или Запрещен и в правом верхнем углу окна нажмите Добавить.
Что делать если Яндекс браузер не открывает страницы?
Попробуйте обновить страницу, удалить кеш Браузера и cookie, утилиты и расширения Браузера, которые могут быть причиной сбоя:
- Отключите утилиты
- Проверьте расширения Браузера
- Обновите страницу
- Удалите cookie.
- Очистите кеш
- Отключите аппаратное ускорение
- Отключите блокировку рекламы
- Отключите шифрование DNS.
Как отключить защиту от фишинга и вредоносного ПО?
Включение/отключение защиты от фишинга и вредоносного ПО:
- Нажмите кнопку в верхнем правом углу браузера.
- В открывшемся меню выберите пункт «Настройки».
- Внизу окна «Настройки» нажмите ссылку «Показать дополнительные настройки».
- В блоке «Личные данные» поставьте/снимите флажок «Защитить устройство от опасных сайтов».
Как удалить подсказку в Яндексе?
Вы можете отключить поисковые подсказки:
- Перейдите на страницу Настройка поиска.
- Отключите опцию Показывать историю поисков. Если настройка недоступна, авторизуйтесь на Яндексе.
- Отключите опцию Показывать сайты, на которые вы часто заходите.
Как устранить угрозу безопасности?
- Откройте приложение «Play Маркет» на телефоне или планшете Android.
- Нажмите «Меню» Play Защита.
- Включите или отключите параметр Проверять угрозы безопасности.
Как отключить проверку обновлений в Яндексе?
Посетить настройки (Настройки -> Системные) в самом браузере и снять галочку с пункта «Обновлять браузер, даже если он не запущен»; Посетить Управление Компьютером (Меню «Пуск» -> Компьютер [контекстное меню] -> Управление -> Службы и приложения -> Службы), найти там Yandex.
Как убрать негативный отзыв на Яндексе?
Технология удаления отзыва на примере Яндекс. Карт:
- Если просто пройтись по любой платформе будь, то Яндекс.
- После того как вы подтвердите свою причастность к компании откроется доступ к Яндекс.
- Здесь нас интересует только пункт « Отзывы».
- Находим отзыв, который нам не нравится и нажимаем кнопку « Пожаловаться».
Оставить отзыв
Многие предпочитают Яндекс Браузер из-за того, что он более защищён, чем остальные. И по заявлению разработчиков с большей надёжностью может хранить и передавать личные данные пользователей. В этом браузере действительно больше степеней защиты, которые включены по умолчанию. В некоторых случаях это хорошо, а в других — может мешать комфортной работе.
В этой статье мы рассмотрим, как посетить сайт, если Яндекс Браузер сообщает об угрозе безопасности, как отключить защиту, можно ли это сделать и какие риски могут появиться.
Содержание
- Как отключить защиту Яндекс Браузера
- Также полезную информацию на эту тему вы можете получить из видео ниже:
- Как работает защита Protect в Яндекс Браузере
- Вот какие функции в нём есть:
- Что может быть плохого, если отключить защиту браузера и посетить опасный сайт?
- Как минимизировать риски при отключенном модуле защиты в Яндекс Браузере
Как отключить защиту Яндекс Браузера
При посещении опасных сайтов, Яндекс Браузер может предупреждать об этом сообщением, как на скриншоте ниже. Такую страницу можно будет посетить, если нажать на кнопку «Игнорировать это предупреждение».
Если у вас не появилось этой кнопки или если вы больше никогда не хотите получать такие уведомления, то вы можете отключить модуль безопасности Protect. По умолчанию он всегда включен. Для того чтобы отключить защиту и не видеть сообщения об угрозе безопасности, необходимо сделать следующее:
- Откройте браузер и вверху нажмите на три линии. Затем нажмите «Настройки».
- Теперь переключитесь во вкладку «Безопасность».
- Чтобы полностью отключить защитный модуль, снимите галочки со всех опций на этой странице. Каждая из опций отвечают за ту или иную сторону защиты.
- Теперь вы можете попытаться посетить ту страницу, о которой ранее браузер уведомлял об угрозах.
На вкладе «Безопасность» можно отключить не все опции, а только некоторые. Обычно сайты блокируются модулем Protect по какой-то одной степени защиты, а не по всем сразу. Поэтому если вы опасаетесь выключать всю защиту полностью, то можете экспериментальным путём установить, по какой именно опции блокируется сайт и отключить только её. Также на этой странице настроек можно усилить защиту, включив галочки, которые по умолчанию отключены.
Вам может быть это интересно: Закладки в Яндекс Браузере на Андроид: как добавить и открыть?
Также полезную информацию на эту тему вы можете получить из видео ниже:
Как работает защита Protect в Яндекс Браузере
Наверняка, пользователям интересно узнать, что будет, если отключить эту защиту и посетить потенциально опасную страницу, какие возникнут риски для компьютера и личных данных. Чтобы понять это, и попытаться уменьшить риски, нужно разобраться в том, как работает этот модуль защиты.
Вот какие функции в нём есть:
- Protect проверяет URL адрес страницы по своей базе опасных сайтов. Кроме того, модуль защиты анализирует код страницы и определяет степень его опасности. За счёт сканирования страниц модулем безопасности пополняется база опасных страниц.
- Модуль защиты также проверяет и файлы, которые скачивает пользователь, на наличие потенциальных угроз. Особое внимание уделяется исполняемым файлам, с такими расширениями, как .exe, msi, msc, .dll, .cmd и другие.
- Особый уровень защиты действует на страницах, на которых требуется ввод платёжных реквизитов.
- Модуль защиты Protect проверят наличие действительного SSL сертификата сайта, а также его работу по защищённому протоколу HTTPs.
- Также есть опция, которая обеспечивает защиту интернет соединения через Wi-fi. Данная функция позволяет минимизировать возможность перехвата данных через сеть Wi-fi.
Что может быть плохого, если отключить защиту браузера и посетить опасный сайт?
Теперь, когда мы понимаем, от чего именно спасает модуль Protect, который сообщает об угрозах безопасности в Яндекс Браузере, можно определить, какие риски возникают, если отключить его.
- Есть риск попасть на страницу с вредоносным кодом, который будет выполнять какую-либо функцию, например, отображать вам рекламу, скачивать файлы, устанавливать что-то ненужное вам в браузер или на компьютер.
- При оплате есть риск попадания платёжных данных в третьи руки. А также можно случайно оплатить через фишинговую страницу.
- При авторизации в своих профилях появляется риск компрометации логина и пароля.
- При общении в чатах в браузере, переписка может быть украдена.
- При скачивании файлов с опасных сайтов можно получить вредоносную программу.
Но, ради справедливости, следует сказать, что вероятность этих рисков не так уж и велика. Ведь большинство других браузеров работают без такой защиты. Просто нужно быть внимательным.
Как минимизировать риски при отключенном модуле защиты в Яндекс Браузере
Если вам пришлось отключить модуль защиты Протект в Яндекс Браузере, то вам следует проявить осторожность и внимание при посещении сайтов.
Вот несколько простых рекомендаций:
- Старайтесь посещать только знакомые сайты, которые давно знаете.
- Если защиту браузера пришлось отключить, то хотя бы установите антивирус. Встроенный в систему защитник Windows лучше заменить на более состоятельное ПО.
- Если приходится вводить личные данные, то убедитесь в том, что вы вводите их на настоящей странице, а не на фишинговой — которая имеет дизайн настоящей, но адрес совсем другой, и данные, соответственно, отправляются в посторонние руки.
- Особую бдительность проявите при оплате и вводе платёжных данных — проверьте адрес страницы, на которой оплачиваете.
- Старайтесь не скачивать файлы на компьютер с потенциально опасных сайтов.
Содержание
- Вариант 1: Компьютер
- Способ 1: Принудительный переход
- Способ 2: Изменение протокола
- Способ 3: Настройки безопасности
- Способ 4: Установка обновлений
- Способ 5: Очистка данных браузера
- Способ 6: Настройка расширений
- Способ 7: Изменение настроек времени
- Способ 8: Отключение антивируса
- Способ 9: Поиск и удаление вирусов
- Вариант 2: Мобильное устройство
- Способ 1: Принудительный переход
- Способ 2: Изменение протокола
- Способ 3: Очистка данных браузера
- Способ 4: Установка обновлений
- Способ 5: Изменение настроек времени
- Способ 6: Поиск и удаление вирусов
- Вопросы и ответы
Вариант 1: Компьютер
При возникновении ошибки «Невозможно установить безопасное соединение» в Яндекс.Браузере на компьютере можно прибегнуть к нескольким решениям, связанным с настройками данной программы. Стоит учесть, что проблемы такого характера весьма часто появляются на временной основе и, вполне возможно, пропадут сами собой.
Способ 1: Принудительный переход
Если рассматриваемая ошибка появляется во время посещения какого-то конкретного сайта, в безопасности которого вы наверняка уверены, проще всего произвести принудительный переход. В случае с рассматриваемым обозревателем такой подход приведет к сохранению настроек на некоторое время, в течение которого не потребуется повторять описанную процедуру.
- Перейдите на нужный сайт и, оказавшись на вкладке «Угроза безопасности», разверните меню «Подробности». Здесь необходимо воспользоваться кнопкой «Сделать исключение для этого сайта».
- В результате веб-ресурс должен будет открыться должным образом без каких-либо побочных ошибок. При этом в адресной строке постоянно будет отображаться значок небезопасного соединения.

Данные действия могут навредить компьютеру, если вы впервые посещаете сайт или попросту не можете быть уверены в надежности. В то же время, это оптимальный вариант обхода ограничений, связанных с безопасностью, появившихся на временной основе.
Способ 2: Изменение протокола
Иногда решением проблемы может стать простое изменение протокола передачи данных в адресной строке Яндекс.Браузера. Для этого щелкните левой кнопкой мыши по указанному полю, выделите и замените «HTTPS» на «HTTP», оставив остальные данные в неизменном виде.

Можете также попытаться полностью убрать протокол, оставив только доменное имя веб-сайта, и произвести переход. Чаще всего этого хватает для обхода страницы с рассматриваемой ошибкой.
Способ 3: Настройки безопасности
Во время посещения любого сайта в интернете, в том числе при появлении рассматриваемого сообщения, можно воспользоваться настройками безопасности. Это позволит деактивировать некоторые функции технологии Protect, отвечающей за проверку посещаемых ресурсов самыми разными способами.
Параметры сайта
- Откройте страницу с уведомлением и щелкните ЛКМ по значку в левой части адресной строки. Для начала в блоке «Общие настройки безопасности» деактивируйте опцию «Блокировать рекламу с шокирующими или неприятными изображениями».
- Указанные действия позволят получить доступ лишь в некоторых случаях. Поэтому, что более важно, теперь разверните главное меню и перейдите в «Настройки».
- С помощью меню в левой части страницы переключитесь на вкладку «Системные» и пролистайте страницу до подраздела «Сеть». Воспользуйтесь ссылкой «Управление сертификатами», чтобы открыть параметры сертификатов, единые для всех браузеров.
- Вне зависимости от вкладки, в правой части окна нажмите «Дополнительно». Здесь необходимо деактивировать опцию «Проверка подлинности сервера» и «Доверенный DNS-сервер».
Для сохранения новых параметров следует кликнуть «ОК» на нижней панели. После этого обновите вкладку обозревателя, чтобы проверить доступность нужного веб-сайта.
Параметры браузера
В рассматриваемой программе предусмотрен отдельный раздел настроек безопасности, позволяющий деактивировать все функции технологии Protect, тем самым снизив защиту программы на любых сайтах. Для этого нужно перейти в соответствующий раздел, описанный в другой статье на сайте, и снять все представленные на странице галочки.
Подробнее: Отключение Protect в Яндекс.Браузере
Обратите внимание, что при отсутствии желаемого результата следует аналогичным образом вернуть настройки в прежнее состояние. Это позволит избежать возможных проблем с безопасностью на других ресурсах.
Способ 4: Установка обновлений
Многие проблемы в Яндекс.Браузере могут возникать по причине отсутствия свежих обновлений, например, если автоматическая установка была по тем или иным причинам деактивирована. В таком случае попробуйте произвести обновление программы с помощью внутренних средств или выполните удаление и повторную установку.
Подробнее:
Обновление Яндекс.Браузера до последней версии
Правильное удаление и установка Яндекс.Браузера на ПК
Способ 5: Очистка данных браузера
Повреждение данных о работе обозревателя часто приводит к неполадкам, в том числе выражающимся в появлении сообщения «Невозможно установить безопасное соединение». Выполните очистку программы с помощью внутренних средств, описанных нами отдельно.
Подробнее:
Очистка истории и кэша в Яндекс.Браузере на ПК
Удаление мусора из Яндекс.Браузера
- Дополнительно, особенно если действия не повлияли на ситуацию, следует произвести сброс настроек обозревателя. Чтобы сделать это, сначала откройте главное меню на верхней панели и выберите «Настройки».
- Переключитесь на вкладку «Системные» через меню в левой части параметров и пролистайте страницу до самого низа. Нажмите «Сбросить все настройки» и подтвердите действие через всплывающее окно с помощью кнопки «Сбросить».
Обязательно перезапустите программу после того, как процедура сброса будет завершена. В случае успешного завершения будет произведена полная очистка обозревателя, включая историю и кэш.

Данный подход позволяет избавиться практически от всех возможных неисправностей браузера, делая актуальными лишь проблемы на стороне сайта или системы.
Способ 6: Настройка расширений
Данный метод исправления рассматриваемой ошибки в первую очередь сводится к деактивации расширений, способных повлиять на проверку сайта. К таковым можно отнести некоторые блокировщики рекламы и специальное ПО, направленное на повышение безопасности.
Параметры браузера
- Разверните основе меню обозревателя и перейдите в «Дополнения».
- С помощью ползунка «Вкл» произведите отключение расширений в блоке «Безопасность в сети». Аналогичное стоит проделать и в подразделе «Из других источников».
В качестве альтернативного варианта можете прибегнуть к удалению ПО. Однако учтите, что доступно это лишь в случае с дополнениями «Из других источников», тогда как стандартные можно только деактивировать.
Подробнее: Удаление расширений в Яндекс.Браузере
Отключение VPN
Особое внимание стоит уделить прокси, часто препятствующим правильной загрузке веб-сайтов. Процедура деактивации VPN на примере рассматриваемого обозревателя была представлена в отдельной инструкции на сайте.
Подробнее: Правильное отключение VPN в Яндекс.Браузере
Параметры расширений
Некоторые расширения предоставляют собственные настройки безопасности, отключение которых также может повлиять на исправление ошибки без деактивации основных функций ПО. К примеру, в AdGuard нужная опция называется «Защита от фишинговых и вредоносных сайтов» и располагается на вкладке «Основные».
Мы не будем рассматривать дополнения по-отдельности, однако вам не стоит забывать про такие варианты. Кроме того, всегда можно попытаться деактивировать то или иное расширение на конкретном веб-сайте, зайти на который не получается.
Способ 7: Изменение настроек времени
Из-за неправильной даты и времени в ОС Виндовс на веб-сайтах точно так же иногда появляется сообщение о ненадежном соединении. Чтобы устранить проблему, лучше всего произвести автоматическую синхронизацию времени через интернет, руководствуясь нашими инструкциями.
Подробнее:
Настройка времени на ПК с Windows 7
Устранение проблем с временем на компьютере
Способ 8: Отключение антивируса
Как и расширения, антивирусные программы могут влиять на появление сообщения в Яндекс.Браузере, так как добавляют собственные средства проверки безопасности. В таком случае к оптимальным решениям можно отнести указание сайта в списке исключений или же временное отключение антивирусной программы.
Подробнее:
Отключение стороннего антивируса
Отключение брандмауэра в Windows XP, Windows 7, Windows 8 и Windows 10
Способ 9: Поиск и удаление вирусов
Причиной ошибки может быть не только антивирус, но и, напротив, вредоносное ПО, в том числе поражающее один лишь браузер. Для устранения неисправностей в такой ситуации необходимо произвести проверку компьютера на заражение и, если нужно, выполнить удаление вирусов.
Подробнее:
Антивирусы для компьютера
Поиск вирусов с помощью программ
Поиск вирусов на ПК с помощью онлайн-сервисов
Очистка ПК от вирусов без установки антивируса
Удаление рекламных вирусов из браузера
Вариант 2: Мобильное устройство
На смартфоне ошибка «Невозможно установить безопасное соединение» также не является редкостью и может быть устранена похожими на ранее представленные способами. Однако в данном случае отсутствуют настройки сертификатов и технологии Protect, что делает невозможным полное отключение защиты.
Читайте также: Устранение ошибки «Ваше подключение не защищено» на Android
Способ 1: Принудительный переход
Наиболее простой метод обхода рассматриваемого сообщения заключается в использовании соответствующей опции, представленной на странице недоступного веб-ресурса. Откройте его обычным способом, нажмите «Подробности» и воспользуйтесь кнопкой «Сделать исключение для этого сайта».
После этого страница автоматически обновится и загрузится, несмотря на возникающие ошибки. Более того, в будущем повторять описанные действия не потребуется.
Способ 2: Изменение протокола
Если вы перешли на сайт путем собственноручного ввода URL или через закладки, сообщение об ошибке вполне могло появиться из-за некорректного протокола передачи данных. Чтобы устранить проблему, попросту откройте адресную строку браузера и введите адрес после префикса «HTTP://».
Данное решение помогает довольно часто, так как протокол «HTTPS» доступен далеко не на всех сайтах. При этом в качестве альтернативы представленному решению вы также можете указать адрес веб-ресурса без префикса, что, скорее всего, приведет к успешной загрузке.
Способ 3: Очистка данных браузера
- При наличии каких-либо проблем в данных о работе обозревателя может возникать рассматриваемая ошибка доступа, избавиться от которой можно путем очистки программы. Сначала нажмите кнопку с тремя точками и перейдите в «Настройки».
- Найдите подраздел «Конфиденциальность» и коснитесь пункта «Очистить данные». После этого необходимо отметить галочкой «Локальную историю», «Данные веб-страниц» и «Кэш».
- Воспользуйтесь кнопкой «Очистить данные» в нижней части экрана и подтвердите действие через всплывающее окно. По завершении процедуры браузер будет очищен от мусора, и вы сможете проверить доступность ранее заблокированного веб-ресурса.

Способ 4: Установка обновлений
Устаревшие версии Яндекс.Браузера зачастую работают неправильно, что также относится и к встроенной системе защиты. Чтобы избавиться от ошибки в таком случае, будет достаточно обновить приложение до последней актуальной для устройства версии или же выполнить переустановку.
Подробнее: Обновление браузера на телефоне
Способ 5: Изменение настроек времени
Неправильные параметры даты и времени на мобильном устройстве вполне могут влиять на появление неисправностей. Вне зависимости от платформы, нужные изменения можно внести только с помощью настроек ОС.
Android
- Откройте системное приложение «Настройки», пролистайте список разделов ниже и перейдите на экран «Дата и время». В разных графических оболочках и версиях ОС действия могут слегка отличаться.
- После перехода к указанным параметрам, включите «Дату и время сети» и «Часовой пояс сети». Если данные опции были задействованы изначально, попробуйте выполнить деактивацию и повторное включение.

iOS
В iOS время можно установить вручную или же произвести автоматическую синхронизацию через интернет. Большее подробно процедура настройки была описана в другой инструкции на сайте.
Подробнее: Установка времени на iOS
Способ 6: Поиск и удаление вирусов
Вредоносное ПО на смартфоне, что больше всего относится к Android, может блокировать доступ к некоторым веб-ресурсам, выдавая рассматриваемое и любые похожие сообщения. Если прочие рассмотренные выше не принесли желаемых результатов, попробуйте выполнить проверку и удаление вирусов.
Подробнее: Удаление вирусов на Android и iOS
На чтение 5 мин Просмотров 3.1к. Обновлено 23.10.2020
Бывает что при попытке скачать игру или какой-то файл браузер блокирует его, считая что он небезопасен. Тогда возникает вопрос, как отключить Protect в Яндекс Браузере если он вам не нужен. Сделать это можно буквально в пару кликов.
Содержание
- Встроенная защита в Яндекс.Браузере
- Зачем нужна технология Protect
- Быстрые настройки технологии Protect
- Отключаем блокировку опасных страниц
- Включаем блокировку вредоносных сайтов
- Руководство для мобильных устройств
- Заключение
Встроенная защита в Яндекс.Браузере
Технология Protect в Яндекс.Браузере предупреждает о переходе на опасный сайт. Это неплохое дополнение к стационарному антивирусу. Функция защищает данные пользователя сразу по шести направлениям. Не нужно специально искать обозреватель с технологией Протект, инструмент ужен встроен во все версии Яндекс.Браузера, которые можно скачать на официальном сайте.
Однако не стоит полагаться только на него, так как сам по себе он не является полноценным антивирусом. Его можно рассматривать как вспомогательный инструмент для защиты. Браузер выполняет задачи по поиску и идентификации угроз, которые, как правило, бесплатные антивирусы не видят или не блокируют.
Если страницы, которые вы хотите посетить, заражены вредоносным программным обеспечением, то Яндекс предупредит вас. Все происходит «под капотом» — при переходе на сайт Яндекс проверяет нет ли её в черном списке. На сервере Яндекс есть регулярно пополняемая вирусная база данных в которой содержатся все адреса с зараженными сайтами.
От чего защищает Протект:
- Соединение — работа с подлинностью сертификатов, защита DNS соединений;
- Пароли — менеджер для защиты паролей, шифрование современными алгоритмами, защита от фишинга;
- Платежи — запуск страниц в безопасном режиме при переходе на сайт платежных систем. Усиленная защита банковских карт;
- Защита от нежелательной рекламы — встроенные по умолчанию плагины «Антишок», фильтры по показам рекламы, настройка блокировки нежелательной и неприемлемой рекламы;
- От зараженных сайтов и ПО — блокировка зараженных сайтов и страниц, проверка расширений;
- От мобильного мошенничества — предупреждение о различных видах интернет-мошенничества, таких как платные подписки и пр.
Зачем нужна технология Protect
При переходе на заражённый сайт, если технология обнаружила, что страница несет угрозу, браузер блокирует её и пользователь видит предупреждение. Можно проигнорировать и пройти на зараженный сайт или посмотреть копию до заражения.
Категорически не рекомендуется посещать такие сайты и отключать Протект в Яндекс Браузере, так как это снизит безопасность личных данных пользователя и может привести к вредоносному заражению, вплоть до потери всей информации, хранящейся в компьютере.
Быстрые настройки технологии Protect
При переходе на сайт слева в умной строке мы видим иконку в виде замочка. Замочек может быть закрытый, открытый. Вид замочка сигнализирует о защите, есть она или нет.
- Если нужно отключить Протект на отдельном сайте нажимаем на этот замочек и отключаем пункты блокировки рекламы на этом сайте.
- При необходимости отключаем предупреждения о вводе номеров банковских карт на опасных сайтах и блокировку шокирующей рекламы.
- В верхнем блоке всплывающего окна отображается информация об этом сайте. Уровень защиты и ссылка на сайт. При переходе в раздел «Подробнее» можно посмотреть данные сертификата и шифрования. Ниже разрешения, где вы можете включить/отключить те или иные разрешения, удалить или поместить файлы Cookie в белый список в разделе опций «Настройки содержимого».
Отключаем блокировку опасных страниц
Многие спрашивают, как отключить антивирус в Яндексе, потому что он не даёт скачивать читы, моды, крякнутые программы. На самом деле инструкция предельно простая:
- Открываем Яндекс.Браузер.
- Кликаем левой кнопкой мыши по трем горизонтальным черточкам.
- Далее выбираем «Настройки».
- Следующий шаг – выбираем вкладку «Безопасность».
Перед нами раздел «Защита от угроз». Здесь нам необходимо убрать галочку с первого пункта, который как раз и отвечает за проверку посещаемых сайтов. Кроме того можно снять галочку с пункта «Отправлять информацию о подозрительных файлах».
Пункты защиты против фишинговых сайтов и запуска сайтов платежных систем в защищенном режиме отключать не рекомендуется, если не хотите потерять свои сбережения на карте. Таким образом мы отключили Protect в Яндекс.Браузере.
Включаем блокировку вредоносных сайтов
Если вы хотите все вернуть в обратное состояние, инструкция будет аналогичная – заходим в это этот же раздел и просто устанавливаем назад все галочки. При желании можно проверить компьютер на вирусы. Здесь есть встроенный инструмент для этой цели.
Руководство для мобильных устройств
В мобильной версии Яндекс.Браузера настройки технологии Протект отличаются от десктопа.
- Чтобы включить/отключить Протект в Яндекс.Браузере на телефоне запустите обозреватель и пройдите в «Меню». Для этого, находясь на главной, нажмите на кнопку в виде трех точек справа в умной строке.
- В открывшемся списке инструментов выберите «Настройки».
- В блоке «Конфиденциальность» напротив строки «Защищать соединение…» переключите ползунок в положение «Выкл.».
- Дальше при переходе на сайт нажмите на умную строку и здесь нажмите на иконку «Статус соединения».
- Откроется панель Protect. Отключите при необходимости опции «Блокировка рекламы» и «Защита Wi-Fi».
Заключение
Вот такими несложными действиями можно отключить Protect в Яндексе. Все манипуляции по отключению защиты в Яндекс.Браузере вы будете делать на свой страх и риск. Ведь при попытке скачать какое-то ПО или файл, если Яндекс.Браузер его блокирует — это неслучайно. С большей долей вероятности, он содержит в себе файл, который сможет изменить системные файлы или заразить компьютер вирусами.
Невозможно установить безопасное соединение в Яндекс Браузере — как исправить

- ERR_CERT_DATE_INVALID
- ERR_CERT_INVALID
- ERR_CERT_COMMON_NAME_INVALID
- ERR_CERT_REVOKED
- ERR_CERT_AUTHORITY_INVALID
- ERR_SSL_PINNED_KEY_NOT_IN_CERT_CHAIN
В этой инструкции подробно о том, что делать, если вы столкнулись с тем, что невозможно установить безопасное соединение в Яндекс Браузере и как это исправить. Аналогичная ошибка в другом браузере: Подключение не защищено в Google Chrome.
- Причины ошибки установки безопасного соединения в Яндекс Браузере, простые способы исправления
- Дополнительные методы решения проблемы
- Видео инструкция
Причины ошибки безопасного соединения в Яндекс Браузере и способы их исправить
Почти все коды ошибок, указанные выше, и соответствующая информация о невозможности установить безопасное соединение говорят о том, что при попытке зашифрованного подключения (HTTPS/SSL) к сайту, который вы открываете в браузере, им были обнаружены проблемы с сертификатом шифрования. А при наличии таких проблем есть риск, что «злоумышленники могут попытаться похитить ваши данные», речь идет о данных, которые вы вводите на этих сайтах.
Во многих случаях это объясняется просто:
- Если об ошибке сообщает только какой-то конкретный сайт, причем с разных устройств (например, и на компьютере и на телефоне) и в разных сетях (по Wi-Fi, кабелю, при мобильном подключении), то наиболее вероятно, что ошибка сертификата возникла со стороны этого сайта: вам остается лишь дождаться, когда её исправят.
- Если код ошибки ERR_CERT_DATE_INVALID, а ошибка возникает на многих сайтах, возможно на вашем компьютере или смартфоне установлены неверные дата и время или часовой пояс: просто исправьте их на корректные и ошибка с большой вероятностью пропадет.
- При коде ошибки ERR_CERT_AUTHORITY_INVALID и использовании подключения по чужой сети (например, по Wi-Fi в транспорте, в общественном месте) или при использовании VPN и прокси, лучше не открывать через такие сети никакие сайты, где вы вводите какие-то данные (пароли, сообщения, номера карт и подобные), поскольку указанное сочетание может говорить о MITM-атаке и подмене сертификата. Если перед появлением проблемы вы устанавливали или настраивали что-то, связанное с VPN, прокси или «ускорением Интернета», лучше удалить эти программы или расширения. Для проверки, хотя она и не дает гарантии, можно перейти на сайт https://mitm.watch/ — если он сообщит «No MITM» на зеленом фоне — угроза не обнаружена, иначе — есть повод беспокоиться.
- Проверьте, возникает ли ошибка в режиме «Инкогнито» в браузере (можно открыть в меню или, на компьютере — сочетанием клавиш Ctrl+Shift+N). Если в режиме инкогнито всё в порядке, возможно поможет сброс настроек браузера или отключение недавно установленных дополнений (расширений). Для сброса настроек в Яндекс браузере на компьютере зайдите в Меню — Настройки и внизу системных настроек нажать «Сбросить все настройки» (учитывайте, что если ваши закладки не синхронизированы, а пароли вы не помните, при сбросе вы их можете потерять). Для сброса настроек на Android достаточно удалить кэш и данные в Настройки — Приложения — Яндекс Браузер.
- Если ошибка возникает на телефоне по Wi-Fi, но не появляется при 3G/4G подключении или наоборот, то проблема может крыться в настройках роутера или со стороны провайдера (оператора связи).
Дополнительные возможные причины проблемы и способы решения
Если предыдущие пункты не помогли разобраться с невозможностью установить безопасное соединение в Яндекс Браузере, обратите внимание на следующие моменты (некоторые из указанных шагов наглядно показаны в видео ниже):
- Попробуйте отключить ваш антивирус (особенно все функции защиты сети) или файрволл. Если в браузере есть антивирусные расширения тоже отключите их. Проверьте, сохраняется ли проблема. Если это оказалось решением, возможно, сбои в защите трафика SSL/HTTPS в вашем защитном ПО.
- Попробуйте вручную задать DNS для Интернет-подключения: нажмите на клавиатуре клавиши Win+R, введите ncpa.cpl и нажмите Enter, откройте свойства вашего Интернет-подключения (правый клик мышью по соединению — свойства), выберите «Протокол Интернета версии 4 TCP/IPv4» или «IP версии 4», нажмите «Свойства», укажите адреса DNS-серверов 8.8.8.8 и 8.8.4.4, примените настройки, а затем используйте команду ipconfig /flushdns в командной строке (подробнее — Как очистить кэш DNS) и проверьте, изменилось ли поведение Яндекс Браузера.
- Зайдите в Центр управления сетями и общим доступом Windows. В Windows 10 это можно сделать как в этой инструкции, а в Windows 7 и 8.1 через правый клик по значку соединения в области уведомлений. Слева нажмите «изменить дополнительные параметры общего доступа», а затем отключите сетевое обнаружение и общий доступ для текущего профиля сети. В разделе «Все сети» включите 128-битное шифрование и «Включить общий доступ с парольной защитой».
- Отключите прокси-серверы в Windows, подробно об этом: Как отключить прокси-сервер в Windows 10, 8.1 и Windows 7.
- На Android при использовании Wi-Fi сети также можно попробовать вручную настроить DNS в дополнительных настройках параметров подключения.
- Попробуйте использовать специальные средства удаления вредоносных программ (рекомендую AdwCleaner) и проверить файл hosts. А лучше всего — использовать 7-й пункт из этой инструкции в AdwCleaner.
- В случае Windows 10 попробуйте сбросить сетевые настройки.
- Если проблема происходит в корпоративной сети при доступе к какому-то внутреннему сайту, сообщите о ней системному администратору.
Почему невозможно установить безопасное соединение — видео инструкция
Если же ни один из вариантов не помог исправить «Невозможно установить безопасное соединение» в Яндекс Браузере, опишите проблему в комментариях со всеми деталями, я постараюсь подсказать решение проблемы.
Содержание
- Невозможно установить безопасное соединение в Яндекс Браузере — как исправить
- Причины ошибки безопасного соединения в Яндекс Браузере и способы их исправить
- Дополнительные возможные причины проблемы и способы решения
- Почему невозможно установить безопасное соединение — видео инструкция
- Не удаётся установить соединение с сайтом. Не открываются сайты в Яндекс.Браузере
- Есть ли подключение к интернету?
- Если не удаётся установить соединение с сайтом только в Яндекс.Браузере
- Обновление: включаем DNSCrypt
- Если сайты не открываются во всех браузерах
- Что делать, если ничего не помогло и Яндекс.Браузер не открывает сайты
- Ошибка при установлении защищённого соединения или соединение не установлено
- Оглавление
- Невозможно установить защищённое соединение
- Ошибка при установлении защищённого соединения
- Соединение не установлено: Вероятная угроза безопасности
- Проблемы с веб-сайтами
- Неподдерживаемая версия TLS
- Требование HSTS
- Конфликт с защитным ПО
- Неправильные системные часы
- Другие проблемы защищённого соединения
- Станьте волонтёром
Невозможно установить безопасное соединение в Яндекс Браузере — как исправить

- ERR_CERT_DATE_INVALID
- ERR_CERT_INVALID
- ERR_CERT_COMMON_NAME_INVALID
- ERR_CERT_REVOKED
- ERR_CERT_AUTHORITY_INVALID
- ERR_SSL_PINNED_KEY_NOT_IN_CERT_CHAIN
В этой инструкции подробно о том, что делать, если вы столкнулись с тем, что невозможно установить безопасное соединение в Яндекс Браузере и как это исправить. Аналогичная ошибка в другом браузере: Подключение не защищено в Google Chrome.
Причины ошибки безопасного соединения в Яндекс Браузере и способы их исправить
Почти все коды ошибок, указанные выше, и соответствующая информация о невозможности установить безопасное соединение говорят о том, что при попытке зашифрованного подключения (HTTPS/SSL) к сайту, который вы открываете в браузере, им были обнаружены проблемы с сертификатом шифрования. А при наличии таких проблем есть риск, что «злоумышленники могут попытаться похитить ваши данные», речь идет о данных, которые вы вводите на этих сайтах.
Во многих случаях это объясняется просто:
- Если об ошибке сообщает только какой-то конкретный сайт, причем с разных устройств (например, и на компьютере и на телефоне) и в разных сетях (по Wi-Fi, кабелю, при мобильном подключении), то наиболее вероятно, что ошибка сертификата возникла со стороны этого сайта: вам остается лишь дождаться, когда её исправят.
- Если код ошибки ERR_CERT_DATE_INVALID, а ошибка возникает на многих сайтах, возможно на вашем компьютере или смартфоне установлены неверные дата и время или часовой пояс: просто исправьте их на корректные и ошибка с большой вероятностью пропадет.
- При коде ошибки ERR_CERT_AUTHORITY_INVALID и использовании подключения по чужой сети (например, по Wi-Fi в транспорте, в общественном месте) или при использовании VPN и прокси, лучше не открывать через такие сети никакие сайты, где вы вводите какие-то данные (пароли, сообщения, номера карт и подобные), поскольку указанное сочетание может говорить о MITM-атаке и подмене сертификата. Если перед появлением проблемы вы устанавливали или настраивали что-то, связанное с VPN, прокси или «ускорением Интернета», лучше удалить эти программы или расширения. Для проверки, хотя она и не дает гарантии, можно перейти на сайт https://mitm.watch/ — если он сообщит «No MITM» на зеленом фоне — угроза не обнаружена, иначе — есть повод беспокоиться.
- Проверьте, возникает ли ошибка в режиме «Инкогнито» в браузере (можно открыть в меню или, на компьютере — сочетанием клавиш Ctrl+Shift+N). Если в режиме инкогнито всё в порядке, возможно поможет сброс настроек браузера или отключение недавно установленных дополнений (расширений). Для сброса настроек в Яндекс браузере на компьютере зайдите в Меню — Настройки и внизу системных настроек нажать «Сбросить все настройки» (учитывайте, что если ваши закладки не синхронизированы, а пароли вы не помните, при сбросе вы их можете потерять). Для сброса настроек на Android достаточно удалить кэш и данные в Настройки — Приложения — Яндекс Браузер.
- Если ошибка возникает на телефоне по Wi-Fi, но не появляется при 3G/4G подключении или наоборот, то проблема может крыться в настройках роутера или со стороны провайдера (оператора связи).
Дополнительные возможные причины проблемы и способы решения
Если предыдущие пункты не помогли разобраться с невозможностью установить безопасное соединение в Яндекс Браузере, обратите внимание на следующие моменты (некоторые из указанных шагов наглядно показаны в видео ниже):
- Попробуйте отключить ваш антивирус (особенно все функции защиты сети) или файрволл. Если в браузере есть антивирусные расширения тоже отключите их. Проверьте, сохраняется ли проблема. Если это оказалось решением, возможно, сбои в защите трафика SSL/HTTPS в вашем защитном ПО.
- Попробуйте вручную задать DNS для Интернет-подключения: нажмите на клавиатуре клавиши Win+R, введите ncpa.cpl и нажмите Enter, откройте свойства вашего Интернет-подключения (правый клик мышью по соединению — свойства), выберите «Протокол Интернета версии 4 TCP/IPv4» или «IP версии 4», нажмите «Свойства», укажите адреса DNS-серверов 8.8.8.8 и 8.8.4.4, примените настройки, а затем используйте команду ipconfig /flushdns в командной строке (подробнее — Как очистить кэш DNS) и проверьте, изменилось ли поведение Яндекс Браузера.
- Зайдите в Центр управления сетями и общим доступом Windows. В Windows 10 это можно сделать как в этой инструкции, а в Windows 7 и 8.1 через правый клик по значку соединения в области уведомлений. Слева нажмите «изменить дополнительные параметры общего доступа», а затем отключите сетевое обнаружение и общий доступ для текущего профиля сети. В разделе «Все сети» включите 128-битное шифрование и «Включить общий доступ с парольной защитой».
- Отключите прокси-серверы в Windows, подробно об этом: Как отключить прокси-сервер в Windows 10, 8.1 и Windows 7.
- На Android при использовании Wi-Fi сети также можно попробовать вручную настроить DNS в дополнительных настройках параметров подключения.
- Попробуйте использовать специальные средства удаления вредоносных программ (рекомендую AdwCleaner) и проверить файл hosts. А лучше всего — использовать 7-й пункт из этой инструкции в AdwCleaner.
- В случае Windows 10 попробуйте сбросить сетевые настройки.
- Если проблема происходит в корпоративной сети при доступе к какому-то внутреннему сайту, сообщите о ней системному администратору.
Почему невозможно установить безопасное соединение — видео инструкция
Если же ни один из вариантов не помог исправить «Невозможно установить безопасное соединение» в Яндекс Браузере, опишите проблему в комментариях со всеми деталями, я постараюсь подсказать решение проблемы.
Источник
Не удаётся установить соединение с сайтом. Не открываются сайты в Яндекс.Браузере
Чаще всего ошибка «Не удаётся установить соединение с сайтом» появляется в Яндекс.Браузере. Эту ошибку можно наблюдать и в других браузерах, при попытке перейти на какой-то сайт. Просто в браузере от Яндекс она выглядит именно так. Снизу можно еще увидеть описание: «Не удается определить DNS-адрес сервера. » Это сообщение может появляться при открытии какого-то конкретного сайта, или всех сайтов. В итоге, сайт в браузере просто не открывается.
Так же в описании ошибки может быть написано: «Страница по адресу . может быть временно недоступна или перенесена на новый адрес».
Я сам не редко в Яндекс.Браузере встречал сообщения: «Соединение сброшено», или «Сайт (например, youtube.com) не позволяет установить соединение».
Сейчас мы постараемся выяснить, что делать в такой ситуации, как исправить ошибку и получить доступ к сайту. Обратите внимание, что в данном случае не важно, какой сайт у вас не открывается: YouTube, Вконтакте, Одноклассники, или какой-то менее популярный ресурс.
Что нужно сделать (проверить) в первую очередь:
- Подключен ли ваш ноутбук, или ПК к интернету.
- Перезагрузить компьютер и роутер (если он есть) .
- Проверить, открываются ли сайты (определенный сайт) в других браузерах.
- Ошибка «Не удаётся установить соединение с сайтом» в Яндекс.Браузере появляется при открытии одного (нескольких) сайтов, или всех.
- Отменить настройки, которые, возможно, вы делали перед появлением ошибки. В том числе установку программ, антивирусов и т. д.
- Отключить VPN. Если такие программы, или дополнения в браузере у вас установлены.
- Попробуйте зайти в систему под другим пользователем. Например, под учетной записью администратора. Если у вас не одна учетная запись.
- Если проблема с каким-то одним сайтом, то вполне возможно, что проблема на стороне сайта. Попробуйте зайти на него с другого браузера/устройства.
Если описанные ниже решения не помогут, то можете описать свой случай в комментариях к этой статье. Напишите о результатах проверки по каждому пункту.
Есть ли подключение к интернету?
Чаще всего, конечно, сайты в браузере не открываются даже когда компьютер подключен к интернету (из-за проблем с DNS, прокси, антиврусом, вирусами и т. д.) . Да и когда наш компьютер не подключен к интернету, то браузер так и сообщит нам: «Нет подключения к интернету».
Браузеры сейчас умные 🙂 Но все же, первым делом советую проверить, есть ли подключение к интернету. Обратите внимание на иконку подключения, на панели уведомлений. Нет ли возле значка Wi-Fi, или подключения по локальной сети желтого восклицательного знака. И вообще, подключен ли ваш компьютер к интернету. Статус подключения должен быть таким:
Если у вас подключение без доступа к интернету, то смотрите решения в статьях:
Как правило, статус подключения нормальный, но доступа к сайту (или сайтам) все ровно нет.
Если не удаётся установить соединение с сайтом только в Яндекс.Браузере
Если ошибка «Соединение сброшено» (или другая) появляется только в одном браузере, то в таком случае нужно очистить куки и кэш в самом браузере. И проверить настройки прокси и установленные дополнения (отключить для проверки все дополнения, особенно VPN, антивирусы и т. д.) .
И так, чистим кэш и Cookie. Откройте Яндекс.Браузер и нажмите сочетание клавиш Ctrl + Shift + Del. Или зайдите в «Меню» – вкладка «История» и нажмите на ссылку «Очистить историю».
Выбираем «За все время» и выделяем галочками два пункта: «Файлы, сохраненные в кэше» и «Файлы cookie. «.
Дальше нажимаем «Очистить историю».
Проверяем настройки прокси-сервера. Зайдите в «Меню» – «Настройки». Снизу нажмите на кнопку «Показать дополнительные настройки». Найдите, и нажмите на «Изменить настройки прокси-сервера». Затем нажимаем на кнопку «Настройка сети» и проверяем, чтобы были убраны все галочки. Как на скриншоте.
Дальше можно попробовать отключить все дополнения. В меню откройте настройки и перейдите на вкладку «Дополнения». Отключите все сторонние дополнения.
После проверки включите нужные дополнения обратно.
Обновление: включаем DNSCrypt
В настройках Яндекс Браузера, в разделе «Безопасность» – «Защита от угроз» – «Защита соединения» нужно поставить галочку возле «Использовать DNS-сервер для шифрования DNSCrypt».
Это решение уже несколько раз советовали в комментариях. Не знаю как у вас, но у меня DNS-сервер для шифрования DNSCrypt был включен по умолчанию.
Если сайты не открываются во всех браузерах
Дальше внимание! Если ни один браузер (Chrome, Opera, Mozilla, Internet Explorer, Microsoft Edge) не открывает сайты, то проблема скорее всего в настройках прокси-сервера, или в DNS-сервере. Вполне возможно, что браузер не может установить соединение с сайтом из-за вирусов, или антивируса. О всех этих решениях я писал в следующих статьях (они общие для всех браузеров) :
По инструкциям, ссылки на которые я дал выше, обязательно попробуйте следующее:
- Прописать DNS от Google (8.8.8.8 / 8.8.4.4).
- Проверить настройки прокси-сервера.
- Сделать сброс сетевых настроек.
- Временно отключить антивирус.
- Проверить компьютер на вирусы, с помощью антивирусных утилит.
Эти действия должны вам помочь. Правда, если проблема не на стороне самого сайта, или провайдера. Возможно, провайдер просто заблокировал доступ к сайту, или еще что-то.
Что делать, если ничего не помогло и Яндекс.Браузер не открывает сайты
Для устранения ошибки в браузере, когда не удаётся установить соединение с сайтом, попробуйте выполнить еще несколько действий:
- При возможности, подключите компьютер к интернету другим способом (к другой Wi-Fi сети, например) . Проверьте, будет ли появляться ошибка «Соединение сброшено».
- Удалите, и установите заново проблемный браузер. В нашем случае это скорее всего браузер от Яндекс. Только обратите внимание, что удалив браузер, будут удалены все ваши пароли, закладки, настройки и т. д. Можете настроить синхронизацию, или сохранить их в файл.
- Создайте на компьютере еще одного пользователя, и зайдите от его имени. Решение такое себе, но может помочь.
- Не забываем о проверке компьютера на вирусы и вредоносное ПО.
- Сделайте сброс сетевых настроек. Вот инструкция. Подойдет как для Windows 7 и Windows 8, так и для Windows 10 (хот там есть и другой способ, через параметры) .
- Определите в чем причина, и напишите об этом в комментариях. Как определить? Открыв сайты в другом браузере, через другое подключение и т. д. Если, например, не открывается Ютуб, или Вконтакте, то проверьте, открываются ли другие сайты. Если ошибка в Яндекс.Браузер, то проверяем все в других браузерах. На других устройствах, через это же подключение к интернету.
Жду от вас обратной связи. Пишите о решениях, которые помогли вам. Задавайте вопросы. Только описывайте все подробно. Всего хорошего!
Источник
Ошибка при установлении защищённого соединения или соединение не установлено
В этой статье объясняется, почему вы можете видеть страницы с ошибками «Ошибка при установлении защищённого соединения» и «Соединение не установлено: Вероятная угроза безопасности» и что вы можете с этим сделать.
- Если вы видите страницу с ошибкой «Предупреждение: Вероятная угроза безопасности», прочтите эту статью.
- Чтобы решить проблемы с другими сообщениями об ошибках, прочтите эту статью.
Оглавление
Невозможно установить защищённое соединение
Когда веб-сайт, требующий защищённое (HTTPS) соединение, пытается установить защищённую связь с вашим компьютером, Firefox совершает дополнительную проверку, чтобы убедиться, что сертификат этого веб-сайта и метод подключения действительно безопасны. Если Firefox не может установить безопасное соединение, он отобразит страницу с ошибкой «Ошибка при установлении защищённого соединения» или «Соединение не установлено: Вероятная угроза безопасности».
Ошибка при установлении защищённого соединения
Страница с ошибкой «Ошибка при установлении защищённого соединения» включает описание ошибки и кнопку Попробовать снова . При этом нельзя добавить исключение безопасности, чтобы обойти этот тип ошибок.

Страница с ошибкой также включает следующую информацию:
- Страница, которую вы пытаетесь просмотреть, не может быть отображена, так как достоверность полученных данных не может быть проверена.
- Пожалуйста, свяжитесь с владельцами веб-сайта и проинформируйте их об этой проблеме.
Соединение не установлено: Вероятная угроза безопасности
Некоторые проблемы при установлении защищённого соединения будут приводить к отображению страницы с ошибкой «Соединение не установлено: Вероятная угроза безопасности».

Эта страница с ошибкой включает описание потенциальной угрозы безопасности и кнопку Дополнительно… для просмотра кода ошибки и других технических деталей. При этом нельзя добавить исключение безопасности, чтобы открыть этот веб-сайт.
Проблемы с веб-сайтами
Неподдерживаемая версия TLS
Некоторые веб-сайты пытаются использовать устаревшие (и небезопасные) механизмы Протокола защиты транспортного уровня (TLS) для защиты вашего соединения. Firefox защищает вас, блокируя переходы на такие сайты, если существует проблема безопасности устанавливаемого соединения. Свяжитесь с владельцами веб-сайта и попросите их обновить TLS до текущей безопасной версии.
Начиная с Firefox версии 78, минимальная версия TLS, разрешённая по умолчанию — TLS 1.2. Веб-сайты, которые не поддерживают TLS версии 1.2 или выше, вызовут отображение страницы с ошибкой «Ошибка безопасного соединения» с кодом ошибки «SSL_ERROR_UNSUPPORTED_VERSION» и сообщением «Этот веб-сайт может не поддерживать протокол TLS 1.2 — минимальную версию, поддерживаемую Firefox». Для получения дополнительной информации прочтите этот пост в блоге Mozilla.
Кнопка Включить TLS 1.0 и 1.1 на странице с ошибкой позволяет переопределить минимальную требуемую версию TLS.
Требование HSTS
Другие сайты могут требовать HTTP Strict Transport Security (HSTS) и не разрешать доступ при незащищённом соединении.
Конфликт с защитным ПО
Многие защитные продукты используют функции, которые вмешиваются в защищённые соединения по умолчанию. Это может приводить к ошибкам соединения или предупреждениям на защищённых веб-сайтах. Если вы видите ошибки защищённого соединения на нескольких защищённых веб-сайтах, обновите ваш защитный продукт или измените его настройки для решения проблемы. Прочтите раздел этой статьи, посвящённый антивирусным продуктам, для получения помощи по отдельными защитным продуктами, которые могут приводить к этим ошибкам, таким как ПО Avast, AVG и ESET.
Вы также можете удалить стороннее защитное ПО и использовать Windows Defender, встроенный антивирус.
Неправильные системные часы
Firefox использует сертификаты на защищённых веб-сайтах, чтобы убедиться, что ваша информация отправляется заявленному получателю и не может быть прочитана перехватчиками. Неправильная системная дата может привести к тому, что Firefox будет считать, что срок действия сертификата безопасности веб-сайта истёк или этот сертификат недействителен. Убедитесь, что на вашем компьютере установлены правильные дата, время и часовой пояс. Для получения дополнительной информации прочтите эту статью.
Другие проблемы защищённого соединения
- Сертификат содержит тот же серийный номер, как и другой сертификат
Код ошибки: SEC_ERROR_REUSED_ISSUER_AND_SERIAL
Для ознакомления со списком и кратким описанием других ошибок защищённого соединения прочтите статью «Коды ошибок NSS и SSL» в документации Firefox.
Эти прекрасные люди помогли написать эту статью:
Станьте волонтёром
Растите и делитесь опытом с другими. Отвечайте на вопросы и улучшайте нашу базу знаний.
Источник