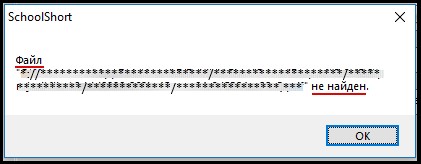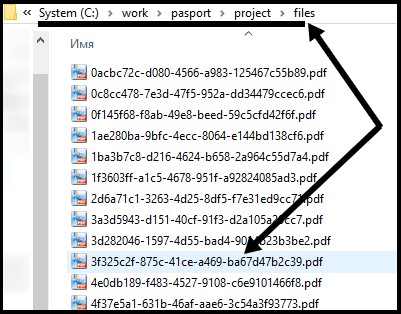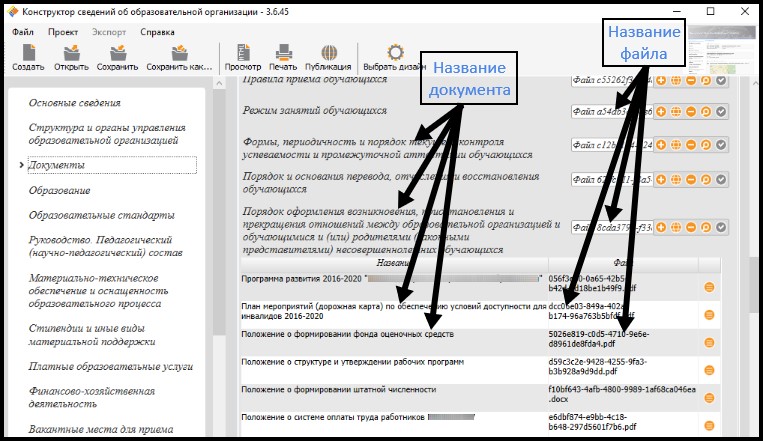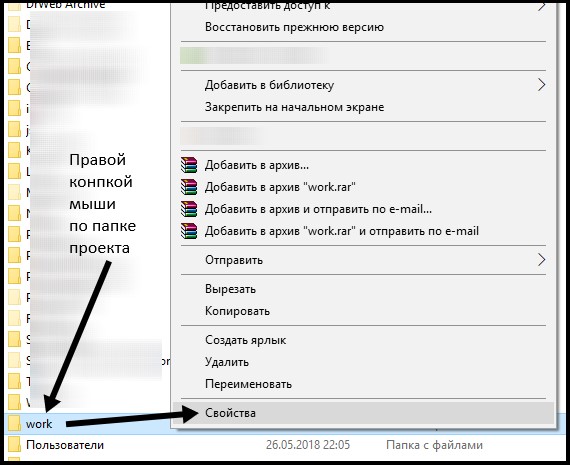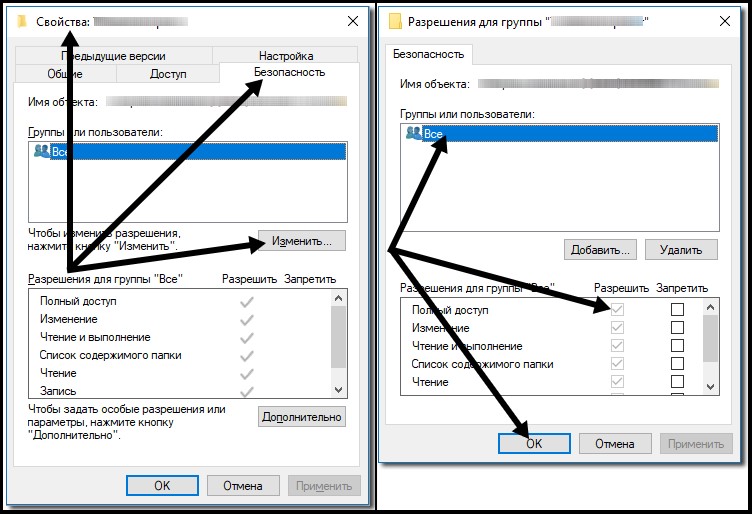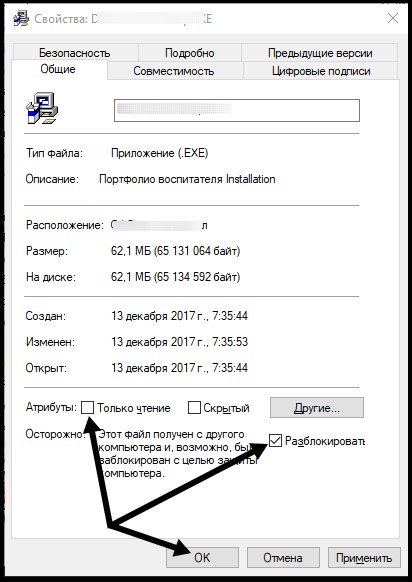Ошибка типа «Системе не удаётся найти указанный путь» возникает при обращении к файлу или к папке, которые на момент запроса уже не существуют или были перемещены. Данные об этом пути имеются в программе или в ссылке (если это ярлык), с которой и производится запрос файла, но в «Проводнике» запрашиваемые данные уже отсутствуют. Windows в этом случае ещё предлагает вручную указать новый путь к необходимым данным.
Что делать, если системе не удаётся найти указанный путь
Причины ошибки
Самые распространённые причины, почему системе не удаётся найти указанный файл или путь, следующие:
- Попытка запуска приложения с ярлыка на рабочем столе. Но программа на этот момент уже деинсталлирована.
- Выполняется открытие сетевого хранилища, которое на текущий момент отключено (или выдан запрет на доступ).
- Используется программа для загрузки torrent-файлов. Если ранее торрент был добавлен в загрузки, но после закрытия приложения загруженные данные были удалены или перемещены, то при повторном открытии торрент-клиента он выдаёт ошибку о том, что процесс загрузки не может быть продолжен (именно так происходит в uTorrent).
- Повреждение MFT-данных. MFT – это зарезервированная область на жёстком диске, где содержится информация о текущей файловой системе. Именно там находятся имена всех файлов, точный путь их местоположения на винчестере. И эта область может быть повреждена, чаще из-за появления «битых» секторов на жёстком диске.
ВНИМАНИЕ. В редких случаях ошибка указывает на физическое повреждение данных жёсткого диска (часть информации становится недоступной для считывания). Проверить состояние винчестера можно с помощью таких программ, как Victoria HDD+. Если она обнаружит «битые» секторы, то такой носитель рекомендуется максимально скоро заменить, чтобы предотвратить утерю конфиденциальных данных. Проверку состояния HDD следует проводить регулярно, хотя бы 1 раз в 6 месяцев.
Устранение проблемы
Если проблема возникла при открытии ярлыка, то достаточно его удалить и создать новый, уже с актуального месторасположения файла (кликнув правой кнопкой мыши и выбрав «Создать ярлык» или же «Отправить на рабочий стол»). В Windows 10 также встроен механизм автоматического поиска требуемого файла (работает, если включена индексация содержимого диска).
Если же найти указанный путь не получается при запуске торрент-клиента, то ошибка устраняется следующим образом:
- в самой программе кликнуть правой кнопкой мыши на загрузке с ошибкой;
- выбрать «Дополнительно», далее – «Загрузить в»;
- из открывшегося проводника открыть папку, в которую ранее загружался torrent.
После этого приложение самостоятельно проверит загруженные данные на актуальность и продолжит загрузку с того места, с которого она была прервана. Это актуально для uTorrent. В qBittorrent достаточно на загрузке кликнуть правой кнопкой мыши и выбрать «Переместить», указав актуальное месторасположение папки для закачки. Далее тоже выполняются проверка и возобновление закачки.
Если же данные были не перемещены, а удалены (безвозвратно, в том числе и из корзины), то загрузку придётся выполнить с самого начала. При указании новой папки закачка запустится автоматически с 0%.
Бывают случаи, когда папка физически существует, но торрент-клиент упорно не скачивает в неё файлы. Тогда следует проверить атрибуты папки для загрузок:
Далее следует перезапустить закачку в торрент-клиенте, загрузка должна возобновиться. Если же изменить атрибуты папки не удаётся (например, юзер пользуется учётной записью «Гость»), то данные сначала следует скопировать в другую папку и далее указать путь к ней в программе (через «Загрузить в»).
И последний вариант – это возникновение ошибки при обращении к сетевому хранилищу. Если компьютер подключён к сети и все требуемые права доступа администратором предоставлены, то следует:
- проверить актуальность адреса сетевого хранилища (в свойствах сетевого диска, адрес указывается в виде FTP://192.168.0.1, при необходимости – указать новый, который предоставит системный администратор);
- проверить, подключён ли кабель к сетевой карте и активно ли подключение в «Центре управления сетями».
Итак, если Виндовсу не удавалось найти месторасположение файла, то проблема устраняется вручную, указанием актуального его месторасположения. Это относится и к работе с «Проводником», и при запуске приложения с ярлыка на рабочем столе, и при использовании торрент-клиента.
Have you gotten error «the system cannot find the path specified» in Command Prompt or some other software? In this post, MiniTool Partition Wizard offers you 8 ways to fix the issue effectively.
The System Cannot Find the Path Specified
You may get «the system cannot find the path specified» error in the following cases:
- The error pops up once you have opened the Command Prompt.
- In the Command Prompt, you use cd command to open a directory, or you use commands to run a program, script file, etc.
- You are installing software, but the installation fails due to this error.
- You are using software like uTorrent to write data to disk (for example, download, save, etc.).
Why does the error «the system cannot find the path specified» occur? The possible reasons are as follows:
- The path is invalid. For example, you type a wrong path; the directory has been changed, deleted, or lost.
- There are invalid paths in PATH Environment Variable.
- Virus attacks.
- Other issues like outdated operating system, incompatible software, etc.
How to solve this issue? Please refer to the following methods.
Fix 1. Run an Anti-Virus Scan
Although virus attack is not the most common reason for the error «the system cannot find the path specified», I still recommend you to run an anti-virus scan first, providing a safe environment for the following solutions.
If you have third-party antivirus software installed, you can run it. If you have no antivirus software installed, you can run Windows Defender, a Windows in-built antivirus program. Here is the guide:
- Click Start button and select the Settings icon.
- Go to Security & Update > Windows Defender.
- Click Open Windows Defender Security Center in the right panel.
- Click Virus & threat protection.
- Click Quick scan.
5 Best Free Antivirus for Windows 11/10 Computer in 2021
Fix 2. Verify Path
Have you typed the right path/name? If the path/name is wrong, the system cannot find the folder or file, and then you will surely get the error «the system cannot find the path specified». So, please verify the path, making sure it’s typed correctly.
If you get this error when downloading some files through uTorrent, please check whether the default download folder is changed. Please make sure the download location really exists.
Fix 3. Recover Folders or Files
One of the reasons why the system cannot find the path specified is that the folder or file gets lost. Please exit Command Prompt and check whether the folder or file is still in PC. If the folder or file is really lost, please get them back.
If other people have a copy of the folder or file, please copy or download it to your PC. If the folder or file is unique to you, you may need to recover it with a data recovery program. MiniTool Partition Wizard has a data recovery feature, supporting recover up to 70 types of files. But this requires Pro Deluxe or higher editions.
Here is the guide on how to recover data using MiniTool Partition Wizard:
Free Download
Step 1: Launch MiniTool Partition Wizard and go to its main interface. Click Data Recovery on the toolbar.
Step 2: Choose a logical drive or a specific location (desktop, recycle bin, or a folder) and then click Scan. Choosing a specific location may shorten the scanning time. In addition, if you know the file’s type, you can click the Settings button to limit scanning range by selecting file types.
Step 3: After the scanning process is completed, find the files you want with built-in tools. Then, select files and Save them to a safe place.
- Path: It lists files according to their paths.
- Type: It lists files according to their file types.
- Show Lost Files: It only displays the lost files.
- Find: It allows you to find out the lost files by typing a continuous part of their file names.
- Filter: It allows you to find out the lost files through narrowing down the files range according to filename/extension, file size, creation/modification date, etc.
- Preview: It allows you to preview the files that don’t exceed 100 MB before the data is saved.
- Export Scan Result: It allows you to export the scan result files. And then you can load this file later through Recovery Result — Load Manually feature to recovery data in that file without a second scan.
Fix 4. Remove Invalid Paths from the Environment Variable
Environment variables contain information needed by one or more applications. When we want to run a program from the command line, PATH Environment Variable is very important, which is used to save the directory path that can be searched.
For example, if the program to be run is not in the current directory (you are currently in directory A but want to run a program in directory B), the operating system will search the directories recorded in the PATH variable in turn. If the program to be run is found in these directories, the operating system can run it.
Therefore, invalid path variable may disturb this process, causing «the system cannot find the path specified» error. In this case, you can delete these invalid paths from the Environment Variable. Here is the guide:
Step 1: Open File Explorer, right-click on This PC and choose Properties. In the new window, click Advanced system settings at the upper left section. Under the Advanced tab, click Environment Variables.
Step 2: In the Environment Variables window, check the Path variable under both User variables and System variables sections. You just need to click the path variable and choose Edit. This will display all user or system variables.
Step 3: Check these paths one by one to see whether they are correct. You just need to copy the path, paste it to the search bar of File Explorer, and see whether the File Explorer can find the path. If not, it means that the path is incorrect. Then, you should delete or correct the path.
Tip: Command «echo %PATH%» just displays all path variables. It cannot tell you whether a path is invalid.
Fix 5. Check Registry
Have you ever edited AutoRun keys in Registry Editor? This key means that the Command Prompt will perform a command line automatically when it is opened. If the key’s data is wrong, the error «the system cannot find the path specified» may also happen. Please do as follows to solve this issue.
- Open Registry Editor
- Navigate to HKEY_CURRENT_USERSoftwareMicrosoftCommand Processor. Check whether there is a key named AutoRun. If there is the AutoRun key, please delete it or correct it.
- Navigate to HKEY_LOCAL_MACHINESoftwareMicrosoftCommand Processor. If there is the AutoRun key, delete it or correct it.
How to Backup and Restore Registry in Windows 10
Fix 6. Create a Second Windows Account
When you install some software, you may get the error «the system cannot find the path specified», which will block the software installation. The reason may be the problematic User Profile. Then, you can solve the problem by creating a second Windows account. Here is the guide:
- Select the Start button, then select Settings > Accounts > Your account.
- Select Family & other users (or Other users, if you’re using Windows 10 Enterprise).
- Under Other users, select Add someone else to this PC.
- At the bottom of the page, select I don’t have this person’s sign-in information.
- At the bottom of the next page, select Add a user without a Microsoft account.
- Enter a name for the new account. If you want this person to sign in with a password, enter and verify the password, add a password hint, then select Next.
- Select Finish and close all windows.
- Go to Start > Settings > Accounts >Your Account and click Sign in with local account Instead. Follow the steps to switch your account to local account.
- Log off from the existing User Profile and log in with the new account. Then, try to convert the new account as Microsoft account by navigating to Start > Settings >Accounts >Your Account > Sign with Microsoft account Instead. Use Microsoft account credentials to make it Microsoft account. Check if everything works fine.
Fix 7. Repair System Files
If all of the above methods don’t work for you, you can try checking and repairing system files. Here is the guide:
- Open Command Prompt.
- Type «sfc /scannow» and press Enter
If the SFC detects errors but it cannot repair them, you can then use the following command lines:
- exe /Online /Cleanup-image /Scanhealth
- exe /Online /Cleanup-image /Restorehealth
Some people may also suggest you clean temporary files and folders, you can try it.
Fix 8. Perform System Restore or Update
If you have tried all of the above methods but none of them works, you can try restoring PC to a previous normal state or updating it. The two methods may repair the system.
- To perform System Restore, please refer to this post: How to Restore Computer to Earlier Date in Win10/8/7 (2 Ways). Please note that this method requires a system restore point that you have created in advance.
- To update Windows, please refer to this post: Update Windows 11/10 to Download & Install Latest Updates.
Here is a post talking about how to fix error «the system cannot find the path specified». This error may occur in CMD or some other software. Fortunately, this post offers 8 solutions to this problem. If you have the same issue, you can try them.Click to Tweet
Bottom Line
Is this post useful to you? Have you encountered this problem in other cases? Do you have other solutions to this problem? Please leave a comment for sharing. In addition, if you have difficulty in recovering data, please contact us via [email protected]. We will get back to you as soon as possible.
Have you gotten error «the system cannot find the path specified» in Command Prompt or some other software? In this post, MiniTool Partition Wizard offers you 8 ways to fix the issue effectively.
The System Cannot Find the Path Specified
You may get «the system cannot find the path specified» error in the following cases:
- The error pops up once you have opened the Command Prompt.
- In the Command Prompt, you use cd command to open a directory, or you use commands to run a program, script file, etc.
- You are installing software, but the installation fails due to this error.
- You are using software like uTorrent to write data to disk (for example, download, save, etc.).
Why does the error «the system cannot find the path specified» occur? The possible reasons are as follows:
- The path is invalid. For example, you type a wrong path; the directory has been changed, deleted, or lost.
- There are invalid paths in PATH Environment Variable.
- Virus attacks.
- Other issues like outdated operating system, incompatible software, etc.
How to solve this issue? Please refer to the following methods.
Fix 1. Run an Anti-Virus Scan
Although virus attack is not the most common reason for the error «the system cannot find the path specified», I still recommend you to run an anti-virus scan first, providing a safe environment for the following solutions.
If you have third-party antivirus software installed, you can run it. If you have no antivirus software installed, you can run Windows Defender, a Windows in-built antivirus program. Here is the guide:
- Click Start button and select the Settings icon.
- Go to Security & Update > Windows Defender.
- Click Open Windows Defender Security Center in the right panel.
- Click Virus & threat protection.
- Click Quick scan.
5 Best Free Antivirus for Windows 11/10 Computer in 2021
Fix 2. Verify Path
Have you typed the right path/name? If the path/name is wrong, the system cannot find the folder or file, and then you will surely get the error «the system cannot find the path specified». So, please verify the path, making sure it’s typed correctly.
If you get this error when downloading some files through uTorrent, please check whether the default download folder is changed. Please make sure the download location really exists.
Fix 3. Recover Folders or Files
One of the reasons why the system cannot find the path specified is that the folder or file gets lost. Please exit Command Prompt and check whether the folder or file is still in PC. If the folder or file is really lost, please get them back.
If other people have a copy of the folder or file, please copy or download it to your PC. If the folder or file is unique to you, you may need to recover it with a data recovery program. MiniTool Partition Wizard has a data recovery feature, supporting recover up to 70 types of files. But this requires Pro Deluxe or higher editions.
Here is the guide on how to recover data using MiniTool Partition Wizard:
Free Download
Step 1: Launch MiniTool Partition Wizard and go to its main interface. Click Data Recovery on the toolbar.
Step 2: Choose a logical drive or a specific location (desktop, recycle bin, or a folder) and then click Scan. Choosing a specific location may shorten the scanning time. In addition, if you know the file’s type, you can click the Settings button to limit scanning range by selecting file types.
Step 3: After the scanning process is completed, find the files you want with built-in tools. Then, select files and Save them to a safe place.
- Path: It lists files according to their paths.
- Type: It lists files according to their file types.
- Show Lost Files: It only displays the lost files.
- Find: It allows you to find out the lost files by typing a continuous part of their file names.
- Filter: It allows you to find out the lost files through narrowing down the files range according to filename/extension, file size, creation/modification date, etc.
- Preview: It allows you to preview the files that don’t exceed 100 MB before the data is saved.
- Export Scan Result: It allows you to export the scan result files. And then you can load this file later through Recovery Result — Load Manually feature to recovery data in that file without a second scan.
Fix 4. Remove Invalid Paths from the Environment Variable
Environment variables contain information needed by one or more applications. When we want to run a program from the command line, PATH Environment Variable is very important, which is used to save the directory path that can be searched.
For example, if the program to be run is not in the current directory (you are currently in directory A but want to run a program in directory B), the operating system will search the directories recorded in the PATH variable in turn. If the program to be run is found in these directories, the operating system can run it.
Therefore, invalid path variable may disturb this process, causing «the system cannot find the path specified» error. In this case, you can delete these invalid paths from the Environment Variable. Here is the guide:
Step 1: Open File Explorer, right-click on This PC and choose Properties. In the new window, click Advanced system settings at the upper left section. Under the Advanced tab, click Environment Variables.
Step 2: In the Environment Variables window, check the Path variable under both User variables and System variables sections. You just need to click the path variable and choose Edit. This will display all user or system variables.
Step 3: Check these paths one by one to see whether they are correct. You just need to copy the path, paste it to the search bar of File Explorer, and see whether the File Explorer can find the path. If not, it means that the path is incorrect. Then, you should delete or correct the path.
Tip: Command «echo %PATH%» just displays all path variables. It cannot tell you whether a path is invalid.
Fix 5. Check Registry
Have you ever edited AutoRun keys in Registry Editor? This key means that the Command Prompt will perform a command line automatically when it is opened. If the key’s data is wrong, the error «the system cannot find the path specified» may also happen. Please do as follows to solve this issue.
- Open Registry Editor
- Navigate to HKEY_CURRENT_USERSoftwareMicrosoftCommand Processor. Check whether there is a key named AutoRun. If there is the AutoRun key, please delete it or correct it.
- Navigate to HKEY_LOCAL_MACHINESoftwareMicrosoftCommand Processor. If there is the AutoRun key, delete it or correct it.
How to Backup and Restore Registry in Windows 10
Fix 6. Create a Second Windows Account
When you install some software, you may get the error «the system cannot find the path specified», which will block the software installation. The reason may be the problematic User Profile. Then, you can solve the problem by creating a second Windows account. Here is the guide:
- Select the Start button, then select Settings > Accounts > Your account.
- Select Family & other users (or Other users, if you’re using Windows 10 Enterprise).
- Under Other users, select Add someone else to this PC.
- At the bottom of the page, select I don’t have this person’s sign-in information.
- At the bottom of the next page, select Add a user without a Microsoft account.
- Enter a name for the new account. If you want this person to sign in with a password, enter and verify the password, add a password hint, then select Next.
- Select Finish and close all windows.
- Go to Start > Settings > Accounts >Your Account and click Sign in with local account Instead. Follow the steps to switch your account to local account.
- Log off from the existing User Profile and log in with the new account. Then, try to convert the new account as Microsoft account by navigating to Start > Settings >Accounts >Your Account > Sign with Microsoft account Instead. Use Microsoft account credentials to make it Microsoft account. Check if everything works fine.
Fix 7. Repair System Files
If all of the above methods don’t work for you, you can try checking and repairing system files. Here is the guide:
- Open Command Prompt.
- Type «sfc /scannow» and press Enter
If the SFC detects errors but it cannot repair them, you can then use the following command lines:
- exe /Online /Cleanup-image /Scanhealth
- exe /Online /Cleanup-image /Restorehealth
Some people may also suggest you clean temporary files and folders, you can try it.
Fix 8. Perform System Restore or Update
If you have tried all of the above methods but none of them works, you can try restoring PC to a previous normal state or updating it. The two methods may repair the system.
- To perform System Restore, please refer to this post: How to Restore Computer to Earlier Date in Win10/8/7 (2 Ways). Please note that this method requires a system restore point that you have created in advance.
- To update Windows, please refer to this post: Update Windows 11/10 to Download & Install Latest Updates.
Here is a post talking about how to fix error «the system cannot find the path specified». This error may occur in CMD or some other software. Fortunately, this post offers 8 solutions to this problem. If you have the same issue, you can try them.Click to Tweet
Bottom Line
Is this post useful to you? Have you encountered this problem in other cases? Do you have other solutions to this problem? Please leave a comment for sharing. In addition, if you have difficulty in recovering data, please contact us via [email protected]. We will get back to you as soon as possible.
В настоящее время вы видите ошибку «система не может найти указанный путь» на своем компьютере с Windows? Есть много других причин, по которым вы видите это сообщение, от простых ошибок, таких как ввод неправильного пути в командной строке или сбой установки программы.
Однако это также может означать, что в вашей системе есть проблемы с реестром, такие как неверные ключи или, что еще хуже, вирусная атака. Вот почему, если вы видите эту ошибку, не относитесь к ней легкомысленно. Вот шесть исправлений, которые вы можете сделать, чтобы решить эту проблему сразу.
1 Проверьте вашу систему на наличие вирусов
Вирусные атаки могут быть не самой распространенной причиной появления ошибки «система не может найти указанный путь». Но рекомендуется проверить систему на наличие вирусов, прежде чем приступать к другим исправлениям. Это гарантирует, что ваш компьютер безопасен и свободен от угроз, прежде чем вы начнете настраивать параметры системы.
Если на вашем компьютере установлена сторонняя антивирусная программа, вы можете запустить ее для проверки на наличие угроз. Однако, если у вас его нет, вы можете использовать встроенную в вашу программу антивирусную программу, называемую Защитником Windows. Вот как:
-
Нажмите и удерживайте клавиши Win I, чтобы открыть настройки.
-
Затем нажмите «Безопасность и обновление» > «Безопасность Windows».
-
Затем нажмите Защита от вирусов и угроз.
-
Наконец, нажмите «Быстрое сканирование».
Сканирование может занять некоторое время, если на вашем компьютере сохранено много файлов. Как только это будет сделано и угрозы не будут найдены, перейдите к следующим исправлениям. Если он обнаружил какие-то угрозы, поместите файлы в карантин и проверьте, устранена ли проблема.
2 Проверьте путь к файлу
Если вы получаете это сообщение об ошибке в командной строке, проверьте, правильно ли вы вводите путь. В большинстве случаев это человеческая ошибка, когда пользователи вводят неправильный путь или имя в командной строке. Итак, повторите свою команду еще раз и убедитесь, что путь введен правильно.
Если вы получаете эту ошибку при попытке загрузить файлы в свою систему, проверьте, не изменилась ли ваша папка загрузки по умолчанию, и убедитесь, что место загрузки, которое у вас есть, существует в вашей системе.
3 Удалите все недопустимые пути в переменной среды
Переменная среды содержит данные, которые могут повлиять на поведение запущенных процессов в вашей системе. Таким образом, если вы запускаете программу на своем компьютере из командной строки, переменные среды PATH играют важную роль, сохраняя путь к каталогу, по которому можно выполнять поиск.
Чтобы понять, как это работает, представьте себе компьютер с двумя разными каталогами. Если вы пытаетесь запустить программу в настоящий момент в другом каталоге, ваша система будет искать каталоги, записанные в переменной PATH. Если программа доступна в любых каталогах, ваша система может запустить ее без проблем.
Однако, если вы введете недопустимую переменную пути, процесс будет прерван, что приведет к ошибке «система не может найти указанный путь». Итак, лучший способ решить эту проблему — удалить недопустимые пути из переменной среды.
Следуйте инструкциям ниже, чтобы удалить пути:
-
На вашем компьютере откройте Проводник.
-
Затем найдите путь к этому компьютеру в левой части навигации, щелкните его правой кнопкой мыши и выберите «Свойства».
-
В новом окне нажмите ссылку «Дополнительные параметры системы» в правой части.
-
На вкладке «Дополнительно» в окне «Свойства системы» нажмите кнопку «Переменные среды».
-
В разделе «Пользовательские переменные» проверьте переменную «Путь », щелкнув ее и нажав кнопку «Изменить ». Это отобразит все пользовательские переменные.
-
Затем проверьте правильность путей и работоспособность. Для этого просто скопируйте путь и вставьте его в адресную строку Проводника. Это позволит вам увидеть, может ли File Explorer найти путь. Если вы не можете его найти, путь указан неверно, и вам необходимо удалить или отредактировать его. Сделайте это на всех путях, указанных в переменной пути. После этого нажмите OK.
-
Затем в разделе «Системные переменные» щелкните переменную «Путь» и нажмите кнопку «Изменить».
-
Повторите шаг шесть, чтобы проверить, все ли пути работают.
Вы все можете просмотреть все переменные пути в командной строке. Просто введите echo %PATH% и нажмите Enter. Однако он не скажет вам, является ли путь недействительным или нет.
4 Проверьте реестр вашей системы
Если вы редактировали ключи автозапуска в редакторе реестра, это может быть причиной того, что вы получаете сообщение об ошибке «система не может найти указанный путь». Клавиши автозапуска функционируют, автоматически выполняя команду при открытии. Если информация, указанная в ключах, неверна, могут возникнуть ошибки. Следуйте приведенным ниже инструкциям, чтобы решить эту проблему.
-
Нажмите и удерживайте клавиши Win + R, чтобы открыть «Выполнить». Затем введите Regedit и нажмите Enter.
-
В редакторе реестра скопируйте этот текст
HKEY_LOCAL_MACHINESoftwareMicrosoftCommand Processor и вставьте его в адресную строку.
-
Далее проверьте, есть ли ключ автозапуска. Если есть, удалите или измените данные.
-
Наконец, проверьте, не возникает ли у вас та же проблема.
5 Запустите сканирование SFC
Если ни один из вышеперечисленных методов не работает, вы можете запустить проверку системных файлов (SFC), чтобы найти поврежденные файлы в вашей системе и исправить их автоматически. Вот как:
-
Нажмите и удерживайте клавиши Win + R, чтобы открыть «Выполнить». Затем введите cmd и нажмите Enter.
-
В командной строке введите sfc /scannow и нажмите Enter.
-
Если SFC находит ошибки, но не может их исправить, введите эту команду после exe/Online/Cleanup-image/Scanhealth и нажмите Enter.
-
Затем введите exe/Online/Cleanup-image/Restorehealth и нажмите Enter.
-
Перезагрузите компьютер и посмотрите, решит ли это проблему.
6 Обновите свою копию Windows
Последнее, что вам нужно сделать, чтобы исправить эту ошибку, — это обновить систему Windows. Запуск устаревшей системы может вызвать различные проблемы с вашей системой, в том числе ошибку «Система не может найти указанный путь». Выполните следующие действия, чтобы обновить Windows:
-
Откройте приложение «Настройки» в своей системе , нажав и удерживая клавиши Windows + I.
-
В меню «Настройки» выберите «Обновление и безопасность» > «Центр обновления Windows».
-
Затем нажмите кнопку «Проверить наличие обновлений », если есть какие-либо обновления, загрузите и установите их.
-
Перезагрузите компьютер и проверьте, возникает ли та же ошибка.
Windows без ошибок еще раз
В большинстве случаев ошибка «Система не может найти указанный путь» часто вызвана неверным путем или поврежденными файлами в вашей системе. После выполнения упомянутых выше исправлений ваша система должна работать без ошибок. Если вы пытаетесь запустить программу и получаете эту ошибку, поиск правильного места установки программного обеспечения может помочь решить проблему.
Источник записи: www.makeuseof.com
Ошибка «системе не удается найти указанный путь» может возникать в командной строке, при скачивании Utorrent файлов или при установке каких-либо программ в Windows 11/10.
Виновником ошибки, когда системе не удается найти указанный путь может быть отсутствие каталога, не правильный ввод команды, не правильные переменные среды или вирусы.
В данной инструкции о том, что делать и как исправить, когда появляется ошибка, что системе Windows 11/10 не удается найти указанный путь.
1. Сканирование на вирусы
Запустите Безопасность Windows и перейдите Защита от вирусов и угроз, после чего запустите Быструю проверку. Рекомендую использовать антивирусный сканер как Zemana или Dr.Web.
2. Ошибка в uTorrent
Если ошибка ненайденного пути возникает в клиенте Torrent, то выберите папку для загрузки повторно.
- Нажмите правой кнопкой мыши по торрент файлу «Дополнительно» > «Загружать в…«
- Укажите повторно папку для сохранения
- Если не получилось, то укажите или создайте новую папку
- Желательно, чтобы папка и путь был на латинице (английскими буквами) и путь не был длинным.
Кроме того, нажмите на вкладку Настройки > Настройки программы и перейдите в пункт Папки. Убедитесь, что галочки не стоят в расположении загруженных файлов и торрент-файлов.
3. Ошибка в CMD
Если ошибка «Системе не удается найти указанный путь» возникает в командной строке, то стоит проверить правильно ли указан путь. Проверьте еще раз команду с указанием местоположения. К примеру, если ошибка при использовании CD, то наверняка неправильно указан путь к папке. В этом случае, чтобы правильно указать путь, зажмите и удерживайте левый Shift и нажмите правой кнопкой мыши по папке или фалу, после чего выберите Копировать как путь. Вставьте данный путь в CMD.
Если ошибка появляется при загрузке или установке каки-либо программ, то проверьте не изменилась ли папка загрузки по умолчанию и существует ли она в принципе по указанному пути. Также, имя профиля папки должны быть на английском языке.
4. Не правильные переменные среды
Нажмите Win+R и введите sysdm.cpl. Перейдите во вкладку Дополнительно и снизу нажмите на Переменные среды. В переменных средах для пользователя дважды нажмите по Path и убедитесь, что все указанные в списке пути рабочие и открываются, скопировав их и вставив в проводник. Если проводнику не удается открыть указанные пути, то нужно удалить или исправить путь в котором могут быть неправильные слеши или другие символы.
Повторите действия и для системных переменных Path, которые находятся ниже в столбце.
5. Проверить параметр в реестре
Параметр автозапуска мог изменится, что приведет к ошибке, когда системе не удается найти указанный путь. Нажмите Win+R и введите regedit, чтобы открыть редактор реестра. Далее перейдите по пути:
HKEY_LOCAL_MACHINESoftwareMicrosoftCommand Processor
- Если имеется справа AutoRun, то удалите его или измените путь на правильный
- Перезагрузите ПК
6. SFC и DISM
Поврежденные системные файлы могут быть причиной ошибки, когда системе Windows 11/10 не удается найти указанный путь. Автоматически восстановим поврежденные системные файлы при помощи команд SFC и DISM. Для этого, запустите командную строку от имени администратора и введите ниже команды по очереди:
sfc /scannowDISM /Online /Cleanup-Image /RestoreHealth
7. Другая учетная запись
Создайте другую локальную учетную запись для Windows 11 или Windows 10, и проверьте, сохраняется ли ошибка.
8. Обновите систему
Перейдите в центр обновления Windows 11/10 и убедитесь, что система обновлена до последней версии и нет ожидающих обновлений для установки.
Смотрите еще:
- Windows не удается получить доступ к указанному устройству, пути или файлу
- Не удается получить доступ к службе установщика Windows
- 0x0000007E: Не найден указанный модуль PowerMgr.exe
- Не найден сетевой путь ошибка 0x80070035
- Драйверы устройств не найдены при установке Windows 11/10
[ Telegram | Поддержать ]
Указанный путь не существует исправьте его
Системе не удается найти указанный путь в командной строке что делать?
Если вы пытаетесь выполнить какую-то команду в командной строке и получаете такой результат, то вам стоит проверить правильность написанного вами пути. Это ошибка означает, что текущий путь не существует или указан некорректно.
Как через консоль или командную строку открыть файл в определенной программе (т.е. не в стандартно-назначенной в windows)?
- В системную переменную PATH нужно добавить каталог с программой, в которой вы хотите открыть. PATH, если что список каталогов, в которой винда будет искать файл. Как добавить думаю разберётесь, или же могу подсказать в комментариях.
- Открыть командную строку или powershell. Командная строка открывается при помощи набора cmd.exe в окне выполнить, которое вызывается клавишами win + R.
- Перейти каталог с файлом — команда cd вам в помощь
- Набрать Имя_программы файл.расширение
А вам зачем, есть же открыть с помощью, можно в свойствах поменять программу, которая будет открывать типы файлов.
Что это за ошибка d3dcompiler 47.dll и как исправить в windows 7 x64?
Скорее всего у вас отсутствует или повреждена данная библиотека https://support.microsoft.com/en-us/help/4019990. Основной причиной ошибки является несоответствие установленной версии DirectX. Можно попробовать решить проблему через Веб-установщик исполняемых библиотек DirectX https://www.microsoft.com/ru-ru/Download/confirmation.aspx?id=35
«Файл слишком велик для конечной файловой системы» — откуда такая ошибка?
Если вы имеете в виду ошибку, которая возникает у вас при попытке записать файл на флешку, на которой куча места, а она вам этого сделать не дает, отображаю эту ошибку, то необходимо флешку отформатировать. Имейте в виду, что при форматировании флеш накопителя вам нужно сохранить все данные, которые на нем храняться. Так как форматирование приводит к удалению всех данных. Причина ошибки следующая: почти все флешки используют файловую систему FAT32, а эта система не поддерживает файлы которые весят больше 4 гигабайт. Поэтому решить проблему можно, отформатировать флешку в другую файловую систему (NFTS). Откройте «Мой компьютер», выберите флешку (которую вы уже вставили в разъем и она загрузилась), правой кнопки мыши кликните по значку флешки, в открывшемся меню выберите пункт «Форматировать», в открывшемся окне вы увидите, что по умолчанию стоит файловая система «FAT32», нажмите на меню файловой системы и выберите систему NFTS. Далее нажмите «Начать», подтвердите удаление всех файлов. Флешка отформатируется, и подобной ошибки вы больше не увидите.
Ноут не принимает пароль,дискеты восстановления нет. Что делать? Помогите.пользователь на уровне чайника.
Если у вас Windows 10 и есть доступ к сети + вы помните адрес электронной почты от аккаунта Microsoft, то есть вероятность того, что может помочь сброс пароля. Вариант №1 и вариант №2.
Есть вариант сброса пароля по установленным секретным контрольным вопросам, если вы их устанавливали.
Можно выполнить сброс устройства, но тогда из системы удалится все.
Можно сбросить пароль программно, но для этого лучше обратиться к людям, которые этим занимаются, например, к этим или другим по вашему вкусу.
Можно попробовать вспомнить все возможные варианты, подумать.
В разных версиях ОС пароль сбрасывается по разному и не всегда это можно. Может быть вообще такая ситуация: вы думаете, что забыли пароль, но это вредоносный код повредил ОС или сделал что-то другое, например, вывел на экран ложное окно ввода пароля и вы, вводя пароль, отправляете его злоумышленникам.
Главное в этом деле не запороть все неумелыми попытками, а потом обращаться к кому-то за восстановлением информации.
Как исправить ошибку «Bootmgr is missing» на Windows 7?
Опытные пользователи рекомендуют начать с проверки настроек BIOS. Загрузка Windows осуществляется только с того диска, на который непосредственно была установлена операционная система.
Если на компьютере имеются несколько логических дисков, то в BIOS могут сбиться настройки, в результате чего будет указан неправильный диск. Естественно, загрузиться операционная система не сможет, поскольку будет обращаться к диску, на котором нет загрузочных компонентов. Откройте BIOS, перейдите к разделу «Boot», в котором важно указать диск, с которого стартует Windows, выставьте правильную букву.Также автоматический сбой может произойти, если вы подключили к компьютеру флешку, которая выступает в качестве загрузочной. ПК воспримет её за ту, которая отвечает за запуск Windows, пытаясь именно с неё запустить ОС. Если вы обнаружили в USB-разъёме флешку, просто извлеките её и заново запустите компьютер, принудительно перезагрузив систему.
Также можно будет воспользоваться автоматической средой восстановления, которую презентовали разработчики ОС. Для того чтобы воспользоваться таким предложением, следует перезагрузить систему, а в момент последующего запуска быстро нажать на кнопку «F8». Этим вы сумеете вызвать своеобразное меню на чёрном фоне. Среди предлагаемых возможностей выберите строку «Устранение неполадок компьютера», после этого кликните по клавише «Enter».
Может быть, таких действий будет достаточно, сама система сможет восстановить повреждённые файлы и благополучно запуститься. Если же этого не случится или вы никак не сможете вызвать меню путём нажатия кнопки «F8», вам придётся восстанавливать систему иным способом.
Не удается найти (файл). Проверьте, правильно ли указано имя, и повторите попытку. Решение
Время от времени наши компьютеры выдают различные ошибки: перестают открываться какие-либо программы или файлы, сам по себе включается режим перезагрузки и возникают другие проблемы. В этой статье я расскажу о том, почему на экране компьютера иногда появляется сообщение “Не удается найти (файл). Проверьте, правильно ли указано имя, и повторите попытку”, и что сделать, чтобы решить данную проблему.

Почему не удается найти файл
Давайте разберемся, почему на экране нашего компьютера отображается сообщение о том, что не удается найти файл и нам нужно проверить имя. Система в скобках указывает путь к файлу, который не получается обнаружить, и советует нам проверить, правильно ли указано имя, и повторить попытку.
Пользователи сходятся во мнении, что данную проблему вызывает работа антивируса. Точнее, сам вирус, следы которого обнаружены, а зараженный им файл удален либо перемещен в карантин. Также ошибка появляется при неправильной установке либо деинсталляции программ. Конечно, всегда можно переустановить Windows, но это крайняя мера, никому ведь не хочется сносить рабочие программы. Поэтому сначала применим менее категоричные меры – рассмотрим различные типы файлов и определим пути исправления ошибки.
Решение проблемы при невозможности открытия exe-файлов
Существует несколько способов решения проблемы открытия exe-файлов. Рассмотрим их по порядку.
Переустановка софта
Если файл удален антивирусной программой, то нет никакой необходимости вытаскивать его из хранилища, не зря же он был туда перемещен. Даже если мы сможем достать его оттуда, он уже поврежден и не сможет функционировать так, как нужно.
В этом случае выход – полная деинсталляция и установка программы, которая не может запуститься. Удалять софт лучше всего не через стандартные средства Windows, а при помощи специального программного обеспечения – Revo Uninstaller либо AIDA64. Они не только деинсталлируют проблемную программу, но и “подчистят” все ненужные остаточные файлы.
Изменение настроек Steam
Бывает, что сообщение о невозможности открыть определенный exe-файл «Не удается найти … Проверьте, правильно ли указано имя, и повторите попытку» появляется при запуске игры. В этом случае применяем следующий алгоритм действий:
- Кликаем на папке Steam ПКМ и выбираем “Свойства”;
- переходим на вкладку “Безопасность”;
- в первом окошке “Группы или пользователи” выбираем строку “Пользователи”;
- если по какой-либо причине эта строка отсутствует, то чуть ниже нажимаем “Изменить” и в следующем окне “Добавить”;

- в окошке “Введите имена выбираемых объектов” вбиваем имя пользователя и кликаем “Проверить имена” (имя можно брать из строки “Администраторы” либо использовать имя гостя, зарегистрированное на данном ПК);

- после успешной проверки имени кликаем на ОК;
- убеждаемся, что для выбранного пользователя во всех пунктах “Разрешить” проставлены галочки и кликаем ОК;

- дожидаемся окончания ввода всех внесенных изменений и заново запускаем игру.
Редактор реестра и Диспетчер задач в помощь
- Можно попробовать и такой способ. Нажимаем ПКМ на Пуск (в Windows 10) и ищем строку “Выполнить”.
- Вводим regedit. Открывается Редактор реестра.
- Проходим следующий путь – HKEY_LOCAL_MACHINESOFTWAREMicrosoftWindowsCurrentVersionRun – ищем здесь проблемную строку и удаляем ее.

Также может помочь отключение автозагрузки приложения, в котором возникает ошибка «Не удается найти (файл)». Открываем Диспетчер задач (в кнопке Пуск), ЛКМ выбираем нужную программу, затем кликаем на нее ПКМ и выбираем “Отключить”.
Решение проблемы с открытием Excel
Если не получается открыть книгу Excel и выходит сообщение о том, что не удается найти (файл) — нужно проверить, правильно ли указано имя, и повторить попытку, то нужно проделать следующее. Так как причиной ошибки в данном случае может быть запрет принятия DDE-запросов от других приложений, то его необходимо снять. Для этого нужно убрать флажок в строке “Игнорировать DDE-запросы от других приложений”. В Excel 2007 данная строка находится в дополнительных параметрах в кнопке Microsoft Office. В Excel 2003 и более старых версиях – в общих параметрах в меню Сервис.
Ошибка в редакторе локальной групповой политики
В процессе деятельности мы можем столкнуться с тем, что при запуске редактора локальной групповой политики появится окно с сообщением о том, что не удается найти файл gpedit.msc. Не спешим искать данный файл на своем компьютере, а вспоминаем или смотрим, какая версия Windows установлена на ПК. Если базовая или домашняя – в них редактор ЛГП просто не предусмотрен.
В данном случае действуем двумя методами:
- ищем другой путь, где нам не понадобятся функции редактора (они помогают легче управлять системными настройками через ввод изменений в реестр);
- переустанавливаем ОС до корпоративной, профессиональной и другой версии, имеющей узкую специализацию.
Мы с вами рассмотрели основные пути решения проблемы, которая возникает, когда Windows не удается найти нужный файл. Надеюсь, что данная информация поможет всем, кто столкнулся с подобной ошибкой.
Ошибка «Файл [путь/файл] не найден»
появляющейся при сохранении данных разделов «Сведения об образовательной организации», или «Информационная безопасность».
Решить данную ошибку программным способом невозможно, поскольку данная ошибка вызвана:
либо настройками компьютера;
либо свойствами прикрепленного к проекту файла;
либо местом хранения проекта.
В целом, причин появления ошибки «Файл [путь/файл] не найден» может быть шесть:
1. Проект находился в папке Конструктора (C:Program Files (x86)e-publish) и при обновлении программы файлы были удалены.
Ни в коем случае нельзя хранить проект в папке Конструктора —
(C:Program Files (x86)e-publish).
При обновлении программы проект определенно будет поврежден.
Если Ваш проект хранится в папке программы, его необходимо пересохранить в другую папку посредством кнопки Конструктора «Сохранить как. «.
Если проект хранился в папке Конструктора и при обновлении программы был поврежден, то есть файлы пропали при обновлении программы, то остается только заново добавлять их к проекту.
2. Файл был удален или перемещен из рабочей папки.
В сообщении об ошибке приводится путь к файлу и его название.
К примеру, если в сообщении говорится:
«Файл «C: work pasport project files 3f325c2f-875c-41ce-a469-ba67d47b2c39.pdf» не найден»,
значит не найден файл 3f325c2f-875c-41ce-a469-ba67d47b2c39.pdf,
находившийся на диске С,
в папке files, расположенной по пути:
появляющейся при сохранении данных разделов «Сведения об образовательной организации», или «Информационная безопасность».
Решить данную ошибку программным способом невозможно, поскольку данная ошибка вызвана:
либо настройками компьютера;
либо свойствами прикрепленного к проекту файла;
либо местом хранения проекта.
В целом, причин появления ошибки «Файл [путь/файл] не найден» может быть шесть:
1. Проект находился в папке Конструктора (C:Program Files (x86)e-publish) и при обновлении программы файлы были удалены.
Ни в коем случае нельзя хранить проект в папке Конструктора —
(C:Program Files (x86)e-publish).
При обновлении программы проект определенно будет поврежден.
Если Ваш проект хранится в папке программы, его необходимо пересохранить в другую папку посредством кнопки Конструктора «Сохранить как. «.
Если проект хранился в папке Конструктора и при обновлении программы был поврежден, то есть файлы пропали при обновлении программы, то остается только заново добавлять их к проекту.
2. Файл был удален или перемещен из рабочей папки.
В сообщении об ошибке приводится путь к файлу и его название.
К примеру, если в сообщении говорится:
«Файл «C: work pasport project files 3f325c2f-875c-41ce-a469-ba67d47b2c39.pdf» не найден»,
значит не найден файл 3f325c2f-875c-41ce-a469-ba67d47b2c39.pdf,
находившийся на диске С,
в папке files, расположенной по пути:
Посмотрите, пожалуйста, находится ли прикрепляемый файл в папке, путь к которой указан в окне сообщения об ошибке.
Название файла указано в MD5-кодировке, которая задается при прикреплении файла к проекту во избежание конфликта названий, а, следовательно, и проблем с отображением файла на сервере.
2а) Если данного файла нет по указанному пути, то посмотрите где он прикреплен, в каком блоке, и прикрепите, пожалуйста, к проекту данный документ заново.
2б) Если данный файл присутствует в указанной папке, то удалите его, пожалуйста, в Конструкторе Сведений и прикрепите заново,
изменив название исходного файла перед прикреплением к проекту.
Для замены файла необходимо найти где он находится в проекте.
Файл, указанный в сообщении об ошибке, необходимо найти в проекте визуально
и сопоставить MD5-название прикрепленного файла с названием документа, напротив которого прикреплен файл.
Посмотрите, пожалуйста, находится ли прикрепляемый файл в папке, путь к которой указан в окне сообщения об ошибке.
Название файла указано в MD5-кодировке, которая задается при прикреплении файла к проекту во избежание конфликта названий, а, следовательно, и проблем с отображением файла на сервере.
2а) Если данного файла нет по указанному пути, то посмотрите где он прикреплен, в каком блоке, и прикрепите, пожалуйста, к проекту данный документ заново.
2б) Если данный файл присутствует в указанной папке, то удалите его, пожалуйста, в Конструкторе Сведений и прикрепите заново,
изменив название исходного файла перед прикреплением к проекту.
Для замены файла необходимо найти где он находится в проекте.
Файл, указанный в сообщении об ошибке, необходимо найти в проекте визуально
и сопоставить MD5-название прикрепленного файла с названием документа, напротив которого прикреплен файл.
3. У программы нет прав для сохранения файлов в папку проекта.
В таком случае сделайте, пожалуйста, следующее:
Для того, чтобы установить полный доступ к папке Вашего проекта, пройдите, пожалуйста в свойства папки, нажав правой кнопкой мыши по папке, и выбрав пункт выпадающего меню «Свойства».
3. У программы нет прав для сохранения файлов в папку проекта.
В таком случае сделайте, пожалуйста, следующее:
Для того, чтобы установить полный доступ к папке Вашего проекта, пройдите, пожалуйста в свойства папки, нажав правой кнопкой мыши по папке, и выбрав пункт выпадающего меню «Свойства».
3.2. Также проверьте полный доступ у подпапок проекта.
3.3. Снимите, если установлена, пометку с пункта «Только чтение» в свойствах прикрепляемых файлов.
3.4. Обратите, пожалуйста, внимание, нет ли в свойствах файла, ниже атрибута «Только чтение» пометки о том, что файл заблокирован как скопированный со стороннего источника.
3.2. Также проверьте полный доступ у подпапок проекта.
3.3. Снимите, если установлена, пометку с пункта «Только чтение» в свойствах прикрепляемых файлов.
3.4. Обратите, пожалуйста, внимание, нет ли в свойствах файла, ниже атрибута «Только чтение» пометки о том, что файл заблокирован как скопированный со стороннего источника.
4. Недостаточно места на диске для сохранения новых данных в проекте.
Особенно это касается хранения проекта на съемных носителях.
Проверьте, пожалуйста, достаточно ли места на диске, на котором хранится проект и при необходимости освободите место на диске путем удаления/переноса неактуальных файлов.
Если проект находится на съемном носителе, то переместите, пожалуйста, проект на компьютер.
Если у Вас есть необходимость работать с проектом на разных компьютерах, то разместите, пожалуйста, проект в облачном хранилище.
С подробным руководством по работе с проектом на двух (и более) компьютерах Вы можете ознакомиться на странице «Работа с сайтом на нескольких компьютерах».
Также Вы можете значительно сократить суммарный объем папки проекта, удалив устаревшие резервные копии проекта из папки backup, находящейся в основной папке Вашего проекта.
Папка backup — это папка резервного сохранения. Архивы создаются при каждом сохранении и конвертации проекта.
В случае необходимости Вы можете восстановить из неё проект (при проведении полной конвертации в тот день).
Удалять файлы (архивы) из этой папки можно.
С подробным руководством по очистке папки backup от устаревших архивов Вы можете ознакомиться на странице «backup. Можно ли удалять архивы из этой папки».
5. Также сообщение может появляться, если конвертация проводится во время запущенной публикации сайта.
Пока сайт публикуется, проводить конвертацию нельзя, так как это вызовет конфликт приложений.
6. По пути к файлу, в названиях папок установлены недопустимые (не читаемые) символы.
Большинство приложений не распознают кириллические символы, спец.символы и знаки препинания в названии папки.
Если в названии папки по пути к файлу установлены спецсимволы, или недопустимые знаки препинания, переименуйте, пожалуйста, данную папку.
Желательно, чтоб все папки на пути к проекту имели латинское название.
Ошибка ″слишком длинный путь″ (path too long) в Windows 10
Практически каждый пользователь Windows рано или поздно сталкивается с ошибкой ″слишком длинный путь″ (path too long). Ошибка эта возникает при работе с файлами или папками, у которых полный путь превышает значение в 260 символов.
Напомню, что полный путь включает в себя букву диска, двоеточие, обратный слэш, имена компонентов (файл, директория) разделенные слешем и завершающий пустой символ (NUL). Выглядит полный путь примерно так:
Соответственно, если сумма всех компонентов пути больше 260 символов, то путь считается слишком длинным. Большинство приложений Windows не умеют работать с такими путями и при обращении к файлупапке выдадут примерно такое сообщение:
Что интересно, значение в 260 символов обусловлено значением MAX_PATH Win32 API. У файловой системы NTFS максимальная длина пути ″немного″ больше и составляет 32767 символов. Для обхода ограничений Win32 API некоторые приложения используют формат UNC, указывая абсолютный путь с префиксом ?, например так:
В Windows 10 (начиная с версии 1607) появилась возможность отключить проверку MAX_PATH и использовать длинные пути без префикса ? . Сделать это можно двумя способами — с помощью групповых политик или путем редактирования реестра. Мы рассмотрим оба способа, начнем с политик.
Групповые политики
Первым делом открываем редактор локальных групповых политик, для чего жмем клавиши Win+R и выполняем команду gpedit.msc.
Нужная нам политика находится в разделе Конфигурация компьютераАдминистративные шаблоныСистемаФайловая система (Computer configurationAdministrative templatesSystemFilesystem) и называется Включить длинные пути Win32 (Enable Win32 long paths).
Для активации поддержки длинных путей надо перевести политику в состояние «Включено».
Реестр
Для включения поддержки длинных путей через реестр необходимо найти в разделе HKLMSystemCurrentControlSetControlFileSystem параметр с именем LongPathEnabled и задать его значение равным 1.
Эту операцию можно произвести с помощью PowerShell, командой:
Set-ItemProperty -Path HKLM:SYSTEMCurrentControlSetControlFileSystem -Name LongPathsEnabled -Value 1
В обоих случаях потребуется перезагрузить компьютер. После перезагрузки изменения вступят в силу и для путей будет действовать только ограничение файловой системы NTFS (32767 символа), превысить которое вам навряд ли удастся. Однако это вовсе не значит, что можно расслабится. В некоторых приложениях проверка MAX_PATH заложена в коде, поэтому по возможности лучше не превышать это ограничение.
Если вы нашли ошибку, пожалуйста, выделите фрагмент текста и нажмите Ctrl+Enter .
Указанный путь не существует исправьте его
ВНИМАНИЕ! В релизах для Windоws до версии 4.3.28 включительно (и нескольких предыдущих релизах 4.3.2x) имеется серьезная подтвержденная проблема с функционированием режима сети NAT. Данная проблема полностью отсутствует в билде 4.3.20, а также в новом стартовом релизе набора билдов 5.x.x. Оба билда крайне рекомендуется для использования, если для Вас важно нормальное функционирование режима сети NAT в VirtualBox.
Немецкая компания InnoTek объявила о выпуске продукта VirtualBox Open Source Edition (OSE), тем самым практически опубликовав значительную часть исходных текстов своего флагманского продукта по лицензии GPL.
Oracle xVM VirtualBox — это система полной виртуализации, поддерживающая динамическую трансляцию (выполнение значительной части инструкций гостевой ОС на реальном оборудовании). В качестве хост-систем поддерживаются Linux, Windows и macOS, а в роли «гостя» могут выступать Windows, Linux, BSD и прочие системы. Как сообщают разработчики, отличительной чертой VirtualBox являются модульность и продуманные интерфейсы (например, можно запустить виртуальную машину из GUI, изменить её параметры из командной строки и затем подключиться удалённо), специальные утилиты (Guest Additions) для гостевых систем Linux и Windows, повышающие степень интеграции гостевой и хост-систем, а также дескрипторы виртуальных машин в формате XML. Графический интерфейс VirtualBox использует Qt, но благодаря SDK и упомянутой выше модульности разработать альтернативную оболочку будет достаточно просто.
Начиная с 4-ой версии Oracle xVM VirtualBox существует в единственной редакции, распространяемой под лицензией GNU GPL с открытыми исходными кодами, соответственно, нет ограничений в использовании.
Некоторые дополнительные функции выделены в отдельный пакет Oracle VM VirtualBox Extension Pack, среди которых:
* RDP-сервер — позволяет подключаться к виртуальной системе удалённо с помощью любого RDP-совместимого клиента;
* поддержка устройств USB 2.0/3.0;
* возможность PXE-загрузки при использовании сетевой карты от Intel;
* шифрование виртуальных жёстких дисков.
Oracle VM VirtualBox Extension Pack распространяется только в бинарном виде под собственной лицензией (PUEL), бесплатен только для личного некоммерческого использования.
Совет: Версии VirtualBox для windows после 4.3.12.93733 имеют защиту от встраивания сторонних DLL. Что может приводить к критическим ошибкам при запуске виртуальной машины (и ещё) при использовании ПО типа антивирусов (Avira? Решение), отладчиков, кастомных тем, электронных словарей. Перед тем, как жаловаться на работоспособность «свежих» билдов, попробуйте версию 4.3.12.93733. Понять, что не так с более новыми бидлами Вы можете прочитав последние страницы этого топика. Версия для печати в помощь!

В этой инструкции подробно о способах исправить ошибку 0x80070035 «Не найден сетевой путь» в Windows 11 и Windows 10 при подключении к сетевым папкам с общим доступом или другим сетевым хранилищам.
Простые способы исправить ошибку
Прежде чем выполнять какие-то более сложные действия, связанные с удалением и настройкой разных версий протоколов SMB, рекомендую использовать следующие простые шаги, которые во многих случаях могут сработать.
На компьютере, с которого выполняется подключение:
- Попробуйте отключить IPv6 и включить компонент Общий доступ к файлам и принтерам в свойствах подключения. Для этого нажмите клавиши Win+R на клавиатуре, введите ncpa.cpl и нажмите Enter, откройте свойства Интернет-подключения (правый клик — свойства), снимите отметку с «IP версии 6», включите общий доступ к файлам и принтерам, примените настройки.
- Если вы используете анонимный вход, например доступ к NAS или другим компьютерам без ввода имени пользователя и пароля, запустите командную строку от имени Администратора и введите следующую команду:
reg add HKLMSYSTEMCurrentControlSetServicesLanmanWorkstationParameters /v AllowInsecureGuestAuth /t reg_dword /d 00000001 /f
- Сбросьте кэш DNS, для этого запустите командную строку от имени Администратора и введите команду
ipconfig /flushdns
На компьютере, к которому выполняется подключение (рекомендую не пропускать этот шаг): попробуйте изменить имя компьютера: Как переименовать компьютер Windows 10 и не забудьте выполнить перезагрузку.
Также рекомендую проверить, что общий доступ на удаленном компьютере настроен правильно:
- В Windows 10 в Панели управления откройте «Центр управления сетями и общим доступом», нажмите «Изменить дополнительные параметры общего доступа», включите сетевое обнаружение и общий доступ к файлам и принтерам для текущего сетевого профиля, включите общий доступ в разделе «Все сети» и, при желании — отключите общий доступ с парольной защитой в разделе «Все сети» (если не отключить, то подключение будет выполняться после ввода данных учетной записи удаленного компьютера).
- В Windows 11 зайдите в Параметры — Сети и Интернет — Дополнительные сетевые параметры — Дополнительные параметры общего доступа. Включите Сетевое обнаружение, автоматическую настройку устройств, Общий доступ к файлам и принтерам. В разделе «Все сети» включите «Общий доступ к общедоступным папкам» и, при необходимости — отключите «Общий доступ с парольной защитой» в том же разделе.
- При отключении общего доступа с парольной защитой в свойствах папки с общим доступом на вкладке «Доступ» имеет смысл нажать кнопку «Общий доступ» и добавить группу пользователей «Все», а затем подтвердить добавление нажатием кнопки «Поделиться».
Включение протокола SMB 1.0
Если для подключения требуется протокол SMB 1-й версии, следует учитывать, что в Windows 11 и Windows 10 он по умолчанию отключен. В некоторых случаях решить проблему может помочь его включения, для этого:
- Откройте окно «Программы и компоненты», например с помощью Win+R — appwiz.cpl
- В панели слева нажмите «Включение или отключение компонентов Windows».
- Включите компонент «Поддержка общего доступа к файлам SMB 1.0/CIFS».
- Примените сделанные настройки и согласитесь на перезагрузку компьютера.
- Учитывайте, чтобы это могло сработать для подключения между компьютерами, на компьютере с общим диском или папкой также должен быть включен протокол SMB 1.0
Внимание: перед следующим шагом и для перед выполнением далее описанных шагов рекомендую создать точку восстановления системы, чтобы в случае чего можно было быстро откатиться в исходное состояние.
Далее проверьте, исправило ли это ошибку. Если нет, попробуйте выполнить ещё один шаг — в командной строке от имени администратора (на компьютере, с которого выполняется подключение) выполните команду:
sc.exe config lanmanworkstation depend= bowser/mrxsmb10/mrxsmb20/nsi
а затем перезагрузите компьютер и проверьте подключение к сетевому ресурсу. Если это не помогло, верните исходные параметры с помощью команды:
Параметры сетевой безопасности
Следующий вариант — изменить параметры безопасности:
- Нажмите клавиши Win+R на клавиатуре, введите secpol.msc и нажмите Enter.
- Откройте раздел Локальные политики — Параметры безопасности.
- Дважды нажмите по параметру «Сетевая безопасность: уровень проверки подлинности LAN Manager» и на вкладке «Параметр локальной безопасности» выберите пункт «Отправлять LM и NTLM — использовать сеансовую безопасность».
- Примените настройки.
Брандмауэр Windows
Если ваши устройства находятся в разных подсетях, может помочь следующий подход для решения проблемы:
- На компьютере, с которого осуществляется подключение нажмите клавиши Win+R, введите wf.msc и нажмите Enter.
- Откройте «Правила для исходящего подключения» и дважды нажмите по правилу Общий доступ к файлам и принтерам (SMB — исходящий) для текущего профиля сети.
- На вкладке «Область» в обоих разделах установите «Любой IP-адрес».
- На компьютере, к которому осуществляется подключение, выполните те же действия, но для входящих соединений.
Какие еще варианты можно попробовать для исправления ошибки 0x80070035:
- Зайдите в Службы Windows с помощью Win+R — services.msc и убедитесь, что следующие службы не отключены (также можно попробовать установить тип запуска в «Автоматически»): «Публикация ресурсов обнаружения функции» и «Хост поставщика функции обнаружения». Для изменения типа запуска службы можно нажать по её названию дважды и указать нужные параметры.
- При доступе к сетевым ресурсам по паролю, зайдите в Панель управления — Диспетчер учетных данных — Учетные данные Windows — Добавить учетные данные Windows. Введите данные для доступа к сетевому ресурсу (сетевой путь, имя и пароль пользователя, у которого есть доступ к указанному расположению).
- Попробуйте выполнить подключение по IP-адресу: проверьте IP удаленного компьютера в локальной сети с помощью командной строки, затем используйте Win+R вида: //192.168.1.10/путь_к_папке , заменив IP-адрес на нужный.
- Проверьте, присутствуют ли в разделе реестра
HKEY_LOCAL_MACHINESYSTEMCurrentControlSetControlLsaMSV1_0
параметры RestrictReceivingNTLMTraffic и RestrictSendingNTLMTraffic — при наличии таковых, удалите их и перезагрузите компьютер.
- При наличии в разделе реестра
HKEY_LOCAL_MACHINESystemCurrentControlSetServicesNetBtParameters
параметров NodeType и DhcpNodeType попробуйте удалить их.
- Проверьте, меняется ли ситуация, если временно отключить антивирус или файрволл на компьютере.