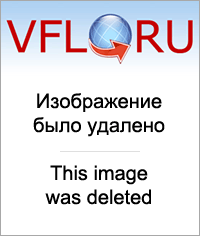Excel для Microsoft 365 Excel для Microsoft 365 для Mac Excel 2021 Excel 2021 for Mac Excel 2019 Excel 2019 для Mac Excel 2016 Excel 2016 для Mac Excel 2013 Excel 2010 Excel 2007 Excel для Mac 2011 Excel Starter 2010 Еще…Меньше
Кроме неожиданных результатов, формулы иногда возвращают значения ошибок. Ниже представлены некоторые инструменты, с помощью которых вы можете искать и исследовать причины этих ошибок и определять решения.
Примечание: В статье также приводятся методы, которые помогут вам исправлять ошибки в формулах. Этот список не исчерпывающий — он не охватывает все возможные ошибки формул. Для получения справки по конкретным ошибкам поищите ответ на свой вопрос или задайте его на форуме сообщества Microsoft Excel.
Ввод простой формулы
Формулы — это выражения, с помощью которых выполняются вычисления со значениями на листе. Формула начинается со знака равенства (=). Например, следующая формула складывает числа 3 и 1:
=3+1
Формула также может содержать один или несколько из таких элементов: функции, ссылки, операторы и константы.
Части формулы
-
Функции: это специальные формулы Excel, которые выполняют определенные вычисления. Например, функция ПИ() возвращает значение числа Пи: 3,142…
-
Ссылки: это ссылки на отдельные ячейки или диапазоны. Например, A2 возвращает значение ячейки A2.
-
Константы. Числа или текстовые значения, введенные непосредственно в формулу, например 2.
-
Операторы: оператор * (звездочка) служит для умножения чисел, а оператор ^ (крышка) — для возведения числа в степень. С помощью + и – можно складывать и вычитать значения, а с помощью / — делить их.
Примечание: Для некоторых функций требуются так называемые аргументы. Аргументы — это значения, которые некоторые функции используют при вычислениях. Аргументы функции указываются в ее скобках (). Функция ПИ не требует аргументов, поэтому у нее пустые скобки. У некоторых функций несколько аргументов, в том числе необязательные. Аргументы разделяются точкой с запятой (;).
Например, функция СУММ требует только один аргумент, но у нее может быть до 255 аргументов (включительно).
Пример одного аргумента: =СУММ(A1:A10).
Пример нескольких аргументов: =СУММ(A1:A10;C1:C10).
В приведенной ниже таблице собраны некоторые наиболее частые ошибки, которые допускают пользователи при вводе формулы, и описаны способы их исправления.
|
Рекомендация |
Дополнительные сведения |
|
Начинайте каждую формулу со знака равенства (=) |
Если опустить знак равенства, введите текст или дату. Например, если ввести SUM(A1:A10),Excel отображает текстовую строку SUM(A1:A10) и не выполняет вычисление. Если ввести 11/2, Excel будет отображаться дата со 2 по нов (при условии, что формат ячейки — » Общие») вместо деления 11 на 2. |
|
Следите за соответствием открывающих и закрывающих скобок |
Все скобки должны быть парными (открывающая и закрывающая). Если в формуле используется функция, для ее правильной работы важно, чтобы все скобки стояли в правильных местах. Например, формула =ЕСЛИ(B5<0);»Недопустимо»;B5*1,05) не будет работать, поскольку в ней две закрывающие скобки и только одна открывающая (требуется одна открывающая и одна закрывающая). Правильный вариант этой формулы выглядит так: =ЕСЛИ(B5<0;»Недопустимо»;B5*1,05). |
|
Для указания диапазона используйте двоеточие |
Указывая диапазон ячеек, разделяйте с помощью двоеточия (:) ссылку на первую ячейку в диапазоне и ссылку на последнюю ячейку в диапазоне. Например, =СУММ(A1:A5), а не =СУММ(A1 A5)), который возвращает #NULL! Ошибка. |
|
Вводите все обязательные аргументы |
У некоторых функций есть обязательные аргументы. Старайтесь также не вводить слишком много аргументов. |
|
Вводите аргументы правильного типа |
В некоторых функциях, например СУММ, необходимо использовать числовые аргументы. В других функциях, например ЗАМЕНИТЬ, требуется, чтобы хотя бы один аргумент имел текстовое значение. Если использовать в качестве аргумента данные неправильного типа, Excel может возвращать непредвиденные результаты или ошибку. |
|
Число уровней вложения функций не должно превышать 64 |
В функцию можно вводить (или вкладывать) не более 64 уровней вложенных функций. |
|
Имена других листов должны быть заключены в одинарные кавычки |
Если формула содержит ссылки на значения или ячейки на других листах или в других книгах, а имя другой книги или листа содержит пробелы или другие небуквенные символы, его необходимо заключить в одиночные кавычки (‘), например: =’Данные за квартал’!D3 или =‘123’!A1. |
|
Указывайте после имени листа восклицательный знак (!), когда ссылаетесь на него в формуле |
Например, чтобы возвратить значение ячейки D3 листа «Данные за квартал» в той же книге, воспользуйтесь формулой =’Данные за квартал’!D3. |
|
Указывайте путь к внешним книгам |
Убедитесь, что каждая внешняя ссылка содержит имя книги и путь к ней. Ссылка на книгу содержит имя книги и должна быть заключена в квадратные скобки ([Имякниги.xlsx]). В ссылке также должно быть указано имя листа в книге. В формулу также можно включить ссылку на книгу, не открытую в Excel. Для этого необходимо указать полный путь к соответствующему файлу, например: =ЧСТРОК(‘C:My Documents[Показатели за 2-й квартал.xlsx]Продажи’!A1:A8). Эта формула возвращает количество строк в диапазоне ячеек с A1 по A8 в другой книге (8). Примечание: Если полный путь содержит пробелы, как в приведенном выше примере, необходимо заключить его в одиночные кавычки (в начале пути и после имени книги перед восклицательным знаком). |
|
Числа нужно вводить без форматирования |
Не форматируйте числа, которые вводите в формулу. Например, если нужно ввести в формулу значение 1 000 рублей, введите 1000. Если вы введете какой-нибудь символ в числе, Excel будет считать его разделителем. Если вам нужно, чтобы числа отображались с разделителями тысяч или символами валюты, отформатируйте ячейки после ввода чисел. Например, если для прибавления 3100 к значению в ячейке A3 используется формула =СУММ(3 100;A3), Excel не складывает 3100 и значение в ячейке A3 (как было бы при использовании формулы =СУММ(3100;A3)), а суммирует числа 3 и 100, после чего прибавляет полученный результат к значению в ячейке A3. Другой пример: если ввести =ABS(-2 134), Excel выведет ошибку, так как функция ABS принимает только один аргумент: =ABS(-2134). |
Вы можете использовать определенные правила для поиска ошибок в формулах. Они не гарантируют исправление всех ошибок на листе, но могут помочь избежать распространенных проблем. Эти правила можно включать и отключать независимо друг от друга.
Существуют два способа пометки и исправления ошибок: последовательно (как при проверке орфографии) или сразу при появлении ошибки во время ввода данных на листе.
Ошибку можно исправить с помощью параметров, отображаемых приложением Excel, или игнорировать, щелкнув команду Пропустить ошибку. Ошибка, пропущенная в конкретной ячейке, не будет больше появляться в этой ячейке при последующих проверках. Однако все пропущенные ранее ошибки можно сбросить, чтобы они снова появились.
-
Для Excel в Windows щелкните файл >параметры >формул или
Для Excel на Mac выберите меню Excel > параметры > проверки ошибок.В Excel 2007 нажмите кнопку Microsoft Office
и выберите Параметры Excel > Формулы.
-
В разделе Поиск ошибок установите флажок Включить фоновый поиск ошибок. Все найденные ошибки помечаются треугольником в левом верхнем углу ячейки.
-
Чтобы изменить цвет треугольника, которым помечаются ошибки, выберите нужный цвет в поле Цвет индикаторов ошибок.
-
В разделе Правила поиска ошибок установите или снимите флажок для любого из следующих правил:
-
Ячейки, содержащие формулы, которые могут привести к ошибке: формула не использует ожидаемый синтаксис, аргументы или типы данных. Значения ошибок: #DIV/0!, #N/A, #NAME?, #NULL!, #NUM!, #REF! и #VALUE!. Каждое из этих значений ошибок имеет разные причины и разрешается различными способами.
Примечание: Если ввести значение ошибки прямо в ячейку, оно сохраняется как значение ошибки, но не помечается как ошибка. Но если на эту ячейку ссылается формула из другой ячейки, эта формула возвращает значение ошибки из ячейки.
-
Несогласованная формула вычисляемого столбца в таблицах: вычисляемый столбец может содержать отдельные формулы, которые отличаются от формулы главного столбца, что создает исключение. Исключения вычисляемого столбца возникают при указанных ниже действиях.
-
Ввод данных, не являющихся формулой, в ячейку вычисляемого столбца.
-
Введите формулу в ячейку вычисляемого столбца, а затем нажмите клавиши CTRL +Z или нажмите кнопку «Отменить
на панели быстрого доступа.
-
Ввод новой формулы в вычисляемый столбец, который уже содержит одно или несколько исключений.
-
Копирование в вычисляемый столбец данных, не соответствующих формуле столбца. Если копируемые данные содержат формулу, эта формула перезапишет данные в вычисляемом столбце.
-
Перемещение или удаление ячейки из другой области листа, если на эту ячейку ссылалась одна из строк в вычисляемом столбце.
-
-
Ячейки, содержащие годы, представленные в виде двух цифр: ячейка содержит текстовую дату, которую можно неправильно представить как неправильное время при использовании в формулах. Например, дата в формуле =ГОД(«1.1.31») может относиться как к 1931, так и к 2031 году. Используйте это правило для выявления дат в текстовом формате, допускающих двоякое толкование.
-
Числа, отформатированные как текст или предшествуют апострофу: ячейка содержит числа, хранящиеся в виде текста. Обычно это является следствием импорта данных из других источников. Числа, хранящиеся как текст, могут стать причиной неправильной сортировки, поэтому лучше преобразовать их в числовой формат. =СУММ(A1:A10) отображается как текст.
-
Формулы, несогласованные с другими формулами в регионе: формула не соответствует шаблону других формул рядом с ней. Во многих случаях формулы, смежные с другими формулами, отличаются только используемыми ссылками. В следующем примере четырех смежных формул Excel отображает ошибку рядом с формулой =СУММ(A10:C10) в ячейке D4, так как смежные формулы приращены на одну строку, а одна увеличивается на 8 строк . Excel ожидает формулу =СУММ(A4:C4).
Если используемые в формуле ссылки не соответствуют ссылкам в смежных формулах, приложение Microsoft Excel сообщит об ошибке.
-
Формулы, которые пропускают ячейки в области: формула не может автоматически включать ссылки на данные, вставленные между исходным диапазоном данных и ячейкой, содержащую формулу. Это правило позволяет сравнить ссылку в формуле с фактическим диапазоном ячеек, смежных с ячейкой, содержащей формулу. Если смежные ячейки содержат дополнительные значения и не являются пустыми, Excel отображает рядом с формулой ошибку.
Например, при использовании этого правила Excel отображает ошибку для формулы =СУММ(D2:D4), поскольку ячейки D5, D6 и D7, смежные с ячейками, на которые ссылается формула, и ячейкой с формулой (D8), содержат данные, на которые должна ссылаться формула.
-
Незаблокированные ячейки, содержащие формулы: формула не заблокирована для защиты. По умолчанию все ячейки на листе блокируются, поэтому их нельзя изменить при защите листа. Это поможет избежать случайных ошибок, таких как случайное удаление или изменение формул. Эта ошибка указывает, что ячейка была разблокирована, но лист не был защищен. Убедитесь, что ячейка не заблокирована.
-
Формулы, ссылаемые на пустые ячейки: формула содержит ссылку на пустую ячейку. Это может привести к неверным результатам, как показано в приведенном далее примере.
Предположим, требуется найти среднее значение чисел в приведенном ниже столбце ячеек. Если третья ячейка пуста, она не используется в расчете, поэтому результатом будет значение 22,75. Если эта ячейка содержит значение 0, результат будет равен 18,2.
-
Недопустимые данные, введенные в таблицу: в таблице есть ошибка проверки. Проверьте параметр проверки для ячейки, перейдя на вкладку «Данные» > data Tools > проверки данных.
-
-
Выберите лист, на котором требуется проверить наличие ошибок.
-
Если расчет листа выполнен вручную, нажмите клавишу F9, чтобы выполнить расчет повторно.
Если диалоговое окно Поиск ошибок не отображается, щелкните вкладку Формулы, выберите Зависимости формул и нажмите кнопку Поиск ошибок.
-
Чтобы повторно проверить пропущенные ранее ошибки, щелкните Файл > Параметры > Формулы. Для Excel на Mac выберите меню Excel > параметры > проверки ошибок.
В разделе Поиск ошибок выберите Сброс пропущенных ошибок и нажмите кнопку ОК.
Примечание: Сброс пропущенных ошибок применяется ко всем ошибкам, которые были пропущены на всех листах активной книги.
Совет: Советуем расположить диалоговое окно Поиск ошибок непосредственно под строкой формул.
-
Нажмите одну из управляющих кнопок в правой части диалогового окна. Доступные действия зависят от типа ошибки.
-
Нажмите кнопку Далее.
Примечание: Если нажать кнопку Пропустить ошибку, помеченная ошибка при последующих проверках будет пропускаться.
-
Рядом с ячейкой нажмите кнопку «Проверка ошибок
и выберите нужный вариант. Доступные команды отличаются для каждого типа ошибки, и первая запись описывает ошибку.
Если нажать кнопку Пропустить ошибку, помеченная ошибка при последующих проверках будет пропускаться.
Если формула не может правильно вычислить результат, в Excel отображается значение ошибки, например #####, #ДЕЛ/0!, #Н/Д, #ИМЯ?, #ПУСТО!, #ЧИСЛО!, #ССЫЛКА!, #ЗНАЧ!. Ошибки разного типа имеют разные причины и разные способы решения.
Приведенная ниже таблица содержит ссылки на статьи, в которых подробно описаны эти ошибки, и краткое описание.
|
Статья |
Описание |
|
Исправление ошибки #### |
Эта ошибка отображается в Excel, если столбец недостаточно широк, чтобы показать все символы в ячейке, или ячейка содержит отрицательное значение даты или времени. Например, результатом формулы, вычитающей дату в будущем из даты в прошлом (=15.06.2008-01.07.2008), является отрицательное значение даты. Совет: Попробуйте автоматически изменить ширину ячейки, дважды щелкнув между заголовками столбцов. Если ### отображается потому, что Excel не может отобразить все знаки, эта проблема будет исправлена. |
|
Исправление ошибки #ДЕЛ/0! #ПУСТО! |
Эта ошибка отображается в Excel, если число делится на ноль (0) или на ячейку без значения. Совет: Добавьте обработчик ошибок, как в примере ниже: =ЕСЛИ(C2;B2/C2;0). |
|
Исправление ошибки #Н/Д |
Эта ошибка отображается в Excel, если функции или формуле недоступно значение. Если вы используете такую функцию, как ВПР, есть ли для искомого значения соответствие в диапазоне поиска? Скорее всего, нет. Используйте функцию ЕСЛИОШИБКА для подавления ошибки #Н/Д. В этом случае можно ввести следующее: =ЕСЛИОШИБКА(ВПР(D2;$D$6:$E$8;2;ИСТИНА);0) |
|
Исправление ошибки #ИМЯ? #ПУСТО! |
Эта ошибка отображается, если Excel не распознает текст в формуле. Например имя диапазона или имя функции написано неправильно. Примечание: Если вы используете функцию, убедитесь, что ее имя написано неправильно. В данном случае слово СУММ введено с ошибкой. Удалите «а», и Excel исправит формулу. |
|
Исправление ошибки #ПУСТО! |
Эта ошибка отображается в Excel, когда вы указываете пересечение двух областей, которые не пересекаются. Оператором пересечения является пробел, разделяющий ссылки в формуле. Примечание: Убедитесь, что диапазоны разделены правильно— области C2:C3 и E4:E6 не пересекаются, поэтому при вводе формулы =СУММ(C2:C3 E4:E6) возвращается #NULL! Если позиция, которую вы указали, находится перед первым или после последнего элемента в поле, формула возвращает ошибку #ССЫЛКА!. Размещение запятой между диапазонами C и E исправит ее =СУММ(C2:C3,E4:E6) |
|
Исправление ошибки #ЧИСЛО! #ПУСТО! |
Эта ошибка отображается в Excel, если формула или функция содержит недопустимые числовые значения. Вы используете функцию, которая выполняет итерацию, например IRR или RATE? Если да, #NUM! Ошибка , вероятно, вызвана тем, что функция не может найти результат. Инструкции по разрешению см. в разделе справки. |
|
Исправление ошибки #ССЫЛКА! #ПУСТО! |
Эта ошибка отображается в Excel при наличии недопустимой ссылки на ячейку. Например, вы удалили ячейки, на которые ссылались другие формулы, или вставили поверх них другие ячейки. Вы случайно удалили строку или столбец? Смотрите, что произошло после удаления столбца B в формуле =СУММ(A2;B2;C2). Нажмите кнопку Отменить (или клавиши CTRL+Z), чтобы отменить удаление, измените формулу или используйте ссылку на непрерывный диапазон (=СУММ(A2:C2)), которая автоматически обновится при удалении столбца B. |
|
Исправление ошибки #ЗНАЧ! #ПУСТО! |
Эта ошибка отображается в Excel, если в формуле используются ячейки, содержащие данные не того типа. Вы используйте математические операторы (+, -, *, / ^) с разными типами данных? В таком случае попробуйте использовать вместо них функцию. В этом случае =СУММ(F2:F5) поможет устранить проблему. |
Если ячейки не видны на листе, для просмотра их и содержащихся в них формул можно использовать панель инструментов «Окно контрольного значения». С помощью окна контрольного значения удобно изучать, проверять зависимости или подтверждать вычисления и результаты формул на больших листах. При этом вам не требуется многократно прокручивать экран или переходить к разным частям листа.
Эту панель инструментов можно перемещать и закреплять, как и любую другую. Например, можно закрепить ее в нижней части окна. На панели инструментов выводятся следующие свойства ячейки: 1) книга, 2) лист, 3) имя (если ячейка входит в именованный диапазон), 4) адрес ячейки 5) значение и 6) формула.
Примечание: Для каждой ячейки может быть только одно контрольное значение.
Добавление ячеек в окно контрольного значения
-
Выделите ячейки, которые хотите просмотреть.
Чтобы выделить все ячейки с формулами, на вкладке Главная в группе Редактирование нажмите кнопку Найти и выделить (вы также можете нажать клавиши CTRL+G или CONTROL+G на компьютере Mac). Затем выберите Выделить группу ячеек и Формулы.
-
На вкладке Формулы в группе Зависимости формул нажмите кнопку Окно контрольного значения.
-
Нажмите кнопку Добавить контрольное значение.
-
Убедитесь, что вы выделили все ячейки, которые хотите отследить, и нажмите кнопку Добавить.
-
Чтобы изменить ширину столбца, перетащите правую границу его заголовка.
-
Чтобы открыть ячейку, ссылка на которую содержится в записи панели инструментов «Окно контрольного значения», дважды щелкните запись.
Примечание: Ячейки, содержащие внешние ссылки на другие книги, отображаются на панели инструментов «Окно контрольного значения» только в случае, если эти книги открыты.
Удаление ячеек из окна контрольного значения
-
Если окно контрольного значения не отображается, на вкладке Формула в группе Зависимости формул нажмите кнопку Окно контрольного значения.
-
Выделите ячейки, которые нужно удалить.
Чтобы выделить несколько ячеек, щелкните их, удерживая нажатой клавишу CTRL.
-
Нажмите кнопку Удалить контрольное значение.
Иногда трудно понять, как вложенная формула вычисляет конечный результат, поскольку в ней выполняется несколько промежуточных вычислений и логических проверок. Но с помощью диалогового окна Вычисление формулы вы можете увидеть, как разные части вложенной формулы вычисляются в заданном порядке. Например, формулу =ЕСЛИ(СРЗНАЧ(D2:D5)>50;СУММ(E2:E5);0) будет легче понять, если вы увидите промежуточные результаты:
|
В диалоговом окне «Вычисление формулы» |
Описание |
|
=ЕСЛИ(СРЗНАЧ(D2:D5)>50;СУММ(E2:E5);0) |
Сначала выводится вложенная формула. Функции СРЗНАЧ и СУММ вложены в функцию ЕСЛИ. Диапазон ячеек D2:D5 содержит значения 55, 35, 45 и 25, поэтому функция СРЗНАЧ(D2:D5) возвращает результат 40. |
|
=ЕСЛИ(40>50;СУММ(E2:E5);0) |
Диапазон ячеек D2:D5 содержит значения 55, 35, 45 и 25, поэтому функция СРЗНАЧ(D2:D5) возвращает результат 40. |
|
=ЕСЛИ(ЛОЖЬ;СУММ(E2:E5);0) |
Поскольку 40 не больше 50, выражение в первом аргументе функции ЕСЛИ (аргумент лог_выражение) имеет значение ЛОЖЬ. Функция ЕСЛИ возвращает значение третьего аргумента (аргумент значение_если_ложь). Функция СУММ не вычисляется, поскольку она является вторым аргументом функции ЕСЛИ (аргумент значение_если_истина) и возвращается только тогда, когда выражение имеет значение ИСТИНА. |
-
Выделите ячейку, которую нужно вычислить. За один раз можно вычислить только одну ячейку.
-
Откройте вкладку Формулы и выберите Зависимости формул > Вычислить формулу.
-
Нажмите кнопку Вычислить, чтобы проверить значение подчеркнутой ссылки. Результат вычисления отображается курсивом.
Если подчеркнутая часть формулы является ссылкой на другую формулу, нажмите кнопку Шаг с заходом, чтобы отобразить другую формулу в поле Вычисление. Нажмите кнопку Шаг с выходом, чтобы вернуться к предыдущей ячейке и формуле.
Кнопка Шаг с заходом недоступна для ссылки, если ссылка используется в формуле во второй раз или если формула ссылается на ячейку в отдельной книге.
-
Продолжайте нажимать кнопку Вычислить, пока не будут вычислены все части формулы.
-
Чтобы посмотреть вычисление еще раз, нажмите кнопку Начать сначала.
-
Чтобы закончить вычисление, нажмите кнопку Закрыть.
Примечания:
-
Некоторые части формул, в которых используются функции ЕСЛИ и ВЫБОР, не вычисляются. В таких случаях в поле Вычисление отображается значение #Н/Д.
-
Если ссылка пуста, в поле Вычисление отображается нулевое значение (0).
-
Некоторые функции вычисляются заново при каждом изменении листа, так что результаты в диалоговом окне Вычисление формулы могут отличаться от тех, которые отображаются в ячейке. Это функции СЛЧИС, ОБЛАСТИ, ИНДЕКС, СМЕЩ, ЯЧЕЙКА, ДВССЫЛ, ЧСТРОК, ЧИСЛСТОЛБ, ТДАТА, СЕГОДНЯ, СЛУЧМЕЖДУ.
Дополнительные сведения

Вы всегда можете задать вопрос специалисту Excel Tech Community или попросить помощи в сообществе Answers community.
См. также
Отображение связей между формулами и ячейками
Рекомендации, позволяющие избежать появления неработающих формул
Нужна дополнительная помощь?
1. Если нужно построить график функции, то целесообразнее будет применить вид диаграммы:
а) точечная +
б) гистограмма
в) пузырьковая
2. Укажите ячейку, адрес которой является относительным:
а) Е$5
б) D30 +
в) $С4
3. Из электронной таблицы нельзя удалить:
а) содержимое строки
б) рабочий лист
в) имя ячейки +
4. В электронной таблице при перемещении или копировании формул абсолютные ссылки:
а) не изменяются +
б) преобразуются независимо от нового положения формулы
в) преобразуются в зависимости от нового положения формулы
5. Укажите выражение, которое не является формулой Excel:
а) =А1/С453
б) =С245*М67
в) А2+В4 +
6. В ячейки A3, А4, В3, В4 введены соответственно числа 7, 4, 6, 3. Какое число будет находиться в ячейке С1 после введения в эту ячейку формулы =СУММ(А3:В4):
а) 14
б) 20 +
в) 4
7. Укажите выражение, которое является формулой Excel:
а) А2+В4
б) =О89-К89 +
в) оба варианта верны
8. Среди приведённых ниже записей формулой для электронной таблицы является:
а) =A2+D4*B3 +
б) A2+D4*B3
в) A1=A2+D4*B3
9. Укажите формулу Excel, содержащую ошибку:
а) =S506-К9*U78
б) =КОРЕНЬ(А2+В4)
в) =D23R15/Y45 +
10. В электронной таблице выделили группу четырёх соседних ячеек. Это может быть диапазон:
а) В2:С2
б) А1:В2 +
в) А1:В4
11. Основным элементом ЭТ является:
а) ячейка +
б) столбец
в) строка
12. Ровно 20 ячеек электронной таблицы содержатся в диапазоне:
а) A10:D15
б) C2:D11 +
в) E2:F12
13. Диапазон ячеек:
а) совокупность клеток, образующих в таблице область прямоугольной формы +
б) все ячейки одного столбца
в) все ячейки одной строки
14. Ввод формул в таблицу начинается со знака:
а) @
б) $
в) = +
15. В электронных таблицах выделена группа ячеек B1:C3. Сколько ячеек входит в этот диапазон:
а) 6 +
б) 7
в) 8
16. Строка формул используется в табличном процессоре для отображения:
а) только содержимого текущей ячейки
б) адреса и содержимого текущей ячейки +
в) только адреса текущей строки
17. Укажите правильный адрес ячейки:
а) D12С
б) Ф34
в) RВ156 +
18. Обозначением строки в электронной таблице является:
а) 18D
б) 34 +
в) К13
19. Укажите неправильный адрес ячейки
а) RВ156
б) 123С +
в) оба варианта верны
20. Рабочая книга табличного процессора состоит из:
а) ячеек
б) листов +
в) столбцов
21. Электронная таблица (ЭТ):
а) прикладная программа, предназначенная для обработки структурированных в виде таблицы данных +
б) прикладная программа, предназначенная для вычислений
в) системная программа, управляющая ресурсами персонального компьютера
22. В Excel нет встроенных формул следующего типа:
а) финансовых
б) графических +
в) математических
23. Для наглядного представления изменения температуры воздуха в течение месяца следует использовать:
а) круговую диаграмму
б) столбчатую диаграмму
в) график +
24. Выделить в электронной таблице «квадратную» группу из 4 ячеек можно диапазоном:
а) A1 : B4
б) A1 : D4 +
в) A2 : C2
25. Для наглядного представления площадей крупнейших государств мира целесообразно использовать:
а) график
б) круговую диаграмму
в) столбчатую диаграмму +
26. Адресами клеток таблицы Excel могут быть все перечисленные в списке:
а) B57, D2В1, A2A8
б) B9, СС9, A9 +
в) F5F5, B4S57, A3C8
27. В ячейку E7 записана формула =$A4+D$3. Формулу скопировали в ячейку D7. Какая формула будет записана в ячейке D7:
а) =$A4+F$3 +
б) =$B4+D$3
в) =$A4+D$3
28. Выделить группу из 4 Excel-ячеек можно диапазоном:
а) A2 : C2
б) A1 : B4
в) A1 : D1 +
29. В ячейку Е4 введена формула =C2*D2. Содержимое ячейки Е4 скопировали в ячейку D7. Какая формула будет записана в ячейке F7:
а) =D5*E5 +
б) =С7*Е7
в) =D7*E7
30. Укажите ячейку, в адресе которой не допускается изменение только имени строки:
а) Н5
б) Е$1 +
в) AG14
Если Excel не может правильно оценить формулу или функцию рабочего листа; он отобразит значение ошибки – например, #ИМЯ?, #ЧИСЛО!, #ЗНАЧ!, #Н/Д, #ПУСТО!, #ССЫЛКА! – в ячейке, где находится формула. Разберем типы ошибок в Excel, их возможные причины, и как их устранить.
Ошибка #ИМЯ?
Ошибка #ИМЯ появляется, когда имя, которое используется в формуле, было удалено или не было ранее определено.
Причины возникновения ошибки #ИМЯ?:
- Если в формуле используется имя, которое было удалено или не определено.
Ошибки в Excel – Использование имени в формуле
Устранение ошибки: определите имя. Как это сделать описано в этой статье.
- Ошибка в написании имени функции:
Ошибки в Excel – Ошибка в написании функции ПОИСКПОЗ
Устранение ошибки: проверьте правильность написания функции.
- В ссылке на диапазон ячеек пропущен знак двоеточия (:).
Ошибки в Excel – Ошибка в написании диапазона ячеек
Устранение ошибки: исправьте формулу. В вышеприведенном примере это =СУММ(A1:A3).
- В формуле используется текст, не заключенный в двойные кавычки. Excel выдает ошибку, так как воспринимает такой текст как имя.
Ошибки в Excel – Ошибка в объединении текста с числом
Устранение ошибки: заключите текст формулы в двойные кавычки.
Ошибки в Excel – Правильное объединение текста
Ошибка #ЧИСЛО!
Ошибка #ЧИСЛО! в Excel выводится, если в формуле содержится некорректное число. Например:
- Используете отрицательное число, когда требуется положительное значение.
Ошибки в Excel – Ошибка в формуле, отрицательное значение аргумента в функции КОРЕНЬ
Устранение ошибки: проверьте корректность введенных аргументов в функции.
- Формула возвращает число, которое слишком велико или слишком мало, чтобы его можно было представить в Excel.
Ошибки в Excel – Ошибка в формуле из-за слишком большого значения
Устранение ошибки: откорректируйте формулу так, чтобы в результате получалось число в доступном диапазоне Excel.
Ошибка #ЗНАЧ!
Данная ошибка Excel возникает в том случае, когда в формуле введён аргумент недопустимого значения.
Причины ошибки #ЗНАЧ!:
- Формула содержит пробелы, символы или текст, но в ней должно быть число. Например:
Ошибки в Excel – Суммирование числовых и текстовых значений
Устранение ошибки: проверьте правильно ли заданы типы аргументов в формуле.
- В аргументе функции введен диапазон, а функция предполагается ввод одного значения.
Ошибки в Excel – В функции ВПР в качестве аргумента используется диапазон, вместо одного значения
Устранение ошибки: укажите в функции правильные аргументы.
- При использовании формулы массива нажимается клавиша Enter и Excel выводит ошибку, так как воспринимает ее как обычную формулу.
Устранение ошибки: для завершения ввода формулы используйте комбинацию клавиш Ctrl+Shift+Enter.
Ошибки в Excel – Использование формулы массива
Ошибка #ССЫЛКА
В случае если формула содержит ссылку на ячейку, которая не существует или удалена, то Excel выдает ошибку #ССЫЛКА.
Ошибки в Excel – Ошибка в формуле, из-за удаленного столбца А
Устранение ошибки: измените формулу.
Ошибка #ДЕЛ/0!
Данная ошибка Excel возникает при делении на ноль, то есть когда в качестве делителя используется ссылка на ячейку, которая содержит нулевое значение, или ссылка на пустую ячейку.
Ошибки в Excel – Ошибка #ДЕЛ/0!
Устранение ошибки: исправьте формулу.
Ошибка #Н/Д
Ошибка #Н/Д в Excel означает, что в формуле используется недоступное значение.
Причины ошибки #Н/Д:
- При использовании функции ВПР, ГПР, ПРОСМОТР, ПОИСКПОЗ используется неверный аргумент искомое_значение:
Ошибки в Excel – Искомого значения нет в просматриваемом массиве
Устранение ошибки: задайте правильный аргумент искомое значение.
- Ошибки в использовании функций ВПР или ГПР.
Устранение ошибки: см. раздел посвященный ошибкам функции ВПР
- Ошибки в работе с массивами: использование не соответствующих размеров диапазонов. Например, аргументы массива имеют меньший размер, чем результирующий массив:
Ошибки в Excel – Ошибки в формуле массива
Устранение ошибки: откорректируйте диапазон ссылок формулы с соответствием строк и столбцов или введите формулу массива в недостающие ячейки.
- В функции не заданы один или несколько обязательных аргументов.
Ошибки в Excel – Ошибки в формуле, нет обязательного аргумента
Устранение ошибки: введите все необходимые аргументы функции.
Ошибка #ПУСТО!
Ошибка #ПУСТО! в Excel возникает когда, в формуле используются непересекающиеся диапазоны.
Ошибки в Excel – Использование в формуле СУММ непересекающиеся диапазоны
Устранение ошибки: проверьте правильность написания формулы.
Ошибка ####
Причины возникновения ошибки
- Ширины столбца недостаточно, чтобы отобразить содержимое ячейки.
Ошибки в Excel – Увеличение ширины столбца для отображения значения в ячейке
Устранение ошибки: увеличение ширины столбца/столбцов.
- Ячейка содержит формулу, которая возвращает отрицательное значение при расчете даты или времени. Дата и время в Excel должны быть положительными значениями.
Ошибки в Excel – Разница дат и часов не должна быть отрицательной
Устранение ошибки: проверьте правильность написания формулы, число дней или часов было положительным числом.
Преображенская Людмила Юрьевна
08.12.2021.
Тест. Информатика, 11 класс
Внимание! Все тесты в этом разделе разработаны пользователями сайта для собственного
использования.
Администрация сайта не
проверяет возможные ошибки,
которые могут встретиться в тестах.
Тест по электронным таблицам (копирование, выделение, изменение)
Список вопросов теста
Вопрос 1
В электронных таблицах выделена группа ячеек С1:D5. Сколько ячеек входит в этот диапазон?
Варианты ответов
- 6
- 8
- 10
- 12
Вопрос 2
Укажите формулу Excel, содержащую ошибку
Варианты ответов
- =F1/(С6+С4*2)
- =S6-U9^0.78
- =D3*(R15+25)/SIN((3*PI+2)
- =TAN(PI*3/2)
Вопрос 3
В ячейке F1 будет находиться значение
|
D |
E |
F |
|
|
1 |
10 |
=D1 + 5 |
=КОРЕНЬ(D2 -14) |
|
2 |
=E1*2 |
Вопрос 4
Основным элементом ЭТ является:
Варианты ответов
- столбец данных
- ячейка
- рабочий лист
- рабочая книга
Вопрос 5
Дан фрагмент электронной таблицы:
|
А |
В |
С |
|
|
1 |
4 |
2 |
|
|
2 |
1 |
3 |
=А2+2*В$2 |
Чему станет равным значение ячейки С1, если в нее скопировать формулу из ячейки С2?
Варианты ответов
- 5
- 8
- 10
- 11
Вопрос 6
Интервал ячеек можно заполнить последовательностью записей с помощью:
Варианты ответов
- Правка / Заполнить
- Формат / Автоформат
- Правка / Копировать
- Заполнить / Все
Вопрос 7
Маркер автозаполнения (черный крестик) появится, если курсор поставить:
Варианты ответов
- в верхний левый угол ячейки
- в нижний правый угол ячейки
- на серый прямоугольник на пересечении заголовков строк и столбцов
- по середине ячейки
Вопрос 8
Для ввода числовой последовательности нужно задать:
Варианты ответов
- формулу
- первое число
- последнее число
- два числа в соседние ячейки
Вопрос 9
Числовая последовательность используется для заполнения интервала:
Варианты ответов
- с любым шагом
- с целыми числами
- с дробными числами
- с отрицательными числами
Вопрос 10
Для построения диаграммы в таблице необходимо выделить :
Варианты ответов
- шапку
- боковик таблицы
- итоговую строку
- числовые данные
Содержание
- Как исправить ошибку #ПЕРЕНОС! в Excel
- Как исправить ошибку #ЗНАЧ! в Excel
- Как исправить ошибку #ПУСТО! в Excel
- Как исправить ошибку #ИМЯ? в Excel
Как исправить ошибку #ПЕРЕНОС! в Excel
Прежде чем рассмотреть ошибку #ПЕРЕНОС! (#SPILL), рассмотрим, что такое перенос. В Excel это означает, что формула возвращает несколько значений (массив), и они автоматически переносятся в соседние ячейки.
Диапазон переноса и значения внутри будут изменяться при обновлении источника данных.
Ошибка #ПЕРЕНОС! возникает, когда формула возвращает несколько значений, но Excel не может вывести один или несколько результатов.
У ошибки может быть множество причин. Поиск решения будет зависеть от используемой версии Excel.
- Веб-версия: наведите мышь на зеленый треугольник в верхнем левом углу ячейки с ошибкой #ПЕРЕНОС!. Появится сообщение с описанием ошибки.
- Десктопная версия: щелкните по ячейке с ошибкой #ПЕРЕНОС!. Нажмите на треугольник, который появится слева от ячейки. Причина ошибки будет указана в верхней части меню справки.
Рассмотрим решения, которые подойдут для наиболее распространенных вариаций этой ошибки.
Диапазон для переноса содержит одну или более ячеек с значениями
Решение: очистить диапазон для переноса.
Диапазон для переноса находится внутри таблицы
Решение 1: преобразовать таблицу в диапазон данных.
Для этого выполните следующие шаги:
- нажмите на любую ячейку в таблице,
- в меню в верхней части окна выберите «Конструктор»,
- выберите команду «Преобразовать в диапазон».
Обратите внимание, что расположение меню и списка команд могут отличаться в зависимости от версии.
Решение 2: переместить формулу за границы таблицы.
Диапазон для переноса содержит объединенные ячейки
Решение: разделить ячейки внутри диапазона.
Как исправить ошибку #ЗНАЧ! в Excel
Ошибка #ЗНАЧ! (#VALUE) возникает в следующих случаях:
- что-то не так с ячейкой (ячейками), на которую ссылается формула,
- что-то не так с самой формулой.
Иногда найти источник проблемы не просто. Ниже — о самых распространенных случаях и как и их исправить.
Математическая формула ссылается на текст
Формулы с математическими операторами могут вычислять только числа. Если одна или несколько ячеек, на которые ссылается формула, содержит текст, формула будет возвращать ошибку.
Решение: использовать вместо формулы (уравнения, составленного пользователем) функцию (формулу, заранее заданную Excel). Функции по умолчанию игнорируют большую часть текстовых значений и производят расчеты лишь с числами.
Например, на примере ниже функция =СУММ(B2,B11) будет игнорировать текст в ячейке B11.
Скриншот: Zapier.com
Стоит помнить, что эта функция не оповещает автоматически о пропусках ячеек, и ее результат может вводить в заблуждение.
Одна или более ячеек содержат пробелы
В этих случаях ячейка выглядит пустой.
Решение: найти и заменить пробелы. Вот как это сделать:
- выделите диапазон ячеек, к которому обращается формула;
- нажмите на иконку с биноклем, нажмите «Найти и выделить»;
- в окне «Найти и заменить» выберите «Заменить»;
- в поле «Найти» вставьте пробелы;
- поле «Заменить на» оставьте пустым;
- нажмите «Заменить все».
Как исправить ошибку #ПУСТО! в Excel
Ошибка #ПУСТО! (#REF) возникает, когда формулы ссылается на ячейку, которая уже не существует. Разберем наиболее распространенные причины возникновения ошибки и как их исправить.
Ячейка, на которую ссылается формула, удалена
Формула использует прямые ссылки на ячейки (каждая ячейка отделена запятой), но одна или несколько ячеек удалены. Это основная причина, почему Excel не рекомендует использовать прямые ссылки на ячейки.
Решение 1: Если ячейки удалены случайно, отмените это действие.
Решение 2: Обновите формулу, чтобы она ссылалась на диапазон ячеек. В этом случае Excel сможет произвести вычисления, даже если одна из ячеек была удалена.
Формула содержит относительные ссылки
Относительная ссылка означает, что используемые данные привязаны к ячейке, в которую вставлена формула. Например, если формулу =СУММ(B2:E2) скопировать из ячейки G2 в G3, Excel предположит, что должен суммировать все ячейки из колонок B-E в ряду 3.
Каждый раз, когда формула с относительными ссылками переносится в другую ячейку, ссылки автоматически меняются. И если установить связь невозможно, происходит ошибка.
Например, если формулу =СУММ(G2:G7) перенести в ячейку I4, Excel предположит, что пользователю требуется сложить шесть ячеек над клеткой I4. В данном случае это невозможно, так как доступны лишь три ячейки.
Решение: обновите формулу, чтобы включить в нее абсолютные значения. Это позволит созранить исходные ссылки, даже если формула будет перенесена. Для этого вставьте символ $ перед каждой буквой, обозначающей столбец, и номером ряда.
Например, формула =СУММ(G2:G7) с абсолютными ссылками будет выглядеть как: =СУММ($G$2:$G$7).
Как исправить ошибку #ИМЯ? в Excel
Ошибка #ИМЯ? (#NAME) возникает, если название формулы неверно написано. Рассмотрим основные решения проблемы.
Название формулы содержит опечатку
Решение: обновить название формулы. Лучший способ избегать опечаток — использовать встроенный редактор формул Excel. Когда пользователь начинает печатать название формулы, программа автоматически предложит список названий, содержащих те же буквы.
Неверное название формулы
Иногда пользователи вводят название несуществующей формулы или формулы, которая называется иначе (например, ПЛЮС вместо реальной функции СУММ). В этом случае формула вернет ошибку #ИМЯ?.
Решение: найти правильное имя формулы и обновить ее.
Вот как это сделать:
- выберите в меню раздел «Формулы»;
- нажмите на «Вставить функцию» в левой части панели инструментов, в открывшемся окне «Вставка функции» просмотрите недавно использовавшиеся функции или полный список всех доступных функций;
- выберите и вставьте нужную функцию;
- в редакторе формул обновите ячейки, к которым будет отсылаться формула (поля зависят от выбранной функции).
Эти советы применимы и к ошибкам в Google Таблицах (за исключением #ПЕРЕНОС!, которая часто отображается как #REF).
Источник.
Фото на обложке: Aihr.com
Подписывайтесь на наш Telegram-канал, чтобы быть в курсе последних новостей и событий!
- Что делает ЕСЛИОШИБКА?
- Синтаксис
- Пример 1: ЕСЛИОШИБКА + ВПР
- Пример 2: ЕСЛИОШИБКА + деление на ноль
- Пример 3: ЕСЛИОШИБКА в формулах массива
- Другие логические функции

| Раздел функций | Логические |
| Название на английском | IFERROR |
| Волатильность | Не волатильная |
| Похожие функции | ЕСЛИ, ЕОШ |
Что делает ЕСЛИОШИБКА?
Часто при использовании формул, если результат возвращает ошибку, нужно обрабатывать ее, а если нет — возвращать результат вычисления.
Именно эту задачу и решает функция ЕСЛИОШИБКА.
Функция проверяет входящее значение/вычисление на ошибочность, если ошибки нет, возвращает его само.
Оцениваются следующие типы ошибок: #Н/Д, #ЗНАЧ!, #ССЫЛКА!, #ДЕЛ/0!, #ЧИСЛО!, #ИМЯ? и #ПУСТО!
Эквивалентным сочетанием была бы формула на основе комбинации функции ЕСЛИ и ЕОШ.
Такая комбинация дважды использует вычислительные ресурсы — один раз чтобы проверить результат на наличие ошибки, а второй уже для произведения вычисления, если ошибки нет.
ЕСЛИ(ЕОШ(вычисление);"результат-если-ошибка";вычисление)
Отличие ЕСЛИОШИБКА в том, что она производит вычисление однократно и экономит ресурсы.
Также использование функции упрощает синтаксис формул.
Синтаксис
Синтаксис функции ЕСЛИОШИБКА предполагает всего два аргумента, оба — обязательные:
=ЕСЛИОШИБКА(Значение-Или-Вычисление;Значение-если-ошибка)
Пример 1: ЕСЛИОШИБКА + ВПР
Наиболее характерный пример использования — в паре с функцией ВПР при поиске данных в больших таблицах.
=ЕСЛИОШИБКА(ВПР(ячейка-или-значение;диапазон;номер-столбца;0);"ошибка") =ЕСЛИОШИБКА(ВПР(ячейка-или-значение;диапазон;номер-столбца;0);"")
Первый вариант вернет текстовое значение ошибки, второй оставит строку пустой.
Поскольку ВПР может изрядно загрузить процессор, функция ЕСЛИОШИБКА здесь весьма кстати.
Пример 2: ЕСЛИОШИБКА + деление на ноль
Задача маркетолога — произвести оценку эффективности рекламных кампаний. Один из ключевых показателей — стоимость привлечения клиента. Рассчитывается он довольно просто — расходы по рекламным кампаниям делятся на количество приведенных ими клиентов.
Что делать, когда кампания не привела ни одного? Вычисление выдаст ошибку
#ДЕЛ/0!
Оставлять ее не стоит, ведь деньги на рекламу были потрачены, и нужно это учитывать.
Лучший вариант — представить, что один клиент был приведен, т.к. рано или поздно это произойдет, а эффективность нужно смотреть уже сейчас. Функция ЕСЛИОШИБКА дает возможность вернуть весь расход на кампанию, если возникает ошибка деления на ноль.

Наиболее наглядна польза от такой формулы — если использовать условное форматирование с цветовой шкалой. Сразу бросаются в глаза эффективные и неэффективные кампании.

Пример 3: ЕСЛИОШИБКА в формулах массива
Проблема функций МИН и МАКС при работе с массивами в том, что, если в массиве присутствует хотя бы одна ошибка, они также возвращают ошибку.
Поэтому, если есть вероятность такого события, функцию ЕСЛИОШИБКА нужно использовать как обработчик, чтобы избежать результирующей ошибки.
Формула для поиска позиции первого символа латиницы:
{=МИН(ЕСЛИОШИБКА(ПОИСК(СИМВОЛ(СТРОКА(65:90));A1);""))}
Механика ее работы такова:
- Функция СИМВОЛ создает массив букв английского алфавита;
- Функция ПОИСК ищет позицию каждой буквы в строке;
- Если буква не найдена, функция вернет ошибку Н/Д;
- Функция ЕСЛИОШИБКА возвращает пустую строку в таких случаях, а числа оставляет как они есть;
- Функция МИН пропускает пустые строки и возвращает минимальное число;
- Если весь массив будет состоять из пустых строк, функция МИН вернет 0.
А такая формула использует массив констант и ищет позицию первой цифры:
{=МИН(ЕСЛИОШИБКА(ПОИСК({1:2:3:4:5:6:7:8:9:0};A1);""))}Читайте подробнее в статье про формулы массива.
Другие логические функции
ЕСЛИ, И, ИЛИ, НЕ
Понравилась статья? Поддержите ее автора!
Набор инструментов !SEMTools поможет решить множество задач без ввода сложных формул и сэкономит ваше время. И вам полезно, и автору приятно!
Исправление
распространенных ошибок в формулах
Для
проверки формул на наличие ошибок можно
применять определенные правила. Эти
правила действуют как средство проверки
орфографии, которое проверяет данные,
введенные в ячейки, на наличие ошибок.
Эти правила не гарантируют полного
отсутствия ошибок на листе, но помогают
избежать распространенных ошибок.
Каждое из этих правил можно включать и
выключать независимо от других.
Ошибки
можно отмечать и исправлять двумя
способами: по одной ошибке (как в средстве
проверки орфографии) или немедленно по
мере их возникновения на листе во время
ввода данных. В обоих случаях при
обнаружении ошибки в ячейке в ее левом
верхнем углу появляется треугольник.
Ячейка
с ошибкой в формуле
Ошибку
можно устранить, используя предлагаемые
MS
Excel варианты, или пропустить, нажав
кнопку Пропустить ошибку. Если пропустить
ошибку в определенной ячейке, то при
последующих проверках наличие ошибки
в этой ячейке определяться не будет.
Однако состояние всех пропущенных
ошибок можно сбросить, чтобы они
отображались снова.
Включение
и отключение правил проверки ошибок
-
На вкладке Файл
выберите команду Параметры,
а затем — категорию Формулы. -
В области Правила
контроля ошибок
установите или снимите флажок для
любого из перечисленных далее правил.
-
Ячейки, которые
содержат формулы, приводящие к
ошибкам. В
данной формуле используется неправильный
синтаксис, аргументы или типы данных.
Значения таких ошибок: #ДЕЛ/0!, #Н/Д,
#ИМЯ?, #ПУСТО!, #ЧИСЛО!, #ССЫЛКА! и #ЗНАЧ!.
Каждое из этих значений ошибки вызывается
различными причинами, и такие ошибки
устраняются разными способами.
Примечание Если
значение ошибки ввести непосредственно
в ячейку, оно будет сохранено как значение
ошибки, но отмечаться как ошибка не
будет. Однако если на эту ячейку будет
ссылаться формула из другой ячейки, для
этой ячейки будет возвращено значение
ошибки.
-
Несогласованная
формула в вычисляемом столбце
таблицы. Вычисляемый
столбец может содержать формулы,
отличающиеся от формулы столбца, что
приводит к возникновению исключения.
Исключения вычисляемого столбца
возникают при указанных ниже действиях.-
Ввод в ячейку
вычисляемого столбца данных, отличных
от формулы. -
Ввод в ячейку
вычисляемого столбца формулы с
последующим нажатием кнопкиОтменитьна
панели
быстрого доступа. -
Ввод новой формулы
в вычисляемый столбец, который уже
содержит одно или несколько исключений. -
Копирование в
вычисляемый столбец данных, которые
не соответствуют формуле вычисляемого
столбца.
-
Примечание Если
копируемые данные содержат формулу,
эта формула перезапишет данные в
вычисляемом столбце.
-
Перемещение или
удаление ячейки в другой области
листа, на которую ссылается одна из
строк вычисляемого столбца. -
Ячейки, которые содержат
годы, представленные 2 цифрами. Ячейка
содержит дату в текстовом формате,
которая в случае использования в
формулах может быть отнесена к
неправильному веку. Например, дата в
формуле =ГОД(«1.1.31») может относиться
как к 1931-му, так и к 2031-му году. Это
правило служит для выявления неоднозначных
дат в текстовом формате. -
Числа,
отформатированные как текст или с
предшествующим апострофом. Ячейка
содержит числа, хранящиеся в виде
текста. Обычно это является следствием
импорта данных из других источников.
Числа, хранящиеся в виде текста, могут
стать причиной неправильной сортировки,
поэтому лучше преобразовать их в
числовой формат. -
Формулы,
несогласованные с остальными формулами
в области. Формула
не соответствует шаблону других смежных
формул. В большинстве случаев формулы,
расположенные в соседних ячейках,
отличаются только используемыми
ссылками. В приведенном, далее примере,
состоящем из четырех смежных формул,
приложение MicrosoftExcel
показывает ошибку в формуле =СУММ(A10:F10),
поскольку значения в смежных формулах
изменились на одну строку, а в формуле
=СУММ(A10:F10)
— на 8 строк. В данном случае, ожидаемой
формулой является =СУММ(A3:F3). -
Если используемые в формуле
ссылки не соответствуют ссылкам в
смежных формулах, приложение
MicrosoftExcelвыводит
ошибку. -
Формулы, не
охватывающие смежные ячейки. Формула
может не включать ссылки на данные,
вставленные между исходным диапазоном
и ячейкой с формулой. Это правило
позволяет сравнить ссылку в формуле
с фактическим диапазоном ячеек, смежных
с ячейкой формулы. Если смежные ячейки
содержат дополнительные значения и
не являются пустыми, MicrosoftExcelвыведет
рядом с формулой ошибку.
Например, в случае
применения этого правила приложение
MicrosoftExcel
выведет ошибку рядом с формулой
=СУММ(A2:A4),
поскольку между указанным в формуле
диапазоном ячеек и ячейкой с формулой
(A8) находятся заполненные ячейки A5, A6 и
A7, на которые также должна быть ссылка
в формуле.
-
Незаблокированные
ячейки, содержащие формулы. Формула
не заблокирована в целях ее защиты. По
умолчанию все ячейки блокируются, но
защита была снята для этой ячейки.
Когда формула защищена, ее нельзя
изменить, не сняв защиту. Убедитесь,
что защита этой ячейку действительно
не требуется. Блокирование ячеек,
содержащих формулы, позволяет защитить
их от изменений и избежать возникновения
ошибок в будущем. -
Формулы, которые
ссылаются на пустые ячейки. Формула
содержит ссылку на пустую ячейку. Это
может привести к неверным результатам,
как показано в приведенном далее
примере.
Предположим, нужно
вычислить среднее значение для чисел
из указанного ниже столбца ячеек. Если
третья ячейка будет пустой, она не будет
учтена при выполнении вычисления, и
результатом будет 22,75. Если третья ячейка
будет содержать значение 0, результатом
будет 18,2.
-
В таблицу введены
недопустимые данные. В
таблице произошла ошибка проверки.
Чтобы просмотреть параметры проверки
для ячейки, на вкладке Данные
в группе Работа
с данными
нажмите кнопку Проверка
данных.
Последовательное
исправление распространенных ошибок
в формулах
Внимание! Если
на листе уже выполнялась проверка
ошибок, то ошибки, которые были пропущены,
не будут отображаться, пока их состояние
не будет сброшено.
-
Выберите лист, на
котором требуется проверить наличие
ошибок. -
Если расчет листа
выполнен вручную, нажмите клавишу F9,
чтобы выполнить расчет повторно. -
На вкладке Формулы
в группе Зависимости
формул
нажмите кнопку группы Проверка
наличия ошибок.
В случае обнаружения
ошибок открывается диалоговое окно
Контроль
ошибок.
-
Чтобы повторно
проверить пропущенные ранее ошибки,
выполните указанные ниже действия.-
Нажмите кнопку
Параметры. -
В разделе Контроль
ошибок
нажмите кнопку Сброс
пропущенных ошибок. -
Нажмите кнопку
ОК. -
Нажмите
кнопкуПродолжить.
-
Примечание Сброс
пропущенных ошибок применяется ко всем
ошибкам, которые были пропущены на всех
листах активной книги.
-
Расположите
диалоговое окно Контроль
ошибок
непосредственно под строкой
формул .
-
Нажмите одну из
управляющих кнопок в правой части
диалогового окна. Доступные действия
зависят от типа ошибки.
Примечание Если
нажать кнопку Пропустить
ошибку,
помеченная ошибка при последующих
проверках будет пропускаться.
-
Нажмите кнопкуДалее.
-
Выполняйте эти
действия, пока проверка ошибок не будет
завершена.
К
началу страницы
Пометка
и исправление распространенных ошибок
формул на листе
-
Откройте вкладку
Файл. -
Нажмите кнопку
Параметры
и выберите категорию Формулы. -
Убедитесь, что в
области Контроль
ошибок
установлен флажокВключить
фоновый поиск ошибок. -
Чтобы изменить
цвет треугольника, которым помечаются
ошибки, выберите нужный цвет в поле
Цвет
индикаторов ошибок.
Нажмите кнопку «ОК», чтобы закрыть
диалоговое окно Параметры
Excel. -
Чтобы исправить
ошибку на листе, выберите ячейку с
треугольником в левом верхнем углу. -
Нажмите появившуюся
рядом с ячейкой кнопку Контроль
ошибоки
выберите нужный пункт. Доступные команды
зависят от типа ошибки. Первый пункт
содержит описание ошибки.
Если нажать
кнопкуПропустить
ошибку,
помеченная ошибка при последующих
проверках будет пропускаться.
-
Повторите два
предыдущих действия.
Исправление
значения ошибки
Если формула
содержит ошибку, которая не позволяет
правильно выполнить вычисления, будет
показано значение ошибки, например
#####, #ДЕЛ/0!, #Н/Д, #ИМЯ?, #ПУСТО!, #ЧИСЛО!,
#ССЫЛКА! и #ЗНАЧ!. Каждый тип ошибки
вызывается разными причинами, и такие
ошибки устраняются разными способами.
В таблице ниже
приведены ссылки на статьи с подробным
описанием ошибок и краткий вступительный
обзор каждой ошибки.
|
Ссылка на статью |
Описание |
|
Исправление |
Эта ошибка
Так, при вычислении |
|
Исправление |
Эта ошибка |
|
Исправление |
Эта ошибка |
|
Исправление |
Эта ошибка |
|
Исправление |
Эта ошибка |
|
Исправление |
Эта ошибка
Например, области |
|
Исправление |
Эта ошибка |
|
Исправление |
Эта ошибка |
-
Вычисления
в таблицах
Ознакомление
с правилами ввода простых формул
Формулы представляют
собой выражения, по которым выполняются
вычисления значений на листе. Формула
начинается со знака равенства (=).Формула
может содержать некоторые или все из
следующих элементов: функции, ссылки,
операторы и константы.
Части формулы
Функции.
Функция ПИ() возвращает значение числа
Пи: 3,142…
Ссылки.
A2 возвращает значение ячейки A2.
Константы.
Числа или текстовые значения, введенные
непосредственно в формулу, например 2.
Операторы.
Оператор ^ («крышка») возводит число
в степень, а оператор * («звездочка»)
перемножает два или более числа.
Исправление
распространенных ошибок во время ввода
формул
В приведенной ниже
таблице перечислены некоторые наиболее
распространенные ошибки, совершаемые
пользователями при вводе формул, и
способы их исправления.
|
Убедитесь, что… |
Дополнительные |
|
Каждая формула |
Если знак равенства |
|
Все открывающие |
Убедитесь, что |
|
Для указания |
При указании |
|
Введены все |
Некоторым функциям |
|
Введены аргументы |
Для некоторый |
|
Количество |
Внутри одной |
|
Имена других |
Если в формуле |
|
Ссылаясь на |
Например, чтобы |
|
Включен путь |
Убедитесь, что
Ссылка на книгу
Например, формула
Если книга, на
Примечание Если |
|
Числа введены |
Не форматируйте
Например, если |
|
Избегайте |
При попытке |
Формулы
Вычисления
в Excel
выполняются с помощью Формул. Формула
начинается со знака равно (=)
и состоит из элементов (операндов:
константы, ссылки на ячейки или диапазоны
ячеек, функции), соединенных операторами
(знаки операций).
Применение
операторов в формулах
Оператор. Знак или
символ, задающий тип вычисления в
выражении. Существуют математические,
логические операторы, операторы сравнения
и ссылок
Арифметические
операторы.
|
Арифметическийоператор |
Значение |
Пример |
|
+ |
Сложение |
23+3 |
|
– (знак |
Вычитание |
35–166 |
|
* |
Умножение |
23*(-321) |
|
/ |
Деление |
3/3 |
|
% |
Процент |
20% |
|
^ |
Возведение |
3^2 |
Операторы
сравнения.
Используются для
сравнения двух значений. Результатом
сравнения является логическое значение:
либо ИСТИНА, либо ЛОЖЬ.
|
Операторсравнения |
Значение |
Пример |
|
= (знак |
Равно |
A1=B1 |
|
> |
Больше |
A1>B1 |
|
< |
Меньше |
A1<B1 |
|
>= |
Больше |
A1>=B1 |
|
<= |
Меньше |
A1<=B1 |
|
<> |
Не |
A1<>B1 |
Текстовый оператор
конкатенации.
Операция (&) используется для объединения
нескольких текстовых строк в одну
строку.
|
Текстовый |
Значение |
Пример |
|
& |
Объединение |
Выражение «Северный «Северный |
Оператор
ссылки.
Для описания ссылок на диапазоны ячеек
используются следующие операторы.
|
Оператор |
Значение |
Пример |
|
: |
Оператор |
B5:B15 |
|
, |
Оператор |
СУММ(B5:B15,D5:D15) |
|
(пробел) |
Оператор задает |
A6:D6 |
Порядок выполнения
действий в формулах
Если
в формуле содержится несколько операторов,
то порядок вычислений в MicrosoftExcel
определяется приоритетом операторов.
Раньше выполняются операции с более
высоким приоритетом, затем — с менее
высоким. Для изменения порядка выполнения
операций используются скобки. Вначале
вычисляются те части формулы, которые
заключены в скобки, затем — остальные
части.
|
Оператор |
Описание |
|
|
|
: (пробел) , |
Операторы |
|
|
– |
Унарный |
|
|
% |
Процент |
|
|
^ |
Возведение |
|
|
* и / |
Умножение |
|
|
+ и – |
Сложение |
|
|
& |
Объединение |
|
|
= <><= |
Сравнение |
Адреса,
которые используются в формулах, получили
название ссылок.
Ссылки позволяют связывать между собой
любые ячейки
электронной
таблицы и проводить необходимую обработку
табличных
данных.
Ссылка
— это адрес объекта (ячейки, строки,
столбца, диапазона),
используемый при записи формулы.
Способы
ввода формул: набрать
ее
|
вручную |
с |
|
в Строка
|
В |
Соседние файлы в предмете [НЕСОРТИРОВАННОЕ]
- #
- #
- #
- #
- #
- #
- #
- #
- #
- #
- #
23.08.2019159.74 Кб3оп.doc
Ошибки в Excel
Если Excel не может правильно оценить формулу или функцию рабочего листа; он отобразит значение ошибки – например, #ИМЯ?, #ЧИСЛО!, #ЗНАЧ!, #Н/Д, #ПУСТО!, #ССЫЛКА! – в ячейке, где находится формула. Разберем типы ошибок в Excel, их возможные причины, и как их устранить.
Ошибка #ИМЯ?
Ошибка #ИМЯ появляется, когда имя, которое используется в формуле, было удалено или не было ранее определено.
Причины возникновения ошибки #ИМЯ?:
- Если в формуле используется имя, которое было удалено или не определено.
Ошибки в Excel – Использование имени в формуле
Устранение ошибки: определите имя. Как это сделать описано в этой статье.
- Ошибка в написании имени функции:
Ошибки в Excel – Ошибка в написании функции ПОИСКПОЗ
Устранение ошибки: проверьте правильность написания функции.
- В ссылке на диапазон ячеек пропущен знак двоеточия (:).
Ошибки в Excel – Ошибка в написании диапазона ячеек
Устранение ошибки: исправьте формулу. В вышеприведенном примере это =СУММ(A1:A3).
- В формуле используется текст, не заключенный в двойные кавычки. Excel выдает ошибку, так как воспринимает такой текст как имя.
Ошибки в Excel – Ошибка в объединении текста с числом
Устранение ошибки: заключите текст формулы в двойные кавычки.
Ошибки в Excel – Правильное объединение текста
Ошибка #ЧИСЛО!
Ошибка #ЧИСЛО! в Excel выводится, если в формуле содержится некорректное число. Например:
- Используете отрицательное число, когда требуется положительное значение.
Ошибки в Excel – Ошибка в формуле, отрицательное значение аргумента в функции КОРЕНЬ
Устранение ошибки: проверьте корректность введенных аргументов в функции.
- Формула возвращает число, которое слишком велико или слишком мало, чтобы его можно было представить в Excel.
Ошибки в Excel – Ошибка в формуле из-за слишком большого значения
Устранение ошибки: откорректируйте формулу так, чтобы в результате получалось число в доступном диапазоне Excel.
Ошибка #ЗНАЧ!
Данная ошибка Excel возникает в том случае, когда в формуле введён аргумент недопустимого значения.
Причины ошибки #ЗНАЧ!:
- Формула содержит пробелы, символы или текст, но в ней должно быть число. Например:
Ошибки в Excel – Суммирование числовых и текстовых значений
Устранение ошибки: проверьте правильно ли заданы типы аргументов в формуле.
- В аргументе функции введен диапазон, а функция предполагается ввод одного значения.
Ошибки в Excel – В функции ВПР в качестве аргумента используется диапазон, вместо одного значения
Устранение ошибки: укажите в функции правильные аргументы.
- При использовании формулы массива нажимается клавиша Enter и Excel выводит ошибку, так как воспринимает ее как обычную формулу.
Устранение ошибки: для завершения ввода формулы используйте комбинацию клавиш Ctrl+Shift+Enter .
Ошибки в Excel – Использование формулы массива
Ошибка #ССЫЛКА
В случае если формула содержит ссылку на ячейку, которая не существует или удалена, то Excel выдает ошибку #ССЫЛКА.
Ошибки в Excel – Ошибка в формуле, из-за удаленного столбца А
Устранение ошибки: измените формулу.
Ошибка #ДЕЛ/0!
Данная ошибка Excel возникает при делении на ноль, то есть когда в качестве делителя используется ссылка на ячейку, которая содержит нулевое значение, или ссылка на пустую ячейку.
Ошибки в Excel – Ошибка #ДЕЛ/0!
Устранение ошибки: исправьте формулу.
Ошибка #Н/Д
Ошибка #Н/Д в Excel означает, что в формуле используется недоступное значение.
Причины ошибки #Н/Д:
- При использовании функции ВПР, ГПР, ПРОСМОТР, ПОИСКПОЗ используется неверный аргумент искомое_значение:
Ошибки в Excel – Искомого значения нет в просматриваемом массиве
Устранение ошибки: задайте правильный аргумент искомое значение.
- Ошибки в использовании функций ВПР или ГПР.
Устранение ошибки: см. раздел посвященный ошибкам функции ВПР
- Ошибки в работе с массивами: использование не соответствующих размеров диапазонов. Например, аргументы массива имеют меньший размер, чем результирующий массив:
Ошибки в Excel – Ошибки в формуле массива
Устранение ошибки: откорректируйте диапазон ссылок формулы с соответствием строк и столбцов или введите формулу массива в недостающие ячейки.
- В функции не заданы один или несколько обязательных аргументов.
Ошибки в Excel – Ошибки в формуле, нет обязательного аргумента
Устранение ошибки: введите все необходимые аргументы функции.
Ошибка #ПУСТО!
Ошибка #ПУСТО! в Excel возникает когда, в формуле используются непересекающиеся диапазоны.
Ошибки в Excel – Использование в формуле СУММ непересекающиеся диапазоны
Устранение ошибки: проверьте правильность написания формулы.
Ошибка ####
Причины возникновения ошибки
- Ширины столбца недостаточно, чтобы отобразить содержимое ячейки.
Ошибки в Excel – Увеличение ширины столбца для отображения значения в ячейке
Устранение ошибки: увеличение ширины столбца/столбцов.
- Ячейка содержит формулу, которая возвращает отрицательное значение при расчете даты или времени. Дата и время в Excel должны быть положительными значениями.
Ошибки в Excel – Разница дат и часов не должна быть отрицательной
Устранение ошибки: проверьте правильность написания формулы, число дней или часов было положительным числом.
Функция ПОИСКПОЗ() в EXCEL
Функция ПОИСКПОЗ( ) , английский вариант MATCH(), возвращает позицию значения в диапазоне ячеек. Например, если в ячейке А10 содержится значение «яблоки», то формула =ПОИСКПОЗ («яблоки»;A9:A20;0) вернет 2, т.е. искомое значение «яблоки» содержится во второй ячейке диапазона A9:A20 : А9 — первая ячейка (предполагается, что в ней не содержится значение «яблоки»), А10 — вторая, А11 — третья и т.д. (подсчет позиции производится от верхней ячейки) .
Функция ПОИСКПОЗ() возвращает позицию искомого значения, а не само значение. Например: ПОИСКПОЗ(«б»;;0) возвращает число 2 — относительную позицию буквы «б» в массиве . Позиция второй буквы «б» будет проигнорирована, функция вернет позицию только первой буквы. О том как вернуть ВСЕ позиции искомого значения читайте ниже в разделе Поиск позиций ВСЕХ текстовых значений, удовлетворяющих критерию .
Синтаксис функции
ПОИСКПОЗ ( искомое_значение ; просматриваемый_массив ; тип_сопоставления)
Искомое_значение — значение, используемое при поиске значения в просматриваемом_массиве . Искомое_значение может быть значением (числом, текстом или логическим значением (ЛОЖЬ или ИСТИНА)) или ссылкой на ячейку, содержащую число, текст или логическое значение.
Просматриваемый_массив — непрерывный диапазон ячеек, возможно, содержащих искомые значения. Просматриваемый_массив может быть только одностолбцовым диапазоном ячеек, например А9:А20 или диапазоном, расположенным в одной строке, например, А2:Е2 . Таким образом формула =ПОИСКПОЗ(«слива»;A30:B33;0) работать не будет (выдаст ошибку #Н/Д), так как Просматриваемый_массив представляет собой диапазон ячеек размещенный одновременно в нескольких столбцах и нескольких ячейках.
Тип_сопоставления — число -1, 0 или 1. Тип_сопоставления указывает, как MS EXCEL сопоставляет искомое_значение со значениями в аргументе просматриваемый_массив.
- Если тип_сопоставления равен 0, то функция ПОИСКПОЗ() находит первое значение, которое в точности равно аргументу искомое_значение . Просматриваемый_массив может быть не упорядочен.
- Если тип_сопоставления равен 1, то функция ПОИСКПОЗ() находит наибольшее значение, которое меньше либо равно, чем искомое_значение . Просматриваемый_массив должен быть упорядочен по возрастанию: . -2, -1, 0, 1, 2, . A-Z, ЛОЖЬ, ИСТИНА. Если тип_сопоставления опущен, то предполагается, что он равен 1.
- Если тип_сопоставления равен -1, то функция ПОИСКПОЗ() находит наименьшее значение, которое больше либо равно чем искомое_значение . Просматриваемый_массив должен быть упорядочен по убыванию: ИСТИНА, ЛОЖЬ, Z-A, . 2, 1, 0, -1, -2, . и так далее.
Функция ПОИСКПОЗ() не различает РеГИстры при сопоставлении текстов.
Если функция ПОИСКПОЗ() не находит соответствующего значения, то возвращается значение ошибки #Н/Д.
Поиск позиции в массивах с текстовыми значениями
Произведем поиск позиции в НЕ сортированном списке текстовых значений (диапазон B7:B13 )
Столбец Позиция приведен для наглядности и не влияет на вычисления.
Формула для поиска позиции значения Груши: =ПОИСКПОЗ(«груши»;B7:B13;0)
Формула находит первое значение сверху и выводит его позицию в диапазоне, второе значение Груши учтено не будет.
Чтобы найти номер строки, а не позиции в искомом диапазоне, можно записать следующую формулу: =ПОИСКПОЗ(«груши»;B7:B13;0)+СТРОКА($B$6)
Если искомое значение не обнаружено в списке, то будет возвращено значение ошибки #Н/Д. Например, формула =ПОИСКПОЗ(«грейпфрут»;B7:B13;0) вернет ошибку, т.к. значения «грейпфрут» в диапазоне ячеек B7:B13 нет.
В файле примера можно найти применение функции при поиске в горизонтальном массиве.
Поиск позиции в массиве констант
Поиск позиции можно производить не только в диапазонах ячеек, но и в массивах констант . Например, формула =ПОИСКПОЗ(«груши»;;0) вернет значение 2.
Поиск позиции с использованием подстановочных знаков
Если искомое значение точно не известно, то с помощью подстановочных знаков можно задать поиск по шаблону, т.е. искомое_значение может содержать знаки шаблона: звездочку (*) и знак вопроса (?). Звездочка соответствует любой последовательности знаков, знак вопроса соответствует любому одиночному знаку.
Предположим, что имеется перечень товаров и мы не знаем точно как записана товарная позиция относящаяся к яблокам: яблоки или яблоко .
В качестве критерия можно задать «яблок*» и формула =ПОИСКПОЗ(«яблок*»;B53:B62;0) вернет позицию текстового значения, начинающегося со слова яблок (если она есть в списке).
Подстановочные знаки следует использовать только для поиска позиции текстовых значений и Типом сопоставления = 0 (третий аргумент функции).
Поиск позиций ВСЕХ текстовых значений, удовлетворяющих критерию
Функция ПОИСКПОЗ() возвращает только одно значение. Если в списке присутствует несколько значений, удовлетворяющих критерию, то эта функция не поможет.
Рассмотрим список с повторяющимися значениями в диапазоне B66:B72 . Найдем все позиции значения Груши .
Значение Груши находятся в позициях 2 и 5 списка. С помощью формулы массива
можно найти все эти позиции. Для этого необходимо выделить несколько ячеек (расположенных вертикально), в Строке формул ввести вышеуказанную формулу и нажать CTRL+SHIFT+ENTER . В позициях, в которых есть значение Груши будет выведено соответствующее значение позиции, в остальных ячейках быдет выведен 0.
можно отсортировать найденные позиции, чтобы номера найденных позиций отображались в первых ячейках (см. файл примера ).
Поиск позиции в массивах с Числами
1. Произведем поиск позиции в НЕ сортированном списке числовых значений (диапазон B8:B14 )
Столбец Позиция приведен для наглядности и не влияет на вычисления.
Найдем позицию значения 30 с помощью формулы =ПОИСКПОЗ(30;B8:B14;0)
Формула ищет точное значение 30. Если в списке его нет, то будет возвращена ошибка #Н/Д.
2. Произведем поиск позиции в отсортированном по возрастанию списке числовых значений (диапазон B31:B37 )
Сортированные списки позволяют искать не только точные значения (их позицию), но и позицию ближайшего значения. Например, в списке на картинке ниже нет значения 45, но можно найти позицию наибольшего значения, которое меньше либо равно, чем искомое значение, т.е. позицию значения 40.
Это можно сделать с помощью формулы =ПОИСКПОЗ(45;B31:B37;1)
Обратите внимание, что тип сопоставления =1 (третий аргумент функции).
3. Поиск позиции в списке отсортированном по убыванию выполняется аналогично, но с типом сопоставления = -1. В этом случае функция ПОИСКПОЗ() находит наименьшее значение, которое больше либо равно чем искомое значение.
Функции ПОИСКПОЗ() и ИНДЕКС()
Функции ПОИСКПОЗ() и ИНДЕКС() часто используются вместе, т.к. позволяют по найденной позиции в одном диапазоне вывести соответствующее значение из другого диапазона. Рассмотрим пример.
Найдем количество заданного товара на определенном складе. Для этого используем формулу
В файле примера , соответствующий столбец и строка выделены с помощью Условного форматирования .
СОВЕТ: Подробнее о поиске позиций можно прочитать в соответствующем разделе сайта: Поиск позиции .
С помощью функций ПОИСКПОЗ() и ИНДЕКС() можно заменить функцию ВПР() , об этом читайте в статье о функции ВПР() .
Проблемы с возвратом значения функции ПОИСКПОЗ в ячейку excel
Мне необходимо перевести таблицу из вертикального формата (вся информация о наблюдении находится в одной строке(например, национальность — год рождения — средний вес) в горизонтальный (напр. ось Х — национальность, У — год рождения, в таблице — средний вес). «Шапка» по обеим осям у меня заполнена. Нашел на англоязычном форуме подробное решение этого вопроса, вот ссылка http://www.exceltactics.com/vlookup-multiple-criteria-using-index-match/ Index = Индекс, Match = Поискпоз в русской версии. Однако функция «поискпоз» выдаём мне #Н/Д. Что самое интересное, если открыть подробную информацию о функции, значение отображается, но в ячейке упорно остаётся #Н/Д. Скриншоты прилагаются. В них отдельно выписана функция ПОИСКПОЗ, так как ошибка именно в ней
Вы вводите формулу, использующую массивы, поэтому для ввода формулы используйте не клавишу ENTER а сочетание клавиш CTRL+SHIFT+ENTER
Возможности Excel позволяют выполнять расчеты любой сложности благодаря формулам и функциям. Однако иногда пользователи могут обнаружить, что формула не работает или выдает ошибку вместо желаемого результата. В этой статье мы рассмотрим, почему это происходит, и какие действия нужно предпринять для устранения проблемы.
Решение 1: меняем формат ячеек
Очень часто Excel отказывается выполнять вычисления из-за неправильного формата ячеек.
Например, если задан текстовый формат, то вместо результата мы увидим только саму формулу в виде простого текста.
В некоторых ситуациях при выборе неправильного формата результат можно рассчитать, но он будет отображаться совершенно иначе, чем хотелось бы.
Очевидно, что формат ячейки нужно изменить, и это делается следующим образом:
- Чтобы определить текущий формат ячейки (диапазон ячеек), выделите его и, находясь на вкладке «Главная», обратите внимание на группу инструментов «Число». Здесь есть специальное поле, которое показывает используемый сейчас формат.
- Вы можете выбрать другой формат из списка, который откроется после нажатия стрелки вниз рядом с текущим значением.
Формат ячейки можно изменить с помощью другого инструмента, который позволяет выполнять более сложные настройки.
- После выбора ячейки (или выбора диапазона ячеек) щелкните ее правой кнопкой мыши и в открывшемся списке выберите команду «Форматировать ячейки». Или вместо этого после выделения нажмите Ctrl + 1.
- В открывшемся окне мы окажемся во вкладке «Номер». Здесь, в списке слева, находятся все доступные форматы, из которых мы можем выбирать. Слева отображаются настройки выбранной опции, которые мы можем изменить по своему усмотрению. Когда все будет готово, нажмите ОК.
- Чтобы изменения отразились в таблице, по очереди включите режим редактирования для всех ячеек, в которых формула не сработала. После выбора желаемого элемента вы можете продолжить изменение, нажав клавишу F2, дважды щелкнув по нему или щелкнув внутри строки формул. Затем, ничего не меняя, нажмите Enter.
Примечание. Если данных слишком много, на выполнение последнего шага вручную потребуется много времени. В этом случае можно поступить иначе — использовать маркер заливки. Но это работает только тогда, когда одна и та же формула используется во всех ячейках.
- Последний шаг выполняем только для верхней ячейки. Затем перемещаем указатель мыши в ее нижний правый угол, как только появится черный знак плюса, удерживая левую кнопку мыши и перетаскивая ее в конец таблицы.
- Получаем столбец с результатами, рассчитанными по формулам.
Решение 2: отключаем режим “Показать формулы”
Когда мы видим сами формулы вместо результатов, это может быть связано с тем, что режим отображения формул включен и его нужно выключить.
- Перейдите на вкладку «Формулы». На панели инструментов «Зависимость формул» нажмите кнопку «Показать формулы», если она активна.
- В результате результаты расчета теперь будут отображаться в ячейках с формулами. Правда, из-за этого могут меняться границы столбцов, но это решаемо.
Решение 3: активируем автоматический пересчет формул
Иногда может возникнуть ситуация, когда формула вычислила какой-то результат, однако, если мы решим изменить значение в одной из ячеек, на которые ссылается формула, пересчет не будет выполнен. Это решается в параметрах программы.
- Зайдите в меню «Файл”.
- В списке слева выберите раздел «Параметры”.
- В появившемся окне перейдите в подраздел «Формулы». В правой части окна в группе «Параметры расчета» поставьте галочку напротив опции «автоматический», если выбран другой вариант. Когда все будет готово, нажмите ОК.
- Все готово, с этого момента все результаты по формулам будут автоматически пересчитаны.
Решение 4: исправляем ошибки в формуле
Если вы ошиблись в формуле, программа может воспринять ее как простое текстовое значение, поэтому вычисления по ней производиться не будут. Например, одна из самых распространенных ошибок — это пробел перед знаком равенства. При этом помните, что знак «=» обязательно должен предшествовать любой формуле.
Также очень часто допускаются ошибки в синтаксисе функций, поскольку их не всегда легко ввести, особенно когда используется несколько аргументов. Поэтому рекомендуется использовать мастер функций для вставки функции в ячейку.
Чтобы формула работала, просто внимательно проверьте ее и исправьте обнаруженные ошибки. В нашем случае вам просто нужно удалить пробел в начале, что не обязательно.
Иногда проще стереть формулу и переписать ее, чем пытаться найти ошибку в уже написанной. То же самое верно для функций и их аргументов.
Распространенные ошибки
В некоторых случаях, когда пользователь допустил ошибку при вводе формулы, в ячейке могут отображаться следующие значения:
- # DIV / 0! — результат деления на ноль;
- # N / A — введите недопустимые значения;
- #КОЛИЧЕСТВО! — неверное числовое значение;
- #ЦЕНИТЬ! — в функции использован неверный тип аргумента;
- # ПУСТОЙ! — неверный адрес диапазона;
- #СВЯЗЬ! — ячейка, к которой относится формула, удалена;
- #ИМЯ? — Имя недопустимо в формуле.
Если мы видим любую из вышеперечисленных ошибок, в первую очередь проверяем, правильно ли заполнены все данные в ячейках, участвующих в формуле. Затем проверяем саму формулу и наличие в ней ошибок, в том числе противоречащих законам математики. Например, деление на ноль недопустимо (ошибка # DIV / 0!).
В случаях, когда вам нужно иметь сложные функции, которые ссылаются на множество ячеек, вы можете использовать инструменты проверки.
- Мы отмечаем ячейку, содержащую ошибку. На вкладке «Формулы» в группе инструментов «Зависимости формул» нажмите кнопку «Вычислить формулу”.
- В открывшемся окне отобразится подробная информация о расчете. Для этого нажмите кнопку «Рассчитать» (каждое нажатие переходит к следующему шагу).
- Таким образом, вы можете отслеживать каждый шаг, находить ошибку и исправлять ее.
Вы также можете использовать полезный инструмент проверки ошибок, расположенный в том же блоке.
Откроется окно, в котором будет описана причина ошибки и предложен ряд действий в этом отношении, включая исправление в строке формул.
Заключение
Работа с формулами и функциями — одна из основных возможностей Excel и, несомненно, одно из основных направлений использования программы. Поэтому очень важно знать, какие проблемы могут возникнуть при работе с формулами и как их решать.




 и выберите Параметры Excel > Формулы.
и выберите Параметры Excel > Формулы.
 на панели быстрого доступа.
на панели быстрого доступа.




 и выберите нужный вариант. Доступные команды отличаются для каждого типа ошибки, и первая запись описывает ошибку.
и выберите нужный вариант. Доступные команды отличаются для каждого типа ошибки, и первая запись описывает ошибку.































.gif)

.gif)
.png.700x416_q95.jpg)








 — отмена
— отмена —
— —
—