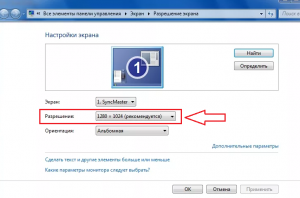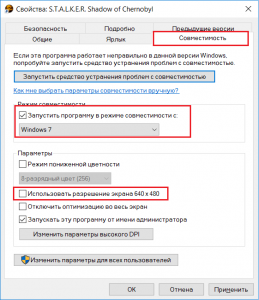Программное обеспечение, предъявляющее повышенные требования к системным и аппаратным ресурсам компьютера, нередко проявляет «капризы», то требуя установки дополнительных компонентов, то выдавая разные ошибки при запуске. Типичным примером могут послужить компьютерные игры, запуск которых приводит к пугающей на вид ошибке «сигнал вне диапазона», которую выдает монитор и, кроме короткого сообщения на черном экране, пользователь больше ничего не видит. В ряде случаев ошибка имеет другое название, а именно «Out of range», «Input not supported» или «Вход не поддерживается», что по сути одно и то же. Возможны и другие варианты, например, «d sub вне диапазона».
- 1 Когда появляется ошибка «Сигнал вне диапазона»
- 2 Основная причина ошибки
- 3 Устранение ошибки «Вне диапазона» в играх
- 3.1 Использование режима совместимости
- 3.2 Редактирование конфигурационного файла игры
- 3.3 С помощью GeForce Experience
- 4 Как исправить ошибку «Вне диапазона» при загрузке компьютера с Windows 10
- 4.1 Подключение второго монитора
- 4.2 Загрузка в безопасном режиме
- 4.3 Прочие решения
- 5 Итог

Когда появляется ошибка «Сигнал вне диапазона»
В большинстве случаев с ошибкой «вне допустимого диапазона» сталкиваются пользователи ПК при запуске игр, но она может также появиться и в других случаях:
- После установки новой версии Windows на старый компьютер;
- После изменения частоты обновления экрана пользователем;
- Установка содержащих баги драйверов видеокарты;
- В результате ошибок в работе видеокарты или монитора, а также неумелого оверклокинга;
- При подключении к компьютеру второго дисплея, вывода изображения на ТВ или другое устройство;
- В очень редких случаях к ошибке приводит потеря EDID — хранящихся в самом мониторе его характеристик, считываемых видеоадаптером.
Основная причина ошибки
Как правило, сообщение «Вне диапазона» в Windows 10 или другой версии системы указывает на то, что на данный монитор был подан сигнал, который он не поддерживает. Чаще всего это означает, что выставленное в игре или настройках ОС разрешение картинки не соответствует техническим возможностям монитора. Это же касается такого свойства как частота обновления экрана, которая может отличаться от той, которая установлена в настройках игры.
Ошибка после установки новой версии системы чаще всего свидетельствует о том, что драйвер автоматически выставил неправильное разрешение. Например, физическое разрешение широкоформатного монитора составляет 1920×1080 px, а драйвер выставил верхнее разрешение 1600х1200 px. Получается, что монитору нужно вывести по вертикали 1200 пикселей, тогда как «длина» вертикали ограничена 1080 пикселями. Монитор сделать этого не в состоянии, в результате чего пишет ошибку «Вне диапазона 75.0 kHz 60». В зависимости от параметров монитора, ошибка может иметь и другие значения, например, «Вне диапазона 67.5 kHz 60».
Устранение ошибки «Вне диапазона» в играх
Исправление неполадки при запуске игры обычно не составляет труда и сводится к изменению разрешения в параметрах игры.
- При появлении ошибки «Вне диапазона» на мониторе в момент запуска игры нажмите Alt + Enter, в некоторых играх это позволит вам перевести приложение в оконный режим и получить доступ к интерфейсу. Если это не поможет, перезагрузите ПК кнопкой Reset;
- Откройте системные настройки разрешения вашего экрана и убедитесь, что выбрано рекомендуемое разрешение или то, которое соответствует физическому разрешению дисплея. Запомните или запишите его
- Откройте свойства ярлыка игры и в поле «Объект» добавьте через пробел строчку –w1366 –h768 (у вас разрешение будет свое) и сохраните настройки.
Если вы теперь откроете игру кликом по этому ярлыку, она запустится с указанным разрешением. После этого вы сможете изменить настройки в меню самой игры.
Использование режима совместимости
Как вариант, попробуйте запустить игру в режиме совместимости. Процедура очень проста:
- Откройте свойства ярлыка игры и переключитесь на вкладку «Совместимость»;
- Отметьте птичкой опцию «Использовать разрешение экрана 640 х 480» и сохраните настройки:
- Запустите игру и измените в ней параметры разрешения.
Редактирование конфигурационного файла игры
Этот способ скоординировать настройки разрешения заключается в ручном редактировании конфигурационного файла игры. Прибегать к нему начинающим пользователям не рекомендуется, так как нужно точно знать название конфигурационного файла данной конкретной игры и название редактируемых параметров. Чаще всего такие файлы имеют расширение INI, XML или реже LTX либо LUA.

Нужно отыскать в них параметры width (ширина), height (высота) и установить для них значения, соответствующие разрешению вашего дисплея. Стоит также обратить внимание на параметр refreshRate, его значение не должно превышать рабочую частоту обновления дисплея. Если вы сомневаетесь в правильности своих действий, используйте более доступные варианты решения проблемы или обратитесь за помощью на тот ресурс, с которого скачали игру.

С помощью GeForce Experience
Изменить параметры оказавшейся игры вне диапазона разрешения можно с помощью утилиты от Nvidia — GeForce Experience.
- Откройте утилиту и выберите в ней вашу игру:
- В правой области окна нажмите иконку в виде гаечного ключа;
- В открывшейся панели выберите подходящее разрешение и сохраните настройки:
К сожалению, GeForce Experience поддерживает не все игры, с другой стороны, это не единственный инструмент, позволяющий поменять разрешение в игре, не заходя в ее настройки. Подобная функция имеется, например, в Steam.
Появление ошибки «Out range» на мониторе при запуске компьютера может быть спровоцировано установкой «кривого» драйвера, а также ошибочными действиями пользователя, внесшего изменения в настройки разрешения вручную. Решить эту проблему можно несколькими способами.
Подключение второго монитора
Если проблема не связана с некорректной работой драйвера, а лишь вызвана неправильными настройками, может помочь подключение компьютера к другому монитору, телевизору или другому устройству вывода. Подключив монитор, загрузитесь в обычном режиме и измените настройки разрешения в соответствии с физическими характеристиками дисплея, который используете постоянно.
Загрузка в безопасном режиме
Если монитор пишет вне диапазона, и это произошло после установки или обновления драйвера, для получения доступа к графическому интерфейсу компьютер необходимо загрузить в безопасном режиме. Чтобы в него попасть, в Windows 10 нужно дважды прервать загрузку кнопкой выключения или Reset (экстренный метод). Попав в загрузочную среду, действуем следующим образом:
- Выберите Поиск и исправление неисправностей → Дополнительные параметры → Параметры загрузки:
- Нажмите кнопку перезагрузки рядом справа от списка доступных опций:
- После перезагрузки вы увидите список опций, выберите «Безопасный режим с загрузкой сетевых драйверов»:
- Загрузившись в безопасном режиме, вызовите Диспетчер устройств;
- Раскройте пункт «Видеоадаптеры» и удалите проблемное устройство вместе с драйвером. На этом этапе также возможна установка подходящего драйвера:
- Перезагрузите ПК в обычном режиме, при этом настройки разрешения будут сброшены.
Дальнейшие действия и поведение системы будут зависеть от того, какой драйвер был удален. Если неправильно работающий «родной» или от Nvidia, система задействует стандартный видеодрайвер Microsoft. Удаленный драйвер Microsoft должен быть автоматически переустановлен при перезагрузке.
Примечание: вместо безопасной загрузки вы можете использовать видеорежим с низким разрешением, а для загрузки в среду восстановления установочный диск вместо прерывания запуска Windows. Подробно о безопасном режиме Windows 10 мы рассказали в этой статье.
Прочие решения
Для устранения ошибки «Вне допустимого диапазона» или «Out of range» при запуске можно попробовать воспользоваться другими решениями:
- Откат к предыдущей точке восстановления из загрузочной среды.
- Изменения разрешения в панели управления графикой Intel, NVIDIA или AMD после загрузки в безопасном режиме.
- Подключение монитора к интегрированной видеокарте (если имеется) с последующей загрузкой в обычном режиме и удалением проблемных драйверов дискретной карты. После этого дисплей вновь подключается к дискретной видеокарте, а драйвера переустанавливаются.

Итог
Выше мы разобрали, как исправить ошибку «Вне диапазона» с помощью простых, но действенных методов. Меньше всего проблем доставляют игры, так как для решения проблемы достаточно изменить разрешение в игре, а вот в случае с некорректно работающими драйверами придется повозиться намного дольше. Если ни один из способов не помог, это может указывать на аппаратные неполадки дисплея.
Содержание
- Что делать, если при запуске игры монитор показывает «Вне диапазона» или «Out of range»
- Причины сообщения: вне диапазона при запуске игры или компьютера
- «Вне диапазона» при запуске Windows
- Вне диапазона 67.5 kHz/60 Hz и 75.0 kHz/60 Hz — что делать
- «Вне диапазона» при запуске игры
- Способы как исправить Out of Range
- Задействуйте безопасный режим
- Загрузитесь в режиме VGA
- Некорректная работа драйверов
- Подключить другой дисплей
- Через «Ярлык»
- Решение для устранения проблемы при запуске Мака
Что делать, если при запуске игры монитор показывает «Вне диапазона» или «Out of range»
Проблема с черным экраном и надписью «Вне диапазона» или «Вход не поддерживается» (на некоторых мониторах изображение может быть, несмотря на сообщение) при запуске игр чаще всего возникает либо после неправильно выставленных параметров графики в игре, либо при использовании игр в виде «репаков», где графика бывает уже сконфигурирована другим человеком, но не подходит для вашего монитора.
Возможные решения проблемы выхода за допустимый диапазон на мониторе в играх:
- Попробуйте нажать клавиши Alt+Enter — в некоторых играх это переводит их из режима полного экрана в оконный режим. В результате изображение вновь появится, и вы сможете изменить параметры графики в игре на такие, которые будут поддерживаться вашим монитором.
- Если среди исполняемых файлов игры есть отдельный файл для запуска настроек графики (посмотрите в папке с .exe файлом игры или в папке игры в меню Пуск), запустите его и установите параметры разрешения, поддерживаемые вашим монитором.
- Поищите (можно использовать поиск в Интернете), где находится файл конфигурации вашей игры и либо удалите его (а лучше — попробовать сначала переместить в другое место, не удаляя), либо откройте в текстовом редакторе и найдите строки, отвечающие за разрешение экрана. Файл обычно имеет расширение .cfg или .ini (но есть и исключение, например, в Сталкере — user.ltx), может иметь слово «Config» в названии. Расположение тоже может быть различным: в папке с исполняемыми файлами игры, в папках пользователя, например: ДокументыRockstar GamesRed Dead Redemption 2Settings или C:ПользователиИмяSaved Gamesid SoftwareDOOMbase
- Также уточните, есть ли возможность запуска конкретной игры с какими-то параметрами, задающими параметры графики или оконный режим, например, Sims 4 можно запустить в оконном режиме с помощью параметра «-w», задать который можно (без кавычек) как в свойствах ярлыка, так, например, и в свойствах игры в Origin. Другие игры часто тоже имеют подобные параметры.
Причины сообщения: вне диапазона при запуске игры или компьютера
Как известно, каждый монитор имеет несколько режимов своей работы, отличающихся разрешением и частотой обновления экрана («герцовкой»). Например, это может быть 1366 на 768 при 60 Гц, 1280 на 1024 при 75 Гц и так далее.
Запрос о задействовании какого-либо из режимов монитор обычно получает от видеокарты, к которой он подключён. Специфика её работы, в свою очередь, регулируется средствами ОС Виндовс и соответствующими драйверами.
В случае, если видеокарта требует от монитора активации режима, выходящего за границы возможностей данного монитора, то последний выдаёт сообщение «Вне диапазона 67.5 kHz/60 Hz и 75.0 kHz/60 Hz».
К примеру, монитор может поддерживать максимальное разрешение 1366 при 768 при 60 Гц, а видеокарта требует от него демонстрации картинки с разрешением 1680 на 1050 при 80 Гц. В таком случае пользователь обычно получает рассматриваемую в статье ошибку.
Обычно такая ситуация возникает из-за следующих причин:
- Пользователь (или какая-либо программа) выставил некорректные значения разрешения и частоты обновления экрана в настройках какой-либо игры (или в самой ОС Виндовс);
- В системе случился какой-либо сбой, сменивший разрешение и герцовку экрана на некорректные;
- В изменении данных параметров виноваты какие-либо вирусные зловреды;
- Видеокарта ПК вышла из строя;
- Монитор работает некорректно (аппаратная поломка, в мониторе слетел «EDID» и другое).
Вначале, чтобы сэкономить свое время и не проделывать лишних действий, пользователю необходимо удостовериться в исправности своего ПК. Необходимо отсоединить монитор от системного блока, после чего вставить шнуры в другой компьютер. При отсутствии проблем можно приступать к решению проблемы по нижеописанным инструкциям. Но если монитор выдает ту же ошибку, то придется отнести его в сервисный центр и оплачивать ремонт.
Примечание! Имеется статистика, которая указывает на то, что поломка монитора встречается только в 2% случаев, что и выдает ошибку «Вне диапазона». В остальных 98% можно решить проблему, не выходя из дома.
Пользователь должен проделать простые действия:
- Сначала нужно включить свой компьютер, а именно подсоединить шнур монитора к системному блоку после прошлой проверки и включить кнопку питания.
- Как только появится окно загрузки, необходимо быстро нажать кнопку «F8» 2-3 раза. Если все сделано верно, то на черном фоне появится меню выбора загрузки.
- Мышка в данном случае не понадобится, все действия необходимо проделывать с помощью стрелок на клавиатуре и кнопки «Enter». В меню нужно будет выбрать конкретный пункт, который разнится в разных операционных системах. Если пользователь устанавливал ОС Windows XP, то нужно выбрать «Включить режим UGA».
А вот для владельцев ОС Windows 7 и Vista необходимо отыскать и выбрать «Включение режима с низким разрешением (640х480)». Данные действия нужны для того, чтобы запустить компьютер в безопасном режиме и решить проблему «Вне диапазона».
Если проблема не разрешилась, что встречается очень редко, то причиной может являться некорректная работа видеокарты. Для исправления ситуации потребуется скачать драйверы и установить их на свой ПК. Подойдет только самая обновленная версия, при этом все программы нужно скачивать только с официальных источников, не доверяя непроверенным сайтам.
Вне диапазона 67.5 kHz/60 Hz и 75.0 kHz/60 Hz — что делать
При запуске какой-либо игры (или даже при старте ОС Виндовс) на экране монитора ПК может внезапно появится надпись «Вне диапазона 67.5 kHz/60 Hz» (или 75.0 kHz/60 Hz). Появление данного сообщения обычно означает, что подаваемый от видеокарты сигнал не поддерживается аппаратными возможностями данного монитора. Ниже я разберу причины, вызывающие данную дисфункцию, а также поясню, как исправить ошибку вне диапазона на вашем PC.
«Вне диапазона» при запуске игры
Чаще всего проблема «Вне диапазона 67.5 kHz/60 Hz» или «Вне диапазона «116.8 kHz/120 Hz» возникает у пользователей, которые хотят установить недавно выпущенную игру на старый компьютер. Специалисты рекомендуют своевременно менять составляющие ПК и обновлять свою ОС, чтобы не было конфликтов с запускаемыми приложениями.
Чтобы избавиться от данной неполадки, нужно задать нужные значения разрешения, которые подходят для запущенной игры. Для этого стоит проделать ряд простых действий:
- Кликнуть правой кнопкой мыши по экрану, в появившемся списке выбрать «Параметры экрана».
- Во вкладке «Экран» можно посмотреть, какое разрешение экрана у монитора. Для этого необходимо нажать на кнопку «Обнаружить».
На этом первый этап закончен. Теперь понадобится зайти в настройки игры. Рассмотрим устранение проблемы на примере популярной игры «Gothic 3».
- Кликнуть правой кнопкой мыши по ярлыку игры, в списке найти пункт «Свойства». Откроется окно с 7 разделами, в данном случае понадобится вкладка «Ярлык».
Теперь проблема должна разрешиться.
Способы как исправить Out of Range
Существует несколько методов, которые позволяют восстановить работоспособность компьютера.
Задействуйте безопасный режим
Наиболее простым способом решить ошибку «вне диапазона 75.0 khz/60hz» при старте системы является перезагрузка компьютера в безопасном режиме.
- При включении PC быстро периодически жмите на F8, пока не появится меню загрузки системы в безопасном режиме.
- Выберите здесь «безопасный режим», дождитесь загрузки системы.
Загрузитесь в указанном режиме
Загрузитесь в режиме VGA
Альтернативным вариантом решения ошибки «Вне диапазона» является загрузка ПК в режиме VGA (или «Включение режима с низким разрешением»). При загрузке системы вновь быстро жмите на F8, и в появившемся меню выберите указанный режим VGA (или режим с «низким разрешением»). Загрузите систему в данном режиме, после чего установите корректные настройки вашего дисплея в ОС Виндовс.
Задействуйте режим VGA
Некорректная работа драйверов
Восстановить работоспособность ПК можно с помощью переустановки драйверов. Процедуру можно провести автоматически или вручную. Существуют специальные программы, которые скачивают и устанавливают программное обеспечение.
Найти свежие драйвера для видеокарты можно на сайте разработчика оборудования. Чтобы избавиться от ошибки Out of Range на мониторе может потребоваться полное удаление неисправных видеодрайверов. Для этого:
- В панели управления зайдите в диспетчер устройств и выберите разделы «Видеоадаптеры» и «Мониторы».
- После этого Вам надо только обновить программное обеспечение.
Подключить другой дисплей
Избавиться от ошибки out of range можно, если воспользоваться другим монитором. Сразу же после загрузки нужно зайти в настройки и изменить конфигурацию системы. После нового запуска Windows сообщение «вне диапазона» появляться больше не должно.
Через «Ярлык»
Теперь зададим параметры, с которыми игра запустится:
- Нажмите ПКМ по ярлыку и откройте свойства. Перейдите во вкладку «Ярлык».
- В строке «Объект» пропишите значения вашего экрана. Например 1600х900. -w1600 -h900
- Чтобы открыть программу в окне, напишите значение windowed. -w1600 -h900 -windowed
Решение для устранения проблемы при запуске Мака
Если вы изменили разрешение для вашего Мака на такое, которое монитор не поддерживает, не нужно делать ничего. Компьютер автоматически вернётся к последнему стабильному разрешению через 15 секунд.
Если же это не работает, и Мак подключён к монитору, не поддерживающему нужное разрешение, тогда нажмите и удерживайте кнопку «Power» до тех пор, пока компьютер не выключится. Затем включите компьютер, и как только услышите звук запуска, зажмите кнопку «Shift». Как только Мак загрузится, выберите новое разрешение в опции «Display» под «System Preferences» (системные настройки). Затем перезагрузите компьютер стандартным образом.
В Ubuntu, в командной строке удалите файл «monitors.xml» в ~/.config и перезагрузитесь. В других дистрибуциях переконфигурируйте X набрав «Xorg –configure» как рут.
Источники
- https://remontka.pro/out-of-range-input-not-supported-monitor/
- https://RusAdmin.biz/oshibki/vne-diapazona-67-5-khz-60-hz-i-75-0-khz-60-hz/
- https://mnogotolka.ru/info/monitor-vne-diapazona-kak-ispravit-windows-10/
- https://a174.ru/vne-diapazona-kak-ispravit-windows-10/
- https://TvoyaPeCarnya.ru/ustroistva-pc/monitor/kak-ispravit-oshibku-out-of-range-na-monitore-pk
- https://planshet-info.ru/kompjutery/d-sub-vne-diapazona-pri-zapuske-kompjutera
- https://geekon.media/vne-diapazona-pri-zapuske-igry/
- https://RusAdmin.biz/bloknot/out-of-range-na-monitore-pri-zapuske-kak-ispravit/
Монитор пишет вне диапазона что делать
Автор:
Обновлено: 09.10.2022
Каждый геймер может столкнуться с ошибкой «Вне диапазона 67.5 kHz/60 Hz». Более того, она может отображаться не только во время игры, но и просто при работе за ПК, поэтому решение данной проблемы надо знать каждому пользователю. Она является довольно распространенной и лишь на первый взгляд трудноразрешимой. Для каждой ситуации есть простой алгоритм, который поможет сделать работу и отдых за компьютером еще комфортнее.
Монитор пишет вне диапазона что делать
Содержание
- Причины возникновения
- «Вне диапазона» при запуске Windows
- «Вне диапазона» при запуске игры
- Ещё один способ
- Видео — Монитор пишет вне диапазона что делать
Причины возникновения
Часто пользователей пугает данная ошибка, так как экран моментально гаснет, появляется лишь небольшое окно, указывающее на то, что компьютер еще находится в рабочем состоянии. Выглядит оно таким образом:
Примечание! Цифровые значения могут выглядеть и иным образом, ПК часто выдает другие ошибки. Алгоритм решения проблемы «Вне диапазона» одинаков для всех.
В первую очередь стоит отметить, что ошибка может возникать из-за ПО или запущенной игры. В некоторых случаях причина кроется и в самом компьютере. Параметры экрана не соответствуют тем, которые требуются для запуска приложения, поэтому возникает ошибка. Дело может быть и в частоте обновления экрана, что является распространенной практикой у владельцев старых ПК. Это связано с тем, что она установлена ниже, чем самым минимум, требуемый в игре.
Окно, указывающее на то, что компьютер еще находится в рабочем состоянии
Еще одной причиной являются сами драйверы, различный софт, однако не стоит проделывать сложные действия и заменять компьютерное «железо». Простые действия избавят от отображающейся ошибки.
И все же не стоит исключать поломку самого монитора или заражение вирусом . После всех проделанных действий настоятельно рекомендуется проверить свой ПК с помощью антивируса и исправность монитора.
«Вне диапазона» при запуске Windows
Вначале, чтобы сэкономить свое время и не проделывать лишних действий, пользователю необходимо удостовериться в исправности своего ПК. Необходимо отсоединить монитор от системного блока, после чего вставить шнуры в другой компьютер. При отсутствии проблем можно приступать к решению проблемы по нижеописанным инструкциям. Но если монитор выдает ту же ошибку, то придется отнести его в сервисный центр и оплачивать ремонт.
Подключаем монитор к другому компьютеру
Примечание! Имеется статистика, которая указывает на то, что поломка монитора встречается только в 2% случаев, что и выдает ошибку «Вне диапазона». В остальных 98% можно решить проблему, не выходя из дома.
Пользователь должен проделать простые действия:
- Сначала нужно включить свой компьютер, а именно подсоединить шнур монитора к системному блоку после прошлой проверки и включить кнопку питания.
- Как только появится окно загрузки, необходимо быстро нажать кнопку «F8» 2-3 раза. Если все сделано верно, то на черном фоне появится меню выбора загрузки.
- Мышка в данном случае не понадобится, все действия необходимо проделывать с помощью стрелок на клавиатуре и кнопки «Enter». В меню нужно будет выбрать конкретный пункт, который разнится в разных операционных системах. Если пользователь устанавливал ОС Windows XP, то нужно выбрать «Включить режим UGA».
Пользователям ОС Windows XP нужно выбрать «Включить режим UGA»
А вот для владельцев ОС Windows 7 и Vista необходимо отыскать и выбрать «Включение режима с низким разрешением (640х480)». Данные действия нужны для того, чтобы запустить компьютер в безопасном режиме и решить проблему «Вне диапазона».
Пользователям ОС Windows 7 и Vista необходимо отыскать и выбрать «Включение режима с низким разрешением (640х480)»
- Пользователь сразу отметит, что при запуске в данном режиме все файлы, ярлыки и другие значки будут довольно большими. Чтобы вернуть им привычный вид, необходимо настроить правильное разрешение экрана
. Для этого достаточно щелкнуть правой кнопкой мыши по пустому месту на «Рабочем столе». Там нужно найти и выбрать вкладку «Разрешение экрана».
Выбираем вкладку «Разрешение экрана»
- Это был быстрый способ захода в «Разрешение экрана». Можно воспользоваться более длинным путем, а именно «Все элементы управления» — «Экран» — «Разрешение экрана». В появившемся окне имеется вкладка «Разрешение». Нужно нажать на нее левой кнопкой мыши, в появившемся списке выбрать «1366х768».
Окно с настройками «Разрешение экрана»
- Для подтверждения изменения настроек пользователь должен нажать левой клавишей мыши кнопку «Ок».
Для подтверждения изменения настроек нажимаем левой клавишей мыши кнопку «Ок»
Если проблема не разрешилась, что встречается очень редко, то причиной может являться некорректная работа видеокарты. Для исправления ситуации потребуется скачать драйверы и установить их на свой ПК. Подойдет только самая обновленная версия, при этом все программы нужно скачивать только с официальных источников, не доверяя непроверенным сайтам.
Программа для обновления и поиска драйверов Driver Booster
«Вне диапазона» при запуске игры
Чаще всего проблема «Вне диапазона 67.5 kHz/60 Hz» или «Вне диапазона «116.8 kHz/120 Hz» возникает у пользователей, которые хотят установить недавно выпущенную игру на старый компьютер. Специалисты рекомендуют своевременно менять составляющие ПК и обновлять свою ОС, чтобы не было конфликтов с запускаемыми приложениями.
Чтобы избавиться от данной неполадки, нужно задать нужные значения разрешения, которые подходят для запущенной игры. Для этого стоит проделать ряд простых действий:
- Кликнуть правой кнопкой мыши по экрану, в появившемся списке выбрать «Параметры экрана».
- Во вкладке «Экран» можно посмотреть, какое разрешение экрана у монитора. Для этого необходимо нажать на кнопку «Обнаружить».
Нажимаем на кнопку «Обнаружить»
На этом первый этап закончен. Теперь понадобится зайти в настройки игры. Рассмотрим устранение проблемы на примере популярной игры «Gothic 3».
- Кликнуть правой кнопкой мыши по ярлыку игры, в списке найти пункт «Свойства». Откроется окно с 7 разделами, в данном случае понадобится вкладка «Ярлык».
Кликаем правой кнопкой мыши по ярлыку игры, нажимаем «Свойства» и выбираем «Ярлык»
- Данная вкладка содержит всю имеющуюся информацию о расположении ярлыка и других показателях. Понадобится строка «Объект», в которой пользователь должен написать свое разрешение экрана. При разрешении «1600х900», которое является наиболее популярным, стоит перед первым числом поставить «-w», а перед вторым — «-h». При этом данные стоит записывать не вместо той информации, что написана в строке «Объект», а после нее. Выглядеть это будет следующим образом:
Выставляем разрешение в строке «Объект»
- Для открытия программы к данному значению необходимо приписать «windowed» и нажать «Ок».
Теперь проблема должна разрешиться.
Ещё один способ
Если пользователь не желает прибегать к первому способу, можно разрешить проблему по-иному:
- Нужно открыть «Мой компьютер», в открывшемся списке выбрать «Документы» и отыскать там нужную игру. Если открыть эту папку, то появится большой список составляющих данной игры.
Открываем «Мой компьютер», в открывшемся списке выбираем «Документы»
- Понадобятся только те файлы, которые отвечают за конфигурацию. Их легко узнать, так как они имеют в конце приписку «ini» или «xml», что указывает на их расширение. Такой файл пользователь и должен отыскать, кликнуть на него правой кнопкой мыши и нажать «Открыть в текстовом редакторе». Открывшееся окно должно выглядеть так:
Выбираем файлы «ini» или «xml»
- В документе можно изменять параметры расширения экрана, звука и видео. Пользователь должен отыскать «width», «height» и «refreshRate», которые всегда находятся рядом в середине документа. Они отвечают за ширину и высоту экрана, а также за частоту обновления. Сюда нужно внести те показатели расширения экрана, которые имеются у пользователя, а в строке «Обновление» указать цифру «60», как на указанном скриншоте выше.
- В некоторых случаях данные опции могут идти не столбиком, а в строчном виде. Сориентироваться будет сложнее, но показатели нужно поставить те же.
Опции «width», «height» и «refreshRate» могут идти не столбиком, а в строчном виде
Примечание! Если полностью убрать эти опции из текстового документа, то игра будет запускать данные настройки по умолчанию.
Когда все действия были проделаны верно, а проблема так и не решилась, потребуется относить компьютер в сервисный центр и решать проблему уже со специалистами. Вполне вероятно, что произошел какой-то технический сбой, составляющие компьютера требуют обновления.
Видео — Монитор пишет вне диапазона что делать
Рекомендуем похожие статьи
На чтение 3 мин Просмотров 291 Опубликовано 08.03.2021
Обновлено 23.10.2022
Ошибка Out of Range возникает, если формат изображения не поддерживается дисплеем. Зачастую владелец компьютера сталкивается с отсутствием изображения при попытке подключении новой видеокарты. Программное обеспечение может потребовать установки дополнительных компонентов. Сообщение Out of Range на мониторе может появиться при выходе дискретной видеокарты из строя, однако есть и другие причины.

Содержание статьи
- Причины неисправности «вне диапазона»
- Способы как исправить Out of Range
- Безопасный режим Windows
- Некорректная работа драйверов
- Подключить другой дисплей
- Что делать, если ошибка «вне диапазона» возникает после запуска игры
- Режим совместимости
- Прочие решения как исправить проблему
- Заключение
Причины неисправности «вне диапазона»
В начале надо разобраться в причинах из-за которых появляется Out of Range. Можно выделить несколько факторов, которые приводят к появлению неполадки.
- Причиной отсутствия изображения может быть повреждение графических драйверов.
- Неисправность возникает из-за неудачного оверклокинга.
- Некорректная работа агрегата часто связана с неправильной конфигурацией системы.
- Неполадка часто возникает из-за поломки видеоадаптера.

Способы как исправить Out of Range
Существует несколько методов, которые позволяют восстановить работоспособность компьютера.
Безопасный режим Windows
Чтобы выполнить запуск системы в безопасном режиме необходимо нажать на клавишу F8 в момент загрузки Windows. После этого необходимо перейти в настройки экрана и выбрать разрешение, которое поддерживает экран. Для завершения операции вам надо перезагрузить компьютер.
Однако часто пользователи ПК сталкиваются с проблемой при попытке сохранения настроек. Обойти это ограничение можно, если воспользоваться режимом VGA.
Некорректная работа драйверов
Восстановить работоспособность ПК можно с помощью переустановки драйверов. Процедуру можно провести автоматически или вручную. Существуют специальные программы, которые скачивают и устанавливают программное обеспечение.
Найти свежие драйвера для видеокарты можно на сайте разработчика оборудования. Чтобы избавиться от ошибки Out of Range на мониторе может потребоваться полное удаление неисправных видеодрайверов. Для этого:
- В панели управления зайдите в диспетчер устройств и выберите разделы «Видеоадаптеры» и «Мониторы».
- После этого Вам надо только обновить программное обеспечение.

Подключить другой дисплей
Избавиться от ошибки out of range можно, если воспользоваться другим монитором. Сразу же после загрузки нужно зайти в настройки и изменить конфигурацию системы. После нового запуска Windows сообщение «вне диапазона» появляться больше не должно.
Что делать, если ошибка «вне диапазона» возникает после запуска игры
Добиться положительных результатов можно за счет изменения конфигурационного файла. Пользователь должен изменить ширину (width) и высоту (height) изображения. Чтобы получить дополнительную информацию можно зайти на официальный сайт игры.
Для изменения разрешения параметров приложения можно нажать комбинацию Alt + Enter. Таким способом можно перевести игру в оконный режим. При желании можно изменить свойства ярлыка программы.
Режим совместимости
Владелец компьютера может попробовать запустить нужную игру или программу в режиме совместимости. Это может помочь решить проблему. Пользователю нужно только зайти в свойства программы и найти вкладку «совместимость». Для этого кликните ПКМ на нужном приложении и выберите соответствующий пункт. После внесения изменений нужно сохранить параметры.

Прочие решения как исправить проблему
Подобные проблемы могут возникнуть после неудачной установки системы. В этом случае нужно откатить настройки к последней удачной конфигурации. Отсутствие изображения нередко связано с неисправностью видеокарты. Чтобы убедиться в этом можно провести диагностику оборудования. Владелец компьютера может воспользоваться интегрированной видеокартой. Таким способом можно сэкономить деньги на ремонте ПК.
Заключение
Чтобы исправить неполадку Out of Range на мониторе, необходимо разобраться в причинах ее появления. Для устранения неисправности можно загрузить компьютер в безопасном режиме. Причиной неисправности может быть несовместимость оборудования. Подобная ошибка часто возникает после подключения новой видеокарты в Windows 10.
Python программист. Увлекаюсь с детства компьютерами и созданием сайтов. Закончил НГТУ (Новосибирский Государственный Технический Университет ) по специальности «Инфокоммуникационные технологии и системы связи».
Содержание
- Что значит “Not optimum mode recommended mode 1280×1024 60hz” и как это исправить?
- Почему появляется “Not optimum mode recommended mode 1280×1024 60hz”?
- Как исправить?
- Неоптимальный режим рекомендуемый режим 1280×1024 60hz что делать?
- Симптомы ошибки неоптимального режима
- Как настроить систему Windows для устранения ошибки
- Варианты подходящих разрешений могут быть следующими:
- Настройка режима отображения через безопасный режим
- Дополнительные способы решения проблемы
- Видеоинструкция
- Как исправить ошибку cannot display this video mode change computer display input 1280*1024@60hz
- cannot display this video mode как исправить
- Причины неоптимального режима
- Исправляем ошибку при запуске игр
- Проверяем драйвера видеокарты и монитора
- Если не запускается Windows
- Заключение
- Вы покидаете LeagueofLegends.com
- cannot display this video mode как исправить
- Причины неоптимального режима
- Исправляем ошибку при запуске игр
- Проверяем драйвера видеокарты и монитора
- Если не запускается Windows
- Заключение
- Вы покидаете LeagueofLegends.com
Что значит “Not optimum mode recommended mode 1280×1024 60hz” и как это исправить?
С данным сообщением могут столкнуться обладатели старых еще не широкоформатных мониторов с соотношением сторон 4:3. Оно может появляться как во время загрузки операционной системы, так и во время запуска той или иной игры.
В данной статье мы постараемся разобраться в причинах появления данного сообщения, а также расскажем как его убрать.
Почему появляется “Not optimum mode recommended mode 1280×1024 60hz”?
Чтобы понять что это значит достаточно перевести сообщение на русский язык. Звучит перевод так: Не оптимальный режим. Рекомендован режим 1280*1024 60 Гц.
Говоря более простыми словами, это значит, что в данный момент на монитор выводится изображение в неправильном режиме, а точнее с неправильным разрешением и он рекомендует вам установить разрешение 1280×1024 и частоту обновления экрана 60 герц.
Если данной сообщение появляется при запуске какой – либо игры, то значит по умолчанию в ней прописано разрешение под современные широкоформатные мониторы, а так как ваш монитор его не поддерживается, то он и говорит вам об этом.
Как исправить?
Если “Not optimum mode recommended mode 1280×1024 60hz” появляется сразу во время загрузки операционной системы, то вам нужно запустить ее в безопасном режиме и через него установить разрешение 1280×1024, после чего загрузиться в стандартном режиме. Сообщение должно пропасть.
Установка разрешения в настройках экрана
Если же рекомендация поменять разрешение появляется при запуске какой – либо игры, то в этом случае первое что стоит попробовать сделать, это во время отображения сообщения нажать одновременно кнопки “ALT” + “Enter”.
После этого игра запустится в оконном режиме и вы сможете в ее настройках установить требуемое разрешение.
В случае, когда “ALT” + “Enter” не помогает, можно попробовать зайти в свойства ярлыка запускаемой игры и на вкладке “Совместимость” установить галочку “Использовать разрешение экрана 640*480” и попробовать запустить игру.
Установка принудительного запуска игры в разрешении 64-*480 в ярлыке
Источник
Неоптимальный режим рекомендуемый режим 1280×1024 60hz что делать?
Сейчас мы решим ошибку «Неоптимальный режим, рекомендуемый режим 1280×1024 60hz и др.», которая возникает преимущественно на устаревших мониторах. Подберём подходящий режим и разрешение для вашего монитора.
Симптомы ошибки неоптимального режима
Подобное происходит также на более ранних версиях Windows, когда система переходит в спящий режим. Иногда рекомендация от системы для смены разрешения поступает после очередной перезагрузки. А пользователи отмечали, что проблема уходит сама, если компьютер оставить выключенным на несколько часов. Но мы с вами не собираемся этого делать. Будем решать проблему «Неоптимальный режим рекомендуемый режим 1280×1024 60hz», чтобы она исчезла раз и навсегда. Ведь если её не решать, то подобные сообщения учащаются, отнимая наше драгоценное время.
На самом деле эта ошибка означает лишь одно – в системы установлены параметры разрешения или отображения, которые не поддерживаются экраном. Для устранения проблемы нужно определить возможности монитора и отрегулировать систему так, чтобы монитор снова начала работать с нужными ему параметрами. Что делать, куда нажимать – об этом по порядку.
Как настроить систему Windows для устранения ошибки
Вероятнее всего у вас есть возможность работать с рабочим столом Windows. Потому как нам понадобится открыть системные настройки для монитора и изменить их. Если этого сделать не получается, в следующей главе расскажем, как поступать, если компьютер нет возможности настроить обычным способом.
Проверьте работу монитора сейчас после изменения параметров. Повторите действия, которые вызывали сообщение «Неоптимальный режим». Если это не поможет, необходимо определить в документации к монитору, какое разрешение он поддерживает. После чего можно вызвать то же контекстное меню экрана и выбрать основные настройки.
Здесь будет возможность установить разрешение экрана и установить нужный режим отображения, если продолжает появляться ошибка «Неоптимальный режим, рекомендуемый режим 1280×1024 60hz».
Варианты подходящих разрешений могут быть следующими:
Изменить разрешение экрана можно через настройки. Нажмите на клавиатуре снова WIN+R и введите команду «control». В списке нужно выбрать «Оформление и персонализация», «Настройки монитора» или подобные параметры.
Настройка режима отображения через безопасный режим
Если при возникновении ошибки с экраном вы не можете нормально продолжать работать за ПК, попробуйте загрузить его в безопасном режиме. Для этого ваш компьютер следует перезагрузить и в момент запуска нажать клавишу F8 на клавиатуре. Её следует удерживать до появления особого меню системы, где можно выбрать пункт «Безопасный режим».
Выберите способ «С загрузкой сетевых драйверов» при выборе режима загрузки. Нам понадобится попытаться обновить драйвер видеокарты.
После перезагрузки компьютер будет работать в стандартном режиме. Попробуйте снова спровоцировать появление окна с ошибкой. Эти действия покажут, удалось ли вам справиться с неполадками системы. Устройство может быть слишком старым. В этом случае наши инструкции могут оказаться бессильными перед частым появлением уведомления о неоптимальном режиме на экране. Это может говорить о том, что оно не способно работать в нормальном режиме. Монитору может потребоваться серьёзный ремонт, который будет стоить немалых денег. Поэтому владельцу нужно задуматься — не проще ли приобрести новый монитор.
Дополнительные способы решения проблемы
Есть подозрения, что данное уведомление «Неоптимальный режим рекомендуемый режим» поступает не от системы Windows. Её отображает система монитора. В этом случае можно попробовать сбросить настройки самого устройства без изменения параметров компьютера.
При помощи кнопок меню на панели экрана откройте панель управления устройством и найдите пункт, который отвечает за сброс настроек. В разных моделях этот процесс отличается. Можно поискать инструкции для настроек вашего монитора в YouTube.
Если не выходит решить данную проблему дома, обратитесь в сервисный центр. Возможно поломка не настолько критическая. А стоимость ремонта не ударит по семейному бюджету. Тем более, если в покупке нового устройства вы не видите смысла.
Видеоинструкция
В видео способ ремонта монитора, который отображает: Неоптимальный режим рекомендуемый режим 1280x1024hz.
Источник
Как исправить ошибку cannot display this video mode change computer display input 1280*1024@60hz
Помощь в написании контрольных, курсовых и дипломных работ здесь.

Компьютер стабильно работал,и внезапно появился черный экран на котором написано «Cannot display.
не могу отобразить пишет.
3) по F8 зайдите в режим VGA и установите поддерживаемое разрешение.
4) когфигурацию железа напишите.
Добавлено через 1 минуту
я бы воздержался пока на Вашем месте от оценки пользователей.
Добавлено через 26 секунд
в еще хамов на нашем форуме не видели.
по видимому, вы установили разрешение экрана, которое не поддерживает ваш монитор. Разрешение необходимо попытаться изменить.
дело в том, что окошечко с сообщением вылезло явно не Билловское, а из кхм. «программы внутри монитора». Вам необходимо «через F8» (нужно держать зажатой клавишу F8 чуть-чуть позже включения компьютера) загрузиться в безопасный режим(Safe Mode), только именно тот, который с VGA. Это позволит изменить разрешение на другое, поддерживаемое вашим монитором.
Помощь в написании контрольных, курсовых и дипломных работ здесь.
How change display settings?
Problem that, I couldn’t change display settings (from 1024×768 to 800×600 resol.) I used.

Как сделать так чтобы при вызове slideUp() или slideDown() не назначался их display. Я просто хочу.
Источник
cannot display this video mode как исправить
При запуске Windows или игры, на мониторе появляется черный экран и пишет сообщение “Неоптимальный режим. Рекомендуемый режим: 1280×1024 60hz”. В зависимости от монитора, может быть указано и другое разрешение 1920×1080, 1440×900, 1680×1050, 1600×900 и другие. Чаще всего эта проблема разгерцовки возникает в старых мониторах, преимущественно линейки Samsung. Мы покажем, отчего возникает ошибка и что можно сделать для решения этой проблемы.
Причины неоптимального режима
Современные игры работают в достаточно высоком разрешении. Например, уже многие из них можно спокойно запустить в 4K. Поэтому, основная причина бага – игра по умолчанию запускается в режиме, который твой монитор (чаще квадратный) не может отобразить, либо запускает в downscale (низком качестве). Сбой встречается в Сталкере, Dota 2, Resident Evil 7 и других тяжелых приложениях. Не менее редкой причиной становятся кривые/устаревшие драйвера видеокарты и монитора.
Монитор пишет: “Неоптим. режим Рекоменд. режим”.
Отдельно стоит сказать про “Неоптимальный режим” при запуске Windows. Например, вы переустановили ОС/драйвера, поменяли монитор или решили использовать переходник с VGA на HDMI, а в итоге получили черный экран. Дальше мы опишем решения для всех таких нюансов.
Исправляем ошибку при запуске игр
Итак, для начала рассмотрим все первоначальные шаги, которые можно выполнить и быстро устранить проблему. В общей сути, они относятся к установке игровых параметров к запрашиваемым.
Параметры запуска игры через Стим
Подергайте эти параметры.
Проверяем драйвера видеокарты и монитора
Если этот сбой у вас постоянен и возникает при первом запуске всех приложений, тогда следует понимать, что программы не могут определить, какое разрешение будет нормальным на компьютере. Основная причина – монитор в Windows определен как не PnP (Plug and Play). Решением будет смена драйвера дисплея.
Выбираем универсальный драйвер монитора PnP.
Если не запускается Windows
Ошибка “Неоптимальный режим. Рекомендуемый режим: 1280×1024 60hz” возникает не только в играх. Например, вы обновили драйвера видеокарты, а после перезапуска получили черный экран. В таком случае попробуйте сделать следующее:
Еще вариантом будет выбор через F8 опции “Включение видеорежима с низким разрешением (640×480)”. После запуска ПК, загружаем “Панель управления”, там ищем вкладку “Панель управления NVIDIA”. Если у вас другая видеокарта, смотрите инструкцию по ней. В NVIDIA нужно проверить следующее:
Изменение настроек NVIDIA.
Заключение
Все эти вышеуказанные варианты должны решить проблему “Неоптим. режим Рекоменд. режим”. В редких случаях пишет такую ошибку получают из-за переходников, когда пытаются современные видеокарты подключить к мониторам с VGA-входом. Тут стоит только посоветовать найти качественные переходники, которые теряются среди китайских двойников. Если вообще ничего не помагает, стоит проверить ваш монитор на аппаратные повреждения в сервисе. В случае трудностей, пишите в комментарии, мы постараемся вам помочь.
Заголовок
Сообщение
Источник:
Проверять кусты вслепую очень опасно, так же как и вслепую разгуливать по интернету. Другие сайты не так хорошо защищены, как наш, поэтому проявляйте бдительность, когда переходите по неизвестным ссылкам.
Проверять кусты вслепую очень опасно, так же как и вслепую разгуливать по интернету. Другие сайты не так хорошо защищены, как наш, поэтому проявляйте бдительность, когда переходите по неизвестным ссылкам.
Дословный перевод: не может отобразить этот режим видео, изменение дисплея компьютера ввода для…
— Войти в USERPROFILE Local Settings Application Data Risen ConfigDefault.xml и открыть его с помощью блокнота.
В разделе «window» вы можете установить разрешение и частоту обновления.
Источник
cannot display this video mode как исправить
При запуске Windows или игры, на мониторе появляется черный экран и пишет сообщение “Неоптимальный режим. Рекомендуемый режим: 1280×1024 60hz”. В зависимости от монитора, может быть указано и другое разрешение 1920×1080, 1440×900, 1680×1050, 1600×900 и другие. Чаще всего эта проблема разгерцовки возникает в старых мониторах, преимущественно линейки Samsung. Мы покажем, отчего возникает ошибка и что можно сделать для решения этой проблемы.
Причины неоптимального режима
Современные игры работают в достаточно высоком разрешении. Например, уже многие из них можно спокойно запустить в 4K. Поэтому, основная причина бага – игра по умолчанию запускается в режиме, который твой монитор (чаще квадратный) не может отобразить, либо запускает в downscale (низком качестве). Сбой встречается в Сталкере, Dota 2, Resident Evil 7 и других тяжелых приложениях. Не менее редкой причиной становятся кривые/устаревшие драйвера видеокарты и монитора.
Монитор пишет: “Неоптим. режим Рекоменд. режим”.
Отдельно стоит сказать про “Неоптимальный режим” при запуске Windows. Например, вы переустановили ОС/драйвера, поменяли монитор или решили использовать переходник с VGA на HDMI, а в итоге получили черный экран. Дальше мы опишем решения для всех таких нюансов.
Исправляем ошибку при запуске игр
Итак, для начала рассмотрим все первоначальные шаги, которые можно выполнить и быстро устранить проблему. В общей сути, они относятся к установке игровых параметров к запрашиваемым.
Параметры запуска игры через Стим
Подергайте эти параметры.
Проверяем драйвера видеокарты и монитора
Если этот сбой у вас постоянен и возникает при первом запуске всех приложений, тогда следует понимать, что программы не могут определить, какое разрешение будет нормальным на компьютере. Основная причина – монитор в Windows определен как не PnP (Plug and Play). Решением будет смена драйвера дисплея.
Выбираем универсальный драйвер монитора PnP.
Если не запускается Windows
Ошибка “Неоптимальный режим. Рекомендуемый режим: 1280×1024 60hz” возникает не только в играх. Например, вы обновили драйвера видеокарты, а после перезапуска получили черный экран. В таком случае попробуйте сделать следующее:
Еще вариантом будет выбор через F8 опции “Включение видеорежима с низким разрешением (640×480)”. После запуска ПК, загружаем “Панель управления”, там ищем вкладку “Панель управления NVIDIA”. Если у вас другая видеокарта, смотрите инструкцию по ней. В NVIDIA нужно проверить следующее:
Изменение настроек NVIDIA.
Заключение
Все эти вышеуказанные варианты должны решить проблему “Неоптим. режим Рекоменд. режим”. В редких случаях пишет такую ошибку получают из-за переходников, когда пытаются современные видеокарты подключить к мониторам с VGA-входом. Тут стоит только посоветовать найти качественные переходники, которые теряются среди китайских двойников. Если вообще ничего не помагает, стоит проверить ваш монитор на аппаратные повреждения в сервисе. В случае трудностей, пишите в комментарии, мы постараемся вам помочь.
Заголовок
Сообщение
Источник:
Проверять кусты вслепую очень опасно, так же как и вслепую разгуливать по интернету. Другие сайты не так хорошо защищены, как наш, поэтому проявляйте бдительность, когда переходите по неизвестным ссылкам.
Проверять кусты вслепую очень опасно, так же как и вслепую разгуливать по интернету. Другие сайты не так хорошо защищены, как наш, поэтому проявляйте бдительность, когда переходите по неизвестным ссылкам.
Дословный перевод: не может отобразить этот режим видео, изменение дисплея компьютера ввода для…
— Войти в USERPROFILE Local Settings Application Data Risen ConfigDefault.xml и открыть его с помощью блокнота.
В разделе «window» вы можете установить разрешение и частоту обновления.
Источник
Вопрос от пользователя
Здравствуйте!
Мне пришлось переустановить свою давнюю Windows 10 (выбрал тоже 10-ку, только более новую). Все вроде работает, но теперь слева изображение чуть-чуть уходит за границу экрана, буквально пол сантиметра не видно. Так-то мне для игр нормально, но при работе — дискомфорт.
Что еще плохо: на самом мониторе не получается сдвинуть изображение, как будто нет функции вручную отцентровать. Что делать, есть варианты?
Монитор: Nec AS242
Здравствуйте.
К сожалению, у меня нет такого монитора, чтобы поиграться с его настройками (что-то мне подсказывает, что данные параметры должны быть, просто возможно «скрыты» за «семью» авто-режимами). Впрочем, в любом случае там должна быть кнопка сброса + часть изменений можно провести в параметрах видеодрайвера.
Ниже в заметке расскажу чуть подробнее о том, что проверить и в какой последовательности, чтобы «минимизировать» (решить) подобную проблему. 👌
Контуры значков и текст уходят за границы экрана (изображение на мониторе не отцентрировано) // 2 фото в качестве примера проблемы
*
Содержание статьи
- 1 Что нужно проверить, если изображение на мониторе смещено
- 1.1 Функция «Авто» в мониторе, ручная до-настройка положения изображения
- 1.2 Установлен ли «родной» драйвер на видеокарту, монитор
- 1.3 Разрешение, масштабирование и частота развертки
- 1.4 При наличии черных полос по краям экрана
- 1.5 Если помимо смещения изображения есть полосы и искажения
→ Задать вопрос | дополнить
Что нужно проверить, если изображение на мониторе смещено
Функция «Авто» в мониторе, ручная до-настройка положения изображения
В большинстве случаев такое смещение (как на фото выше 👆) происходит из-за того, что на компьютере «что-нибудь» поменялось (например, была переустановлена Windows / видеодрайвер) — а настройки монитора остались прежние. В результате изображение не отцентрировано, показывается не в «том» месте и не с «той» шириной (высотой).
*
Что можно сделать:
- 👉 на корпусе монитора нужно найти кнопку «Setup» или «Enter» (для входа в его настройки) — открыть их, и попробовать задействовать функцию «Сброса» («Reset» по англ.);
- 👉 кроме сброса можно также попробовать воспользоваться режимом авто-настройки («Auto»), либо ручной подстройкой положения изображения по горизонтали и вертикали. На англ.: Position, Vertical/horizontal (многое зависит от модели вашего монитора). Таким образом удается сместить положение картинки в нужную сторону.
Настройка монитора: сброс, положение по вертикали и горизонтали
Сброс настроек
*
Установлен ли «родной» драйвер на видеокарту, монитор
Если «манипуляции» с настройками монитора не принесли результатов — рекомендую открыть панель управления видеокартой. Как правило, значок на эту панель управления находится либо в меню ПУСК, либо в трее (рядом с часами, см. пример ниже 👇).
📌В помощь: если у ВАС нет такого же значка!📌
Нет значка видеодрайвера Intel HD, nVidia или AMD Radeon в трее рядом с часами и на рабочем столе. Что делать?
ПО Radeon
В параметрах видеодрайвера в первую очередь нужно проверить масштабирование (в большинстве случаев его следует выключить!*). Ниже я привел несколько скриншотов, как лучше сделать в настройках AMD-, Nvidia-центрах.
📌 *Важно!
Если через настройки монитора никак не получается отцентровать изображение — его можно «сдвинуть» (чуть уменьшить) через настройки видеодрайвера (параметр «Масштабирование HDMI», например). Задается настройка опционально, в зависимости от вашего «железа» и ПО.
Дисплей / масштабирование / AMD
Настройки масштабирования (AMD)
Масштабирование / nVidia
Кроме этого, обратите внимание: установлен ли в Windows драйвер монитора. Чтобы уточнить этот момент — откройте 📌диспетчер устройств и посмотрите вкладку «Мониторы» (если драйвер есть — вы увидите модель монитора, если нет — что-то вроде «Универсальное…»).
Диспетчер устройств — монитор Philips 245E1
Если драйвер отсутствует — рекомендую его установить (прим.: в большинстве случаев монитор работает корректно и без оного. Однако, с некоторыми мониторами не получается выставить нужную развертку и разрешение, пока не будет «родного» драйвера в системе… Как найти и установить драйвер монитора).
Загружаем и извлекаем драйвер монитора
*
Разрешение, масштабирование и частота развертки
Чтобы открыть настройки разрешения, масштабирования и частоты обновления монитора в Windows (а они могут влиять на центровку изображения) — нажмите сочетание клавиш Win+R, и в окне «Выполнить» используйте команду desk.cpl (см. пример ниже 👇).
desk.cpl — открыть свойства экрана
Далее в разделе «Дисплей» (в зависимости от версии Windows — он может несколько отличаться) — проверьте, чтобы у вас было выставлено рекомендуемое* разрешение и масштабирование.
* Примечание: рекомендуемое масштабирование можете узнать в паспорте монитора + Windows обычно сама подсказывает какое разрешение является оптимальным.
Windows 11 — дисплей
Кроме этого, обратите внимание на частоту развертки. По умолчанию в Windows обычно задается частота 60 Гц (но некоторые современные мониторы поддерживают выше: 75, 120, 144+ Гц). Причем, при выставлении более высокой развертки нередко проблема с «центровкой» изображения решается моментально! 😉
📌В помощь!
Монитор не работает на частоте 75, 120, 144 Гц, почему? В свойствах монитора нет нужной герцовки — что делать
Теперь в свойствах можно изменить частоту обновления — параметры Windows 11
*
При наличии черных полос по краям экрана
Текущая проблема в некоторых случаях «тесно» переплетается еще с одной: черными полосами по краям экрана.
Например, такие могут быть при просмотре фильмов, запуске некоторых игр и пр. Чтобы было понятнее, что я имею ввиду — обратите внимание на скриншот ниже. 👇
Как правило, они возникают из-за того, что соотношение сторон монитора и видео (игры) не совпадает (прим.: сейчас наиболее популярны соотношения 16:9, 16:10, 4:3). Полосы эти можно попробовать «устранить» — ссылка на заметку приведена ниже… 👌
📌 В помощь!
Что делать с черными полосами по краям экрана (откуда они вообще появляются…)
Пример таких полос
Разрешение в игре // еще один пример черной полосы…
*
Если помимо смещения изображения есть полосы и искажения
Обратите внимание на фото ниже. 👇
Если на вашем мониторе изображение не только уходит вправо/влево, но и наблюдается рябь, искажения, полосы — вероятно, есть аппаратная проблема.
Например, у вас поврежден или плохо закреплен в разъеме видео-кабель (в самом безобидном случае), или пришла в негодность видеокарта. В этом плане порекомендую «пробежаться» по одной моей прошлой заметке (ссылка на нее ниже): там я более подробно расписал шаги, что следовало бы проверить, перед обращением в сервис (иногда, проблему удается решить самостоятельно 😉).
📌В помощь!
Рябь и полосы на экране компьютера/ноутбука (артефакты) — [что делать]
Фото монитора с вертикальными (горизонтальными) полосами и рябью (в качестве примера, чтобы понимать, о чем идет речь)
*
Дополнения по теме — приветствуются!
Успехов!
👋


Полезный софт:
-
- Видео-Монтаж
Отличное ПО для создания своих первых видеороликов (все действия идут по шагам!).
Видео сделает даже новичок!
-
- Ускоритель компьютера
Программа для очистки Windows от «мусора» (удаляет временные файлы, ускоряет систему, оптимизирует реестр).
Нет сигнала на мониторе при включении ПК: 8 причин, почему компьютер не видит монитор

Причины неполадки, о которой мы расскажем в этой статье, довольно разнообразны. В абсолютном большинстве случаев они носят аппаратный характер, то есть связаны не с настройками операционной системы, а с работой «железа»; в нашем случае — самого монитора, который не видит компьютер. Оказаться в столь неприятной ситуации могут все: владельцы недорогих и престижных мониторов, опытные и начинающие пользователи. Ниже мы расскажем, что происходит, когда не подключается монитор к компьютеру: «Нет сигнала». Следуйте пошаговой инструкции по борьбе с неисправностью — и обязательно сможете вернуть работоспособность своему дисплею!
Нет видеосигнала на мониторе компьютера: основные причины неисправности
Едва ли не в 99,9% процентах ситуаций с невозможностью для компьютера увидеть монитор дело заключается в самом ПК, по какой-либо причине отказывающемся передавать видеосигнал на дисплей. Последний, что вполне логично, уведомляет вас о невозможности отобразить сигнал, после чего переходит в режим ожидания.
Как вы могли заметить, после нажатия на кнопку питания в системном блоке прежде всего начинают гудеть кулеры. Это хорошо, поскольку означает, что на блок питания исправно подаётся напряжение — но по одному вращению вентиляторов нельзя сделать вывод о работоспособности, к примеру, материнской платы или видеокарты. А поскольку устройство, с которого видеосигнал и поступает на монитор, не работает, вместо ожидаемой картинки вы видите на экране компьютера лишь уведомление «Нет сигнала». Сам дисплей при этом обычно остаётся совершенно исправен — вы легко можете убедиться в этом, подключив устройство к другому ПК или ноутбуку.
Итак, вы замечаете, что нет видеосигнала на мониторе компьютера. Причина «No signal» может быть устранена несколькими способами, наиболее лёгкий из которых — проверить, плотно ли примыкают штекеры проводов к контактам компа и дисплея. Довольно часто неполадка вызывается именно некорректным подключением — и нет ничего проще, чем устранить её: просто подсоедините кабель как нужно.
К другим возможным причинам отказа компьютера видеть монитор могут быть отнесены:
- Повреждение блока питания. Может быть, мощности устройства хватает лишь на раскрутку тех самых кулеров, которые вы так хорошо слышите, а на остальные комплектующие приходится минимальное напряжение, не позволяющее включиться материнской плате или графическому адаптеру.
- Выход из строя оперативной памяти. Планка может запылиться, контакты могут окислиться или просто выйти из гнезда — а в результате ваш монитор совершенно не видим для компьютера.
- Выход из строя графического адаптера. Видеокарта — сложное устройство, которое может отказать едва ли не по любой причине: от перегревания до скачка напряжения на контактах.
- Отказ всей материнской платы. К большому счастью, случается такое редко — но если случилось, вам, скорее всего, придётся приобретать новую материнку.
Наконец, если после сборки ПК нет сигнала на мониторе, дело может быть действительно в дисплее. Не торопитесь переживать и, тем более, бежать за новым устройством: сначала пройдите шаг за шагом предлагаемую нами инструкцию — проблема почти наверняка решается проще, чем вам кажется!
Что делать в первую очередь
Несмотря на приведённые ранее соображения, начнём мы с программной неполадки. Ни одна операционная система не защищена от случайных сбоев — и, по счастью, обычно такие проблемы устраняются самой ОС, без вмешательства пользователя.
Но на такое решение уходит довольно много времени, вплоть до нескольких минут. В результате такой задержки сигнал с компьютера не поступает на монитор — вот и причина того, что вы видите на экране уведомление об отсутствии сигнала. Как правило, неисправность ликвидируется операционной системой — и, по прошествии 2–5 минут, вы всё-таки можете видеть картинку на дисплее.
Итак, совет: перед тем, как переходить к решительным действиям, подождите хотя бы десять минут, не выполняя перезагрузку и не отключая компьютер, который не видит монитор, от электросети.
После того, как указанное время истечёт, определите, в чём именно может заключаться причина отсутствия сигнала. Руководствуйтесь простым алгоритмом:
- Если новый компьютер не видит монитор, подключите устройство к любому другому имеющемуся в распоряжении. Используйте старый ПК, обратитесь за помощью к родным или друзьям — вам нужно лишь увидеть, что дисплей в принципе работоспособен.
- Обесточьте комп, а затем снова включите обычным образом. Слышите знакомый писк, сопровождающий запуск вентиляторов? Тогда всё отлично — можете переходить к следующему пункту. Никаких звуков нет? Что ж, дело почти наверняка в сбое материнской платы, выходе из строя оперативной памяти или видеокарты. Впрочем, если компьютер не пищит, возможно у него просто нет спикера.
- Убедитесь, что системный жёсткий диск надёжно подключён к материнке. Соединяющий ХДД и плату шлейф должен плотно примыкать к обоим разъёмам — кроме того, можете попробовать заменить кабель на новый.
- Прислушайтесь, вращаются ли внутри системника кулеры. Слышите характерное гудение? Великолепно, можете переходить к следующему шагу. Никаких звуков? Значит, блок питания находится в нерабочем состоянии и не способен подавать напряжение даже на вентиляторы, не говоря уже о прочих комплектующих. Одно из возможных решений — удостовериться, что блок питания в принципе подключён к электросети: кабель питания вставлен в разъём, а тумблер на задней панели переведён в позицию «Включено».
- Несмотря на все ваши старания, вы по-прежнему убеждаетесь, что компьютер не видит монитор. Что делать дальше? Попробуйте подключить дисплей не к дискретной (отдельной) видеокарте, а к интегрированной в материнскую плату. Возможно, сразу после запуска вы увидите на экране долгожданную картинку — а значит, ответ, как устранить неполадку, найден. Плотнее подключите графический адаптер к контактам, попробуйте почистить разъёмы, а если видите на плате следы обгорания — замените устройство на рабочее.
- Убедитесь, что источником неполадки не являются планки оперативной памяти. Как показывает практика, они иногда выходят из строя из-за перегревания. Регулярно очищайте ОЗУ от насевшей пыли, не допускайте налипания грязи или повышения влажности внутри системного блока. Рекомендуем начать осмотр с осмотра контактов: их следует почистить, попробовать поменять местами, вставлять по одной планке — конечно, не забывая перед каждой новой операцией выключать компьютер, который пока не видит монитор.
Возможно, уже на этапе проверки вы найдёте способ устранения проблемы. Если нет, советуем вплотную заняться монитором, не видимым ПК. В наибольшей степени это имеет смысл, если на экране не видно вообще ничего, даже каких-либо предупреждающих уведомлений:
- Если нет сигнала на мониторе при включении компьютера, для начала отключите устройство и от электросети, и от ПК. Затем подключите заново к розетке. Видите извещение «Cable not connected»? Прекрасно, значит, ваш дисплей находится в работоспособном состоянии, а вам нужно лишь тщательнее подсоединить кабель, идущий от ПК, к монитору.
- При помощи подходящего провода попробуйте выполнить подключение дисплея к любому другому исправному компьютеру или ноутбуку. Кроме того, имеет смысл выполнить и обратное действие: подсоединить системный блок или ноут к иному монитору.
Неприятная, но сравнительно нестрашная поломка — отказ системы подсветки экрана. Возьмите в руку достаточно мощный фонарик и посветите на кажущийся чёрным экран: если видите на нём тусклую, но всё же привычную картинку, дело именно в подсветке. Заменить её на исправную можно в любом сервисном центре — быстро и довольно недорого.
8 способов починить монитор
Совет #1: Проверьте кабель питания монитора
Дисплей, как и любое другое компьютерное оборудование, работает (и может быть увиден компьютером) только тогда, когда на него поступает достаточное напряжение. В абсолютном большинстве случаев питание монитора осуществляется за счёт отдельного кабеля, подключаемого к бытовой розетке. Вот и первый из возможных ответов, почему новый ПК не видит монитор: дело может заключаться в банальном отсоединении шнура электропитания. Плотнее подключите его к контакту на корпусе дисплея, проверьте, вставлена ли вилка в розетку, а также удостоверьтесь, что сама розетка находится в рабочем состоянии. При необходимости можете примотать кабель изолентой к устройству, однако нужно помнить, что это лишь временная мера — до первой возможности провести нормальный полноценный ремонт.
Обратите внимание и на сам шнур. Почистите контакты, используя технический растворитель на спиртовой основе, проверьте, не повреждён ли кабель: нет ли на внешнем слое перетёртостей, порезов, разрывов. При обнаружении таких неполадок лучшим решением будет неотложная замена шнура на новый. Да и в принципе попробуйте подключить монитор к сети при помощи другого, заведомо рабочего кабеля — не все возможные проблемы могут быть определены на глаз.
Совет #2: Проверьте шнур, идущий от видеокарты к монитору
Второй провод, обязательно отходящий от ПК в сторону дисплея, также нуждается в тщательной проверке. В ходе осмотра вы можете обнаружить повреждения изоляции шнура, отходящие контакты, прочие неполадки. Если монитор показывает «Нет сигнала» при включении компьютера, попробуйте плотнее подключить кабель к соответствующим контактам или заменить его на новый, в исправности которого нет сомнений. Как и в предыдущем случае, для временной фиксации можно использовать изоленту или скотч; заливать контакты клеящими составами категорически нельзя.
Возможно, вы подключили монитор, который пока не виден компом, к видеокарте при помощи адаптера. В таком случае необходимо проверить исправность и этого оборудования: как правило, дешёвые переходники быстро выходят из строя. Если есть возможность, подсоедините дисплей напрямую, к этому же или другому компьютеру.
Если в результате предпринятых действий вы увидели на экране изображение, можете завершить чтение статьи и перейти к устранению неполадок, приведших к невозможности для компьютера увидеть монитор. Ничего не получилось? Значит, пора переходить к следующему разделу!
Совет #3: Проверьте работоспособность видеокарты
Именно с этого устройства видеосигнал подаётся на экран. Соответственно, при выходе из строя графического адаптера вы просто не сможете обнаружить на дисплее картинки — даже если все остальные комплектующие в полном порядке.
Итак, на мониторе нет сигнала. Причины неисправности ПК, самые распространённые, мы уже перечислили выше, теперь — к деталям.
Чтобы удостовериться, что дело не в видеокарте, выключите компьютер и, сняв боковую стенку, аккуратно отсоедините графический адаптер от материнской платы. После этого тщательно, при помощи ватки с обезжиривающим раствором, очистите контакты, удаляя с них следы пыли и окисления. Если вместо оксидной плёнки видите на поверхности следы подгорания, можете сразу переходить к замене видеокарты и ремонту контактов — больше ничего в этой ситуации сделать не получится.
Скорее всего, в вашей материнской плате имеется своя встроенная видеокарта — малопроизводительная, но всё же способная передавать видеосигнал на монитор. Попробуйте подключить дисплей именно к этому разъёму, не забывая предварительно вновь выключить ПК. Если после включения вы видите на мониторе изображение, менять дискретный графический адаптер всё равно придётся — а пока можете пользоваться встроенным. Другая распространённая неполадка — несовместимость одновременно работающих видеокарт; чтобы устранить её, отключите в БИОС ту, которой сейчас не пользуетесь.
И, разумеется, карта должна стоять в разъёмах ровно, без перекосов, не выпадая из слота — все эти факторы могут привести к тому, что после сборки компьютера нет сигнала на монитор. Аккуратно подправьте положение видеокарты, убедитесь, что она подключена ко все требуемым разъёмам — и, если пока что исправить проблему не удаётся, переходите к новому шагу.
Совет #4: Проверьте оперативную память
О поломке планок ОЗУ, которых в современных компьютерах обычно стоит несколько, вы в первую очередь узнаете по специфическому сигналу, подаваемому динамиком, встроенным в материнскую плату. Конечно, вы можете попытаться разобраться во всех возможных вариантах попискивания — но мы предлагаем более простой вариант устранения неисправности, тем более проблема нам уже известна: ваш ПК по-прежнему не может увидеть монитор.
Вновь сняв боковую стенку системного блока, запомните, в каких именно слотах стоят планки оперативной памяти. Можете даже сфотографировать, чтобы не ошибиться в дальнейшем.
Теперь, когда положение каждой единицы ОЗУ было зафиксировано, следует по одной удалять планки, не забывая предварительно выключать комп. По одной ставьте планочки обратно, выполняйте после каждой такой манипуляции запуск ОС — и следите за изменениями на мониторе.
В результате вы можете обнаружить причину того, что монитор не видит компьютер, пишет нет сигнала: возможно, одна или несколько планок вышли из строя. Попробуйте извлечь повреждённую единицу, а на её место установить рабочую — и посмотрите, не заработает ли дисплей. Учитывая универсальность современных материнских плат, таких перестановок можно и не делать: просто оставьте работоспособные платы на своих местах, а при первой возможности докупите новые модули взамен сломанных.
Совет #5: Проверьте блок питания
Основной контакт, подающий напряжение с блока питания на материнскую плату и прочие непосредственно подключаемые комплектующие, имеет ровно 24 пина — и выглядит приблизительно так, как на фотографии ниже.
Кроме того, вам понадобится проверить и второй контакт, имеющий 4 или 8 пинов.
Отсоедините оба контакта от материнки и внимательно осмотрите их. Видите следы окисления? Почистите металлические части, используя техническую жирорастворяющую жидкость. Вместо оксидной плёнки наблюдаете следы обгорания? Тогда самым лучшим выходом будет немедленно прекратить использования сломанного блока питания и приобрести для компьютера, который пока не видит монитор, новый.
Совет #6: Проверьте подключение жесткого диска
Системный винчестер, на котором размещаются файлы, необходимые для записи ОС, может стать причиной того, что монитор перестал видеть компьютер. Снова углубившись в системный блок, проверьте, достаточно ли надёжно подключены к ЖД оба шлейфа: передающий информацию и обеспечивающий электропитание. В качестве дополнительных мер можем посоветовать подключить к диску новый, заведомо рабочий шлейф, или подсоединиться к свободному разъёму на материнской плате: обычно их не менее четырёх. Разумеется, перед каждой такой манипуляцией необходимо выключать компьютер, который пока не может увидеть монитор: выполнять операции «наживую» недопустимо.
Совет #7: Проверьте режим работы монитора
Может случиться, что никаких аппаратных неисправностей вовсе и нет, а причиной всех ваших неприятностей являются сбитые или неверно заданные настройки дисплея. Припомните, не нажимали ли каких-либо кнопок, находящихся обычно на нижнем торце монитора. Если да, найдите инструкцию, прилагаемую компанией-производителем, и, разобравшись в причине неполадки, установите корректные параметры работы. Если есть возможность, просто выполните полный сброс настроек — и, после нового включения, на экране должна наконец появиться картинка.
Совет #8: Сбросьте БИОС
Продолжаем рассказывать, почему новый компьютер не видит монитор. Следующая возможная причина — некорректная настройка BIOS; а ответ на вопрос, как заставить ПК увидеть дисплей, предельно прост: сбросьте настройки до исходных, заданных производителем.
Чтобы сделать это, следуйте несложной инструкции:
- Выключите комп, который пока не может видеть монитор, при помощи кнопки питания, после чего отсоедините от сети. Вместо последнего действия можете переместить тумблер блока питания, находящийся на задней панели ПК, в неактивное положение.
- Снимите боковую стенку системного блока. При необходимости приберитесь внутри: удалите пылинки, следы грязи, лишние предметы.
- Чтобы упростить доступ к материнской плате, может потребоваться отсоединить от блока питания процессор, видеокарту и некоторые другие комплектующие. Сделайте это, если необходимо — не забывая запоминать порядок подключения.
- Чтобы было удобнее выполнять следующие манипуляции, положите системник на бок, рабочей стороной кверху.
- Отыщите на материнской плате сравнительно большую, круглую, блестящую батарейку. Обычно она располагается в центре материнки, но может быть смещена и к одному из углов.
- Чтобы решить проблему, из-за которой комп не видит монитор, извлеките батарею. Делать это лучше при помощи достаточно тонкого пинцета, ножичка, шлицевой отвёртки или даже шила; главное — не повредить ни батарейку, ни саму плату. В некоторых случаях батарея удерживается фиксаторами — их нужно предварительно отогнуть.
- Когда вы извлечёте батарею, модуль CMOS, отвечающий, в частности, за настройки БИОС, будет обесточен, что и приведёт к сбросу параметров. Как правило, для гарантированного сброса достаточно продержать компьютер в таком состоянии пару часов, вплоть до суток. Вставлять батарейку сразу после извлечения нет смысла: настройки не успеют обнулиться. Если ждать не хочется, просто соедините контакты в разъеме батарейки: один располагается сбоку, другой на дне платформы.
- По прошествии определённого времени вставьте батарею обратно, не забывая защёлкнуть фиксаторы. После этого можно собирать системный блок, подавать на него напряжение — и проверять, не стал ли монитор виден компьютеру.
И самое главное — никогда не производите манипуляции, связанные с подключением или отключением комплектующих, предварительно не обесточив ПК. В противном случае вы рискуете получить значительно более серьёзные проблемы, чем не видимый компом монитор — вплоть до выгорания жёсткого диска и материнской платы.
После сборки не поленитесь проверить, верно ли подключён блок питания ко всем внутренним комплектующим — иначе, даже если сброс настроек был выполнен благополучно, вам вновь придётся решать загадку, почему компьютер не дает сигнал на монитор.
Если же выемка батареи невозможна, остаётся или выполнить сброс непосредственно из меню БИОС, или обратиться к профессионалу — в домашних условиях выполнять полную разборку материнской платы не стоит.
Заключительные советы
Если после проверки подключения монитора к компьютеру, проверки компонентов ПК и сброса БИОС, дисплей всё также не видится компьютером, то возможно, что монитор сломан. Это можно исключить, подключив моник к другому ПК или ноутбуку. Появились вопросы? Задайте их в комментариях, постараемся ответить по вашей проблеме, – главное, опишите, что уже делали, чтобы заставить компьютер видеть монитор.
Николай Данилов
Пара слов об авторе от редакции smartronix.ru. Николай работает с нами с самого основания проекта. Он отлично разбирается в компьютерах и программном обеспечении. Также неплохо освоил мобильный сегмент и всегда готов подробно рассказать про особенности работы телефона и приложений.