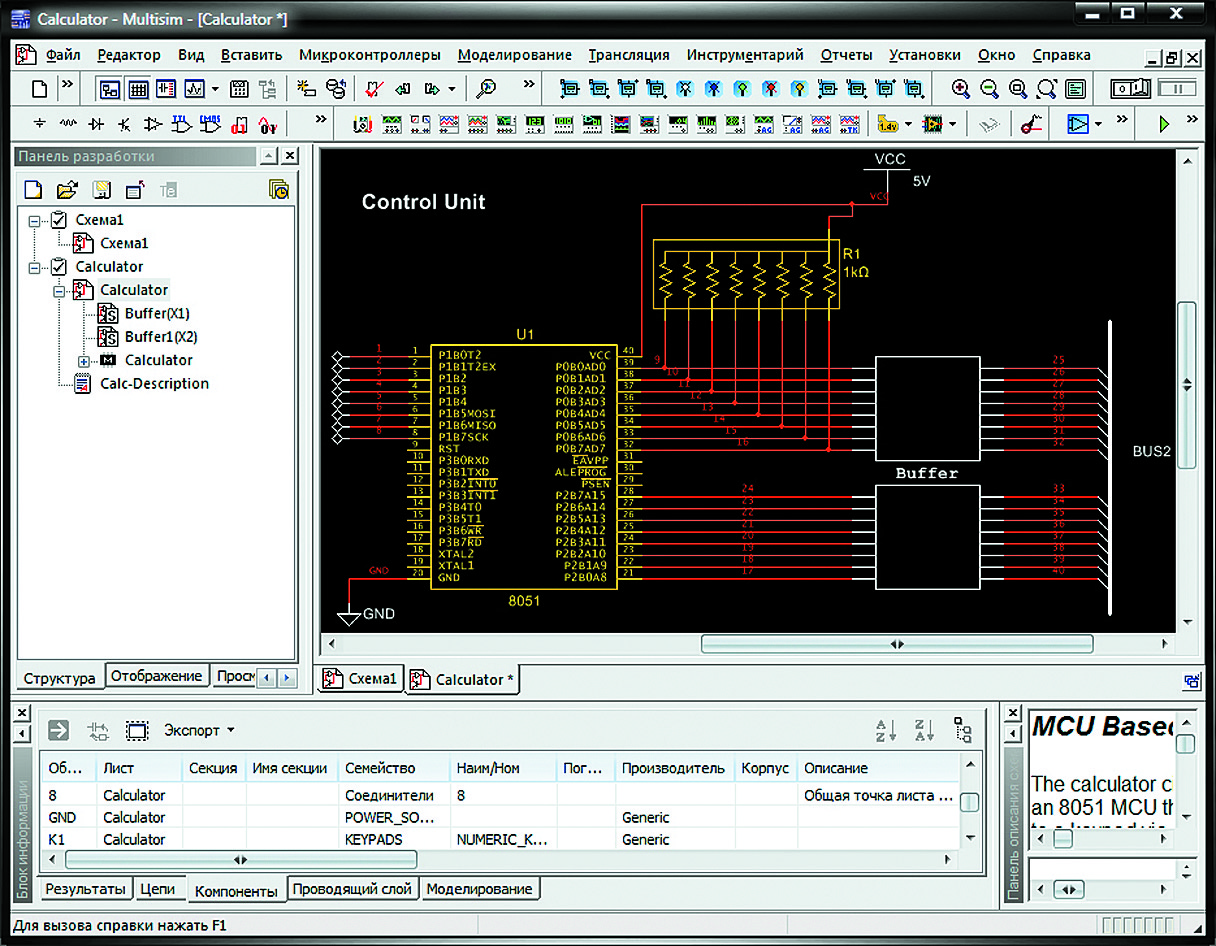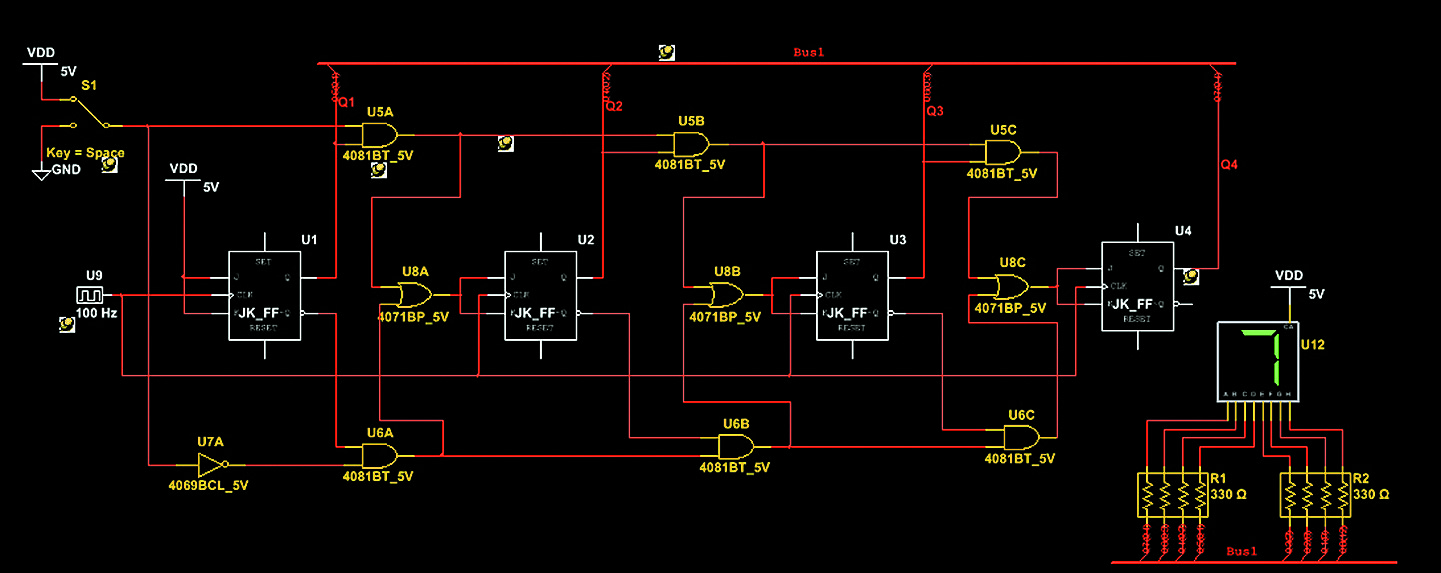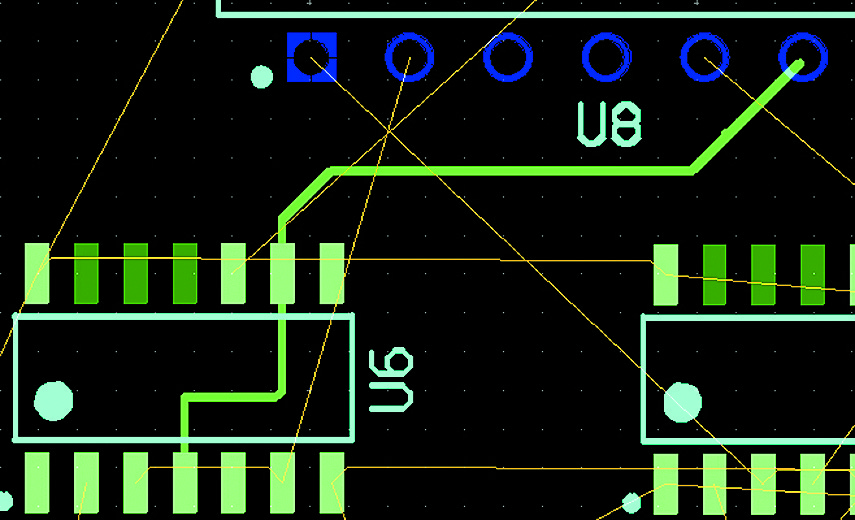В настоящее время компьютерное моделирование является составной частью процесса проектирования электронных устройств. Это объясняется следующими обстоятельствами:
- Необходимостью сокращения сроков разработки новых электронных устройств. В первую очередь интегральных схем, поскольку их физическое моделирование связано с большими материальными затратами.
- Наличием эффективных алгоритмов и программ компьютерного моделирования электрических цепей.
- Развитой теорией математического моделирования электронных компонентов.
Последняя версия программы Multisim — это современная программа моделирования электронных цепей, которая представляет виртуальную лабораторию, включающую обширные библиотеки электронных компонентов. Они дают возможность инженеру проверить, удовлетворяет ли спроектированное устройство требованиям технического задания, когда используются реальные компоненты с характеристиками, отличающимися от идеальных. В сочетании с Ultiboard программа Multisim позволяет автоматизировать все стадии проектирования электронных устройств, в том числе подготовку принципиальных схем, моделирование процессов в аналоговых и цифровых цепях, компоновку и трассировку печатных плат, редактирование и расширение библиотек компонентов.
Необходимое условие для эффективной работы в Multisim — понимание алгоритмов, реализованных в программе, и знание принципов построения моделей электронных компонентов. Неправильное применение моделей компонентов, настройка и использование вычислительных алгоритмов могут привести к получению ошибочных результатов моделирования.
В последних версиях программы Multisim предусмотрены математические модули и модели компонентов SPICE. В Multisim встроен эмулятор ХSPICE, предназначенный для эмулирования цифровых компонентов. Пакет MCU позволяет включать в эмуляцию смешанной схемы определенные микроконтроллеры. Особенностью программы Multisim является наличие виртуальных измерительных приборов, имитирующих реальные аналоги. В состав Multisim входят эффективные средства графической обработки результатов моделирования. Еще одна важная особенность программы заключается в том, что Multisim поддерживает взаимодействие с графической средой LabVIEW, предназначенной для разработки программно-аппаратных средств измерения и управления.
В Multisim можно исследовать переходные процессы при воздействии на схемы входных сигналов различной формы. Также программа позволяет производить анализ цифро-аналоговых и цифровых схем большой степени сложности. Имеющиеся в программе библиотеки включают большой набор широко распространенных электронных компонентов (рис. 1). Есть возможность подключения и создания новых библиотек компонентов.
Рис. 1. Разделы компонентов основной библиотеки Multisim
Благодаря широкому набору приборов можно выполнять измерения различных величин, задавать входные воздействия, строить графики. Все приборы изображаются в виде, максимально приближенном к реальному, поэтому работать с ними просто и удобно.
Multisim позволяет разместить схему таким образом, чтобы были четко видны все соединения элементов и одновременно вся схема целиком (рис. 2).
Рис. 2. Схема электрическая в рабочем поле программы Multisim
Библиотеки программы содержат следующие компоненты:
- источники напряжения и тока, заземление (источники постоянного и переменного напряжения, источники прямоугольных импульсов и сигнала через определенные промежутки времени, постоянные и переменные источники тока);
- базовые компоненты (резистор, переменный резистор, конденсатор, переменный конденсатор, катушка индуктивности, катушка с переменной индуктивностью, трансформатор, ключи, реле, переключатели);
- диоды (диод, стабилитрон, светодиод, диодный мостик, диод Шоттки, симистор);
- транзисторы (биполярные, полевые, МОП-транзисторы);
- аналоговые компоненты (операционный, дифференциальный, инвертирующий усилитель, компаратор);
- цифровые микросхемы ТТЛ;
- цифровые микросхемы КМОП;
- микроконтроллеры (8051, 8052, PIC16F84, PIC16F84A — с возможностью программирования) и микросхемы памяти RAM, ROM;
- подключаемые внешние устройства (дисплеи, терминалы, клавиатура);
- цифровые устройства (логические элементы, микроконтроллеры, микропроцессоры, микросхемы памяти, триггеры, регистры, счетчики, мультиплексоры, микросхемы цифровой обработки сигналов, программируемые логические интегральные схемы);
- гибридные элементы (таймер, мультивибратор, аналого‑цифровой преобразователь);
- звуковые и световые индикаторы (семисегментный индикатор, цветные пробники логического уровня, зуммер, лампа накаливания);
- разъемы.
Рис. 3. Виртуальные измерительные приборы программы Multisim
Возможно также создание своих моделей компонентов и добавление их в библиотеки компонентов. В программе используется большой набор виртуальных приборов (рис. 3) для проведения измерений: мультиметр, функциональный генератор, ваттметр, двух- и четырехканальный осциллограф, характериограф-IV, плоттер Боде, частотомер, генератор слов, логический анализатор, логический преобразователь, измеритель нелинейных искажений, анализатор спектра, панорамный анализатор, токовый пробник, функциональный генератор Agilent, мультиметр Agilent, осциллограф Agilent, осциллограф Tektronix, измерительный пробник, приборы LabVIEW:
- измеритель характеристик полупроводниковых приборов (BJT Analyzer);
- измеритель комплексных сопротивлений (Impedance Meter);
- микрофон (Microphone);
- динамик (Speaker);
- анализатор сигналов (Signal Analyzer);
- генератор сигналов (Signal Generator);
- потоковый генератор сигналов (Streaming Signal Generator).
Виртуальные приборы Multisim — это программные модели контрольно-измерительных приборов, соответствующие реальным устройствам. Использование виртуальных приборов в Multisim — это простой и понятный метод взаимодействия со схемой, почти не отличающийся от традиционного при тестировании или создании радиоэлектронного устройства, самый простой способ проверить поведение разработанной схемы.
Multisim позволяет строить схемы различной степени сложности при помощи следующих операций:
- выбор компонентов из библиотек;
- выделение компонентов в рабочем поле программы;
- перемещение компонентов схемы/фрагментов схемы в пределах рабочего поля;
- поворот компонентов на углы, кратные 90°;
- копирование, вставка, удаление компонентов, групп компонентов, фрагментов схем, всей схемы;
- соединение компонентов схемы провод-никами;
- управление цветом проводников;
- управление цветом рабочего поля;
- одновременное подключение нескольких измерительных приборов и наблюдение их показаний на экране монитора;
- присваивание элементу условного обозначения;
- изменение параметров компонентов в широком диапазоне.
Все операции производятся при помощи мыши и клавиатуры.
Путем настройки приборов можно:
- изменять шкалы приборов в зависимости от диапазона измерений;
- задавать режим работы прибора;
- задавать вид входных воздействий на схему (постоянные и гармонические токи и напряжения, треугольные и прямоугольные импульсы).
Графические возможности программы позволяют:
- одновременно наблюдать несколько кривых на графике;
- отображать кривые на графиках различными цветами;
- передавать данные в графический редактор, что позволяет произвести необходимые преобразования рисунка и вывод его на принтер.
Рабочее поле программы имеет полосы прокрутки, при помощи которых при необходимости можно работать со схемой по частям. Вращая колесико мыши, можно производить масштабирование схемы. После того как схема собрана, а все необходимые приборы подключены, анализ ее работы производится при помощи кнопки «Выключатель моделирования», которая находится в правом верхнем углу окна программы, или же при помощи кнопки «Пуск (F5)» панели инструментов «Моделирование». Для того чтобы временно приостановить процесс моделирования, используйте кнопку «Пауза» (кнопка находится в правом верхнем углу окна программы) или кнопку «Пауза (F6)» панели инструментов «Моделирование». Остановить моделирование можно повторным нажатием кнопки «Выключатель моделирования» или же при помощи кнопки «Стоп» панели инструментов «Моделирование».
Результаты моделирования выводятся на принтер или передаются в текстовый или графический редактор для дальнейшей обработки.
Первый этап проектирования узла печатной платы в системе Multisim — разработка схемы электрической принципиальной. На этой стадии проектирования производится выбор необходимых компонентов, их размещение в рабочем поле чертежа, связь компонентов при помощи цепей и шин. При необходимости система Multisim позволяет модифицировать свойства компонентов, добавлять текстовые надписи.
После создания пустого листа схемы его нужно заполнить символами необходимых компонентов из библиотеки. В Multisim по умолчанию пустой лист проекта формируется при запуске программы. Создать новый пустой лист схемы можно командой «Файл» → «Новый» → «Создать схему». Multisim имеет многооконный интерфейс, что позволяет работать с несколькими схемами во время одного сеанса.
Размещение компонентов на схеме
Выбор компонентов из базы данных для последующего их размещения в рабочей области программы производится в окне «Выбор компонента» (рис. 4). Окно можно открыть командой основного меню «Вставить» → «Компонент». В левой верхней части окна «Выбор компонента» расположено меню «База данных», в котором из выпадающего списка можно выбрать базу данных компонентов. Ниже меню «База данных» находится меню «Раздел», в котором в выпадающем списке указывают нужную библиотеку компонентов базы данных Multisim. В поле «Семейство» расположены все группы семейств компонентов выбранной библиотеки, в то время как в поле «Компонент» отображаются все компоненты выбранного семейства. Для выбора компонента выделите левой кнопкой мыши строку с названием компонента в поле «Компонент». Для ускорения поиска можно воспользоваться строкой фильтра. После того как выбор компонента произведен, его условное графическое обозначение отобразится в поле предварительного просмотра «Символ (ANSI)». Для того чтобы разместить выбранный компонент на схеме, необходимо в окне «Выбор компонента» нажать на кнопку ОК, после чего данное окно закроется, а символ компонента будет прикреплен к курсору мыши, при помощи которого необходимо поместить символ в нужное место на схеме. При добавлении в схему символов многосекционных компонентов отображается диалоговое окно, в котором секции компонента представлены в виде вкладок, а их количество соответствует количеству секций компонента. Для размещения секции на схеме выберите при помощи левой кнопки мыши на панели секций название секции, затем щелкните левой кнопкой мыши в необходимом месте рабочего поля программы (рис. 5). Другие секции компонента добавляются в проект аналогичным способом. Необходимо отметить, что при размещении на схеме символов резисторов, катушек индуктивности, конденсаторов можно задавать такие параметры компонентов, как значение (например, сопротивление), тип (например, керамический конденсатор), допуск, производитель. Для размещения символа резистора, катушки индуктивности или конденсатора на схеме необходимо открыть окно «Выбор компонента» и в поле «Раздел» выбрать пункт Basic, а затем в поле «Семейство» при помощи левой кнопки мыши выбрать необходимое семейство: RESISTOR (резисторы), INDUCTOR (катушки индуктивности), CAPACITOR (конденсаторы). В следующих полях окна «Выбор компонента» (рис. 6) можно задать:
- в поле «Компонент»— значение компонента;
- в поле «Тип компонента» — тип;
- поле «Допуск (%)»— допуск;
- в полях «Производитель модели/ID», «Производитель корпуса/Тип»— производителя.
Рис. 4. Окно «Выбор компонента»
Рис. 5. Панель секций и две секции символа компонента в рабочем поле программы
Рис. 6. Настройка в окне «Выбор компонента» параметров конденсатора для последующего его размещения на схеме
Для того чтобы разместить выбранный компонент на схеме, нажмите в окне «Выбор компонента» кнопку ОК. Если вы собираете схему только для симуляции и не предполагаете дальнейшего проектирования устройства в программе Ultiboard, то в поле «Тип компонента» можно указать значение <no type>. Если в поле «Допуск (%)» отсутствует необходимое значение допуска, то его можно вписать вручную. В поле «Ссылка» можно ввести интернет-адрес сайта производителя компонента.
На схеме можно изменять расположение символов компонентов — поворачивать их или отражать. Если в этом есть необходимость, выделите нужный символ при помощи левой кнопки мыши, а правой кнопкой вызовите контекстное меню, в котором левой кнопкой мыши выберите необходимую команду (комбинация клавиш):
- «Развернуть по горизонтали» (Alt+X) — отразить выбранный символ по горизонтали;
- «Развернуть по вертикали» (Alt+Y) — отразить выбранный символ по вертикали;
- «90 по часовой» (Ctrl+R) — повернуть выбранный символ на 90° по часовой стрелке;
- «90 против часовой» (Ctrl+Shift+R) — повернуть выбранный символ на 90° против часовой стрелки.
При необходимости в Multisim есть возможность заменять уже размещенные в рабочем поле проекта символы компонентов. Для этого выделите при помощи левой кнопки мыши символ компонента, который необходимо заменить, а правой кнопкой — вызовите контекстное меню и выберите в нем команду «Заменить компонент». В результате откроется окно «Выбор компонента», где необходимо выбрать новый символ компонента и нажать на кнопку ОК. Замена будет произведена. Однако в том случае, если символ был частью схемы, связующие проводники, соединяющие символ и схему, исчезнут и их придется восстановить заново.
Для связи между компонентами в схеме используют цепи и шины. Для добавления цепи в схему предусмотрена команда «Проводник» из меню «Вставить», для добавления шины — команда «Шину».
Настройка цветовой схемы в Multisim
Multisim позволяет разработчику управлять цветом рабочего поля программы. По умолчанию цвет данной области белый, но при желании его можно изменить в окне «Схемные установки», которое вызывается командой меню «Установки» → «Схемные установки». Для изменения цвета в окне «Схемные установки» необходимо перейти на вкладку «Цвета» (рис. 7) и в поле «Цветовая схема» в меню из выпадающего списка выбрать один из пунктов:
- «Черное поле»;
- «Белое поле»;
- «Белый & черный»;
- «Черный & белый»;
- «Выбрать».
Рис. 7. Окно «Схемные установки»
В том случае если в меню установлено значение «Выбрать», разработчик получает возможность не только управлять цветом фона рабочего поля программы, но и настроить цвет следующих объектов:
- текст;
- компонент с моделью;
- компонент без модели;
- компонент без корпуса;
- проводник;
- соединитель;
- выбор (штриховая линия выделения объектов схемы);
- шина;
- ИБ/ПС (иерархический блок/подсхема).
Настройка цвета выполняется нажатием на цветную иконку, расположенную рядом с названием объекта, цвет которого нужно изменить, и выбором необходимого цвета из палитры в окне «Палитра» (рис. 8). При этом цветные иконки отображают настоящий цвет объектов схемы. Для вступления в силу внесенных изменений нажмите кнопку «Применить» или ОК в окне «Схемные установки».
Рис. 8. Окно «Палитра»
Верификация схемы электрической в Multisim
При создании сложных электрических схем разработчик может допустить ошибки, когда размещает и соединяет объекты схемы. Поэтому перед тем как произвести трансляцию разработанной схемы в программу Ultiboard, рекомендуется выполнить верификацию схемы — проверить ее на наличие ошибок ERC (правильности электрических соединений). Произвести проверку можно при помощи команды основного меню программы «Инструментарий» → «Проверка правил соединений». Отчет о полученных результатах отобразится на панели «Блок информации» на вкладке «Результаты» (данная панель находится в нижней части окна программы), при этом имеющиеся ошибки на схеме будут подсвечены цветными маркерами. Для быстрого поиска ошибки на схеме щелкните два раза левой кнопкой мыши по строке с ошибкой на вкладке «Результаты» — место ошибки будет подсвечено на схеме. Опции и правила проверки можно задать в окне «Контроль электрических соединений», которое откроется после выполнения команды «Инструментарий/Проверка правил соединений». Данное окно содержит две вкладки. Рассмотрим вкладку «Порядок контроля» более подробно (рис. 9). В верхней части вкладки находится поле «Проверять», в котором посредством установки переключателя в нужную позицию можно задать проверку только активного листа схемы либо всей разработки. В поле «Маркеры контроля» предоставляется возможность путем установки флажков в чекбоксах задать необходимость создания на схеме маркеров ERC при обнаружении ошибок, удалить старые маркеры ERC. В поле «Дополнительно» аналогичным образом задается необходимость при проверке учитывать в качестве ошибок также неподсоединенные и/или исключенные выводы. В нижней части вкладки «Порядок контроля» расположено поле «Результат проверки», в котором можно установкой переключателя в нужную позицию задать место вывода отчета: в блоке информации; в файле; в листе контроля правил, а также необходимость стирать результаты предыдущих проверок (чекбокс «Стирать старые записи»).
Рис. 9. Вкладка «Порядок контроля» диалогового окна «Контроль электрических соединений»
На вкладке «Правила соединений» (рис. 10) устанавливается уровень серьезности выявленных ошибок: предупреждение, ошибка, игнорировать (ОК).
Рис. 10. Вкладка «Правила соединений» диалогового окна «Контроль электрических соединений»
Запустить проверку схемы можно при помощи кнопки ОК в окне «Контроль электрических соединений».
На рис. 11 представлена схема, в которой не выявлено ошибок, и отчет о результатах ее проверки на вкладке «Результаты» панели «Блок информации». Рис. 12 демонстрирует схему с ошибками соединения (на схеме эти места подсвечены цветным маркером) и отчет о результатах ее проверки на вкладке «Результаты». При необходимости отчет может быть сохранен в текстовый файл — по умолчанию в файл erc.txt. В конце отчета приводятся сведения о выполненной проверке: количество ошибок и предупреждений, дата и время проверки, время, которое заняла проверка.
Рис. 11. Схема, в которой не выявлено ошибок, и отчет о результатах ее проверки
Рис. 12. Схема, в которой имеются ошибки соединения, и отчет о результатах ее проверки
Подготовка программы Ultiboard к работе
Ultiboard является PCB-приложением программы National Instruments Circuit Design Suite и используется для разработки печатных плат, выполнения определенных функций CAD-систем и подготовки результатов проектирования к производству. Данная программа обладает возможностью автоматизированного размещения компонентов на плате и автоматической трассировки.
После запуска программы Ultiboard необходимо настроить ее конфигурацию (цветовое отображение объектов разработки, шаг и стиль координатной сетки, систему единиц измерения, месторасположение файлов проекта), параметры которой сохраняются для последующих сеансов. Настройка параметров производится из меню «Установки».
Количество слоев платы, значения ее толщины и свободного поля по краям платы могут быть заданы на вкладке «Слои меди» (рис. 13) диалогового окна «Установки конструирования платы» (это окно открывается командой «Установки» → «Установки PCB» основного меню программы). Рассмотрим подробно данную вкладку. Нужное количество парных медных слоев можно задать в поле «Пары слоев», расположенном в верхнем левом углу вкладки. С повышением значения «Пары слоев» увеличивается и число медных внутренних слоев. Установить количество одиночных слоев можно в поле «Одиночные». Для односторонних и двухсторонних плат значение поля «Пары слоев» устанавливается равным 1, исходя из такого расчета, что одна пара — это два слоя (верхний и нижний). В том случае если плата односторонняя, для второго слоя следует задать запрещение на трассировку проводников. По мере увеличения числа используемых слоев появляется доступность применения соответствующих переходных отверстий. Выбор переходных отверстий (ПО) производится в поле «Допустимые переходные отверстия» путем установки флажков в следующих чекбоксах: «Полузакрытые ПО», «Закрытые ПО», «Микро ПО». После изменения установок слоев происходит изменение возможных вариантов применяемых переходных отверстий, которые отображаются в поле «Применяемые переходные отверстия» в виде списка. Выбрать необходимые можно, установив флажки в нужных строчках списка. В поле «Допустимая трассировка» можно задать преимущественное направление ориентации проводников при трассировке (горизонтальное, вертикальное, произвольное) и допустимость использования выбранного в данном поле слоя для нанесения провод-ников. Все действия производятся в диалоговом окне «Свойства медного слоя», которое открывается кнопкой «Свойства» в поле «Допустимая трассировка». При этом слой для трассировки должен быть предварительно выбран из выпадающего списка. В нижней левой части вкладки находится поле «Плата», в котором задаются значения зазора по границе и толщины платы. Зазор по границе платы — это свободное поле по краям платы, где не допускается установка каких-либо элементов. После того как все параметры заданы, нажмите на кнопку ОК.
Рис. 13. Вкладка «Слои меди» диалогового окна «Установки конструирования платы»
Шаг и стиль координатной сетки можно настроить в окне «Установки конструирования платы» на вкладке «Сетка и единицы» (рис. 14, данное окно можно вызвать командой основного меню программы «Установки» → «Установки PCB»). Управление отображением сетки выполняется командой основного меню программы «Вид» → «Сетка».
Рис. 14. Вкладка «Сетка и единицы» диалогового окна «Установки конструирования платы»
При инсталляции программы Ultiboard для некоторых файлов на диске компьютера автоматически создаются специальные папки. Для удобства работы месторасположение этих папок можно назначать самостоятельно на вкладке «Директории» (рис. 15) диалогового окна «Общие установки» (данное окно можно открыть командой «Установки» → «Общие установки» основного меню программы), внося изменения в пути доступа к основным (директория проектов, директория графических образов) и индивидуальным (файлы конфигурации) файлам и папкам, а также к файлам баз данных.
Рис. 15. Вкладка «Директории» диалогового окна «Общие установки»
Трансляция схемы электрической в Ultiboard
После того как работа над проектом схемы электрической принципиальной в рабочей области Multisim закончена (рис. 16), схему можно экспортировать в Ultiboard — программу разработки печатных плат. Для этого в основном меню программы Multisim нужно вызвать команду «Трансляция» → «Передать в Ultiboard/Передать в 12.0». После чего откроется окно проводника Windows, в котором следует указать название и месторасположение нового файла печатной платы и нажать на кнопку «Сохранить». В результате будет запущена программа Ultiboard и выведен в отдельном окне список цепей и компонентов, предназначенных для импорта из Multisim. При необходимости импорт определенного компонента или цепи можно отменить. Для этого в окне «Импорт перечня соединений» (рис. 17) в поле «Элемент» нужно левой кнопкой мыши выделить строку с названием элемента, а в поле «Действия в Ultiboard» щелкнуть мышью по строке, соответствующей выбранному элементу, и из выпадающего списка выбрать пункт «Пропустить». Для того чтобы закончить передачу компонентов и соединений схемы в Ultiboard, нажмите кнопку ОК. В результате в рабочем поле проекта Ultiboard появится контур платы, над которым расположены компоненты схемы с соединителями, импортированные из Multisim (рис. 18). При передаче схемы в Ultiboard имеющиеся в ней конструктивные компоненты будут выбраны системой из библиотек и размещены в рабочей области редактора печатных плат произвольным образом. Как правило, они группируются согласно типу, при этом отображаются и электрические связи между их выводами. На панели «Блок информации» на вкладке «Результаты» будет отображен отчет, в котором сообщается о количестве ошибок, полученных в результате трансляции схемы.
Рис. 16. Схема электрическая принципиальная в рабочей области Multisim, предназначенная для экспорта в Ultiboard
Рис. 17. Диалоговое окно «Импорт перечня соединений»
Рис. 18. Импортированный из Multisim проект
Расположение компонентов на плате в Ultiboard
Далее разработчику необходимо вручную разместить компоненты в области контура печатной платы с учетом их размеров и формы. При этом необходимо стремиться к тому, чтобы компоненты располагались компактно. Операция производится путем перетаскивания компонентов левой кнопкой мыши в нужную позицию в области контура платы (для выделения отдельных объектов проекта удобно использовать фильтры выделения — рис. 19). Разместить компоненты в области контура платы можно и автоматически. Для этого в основном меню программы выберем пункт «Автотрассировка» → «Начать автоустановку». Пример размещения компонентов на плате представлен на рис. 20. Список всех компонентов и цепей проекта можно просмотреть на вкладках «Компоненты» (рис. 21) и «Цепи» (рис. 22) панели «Блок информации».
Рис. 19. Фильтры выделения объектов
Рис. 20. Размещение компонентов на плате в рабочей области программы Ultiboard
Рис. 21. Список всех компонентов проекта на вкладке «Компоненты» панели «Блок информации»
Рис. 22. Список всех цепей проекта на вкладке «Цепи» панели «Блок информации»
Размер контура платы можно изменить следующим образом. Правой кнопкой мыши выделите контур платы (для удобства можно использовать фильтр «Выделение других элементов»), одновременно откроется контекстное меню, в котором необходимо выбрать пункт «Свойства». В результате выполненных действий будет открыто диалоговое окно «Параметры прямоугольника». Размер контура платы можно задать на вкладке «Прямоугольник» (рис. 23) путем ввода значений длины и ширины в одноименных полях. Делается это как вручную с клавиатуры, так и при помощи стрелок-переключателей значений размеров. Также размер контура платы можно изменить, перемещая стороны контура при помощи левой кнопки мыши.
Рис. 23. Вкладка «Прямоугольник» диалогового окна «Параметры прямоугольника»
Трассировка платы
Трассировка проводников платы может быть проведена вручную или автоматически.
Автоматическая трассировка проводников в Ultiboard
Автоматическая трассировка проводников предусматривает использование специальных средств, которые самостоятельно выполняют прокладывание печатных проводников (участков токопроводящего покрытия, нанесенного на изоляционную основу, эквивалентных обычному монтажному проводу) на основе правил проектирования, заданных разработчиком. Установить настройки автотрассировки можно в окне «Параметры автотрассировки», вызвав его командой «Автотрассировка» → «Установки автотрассировщика/установщика» основного меню Ultiboard. Диалоговое окно «Параметры автотрассировки» содержит вкладки «Основные»; «Оценочные»; «Разрывы»; «Оптимизация»; «Авторазмещение»; «Шины».
Для установки основных параметров автотрассировки предназначена вкладка «Основные» (рис. 24а). Рассмотрим ее более подробно. В верхней части вкладки находится поле «Трассировка», в котором можно задать режим трассировки, установки сетки и необходимость оптимизации проекта (задается установкой флажка в чекбоксе «Оптимизация»). Разрешение оптимизации позволяет маршрутизатору производить дополнительные проходы с целью оптимизации расположения проводников. Процедура запускается после того, как трассировка полностью завершена. Режим трассировки устанавливается путем выбора из выпадающего списка одного из трех значений:
- «По сетке» — привязка проводников производится к установленной сетке;
- «Бессеточный» — используется для отключения привязки проводников;
- «Прогрессивный» — прокладка проводников выполняется к установленной сетке, но при необходимости оставшиеся неразведенные проводники прокладываются в бессеточном режиме.
Рис. 24. Диалоговое окно «Параметры автотрассировки»:
а) вкладка «Основные»;
б) вкладка «Оценочные»;
в) вкладка «Разрывы»;
г) вкладка «Оптимизация»;
д) вкладка «Авторазмещение»;
е) вкладка «Шины»
Установки сетки можно настроить путем выбора из выпадающего списка одного из следующих значений:
- «Дюймовая»;
- «Метрическая»;
- «Установленная» — сетка будет определяться системой единиц, установленной в проекте Ultiboard.
В поле «Установки автотрассировки» задаются следующие параметры:
- «Сетка переходных отверстий». Данное поле может принимать одно из четырех значений: «Бессеточная», «Стандарт 100 мил (2,54 мм)», «Стандарт 50 мил (1,27 мм)», «Стандарт 25 мил (0,635 мм)». Оптимальную сетку для переходных отверстий выбирают исходя из режима трассировки проводников. Если сетка имеет отличия, то переходное отверстие будет установлено в ближайшем к проводнику месте по своей сетке. В случае выбора значения «Бессеточная» переходные отверстия будут установлены не по сетке.
- «Соединение с выводом». Данное поле может принимать одно из двух значений: «Разрешить угловое» (соединение провод-ника и вывода компонента под углом), «Только прямое» (прямое соединение проводника и вывода компонента).
- «Переходные отверстия под SMD-компонентами» — разрешение или запрет добавления переходных отверстий к выводам SMD-компонентов. Поле может принимать одно из следующих значений: «Да», «Нет», «Только микро-ПО».
- «Автовыбор ширины трассы» — разрешение авторегулирования ширины проводников (возможность сужения провод-ников до минимального значения) — задается путем установки флажка в чекбоксе.
- «Стрингеры для BGA» — разрешение добавления переходных отверстий к каждому выводу BGA-компонента — задается путем установки флажка в чекбоксе. Стрингеры (короткие отрезки проводника с переходными отверстиями на концах, предназначенные для упрощения автоматической трассировки компонентов) будут установлены на выводах без нарушений.
- «Использовать смену выв/секций» — разрешение смены выводов и секций для наиболее оптимальной трассировки — задается путем установки флажка в чекбоксе.
В нижней части вкладки «Основные» расположено поле «Обновление экрана в процессе трассировки». Перетащив ползунок мышью, можно настроить скорость обновления изображения на экране. Возврат к начальным установкам трассировки (на всех вкладках окна «Параметры автотрассировки» одновременно) производится кнопкой «По умолчанию». Для того чтобы выполненные изменения вступили в силу, нажмите кнопку ОК.
Для выработки алгоритмом автотрассировщика стратегии прокладывания провод-ников и установки переходных отверстий служат параметры оценки. Просмотр и редактирование оценочных параметров производится на вкладке «Оценочные» диалогового окна «Параметры автотрассировки» (рис. 24б). В верхней части вкладки находится поле «Трассировка и оптимизация», в котором можно задать следующие оценочные параметры:
- «Фактор ПО [2..20]» — фактор использования переходных отверстий. Чем выше значение в данном поле, тем меньшее число переходных отверстий допускается для использования. Минимальное значение фактора позволяет устанавливать на провод-ник наибольшее число переходных отверстий, которое предусмотрено в параметре «Максимальное кол-во ПО на проводнике».
- «Максимальное количество ПО на провод-нике [0..99]» — значение количества переходных отверстий, которые могут быть установлены на проводнике, соединяющем два вывода компонента.
- «Фактор направления [0..5]» — уровень следования руководству по поддержанию приоритетности направления на слоях. Высокое значение требует более строгого соблюдения приоритетности, а низкое позволяет отклоняться от заданного.
- «Фактор привязки к сетке [0..5]» — значение данного параметра принимается в расчет в том случае, если разрешено использование полусеточной привязки. Наибольшее число разрешает смещение от основной сетки в крайних случаях, а небольшой фактор позволяет отклоняться значительно чаще.
- «Фактор пересечения [2..100]» — значение данного параметра используется на заключительном этапе трассировки при оптимизации и позволяет многократно пересекать проводники, создавая переходные отверстия. При высоком значении данного параметра допускается максимальное количество пересечений, что, следовательно, приводит к большому числу переходных отверстий. Низкое значение фактора позволяет уменьшить количество пересечений, но заметно увеличивает время трассировки.
- «Фактор изменения ширины [0..5]» — определяет степень использования сужения проводника, в том случае если установлен флажок в чекбоксе «Автовыбор ширины трассы» на закладке «Основные». Высокое значение данного параметра ограничивает частоту использования сужения.
В поле «Маршрутизация» вкладки «Оценочные» можно задать следующие оценочные параметры:
- «Фактор проводки между выводами [0..10]» — увеличение значения данного параметра увеличивает ограничение на использование канала проводки между выводами.
- «Фактор уплотнения [0..5]» — данный параметр определяет плотность расположения проводников при трассировке. Чем выше значение данного фактора, тем плотнее будут расположены проводники.
- «Фактор динамической плотности [0..50]» — данный параметр предназначен для глобального управления распределением проводников. Высокое значение фактора присваивает приоритетность распределению проводников по максимальной поверхности.
В нижней части вкладки «Оценочные» находится поле «Оптимизация», в котором можно задать следующие оценочные параметры:
- «Фактор изгибов [0..5]» — увеличение значения данного параметра уменьшает допустимое число изменений направления на проводнике.
- «Фактор равномерности [0..10]» — высокое значение данного параметра увеличивает вероятность размещения проводников с одинаковым интервалом во время проведения оптимизации.
При внесении изменений в параметры, установленные по умолчанию, разработчику необходимо учитывать, что данные параметры являются оптимальными. Для получения наилучших результатов в большинстве случаев не рекомендуется их изменять. Если же разработчик все-таки считает нужным выбрать свои значения в настройках вкладки «Оценочные», ему должно быть известно, что даже незначительные изменения параметров могут ухудшить работу автотрассировщика. Не следует одновременно изменять более двух оценочных параметров или производить изменения с большими отклонениями от рекомендованных. Также разработчику необходимо знать, что большинство оценочных параметров взаимосвязаны и изменение одного из них может привести к затруднению при расчете других.
Рассмотрим вкладку «Разрывы» (рис. 24в). Здесь настраиваются параметры разрывов проводников платы. Высокие значения параметров разрывов увеличивают интенсивность алгоритма применений этой операции. В верхней части вкладки расположено поле «Установки», в котором можно задать следующие параметры:
- «Разрывы за цикл [1..9]» — максимальное количество проводников, которые могут быть разорваны за один проход.
- «Анализ вариантов [1..999]» — высокое значение данного параметра задает анализ большого количества вариантов путей перед принятием окончательного решения.
- «Повторы разрывов [0..99]» — максимальное количество повторов разрывов для каждого проводника. Высокое значение данного параметра повышает интенсивность разрывов.
- «Оценка малых (0–1 шаг) разрывов [0..10]» — использование промежутков, оставленных разорванными проводниками на малых расстояниях (до 1 шага от проводника до проводника). Высокое значение данного параметра уменьшает вероятность использования этих промежутков.
- «Оценка больших (>2 шагов) разрывов [0..10]» — использование промежутков, оставленных разорванными проводниками на больших расстояниях (от 2 шагов от проводника до проводника). Высокое значение данного параметра уменьшает вероятность использования этих промежутков.
В поле «Дополнительно» путем установки флажка в чекбоксе «Очистка памяти во время трассировки» можно при необходимости задать разрешение на очистку памяти для удаления из нее ненужной информации.
Если есть на то разрешение, после завершения трассировки запускается процесс оптимизации, при котором маршрутизатор производит дополнительные проходы для оптимизации расположения проводников. Параметры оптимизации (количество проходов алгоритма оптимизации после завершения трассировки и направления оптимизации) задаются на одноименной вкладке (рис. 24г) диалогового окна «Параметры автотрассировки». Поле «Направление оптимизации» может принимать следующие значения:
- «С минимальным количеством ПО» — размещение проводников в любых направлениях.
- «Преимущественное» — размещение проводников по преимущественным направлениям по слоям. Применение данной опции приводит к увеличению количества переходных отверстий.
- «45°» — разрешение на диагональное размещение проводников.
В поле «Дополнительно» устанавливается разрешение на очистку памяти во время оптимизации.
На вкладке «Авторазмещение» (рис. 24д) задаются следующие параметры авторазмещения компонентов на плате: количество заходов, фактор вывода, фактор корпуса, разрешение поворота компонентов при авторазмещении, минимальный интервал между компонентами на плате, разрешение смены выводов/секций/корпусов для наиболее оптимального авторазмещения компонентов.
Для настройки параметров трассировки шин предназначена вкладка «Шины» (рис. 24е). Рассмотрим данную вкладку более подробно. В ее центральной части находится поле «Группы шин», в котором выводятся имеющиеся в проекте шины. Выбор требуемой шины для трассировки выполняется посредством выделения ее названия левой кнопкой мыши. В правой верхней части вкладки «Шины» имеется три кнопки:
- «Выбрать все»— посредством нажатия на данную кнопку производится выбор всех шин из поля «Группы шин». Операция используется для назначения трассировки всех существующих в проекте шин.
- «Снять выбор»— отмена выбора в поле «Группы шин».
- «Редактировать»— при необходимости данной кнопкой можно создать шину, добавить или удалить цепи к шине. Выполнить эти действия можно в окне «Редактор групп» (рис. 25), которое откроется после нажатия на кнопку «Редактировать».
Рис. 25. Диалоговое окно «Редактор групп»
Шина будет проложена после запуска автотрассировщика. Запуск автоматической трассировки производится при помощи команды основного меню «Автотрассировка» → «Запуск/просмотр автотрассировки». Результат автоматической трассировки представлен на рис. 26.
Рис. 26. Результат автоматической трассировки проводников платы
3D-визуализация разработанной платы
В программе Ultiboard есть возможность просматривать разработанную плату в 3D-изображении. Для просмотра платы в трех измерениях необходимо выбрать в основном меню «Инструментарий» → «Вид 3D», в результате чего в проекте будет открыта новая вкладка «3D вид» (рис. 27). Для получения наиболее полного представления о габаритах разработанной платы на данной вкладке можно поворачивать 3D-изображение во всех плоскостях. Манипулируя курсором с помощью мыши, можно изменять угол обзора и положение платы в пространстве. Вращая колесико мыши, можно производить масштабирование 3D-изображения платы. На вкладке «3D вид» находится панель разработки, на которой размещено две вкладки: «Проекты» и «Слои». Управлять отображением элементов 3D-изображения платы (компоненты, шелкография, проводники, плата, выводы) можно путем установки/снятия флажков в соответствующих чекбоксах на вкладке «Слои».
Рис. 27. 3D-вид печатной платы:
а) со стороны компонентов;
б) со стороны проводников
Ручная трассировка проводников в Ultiboard
Для ручной трассировки в системе Ultiboard предлагаются следующие инструменты:
- «Линия» — данный инструмент предоставляет разработчику полную свободу выбора маршрута прокладываемой трассы.
- «Следуй за мной» — проводник/цепь прокладывается за курсором, огибая возникающие препятствия.
- «От точки до точки» — автоматическое прокладывание проводника между двумя выбранными контактами.
Данные инструменты доступны из основного меню «Вставить» либо на панели инструментов «Главная».
Наиболее простым и быстрым способом прокладывания трасс вручную является использование инструмента «От точки до точки». Последовательность действий при работе с ним может быть следующей:
- Выбор на панели «Панель разработки» проводящего слоя при помощи двойного щелчка левой кнопки мыши.
- Выбор инструмента «От точки до точки».
- Выбор линии связи, которую предполагается развести, и прокладывание трассы. Для того чтобы выбрать линию связи, необходимо подвести к ней курсор (при этом контактные площадки, которые соединяет такая линия, будут подсвечены крестиками — рис. 28) и щелкнуть левой кнопкой мыши по ней. В результате трасса будет закреплена за курсором, при помощи передвижения которого можно выбрать оптимальный маршрут. Необходимо отметить, что маршрут прокладывается автоматически, разработчику остается только выбрать наиболее удачный вариант. Чтобы закрепить трассу, следует щелкнуть левой кнопкой мыши в рабочем поле. Предложенные системой варианты маршрута для одного и того же провод-ника представлены на рис. 29. По мере прокладывания следующих трасс система подбирает для них оптимальный маршрут (рис. 30).
- Окончание работы с инструментом «От точки до точки» посредством нажатия кнопки Esc на клавиатуре.
Рис. 28. Выбор линии связи при помощи инструмента «От точки до точки»
Рис. 29. Предложенные системой варианты маршрута проводника в режиме «От точки до точки»
Рис. 30. Ручная трассировка нескольких проводников в режиме «От точки до точки»
Необходимо отметить, что при помощи инструмента «От точки до точки» нельзя соединять одновременно большое число выводов, то есть развести сразу всю цепь. Для этого в Ultiboard предназначен другой инструмент — «Следуй за мной».
Последовательность действий при работе с данным инструментом может быть следующей:
- Выбор на панели «Панель разработки» проводящего слоя при помощи двойного щелчка левой кнопки мыши.
- Выбор инструмента «Следуй за мной».
- Выбор цепи, которую предполагается развести, и прокладывание трассы. Также вместо цепи можно выбрать вывод компонента этой цепи. Для того чтобы выбрать цепь, нужно подвести к ней курсор и щелкнуть по ней левой кнопкой мыши (при этом контактные площадки и переходные отверстия, входящие в состав цепи, будут подсвечены крестиками — рис. 31). Вывод компонента выбирается также щелчком левой кнопкой мыши. В результате трасса будет закреплена за курсором. Прокладывание маршрута трассы производится посредством передвижения курсора и щелчков левой кнопкой мыши в местах изгибов проводника. Таким образом разработчик выбирает наиболее оптимальный маршрут (рис. 32).
- Окончание работы с инструментом «Следуй за мной» посредством вызова при помощи правой кнопки мыши контекстного меню и выбора в нем пункта Esc.
Рис. 31. Выбор цепи при помощи инструмента «Следуй за мной»
Рис. 32. Трассировка цепи при помощи инструмента «Следуй за мной»
При использовании инструмента «Линия» ответственность за маршрут трассы полностью лежит на разработчике. При этом система может указывать на допущенные им ошибки при помощи цветных маркеров, которые появляются в местах возникновения ошибок (рис. 33). Последовательность действий при работе с данным инструментом может быть следующей:
- Выбор на панели «Панель разработки» проводящего слоя при помощи двойного щелчка левой кнопки мыши.
- Выбор инструмента «Линия».
- Выбор начала маршрута проводника и прокладывание трассы. Выбор начала маршрута производится путем выбора вывода компонента, с которым соединен проводник, путем щелчка по нему левой кнопкой мыши. В результате трасса будет закреплена за курсором. Прокладывание маршрута трассы выполняется передвижением курсора и щелчками левой кнопкой мыши в местах изгибов проводника. В конечной точке маршрута щелкните правой кнопкой мыши и в появившемся контекстном меню выберите пункт Esc.
Рис. 33. Цветные маркеры в местах возникновения ошибок и информация об ошибках, допущенных в процессе ручной трассировки
Информация о полученных в результате прокладки трассы ошибках отображается на вкладке «DRC» панели «Блок информации».
Рис. 34. Вкладка «Основные» диалогового окна «Свойства проводника»
Трассировку, произведенную вручную, можно оптимизировать. Делается это командой основного меню «Автотрассировка» → «Запустить оптимизатор». Причем проводники и переходные отверстия платы должны иметь разрешение на перемещение, которое можно установить на вкладках «Основные» (рис. 34) и «Переходное отверстие» (рис. 35) диалогового окна свойств данных элементов в поле «При автотрассировке».
Рис. 35. Вкладка «Переходное отверстие» диалогового окна «Свойства переходного отверстия»
Литература
- Ultiboard Help, National Instruments, August.
- NI Ultiboard Fundamentals, National Instruments, August. 2012.
- NI Circuit Design Suite — Getting Started with NI Circuit Design Suite, National Instruments, January 2012.
- NI Multisim — Fundamentals, National Instruments, January. 2012.
- PROFESSIONAL EDITION RELEASE NOTES NI Circuit Design Suite Version 12.0.1, National Instruments, 2012.
- Чернышов Н. Г., Чернышова Т. И. Моделирование и анализ схем в ELECTRONICS WORKBENCH. Тамбов, ТГТУ, 2005.
- Довгун В. П. Компьютерное моделирование электронных цепей и устройств. Курс лекций. Лекция 1. Общая характеристика программ компьютерного моделирования электронных цепей. Красноярск, СФУ Институт космических и информационных технологий, 2008.
Система Multisim позволяет специалистам оптимизировать свои проекты, минимизировать ошибки и снизить число итераций при разработке. В сочетании с Ultiboard — программным обеспечением для проектирования топологии печатных плат, Multisim – представляет собой платформу сквозного проектирования электронных устройств.
Верификация схемы электрической в Multisim.
При создании сложных электрических схем разработчик может допустить ошибки при размещении и соединении объектов схемы. Поэтому перед тем как произвести трансляцию разработанной схемы в программу Ultiboard рекомендуется выполнить верификацию схемы – проверку на наличие ошибок ERC (правильности электрических соединений). Произвести проверку можно при помощи команды основного меню программы «Инструментарий/Проверка правил соединений». Отчет о результатах проверки будет отображен на панели «Блок информации» на вкладке «Результаты» (данная панель находится в нижней части окна программы), при этом имеющиеся ошибки на схеме будут подсвечены цветными маркерами. Для быстрого поиска ошибки на схеме, щелкните два раза левой кнопкой мыши по строке с ошибкой на вкладке «Результаты» — место ошибки будет подсвечено на схеме. Опции и правила проверки можно задать в окне «Контроль электрических соединений», которое будет открыто в результате выполнения команды «Инструментарий/Проверка правил соединений». Данное окно содержит две вкладки. Рассмотрим вкладку «Порядок контроля» более подробно (рис. 1).
Рис. 1. Вкладка «Порядок контроля» диалогового окна «Контроль электрических соединений».
В верхней части вкладки находится поле «Проверять», в котором посредством установки переключателя в нужную позицию можно задать проверку только активного листа схемы либо всей разработки. В поле «Маркеры контроля» предоставляется возможность путем установки флажков в чекбоксах задать необходимость создания на схеме маркеров ERC при обнаружении ошибок, удалить старые маркеры ERC. В поле «Дополнительно» аналогичным путем задается необходимость при проверке учитывать в качестве ошибок также неподсоединенные и/или исключенные выводы. В нижней части вкладки «Порядок контроля» расположено поле «Результат проверки», в котором можно посредством установки переключателя в нужную позицию задать место вывода отчета:
- «В блоке информации»;
- «В файле»;
- «В листе контроля правил»,
а также необходимость стирать результаты предыдущих проверок (чекбокс «Стирать старые записи»). На вкладке «Правила соединений» (рис. 2) устанавливается уровень серьезности выявленных ошибок: предупреждение, ошибка, игнорировать (ОК). Запустить проверку схемы можно при помощи кнопки ОК в окне «Контроль электрических соединений».
Рис. 2. Вкладка «Правила соединений» диалогового окна «Контроль электрических соединений».
На рисунке 3 представлена схема, в которой не выявлено ошибок и отчет о результатах ее проверки на вкладке «Результаты» панели «Блок информации». Рисунок 4 демонстрирует схему, в которой имеются ошибки соединения (на схеме эти места подсвечены цветным маркером) и отчет о результатах ее проверки на вкладке «Результаты». При необходимости отчет может быть сохранен в текстовый файл – по умолчанию это файл erc.txt. В конце отчета приводятся сведения о произведенной проверке: количество ошибок и предупреждений, дата и время проверки, время которое заняла проверка.
Рис. 3. Схема, в которой не выявлено ошибок и отчет о результатах ее проверки.
Рис. 4. Схема, в которой имеются ошибки соединения и отчет о результатах ее проверки.
Подготовка программы Ultiboard к работе.
Ultiboard является PCB приложением программы National Instruments Circuit Design Suite и используется для разработки печатных плат, выполнения определенных функций CAD систем и подготовки результатов проектирования к производству. Данная программа обладает возможностью автоматизированного размещения компонентов на плате и автоматической трассировки.
После запуска программы Ultiboard необходимо настроить ее конфигурацию (цветовое отображение объектов разработки, шаг и стиль координатной сетки, систему единиц измерения, месторасположение файлов проекта), параметры которой сохраняются для последующих сеансов. Настройка параметров производится из меню «Установки».
Количество слоев платы, значения ее толщины и свободного поля по краям платы может быть задано на вкладке «Слои меди» (рис. 5) диалогового окна «Установки конструирования платы» (данное окно можно открыть при помощи команды «Установки/ Установки PCB» основного меню программы). Рассмотрим подробно данную вкладку.
Рис. 5. Вкладка «Слои меди» диалогового окна «Установки конструирования платы».
Необходимое количество парных медных слоев можно задать в поле «Пары слоев», которое находится в верхнем левом углу вкладки. С увеличением значения «Пары слоев» увеличивается и число медных внутренних слоев. Установить количество одиночных слоев можно в поле «Одиночные». Для односторонних и двухсторонних плат значение поля «Пары слоев» устанавливается равным 1, исходя из такого расчета, что одна пара это два слоя (верхний и нижний). При этом в том случае, если плата односторонняя, для второго слоя необходимо задать запрещение на трассировку проводников. По мере увеличения числа используемых слоев, появляется доступность использования соответствующих переходных отверстий. Выбор переходных отверстий (ПО) производится в поле «Допустимые переходные отверстия» путем установки флажков в следующих чекбоксах: «Полузакрытые ПО», «Закрытые ПО», «Микро ПО». После изменения установок слоев происходит изменение возможных вариантов применяемых переходных отверстий, которые отображаются в поле «Применяемые переходные отверстия» в виде списка. Выбрать необходимые можно посредством установки флажков в нужных строчках списка. В поле «Допустимая трассировка» можно задать преимущественное направление ориентации проводников при трассировке (горизонтальное, вертикальное, произвольное) и допустимость использования выбранного в данном поле слоя для нанесения проводников. Данные действия производятся в диалоговом окне «Свойства медного слоя», которое открывается при помощи нажатия на кнопку «Свойства» в поле «Допустимая трассировка». При этом слой для трассировки должен быть выбран предварительно из выпадающего списка. В нижней левой части вкладки находится поле «Плата», в котором задаются значения зазора по границе и толщины платы. Зазор по границе платы это свободное поле по краям платы, на котором не допускается установка каких-либо элементов. После того как все параметры заданы, нажмите на кнопку ОК.
Шаг и стиль координатной сетки можно настроить в окне «Установки конструирования платы» на вкладке «Сетка и единицы» — рис. 6 (данное окно можно вызвать при помощи команды основного меню программы «Установки/Установки PCB»). Управление отображением сетки производится при помощи команды основного меню программы «Вид/Сетка».
Рис. 6. Вкладка «Сетка и единицы» диалогового окна «Установки конструирования платы».
При инсталляции программы Ultiboard для некоторых файлов на диске компьютера автоматически создаются специальные папки. Для удобства работы месторасположение этих папок разработчик может назначать самостоятельно на вкладке «Директории» (рис. 7) диалогового окна «Общие установки» (данное окно можно открыть при помощи команды «Установки/Общие установки» основного меню программы) путем внесения изменения в пути доступа к основным (директория проектов, директория графических образов) и индивидуальным (файлы конфигурации) файлам и папкам, а так же к файлам баз данных.
Рис. 7. Вкладка «Директории» диалогового окна «Общие установки».
Трансляция схемы электрической в Ultiboard.
После того как работа над проектом схемы электрической принципиальной в рабочей области Multisim закончена (рис. 8), схему можно экспортировать в Ultiboard – программу разработки печатных плат.
Рис. 8. Схема электрическая принципиальная в рабочей области Multisim, предназначенная для экспорта в Ultiboard.
Для этого в основном меню программы Multisim необходимо вызвать команду «Трансляция/Передать в Ultiboard/Передать в 12.0». После чего будет открыто окно проводника Windows, в котором необходимо указать название и меторасположение нового файла печатной платы и нажать на кнопку «Сохранить». В результате чего будет запущена программа Ultiboard и выведен в отдельном окне список цепей и компонентов, предназначенных для импорта из Multisim. При необходимости импорт определенного компонента или цепи можно отменить. Для этого в окне «Импорт перечня соединений» (рис. 9) в поле «Элемент» нужно при помощи левой кнопки мыши выделить строку с названием элемента, а в поле «Действия в Ultiboard» щелкнуть мышью по строке соответствующей выбранному элементу и из выпадающего списка выбрать пункт «Пропустить».
Рис. 9. Диалоговое окно «Импорт перечня соединений».
Для того, что бы закончить передачу компонентов и соединений схемы в Ultiboard нажмите кнопку ОК. В результате чего в рабочем поле проекта Ultiboard появится контур платы, над которым расположены компоненты схемы с соединителями, импортированные из Multisim (рис. 10).
Рис. 10. Импортированный из Multisim проект.
При передаче схемы в Ultiboard, имеющиеся в ней конструктивные компоненты выбираются системой из библиотек и размещаются в рабочей области редактора печатных плат произвольным образом. Как правило, они группируются согласно типу, при этом также отображаются электрические связи между их выводами. На панели «Блок информации» на вкладке «Результаты» будет отображен отчет, в котором сообщается о количестве ошибок полученных в результате трансляции схемы.
Расположение компонентов на плате в Ultiboard.
Далее разработчику необходимо вручную разместить компоненты в области контура печатной платы с учетом их размеров и формы. При этом необходимо стремиться к тому, что бы компоненты располагались компактно. Размещение производится путем перетаскивания компонентов при помощи левой кнопки мыши в нужную позицию в области контура платы (для выделения отдельных объектов проекта удобно использовать фильтры выделения – рис. 11).
Рис. 11. Фильтры выделения объектов.
Разместить компоненты в области контура платы можно и автоматически. Для этого необходимо в основном меню программы выбрать пункт «Автотрассировка/Начать автоустановку». Пример размещения компонентов на плате представлен на рисунке 12. Список всех компонентов и цепей проекта можно просмотреть на вкладках «Компоненты» (рис. 13) и «Цепи» (рис. 14) панели «Блок информации».
Рис. 12. Размещение компонентов на плате в рабочей области программы Ultiboard.
Рис. 13. Список всех компонентов проекта на вкладке «Компоненты» панели «Блок информации».
Рис. 14. Список всех цепей проекта на вкладке «Цепи» панели «Блок информации».
Размер контура платы можно изменить следующим образом. При помощи правой кнопки мыши выделите контур платы (для удобства можно использовать фильтр «Выделение других элементов»), одновременно с выделением будет открыто контекстное меню, в котором необходимо выбрать пункт «Свойства». В результате выполненных действий будет открыто диалоговое окно «Параметры прямоугольника». Размер контура платы можно задать на вкладке «Прямоугольник» (рис. 15) путем ввода значений длины и ширины в одноименных полях. Данные параметры можно ввести как вручную с клавиатуры, так и при помощи стрелок-переключателей значений размеров. Также размер контура платы можно изменить путем перемещения сторон контура при помощи левой кнопки мыши.
Рис. 15. Вкладка «Прямоугольник» диалогового окна «Параметры прямоугольника».
Рис. 16. Редактирование контура платы при помощи мыши.
Теги:
203
2.Принципиальная электрическая схема с соединением компонентов шинами в сетевом режиме, сохранённая в файле с именем САПР-соединение- шиной 1-№вар. ms10.
3.Принципиальная электрическая схема с соединением компонентов шинами в режиме линий шины, сохранённая в файле с именем САПР-соединение- шиной 2-№вар. ms10.
4.Модифицированная электрическая схема по заданному варианту в файле
сименем САПРсхема управления-№вар. ms10.
Создание печатной платы в среде программы Ultiboard
Цели занятия: 1. Ознакомиться с пользовательским интерфейсом программы создания печатной платы (ПП) Ultiboard;
2.Приобрести навыки выполнения глобальных настроек программы Ulti-
board;
3.Приобрести навыки создания ПП по разработанной принципиальной
схеме.
Основные теоретические положения
Плотность и сложность всех современных плат, за исключением самых простых, такова, что вручную размещать и соединять их компоненты очень трудоёмко. Для таких работ предназначен Ultiboard разработки Electronics Workbench — это мощное средство автоматического размещения и соединения компонентов.
Ultiboard — это средство, разработанное специально для увеличения производительности проектировщика печатных плат электронных устройств. Благодаря автоматизации наиболее трудоёмких последовательностей действий таких, как размещение компонентов и трассировка соединений компонентов, количество щелчков «мышью» и нажатий клавиш во время разработки, можно буквальнопересчитатьнапальцах.

204
Благодаря технологии ограничений схемы (constraint driven layout), Ultiboard легко поддерживает современную быструю разработку схем. Новейшие функции, например оперативная проверка схемы, средства размещения и соединения компонентов «Push & Shove», эластичное соединение, средства редактирования («Follow-me») и автоматическое соединение, обеспечивают быстрое и безошибочное созданиеплаты.
Ultiroute (автотрассировщик) в составе Ultiboard обеспечивает высокую производительность и низкую стоимость производства этих востребованных плат, благодаря уникальному соединению лучших алгоритмов с регулярным и нерегулярным шагом.
Меню и панель инструментов
|
Вид электронной таблицы |
Рабочее поле |
Рис. 1
Multisim разработана для ввода схемы, симуляции и подготовки к следующему этапу такому, как разводка платы.
Интерфейс Ultiboard состоит из следующих базовых элементов (рис. 1).
205
Меню. Здесь содержатся команды для всех основных функций.
Панель инструментов содержит кнопки для наиболее употребительных функций проектирования.
Рабочее поле (или рабочее пространство) — место, где ведется разработка печатныхплатэлектронныхустройств.
Панель разработки позволяет перемещаться по разным типам файлов проекта (схеме, разводке платы, сообщению), видеть иерархию схемы и показывать или скрывать разные слои. Панель разработки имеет две вкладки — Про-
екты и Слои.
Вкладка Проекты позволяет обозревать файлы, которые содержатся в проекте и в настоящее время могут быть открыты. Каждый проект может содержать одну или большее количество разработок. Двойной щелчок приводит к открытию конкретной разработки.
Вкладка Слои (Layers) позволяет перемещаться между слоями конкретной разработки, управлять появлением и отображением слоёв и исполнять несколько других функций. Содержимое вкладки Слои представлено на рис. 2.
Вразделе Основные отражены следующие слои:верхний слой меди (Copper Top);
нижний слой меди (Copper Bottom);слой зон запретов(Keepin/out Layer);контур платы(Board Outline);
шелкография, маски и др.
Вразделе Информационные отражены следующие слои:
линии связи, показывающие электрические связи между контактами до размещения проводников;
ошибки контроля;
векторы притяжения (силовые векторы), показывающие общую связь между компонентами, используемые при ручном размещении компонентов;
комментарий.
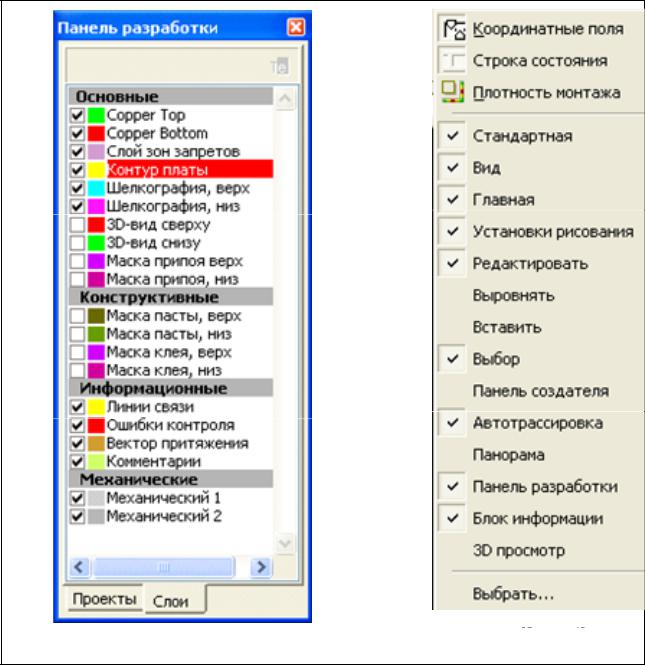
206
Панель Панорама позволяет быстро обозревать и редактировать такие детали, как параметры, ссылки, атрибуты и прочее. Пользователь может менять параметры за один шаг и производить некоторые другие операции.
Вид электронной таблицы позволяет быстрый и развернутый обзор и редактирование параметров, включая такие детали компонента, как цоколевка, ссылочные указатели, атрибуты и ограничения разработки, и предлагает общее видение свойств объекта.
Панель 3D Просмотр позволяет просматривать трехмерное изображение проектируемой ПП.
207
Инструментальные панели
Инструментальные панели, которые доступны в Ultiboard, представлены на рис. 3.
Средства настройки среды Ultiboard Использование диалогового окна Установки
Для задания общих рабочих параметров пользователя служит функция главного меню Установки.
В главном меню функция Установки содержит следующие пункты ниспадающего подменю:
основные установки;установки РСВ;модифицировать интерфейс;
До начала проектирования необходимо выполнить пользовательские настройки. Для этого выбрать пункт меню Установки / Основные установки. Появится диалоговое окно Установки, предлагая следующие закладки (см. рис. 4.):
• Основные – где можно задать режим экрана, показ атрибутов и настро-
ить функции «мыши».
Установка флажка Сохранять .txt файлы как простой текст (не уникод)
позволяет текстовые файлы сохранять в формате обычного текстового файла, а не в формате Unicode.
•Директории — позволяет изменить путь к базам данных и другим компонентам, а также изменить язык интерфейса.
•Цвета — позволяет задать желаемые цветовые гаммы различных компонентов ПП.
•РСВ разработка — позволяет задать режимы отображения элементов ПП, контроля правил проверки (ERC), а также работы с проводниками и отверстиями.
•Основные — позволяет определить поведение прямоугольного выделения, поведение колесика «мышки», соединение шины и поведение автосоединений.
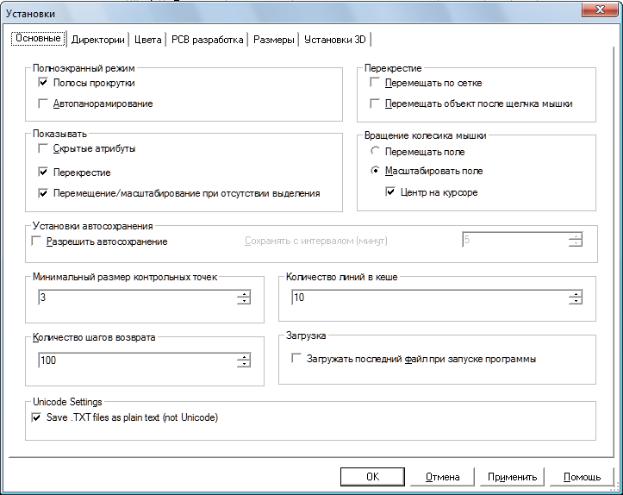
208
Рис. 4 Выбрав нужную закладку, задать желаемые опции. Щелкнуть по ОК, что-
бы сохранить изменения.
Специфические опции и установки, возможные и рекомендуемые в закладках, описаны ниже.
Выбрать пункт Установки / Установки РСВ. Появится диалоговое окно Установки конструирования платы, предлагая следующие закладки (см. рис. 5).
В закладке Сетка и единицы установить используемые единицы – mm.
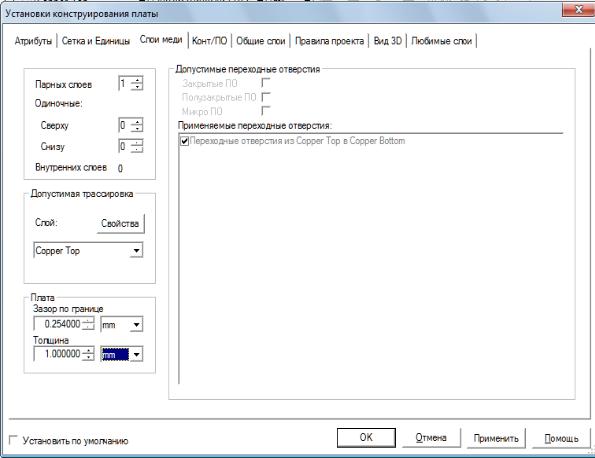
209
В закладке Слои меди рекомендуется выполнить установки, как показано на рис. 5, а именно: установить Парных слоёв — 1, флажок Применяемые пе-
реходные отверстия.
Рис. 5 Для разработки ПП необходимо выполнить следующие действия:
1.По разработанной принципиальной схеме электронного устройства создать список соединений и компонентов.
2.Создать контур (конструктив) ПП.
3.При необходимости разместить на поверхности ПП полигоны (области) металлизации, полигоны запрета размещения компонентов и проводников, сквозные технологические отверстия и переходные отверстия для монтажа и крепежа ПП.
4.Экспортировать в Ultiboard список соединений и компонентов принципиальной схемы.
210 5.При необходимости разместить в ручном режиме и зафиксировать от-
дельные компоненты в заданных местах ПП.
6.Выполнить установку на ПП оставшихся компонентов в режиме авторазмещения.
7.Выполнить автоматическую трассировку проводников на ПП.
8.Выполнить автоматическую проверку (ERC) соблюдения правил размещения компонентов и трассировки соединений.
9.Устранение выявленных ошибок.
10.При необходимости выполнить в ручном режиме коррекцию созданных трасс (соединений) и создать соединения, не выполненные автотрассировщиком.
Методика выполнения работы
Задание 1. Ознакомление с интерфейсом Ultiboard и средствами задания требуемых глобальных, а также схемных установок и пользовательского интерфейса.
Порядок выполнения задания
1.Запустить программу Ultiboard 10 и ознакомиться с её интерфейсом.
2.Открыть пример разработки в файле Round Routed.ewprj и ознакомиться со структурой, составом проекта ПП на рабочем поле и разделами панели разработки.
3.Открыть пункт меню Установки / Основные Установки. Откроется окно Установки. В этом окне открывать поочерёдно закладки и ознакомиться с перечнем устанавливаемых параметров.
4.Открыть пункт меню Установки / Установки РСВ. Откроется окно Установки конструирования платы. В этом окне открывать поочерёдно закладки и ознакомиться с перечнем устанавливаемых параметров.
5.После ознакомления с примером разработки закрыть файл Round Routed.ewprj без сохранения.
6.Закрыть программу Ultiboard 10.

211
Задание 2. Создание ПП электронного устройства по разработанной принципиальной электрической схеме.
Порядок выполнения задания
Рекомендуется поэтапная разработка ПП.
Подготовительный этап
1.Запустить программу Multisim-10 и открыть файл САПР-Размещение- соединение-№вар.ms1» с разработанной принципиальной схемой.
2.В программе выбрать пункт основного меню Информация/ Спецификация. Открывается окно Перечень компонентов. В меню выбрать пункт По-
казать реальные компоненты и затем пункт Выбрать столбцы. В списке вы-
брать 5 первых столбцов. Далее выбрать пункт Экспорт в Microsoft Excel. В Microsoft Excel формируется перечень реальных компонентов (см. табл. 1).
|
Таблица 1 |
||||||||
|
Кол-во |
Описание |
Обозначение |
Корпус |
Тип |
||||
|
1 |
RESISTOR, 400Ω |
R1 |
IPC-2221A/2222RES1300 |
Ceramic |
||||
|
2 |
RESISTOR, 294Ω |
R2, R3 |
IPC-2221A/2222RES1300 |
Ceramic |
||||
|
1 |
RESISTOR, 2.5kΩ |
R4 |
IPC-2221A/2222RES1300 |
Ceramic |
||||
|
1 |
RESISTOR, 2.94MΩ |
R5 |
IPC-2221A/2222RES1300 |
Ceramic |
||||
|
1 |
CAPACITOR, 120nF |
C1 |
Generic$P_ELKO_A |
|||||
|
1 |
CAPACITOR, 350pF |
C2 |
Generic1210 |
|||||
|
1 |
CAPACITOR, 1.5uF |
C3 |
UltiboardNTC_C621 |
|||||
|
1 |
INDUCTOR, 4.3mH |
L1 |
IPC-2221A/2222IND1250 |
|||||
|
1 |
BJT_NPN, D42C6 |
Q1 |
GenericTO-202AB |
|||||
|
1 |
OPAMP, 3554AM |
U1 |
GenericTO-3(K08A) |
|||||
|
1 |
74ALS, 74ALS02M |
U2 |
IPC-7351M14A |
|||||
|
1 |
DIODE, 1N3493 |
D1 |
GenericDO-21 |
|||||
|
CONNECTORS, |
||||||||
|
1 |
TEST_PT2 |
J1 |
GenericTEST_PT2 |
|||||
|
CONNECTORS, |
||||||||
|
1 |
PhonePlug |
J2 |
GenericPhone |
|||||
|
3. |
Аналогично создать |
перечень виртуальных компонентов (см. табл. 2). |
||||||
|
Таблица 2 |
||||||||
|
Кол-во |
Описание |
Обозначение |
Корпус |
|||||
|
1 |
DC_POWER, 10 V |
V1 |
Generic |
|||||
|
1 |
POWER_SOURCES, VCC |
VCC |
Generic |
|||||
|
1 |
POWER_SOURCES, GROUND |
0 |
Generic |
4. Сформировать статистический отчёт. Для этого выбрать пункт основно-
го меню Информация/Статистический отчёт. Открывается окно Статистика схемы в виде табл. 3.
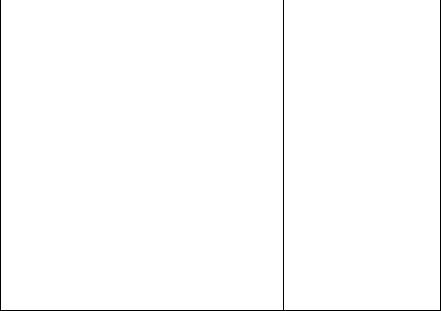
|
212 |
|
|
Таблица 3 |
|
|
Наименования |
Количество |
|
компонентов |
23 |
|
реальных компонентов |
18 |
|
виртуальных компонентов |
5 |
|
секций |
4 |
|
соединений |
16 |
|
соединенных выводов |
56 |
|
неподсоединенных выводов |
1 |
|
всего выводов |
57 |
|
листов |
1 |
|
количество ИБ |
0 |
|
кол-во одинаковых ИБ |
0 |
|
кол-во ПС |
0 |
|
кол-во одинаковых ПС |
0 |
Примечание. ИБ – Иерархический блок; ПС – Подсхема.
5. Сохранить созданные таблицы в соответствующих файлах для дальнейшего использования.
Этап 1. Создание файла списка соединений и компонентов.
1.Выбрать в основном меню Трансляция/Передать в Ultiboard 10… При этом формируется файл списка соединений и компонентов с расширением *.ewnet и появляется окно Сохранить как.
2.Сохранить список соединений и компонентов в каталоге САПР-практ-
№варианта в файле с именем САПР-Размещение-соединение-№вар. ewnet.
Этап 2. Создание контура ПП с заданными параметрами.
После сохранения списка соединений и компонентов в файле с расширением ewnet автоматически запускается программа Ultiboard 10 с открытием ок-
наШиринаизазорпроводникапоумолчанию.
1. В этом окне установить единицы измерения – mm. ОК.
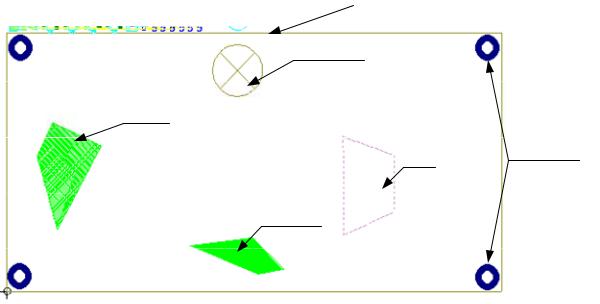
213 2. Появляется окно Передача перечня соединений. В этом окне нажать
кнопки Выбрать всё и ОК. На рабочем поле появятся контур ПП и над ним ряд корпусов компонентов, как изображено на рис. 6.
Рис. 6
3.Активизировать слой Контур платы (Board Outline), выделить этот контур и удалить его.
4.Запустить Создатель контура платы. Появляется окно Контур платы… технология. В окне поставить флажок Изменить технологию и выбрать технологию Двухслойная. Далее. Появляется окно Контур платы… форма.
5.В окне Контур платы… форма установить единицы – mm, Форма и размеры: прямоугольная, ширина –200, высота – 100. Закончить.
6.Выбрать пункт Установки / Установки РСВ. Появится диалоговое ок-
но Установки конструирования платы.
В закладке Сетка и единицы установить используемые единицы – mm. В закладке Слои меди установить Парных слоёв – 1 и флажок переход-
ных отверстий. Применить. ОК.
Появляется окно Ultiboard с предупреждением:

214
Изменены установки платы. Если ПО, выводы или проводники были установлены, могут возникнуть ошибки при контроле, так как произойдет обновление поверхностей для ПО или выводов.
Хотите продолжить?
Продолжить работу, нажав кнопку Да. На панели разработки в списке закладки Слои появляются два слоя: Верхний слой меди (Copper Top) и Нижний слой меди (Copper Bottom).
Примечание. Если файл *. ewnet со списком соединений и компонентов был создан ранее, то альтернативный вариант начала выполнения этапа 2 заключается в следующем: запустить на исполнение требуемый файл *. ewnet. При этом осуществляется автоматический запуск программы Ultiboard 10 с от-
крытием окна Ширина и зазор проводника по умолчанию, затем исполнить вы-
шеизложенныепункты1 – 6.
Этап 3. Разработка заданного конструктива ПП.
Разработка конструктива ПП предполагает создание и размещение на плате следующих элементов: полигоны (области) металлизации, проводящие полигоны, полигоны запрета размещения компонентов и проводников, сквозные технологические отверстия и переходные отверстия для механического монтажа компонентов и крепежа ПП.
Создать и разместить на ПП перечисленные элементы заданной конфигурации, как показано на рис. 6.
1. Создать и установить на ПП сквозные переходные отверстия для её крепления в корпусе устройства. Для этого выбрать в меню Вставить/ПО (переходное отверстие) и разместить его в одном из углов контура ПП. В окне Вы-
бор поверхностей для переходного отверстия указать – переход из верхнего слоя в нижний. ОК. Дважды щёлкнуть по ПО и в окне Свойства переходного отверстия на закладке Переходное отверстие установить диаметр площадки – 10 мм, диаметр отверстия – 5 мм. Применить. ОК. Аналогичным образом или путём копирования-вставки создать остальные три ПО.
215
2.Создать и разместить на ПП круглое отверстие сквозного монтажа. Для этого выбрать в меню Вставить/ Отверстие. В окне Свойства вывода для сквозного монтажа на закладке Отверстие установить форму – Круг, диаметр
–10 мм, золочение. ОК.
3.Создать и разместить на ПП полигон запрета размещения компонентов и проводников. Для этого активизировать слой запрета Keepin/out Layer, выбрать в основном меню Вставить/ Полигон запрета. Манипулятором «мышь» изобразить многоугольник полигона запрета в заданном месте и требуемой конфигурации. Дважды щёлкнуть по полигону и в окне Свойства области на закладке Полигон отметить все слои. Применить. ОК.
4.Создать и разместить на ПП полигон металлизации (проводящий полигон). Для этого активизировать верхний слой металлизации Copper Top, выбрать в основном меню Вставить/ Область металлизации. Манипулятором «мышь» изобразить многоугольник полигона металлизации в заданном месте и требуемой конфигурации. Дважды щёлкнуть по полигону и в окне Свойства области металлизации на закладке Поверхность снять флажок Разрешить трассировку, заполнение — решетчатое. Применить. ОК.
5.Создать и разместить на ПП область металлизации. Для этого выбрать на панели инструментов кнопку Полигон. Манипулятором «мышь» изобразить многоугольник области металлизации в заданном месте и требуемой конфигурации. Дважды щёлкнуть по полигону и в окне Свойства проводящего полигона просмотреть закладки и оставить параметры, принятые по умолчанию.
ОК.
Этап 4. Размещение компонентов на ПП.
1.Разместить и зафиксировать положения компонентов U1 и U2 в ручном режиме. Для этого выделить операционный усилитель U1 (3554АМ) и разместить его на ПП, как показано на рис. 7. Вызвать правой кнопкой «мыши» контекстное меню, выбрав пункт Свойства. В окне Свойства компонента на
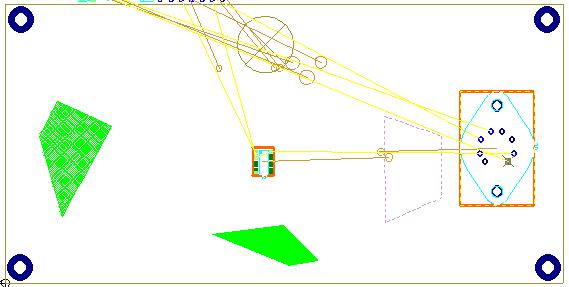
216
вкладке Координаты установить флажок Заблокировано. Применить. ОК.
Рис. 7 Зафиксированный компонент выделяется красной рамкой.
Аналогичным образом разместить и зафиксировать положение компонента
U2 (ALS02M).
2.Разместить остальные компоненты на ПП в автоматическом режиме. Для этого выбрать в основном меню пункт Автотрассировка и в нём функцию Начать установку на плате. Оставшиеся компоненты будут оптимально размещены на плате.
Этап 5. Трассировка соединений на ПП.
1.Выбрать в основном меню пункт Автотрассировка и в нём функцию
Установки автотрассировщика/Установщика. В окне Параметры трасси-
ровки ознакомиться со значениями установок во вкладках этого окна и оставить их без изменений.
2.Выбрать в основном меню пункт Автотрассировка и в нём функцию Запуск/Просмотр автотрассировки. По умолчанию осуществляется автоматическая трассировка соединений на ПП.
3.Если процесс автотрассировки не завершается автоматически, выбрать в основном меню пункт Автотрассировка и в нём функцию Остановка/Пауза автотрассировщика.
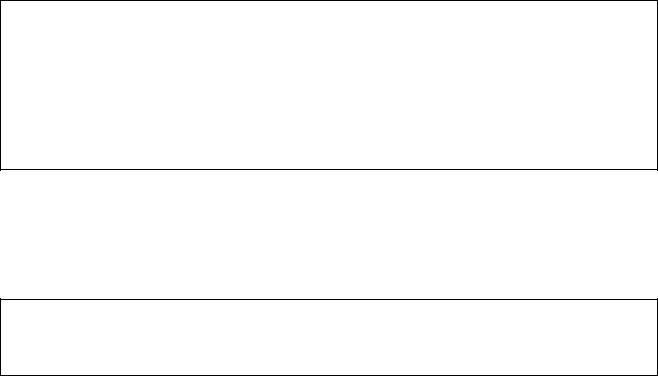
217
Этап 6. Проверка соблюдения правил размещения компонентов и трассировки соединений (DRC).
Вся информация о результатах проектирования и компонентах на ПП отображается во вкладкахЭлектронной таблицы (ЭТ), расположенной в нижней части экрана (см. рис. 1). Эта таблица также имеет средства, позволяющие изменять отдельные параметры и локальные установки.
1. Просмотреть результаты трассировки. Для этого открыть в электронной таблице вкладку Результаты. Появляется текст примерно следующего содержания:
Ultiboard — 2010-03-07 14:25:47
Autorouter [размещение-соединение] 2010-03-07 15:14:20
Авторазмещение завершено частично.
2 компонентов не размещено. Время: 0:18
Autorouter [размещение-соединение] 2010-03-07 15:17:21
Маршрутизация остановлена по требованию пользователя. 26 из 27 соединений (96 %) разведены с 4 ПО. Время: 0:31
2. Проверить соблюдение правил размещения компонентов и трассировки соединений (DRC). Для этого выбрать в основном меню пункт Разработка и в нём функцию Контроль соблюдения правил разработки. Во вкладке ЭТ Ре-
зультаты появляется текст с результатами контроля:
Контроль правил проектирования и соединений [размещение-соединение] <2010-03-07 16:56:05>
Контроль правил проектирования и соединений завершен; 0 ошибка(ок), 0 предупреждение(ий), 0 отфильтрованная(ых) ошибка(ок); Время: 0:00.06
3.При наличии в проекте ошибок открыть в электронной таблице вкладку DRC, ознакомиться с перечнем обнаруженных ошибок и выполнить действия для их устранения.
4.Открыть поочерёдно в электронной таблице вкладки Компоненты, Цепи, Статистика и просмотреть параметры соответствующих элементов и проекта. При необходимости выполнить коррекцию и исправления. Обратить внимание на параметры компонентов U1, U2 и цепей с номерами 6 и 11.
Этап 7. Коррекция и дополнение трассировки ПП.
218
1.Создать на нижнем слое металлизации ручным способом цепь 11, которая не была создана в автоматическом режиме. Отсутствующее электрическое соединение 11 обозначено на рабочем поле желтой линией между двумя контактами в слое Линии связи (Ratsnest).
2.Для создания отсутствующего соединения необходимо выполнить следующее: установить активным нижний слой металлизации (Copper Bottom); выбрать в меню пункт Вставить/Следуй за мной; установить курсор на одном контакте линии связи (Ratsnest) и рисовать проводник до другого контакта линии связи. Проводник создан в требуемом слое.
3.Выполнить коррекцию трассировки путём изменения слоя для цепи питания VCC на противоположный слой. Для этого выделить часть проводника
VCC, выбрав в меню пункт Редактор/Выделить весь проводник. Вызвать свойства этого проводника и в закладке Расположение установить Нижний слой (Copper Bottom). Применить. ОК. Дополнительно в электронной таблице выбрать вкладку Цепи. В появившейся таблице выделить строку с именем цепи VCC и в столбце Проводящие слои щёлкнуть «мышкой» в клетке пересечения. В появившемся окне Разрешённые слои установить флажок Copper Bottom. ОК.
4.Выполнить коррекцию трассировки путём изменения слоя для части цепи питания GND на противоположный слой. Для этого выделить среднюю часть проводника GND. Вызвать Свойства этого проводника и в закладке Рас-
положение установить Нижний слой (Copper Bottom). Применить. ОК. До-
полнительно в электронной таблице выбрать вкладку Цепи. В появившейся таблице выделить строку с именем цепи GND и в столбце Проводящие слои щёлкнуть «мышкой» в клетке пересечения. В появившемся окне Разрешённые слои установить флажок Copper Bottom и Copper Top. ОК. Обратить внимание на появление двух дополнительных переходных отверстий для этой цепи.
5.Выполнить проверку правил трассировки соединений (DRC). При наличии ошибок устранить причины их возникновения. Устранение ошибок может осуществляться следующими действиями:
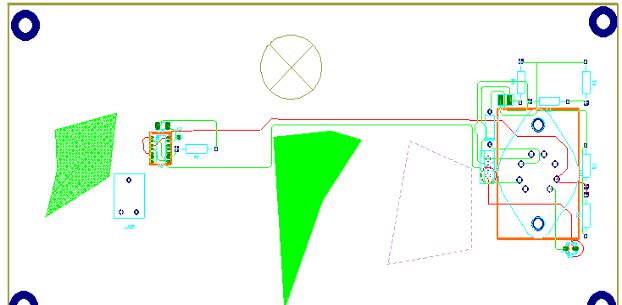
219
перемещением компонентов;перемещением цепей и переходных отверстий;изменением проводящих слоёв для цепей;
Изображение ПП примерно имеет вид, представленный на рис. 8.
6. Сохранить разработанный проект в файле с именем САПР-размещение-
соединение-№вар. еwprj.
Рис. 8 Задание 3. Подготовка и предпросмотр конструкторско-технологической
документации на ПП.
Номенклатура конструкторских документов (КД) на ПП включает:чертёж конструктива ПП;сборочный чертёж ПП с размещёнными компонентами на верхнем слое;
топологический рисунок верхнего проводящего слоя (Copper Top) с контактными площадками;
топологический рисунок нижнего проводящего слоя (Copper Bottom) с контактными площадками;
изображение ПП в формате 3D (объёмное).
КД на ПП выпускается на бумаге (твёрдом носителе) и на электронных носителях в виде информационных, управляющих или специальных файлов.
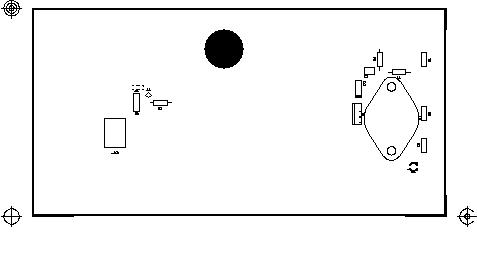
220
Порядок выполнения задания
1. Создать на твёрдом носителе сборочный чертёж ПП с компонентами и топологические рисунки проводящих слоёв. Для этого выполнить следующее. Выбрать из основного меню Файл/Печать. Открывается окно Печать.
Вобласти окна Масштабирование установить флажки На весь лист или
100 %.
Вобласти окна Устройство печати выбрать название принтера и установить флажок Ч/Б — чёрно-белое изображение. Открыть Свойства принтера и установить размер станицы – А4, ориентация – альбомная.
Вобласти окна Установки слоя установить флажки Открыть отверстия, Каждый слой на отдельном листе и Заголовки. Выбрать из левого списка
Доступные слои слой Silkscreen Top (Шелкография верхнего слоя) и переместить его в правый список, нажав кнопку ►. Аналогичным образом переместить
вправый список проводящие слои Copper Top и Copper Bottom. Нажать кнопку Просмотр. Появляется окно просмотра.
Просмотреть чёрно-белое изображение:
сборочного чертёжа ПП с размещёнными компонентами на верхнем слое
(см. рис. 9);
Рис. 9
топологический рисунок верхнего проводящего слоя (Copper Top) с контактными площадками (см. рис. 10);
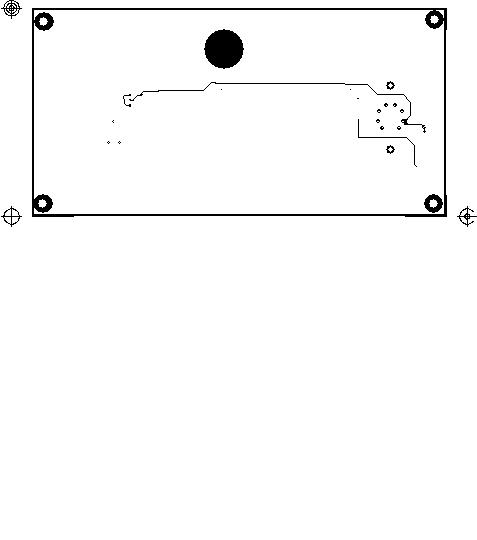
221
топологический рисунок нижнего проводящего слоя (Copper Bottom) с
Рис. 10
контактными площадками (см. рис. 11).
Рис. 11 Закрыть окно просмотра кнопкой Close.
2. Просмотреть объёмное изображение ПП в формате 3D.
Для этого выполнить следующее. На панели инструментов нажать кнопку Показать 3D. Появляется окно 3D Вид. В панели разработки установить флажки для всех слоёв. Настроить масштаб и сориентировать плату в нужное положение В дальнейшем при создании документов необходимо будет выбрать в основном меню Файл/Печать.
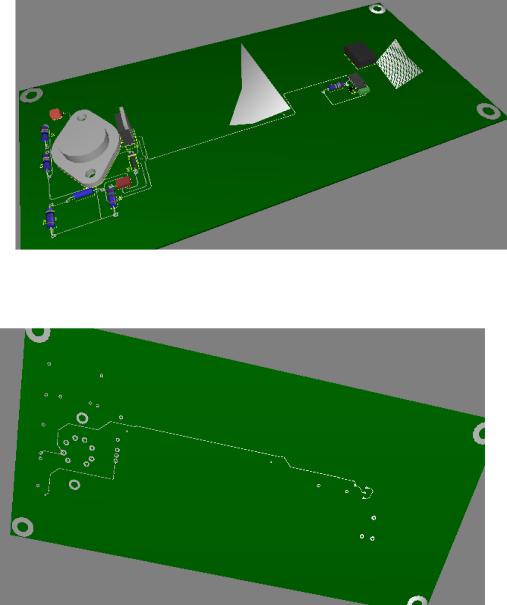
222
На рис .12 и 13 представлены виды 3D платы со стороны верхнего и нижнего слоёв металлизации соответственно.
Рис. 12
Рис. 13
Содержание отчёта
1.Принципиальная электрическая схема, сохранённая в файле с именем
САПР-Размещение-соединение-№вар. ms10.
2.Перечень компонентов и статистический отчёт в файлах Microsoft Excel.
3.Разработанная печатная плата проекта в файле с именем САПР-
размещение-соединение-№вар. ewnet.
4.Комплект конструкторско-технологической документации на ПП на твёрдом носителе или в электронном виде.
223
ПРАКТИЧЕСКОЕ ЗАНЯТИЕ 6 Дополнения к проекту и оформление конструкторской документации
Цели занятия: 1. Изучить методы и средства создания, модификации и размещения текстовых и графических дополнений.
2.Изучить методы и средства обзора и редактирования параметров с использованием электронной таблицы;
3.Изучить методы и средства создания, редактирования и заполнения штампов;
4.Изучить средства предварительного просмотра и печати проектной документации.
Основные теоретические положения Модификация этикеток и атрибутов компонентов
► Для назначения этикетки или изменения ссылочного указателя (Reference Designator — RefDes) размещенного компонента необходимо.
1.Дважды щелкнуть по компоненту. Появится диалоговое окно Свойства компонента.
2.Открывать закладки и изменять соответствующие атрибуты.
Значение RefDes должно состоять только из букв и чисел. Все RefDes должны быть уникальны.
3.Чтобы отказаться от изменений, щелкнуть Отмена. Чтобы сохранить изменения, щелкнуть ОК.
Модификация имен сетей
Multisim автоматически назначает сетям имена для каждой сети схемы. Если нужно, можно изменить имя сети по смыслу сигнала. Например, может больше подходит имя сети «Выход» (но, прежде чем использовать, проверить возможность ввода имен латиницей).
► Для модификации имени сети:
1.Дважды щелкнуть по соединению. Появится диалоговое окно Цепь.
2.Изменить имя сети, как нужно.
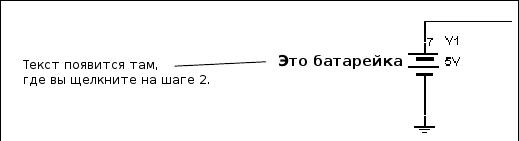
224 3. Для сохранения изменений нажать ОК. Чтобы отказаться от изменений,
нажать Отмена.
Примечание. Можно получить предостережение, когда меняется имя сети, поскольку они критичны для связности схемы при симуляции и разводке ПП.
Не разрешается менять имена сетей для любых соединений с землей. Имя сети для этого навсегда задано как «0». Однако можно изменять этикетки для этих сетей.
Для закрепления положения имени сети, чтобы оно не перемещалось вместе с соединением, дважды щелкнуть по имени цепи и по кнопке Да, когда требуется блокировка.
Добавление в схемы произвольного текста
Multisim позволяет добавлять текст в рабочую область, например, для названия особой части схемы.
► Для добавления текста необходимо:
1.Выбрать в меню Вставить/Текст.
2.Щелкнуть в месте, где требуется поместить текст. Появится текстовое поле с мигающим курсором.
3.Впечатать текст. Текстовое поле примет нужный размер, когда закончится ввод текста (см. рис. 1).
Рис. 1
4. Щелкнуть где-нибудь в рабочей области, чтобы остановить процесс добавления текста.
► Для удаления текста выделить текст и нажать клавишу DELETE на клавиатуре.
225
Графические дополнения
Графические дополнения используются для добавления следующих графических элементов на рабочее поле:
линия;
прямоугольник;
эллипс;
дуга;
многоугольник;
картинка;
комментарий.
Добавление комментариев
Добавление комментариев разрешает «красную строку», что может быть использовано для показа последовательности инженерных изменений или для добавления фоновой информации, «прикрепляемой» к разработке.
Можно «пришпилить» комментарий к рабочей области или непосредственно к компоненту. Когда компонент с прикрепленным комментарием перемещается, комментарий перемещается тоже.
►Чтобы «пришпилить» комментарий к компоненту или рабочей области необходимо.
1.Выбрать в меню Вставить/Комментарий.
2.Переместить курсор со значком
►Чтобы ввести текст в помещенный комментарий, необходимо.
1.Дважды щелкнуть по комментарию. Появится диалоговое окно Свойст-
во комментариев.
2.На закладке Экран вместо текста «Администратор (2009-10-16):» впечатать нужный текст в поле нижней части диалога. Если нужно показать содержание примечания, установить флажок Показать всплывающее окно.
3.Дополнительно задать цвета фона и текста в поле Цвет.
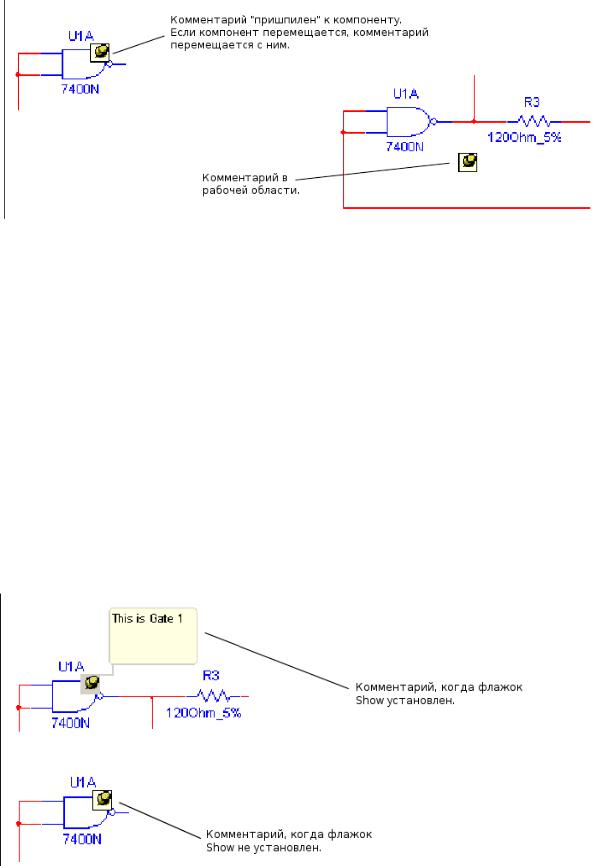
226
Рис. 2 Примечание. Подсказки ссылаются на текст, который появится прикреп-
ленным к курсору, если он окажется поверх кнопки инструментального меню.
4.В области Размер ввести ширину и высоту поля или установить флажок Автоматически, чтобы поле информации автоматически меняло размер для показа всего содержания. В поле Отображение выбрать нужный слой.
5.Дополнительно щелкнуть по закладке Шрифт, чтобы изменить шрифт комментария.
6.Щелкнуть по ОК. Если установлен флажок Показать всплывающее окно на закладке Экран, комментарий будет отображаться. Иначе отобразится иконка комментария, как показано на рис. 3.
Рис. 3
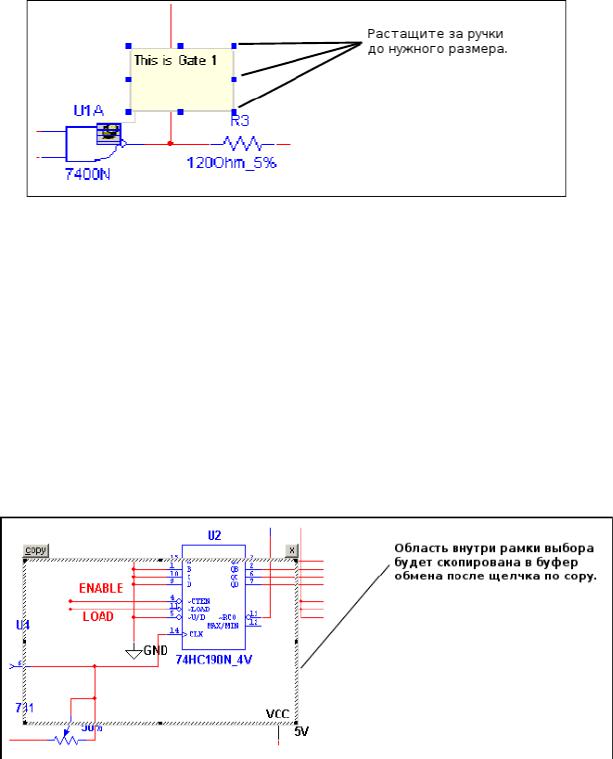
227
►Для просмотра содержания скрытого комментария поместить курсор поверх комментария. Когда перемещается курсор, комментарий исчезает.
►Для изменения размера отображаемого комментария необходимо.
1.Подсветить его текстовое поле.
2.«Растащить» его за появившиеся размерные маркеры, как показано на
рис. 4.
Рис. 4 Примечание. Размер также может быть изменен на закладке Экран в поле
Размер диалогового окна Свойство комментариев.
Захват области экрана
Можно захватить область экрана и затем манипулировать изображением, как с любыми другими данными, содержащимися в буфере обмена. Например, можно вставлять его в область описания схемы или другие приложения.
► Для копирования области экрана в буфер обмена необходимо выбрать в меню Инструментарий/Копировать экран. В рабочей области появится рамка выбора копируемой области, как показано на рис. 5.
Рис. 5
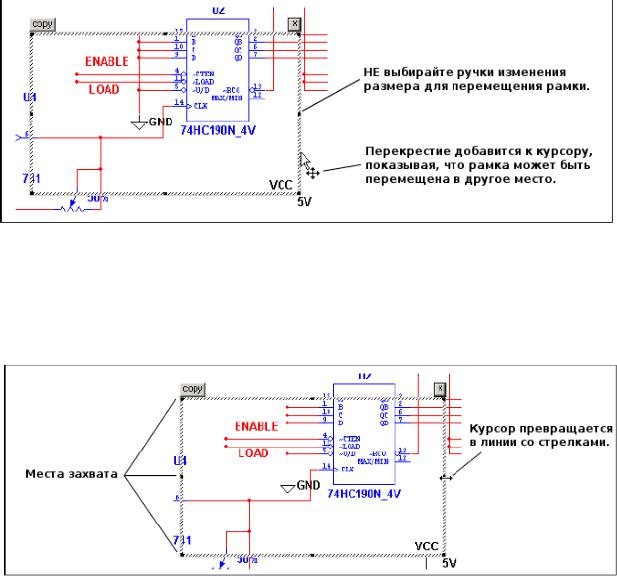
228
► Для перемещения рамки в требуемое место необходимо переместить курсор «мышки» к краю рамки. К курсору добавится перекрестие, как показано на рис. 6. Перетащить рамку выбора в нужное место.
Рис. 6 ► Для изменения размера рамки выбора переместить курсор к одной из
меток изменения размера и перетащить курсор в виде линии со стрелками, изменяя размер рамки выбора, как показано на рис. 7.
Рис. 7
1.Щелкнуть по кнопке Копировать в верхнем левом углу рамки выбора. Изображение внутри рамки выбора скопируется в системный буфер обмена.
2.Щелкнуть по в правом верхнем углу рамки выбора, чтобы закрыть ее.
Вид и функции электронной таблицы
Электронная таблица позволяет быстрый и развернутый обзор и редактирование параметров различных объектов схемы, включая такие элементы, как
229
компоненты, корпуса, ссылочные указатели, атрибуты и ограничения разработки, и предлагает общее обозрение свойств объекта.
Для вызова окна Эектронная таблица кликнуть правой клавишей «мыши» вне рабочего поля и выбрать в контекстном меню Блок информации. В открывшемся окне имеются четыре закладки: Результаты, Соединения, Ком-
поненты, Слои РСВ, Моделирование.
Закладка Результаты покажет результаты проверки правил электрических соединений в схеме (ERC).
Когда выполнены соединения в схеме, можно проверить правильность этих соединений, основанных на правилах, заданных в диалоговом окне Кон-
троль электрических соединений.
Проверка правил электрических соединений создает и отображает сообщение, детализирующее ошибки соединений (такие, как соединения выходов с питающими выводами), и сообщения о неприсоединных выводах.
В зависимости от схемы можно получать предупреждения, если присутствуют некоторые типы соединений, сообщения об ошибках для других типов соединений и не получать предупреждений и сообщений об ошибках для третьих соединений. Можно управлять типами соединений, которые вызывают сообщения, когда устанавливаются правила проверки правильности соединений в сетке, находящейся на закладке Правила соединений диалогового окна Контроль электрических соединений.
Когда запускается проверка (ERC), любые аномалии отображаются в результирующем плане в нижней части экрана, а схема помечается последовательными маркерами ошибок, как показано на рис. 8.
Двойной щелчок по ошибке в результирующем плане центрирует и увеличивает место ошибки. Результаты команды проверки (ERC) также появятся на закладке Результаты.
Закладка Соединения содержит электронную таблицу, содержащую все параметры как цепей схемы, так и печатных проводников в слоях ПП.
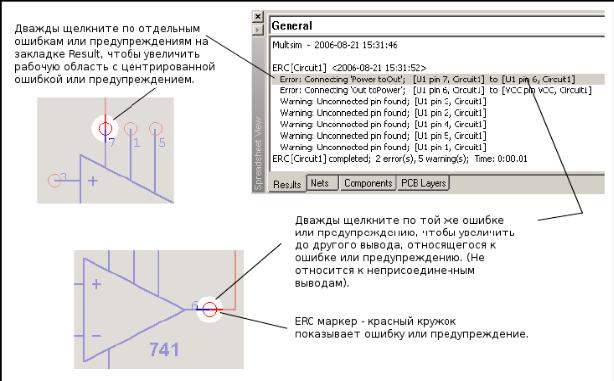
230
Закладка Компоненты содержит электронную таблицу всех параметров компонентов схемы.
Рис. 8
Закладка Слои PCB содержит электронную таблицу, содержащую информацию о слоях ПП.
Закладка Моделирование позволяет выполнять проверку перечня соединений SPICE для схемы и фиксировать ошибки и предупреждения.
Штампы
Каждый конструкторский документ должен иметь основную надпись, содержащую общие сведения об изображенных объектах. Формы, размеры, содержание и порядок заполнения надписи устанавливается ГОСТом. Такую основную надпись называют штампом, или титульным блоком.
В состав штампа Multisim могут быть включены следующие элементы:текстовая информация;графические примитивы (линии, прямоугольник, окружность и др.)рисунки (изображения);
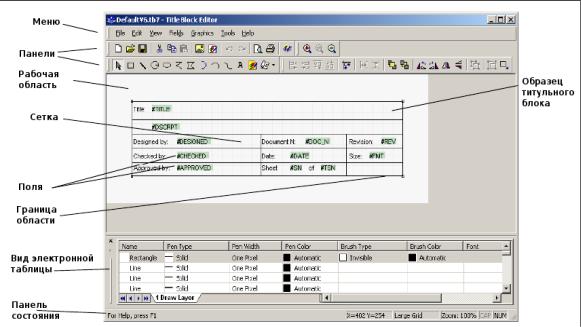
231
предопределённые поля. Используются в качестве мест заполнителей для данных, которые могут изменяться.
На рабочее поле Multisim штамп вставляется в схему из файла. Для вставки штампа необходимо выбрать в меню Вставить/Штамп.
В окне Открыть переместиться в папку C:Program FilesNational InstrumentsCircuit Design Suite 10.1titleblocks, выбрать нужный файл штам-
па с расширением *.tb7 и щелкнуть по кнопке Открыть.
Для размещения штампа в нужном месте рабочего поля Multisim необходимо выбрать в меню РедакторПоложение штампа и выделить в списке требуемое стандартное расположение штампа.
Редактор штампа
Редактор штампа — специализированный графический редактор, позволяющий создать или модифицировать штамп. Например, можно вставлять, изменять и позиционировать данные штампа, изменять свойства шрифта и помещать или перемещать графические объекты.
Редактор штампов выглядит так, как показано на рис. 9.
Рис. 9 Окно редактора штампа состоит из следующих элементов:
• Меню, которое содержит набор ассоциированных команд.
232
•Инструментальных панелей, дающих быстрый доступ к наиболее часто используемым инструментам.
•Рабочей области, где создается или модифицируется штамп. Сетка помогает размещать графические элементы в границах области.
•Вид электронной таблицы, где отображаются и редактируются разные параметры штампа.
•Панель состояния, дающая информацию о текущих выделенных объектах или действиях.
► Для редактирования уже существующего штампа на рабочем поле Multisim необходимо выполнить следующее.
1. Выделить левой клавишей «мышки» нужный штамп и выбрать в меню
Редактор/ Редактор символа/штампа или щелкнуть правой клавишей «мыш-
ки» по нужному штампу и выбрать в контекстном меню пункт Редактировать символ/штамп.
Редактор штампа появляется с загруженным выделенным штампом. Изменения, сделанные при редактировании, будут приняты только для
этого выделенного штампа.
2. Редактирование штампа описано в следующих пунктах:диалоговое окно ввода текста;размещение полей;
вид электронной таблицы редактора штампов;меню редактора штампов;инструментальные панели редактора штампов.
3. По окончании редактирования выбрать Файл/Выход и щелкнуть Да, когда будет предложено сохранить изменения.
Редактор штампов закроется и произойдёт возврат в основную рабочую область Multisim. Изменения будут отражены в штампе.
► Для создания нового штампа необходимо выбрать в меню Инструментарий/Редактор штампов. Появится редактор штампов с пустой заготовкой для создания штампа в виде ограниченного контура.
233
Создают штамп с использованием меню и инструментальные панели редактора, как описано в следующих пунктах.
После создания выбрать Файл/Выход и щелкнуть по Да, когда будет предложено сохранить изменения.
Для нового штампа появится диалоговое окно Сохранить как. Ввести нужный путь к файлу и имя файла, затем щелкнуть по Сохранить. Редактор закроется.
Следующие пункты описывают функционирование редактора штампа более детально.
Диалоговое окно ввода текста
Диалоговое окно ввода текста используется для ввода и форматирования текста и размещения его в штамп.
►Для ввода текста в штамп необходимо.
1.Выбрать Графика/Текст для отображения диалогового окна Ввод тек-
ста.
2.Впечатать нужный текст в поле Ввод текста.
3.Изменить формат текста, как нужно, в следующих полях:
•Поле Шрифт — выбрать нужный шрифт из списка или впечатать его;
•Поле Стиль — выбрать нужный стиль из списка;
•Поле Размер — выбрать нужный размер из списка или впечатать его;
•Область Поворот — выбрать либо горизонтальную, либо вертикальную ориентацию;
•список Автоматически — дополнительно выбирает нужный цвет из ниспадающего меню, которое появляется, если щелкнуть по стрелке вниз.
4. Щелкнуть по ОК, переместить курсор в нужное место штампа и щелкнуть «мышкой», чтобы поместить туда текст.
Размещение полей
Поля используются в качестве фиксированных пустых мест, которые в дальнейшем автоматически замещаются данными. Эти данные могут изменяться.
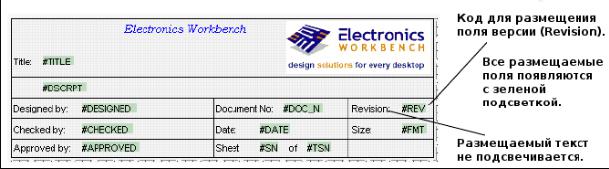
234
Поля — это шаблоны для текста, появляющегося в штампе.
Текст, появляющийся с этими полями, введен в диалоговом окне Штамп, которое доступно из основного экрана Multisim.
Чтобы текст полей появился в штампе окна Multisim, необходимо вначале разместить эти поля для текста в штампе, используя редактор штампов.
► Для размещения поля в штампе необходимо.
1.Открыть Редактор штампов, как было описано выше. Появляется окно
Создание штампа-temp.
2.Выбрать нужный тип поля из меню Поля (например Исправлено.). Появляется диалоговое окно Ввод данных в поле «…», где отображается
код для выбранного поля в строке Атрибуты штампа. (Для поля Исправлено появится код #REV).
3.Изменить формат текста, как было описано выше.
4.Щелкнуть по ОК, переместить курсор в нужное место и щелкнуть «мышкой» для размещения этого поля.
Положение и отображение текста и полей представлены на рис. 10.
Рис. 10 5. После размещения всех полей в штампе выбрать Файл/Выход и сохра-
нить изменения, когда будет предложено. Возвращается основное окно Multisim, где код поля (#REV) штампа будет замещен текстом. Этот текст задается в поле Исправлено диалогового окна Штамп, которое вызывается двойным щелчком левой клавиши «мыши» по штампу.
Замещение поля текстом изображено на рис. 11.
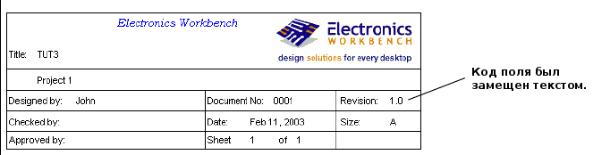
235
Предостережение. Ширина поля, отображаемая в редакторе штампа, не та же, что в замещаемом тексте, который размещается в этом поле с использованием диалогового окна Штамп. Используемая область также зависит от размера шрифта. Если после размещения реального текста в штампе с использованием диалогового окна Штамп окажется, что текст перекрывается, необходимо либо приспособить текст, либо вернуться в редактор штампа и приспособить позиционирование полей.
Рис. 11 Примечание. Если текст в диалоговом окне Штамп не появляется в вашем
штампе, причиной может быть то, что поле, относящееся к этому тексту, не было размещено в штампе с использованием редактора штампов.
Вид функции электронной таблицы редактора штампов
Электронная таблица — это место, где отражаются и редактируются различные элементы штампа. Когда выбирается элемент в рабочей области штампа, он подсвечивается в электронной таблице. Если внесены изменения в раздел электронной таблицы, это отражается в штампе на рабочей области.
Добавление текстового содержания в штамп
Для редактирования содержания штампа:
1.Дважды щелкнуть по штампу. Появится диалоговое окно Штамп.
2.Информация, которая появляется, описана в этом пункте. Отредактировать штамп и щелкнуть по ОК.
Примечание. Если поле в диалоговом окне Штамп содержит информацию,
аэта информация не появилась в штампе, это может быть вызвано тем, что поле, содержащее эту информацию, не было размещено в штампе. Если так, то
236
щелкнуть правой клавишей «мышки» по штампу, вызвать редактор штампа и поместить требуемое поле в штамп.
Трафареты окна Штамп следующие:
•Заголовок — заголовок схемы. По умолчанию это имя файла схемы. Относится к полю #TITLE.
•Описание — описание созданного проекта. По умолчанию это также имя файла схемы. Относится к полю #DSCRPT.
•Разработано — имя разработчика. Относится к полю #DESIGNED.
•Проверено — имя проверившего схему. Относится к полю #CHECKED.
•Утверждено — имя утвердившего схему. Относится к полю
#APPROVED.
•Документ No. — номер документа. По умолчанию 0001. Относится к по-
лю #DOC_N.
•Дата — определяет дату создания схемы. Относится к полю #DATE.
•Исправлено — номер варианта схемы. Относится к полю #REV.
•Формат — размер листа, например, «А». Относится к полю #FMT.
•Лист — номер текущего листа и общее количество листов, например лист 2 из 3. Относится к полям #SN и #TSN.
•Доп. поле 1 — информация, введенная здесь, будет помещена в произвольное поле 1. Относится к полю #CUSTOM_1.
•Доп. поле 2 — информация, введенная здесь, будет помещена в произвольное поле 2. Относится к полю #CUSTOM_2.
•Доп. поле 3 — информация, введенная здесь, будет помещена в произвольное поле 3. Относится к полю #CUSTOM_3.
•Доп. поле 4 — информация, введенная здесь, будет помещена в произвольное поле 4. Относится к полю #CUSTOM_4.
•Доп. поле 5 — информация, введенная здесь, будет помещена в произвольное поле 5. Относится к полю #CUSTOM_5.
Внимание. Ширина поля, отображенная в редакторе штампа, не та же, что в реальном тексте, который помещен в это поле штампа. Поле в штампе будет
237
расширено по количеству текста. Ширина поля также зависит от размера шрифта. Так что если два поля расположены вплотную, они могут перекрываться.
Можно также размещать нижеследующие специальные символы в диалоговом окне Штамп. После возвращения в рабочую область символ будет заменен текстом, как описано далее:
•&p — номер страницы»
•&P — общее число страниц;
•&d — дата;
•&t — время;
•&s — имя страницы;
•&j — имя проекта;
•&& — символ «&».
Размещение штампа на рабочем листе
Для автоматического размещения штампа необходимо выполнить следующее:
1.Выделить штамп;
2.Выбрать из меню Редактор/Положение штампа;
3.Выбрать из предложенного списка требуемый стандартный тип расположения. Штамп будет размещён в указанном месте.
Спецификация
Спецификация содержит данные об элементах и устройствах, изображённых на схеме. Можно сформировать спецификации отдельно для реальных и для виртуальных элементов.
Спецификация выполняется как самостоятельный документ на листе форматом А4.
Спецификация оформляется в виде таблицы и заполняется сверху вниз. В графах таблицы указывают следующие данные:
позиционное обозначение компонентов;наименование (описание) компонентов;

238
В Multisim спецификация формируется автоматически.
Для создания спецификации необходимо выбрать в меню Информация/
Спецификация. Появляется окно Перечень компонентов.
Окно имеет кнопки меню вызова следующих функций:сохранить как текстовый файл;в печать;предпросмотр печати;
экспорт в MS Excel;показать реальные компоненты;
показать виртуальные компоненты;выбрать столбцы.
В этом окне отображается таблица спецификации, которую можно распечатать на принтере или экспортировать в MS Excel.
Пример спецификации реальных элементов представлен в табл. 1.
Таблица 1
|
Кол-во |
Описание |
Обозначение |
Корпус |
|
1 |
74LS, 74LS83N |
U2 |
IPC-2221A/2222NO16 |
|
8 |
SWITCH, SPST |
J1, J2, J3, J4, J10, J11, J12, J13 |
GenericSPST |
|
1 |
SWITCH, SPDT |
J9 |
GenericSPDT |
Распечатка схем и другой технической документации
Multisim позволяет управлять специфическими аспектами печати, вклю-
чая:
•будет ли вывод цветным или черно-белым;
•будут ли страницы проекта печататься;
•будет ли включен фон в печать;
•границы страниц при печати;
•масштабирование изображения схемы для заполнения вывода печати. ► Для задания окружения печати для схем необходимо.
1. Выбрать Файл/Установки печати/Параметры листа. Появляется окно Установки печати.

239
2.Установить опции Поля (границы страницы), Масштаб (масштабирование) и Ориентация (ориентация страницы).
3.Установить следующие опции вывода:
•Ч/Б — печатает схему в черно-белом варианте (для не цветных принте-
ров).
Когда флажок сброшен, цветные компоненты печатаются с оттенками серого.
•Приборы — печатает схему и панели инструментов, используемых в схеме, на отдельных листах.
•Фон — включает фон в документ печати. Используется для цветных принтеров или черно-белого вывода. Эта опция не доступна, если установлено
Ч/Б.
•Текущая схема — печатает окно, которое в настоящее время активно в рабочей области.
•Схема и подсхемы — печатает активное в данное время окно и любые подсхемы или иерархические блоки, которые оно содержит.
•Вся разработка — печатает все схемы, подсхемы, иерархические блоки
ивсе страницы проекта, включенные в текущее активное окно.
4. Щелкнуть Установить и ОК, чтобы установить окружение печати для текущей схемы, или щелкнуть По умолчанию, чтобы задать окружение печати для всех схем.
► Для предварительного просмотра разработки перед выводом на печать выбрать Файл/Просмотр печати. Схема появится в окне предпросмотра, где можно масштабировать ее, перемещать со страницы на страницу и отправлять схему на печать, используя кнопки, показанные на рис. 12.
Рис. 12 1. Выбрать страницу, которую нужно просмотреть, и щелкнуть ОК.

240
2. Щелкнуть кнопку Print, чтобы открыть диалоговое окно печати и распечатать страницы, или щелкнуть Закрыть, чтобы закрыть предварительный просмотр.
Методика выполнения работы Задание 1. Добавление к схеме произвольного текста, комментариев и
графических изображений.
Порядок выполнения задания
1.Открыть файл САПР-Слож-Выч-№вар. ms10.
2.Удалить имеющуюся на рабочем поле текстовую информацию.
3.Добавить текст следующего содержания «Пример арифметикологического устройства (АЛУ)» и разместить его на свободном месте.
4.Изменить размер, стиль, угол поворота и цвет текста по желанию.
5.С использованием графических примитивов изобразить эмблему из 3-х,
Эмблема
СЗТУ
|
4-х элементов. Например: |
. |
6.Поместить эмблему на свободном месте рабочего поля.
7.Добавить комментарий к компоненту источника питания V1.
8.Ввести текст в комментарий «Это источник питания +5В».
9.Изменить размер, стиль, цвет текста и фона комментария по желанию. Задание 2. Редактирование, заполнение и размещение штампа.
Порядок выполнения задания
1.Удалить из рабочего поля существующий штамп.
2.Вставить в свободную область рабочего поля шаблон штампа из файла Default.tb7 путем выбора в меню пункта Вставить/Штамп. Шаблон этого штампа изображён на рис. 13.
3.Выделить загруженный штамп и поместить его в правом нижнем углу
листа.
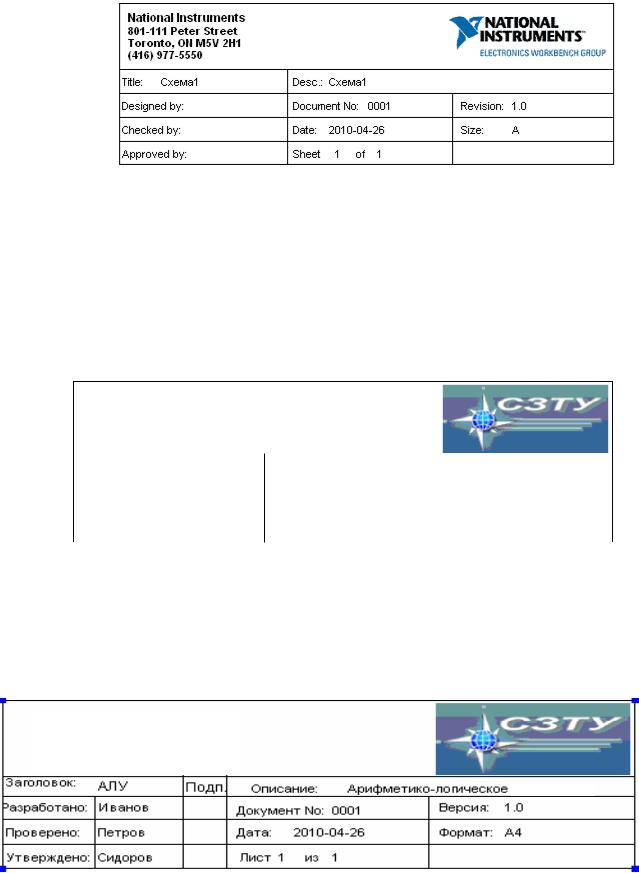
241
Рис. 13
4. Вызвать редактор штампа и отредактировать помещённый шаблон штампа согласно образцу, изображенному на рис. 14. При редактировании использовать функции электронной таблицы.
Северо-зап—Западный государственныйГосударственн заочный техническийТехническийуниверситетУнив
|
Заголовок: |
Подп. Описание: |
|||||||||||||||||||
|
#TITLE |
||||||||||||||||||||
|
#DSCRPT |
||||||||||||||||||||
|
Разработано: |
Версия: |
|||||||||||||||||||
|
#DESIGNED |
Документ No: |
#DOC_N |
#REV |
|||||||||||||||||
|
Проверено: |
Дата: |
Формат: |
||||||||||||||||||
|
#CHECKED |
#DATE |
#FMT |
||||||||||||||||||
|
Утверждено: |
Лист |
из |
||||||||||||||||||
|
#APPROVED |
#SN |
#TSN |
||||||||||||||||||
Рис. 14 5. Сохранить отредактированный штамп в схеме, ответив Да на вопрос
Сохранить изменения в temp? при закрытии редактора.
Рис. 15
Часть 4
Система Multisim предоставляет средства для создания электрических схем, а также для разработки и трассировки печатных плат, которая производится в редакторе Ultiboard. Ultiboard используется для разработки печатных плат, подготовки результатов проектирования к производству, обладает возможностью автоматизированного размещения компонентов на плате и автоматической трассировки, а так же предоставляет разработчикам возможность работать в ее среде как в системе 3D моделирования, в результате чего печатная плата и ее компоненты будут отображены в реальном виде. Средства Ultiboard позволяют формировать трехмерные модели компонентов из плоских графических данных из библиотек топологических посадочных мест, разрабатывать собственные модели посредством импорта сложных контуров компонентов из механических САПР а также при помощи специального мастера. Трассировка проводников платы в Ultiboard может быть проведена вручную или автоматически.
Автоматическая трассировка проводников в Ultiboard.
Автоматическая трассировка проводников предусматривает использование специальных средств, которые самостоятельно выполняют прокладывание печатных проводников (участков токопроводящего покрытия, нанесенного на изоляционную основу, эквивалентных обычному монтажному проводу) на основе правил проектирования, заданных разработчиком. Установить настройки автотрассировки можно в окне «Параметры автотрассировки», которое можно вызвать при помощи команды «Автотрассировка/Установки автотрассировщика/установщика» основного меню Ultiboard. Диалоговое окно «Параметры автотрассировки» содержит следующие вкладки:
«Основные»;
«Оценочные»;
«Разрывы»;
«Оптимизация»;
«Авторазмещение»;
«Шины».
Рис. 1. Диалоговое окно «Параметры автотрассировки»: (а) вкладка «Основные», (б) вкладка «Оценочные», (в) вкладка «Разрывы», (г) вкладка «Оптимизация», (д) вкладка «Авторазмещение», (е) вкладка «Шины».
Для установки основных параметров автотрассировки предназначена вкладка «Основные» (рис. 1а). В ее верхней части находится поле «Трассировка», в котором можно задать режим трассировки, установки сетки, и необходимость оптимизации проекта (задается путем установки флажка в чекбоксе «Оптимизация»). Разрешение оптимизации позволяет маршрутизатору производить дополнительные проходы с целью оптимизации расположения проводников. Оптимизация запускается после того, как трассировка полностью завершена. Режим трассировки устанавливается путем выбора из выпадающего списка одного из трех значений:
«По сетке» — привязка проводников производится к установленной сетке;
«Бессеточный» — используется для отключения привязки проводников;
«Прогрессивный» — прокладка проводников производится к установленной сетке, но при необходимости оставшиеся неразведенные проводники прокладываются в бессеточном режиме.
Для того, что бы выполненные изменения вступили в силу, нажмите на кнопку ОК.
Для выработки алгоритмом автотрассировщика стратегии прокладывания проводников и установки переходных отверстий служат параметры оценки. Просмотр и редактирование оценочных параметров производится на вкладке «Оценочные» диалогового окна «Параметры автотрассировки» (рис. 1б).
При внесении изменений в параметры установленные по умолчанию, разработчику необходимо учитывать, что данные параметры являются оптимальными. Для получения наилучших результатов в большинстве случаев не рекомендуется их изменять. В том случае если разработчик все таки считает нужным выбрать свои значения в настройках вкладки «Оценочные», ему должно быть известно, что даже незначительные изменения параметров могут ухудшить работу автотрассировщика. Не следует одновременно изменять более двух оценочных параметров или производить изменения с большими отклонениями от рекомендованных. Так же разработчику необходимо знать, что большинство оценочных параметров взаимосвязаны и изменение одного из них может привести к затруднению при расчете других.
Рассмотрим вкладку «Разрывы» (рис. 1в). Здесь настраиваются параметры разрывов проводников платы. Высокие значения параметров разрывов увеличивают интенсивность алгоритма применений этой операции. В поле «Дополнительно» путем установки флажка в чекбоксе «Очистка памяти во время трассировки» можно при необходимости задать разрешение на очистку памяти для удаления из нее ненужной информации.
Если есть на то разрешение, после завершения трассировки запускается процесс оптимизации, при котором маршрутизатор производит дополнительные проходы с целью оптимизации расположения проводников. Параметры оптимизации (количество проходов алгоритма оптимизации после завершения трассировки и направление оптимизации) задаются на одноименной вкладке (рис. 1г) диалогового окна «Параметры автотрассировки». В поле «Дополнительно» устанавливается разрешение на очистку памяти во время оптимизации.
На вкладке «Авторазмещение» (рис. 1д) задаются следующие параметры авторазмещения компонентов на плате: количество заходов, фактор вывода, фактор корпуса, разрешение поворота компонентов при авторазмещении, минимальный интервал между компонентами на плате, разрешение смены выводов/секций/корпусов для наиболее оптимального авторазмещения компонентов. Для настройки параметров трассировки шин предназначена вкладка «Шины» (рис. 1е).
Запуск автоматической трассировки производится при помощи команды основного меню «Автотрассировка/Запуск/просмотр автотрассировки» после настройки параметров трассировки и размещения компонентов на плате. На рисунке 2 представлен результат автоматической трассировки схемы электрической принципиальной блока питания (рис. 3). Переданный из Multisim проект представлен на рисунке 4. На рисунке 5 показано размещение компонентов на плате в рабочей области программы Ultiboard.
Рис. 2. Результат автоматической трассировки проводников платы.
Рис. 3. Схема электрическая принципиальная блока питания.
Рис. 4. Импортированный из Multisim проект.
Рис. 5. Размещение компонентов на плате в рабочей области программы Ultiboard.
3D визуализация разработанной платы.
В программе Ultiboard есть возможность просматривать разработанную плату в 3D изображении. Для просмотра платы в трех измерениях необходимо выбрать в основном меню программы «Инструментарий» команду «Вид 3D», в результате чего в проекте будет открыта новая вкладка «3D вид» (рис. 6). Для получения наиболее полного представления о габаритах разработанной платы 3D изображение на данной вкладке можно поворачивать во всех плоскостях. Манипулируя курсором с помощью мыши, можно изменять угол обзора и положение платы в пространстве. Посредством вращения колесика мыши можно производить масштабирование 3D изображения платы. На вкладке «3D вид» находится панель разработки, на которой размещено две вкладки: «Проекты» и «Слои». Управлять отображением элементов 3D изображения платы (компоненты, шелкография, проводники, плата, выводы) можно путем установки/снятия флажков в соответствующих чекбоксах на вкладке «Слои».
Рис. 6. 3D вид печатной платы: (а) со стороны компонентов, (б) с обратной стороны платы.
Ручная трассировка проводников в Ultiboard.
Для ручной трассировки в системе Ultiboard предлагаются следующие инструменты:
«Линия» — данный инструмент предоставляет разработчику полную свободу выбора маршрута прокладываемой трассы;
«Следуй за мной» — проводник/цепь прокладывается за курсором, огибая возникающие препятствия;
«От точки до точки» — автоматическое прокладывание проводника между двумя выбранными контактами.
Данные инструменты доступны из основного меню «Вставить» либо на панели инструментов «Главная». Наиболее простым и быстрым способом прокладывания трасс вручную является использование инструмента «От точки до точки». Последовательность действий при работе с данным инструментом может быть следующей:
Выбор на панели «Панель разработки» проводящего слоя при помощи двойного щелчка левой кнопки мыши;
Выбор инструмента «От точки до точки»;
Выбор линии связи, которую предполагается развести и прокладывание трассы. Для того, что бы выбрать линию связи, необходимо подвести к ней курсор (при этом контактные площадки, которые соединяет эта линия связи, будут подсвечены крестиками – рис. 7) и щелкнуть левой кнопкой мыши по ней. В результате чего трасса будет закреплена за курсором, при помощи передвижения которого можно выбрать оптимальный маршрут. Необходимо отметить, что маршрут прокладывается автоматически, разработчику остается только выбрать наиболее удачный вариант. Для того, что бы закрепить трассу, необходимо щелкнуть левой кнопкой мыши в рабочем поле. Предложенные системой варианты маршрута для одного и того же проводника представлены на рисунке 8. По мере прокладывания следующих трасс, система подбирает для них оптимальный маршрут (рис. 9).
Окончание работы с инструментом «От точки до точки» посредством нажатия кнопки Esc на клавиатуре.
Рис. 7. Выбор линии связи при помощи инструмента «От точки до точки».
Рис. 8. Предложенные системой варианты маршрута проводника в режиме «От точки до точки».
Рис. 9. Ручная трассировка нескольких проводников в режиме «От точки до точки».
Необходимо отметить, что при помощи инструмента «От точки до точки» нельзя соединять одновременно большое число выводов, то есть развести сразу всю цепь. Для этого в Ultiboard предназначен другой инструмент – «Следуй за мной». Последовательность действий при работе с данным инструментом может быть следующей:
Выбор на панели «Панель разработки» проводящего слоя при помощи двойного щелчка левой кнопки мыши;
Выбор инструмента «Следуй за мной»;
Выбор цепи, которую предполагается развести и прокладывание трассы. Также вместо цепи можно выбрать вывод компонента этой цепи. Для того, что бы выбрать цепь, необходимо подвести к ней курсор и щелкнуть по ней левой кнопкой мыши (при этом контактные площадки и переходные отверстия, входящие в состав этой цепи, будут подсвечены крестиками – рис. 10). Вывод компонента выбирается также щелчком левой кнопкой мыши. В результате чего трасса будет закреплена за курсором. Прокладывание маршрута трассы производится посредством передвижения курсора и щелчков левой кнопкой мыши в местах изгибов проводника. В результате чего разработчиком выбирается наиболее оптимальный маршрут (рис. 11).
Окончание работы с инструментом «Следуй за мной» посредством вызова при помощи правой кнопки мыши контекстного меню и выбора в нем пункта «Esc».
Рис. 10. Выбор цепи при помощи инструмента «Следуй за мной».
Рис. 11. Трассировка цепи при помощи инструмента «Следуй за мной».
При использовании инструмента «Линия» ответственность за маршрут трассы полностью лежит на разработчике. При этом система может указывать на допущенные им ошибки при помощи цветных маркеров, которые появляются в местах возникновения ошибок (рис. 12).
Рис. 12. Цветные маркеры в местах возникновения ошибок и информация об ошибках допущенных в процессе ручной трассировки.
Последовательность действий при работе с данным инструментом может быть следующей:
Выбор на панели «Панель разработки» проводящего слоя при помощи двойного щелчка левой кнопки мыши;
Выбор инструмента «Линия»;
Выбор начала маршрута проводника и прокладывание трассы. Выбор начала маршрута производится путем выбора вывода компонента, с которым соединен проводник путем щелчка по нему левой кнопкой мыши. В результате чего трасса будет закреплена за курсором. Прокладывание маршрута трассы производится посредством передвижения курсора и щелчков левой кнопкой мыши в местах изгибов проводника. В конечной точке маршрута щелкните правой кнопкой мыши и в появившемся контекстном меню выберите пункт «Esc».
Информация о полученных в результате прокладки трассы ошибках отображается на вкладке «DRC» панели «Блок информации».
Трассировку, произведенную вручную можно оптимизировать. Сделать это можно при помощи команды основного меню «Автотрассировка/Запустить оптимизатор». При этом проводники и переходные отверстия платы должны иметь разрешение на перемещение, которое можно установить на вкладках «Основные» (рис. 13) и «Переходное отверстие» (рис. 14) диалогового окна свойств этих элементов в поле «При автотрассировке».
Рис. 13. Вкладка «Основные» диалогового окна «Свойства проводника».
Рис. 14. Вкладка «Переходное отверстие» диалогового окна «Свойства переходного отверстия».
http://cxem.net/comp/comp163.php
-
Contents
-
Table of Contents
-
Bookmarks
Quick Links
NI Ultiboard
TM
User Manual
NI Ultiboard User Manual
May 2008
374488C-01
Related Manuals for National Instruments Graphical User Interface Ultiboard
Summary of Contents for National Instruments Graphical User Interface Ultiboard
-
Page 1
NI Ultiboard User Manual NI Ultiboard User Manual May 2008 374488C-01… -
Page 2
For further support information, refer to the Technical Support and Professional Services appendix. To comment on National Instruments documentation, refer to the National Instruments Web site at ni.com/info and enter the info code feedback. © 2006-2008 National Instruments Corporation. All rights reserved. -
Page 3: Important Information
Instruments Corporation. National Instruments respects the intellectual property of others, and we ask our users to do the same. NI software is protected by copyright and other intellectual property laws. Where NI software may be used to reproduce software or other materials belonging to others, you may use NI software only to reproduce materials that you may reproduce in accordance with the terms of any applicable license or other legal restriction.
-
Page 4
WARNING REGARDING USE OF NATIONAL INSTRUMENTS PRODUCTS (1) NATIONAL INSTRUMENTS PRODUCTS ARE NOT DESIGNED WITH COMPONENTS AND TESTING FOR A LEVEL OF RELIABILITY SUITABLE FOR USE IN OR IN CONNECTION WITH SURGICAL IMPLANTS OR AS CRITICAL COMPONENTS IN ANY LIFE SUPPORT SYSTEMS WHOSE FAILURE TO PERFORM CAN REASONABLY BE EXPECTED TO CAUSE SIGNIFICANT INJURY TO A HUMAN. -
Page 5
Conventions The following conventions are used in this manual: » The » symbol leads you through nested menu items and dialog box options to a final action. The sequence File»Page Setup»Options directs you to pull down the File menu, select the Page Setup item, and select Options from the last dialog box. -
Page 6: Table Of Contents
Spreadsheet View …1-29 Spreadsheet View: DRC Tab…1-30 Filter Manager…1-31 Spreadsheet View: Results Tab …1-32 Spreadsheet View: Parts Tab…1-33 Spreadsheet View: Part Groups Tab…1-34 Spreadsheet View: Nets Tab …1-35 Spreadsheet View: Nets Groups Tab…1-38 © National Instruments Corporation NI Ultiboard User Manual…
-
Page 7
Contents Spreadsheet View: SMT Pads Tab… 1-39 Spreadsheet View: THT Pads Tab … 1-40 Spreadsheet View: Vias Tab … 1-42 Spreadsheet View: Copper Areas Tab … 1-43 Spreadsheet View: Keep-ins/Keep-outs Tab … 1-44 Spreadsheet View: PCB Layers Tab … 1-45 Spreadsheet View: Parts Position Tab … -
Page 8
Placing a Group Array Box…4-12 Replicating a Group …4-14 Unplacing Parts …4-15 Viewing and Editing Properties …4-15 Attributes …4-15 Viewing and Editing Part Properties …4-17 Viewing and Editing Attributes…4-19 Viewing and Editing Shape/Graphics Properties …4-20 © National Instruments Corporation Contents NI Ultiboard User Manual… -
Page 9
Contents Placing Other Elements … 4-20 Placing Mounting Holes and Connectors… 4-21 Placing Holes … 4-21 Placing Shapes and Graphics … 4-21 Working with Jumpers … 4-23 Placing Jumpers … 4-23 Viewing and Editing Jumper Properties … 4-23 Working with Test Points … 4-24 Placing Test Points … -
Page 10
Creating a Net Bridge …5-30 Placing a Net Bridge …5-32 Copying a Copper Route …5-33 Swapping Pins and Gates…5-34 Swapping Pins …5-34 Swapping Gates …5-35 Automatic Pin/Gate Swapping …5-38 Real-Time Pin/Gate Swapping …5-39 © National Instruments Corporation Contents NI Ultiboard User Manual… -
Page 11
Contents Chapter 6 PCB Calculators PCB Transmission Line Calculator … 6-1 Microstrip Trace Calculations… 6-2 Embedded Microstrip Trace Calculations… 6-3 Centered Stripline Trace Calculations … 6-4 Asymmetric Stripline Trace Calculations … 6-5 Dual Stripline Trace Calculations … 6-6 PCB Differential Impedance Calculator… 6-7 Microstrip Calculations… -
Page 12
Using Mechanical CAD Creating Mechanical CAD Projects…10-1 Creating Mechanical CAD Design Files …10-2 Importing a DXF File …10-3 Setting Mechanical CAD Properties and Options …10-3 Setting Mechanical CAD Properties …10-3 © National Instruments Corporation xiii Contents NI Ultiboard User Manual… -
Page 13
Contents Setting Mechanical CAD Colors… 10-3 Controlling Workspace Elements for Mechanical CAD… 10-4 Setting Paths for Mechanical CAD … 10-5 Setting Mechanical CAD Dimensions … 10-5 Appendix A Menus and Commands File Menu… A-1 File»New Design… A-1 File»New Project… A-1 File»Open… -
Page 14
Place»Follow-me…A-11 Place»Connection Machine …A-11 Place»Shape…A-11 Place»Dimension…A-11 Place»Graphic»Line …A-11 Place»Graphic»Arc…A-12 Place»Graphic»Bezier …A-12 Place»Graphic»Picture …A-12 Place»Graphic»Text …A-12 Place»Copper Area…A-12 Place»Powerplane…A-12 Place»Bus …A-12 Place»Keep-in/Keep-out Area…A-13 Place»Group Array Box …A-13 Place»Pins…A-13 Place»Via…A-13 Place»Test Point …A-13 © National Instruments Corporation Contents NI Ultiboard User Manual… -
Page 15
Contents Place»Jumper … A-13 Place»Net Bridge … A-13 Place»Hole … A-13 Place»Automatic Test Points … A-14 Place»Unplace Parts… A-14 Place»Comment … A-14 Design Menu … A-14 Design»Netlist & DRC Check … A-14 Design»Connectivity Check … A-14 Design»Polygon Splitter … A-15 Design»Shape to Area… -
Page 16
Place Trace Menu …A-24 Appendix B Archiving Data Backing up the Corporate Database…B-1 Backing up the User Database and Configuration files …B-2 Appendix C Technical Support and Professional Services Glossary Index © National Instruments Corporation xvii Contents NI Ultiboard User Manual… -
Page 17: User Interface
Introduction to the Ultiboard Interface Ultiboard is the PCB layout application of National Instruments Circuit Design Suite, a suite of EDA (Electronics Design Automation) tools that assists you in carrying out the major steps in the circuit design flow.
-
Page 18
Chapter 1 User Interface NI Ultiboard User Manual Button New File button. Creates a new project (if none are currently open) or a new design if a project is currently open. Refer to the Design sections of Chapter 2, more information. Open File button. -
Page 19: View Toolbar
The View toolbar contains buttons for modifying the way the screen is displayed, and appears by default when you run Ultiboard. The View toolbar buttons are explained in the table below. © National Instruments Corporation Button Redraw the Screen button. Redraws the currently active design workspace.
-
Page 20: Main Toolbar
Chapter 1 User Interface Main Toolbar The Main toolbar contains buttons for common board design functions. Its buttons are described in the table below. NI Ultiboard User Manual Button Select button. De-activates any selected mode (for example, for placing traces) and allows you to select an element on the board.
-
Page 21: Select Toolbar
Ultiboard. Please note that all filters are not available in all versions of Ultiboard. The Select toolbar buttons are explained in the table below. © National Instruments Corporation Button Place Via button. Places a via on the design. Refer to the…
-
Page 22: Draw Settings Toolbar
Chapter 1 User Interface Draw Settings Toolbar The Draw Settings toolbar lets you select the layer, thickness and unit of measure of a line or object that is being drawn. It also contains buttons for functions that control the appearance of lines and shapes drawn on any layer, except a copper layer.
-
Page 23: Edit Toolbar
The Edit toolbar buttons are explained in the table below. © National Instruments Corporation Fill Style button. Sets the fill style, either transparent or solid. Line Color button. Sets the color of the layer’s line.
-
Page 24: Align Toolbar
Chapter 1 User Interface Align Toolbar The Align toolbar contains the functions used to align and space design elements. Refer to the Parts The Align toolbar buttons are explained in the table below. NI Ultiboard User Manual Aligning Shapes and sections of Chapter 4, Working with Button…
-
Page 25: Place Toolbar
The Place toolbar contains the functions used to place elements such as traces, lines and polygons on the design. The Place toolbar buttons are explained in the table below. © National Instruments Corporation Button Space Down Plus button. Increases vertical space between two or more objects.
-
Page 26
Chapter 1 User Interface NI Ultiboard User Manual Button Place Ellipse button. Places an ellipse on the design. Refer to the Placing Shapes and Graphics Chapter 4, Working with Place Pie button. Places a pie-shape on the design. Refer to the Placing Shapes and Graphics Working with Parts, for more information. -
Page 27
© National Instruments Corporation Button Place Text button. Places text on the design. Useful for annotation purposes. Refer to the Text section of Chapter 8, Manufacturing/Assembly, for more information. Place a Standard Dimension button. Places a dimension between any two selected points. Refer to the… -
Page 28: Wizard Toolbar
Chapter 1 User Interface Wizard Toolbar The Wizard toolbar contains the wizard functions supported by Ultiboard. The Wizard toolbar buttons are explained in the table below. Autoroute Toolbar The Autoroute toolbar contains the autorouting and placement functions supported by Ultiboard. The Autoroute toolbar buttons are explained in the table below.
-
Page 29: Setting Preferences
Complete the following steps to set your user preferences: General Tab Complete the following steps to change workspace options: © National Instruments Corporation Button Start/Resume Autorouting button. Starts automatically placing traces. Stop/Pause Autorouter button.
-
Page 30: Paths Tab
Chapter 1 User Interface Paths Tab The Ultiboard installation puts specific files in specific locations. If necessary you can point Ultiboard to a new location to find, for example, database files. You can also use this dialog box to create and specify user settings files that contain individuals’…
-
Page 31: Colors Tab
Use the PCB Design tab of the Preferences dialog box to define a variety of actions associated with the overall PCB design. Complete the following steps to define the default actions: © National Instruments Corporation Choose Options»Global Preferences. The Preferences dialog box appears.
-
Page 32
Chapter 1 User Interface NI Ultiboard User Manual Set the viewing options in the View area: • Show pin 1 mark—Enable to display pin 1 of a device with a unique marking. • Show Copper Areas—Enable to display copper areas. This applies to copper areas only, not regular polygon shapes on non-copper layers. -
Page 33
10. In the DRC & Net check area: 11. In the Follow me router area: 12. In the Crosshair area: 13. In the Post processing area: © National Instruments Corporation In the On trace placement area: • Auto trace narrowing—Enable to allow traces to narrow as necessary during routing. -
Page 34: Dimensions Tab
Chapter 1 User Interface 14. To apply your changes but leave the Preferences dialog box open, Dimensions Tab Use the Dimensions tab of the Preferences dialog box to define the characteristics to be used for any dimensions placed in the board. Refer to information about placing dimensions.
-
Page 35: 3D Options Tab
The more space that you set between the layers, the easier they will be to view when you zoom in on the PCB in the 3D mode. Refer to the Viewing Designs in © National Instruments Corporation • Displayed Unit—Select the unit of measure to be displayed with the dimension.
-
Page 36: Setting Pcb Properties
Chapter 1 User Interface Setting PCB Properties Many characteristics of your PCB design are controlled through the PCB Properties dialog box including the number of layers, design rules and grid settings. These settings are saved with the design and will be in effect when the design is reopened.
-
Page 37: Copper Layers Tab
Refer to the Design, for more information. Complete the following steps to set up the Copper Layers tab: © National Instruments Corporation • Degree Step—This field becomes active when Polar Grid is selected in the Grid Type field. Enter the desired distance between the grid’s elements (dots, lines or crosses).
-
Page 38: Pads/Vias Tab
Chapter 1 User Interface Pads/Vias Tab Use the Pads/Vias tab of the PCB Properties dialog box to set the following: • • • • • NI Ultiboard User Manual As you make changes to the layer settings, the Allowed Vias pane shows the acceptable layer combinations for blind and buried vias or microvias.
-
Page 39
This setting will also apply to microvias that have already been placed in the design. © National Instruments Corporation Click the button beside the desired field (Top, Inner or Bottom) in the Pad/Vias tab. -
Page 40: General Layers Tab
Chapter 1 User Interface The Capture Land Diameter field determines the land diameter where the microvia starts, while Target Land Diameter determines the diameter where the microvia ends. These terms are in accordance with the IPC and JPCA joint standard IPC/JPCA-2315, Design Guide for High Density Interconnects (HDI) and Microvias.
-
Page 41: Design Rules Tab
For information on any setting, select it in the Design Rule Default Values area. A description appears in the field at the bottom of the dialog. © National Instruments Corporation Click Rename in the Layer Names area. The Select Layer for Renaming dialog box appears.
-
Page 42: Setting Favorite Layers
Chapter 1 User Interface Setting Favorite Layers You can assign shortcuts for up to ten layers using the Favorite layers tab. These shortcuts can then be used to make a layer active. The active layer is the layer where any new elements will be placed, or where any deletions will be made.
-
Page 43: Design Toolbox
The Design Toolbox is made up of two tabs: • • © National Instruments Corporation The Projects tab lets you view the projects that are currently open. Each project may contain one or more designs. Double-click to make a particular design the current view.
-
Page 44: Birds Eye View
Chapter 1 User Interface Birds Eye View The Birds Eye View shows you the design at a glance and lets you easily navigate around the workspace. To magnify a specific area on the design, drag a rectangle around the desired area on the Birds Eye View. The rectangle snaps to the same ratio as the design space.
-
Page 45: Spreadsheet View
The following buttons are available in the Spreadsheet View. The buttons do not appear in all tabs. Note © National Instruments Corporation Button Export to Textfile button. Displays a standard Windows Save dialog where you save the selection as a textfile.
-
Page 46: Spreadsheet View: Drc Tab
Chapter 1 User Interface Note You can also access the above commands from a pop-up menu by right-clicking in the Spreadsheet View. Spreadsheet View: DRC Tab The DRC tab displays errors (for example, Design Rule Errors) and warnings as they occur while you work. Errors are labeled with red triangles, and warnings are labeled with yellow circles, as shown in the example in the figure below.
-
Page 47: Filter Manager
Use the Filter Manager to filter desired errors & warnings out of the DRC tab in the Spreadsheet View. Complete the following steps to use the Filter Manager: © National Instruments Corporation Copy—Copies all items in the clipboard. Go to Error/Tag—Click to go to the highlighted error or warning on the workspace.
-
Page 48: Spreadsheet View: Results Tab
Chapter 1 User Interface To remove an error type from the Filter Manager, select the error type and click Remove Filter. To remove all error types, click Remove All. Spreadsheet View: Results Tab The Results tab displays the results of searching for elements in the design. Refer to the Beginning a It also displays the results of running a connectivity check.
-
Page 49: Spreadsheet View: Parts Tab
Shape Locked Trace Clearance Part Spacing © National Instruments Corporation Column The colored circle indicates whether the part has been placed on the board outline (bright green), or is off to the side awaiting placement (dark green). Orange indicates the part has been locked.
-
Page 50: Spreadsheet View: Part Groups Tab
Chapter 1 User Interface Pin Swap Gate Swap Part Group Spreadsheet View: Part Groups Tab Use the Part Groups tab to work with part groups as described in the table below. Part Group Trace Clearance Part Spacing NI Ultiboard User Manual Column If enabled, allows like-pins to be swapped during the routing process.
-
Page 51: Spreadsheet View: Nets Tab
(unlabelled) Net Name Locked Trace Width Max Width © National Instruments Corporation Column If enabled, allows pins for like-parts to be swapped during the routing process. If enabled, allows like-gates, to be swapped during the routing process. You can choose Internal Gates Only, which will swap gates within the same IC;…
-
Page 52
Chapter 1 User Interface Min Width Topology Trace Length Max Length Min Length Trace Clearance Routing Layers Routing Priority Net Group NI Ultiboard User Manual Column The minimum width to which a trace will be laid during routing. You can enter a value here, or use the Group Editor. -
Page 53
Count Via Drill Diameter Via Pad Diameter © National Instruments Corporation Column This is the bus group in which the net is contained. You can either enter the group name here, or use the Group Editor. Refer to the Editor section of Chapter 3, more information. -
Page 54: Spreadsheet View: Nets Groups Tab
Chapter 1 User Interface Spreadsheet View: Nets Groups Tab Use the Net Groups tab to work with net groups. Net Group Trace Width Max Width Min Width Max Length Min Length Trace Clearance Routing Layers NI Ultiboard User Manual Column This is the group in which the net is contained.
-
Page 55: Spreadsheet View: Smt Pads Tab
Pad Shape Pad Radius Pad Width Pad Height © National Instruments Corporation Column The routing priority for the selected net group. 1 is the highest priority, 2 the second highest, etc. Leave as None if priority routing is not required. This feature is not available in all versions of Ultiboard.
-
Page 56: Spreadsheet View: Tht Pads Tab
Chapter 1 User Interface Trace Clearance Neck Length Neck Max Neck Min Min Width Spreadsheet View: THT Pads Tab Use the THT Pads tab to work with pad information for through-hole technology devices. Pad Name Top Pad Shape NI Ultiboard User Manual Column The clearance of the trace to parts.
-
Page 57
Annular Ring Pad Diameter Drill Diameter Trace Clearance © National Instruments Corporation Column The shape of the inner layer pad as set in the Through Hole Pin Properties dialog box. Refer to the and Editing Through Hole Pin Properties Chapter 4,… -
Page 58: Spreadsheet View: Vias Tab
Chapter 1 User Interface Spreadsheet View: Vias Tab Use the Vias tab to work with via information. Assume Net Lamination Pad Diameter Drill Diameter Trace Clearance Locked Soldermask Type NI Ultiboard User Manual Column The unique identifier for the net to which the via is connected.
-
Page 59: Spreadsheet View: Copper Areas Tab
Trace Clearance Thermal Relief Style Spoke Width © National Instruments Corporation Column The layer on which the copper area is found, as set in the Copper Area Properties dialog box. Refer to the Viewing and Editing Copper Properties Chapter 5, Working with Traces and information.
-
Page 60: Spreadsheet View: Keep-Ins/Keep-Outs Tab
Chapter 1 User Interface Spreadsheet View: Keep-ins/Keep-outs Tab Use the Keep-ins/Keep-outs tab to work with information for Keep-in or Keep-out areas. Name Type Locked Layers To Apply Net Group NI Ultiboard User Manual Column Name of the Keep-in or Keep-out. Can be entered here, or in the Keep-in/Keep-out Properties dialog box.
-
Page 61: Spreadsheet View: Pcb Layers Tab
RefDes Position X Position Y Side Rotation © National Instruments Corporation Column Double-click to display the Select Groups dialog box, where you select the part group to which you wish to assign the Keep-in/out. You can also set this in Keep-in/Keep-out Properties dialog box.
-
Page 62: Spreadsheet View: Statistics Tab
Chapter 1 User Interface Spreadsheet View: Statistics Tab This tab displays the following statistics: • • • • • • • • • • • Customizing the Interface The Ultiboard user interface is highly customizable. Toolbars can be docked in various positions and orientations. The contents of the toolbars may be customized.
-
Page 63: Commands Tab
Complete the following steps to use the features in this tab: Note You cannot switch off the Menu bar. © National Instruments Corporation Drag the desired command from the Commands list to the desired menu or toolbar. When a command is selected in the Command list, its description is displayed in the Description field.
-
Page 64: Keyboard Tab
Chapter 1 User Interface Keyboard Tab The Keyboard tab is used to set up keyboard shortcuts. Complete the following steps to set up keyboard shortcuts: Menu Tab The Menu tab is used to modify the various context-sensitive menus that appear when you right-click from various locations in Ultiboard. Complete the following steps to display the desired menu: NI Ultiboard User Manual The buttons in this tab function as follows:…
-
Page 65: Options Tab
Customize dialog box is open. Complete the following steps to display the pop-up: © National Instruments Corporation Be sure you have the Customize dialog box open. Right-click on either a menu item or toolbar and select the desired option.
-
Page 66: Beginning A Design
Creating a Project Complete the following steps to create a new project file: © National Instruments Corporation Choose File»New Project. The New Project dialog box appears. Type the project name in the Project name field. From the Design type drop-down list, select PCB Design. The other option allows you to use Ultiboard’s CAD capabilities (for example,…
-
Page 67: Creating A Design
Chapter 2 Beginning a Design Creating a Design A design is created automatically when you create a project file. You can also create a design and assign it to an existing project file. Remember that a design must always be associated with a project. Complete the following steps to create a design file: Creating a Design from a Netlist File You can create a design based on a netlist file.
-
Page 68
(comp_variants «Default1;») (comp_variant_independent «0») (pin «5» (net «10») (pintype «BIDIR») (gategroup «») (pingroup «») (label «D») (gate «») (pin «4» (net «11») (pintype «BIDIR») (gategroup «») (pingroup «») (label «E») (gate «») © National Instruments Corporation NI Ultiboard User Manual… -
Page 69: Working With Projects
Chapter 2 Beginning a Design Complete the following steps to import a netlist file: Working with Projects Designs and projects appear in the Projects tab of the Design Toolbox. To open a project or design shown in the Projects tab, click on it or right-click on it and, from the context menu, choose Open Window.
-
Page 70: Opening An Existing File
All designs in the file are saved in the new location. © National Instruments Corporation Choose File»Open. A standard file section dialog box appears, with the Files of Type list defaulted to Ultiboard files.
-
Page 71: Saving Technology Specifications From A Design
Chapter 2 Beginning a Design To save all open file and designs, choose File»Save All. To close the current file and its designs, choose File»Close. If you have any unsaved changes in the file or designs, you are prompted to save the file and/or designs.
-
Page 72: Selecting And Unselecting Elements
As you work through your design, you will find different combinations of selection filters helpful to prevent accidentally selecting (and potentially modifying) elements. © National Instruments Corporation Select a segment belonging to the trace you want to select. Choose Edit»Select Entire Trace. The entire trace is then selected.
-
Page 73: Place And Select Modes
Chapter 2 Beginning a Design Place and Select Modes Ultiboard assumes that placing shapes, parts, or traces on a board are actions you are likely to repeat. As a result, when you place items on the board, you remain in “place mode” (the cursor has a small icon attached, indicating what is being placed) so that you can continue to place the same type of item repeatedly.
-
Page 74: Options For Viewing The Design
Refer to the information about the zoom functions. © National Instruments Corporation To constrain your search to only certain attributes, choose from the Find special drop-down list. For example, if you enter “test” in the Find what field, you will find all elements with the string “test”…
-
Page 75: Magnifying And Shrinking The View
Chapter 2 Beginning a Design When you display a design on the full screen, everything except the design disappears (depending on your settings in the Preferences dialog box, scrollbars may or may not appear). Menu functions can still be used through their keyboard shortcuts—for example, you can use F8 to zoom in, and F9 to zoom out.
-
Page 76: Refreshing The Design
Tool-tip Label Complete the following to change your cursor to include a tool-tip label that contains object information: © National Instruments Corporation Choose View»Redraw Screen. Click Redraw in the View toolbar or press <F5>. Hold down the Ctrl key as you move your mouse over the workspace.
-
Page 77: Setting Up A Design
There are two methods of fabricating a PC board (both methods can be used in combination): • © National Instruments Corporation Defining Copper Layers Accessing Layers The first method uses layered pairs of copper on a substrate (usually cured fiberglass/resin) that have been etched and are then laminated together with a partially cured fiberglass/resin substrate (prepreg).
-
Page 78
Chapter 3 Setting Up a Design • A via is a plated through-hole in a printed circuit board used to connect two or more layers, as well as the top and bottom surfaces of the board. • • • • The lamination sequence used determines the acceptable layer combinations for placing blind and buried vias or microvias. -
Page 79: Accessing Layers
The highlighted layer is the active layer, that is, the one you are working with. Click the colored icons beside the checkboxes to control the layers’ colors. © National Instruments Corporation Chapter 3 Setting Up a Design NI Ultiboard User Manual…
-
Page 80
Chapter 3 Setting Up a Design The Layers tab is divided into four sections: • • • • The layer highlighted in red is the active layer—The one which any functions you choose will affect. Before you can work on a particular layer, you must ensure that layer is active. -
Page 81: Working With The Board Outline
X and Y coordinates and press OK. Continue to use the asterisk key (*) or <Shift-8> for the remaining coordinates. You can mix the use of the asterisk key (*) or <Shift-8> and clicking to position each corner. © National Instruments Corporation section of Chapter 5, Working with Traces and section of Chapter 4, Draw a board outline using the drawing tools.
-
Page 82: Importing A Dxf File
Chapter 3 Setting Up a Design To edit the properties of the placed board outline, select the outline and select Edit»Properties. (You must be on the Board Outline layer). Importing a DXF File Complete the following steps to import a DXF board outline from a CAD program such as AutoCAD Using a Pre-Defined Board Outline Complete the following steps to use a board outline from the Ultiboard…
-
Page 83: Using The Board Wizard
Using the Board Wizard Complete the following steps to use the Board Wizard: © National Instruments Corporation Choose Tools»Board Wizard. The Board Wizard… Board Technology dialog box appears. Enable the Change the layer technology option. Choose the board technology and click Next. Refer to the section for more information about board technology.
-
Page 84: Setting The Board’s Reference Point
Chapter 3 Setting Up a Design Setting the Board’s Reference Point The reference point of the board is important for relating physical dimensions to PCB layouts, since all measurements are shown relative to this origin point. If you used the Board Wizard, this reference may already have been set.
-
Page 85: Enter Coordinate Dialog Box
If you have a part selected when you press the * key or <Shift-8>, the dialog is still populated with the coordinates of the mouse. Click OK to move the selected part to that position. © National Instruments Corporation Press the asterisk key (*) or <Shift-8> to display the Enter coordinate dialog box.
-
Page 86: Design Rule Errors
Chapter 3 Setting Up a Design Design Rule Errors Design rule errors appear in the DRC tab of the Spreadsheet View as they occur, and disappear as they are corrected. Double-click on an error in the DRC tab to zoom in on the affected area on the design, which will be indicated with a red circle, as shown in the example below.
-
Page 87: Working With The Group Editor
• • • © National Instruments Corporation Pin “[Pin number]” from Part “[refdes]”(value) in Net “[Net name]” is missing from shape “[shape name]”— A pin belonging to the specified part was given in the netlist but does not exist in the shape that was given for the part.
-
Page 88: Working With Net Groups
Chapter 3 Setting Up a Design Working with Net Groups Complete the following steps to create a net group: Refer to the Note more information. NI Ultiboard User Manual Select Tools»Group Editor to display the Edit Groups dialog box. Click the Net Groups tab. Click Add.
-
Page 89: Working With Part Groups
Complete the following steps to create a part group: Note Refer to the more information. © National Instruments Corporation Click checkboxes beside the desired nets in the Assign Nets list and click Apply to add them to the group. Click OK to close the Edit Groups dialog box.
-
Page 90
Chapter 3 Setting Up a Design Note You cannot assign a part to more than one group. Therefore, parts that are already assigned to another group do not appear in the Assign Nets list. When adding parts to a Part Group, you can select parts on the workspace and then click Add Selected in the Part Groups tab—the selected parts are added to the group. -
Page 91: Working With Bus Groups
Set up a bus group for traces that you wish to route as closely together as possible. Complete the following steps to create a bus group: © National Instruments Corporation Select Tools»Group Editor to display the Edit Groups dialog box. Select the Part Groups tab.
-
Page 92
Chapter 3 Setting Up a Design You cannot assign a net to more than one group. Therefore, nets that are already Note assigned to another bus group do not appear in the Assign Nets list. Complete the following steps to edit a bus group: Complete the following steps to delete a group: NI Ultiboard User Manual Click checkboxes beside the desired nets in the Assign Nets list and… -
Page 93: Working With Differential Pairs
Complete the following steps to create a differential pair: Refer to the Note sections for more information. © National Instruments Corporation Select Tools»Group Editor to display the Edit Groups dialog box. Click the Differential Pairs tab. Click Add. The Add group dialog box appears.
-
Page 94: Change Group Settings Dialog Box
Chapter 3 Setting Up a Design Note You cannot assign a net to more than one differential pair. Therefore, nets that are already assigned to another differential pair do not appear in the Assign Nets list. Complete the following steps to edit a bus group: Refer to the Change Group Settings dialog box and Note sections for more information.
-
Page 95: Net Group Settings
Part Group Settings For part groups, the following Group Settings are available: • • • • © National Instruments Corporation Group Name Clearance Settings Trace Width Settings Trace Length Settings Routing Layers Routing Priority Locked…
-
Page 96: Differential Pair Settings
Chapter 3 Setting Up a Design For information on any setting, select it in the Group Settings list. A description appears in the field at the bottom of the dialog. You may need to make the dialog box larger to view some of the descriptions. Do this by dragging the dialog’s lower-right corner.
-
Page 97: Working With Parts
Multisim or another schematic capture program. These can be dragged to the appropriate location on the board. © National Instruments Corporation by dragging them from outside the board outline. Refer to the Dragging Parts from Outside the Board Outline section for more information.
-
Page 98: Using The Parts Tab In The Spreadsheet View
Chapter 4 Working with Parts Complete the following steps to drag a part from outside the board outline: Using the Parts Tab in the Spreadsheet View The Parts tab in the Spreadsheet View shows a list of all the parts in your design.
-
Page 99: Using The Parts Tab To Place Parts
Parts that you place this way can then be adjusted or moved as necessary. Refer to the about moving parts and adjusting their placement. © National Instruments Corporation Spreadsheet View section of Chapter 1, Click-and-drag the part from the list to the design. The selected part is attached to the pointer as you move it over the board.
-
Page 100: Using The Parts Tab For Other Functions
Chapter 4 Working with Parts Using the Parts Tab for Other Functions The Parts tab of the Spreadsheet View can also be used to select a part, lock parts in their current position, find and select a part, or preview a part. To select a part using the Parts tab, double-click the part in the list.
-
Page 101: Tools To Assist Part Placement
Using the Netlist Editor information. The figure below shows the ratsnests as they connect pads in a design without regard to running through parts. © National Instruments Corporation Setting Up a Design, for information about dimming and section of Chapter 5,…
-
Page 102: Working With Force Vectors
Chapter 4 Working with Parts Working with Force Vectors Force vectors are powerful aids that help you place parts on the PCB. When you place a part manually on the board, you should pay careful attention to the force vectors coming from that part. They allow you to place the part as close as possible to other parts that are attached to the same net.
-
Page 103: Dragging Parts
Shoving does not work if there is any copper connected to the part. Note To toggle the shoving command on and off, choose Design»Part Shoving. © National Instruments Corporation In the Autorouter Settings area of the General tab of the Trace Properties dialog box, select Trace can be moved.
-
Page 104
Chapter 4 Working with Parts Complete the following steps to adjust the shove spacing around a part: Complete the following steps to enter swapping parameters for the selected part: To assist you in setting the shove spacing and clearances, the Dimensions (View Only) area displays a preview of the selected part with its dimensions displayed: Complete the following steps to change the dimensions that are displayed… -
Page 105
© National Instruments Corporation Your selections show in the preview area. To manipulate the view of the part, click in the Dimensions area and use any of the following: • Zoom In button—Click to zoom in on the part for more detail. -
Page 106: Using Ruler Bars And Guides
Chapter 4 Working with Parts Using Ruler Bars and Guides Use the ruler bars to place guides on the design, or to measure distances. Elements on the design will snap to the dotted lines representing the guides on the design. To toggle the ruler bars off or on, choose View»Ruler bars.
-
Page 107: Orienting Parts
Aligning Shapes and Parts Shapes and parts can be aligned with other shapes and parts. Complete the following steps to align shapes and/or parts: © National Instruments Corporation Select the part to be oriented. Choose one of the following commands from the Edit»Orientation menu: •…
-
Page 108: Spacing Shapes And Parts
Chapter 4 Working with Parts Spacing Shapes and Parts Shapes and parts can be spaced relative to each other on the board. Complete the following steps to space shapes and/or parts: Placing a Group Array Box A group array box is used to place parts in an array, such as memory chips. You create the array box first and then place the parts.
-
Page 109
© National Instruments Corporation Begin selecting and dragging parts. As they are placed, the parts snap to the array. Place the part in the top left cell. The other parts will be placed at the same relative position in the other cells, beginning in the top left row and working to the right. -
Page 110: Replicating A Group
Chapter 4 Working with Parts Replicating a Group The Group Replica Place function allows you to automatically apply the relative placement of parts in one group to another group. This is especially useful when duplicating the layout of channels in multi-channel PCBs. This example uses the following design: Refer to the Note…
-
Page 111: Unplacing Parts
• • • © National Instruments Corporation Drag your mouse to the desired location and click to place the group. Select Place»Unplace Parts. A dialog displays asking if you wish to remove any left over copper after the unplace command.
-
Page 112
Chapter 4 Working with Parts You can sort attribute information by clicking on the column header. Note If you are looking at the attributes of a part that was imported from Multisim, and that part has variants assigned, the tab will also have a variant attribute as shown below. -
Page 113: Viewing And Editing Part Properties
Complete the following steps to produce the 3D image by projecting the silkscreen information upwards according to the height and offset specified for the part: © National Instruments Corporation Select the part. Choose Edit»Properties. The part’s Part Properties dialog box appears, consisting of four tabs: Attributes, Position, 3D Data, and Part.
-
Page 114
Chapter 4 Working with Parts Material Tab To choose the colors to display for the part, click on the color box beside each of the following field labels, and choose a color from the dialog box that appears: • • •… -
Page 115: Viewing And Editing Attributes
To edit an attribute’s visibility, alignment, and so on, use the Attribute tab. Refer to the © National Instruments Corporation To place a band to indicate polarization (for example, for a diode), enable the Polarization marking option and choose the pin to mark.
-
Page 116: Viewing And Editing Shape/Graphics Properties
Chapter 4 Working with Parts Viewing and Editing Shape/Graphics Properties As with parts and traces, the properties of shapes can be viewed and edited. Complete the following steps to edit the properties of a shape that you have placed on the design: To edit a shape’s attributes, use the Attributes tab.
-
Page 117: Placing Mounting Holes And Connectors
Choose the following commands to place shapes and graphics: Button Command Place»Line Place»Shape»Ellipse © National Instruments Corporation section for more information. Select Place»Hole. The Through Hole Pin Properties dialog box appears. Select the desired Shape for the whole. The Hole Preview changes accordingly.
-
Page 118
Chapter 4 Working with Parts Button Command Place»Shape»Rounded Rectangle Place»Shape»Circle Place»Shape»Pie Place»Shape»Rectangle Place»Shape»Polygon Place»Graphics»Line Place»Graphics»Arc Place»Graphics»Bezier After creating a shape/graphic, right-click to cancel the Place command. Shapes and graphics can be moved, oriented, and aligned like parts, and their Note properties can also be viewed and edited. -
Page 119: Working With Jumpers
To edit a jumper’s attributes, use the Attributes tab. Refer to the section for more information. © National Instruments Corporation Be sure a copper layer is selected in the Design Toolbox. Choose Place»Jumper. Move the pointer over the design. The pointer has the first prong of the jumper attached.
-
Page 120: Working With Test Points
Chapter 4 Working with Parts To control the coordinates for the jumper’s starting and ending points, use the following from the Line tab: • • • • • To control the jumper’s wire and pin type, use the following in the Jumper tab: •…
-
Page 121: Viewing And Editing Test Point Properties
Options»Global Preferences and select the Dimensions tab. Complete the following steps to place a dimension on the board: © National Instruments Corporation Select the test point and select Edit»Properties. The Testpoint Properties dialog appears. Select the Test Point tab.
-
Page 122: Viewing And Editing Dimension Properties
Chapter 4 Working with Parts Viewing and Editing Dimension Properties Dimension properties consist of five tabs: Attributes, General, Position, Line and Dimensions. To edit a dimensions’s properties, select the dimension and select Edit»Properties. To edit a dimension’s attributes, use the Attributes tab. Refer to the Attributes To edit a dimension’s display style, use the following from the Line area of the General tab:…
-
Page 123: Placing Parts From The Database
• Placing Parts from the Database Complete the following steps to place parts from the database: © National Instruments Corporation X1—The X coordinate of the dimension’s starting point. X2—The X coordinate of the dimension’s ending point. Y1—The Y coordinate of the dimension’s starting point.
-
Page 124
Chapter 4 Working with Parts When you place parts from the database you must add them to the netlist. Refer to the Using the Netlist Editor information. NI Ultiboard User Manual • Zoom In button—Click to zoom in on the part for more detail. You can also press the F8 key. -
Page 125: Editing Parts And Shapes
Refer to the changing the degree of dimming displayed on the parts that are not being edited. © National Instruments Corporation Select the part and choose Edit»In-Place Part Edit. An editing window opens, showing the selected part. The window also shows the surrounding area of the board and the other parts in a dimmed view, which cannot be edited.
-
Page 126: Editing A Polygon
Chapter 4 Working with Parts You can save your edited part in the database for future use. Refer to the Note Parts using the Add Selection to Database Command Editing a Polygon A vertex is a point of a polygon. You can add or remove vertices from polygons, whether copper or non-copper.
-
Page 127: Viewing And Editing Through Hole Pin Properties
Viewing and Editing Through Hole Pin Properties Complete the following steps to edit through hole pin properties: © National Instruments Corporation Select the line (a selected line segment will have filled selection boxes while the other selection boxes in the polygon will be open).
-
Page 128
Chapter 4 Working with Parts To edit a through hole pin’s attributes, use the Attributes tab. Refer to the Attributes To edit a through hole pin’s display style, use the following in the General tab: • • • • • •… -
Page 129: Viewing And Editing Smt Pin Properties
Use the Pin Neck tab to enter dimensions for the pin necks. © National Instruments Corporation Select the desired thermal relief in the Type box. Select the desired width of the spokes in the thermal relief from the Spoke Width drop-down list.
-
Page 130: Searching For And Replacing Parts
Chapter 4 Working with Parts Searching For and Replacing Parts Ultiboard allows you to search for parts in two ways: • • You can also replace a part with one from the database. Searching for Parts in Open Designs To find out if a part exists in the open designs, you can search for it with the Edit»Find command.
-
Page 131: Replacing Parts
Database Manager, or using the Part Wizard. Using the Database Manager to Create a Part Complete the following steps to create a part: © National Instruments Corporation Select the part. Choose Tools»Change Shape. The Get a Part from the Database dialog box opens.
-
Page 132: Using The Part Wizard To Create A Part
Chapter 4 Working with Parts Using the Part Wizard to Create a Part The Part Wizard steps you through the process of creating a part. Complete the following steps to use the Part Wizard: NI Ultiboard User Manual Select the type of part you want to create: a net bridge, custom pad shape, PCB part or CAD part and click opens.
-
Page 133
© National Instruments Corporation If you chose SMT in step 1 of the wizard, the Package Type choices shown below appear: • SOT (Small Outline Transistor) • TO (Transistor Outline) • SO-Gullwing (Small Outline, SOIC, SOP, TSSOP) • SO-J (Small Outline J Lead) •… -
Page 134
Chapter 4 Working with Parts Note Depending on the Package Type selected in step 3 of the wizard, some settings may not be available. NI Ultiboard User Manual • Diameter—The diameter of the circle around pin 1 of the part. Becomes active when Circle Pin 1 Indicator is selected. -
Page 135
If you create another part, these will not be accessible from the Settings Management area. © National Instruments Corporation Click Add to create a new pad and then change the settings that are detailed above. -
Page 136
Chapter 4 Working with Parts Note Distances information changes depending on the Package Type you selected in step 2 of the wizard. 10. The wizard closes, and the part is available for further editing in the 11. When you are finished, choose File»Save to database as. The Insert 12. -
Page 137: Managing The Database
To open the Database Manager, choose Tools»Database»Database Manager. There are three panels in the Database Manager: • © National Instruments Corporation The Database panel, which lists the databases and their sub-categories. The Database panel contains the following buttons. Refer to the Working with Database Categories information.
-
Page 138
Chapter 4 Working with Parts • • NI Ultiboard User Manual The Parts panel, which lists the parts in the selected sub-category. The Parts panel contains the following buttons to help you work with the parts: Button New button. Creates a new part. Refer to the Database Manager to Create a Part information. -
Page 139: Working With Database Categories
Complete the following steps to create a new database category: Complete the following steps to copy a database category: © National Instruments Corporation – Mouse Wheel—If your mouse has a center wheel, you can use it to zoom in and out on the part.
-
Page 140: Adding Parts To The Database
Chapter 4 Working with Parts Complete the following steps to delete a database sub-category: Complete the following steps to rename a database sub-category: Complete the following steps to move a database category or sub-category: Adding Parts to the Database Parts that appear on a design but do not exist in the database can be added to the database two ways: •…
-
Page 141: Adding Parts Using The Database Manager
Command To add a part to the database using the Add Selection to Database command: © National Instruments Corporation In the Database panel, select the category (within the User or Corporate Database) you want to add the part to. Click the Add button above the Database panel. The Add new parts to database dialog box appears.
-
Page 142: Merging And Converting Databases
Chapter 4 Working with Parts If you selected multiple parts, you can save them to the database as one item. When Note a part that has been saved to the database in this manner is placed on the workspace, it will become separate items again, including any parts and traces that were in the original selection.
-
Page 143: Converting Databases
Ultiboard Master database is loaded when you install Ultiboard. Complete the following steps to update your databases to Ultiboard 10 format: © National Instruments Corporation Click Start. A dialog box displays with the following options: • Auto-Rename—Parts will be saved with modified names in the new database.
-
Page 144
Chapter 4 Working with Parts NI Ultiboard User Manual Select one of the following options: • Auto-Rename…—Imports and automatically renames the duplicate parts. • Overwrite…—Replaces the Ultiboard 10 parts with your old parts. • Ignore…—Does not import parts with duplicate names. Click OK. -
Page 145: Working With Traces And Copper
Each time you click while placing a manual trace, or each time a Connection Machine trace changes direction, a separate segment of that trace is created. When performing © National Instruments Corporation Autoplacement. Manual trace—This method allows you the maximum control in trace placement.
-
Page 146: Working With Traces
Chapter 5 Working with Traces and Copper operations on traces, be sure to select either the appropriate segment or, if you wish, the whole trace. Clearance is the distance from the edge of the board and around pads and traces that is to be kept free of any other elements. Trying to run a trace through a clearance, or trying to place a part so that a pad is put within a clearance, for example, results in an error.
-
Page 147: Placing A Trace: Follow-Me Method
Complete the following steps to place a Follow-me trace: © National Instruments Corporation Click the next pad in the net. Continue in this way from pad to pad, clicking the points on the board where you must route the trace around obstacles.
-
Page 148: Placing A Trace: Connection Machine Method
Chapter 5 Working with Traces and Copper Use <Ctrl-Shift-W/N> to widen/narrow the trace. You can also change the trace width during routing by typing the desired value in the Draw Settings toolbar. Otherwise, trace size is determined from the net settings. If you attempt to change to a net width that is too big (DRC errors appear), the trace width will not change.
-
Page 149: Placing A Bus
Complete the following steps to place the copper for the bus in the above example: © National Instruments Corporation Be sure that you have not selected any pins. Select Place»Bus. The cursor changes to a bus symbol. Click on a pin on each of the nets that you wish to place in the bus and then move the cursor towards the target IC.
-
Page 150: Working With Density Bars
Chapter 5 Working with Traces and Copper Working with Density Bars Density bars use color to indicate the density of pins and pads at cross-sections of your board. The higher their density at any given cross-section, the more difficulty you will have routing traces through that section of the board and the more copper is used in that area.
-
Page 151: Working With Keep-In/Keep-Out Areas
For more information on editing properties in the Attributes tab, refer to The Keep-in/Keep-out tab lets you set specific parameters. Complete the following steps to set Keep-in/Keep-out parameters: © National Instruments Corporation Choose Place»Keep-in/Keep-out Area. Left-click all points that are to define the polygon, ending with the starting point.
-
Page 152
Chapter 5 Working with Traces and Copper If no Advanced options are set: • • • If any Advanced options are set: • • NI Ultiboard User Manual Optionally, click on one of the following checkboxes in the Advanced options area and then click the Options button when it becomes active: •… -
Page 153: Equi-Spacing Traces
Depending on your setting in the PCB Design tab of the Preferences dialog box, Note vias associated with a trace will be deleted when that trace is deleted. © National Instruments Corporation Select two traces that surround at least one other trace, as shown in the figure below.
-
Page 154: Working With Other Copper Elements
Chapter 5 Working with Traces and Copper To delete a trace that you have just placed, choose Edit»Undo Place Trace Segment. Complete the following steps to delete an existing trace: Working with Other Copper Elements This section contains the following subjects: •…
-
Page 155: Placing Powerplanes
The Polygon Splitter is used to split copper areas or powerplanes. Complete the following steps to split a copper area or powerplane: © National Instruments Corporation In the Layers tab, select the layer to be used as a powerplane. Choose Place»Powerplane. The Choose Net and Layer for Powerplane dialog box appears.
-
Page 156: Converting A Copper Shape To An Area
Chapter 5 Working with Traces and Copper Converting a Copper Shape to an Area Use to convert a copper shape to a polygon that supports voiding around unconnected nets. Complete the following steps to shape a copper shape to an area: Deleting All Copper To delete all copper elements (traces, copper areas, and powerplanes) and start over, choose Edit»Copper Delete»All Copper…
-
Page 157: Adding And Removing Teardrops
The General tab is where you edit the properties of the selected copper element. Complete the following steps to edit the contents of the General tab: © National Instruments Corporation Select Design»Add Teardrops. The Teardrops dialog box displays. Select the Units for the teardrop length.
-
Page 158
Chapter 5 Working with Traces and Copper The Attributes tab is where you edit the attributes of the selected copper element. Refer to the information. The Position tab is where you change the layer the selected copper element is on, from the Layer drop-down list. You can also use this tab to lock the copper element on the layer. -
Page 159: Working With Vias
Part Placement information. Complete the following steps to place a via: © National Instruments Corporation In the Remove Islands box, set the parameters to remove islands using the following (an island is a section of copper within the copper area that is not connected to any other copper): •…
-
Page 160: Viewing And Editing Via Properties
Chapter 5 Working with Traces and Copper Depending on your setting in the PCB Design tab of the Preferences dialog box, Note vias associated with a trace may be deleted when the trace is deleted. Viewing and Editing Via Properties Via properties consist of five tabs: Attributes, General, Via Settings and Thermal Relief.
-
Page 161
Complete the following steps to change the settings in the Micro Via tab: Complete the following steps to change the settings in the Thermal Relief tab: © National Instruments Corporation In the Autorouter Settings box, select either Via is Fixed or Via can be Moved (during autorouting). -
Page 162: Placing Smd Fanouts
Chapter 5 Working with Traces and Copper Placing SMD Fanouts The Fanout SMD command attaches vias to each pin of either a selected surface mount device (SMD) or all SMDs on the board. Complete the following steps to place SMD fanouts: NI Ultiboard User Manual Optionally, select the part(s) to which you wish to apply fanouts, as in the example shown in the figure below.
-
Page 163: Working With Nets
Complete the following steps to preview a net: © National Instruments Corporation Click Start Fanout. The Fanout Options dialog box disappears and the fanout vias are placed on the design, as circled in the figure below.
-
Page 164: Using The Netlist Editor
Chapter 5 Working with Traces and Copper Complete the following steps to find a net in the design: Complete the following steps to highlight a selected net: Complete the following steps to lock and unlock any copper placed for a net: Complete the following steps to remove the copper of a selected net: Refer to the…
-
Page 165: Adding A Net
To do this, there must already be pins connected to the net. © National Instruments Corporation Select the desired net in the Net drop-down list. Click the Lock Net button to unlock the net.
-
Page 166
Chapter 5 Working with Traces and Copper NI Ultiboard User Manual The remainder of this section uses the example shown in the figure below. The parts shown are not connected any net. Click the Add pins button and click the desired pin in the workspace. Continue until all pins for the net are listed in the Pins area. -
Page 167
© National Instruments Corporation Click Add. The Add Pins to the Net dialog box displays. Highlight the pins to be added and click Add. The dialog box closes and the Net edit dialog box shows the added pins in the list of pads for the displayed net. -
Page 168
Chapter 5 Working with Traces and Copper Complete the following steps to change a net’s topology. NI Ultiboard User Manual Select Tools»Netlist Editor and select the net from the Net drop-down list in the Net edit dialog box. Click either Shortest, Daisy chain or Star in the Topology area and click OK. -
Page 169: Renaming A Net
Note There is no deletion confirmation. To cancel the deletion before you click Delete, click Close. © National Instruments Corporation net, then the pin below the reference point will become the source. Refer to the figure below for an example.
-
Page 170: Deleting A Pin From A Net
Chapter 5 Working with Traces and Copper Deleting a Pin from a Net Complete the following steps to delete a pin from a net: There is no deletion confirmation. Note Setting Net Widths Complete the following steps to set net widths: Setting High Speed Parameters Complete the following steps to set high speed parameters for a net: NI Ultiboard User Manual…
-
Page 171: Setting Miscellaneous Net Parameters
Setting Group Parameters Complete the following steps to enter group information for a net: © National Instruments Corporation Select Tools»Netlist Editor and select the desired net from the Net drop-down list in the Net edit dialog box.
-
Page 172: Setting Via Parameters
Chapter 5 Working with Traces and Copper Setting Via Parameters Complete the following steps to edit via information for a net: Highlighting a Net Complete the following steps to highlight a net: You can change the highlight color from the Color Element drop-down list in the Colors tab of the Preferences dialog box.
-
Page 173
10. Click OK. You are returned to the Net Shielding dialog box. 11. Click OK. 12. Results appear in the Results tab of the Spreadsheet View. You may © National Instruments Corporation Select the net to use for the shield in the Shield net area: •… -
Page 174: Net Bridges
Chapter 5 Working with Traces and Copper Net Bridges The net bridge functionality permits connections between different nets (for example, digital and analog grounds) without losing the properties of either net. Creating a Net Bridge Complete the following steps to create a net bridge: NI Ultiboard User Manual Select Tools»Database»Database Manager.
-
Page 175
© National Instruments Corporation Close the Net Bridge Edit Layer, and when prompted, Click Save. The following dialog box appears. Enter the name for the new netbridge (Netbridge2 in the following example): Click OK. 5-31 Chapter 5 Working with Traces and Copper… -
Page 176: Placing A Net Bridge
Chapter 5 Working with Traces and Copper Placing a Net Bridge This example connects two traces — one is on net “DGND” and the other is on net “GND”. Complete the following steps to place a net bridge: NI Ultiboard User Manual Select Place»Net Bridge.
-
Page 177: Copying A Copper Route
You can copy the routing of traces between two identical parts groups that have been set up using the Group Replica command. Complete the following steps to copy copper routing between groups: © National Instruments Corporation Create two identical part groups. Refer to the section of Chapter 4, Working with Route the traces for one of the groups.
-
Page 178: Swapping Pins And Gates
Chapter 5 Working with Traces and Copper Swapping Pins and Gates Pin and gate swapping are done between like pins and gates to reduce the amount of copper needed to route a given net. The following sections document manual pin swapping, manual gate swapping and automatic pin/gate swapping.
-
Page 179: Swapping Gates
Group settings for swappable gates can be set into part groups in Ultiboard. Each new part group will have its own swapping information, which Ultiboard will follow. © National Instruments Corporation Click on the second pin to complete the action. Internal Gates Only—Allows gate swapping in the same IC only.
-
Page 180
Chapter 5 Working with Traces and Copper The following design is used in this example: Complete the following steps to swap gates between parts: NI Ultiboard User Manual Select Design»Swap Gates. The workspace changes to reflect the gates. Select the first gate that you wish to swap by clicking on the corresponding letter. -
Page 181
Working with Traces and Copper Click on the letter corresponding to the gate with which you want to exchange the gate you selected above. The ratsnest changes to reflect the swap. © National Instruments Corporation 5-37 NI Ultiboard User Manual… -
Page 182: Automatic Pin/Gate Swapping
Chapter 5 Working with Traces and Copper Automatic Pin/Gate Swapping This feature lets you swap pins and/or gates after moving part(s) on the workspace. Note For this feature to function, you must allow pin/gate swapping in the Spreadsheet View, and in the Design Rules tab of the PCB properties dialog box. Complete the following steps to swap pins and gates automatically after a part move: NI Ultiboard User Manual…
-
Page 183: Real-Time Pin/Gate Swapping
For this feature to function, you must allow pin/gate swapping in the Spreadsheet View, and allow real-time swapping in the Design Rules tab of the PCB properties dialog box. © National Instruments Corporation Chapter 5 Working with Traces and Copper…
-
Page 184: Pcb Calculators
In addition to Characteristic Impedance (Zo), you can use the PCB Transmission Line Calculator to calculate the following parameters for typical printed circuit board trace geometries: • • • © National Instruments Corporation Per unit length Capacitance (Co) Per unit length Inductance (Lo) Propogation Delay (tpd). NI Ultiboard User Manual…
-
Page 185: Microstrip Trace Calculations
Chapter 6 PCB Calculators The PCB Transmission Line Calculator supports: • • • • • Microstrip Trace Calculations Complete the following steps to perform microstrip trace calculations: NI Ultiboard User Manual Microstrip Trace Calculations. Embedded Microstrip Trace Calculations. Centered Stripline Trace Calculations.
-
Page 186: Embedded Microstrip Trace Calculations
Embedded Microstrip Trace Calculations Complete the following steps to perform embedded microstrip trace calculations: © National Instruments Corporation Select Tools»PCB Transmission Line Calculator. Select Embedded Microstrip in the Type drop-down list. In the Input Data area, edit the following fields as desired.
-
Page 187: Centered Stripline Trace Calculations
Chapter 6 PCB Calculators Embedded Microstrip Equations The equations used to perform the embedded microstrip calculations are: Z0 = 56*ln(5.98*H/(0.8*W+T))/sqrt(Er*(1-exp(-1.55*H1/H))) Tpd = 84.66667*sqrt(Er*(1-exp(-1.55*H1/H))) C0 = Tpd/Z0 L0 = C0*Z0*Z0 Centered Stripline Trace Calculations Complete the following steps to perform centered stripline trace calculations: NI Ultiboard User Manual Select Tools»PCB Transmission Line Calculator.
-
Page 188: Asymmetric Stripline Trace Calculations
Asymmetric Stripline Trace Calculations Complete the following steps to perform asymmetric stripline trace calculations: © National Instruments Corporation Select Tools»PCB Transmission Line Calculator. Select Asymmetric Stripline in the Type drop-down list. In the Input Data area, edit the following fields as desired: •…
-
Page 189: Dual Stripline Trace Calculations
Chapter 6 PCB Calculators Assymetric Stripline Equations The equations used to perform the asymmetric stripline calculations are: Z0 = (1-H/(4*H1))*80*ln(4*(2*H+T)/(0.67*3.1415926*(0.8*W+T)))/sqrt(Er) Tpd = 84.66667*sqrt(Er) C0 = Tpd/Z0 L0 = C0*Z0*Z0 Dual Stripline Trace Calculations Complete the following steps to perform centered stripline trace calculations: NI Ultiboard User Manual Select Tools»PCB Transmission Line Calculator.
-
Page 190: Pcb Differential Impedance Calculator
Equations used are based on the IPC-D-317A document from the IPC organization www.ipc.org The PCB Differential Impedance Calculator performs calculations for two traces that carry signals that are exactly equal and opposite (a differential pair). © National Instruments Corporation Chapter 6 PCB Calculators NI Ultiboard User Manual…
-
Page 191: Microstrip Calculations
Chapter 6 PCB Calculators You can use the PCB Differential Impedance Calculator to calculate the following parameters for differential pairs: • • • • • The PCB Differential Impedance Calculator supports: • • • • Microstrip Calculations Complete the following steps to perform microstrip differential impedance calculations: NI Ultiboard User Manual Characteristic Impedance (Zo).
-
Page 192: Embedded Microstrip Calculations
Embedded Microstrip Calculations Complete the following steps to perform embedded microstrip differential impedance calculations: © National Instruments Corporation Click Calculate. Results of the calculation appear in the Calculation Results area. They also appear in the Results tab of the Spreadsheet View.
-
Page 193
Chapter 6 PCB Calculators If you chose User Defined Zo in the previous step, the Per Length Unit and the Note Differential Impedance are the only values that appear in the Calculation Results area of the PCB Differential Impedance Calculator dialog and the Results tab when you click Calculate. -
Page 194: Centered Stripline Calculations
Centered Stripline Calculations Complete the following steps to perform centered stripline differential impedance calculations: © National Instruments Corporation Select Tools»PCB Differential Impedance Calculator. Select Centered Stripline in the Type drop-down list. In the Input Data area, edit the following fields as desired: •…
-
Page 195: Asymmetric Stripline Calculations
Chapter 6 PCB Calculators If you chose User Defined Zo in the previous step, the Per Length Unit and the Note Differential Impedance are the only values that appear in the Calculation Results area of the PCB Differential Impedance Calculator dialog and the Results tab when you click Calculate.
-
Page 196
Differential Impedance are the only values that appear in the Calculation Results area of the PCB Differential Impedance Calculator dialog and the Results tab when you click Calculate. © National Instruments Corporation In the Input Data area, edit the following fields as desired: •… -
Page 197
Chapter 6 PCB Calculators Asymmetric Stripline Differential Impedance Equations The equations used to perform the asymmetric stripline differential impedance calculations are: Z0 = (1-H/(4*H1))*80*ln(4*(2*H+T)/(0.67*3.1415926*(0.8*W+T)))/sqrt(Er) Tpd = 84.66667*sqrt(Er) C0 = Tpd/Z0 L0 = C0*Z0*Z0 Zdiff = 2*Z0*(1-0.347*exp(-2.9*S/(H+H1+T))) NI Ultiboard User Manual 6-14 ni.com… -
Page 198: Autorouting And Autoplacement
Use for routing of all nets for the selected parts. Refer to the Parts Autoroute»Autoroute Selected Nets Use to route net(s) that you have selected on the workspace. © National Instruments Corporation section for more information. Running the Autorouter Running the Autoplacer…
-
Page 199: Autoplacement Of Parts
Chapter 7 Autorouting and Autoplacement This is only active when an unconnected pad corresponding to that net is selected. Note Autoroute»Autoroute Selected Buses Use to autoroute selected buses. Refer to the more information. Autoroute»Start Optimization Use to optimize the placement of traces. Refer to the for more information.
-
Page 200: Running The Autoplacer
The autoplacer is controlled from the Autoplace tab of the Routing Options dialog box. Complete the following steps to enter autoplacer settings: © National Instruments Corporation Select Autoroute»Autoroute/place Options. Click on the Autoplace tab of the Routing Options dialog box.
-
Page 201
Chapter 7 Autorouting and Autoplacement NI Ultiboard User Manual connections. 10 prioritizes parts with the highest ratio of connections to total pins. A high part pin factor value usually results in a better distribution of nets than a low value. However, high values may cause excessive placement area fragmentation on high-density layouts by placing small parts prematurely and preventing you from placing larger ones later on. -
Page 202: Strategies To Achieve Better Part Placement
All of the above are set up in the Autoplace tab of the Routing Options dialog box. Refer to the Controlling the Autoplacer © National Instruments Corporation • SMD Rotation Mode—Used to set amount by which surface-mount parts can be rotated during autoplacement. Select one of None, for no rotation;…
-
Page 203: Autorouting
Chapter 7 Autorouting and Autoplacement • • Autorouting The following sections describe the autorouting functions in Ultiboard. Understanding How the Autorouter Works Ultiboard contains four fundamental trace-routing functions: • • • • Ultiboard uses combinations of these functions to route a board. They are described in the section.
-
Page 204: Understanding The Four Fundamental Routing Functions
Ultiboard uses and keep production costs within acceptable limits. It is strongly recommended that you do not modify these routing strategies © National Instruments Corporation Chapter 7 Autorouting and Autoplacement…
-
Page 205: Optimization
Chapter 7 Autorouting and Autoplacement unless you achieve poorer routing results than you expect. When changing cost factors, even slight adjustments can have large effects on routing success, either improving or worsening the results. Optimization The optimizer is usually applied after the autorouter achieves 100% completion.
-
Page 206: Interactivity
Daisy chain or Star and the nets must be part of a Bus Group (in the Groups tab of the Net edit dialog box). Refer to the Chapter 5, Working with Traces and © National Instruments Corporation Chapter 7 Autorouting and Autoplacement Setting Group Parameters Copper, for more information.
-
Page 207: Placing Automatic Test Points
Chapter 7 Autorouting and Autoplacement Complete the following steps to autoroute selected bus(es): Placing Automatic Test Points You can automatically place a test point on each net on your design. Note Testpoints may be placed either before or after autorouting the entire board. Complete the following steps to automatically place test points: NI Ultiboard User Manual Select Autoroute»Autoroute Selected Buses.
-
Page 208: Controlling The Routing Functions
Routing Options: General Tab Complete the following steps to set up general routing options: © National Instruments Corporation The Automatic Testpoint Placement Setup dialog box disappears and one test point is placed on or near each net on your board. If placed near an existing net, the test point will be automatically connected.
-
Page 209: Routing Options: Cost Factors Tab
Chapter 7 Autorouting and Autoplacement Caution The Default button sets default values for all tabs in the Routing Options dialog box. Routing Options: Cost Factors Tab You may adjust cost factor settings to control how the router “costs” its various routing strategies. The default values are chosen carefully to give you the best balance of routing characteristics, except in exceptional circumstances.
-
Page 210
Complete the following steps to set up cost factor parameters: © National Instruments Corporation Select the Cost Factors tab in the Routing Options dialog box. Edit one or more of the following fields in the Routing and Optimization area: •… -
Page 211: Routing Options: Rip-Up Tab
Chapter 7 Autorouting and Autoplacement Caution The Default button sets default values for all tabs in the Routing Options dialog box. Routing Options: Rip-Up Tab Complete the following steps to set up rip-up parameters: In general, high rip-up control values increase the persistence and intensity of the Note rip-up and routing process.
-
Page 212: Routing Options: Optimization Tab
Caution The Default button sets default values for all tabs in the Routing Options dialog box. © National Instruments Corporation • Distance-2 (2 Grid) Cost Factor—Controls the use of channels left by ripped-up traces in the far distance (2 or more grid points, trace-to-trace).
-
Page 213: Routing Options: Bus Autorouting Tab
Chapter 7 Autorouting and Autoplacement Routing Options: Bus Autorouting Tab To autoroute buses, the topology for the nets, as set in the Net edit dialog box, or the Spreadsheet View, must be set to either Daisy chain or Star and the nets must be part of a Bus Group as set in the Edit Groups dialog box.
-
Page 214: Strategies To Achieve Better Routing Results
In these cases, you should either change your minimum or maximum length settings, or route these problematic connections with Ultiboard’s follow-me router to achieve the desired length. © National Instruments Corporation Chapter 7 Autorouting and Autoplacement 7-17…
-
Page 215: Preparing For Manufacturing/Assembly
Ultiboard supports multi-byte fonts so that Chinese, Japanese, Korean and other users can make full use of Microsoft fonts for special characters. © National Instruments Corporation Choose Place»Graphic»Text. The Text dialog box opens. Type the text in the Value field. As you type, the text appears in the preview dialog box.
-
Page 216: Capturing Screen Area
Chapter 8 Preparing for Manufacturing/Assembly Complete the following steps to edit text: Capturing Screen Area You can capture an area of the screen and then manipulate the image as you would any other screen capture contained in the system clipboard. Complete the following steps to copy a section of your screen to the clipboard: NI Ultiboard User Manual…
-
Page 217: Placing A Comment
You can “pin” a comment to the workspace, or directly to a part. When a part with an attached comment is moved, the comment also moves. The figure below shows a comment pinned to a part with its contents displayed. © National Instruments Corporation Chapter 8 Optionally, to re-size the selection frame: •…
-
Page 218
Chapter 8 Preparing for Manufacturing/Assembly Complete the following steps to pin a comment to a part or the workspace: NI Ultiboard User Manual Double-click on the Comment layer in the Design Toolbox to make it the active layer. Select Place»Comment. The Comment dialog box appears. If desired, enable the Show Comment checkbox to show the contents of the comment on the design. -
Page 219: Renumbering Parts
You can preview your renumbering strategy and change it before applying Complete the following steps to renumber the parts in the design: © National Instruments Corporation Chapter 8 In the Size area: •…
-
Page 220: Backannotation To Multisim
Chapter 8 Preparing for Manufacturing/Assembly Backannotation to Multisim Backannotation is a highly automated process which ensures that modifications made to an Ultiboard design are transferred to the board’s schematic in Multisim. This process helps keep your schematics and board layouts consistent with one another. Backannotation is an important feature of CAD software.
-
Page 221
Complete the following steps to miter the corners of traces prior to manufacturing: © National Instruments Corporation Chapter 8 Optionally, select the traces to which you want mitering to apply. Choose Design»Corner Mitering. The Corner Mitering dialog box appears. To apply the changes to just the selected traces, enable the Current Selection option. -
Page 222: Manually Re-Running The Design Rules And Netlist Check
Chapter 8 Preparing for Manufacturing/Assembly Manually Re-Running the Design Rules and Netlist Check The design rules and netlist check normally runs automatically, but you may want to force a final check of the board’s integrity prior to saving or exporting the design. To do this, select Design»Netlist and DRC Check.
-
Page 223: Using Export Settings
(for example, to export only copper layers, or mechanical drawings). Complete the following steps to create a new export setting: © National Instruments Corporation Chapter 8 Gerber photoplotter 274X or 274D 3D DXF (refer to the…
-
Page 224: Viewing And Editing Export Properties
Chapter 8 Preparing for Manufacturing/Assembly The new setting uses the same properties as the Default setting, or the setting that was last loaded. Refer to the Viewing and Editing Export Properties section for information about changing the properties stored in the new setting.
-
Page 225: Setting Dxf Properties
Scaleable Vector Graphic (SVG) files will be compressed or not when they are exported. You can also select the minimum stroke width for exported objects like circles. © National Instruments Corporation Chapter 8 Oversize box—Define the parameters for solder mask and solder paste.
-
Page 226: Working With Other Properties
Chapter 8 Preparing for Manufacturing/Assembly Complete the following steps to change the SVG export properties: Working with other Properties Working with Board Statistics Properties The Board Statistics dialog box allows you to view the statistics on the board being exported as well as to filter the file types to be exported and to define the units of measurement in the statistics: •…
-
Page 227
• • • • • © National Instruments Corporation Chapter 8 Columns—Click column headers in the list to sort the columns. File type box—Select any of TXT, CSV, and HTML. Units box—Select the unit of measurement. Add column button—Other attributes that have been defined for objects can be assigned to columns for reporting purposes (for example, preferred part supplier). -
Page 228: Exporting The Desired File
Chapter 8 Preparing for Manufacturing/Assembly Working with Layer Stackup Properties A Layer Stackup Report shows you a board’s layers, the layer type (ground, power, signal or unassigned) and the types of vias that are between layers. The Layer Stackup Report dialog lets you set which file types to export when you run a Layer Stackup Report.
-
Page 229: Previewing The Printed Design
If the preview displays a blank page, go back and make sure that you are previewing a layer that has something on it. © National Instruments Corporation Chapter 8 Once you have more than one layer selected, you can choose to print layers on separate sheets.
-
Page 230
Chapter 8 Preparing for Manufacturing/Assembly If you elect to enlarge the size of your printout in the Zoom Options area, each layer will be tiled onto as many pages as required to print the whole layer. NI Ultiboard User Manual 8-16 ni.com… -
Page 231: Viewing Designs In 3D
A new window opens displaying a 3D representation of the board: The Projects tab in the Design Toolbox indicates that you have a 3D view open, in addition to the design from which the 3D view was taken. © National Instruments Corporation NI Ultiboard User Manual…
-
Page 232: Manipulating The 3D View
Chapter 9 Viewing Designs in 3D To close the 3D view, right-click on the 3D view in the Projects tab and choose Close Window from the context menu. Note If you loaded a file from Ultiboard 2001, before you can use the 3D view you must use Tools»Update Shapes.
-
Page 233: Controlling The Elements Viewed In 3D
A typical 3D Layers tab has a Parts, Silkscreen, Copper, Board and Pins layer. © National Instruments Corporation Continue holding the button and move the pointer as follows: • to the bottom of the screen to view more of the top of the board.
-
Page 234: Showing An Object’s Height
Chapter 9 Viewing Designs in 3D Showing an Object’s Height While in the 3D view, you can show an object’s height, as shown in the figure below. Complete the following steps to show an object’s height: To hide a part’s height, click on the part. The callout with the height disappears.
-
Page 235: Exporting To 3D Dxf
Ultiboard can export a 3D DXF file for your design. Complete the following steps to export a design’s 3D properties: © National Instruments Corporation The figure below shows the normal 3D view of a sample PCB. The figure below shows the internal 3D view of the same PCB.
-
Page 236: Exporting To 3D Iges
Chapter 9 Viewing Designs in 3D Exporting to 3D IGES 3D IGES (Initial Graphics Exchange Specification) is a file format for the exchange of CAD information (both 2D and 3D). A 3D IGES file contains surface information and details of a part. Complete the following steps to export a design’s 3D IGES properties: NI Ultiboard User Manual Select File»Export to display the Export dialog box.
-
Page 237: Using Mechanical Cad
Creating Mechanical CAD Projects To create a new project : © National Instruments Corporation You can create multi-layer mechanical CAD design files. You can have mechanical CAD layers as part of your PCB design files.
-
Page 238: Creating Mechanical Cad Design Files
Chapter 10 Using Mechanical CAD Creating Mechanical CAD Design Files To create a new mechanical CAD design, you can either use the new design that appears when you create a mechanical CAD file, or you can create a new design and assign it to an existing file. To create a new design and assign it to an existing file: Mechanical CAD designs can be part of a project containing PCB designs.
-
Page 239: Importing A Dxf File
Except for default elements being slightly different, this dialog box works the same way as for PCB designs. Refer to the Chapter 1, © National Instruments Corporation Choose File»Import»DXF. A standard file selector appears. Navigate to the correct location for the Choose Options»Global Preferences.
-
Page 240: Controlling Workspace Elements For Mechanical Cad
Chapter 10 Using Mechanical CAD Controlling Workspace Elements for Mechanical CAD The General tab allows you to control whether or not invisible attributes or cross hairs are shown in normal view, and options for full screen view. This tab also allows you to have Ultiboard load your last project automatically, and to have Ultiboard automatically save your project at specified intervals.
-
Page 241: Setting Paths For Mechanical Cad
Complete the following steps to set up file locations for mechanical CAD files: Setting Mechanical CAD Dimensions Complete the following steps to set mechanical CAD dimensions: © National Instruments Corporation In the Auto save settings box: • Enable auto save—Activates the autosave function. When activated, you can also change the time between autosaves in the Time interval (minutes) field.
-
Page 242: Appendix A Menus And Commands
Existing File information. File»Open Samples Displays the File»Save Saves the current design file and project. © National Instruments Corporation About Designs and Projects section of Chapter 2, About Designs and Projects Beginning a Design, for more information. section of Chapter 2, Beginning a folder.
-
Page 243: File»Save As
Appendix A Menus and Commands File»Save As Saves the current design file with a name and location that you specify in the Save As dialog box. File»Save All Saves all open design files and projects. File»Close Closes the current design file. File»Close Project Closes the current project.
-
Page 244: File»Print Setup
The command name changes to reflect what will be undone. Edit»Redo Redoes your most recent “undo” action. The command name changes to reflect what will be redone. © National Instruments Corporation Printing your Design section of Chapter 8, section of Chapter 8,…
-
Page 245: Edit»Cut
Appendix A Menus and Commands Edit»Cut Removes the selected element(s) from the board. The element is placed on the Windows Clipboard and can be pasted again. Edit»Copy Copies the selected elements and stores them on the Windows Clipboard so they can be pasted again. Edit»Paste Pastes the item on the Windows Clipboard to its original layer (regardless of what layer is currently active).
-
Page 246: Edit»Find
Locks the selected elements in place so they cannot be moved. Edit»Unlock Unlocks the selected elements. © National Instruments Corporation Open Trace Ends—Use to delete all open trace ends in the design. Use to clean up the design after design completion. Refer to the…
-
Page 247: Edit»Selection Filter
Appendix A Menus and Commands Edit»Selection Filter Use these commands to prevent accidentally selecting a particular type of element, for example, selecting a part when you meant to select a trace: • • • • • • • • Edit»Orientation Use these commands to adjust the orientation of parts as they are placed on a design: •…
-
Page 248: Edit»Vertex
If no element is selected, displays the board properties. Properties are described throughout this guide. © National Instruments Corporation Align Top—Aligns the top edges of the selected elements. Align Bottom—Aligns the bottom edges of the selected elements.
-
Page 249: View Menu
Appendix A Menus and Commands View Menu The subjects in this section describe the commands found in the View menu. View»Full Screen Use to fill the screen with the design only (hide menus, toolbars, other windows). Click the Close Full Screen button to return to normal view. View»Redraw Screen Use to refresh the screen.
-
Page 250: View»Ruler Bars
Toggles the 3D Preview pane on and off. View»Toolbars Use to turn toolbars on or off: • • • © National Instruments Corporation section of Chapter 4, Working with section of Chapter 5, Working with Traces and User Interface, for more information.
-
Page 251: Place Menu
Appendix A Menus and Commands • • • • • • • Place Menu The subjects in this section describe the commands found in the Place menu. Place»From Database Use to place parts from the database onto the workspace. Refer to the Placing Parts from the Database for more information.
-
Page 252: Place»Follow-Me
Use to place a line or a trace, depending on the active layer. Refer to the Placing Shapes and Graphics and the with Traces and © National Instruments Corporation section of Chapter 5, section of Chapter 5, Copper, for more information.
-
Page 253: Place»Graphic»Arc
Appendix A Menus and Commands Place»Graphic»Arc Use to place an arc or a trace, depending on the active layer. Refer to the Placing Shapes and Graphics and the with Traces and Place»Graphic»Bezier Use to place a bezier or a trace, depending on the active layer. Refer to the Placing Shapes and Graphics and the with Traces and…
-
Page 254: Place»Keep-In/Keep-Out Area
Places a net bridge on the design. Refer to the Chapter 5, Place»Hole Places a hole on the workspace. Refer to the Chapter 4, © National Instruments Corporation Working with Keep-in/Keep-out Areas Working with Traces and Copper, for more information. Working with Parts, for more information.
-
Page 255: Place»Automatic Test Points
Appendix A Menus and Commands Place»Automatic Test Points Use to automatically place a test point on each net on your design. Refer to Autoplacement, for more information. Place»Unplace Parts Use to unplace all non-locked parts. Refer to the of Chapter 4, Place»Comment Places a comment on the design.
-
Page 256: Design»Polygon Splitter
Board’s Reference Point more information. Design»Shield Nets Use to shields nets. Refer to the Working with Traces and © National Instruments Corporation Working with Traces and Converting a Copper Shape to an Area Working with Traces and Swapping Pins section of Chapter 5,…
-
Page 257: Design»Fanout Smd
Appendix A Menus and Commands Design»Fanout SMD Use to place a via fanout for a SMD part. Refer to the section of Chapter 5, information. Design»Add Teardrops Use to add teardrops to pads. Refer to the section of Chapter 5, information.
-
Page 258: Tools Menu
Tools»Database»Merge Database Use to convert existing part databases to Ultiboard 10.1 format. Refer to the Merging Databases information. © National Instruments Corporation section of Chapter 3, Setting Up a Using the Part Wizard to Create a Part Parts, for more information.
-
Page 259: Tools»Database»Convert Database
Appendix A Menus and Commands Tools»Database»Convert Database Use to update your old User and Corporate databases to Ultiboard 10 format. Refer to the with Tools»PCB Transmission Line Calculator Use to calculate parameters for typical printed circuit board trace geometries. Refer to the Chapter 6, Tools»PCB Differential Impedance Calculator Use to perform calculations for two traces that carry signals that are exactly…
-
Page 260: Tools»Equi-Space Traces
Shows or hides the height of selected objects in 3D mode. This is only available when viewing the design in the 3D mode. Refer to the an Object’s Height information. © National Instruments Corporation Working with Traces and Replacing Parts section of Chapter 4, Working with Parts, for more information.
-
Page 261: Options Menu
Appendix A Menus and Commands Options Menu The subjects in this section describe the commands found in the Options menu. Options»Global Preferences Displays the Preferences dialog box. Refer to the section of Chapter 1, Options»PCB Properties Use to define the general parameters of your PCB design. Refer to the Setting PCB Properties information.
-
Page 262: Window»Close All
Use to display the contents of the online help. Help»Release Notes Use to display the Ultiboard release notes. Help»Patents Displays a file with a list of National Instruments software-related patents. Help»File Information Displays the File Information dialog box. © National Instruments Corporation…
-
Page 263: Help»About Ultiboard
Appendix A Menus and Commands Help»About Ultiboard Use to display the version numbers of your copy of Ultiboard. Context Menus Depending on the action, the following context sensitive menus display when the right mouse button is clicked: • • • Select Menu When you select an object or objects in a design and then right-click your mouse, a context menu with the following options displays.
-
Page 264
Properties Displays the properties dialog box for the type of element selected. Refer to the Viewing and Editing Properties section of Chapter 4, Working with Parts, for more information. © National Instruments Corporation A-23 NI Ultiboard User Manual… -
Page 265: Right-Drag Menu
Appendix A Menus and Commands Right-drag Menu When you select an area by dragging and releasing the right mouse button, a context menu appears with the following selections. Select all in rectangle Selects all objects in the rectangle that you “drew” by dragging and releasing the right mouse button.
-
Page 266: Appendix B Archiving Data
Archiving Data National Instruments recommends that you regularly back up the files created within the Multisim and Ultiboard components of NI Circuit Design Suite. Additionally, you should back up internal files that store user-created data, such as database components. This section provides information on where to find these files in order to properly back them up.
-
Page 267: Backing Up The User Database And Configuration Files
Backing up the User Database and Configuration files Windows XP and Windows 2000 For Windows XP and Windows 2000, the User database is stored at: C:Documents and Settings<User_Name>Application DataNational InstrumentsCircuit Design Suite10.1database. The file name for the User database is The user’s configuration file is stored at: C:Documents and Settings<User_Name>Application…
-
Page 268
You can change the locations of the configuration files and User database from the Preferences dialog box. Refer to the more information. © National Instruments Corporation folder is a system folder and thus may be hidden. AppData Open a standard Windows explorer window. -
Page 269: Technical Support And Professional Services
Technical Support and Professional Services Visit the following sections of the award-winning National Instruments Web site at • • • © National Instruments Corporation for technical support and professional services: ni.com Support—Technical support resources at the following: – Self-Help Technical Resources—For answers and solutions,…
-
Page 270
Appendix C Technical Support and Professional Services If you searched your local office or NI corporate headquarters. Phone numbers for our worldwide offices are listed at the front of this manual. You also can visit the Worldwide Offices section of office Web sites, which provide up-to-date contact information, support phone numbers, email addresses, and current events. -
Page 271: Glossary
Blind Via A via that connects the top or bottom layer with any inner layer. Buried Via A via that connects inner layers. © National Instruments Corporation Value –12 –9 – 6 –3…
-
Page 272
Glossary Chamfer Corners Corners at an increment of 45º on the trace routes. Copper Area A copper polygon. Copper Island A copper area that is not connected to any other copper. Design Toolbox By default, appears on left side of screen. Consists of multiple tabs used to manage a design. -
Page 273
SMD Pad A pad without a drill hole (drill diameter property in the pad code set to 0). Status Bar Displays useful and important information at the bottom of your screen. © National Instruments Corporation Glossary NI Ultiboard User Manual… -
Page 274
Glossary Thermal Relief Area around a pin where no copper appears, but which is crossed by copper lines to make connections. A thermal relief is used to dissipate heat during the soldering process. Through-Hole Via Normal via. Trace Code The system provides 32 trace codes, each with a width and clearance. “Clearance”… -
Page 275: Index
7-10 autoplacer about, 7-2 autoplacing parts, 7-2 Autoroute menu items, 7-1 autorouter about, 7-6 autosaving, 1-13 © National Instruments Corporation backannotation, 8-6 Bill of Materials exporting, 8-12 birds eye view, 1-28 block capacitor placement, 7-2 board adding layers, 1-24…
-
Page 276
Index color controlling, 1-15 mechanical CAD design, 10-3 schemes, setting up, 1-15 configuration files back-up, B-2 connection machine trace custom routing, 5-4 placing, 5-4 using, 5-4 Connectivity check, A-14 Connectivity tab, 1-32 connectors placing, 4-21 conventions used in the manual, vi copper deleting, 5-12 sharing, 7-7… -
Page 277
4-21 Enter coordinate dialog, 3-9 equi-space traces, 5-9 examples (NI resources), C-1 Exit command, A-3 export properties, 8-10 © National Instruments Corporation settings, 8-9 Export command, A-2 Fanout Options dialog, 5-18 fiducial marks, 1-15 file export properties, 8-10 export settings, 8-9… -
Page 278
10-4 mechanical CAD design creating, 10-2 importing DXF file, 10-3 mechanical CAD files creating, 10-1 mitering corners, 8-6 modes, 2-8 mounting holes placing, 4-21 multi-layered boards, 3-1 National Instruments support and services, C-1 NC drill properties, 8-11 ni.com… -
Page 279
Orientation command, A-6, A-23 pads deleting from net, 5-26 Part Wizard using, 4-36 parts © National Instruments Corporation adding to database from design, 4-45 adding to database using command, 4-45 adding to database using Database Manager, 4-45 aligning, 1-8, 4-11… -
Page 280
Index PCB Differential Impedance Calculator, 6-7 PCB Properties Board Default tab, 1-25 PCB Transmission Line Calculator, 6-1 pin type test point, 4-25 Place toolbar, 1-9 placement strategies, 7-5 placing a comment, 8-3 placing powerplanes, 5-11 Placing SMD Fanouts, 5-18 placing traces, 5-1 placing vias, 5-15 polygon editing, 4-30… -
Page 281
8-1 through hole pin properties, 4-31 tolerance oversize value, 1-24 Tool-tip label, 2-11 trace deleting open ends, 8-8 © National Instruments Corporation trace ends, deleting open, 8-8 trace hugging, 7-7 trace spacing equi-space, 5-9 traces deleting, 5-9 training and certification (NI resources), C-1…