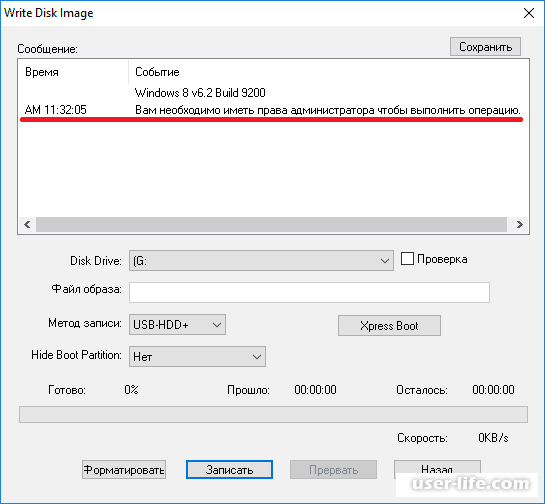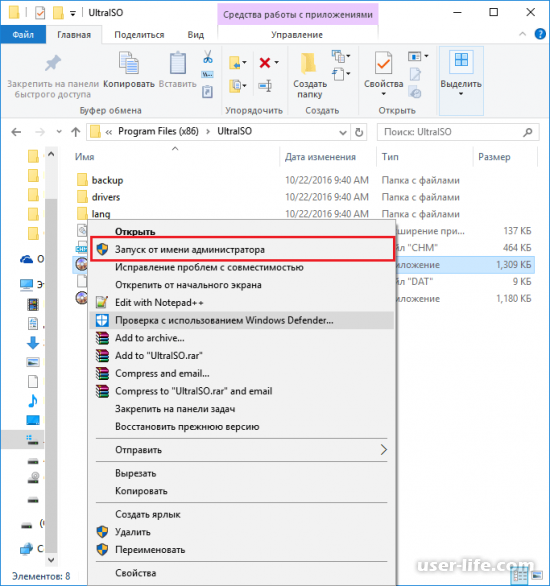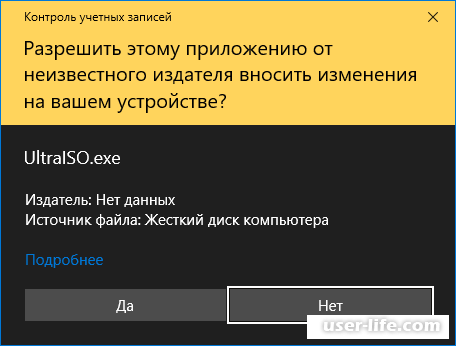Содержание
- Решение проблемы: Вам необходимо иметь права администратора
- Причины появления ошибки
- Решение проблемы с правами доступа
- Вопросы и ответы
Ошибка недостатка прав пользователя очень часто встречается во многих программах, и известный инструмент для работы как с виртуальными, так и реальными дисками, не является исключением. В UltraISO это ошибка встречается даже чаще, чем во многих других программах, и не каждый знает, как ее решить. Однако, сделать это не так сложно, и мы исправим данную проблему в этой статье.
UltraISO — это мощнейший на данный момент инструмент для работы с дисками. Он позволяет производить самые разные операции, включая запись образа на флешку и создание мультизагрузочной флешки. Однако, разработчики не могут уследить за всем, и в программе довольно много ошибок, включая недостаток прав пользователя. Эту ошибку разработчики исправить никак не смогут, ведь в ней виновата сама система, которая просто пытается вас обезопасить. Но как же это исправить?
Скачать UltraISO
Решение проблемы: Вам необходимо иметь права администратора
Причины появления ошибки
Для того, чтобы решить проблему, надо понять почему и когда она появляется. Всем известно, что практически у всех операционных систем имеются разные права доступа для разной группы пользователь, и самой высшей группой пользователей в операционных системах Windows является Администратор.
Однако, вы можете задаться вопросом «Но ведь у меня всего одна учетная запись, которая имеет наивысшие права?». И тут тоже есть свои нюансы. Дело в том, что безопасность Windows не является образцом для операционных систем, и чтобы хоть как-то это сгладить, они закрывают доступ программам, которые пытаются внести изменения в настройку программ или самой операционной системы.
Недостаток прав возникает не только при работе с программой пользователями, которые не имеют права администратора, она появляется и в учетной записи администратора. Таким образом Windows обезопасивает себя от вмешательства со стороны всех программ.
Например, она возникает, когда вы пытаетесь записать образ на флешку или диск. Также может возникать при сохранение образа в защищенной папке. В общем, любое действие, которое хоть как-то может повлиять на работу операционной системы или на работу внешнего накопителя (встречается реже).
Решение проблемы с правами доступа
Для того, чтобы решить данную проблему необходимо запустить программу от имени администратора. Сделать это крайне просто:
-
Нажмите правой кнопкой на самой программе или на ее ярлыке и выберите пункт меню «Запуск от имени администратора».

После нажатия выскочит уведомление от контроля учетных записей, где вас попросят подтвердить ваше действие. Соглашаемся, нажимая «Да». Если вы сидите под другой учетной записью, то введите пароль администратора и нажимайте «Да».
Все, после этого вы можете выполнять действия в программе, которые до этого были недоступны без прав администратора.
Вот мы и разобрались в причинах появления ошибки «Вам необходимо иметь права администратора» и решили ее, что оказалось довольно просто. Главное, если вы сидите под другой учетной записью, правильно ввести пароль администратора, потому что операционная система не пустит вас дальше.
Еще статьи по данной теме:
Помогла ли Вам статья?
Ошибка недостатка прав пользователя очень часто встречается во многих программах, и известный инструмент для работы как с виртуальными, так и реальными дисками, не является исключением. В UltraISO это ошибка встречается даже чаще, чем во многих других программах, и не каждый знает, как ее решить. Однако, сделать это не так сложно, и мы исправим данную проблему в этой статье.
UltraISO — это мощнейший на данный момент инструмент для работы с дисками. Он позволяет производить самые разные операции, включая запись образа на флешку и создание мультизагрузочной флешки. Однако, разработчики не могут уследить за всем, и в программе довольно много ошибок, включая недостаток прав пользователя. Эту ошибку разработчики исправить никак не смогут, ведь в ней виновата сама система, которая просто пытается вас обезопасить. Но как же это исправить?
Решение проблемы: Вам необходимо иметь права администратора
Причины появления ошибки
Для того, чтобы решить проблему, надо понять почему и когда она появляется. Всем известно, что практически у всех операционных систем имеются разные права доступа для разной группы пользователь, и самой высшей группой пользователей в операционных системах Windows является Администратор.
Однако, вы можете задаться вопросом «Но ведь у меня всего одна учетная запись, которая имеет наивысшие права?». И тут тоже есть свои нюансы. Дело в том, что безопасность Windows не является образцом для операционных систем, и чтобы хоть как-то это сгладить, они закрывают доступ программам, которые пытаются внести изменения в настройку программ или самой операционной системы.
Недостаток прав возникает не только при работе с программой пользователями, которые не имеют права администратора, она появляется и в учетной записи администратора. Таким образом Windows обезопасивает себя от вмешательства со стороны всех программ.
Например, она возникает, когда вы пытаетесь записать образ на флешку или диск. Также может возникать при сохранение образа в защищенной папке. В общем, любое действие, которое хоть как-то может повлиять на работу операционной системы или на работу внешнего накопителя (встречается реже).
Решение проблемы с правами доступа
Для того, чтобы решить данную проблему необходимо запустить программу от имени администратора. Сделать это крайне просто:
-
Нажмите правой кнопкой на самой программе или на ее ярлыке и выберите пункт меню «Запуск от имени администратора».
После нажатия выскочит уведомление от контроля учетных записей, где вас попросят подтвердить ваше действие. Соглашаемся, нажимая «Да». Если вы сидите под другой учетной записью, то введите пароль администратора и нажимайте «Да».
Все, после этого вы можете выполнять действия в программе, которые до этого были недоступны без прав администратора.
Вот мы и разобрались в причинах появления ошибки «Вам необходимо иметь права администратора» и решили ее, что оказалось довольно просто. Главное, если вы сидите под другой учетной записью, правильно ввести пароль администратора, потому что операционная система не пустит вас дальше.

Добавьте сайт Lumpics.ru в закладки и мы еще пригодимся вам.
Отблагодарите автора, поделитесь статьей в социальных сетях.

Ультра исо требует права администратора
Вам необходимо иметь права администратора UltraISO
Всем привет! Если вы устанавливаете какой-либо специализированный софт для работы с внешними или внутренними накопителями, то при попытке какого-либо воздействия на них с помощью такой программы вы наверняка столкнётесь с оповещением об отсутствии каких-либо прав. Итак, сегодня мы расскажем как решить данную проблему в программе «UltraISO».
Приложение «UltraISO» — это один из самых популярных инструментов который был разработан для форматирования внутренних и внешних накопителей под другие файловые системы. Так же он позволяет записывать различные образы, будь то операционная система либо какая-то другая информация на внешние носители. Ранее мы рассказывали, как записать образ файлов на карту памяти с помощью данной программы.
Но не смотря на все преимущества данного софта при работе или попытке работы с ним можно столкнуться с целым рядом различных неполадок. Одной из них как раз таки и является ошибка «Вам необходимо иметь права администратора чтобы выполнить операцию».
На самом деле, в этом нет вины компании «EZBSystems», так как данная ошибка вызвана исключительно системными сбоями. Итак, давайте сперва разберёмся в причинах возникновения данной неполадки, а уже потом поговорим о её решении.
Из-за чего возникает данная ошибка?
Скорее всего каждый из вас знает, что в операционной системе «Windows» была реализована некая классификация пользователей. К примеру, «Гость», который имеет ограниченный доступ ко всем данным профиля или обычный пользователь, который может отредактировать все свои личные документы или приложения. Но так же существует и «Администратор», который может изменять даже различные системные файлы и пользоваться консолью разработчика.
Но вы можете возразить: «У меня ведь всего одна учётная запись, значит, у меня есть права администратора». Но к сожалению, это не совсем так.
Проблема кроется в том, что сама операционная система не такая уж и безопасная, как например тот же «Tails» и чтобы не допустить утечку ваших личных данный ОС отбирает возможность редактирования другого софта или самой операционной системы. То есть если говорить простым языком, то операционная система пытается обезопасить вас и ваши личные данные от возможности взлома.
В основном данная неполадка возникает только в процессе работы с внутренними накопителями и за редким исключением при попытке записи образа файлов на карту памяти или DVD-болванку.
Итак, когда мы разобрались в причине данной неполадки путь к её решению открылся сам собой.
Собственно, как мы уже и сказали выше, у пользователей с правами администратора данная неполадка встречается крайне редко. Поэтому нам нужно запустить данный софт от лица администратора. Для этого делаем следующее:
1) Кликаем по ярлыку программы на рабочем столе правой кнопкой мыши. В открывшемся меню нам нужно выбрать раздел «Запуск от имени Администратора».
В случае, когда вы залогинились не от лица админа, то нужно ввести пароль для доступа к системе.
На этом всё. После выполнения данного алгоритма вы больше не увидите подобной ошибки.
Итак, как вы видите, избавиться от неполадки «Вам необходимо иметь права администратора чтобы выполнить операцию» достаточно просто. Надеемся, что данная статья смогла помочь вам.
Всем мир!
Решение проблемы UltraISO: Вам необходимо иметь права администратора
Ошибка недостатка прав пользователя очень часто встречается во многих программах, и известный инструмент для работы как с виртуальными, так и реальными дисками, не является исключением. В UltraISO это ошибка встречается даже чаще, чем во многих других программах, и не каждый знает, как ее решить. Однако, сделать это не так сложно, и мы исправим данную проблему в этой статье.
UltraISO — это мощнейший на данный момент инструмент для работы с дисками. Он позволяет производить самые разные операции, включая запись образа на флешку и создание мультизагрузочной флешки. Однако, разработчики не могут уследить за всем, и в программе довольно много ошибок, включая недостаток прав пользователя. Эту ошибку разработчики исправить никак не смогут, ведь в ней виновата сама система, которая просто пытается вас обезопасить. Но как же это исправить?
Решение проблемы: Вам необходимо иметь права администратора
Причины появления ошибки
Для того, чтобы решить проблему, надо понять почему и когда она появляется. Всем известно, что практически у всех операционных систем имеются разные права доступа для разной группы пользователь, и самой высшей группой пользователей в операционных системах Windows является Администратор.
Однако, вы можете задаться вопросом «Но ведь у меня всего одна учетная запись, которая имеет наивысшие права?». И тут тоже есть свои нюансы. Дело в том, что безопасность Windows не является образцом для операционных систем, и чтобы хоть как-то это сгладить, они закрывают доступ программам, которые пытаются внести изменения в настройку программ или самой операционной системы.
Недостаток прав возникает не только при работе с программой пользователями, которые не имеют права администратора, она появляется и в учетной записи администратора. Таким образом Windows обезопасивает себя от вмешательства со стороны всех программ.
Например, она возникает, когда вы пытаетесь записать образ на флешку или диск. Также может возникать при сохранение образа в защищенной папке. В общем, любое действие, которое хоть как-то может повлиять на работу операционной системы или на работу внешнего накопителя (встречается реже).
Решение проблемы с правами доступа
Для того, чтобы решить данную проблему необходимо запустить программу от имени администратора. Сделать это крайне просто:
-
Нажмите правой кнопкой на самой программе или на ее ярлыке и выберите пункт меню «Запуск от имени администратора».
После нажатия выскочит уведомление от контроля учетных записей, где вас попросят подтвердить ваше действие. Соглашаемся, нажимая «Да». Если вы сидите под другой учетной записью, то введите пароль администратора и нажимайте «Да».
Все, после этого вы можете выполнять действия в программе, которые до этого были недоступны без прав администратора.
Вот мы и разобрались в причинах появления ошибки «Вам необходимо иметь права администратора» и решили ее, что оказалось довольно просто. Главное, если вы сидите под другой учетной записью, правильно ввести пароль администратора, потому что операционная система не пустит вас дальше.
Отблагодарите автора, поделитесь статьей в социальных сетях.
Запуск программы требующий права администратора под учетной записью обычного пользователя
В любом предприятии, в котором компьютеры/программное обеспечение обслуживают адекватные люди, обычные пользователи компьютеров не имеют никаких админских прав за ними, что значительно снижает риск удаления важных файлов системы, установку непонятного программного обеспечения и прочих чудес. Однако, некоторые программы упорно не желают работать без прав администратора — и что же делать, если желания давать права администратора компьютера пользователю нет, а необходимость запустить приложение — есть?
Выдача прав на директорию с программой
Часто, права администратора требуются программе для проведения каких-либо операций с файлами в своей папке — например некой Programm‘e нужно записывать данные в свой файл конфигурации в папку, куда она установлена (допустим этот каталог «C:Program Files (x86)Programma«). Можно попробовать выдать нужным пользователям полные права на эту папку. Делается это следующим образом:
- Правой кнопкой нажимаете на папке, открываете Свойства
- В Свойствах нужно открыть вкладку Безопасность.
- В зависимости от настроек компьютера там может отображаться либо «Добавить«, либо «Изменить«. В первом случае нужно нажать кнопку «Добавить«, во втором — «Изменить«, после чего скорее всего потребуется ввести данные учетной записи администратора. После этого появится окно с кнопкой «Добавить«, которую и нужно будет нажать.
- После нажатия кнопки «Добавить» добавляем всех нужных пользователей. Для проверки правильность ввода имени пользователя можно воспользоваться кнопкой «Проверить имена«.
- Затем выдаем полные права добавленному пользователю — для этого нужно поставить галочку в поле «Разрешения для. «, пункт «Полные права«.
Запуск программы под учетной записью админстратора с учетной записи обычного пользователя
Для этой цели сгодится программа RunAs, которая идет в составе Windows. Для удобства её использования проще всего будет создать cmd файл, в который следует поместить следующее:
Вместо Домена пользователя и Пользователя вводим данные учетной записи пользователя, который обладает правами администратора в домене, или на компьютере (в таком случае, вместо Домена пользователя следует писать имя компьютера). Вместо Путь к программе соответственно пишем путь к нужному exe файлу.
Сохраняем этот файл, и запускаем. Если все прошло верно, то при первом запуске bat файла, будет запрошен пароль для указанного пользователя, однако уже при повторном запуске никакого запроса пароля не потребуется — для этого используется параметр /SAVECRED. Однако, в таком случае, программа будет запущена не от имени пользователя, который запустил данный файл, а от имени пользователя, чьи данные были указаны параметром /user, что является весьма сомнительным методом, с точки зрения безопасности.
Не хватает прав: Windows требует права администратора.
Многие из пользователей сталкивались с такой ситуацией наверняка. В учётной записи пользователя с правами администратора (а другой обычно на личном компьютере и нет), Windows при попытке открыть конкретный файл, папку, а иногда и целую директорию (или даже том) отказывается это делать. Под предлогом, что, мол, не хватает прав:
файл pdf не открывается из-за отсутствия прав
и как следствие:
И что более всего напрягает: как так-то? Я и есть администратор, по-крайней мере, с полным набором административных прав. А тут опять прав мало…
Почему не хватает прав?
Ответов только два.
Папку или файл создали не вы. По крайней мере, не В ЭТОЙ СИСТЕМЕ или не этой учётной записи. Текущая система потому посчитала, что владельцем являетесь опять же не вы.
После определённых манипуляций с UAC сработал триггер (ошибочно или намеренно), захватывая теперь некоторые файлы. Виной тому некоторые файловые атрибуты, сохраняющиеся в метаданных файлов и папок. Особенно часто такая картина проявляется в случае, когда система переустановлена, а вы пытаетесь получить доступ к файлам и папкам на другом диске, который использовался как хранилище.
Исправляем…
Как видно из описания, прародителем запрета в обоих случаях является пресловутый UAC (Контроль учётных записей) Windows. Потому и решение проблемы с правами лежит в плоскости работы с UAC. А значит мы можем выбрать несколько способов, которые помогут от этой “ошибки” избавиться. Но не думайте, что выключив UAC в настройках Учётных записей пользователей, откатив ползунок уведомлений вниз, вы о него избавились:
Всё не так просто, да и контроль UAC отключать в нашем случае не обязательно.
Не хватает прав для конкретного файла или папки
Если эта проблема не успела намозолить глаза и не является повальной для системы, можно попробовать избавиться от неё прямо в свойствах к файлу/папке. Вызовем меню свойств файла/папки и выберем вкладку Безопасность:
откройте в новой вкладке, чтобы увеличить
В окне Выбор “Пользователи” или “Группы” введите имя своей учётной записи или начните вводить и щёлкните Проверить имена. Учётная запись пользователя будет обнаружена, и кнопкой ОК вы добавите её в список тех, кто имеет необходимые к документу/папке права. Ваша учётка сразу появится и в среднем окне Разрешения для группы…
осталось соглашаться с диалоговыми окнами
Выставляйте галочку в чекбоксе Разрешить. Применяйте и соглашайтесь во всех последовательно открытых окнах. Перезагрузка вряд ли потребуется. Сразу попробуйте. Этот вариант применим ко всем файлам, папкам и даже директориям.
Если файлы по-прежнему не открываются, зададим разрешения учётным записям. В свойствах файла/папки/диска смените или задайте владельцев:
Возможно, чтобы проблема с недостаточностью прав исчезла, придётся попробовать присвоить права или текущему пользователю или администратору (как на рисунке).
Добавляем специальный пункт в меню дополнительных команд
Для меню дополнительных команд, которое появляется после щелчка по выбранному правой мышкой, есть маленький хак. С его помощью в меню можно добавить ещё один пункт, который говорит сам за себя:
У меня этому посвящена статья Как получить полный доступ к папкам и файлам , там всё раскладывается по полкам. Или просто добавьте к реестру распакованный из архива файл. Проверьте.
Снимаем триггер в групповой политике: для всей системы в целом
Права-то правами, но и сама система UAC с сопутствующими функциями работает далеко не безошибочно. Так что есть вариант проверить настройки для Контроля учётных записей: не появилось ли там некое событие, которое и заставляет UAC “нервно реагировать”. Вводим быструю команду в строке поиска
Крутим справа мышкой до пункта Контроль учётных записей: все администраторы работают в режиме… :
Двойным по нему щелчком выключаем в свойствах.
Ультра исо требует права администратора
Вам необходимо иметь права администратора UltraISO
Всем привет! Если вы устанавливаете какой-либо специализированный софт для работы с внешними или внутренними накопителями, то при попытке какого-либо воздействия на них с помощью такой программы вы наверняка столкнётесь с оповещением об отсутствии каких-либо прав. Итак, сегодня мы расскажем как решить данную проблему в программе «UltraISO».
Приложение «UltraISO» — это один из самых популярных инструментов который был разработан для форматирования внутренних и внешних накопителей под другие файловые системы. Так же он позволяет записывать различные образы, будь то операционная система либо какая-то другая информация на внешние носители. Ранее мы рассказывали, как записать образ файлов на карту памяти с помощью данной программы.
Но не смотря на все преимущества данного софта при работе или попытке работы с ним можно столкнуться с целым рядом различных неполадок. Одной из них как раз таки и является ошибка «Вам необходимо иметь права администратора чтобы выполнить операцию».
На самом деле, в этом нет вины компании «EZBSystems», так как данная ошибка вызвана исключительно системными сбоями. Итак, давайте сперва разберёмся в причинах возникновения данной неполадки, а уже потом поговорим о её решении.
Из-за чего возникает данная ошибка?
Скорее всего каждый из вас знает, что в операционной системе «Windows» была реализована некая классификация пользователей. К примеру, «Гость», который имеет ограниченный доступ ко всем данным профиля или обычный пользователь, который может отредактировать все свои личные документы или приложения. Но так же существует и «Администратор», который может изменять даже различные системные файлы и пользоваться консолью разработчика.
Но вы можете возразить: «У меня ведь всего одна учётная запись, значит, у меня есть права администратора». Но к сожалению, это не совсем так.
Проблема кроется в том, что сама операционная система не такая уж и безопасная, как например тот же «Tails» и чтобы не допустить утечку ваших личных данный ОС отбирает возможность редактирования другого софта или самой операционной системы. То есть если говорить простым языком, то операционная система пытается обезопасить вас и ваши личные данные от возможности взлома.
В основном данная неполадка возникает только в процессе работы с внутренними накопителями и за редким исключением при попытке записи образа файлов на карту памяти или DVD-болванку.
Итак, когда мы разобрались в причине данной неполадки путь к её решению открылся сам собой.
Собственно, как мы уже и сказали выше, у пользователей с правами администратора данная неполадка встречается крайне редко. Поэтому нам нужно запустить данный софт от лица администратора. Для этого делаем следующее:
1) Кликаем по ярлыку программы на рабочем столе правой кнопкой мыши. В открывшемся меню нам нужно выбрать раздел «Запуск от имени Администратора».
В случае, когда вы залогинились не от лица админа, то нужно ввести пароль для доступа к системе.
На этом всё. После выполнения данного алгоритма вы больше не увидите подобной ошибки.
Итак, как вы видите, избавиться от неполадки «Вам необходимо иметь права администратора чтобы выполнить операцию» достаточно просто. Надеемся, что данная статья смогла помочь вам.
Всем мир!
Решение проблемы UltraISO: Вам необходимо иметь права администратора
Ошибка недостатка прав пользователя очень часто встречается во многих программах, и известный инструмент для работы как с виртуальными, так и реальными дисками, не является исключением. В UltraISO это ошибка встречается даже чаще, чем во многих других программах, и не каждый знает, как ее решить. Однако, сделать это не так сложно, и мы исправим данную проблему в этой статье.
UltraISO — это мощнейший на данный момент инструмент для работы с дисками. Он позволяет производить самые разные операции, включая запись образа на флешку и создание мультизагрузочной флешки. Однако, разработчики не могут уследить за всем, и в программе довольно много ошибок, включая недостаток прав пользователя. Эту ошибку разработчики исправить никак не смогут, ведь в ней виновата сама система, которая просто пытается вас обезопасить. Но как же это исправить?
Решение проблемы: Вам необходимо иметь права администратора
Причины появления ошибки
Для того, чтобы решить проблему, надо понять почему и когда она появляется. Всем известно, что практически у всех операционных систем имеются разные права доступа для разной группы пользователь, и самой высшей группой пользователей в операционных системах Windows является Администратор.
Однако, вы можете задаться вопросом «Но ведь у меня всего одна учетная запись, которая имеет наивысшие права?». И тут тоже есть свои нюансы. Дело в том, что безопасность Windows не является образцом для операционных систем, и чтобы хоть как-то это сгладить, они закрывают доступ программам, которые пытаются внести изменения в настройку программ или самой операционной системы.
Недостаток прав возникает не только при работе с программой пользователями, которые не имеют права администратора, она появляется и в учетной записи администратора. Таким образом Windows обезопасивает себя от вмешательства со стороны всех программ.
Например, она возникает, когда вы пытаетесь записать образ на флешку или диск. Также может возникать при сохранение образа в защищенной папке. В общем, любое действие, которое хоть как-то может повлиять на работу операционной системы или на работу внешнего накопителя (встречается реже).
Решение проблемы с правами доступа
Для того, чтобы решить данную проблему необходимо запустить программу от имени администратора. Сделать это крайне просто:
-
Нажмите правой кнопкой на самой программе или на ее ярлыке и выберите пункт меню «Запуск от имени администратора».
После нажатия выскочит уведомление от контроля учетных записей, где вас попросят подтвердить ваше действие. Соглашаемся, нажимая «Да». Если вы сидите под другой учетной записью, то введите пароль администратора и нажимайте «Да».
Все, после этого вы можете выполнять действия в программе, которые до этого были недоступны без прав администратора.
Вот мы и разобрались в причинах появления ошибки «Вам необходимо иметь права администратора» и решили ее, что оказалось довольно просто. Главное, если вы сидите под другой учетной записью, правильно ввести пароль администратора, потому что операционная система не пустит вас дальше.
Отблагодарите автора, поделитесь статьей в социальных сетях.
Запуск программы требующий права администратора под учетной записью обычного пользователя
В любом предприятии, в котором компьютеры/программное обеспечение обслуживают адекватные люди, обычные пользователи компьютеров не имеют никаких админских прав за ними, что значительно снижает риск удаления важных файлов системы, установку непонятного программного обеспечения и прочих чудес. Однако, некоторые программы упорно не желают работать без прав администратора — и что же делать, если желания давать права администратора компьютера пользователю нет, а необходимость запустить приложение — есть?
Выдача прав на директорию с программой
Часто, права администратора требуются программе для проведения каких-либо операций с файлами в своей папке — например некой Programm‘e нужно записывать данные в свой файл конфигурации в папку, куда она установлена (допустим этот каталог «C:Program Files (x86)Programma«). Можно попробовать выдать нужным пользователям полные права на эту папку. Делается это следующим образом:
- Правой кнопкой нажимаете на папке, открываете Свойства
- В Свойствах нужно открыть вкладку Безопасность.
- В зависимости от настроек компьютера там может отображаться либо «Добавить«, либо «Изменить«. В первом случае нужно нажать кнопку «Добавить«, во втором — «Изменить«, после чего скорее всего потребуется ввести данные учетной записи администратора. После этого появится окно с кнопкой «Добавить«, которую и нужно будет нажать.
- После нажатия кнопки «Добавить» добавляем всех нужных пользователей. Для проверки правильность ввода имени пользователя можно воспользоваться кнопкой «Проверить имена«.
- Затем выдаем полные права добавленному пользователю — для этого нужно поставить галочку в поле «Разрешения для. «, пункт «Полные права«.
Запуск программы под учетной записью админстратора с учетной записи обычного пользователя
Для этой цели сгодится программа RunAs, которая идет в составе Windows. Для удобства её использования проще всего будет создать cmd файл, в который следует поместить следующее:
Вместо Домена пользователя и Пользователя вводим данные учетной записи пользователя, который обладает правами администратора в домене, или на компьютере (в таком случае, вместо Домена пользователя следует писать имя компьютера). Вместо Путь к программе соответственно пишем путь к нужному exe файлу.
Сохраняем этот файл, и запускаем. Если все прошло верно, то при первом запуске bat файла, будет запрошен пароль для указанного пользователя, однако уже при повторном запуске никакого запроса пароля не потребуется — для этого используется параметр /SAVECRED. Однако, в таком случае, программа будет запущена не от имени пользователя, который запустил данный файл, а от имени пользователя, чьи данные были указаны параметром /user, что является весьма сомнительным методом, с точки зрения безопасности.
Не хватает прав: Windows требует права администратора.
Многие из пользователей сталкивались с такой ситуацией наверняка. В учётной записи пользователя с правами администратора (а другой обычно на личном компьютере и нет), Windows при попытке открыть конкретный файл, папку, а иногда и целую директорию (или даже том) отказывается это делать. Под предлогом, что, мол, не хватает прав:
файл pdf не открывается из-за отсутствия прав
и как следствие:
И что более всего напрягает: как так-то? Я и есть администратор, по-крайней мере, с полным набором административных прав. А тут опять прав мало…
Почему не хватает прав?
Ответов только два.
Папку или файл создали не вы. По крайней мере, не В ЭТОЙ СИСТЕМЕ или не этой учётной записи. Текущая система потому посчитала, что владельцем являетесь опять же не вы.
После определённых манипуляций с UAC сработал триггер (ошибочно или намеренно), захватывая теперь некоторые файлы. Виной тому некоторые файловые атрибуты, сохраняющиеся в метаданных файлов и папок. Особенно часто такая картина проявляется в случае, когда система переустановлена, а вы пытаетесь получить доступ к файлам и папкам на другом диске, который использовался как хранилище.
Исправляем…
Как видно из описания, прародителем запрета в обоих случаях является пресловутый UAC (Контроль учётных записей) Windows. Потому и решение проблемы с правами лежит в плоскости работы с UAC. А значит мы можем выбрать несколько способов, которые помогут от этой “ошибки” избавиться. Но не думайте, что выключив UAC в настройках Учётных записей пользователей, откатив ползунок уведомлений вниз, вы о него избавились:
Всё не так просто, да и контроль UAC отключать в нашем случае не обязательно.
Не хватает прав для конкретного файла или папки
Если эта проблема не успела намозолить глаза и не является повальной для системы, можно попробовать избавиться от неё прямо в свойствах к файлу/папке. Вызовем меню свойств файла/папки и выберем вкладку Безопасность:
откройте в новой вкладке, чтобы увеличить
В окне Выбор “Пользователи” или “Группы” введите имя своей учётной записи или начните вводить и щёлкните Проверить имена. Учётная запись пользователя будет обнаружена, и кнопкой ОК вы добавите её в список тех, кто имеет необходимые к документу/папке права. Ваша учётка сразу появится и в среднем окне Разрешения для группы…
осталось соглашаться с диалоговыми окнами
Выставляйте галочку в чекбоксе Разрешить. Применяйте и соглашайтесь во всех последовательно открытых окнах. Перезагрузка вряд ли потребуется. Сразу попробуйте. Этот вариант применим ко всем файлам, папкам и даже директориям.
Если файлы по-прежнему не открываются, зададим разрешения учётным записям. В свойствах файла/папки/диска смените или задайте владельцев:
Возможно, чтобы проблема с недостаточностью прав исчезла, придётся попробовать присвоить права или текущему пользователю или администратору (как на рисунке).
Добавляем специальный пункт в меню дополнительных команд
Для меню дополнительных команд, которое появляется после щелчка по выбранному правой мышкой, есть маленький хак. С его помощью в меню можно добавить ещё один пункт, который говорит сам за себя:
У меня этому посвящена статья Как получить полный доступ к папкам и файлам , там всё раскладывается по полкам. Или просто добавьте к реестру распакованный из архива файл. Проверьте.
Снимаем триггер в групповой политике: для всей системы в целом
Права-то правами, но и сама система UAC с сопутствующими функциями работает далеко не безошибочно. Так что есть вариант проверить настройки для Контроля учётных записей: не появилось ли там некое событие, которое и заставляет UAC “нервно реагировать”. Вводим быструю команду в строке поиска
Крутим справа мышкой до пункта Контроль учётных записей: все администраторы работают в режиме… :
Двойным по нему щелчком выключаем в свойствах.
Как в Windows 10 получить права администратора
Содержание
- Введение
- Способ №1
- Способ №2
- Способ № 3
- Что делать если пользователь с правами администратора удален?
- Решение
Введение
Иногда, для выполнения тех или иных задач при работе с операционной системой Windows 10, нам требуются расширенные права. Что это за права? Это такие «разрешения», которые предполагают изменение конфигурации как прикладных программ, так и стандартных. Проще говоря, с определёнными правами вы можете выполнять определённые действия. Вот, к примеру, все в школе сталкивались с явлением аудиторных компьютерных сетей, где был один главный компьютер, а остальные были для учеников. Так вот, если с главного компьютера можно было управлять остальными, то с ученических такого делать было нельзя.
А всё потому, что пользователь главного компьютера — учитель — обладает учётной записью администратора, а все остальные — ученики — входят либо как гости, либо как «ученики» с определённым ограничением прав на работу на компьютере. Но что же делать тем, у кого дома стоит собственный компьютер, но прав администратора нет? Новая операционная система Windows 10 прекрасно позволяет создавать учётные записи «Администратора» и и получать соответствующие права. Давайте рассмотрим варианты получения прав администратора в Windows 10.
Способ №1
Можно включить учётку Админа с помощью командной строки. Для этого, вам необходимо войти в нее любым удобным для вас способом, к примеру, win+R -> cmd -> Выполнить. Потом вам нужно ввести команду: net user администратор /active:yes и потом вы сможете войти в учётку «Админа». Обратите внимание, запустить командную строку нужно от имени администратора.
Способ №2
Можно воспользоваться утилитой «Локальная политика безопасности», которая пока что не исчезла из просторов Windows 10 и ею еще можно стабильно пользоваться. Чтобы в нее войти, воспользуйтесь методом входа в командную строку, который представлен выше и вместо «cmd» — «secpol.msc». Также, как вариант, можно воспользоваться стандартным путем — Пуск — Панель управления — Администрирование. Итак, в окошке разворачиваем ветку «Локальные политики», выбираем пункт «Параметры безопасности» и справа, в политиках, выберите запись такого вида: «Учётные записи: Состояние «Администратор». Дважды по нему клацните и включить эту учётку. Права будут предоставлены при запуске системы с под этой учётки.
Способ № 3
Также есть способ, который позволит заходить в систему как Администратор с правами неограниченного характера — нужно использовать утилиту «Локальные пользователи и группы». Суть та же, как и в предыдущих способах, только теперь выполняется команда: lusrmgr.msc. Дальше очень простые действия: развернём пункт «Пользоваталей» чтобы увидеть всех тех юзеров, которые могут быть на вашем компьютере.
Что делать если пользователь с правами администратора удален?
Если вы удалили учетную запись администратора, то восстановить ее описанными способами не получится. Данные способы восстановления подходят только в том случае, если вы не имеете доступа к учетной записи администратора, например забыли пароль. То вы сможете дать своему текущему аккаунту права администратора.
Решение
В этом случае рекомендуется воспользоваться «Восстановлением системы».
Вариант а) Пуск-Панель управления- Восстановление- Запуск восстановления системы, Откроется окно «Восстановление системы», нажимаем «Далее», увидите все возможные точки восстановления на которые можно вернуться/ «откатиться, в том числе на ту где еще была учетная запись администратора.
Если такой способ не увенчается успехом, то:
Вариант б) Потребуется диск или флешка с ОС Windows 7 (8 или 10 в зависимости от того какая у вас версия). При загрузке системы заходим в безопасный режим (нажимая «F8») и выбираем «Устранение неполадок компьютера», откроется окно «Параметры восстановления системы Windows 7», далее загружаемся с диска(все аналогично процессу установки ОС), и выбираем «Восстановление системы». После чего ОС будет обновлена, учетная запись администратора будет создана заново. При этом ваши файлы и документы не будет тронуты и останутся на своих местах.
Создание загрузочной флешки в UltraISO
Очень многие пользователи, когда им нужно сделать загрузочную флешку Windows или с дистрибутивом другой операционной системы, прибегают к использованию программы UltraISO — метод простой, быстрый и обычно созданная загрузочная флешка работает на большинстве компьютеров или ноутбуков. В этой инструкции пошагово рассмотрим процесс создания загрузочной флешки в UltraISO в разных его вариантах, а также видео, где все рассматриваемые шаги продемонстрированы.
С помощью UltraISO вы можете создать загрузочную флешку из образа практически с любой операционной системой (Windows 10, 8, Windows 7, Linux), а также с различными LiveCD. См. также: лучшие программы для создания загрузочной флешки, Создание загрузочной флешки Windows 10 (все способы).
Как сделать загрузочную флешку из образа диска в программе UltraISO
Для начала рассмотрим самый распространенный вариант создания загрузочных USB носителей для установки Windows, другой операционной системы или реанимации компьютера. В данном примере мы рассмотрим каждый этап создания загрузочной флешки Windows 7, с которой в дальнейшем можно будет установить данную ОС на любой компьютер.
Как понятно из контекста, нам понадобится загрузочный ISO образ Windows 7, 8 или Windows 10 (или другой ОС) в виде файла ISO, программа UltraISO и флешка, на которой нет важных данных (так как все они будут удалены). Приступим.
- Запустите программу UltraISO, в меню программы выберите «Файл» — «Открыть» и укажите путь к файлу образа операционной системы, после чего нажмите «Открыть».
- После открытия вы увидите все файлы, которые входят в образ в главном окне UltraISO. В общем-то особого смысла в их разглядывании нет, а потому продолжим.
- В главном меню программы выберите «Самозагрузка» — «Записать образ жесткого диска» (в разных версиях перевода UltraISO на русский язык могут быть разные варианты, но смысл будет понятен).
- В поле Disk Drive (Диск) укажите путь к флешке, на которую будет производиться запись. Также в этом окне Вы можете ее предварительно отформатировать. Файл образа уже будет выбран и указан в окне. Метод записи лучше всего оставить тот, который установлен по умолчанию — USB-HDD+. Нажмите «Записать».
- После этого появится окно, предупреждающее о том, что все данные на флешке будут стерты, а затем начнется запись загрузочной флешки из образа ISO, которая займет несколько минут.
В результате этих действий вы получите готовый загрузочный USB носитель, с которого можно установить Windows 10, 8 или Windows 7 на ноутбук или компьютер. Скачать бесплатно UltraISO на русском языке можно с официального сайта: https://ezbsystems.com/ultraiso/download.htm
Видео инструкция по записи загрузочного USB в UltraISO
Помимо описанного выше варианта, вы можете сделать загрузочную флешку не из образа ISO, а с имеющегося DVD или CD, а также из папки с файлами Windows, о чем далее в инструкции.
Создание загрузочной флешки из DVD диска
Если у Вас имеется загрузочный компакт-диск с Windows или чем-либо еще, то с помощью UltraISO Вы можете создать загрузочную флешку из него напрямую, не создавая предварительно ISO образ этого диска. Для этого, в программе нажмите «Файл» — «Открыть CD/DVD» и укажите путь к вашему дисководу, где стоит нужный диск.
Затем, также, как и в предыдущем случае, выбираем «Самогзагрузка» — «Записать образ жесткого диска» и нажимаем «Записать». В результате получаем полностью скопированный диск, включая загрузочную область.
Как сделать загрузочную флешку из папки с файлами Windows в UltraISO
И последний вариант создания загрузочной флешки, который также может быть вероятен. Допустим, у Вас нет загрузочного диска или его образа с дистрибутивом, а имеется только папка на компьютере, в которую скопированы все файлы установки Windows. Как поступить в этом случае?
В программе UltraISO нажмите «Файл» — «Новый» — Самозагружаемый образ CD/DVD. Откроется окно, предлагающее загрузить файл загрузки. Этот файл в дистрибутивах Windows 7, 8 и Windows 10 находится в папке boot и носит имя bootfix.bin.
После того, как Вы это сделали, в нижней части рабочей области UltraISO выберите папку, в которой находятся файлы дистрибутива Windows и перенесите ее содержимое (не саму папку) в верхнюю правую часть программы, которая на данный момент пуста.
Если индикатор сверху покраснеет, сообщая о том, что «Новый образ переполнен», просто кликните по нему правой кнопкой мыши и выберите размер 4.7 Гб, соответствующий диску DVD. Следующий шаг — тот же, что и в предыдущих случаях — Самозагрузка — Записать образ жесткого диска, указываете какую флешку следует сделать загрузочной и ничего не указываете в поле «Файл образа», там должно быть пусто, при записи будет использоваться текущий проект. Нажимаете «Записать» и через некоторое время USB флешка для установки Windows готова.
Это не все способы, которыми можно создать загрузочный носитель в UltraISO, но, думаю, для большинства применений информации изложенной выше должно хватить.
Содержание
- Решение проблемы UltraISO: Вам необходимо иметь права администратора
- Права администратора в ультра исо
- Решение проблемы UltraISO: Вам необходимо иметь права администратора
- Решение проблемы: Вам необходимо иметь права администратора
- Причины появления ошибки
- Решение проблемы с правами доступа
- «Нужно иметь права администратора для изменения этих атрибутов»
- Сведения о вопросе
- Ответы (13)
- Как создать загрузочную флешку в UltraISO
- Что необходимо для записи загрузочной флешки в UltraISO
- Как запустить программу UltraISO под правами администратора
- Записываем на флешку образ диска операционной системы
- Как записать образ ISO на флешку // 2 способа
- Запись ISO-образа на USB-флешку
- Способ №1 — PowerISO
- Способ №2 — UltraISO
Решение проблемы UltraISO: Вам необходимо иметь права администратора
- Решение проблемы: Вам необходимо иметь права администратора
- Причины появления ошибки
- Решение проблемы с правами доступа
- Вопросы и ответы
Ошибка недостатка прав пользователя очень часто встречается во многих программах, и известный инструмент для работы как с виртуальными, так и реальными дисками, не является исключением. В UltraISO это ошибка встречается даже чаще, чем во многих других программах, и не каждый знает, как ее решить. Однако, сделать это не так сложно, и мы исправим данную проблему в этой статье.
UltraISO — это мощнейший на данный момент инструмент для работы с дисками. Он позволяет производить самые разные операции, включая запись образа на флешку и создание мультизагрузочной флешки. Однако, разработчики не могут уследить за всем, и в программе довольно много ошибок, включая недостаток прав пользователя. Эту ошибку разработчики исправить никак не смогут, ведь в ней виновата сама система, которая просто пытается вас обезопасить. Но как же это исправить?
Скачать UltraISO
Решение проблемы: Вам необходимо иметь права администратора
Причины появления ошибки
Для того, чтобы решить проблему, надо понять почему и когда она появляется. Всем известно, что практически у всех операционных систем имеются разные права доступа для разной группы пользователь, и самой высшей группой пользователей в операционных системах Windows является Администратор.
Однако, вы можете задаться вопросом «Но ведь у меня всего одна учетная запись, которая имеет наивысшие права?». И тут тоже есть свои нюансы. Дело в том, что безопасность Windows не является образцом для операционных систем, и чтобы хоть как-то это сгладить, они закрывают доступ программам, которые пытаются внести изменения в настройку программ или самой операционной системы.
Недостаток прав возникает не только при работе с программой пользователями, которые не имеют права администратора, она появляется и в учетной записи администратора. Таким образом Windows обезопасивает себя от вмешательства со стороны всех программ.
Например, она возникает, когда вы пытаетесь записать образ на флешку или диск. Также может возникать при сохранение образа в защищенной папке. В общем, любое действие, которое хоть как-то может повлиять на работу операционной системы или на работу внешнего накопителя (встречается реже).
Решение проблемы с правами доступа
Для того, чтобы решить данную проблему необходимо запустить программу от имени администратора. Сделать это крайне просто:
Нажмите правой кнопкой на самой программе или на ее ярлыке и выберите пункт меню «Запуск от имени администратора».
После нажатия выскочит уведомление от контроля учетных записей, где вас попросят подтвердить ваше действие. Соглашаемся, нажимая «Да». Если вы сидите под другой учетной записью, то введите пароль администратора и нажимайте «Да».
Все, после этого вы можете выполнять действия в программе, которые до этого были недоступны без прав администратора.
Вот мы и разобрались в причинах появления ошибки «Вам необходимо иметь права администратора» и решили ее, что оказалось довольно просто. Главное, если вы сидите под другой учетной записью, правильно ввести пароль администратора, потому что операционная система не пустит вас дальше.
Источник
Права администратора в ультра исо
Решение проблемы UltraISO: Вам необходимо иметь права администратора
Ошибка недостатка прав пользователя очень часто встречается во многих программах, и известный инструмент для работы как с виртуальными, так и реальными дисками, не является исключением. В UltraISO это ошибка встречается даже чаще, чем во многих других программах, и не каждый знает, как ее решить. Однако, сделать это не так сложно, и мы исправим данную проблему в этой статье.
UltraISO — это мощнейший на данный момент инструмент для работы с дисками. Он позволяет производить самые разные операции, включая запись образа на флешку и создание мультизагрузочной флешки. Однако, разработчики не могут уследить за всем, и в программе довольно много ошибок, включая недостаток прав пользователя. Эту ошибку разработчики исправить никак не смогут, ведь в ней виновата сама система, которая просто пытается вас обезопасить. Но как же это исправить?
Решение проблемы: Вам необходимо иметь права администратора
Причины появления ошибки
Для того, чтобы решить проблему, надо понять почему и когда она появляется. Всем известно, что практически у всех операционных систем имеются разные права доступа для разной группы пользователь, и самой высшей группой пользователей в операционных системах Windows является Администратор.
Однако, вы можете задаться вопросом «Но ведь у меня всего одна учетная запись, которая имеет наивысшие права?». И тут тоже есть свои нюансы. Дело в том, что безопасность Windows не является образцом для операционных систем, и чтобы хоть как-то это сгладить, они закрывают доступ программам, которые пытаются внести изменения в настройку программ или самой операционной системы.
Недостаток прав возникает не только при работе с программой пользователями, которые не имеют права администратора, она появляется и в учетной записи администратора. Таким образом Windows обезопасивает себя от вмешательства со стороны всех программ.
Например, она возникает, когда вы пытаетесь записать образ на флешку или диск. Также может возникать при сохранение образа в защищенной папке. В общем, любое действие, которое хоть как-то может повлиять на работу операционной системы или на работу внешнего накопителя (встречается реже).
Решение проблемы с правами доступа
Для того, чтобы решить данную проблему необходимо запустить программу от имени администратора. Сделать это крайне просто:
- Нажмите правой кнопкой на самой программе или на ее ярлыке и выберите пункт меню «Запуск от имени администратора».

После нажатия выскочит уведомление от контроля учетных записей, где вас попросят подтвердить ваше действие. Соглашаемся, нажимая «Да». Если вы сидите под другой учетной записью, то введите пароль администратора и нажимайте «Да».

Все, после этого вы можете выполнять действия в программе, которые до этого были недоступны без прав администратора.
Вот мы и разобрались в причинах появления ошибки «Вам необходимо иметь права администратора» и решили ее, что оказалось довольно просто. Главное, если вы сидите под другой учетной записью, правильно ввести пароль администратора, потому что операционная система не пустит вас дальше.
Отблагодарите автора, поделитесь статьей в социальных сетях.
«Нужно иметь права администратора для изменения этих атрибутов»
Меня |(учитывая правило сообщества скажу мягко) сильно утомило, что имея учетную запись с правами «Администратор» W 8.1 постоянно пишет — «Нужно иметь права администратора для изменения этих атрибутов».
Причем уже до абсурда дошло — я даже обычную фотку из обычного каталога открыть не могу.
Владельца менял всяко разно. Права в вкладке «дополнительные параметры безопасности» проверял — все галки «Ok».
А атрибут папки «только чтение» изменить не могу, фотку даже на просмотр открыть невозможно.
Что делать — совсем не понятно.
Как эту «замечательную» версию W купил, так первый раз узнал, что есть «Админ», а есть «админ» и майкрософт лучше меня знает, что я в мной созданной папке могу делать, а что нет.
Сведения о вопросе
Ответы (13)
* Попробуйте выбрать меньший номер страницы.
* Введите только числа.
* Попробуйте выбрать меньший номер страницы.
* Введите только числа.
Это помогло устранить вашу проблему?
К сожалению, это не помогло.
Великолепно! Спасибо, что пометили это как ответ.
Насколько Вы удовлетворены этим ответом?
Благодарим за отзыв, он поможет улучшить наш сайт.
Насколько Вы удовлетворены этим ответом?
Благодарим за отзыв.
Меня |(учитывая правило сообщества скажу мягко) сильно утомило, что имея учетную запись с правами «Администратор» W 8.1 постоянно пишет — «Нужно иметь права администратора для изменения этих атрибутов».
Причем уже до абсурда дошло — я даже обычную фотку из обычного каталога открыть не могу.
Владельца менял всяко разно. Права в вкладке «дополнительные параметры безопасности» проверял — все галки «Ok».
А атрибут папки «только чтение» изменить не могу, фотку даже на просмотр открыть невозможно.
Что делать — совсем не понятно.
Как эту «замечательную» версию W купил, так первый раз узнал, что есть «Админ», а есть «админ» и майкрософт лучше меня знает, что я в мной созданной папке могу делать, а что нет.
Во-первых, то, «что есть «Админ», работает уже на протяжении последних семи лет.
Во-вторых, для работы с пользовательскими файлами, права админа не требуются.
В-третьих, вы не сообщили и не предоставили никакой дополнительной информации о том, с какой именно папкой возникают проблемы.
В-четвертых, вы не сообщили, установлены ли дополнительные программы-суррогаты для работы с файлами, а также используются ли программы для оптимизации Windows.
В-пятых, игры с заданием прав и владельцев файлов и папок не могут не кончится плачевно, особенно если эти игры происходили и до установки новой версии системы.
Это помогло устранить вашу проблему?
К сожалению, это не помогло.
Великолепно! Спасибо, что пометили это как ответ.
Насколько Вы удовлетворены этим ответом?
Благодарим за отзыв, он поможет улучшить наш сайт.
Насколько Вы удовлетворены этим ответом?
Благодарим за отзыв.
Ну вот, как сказать. Я тоже считал, что не требуется. Однако требуется.
Папка называется Foto. В ней. Еще две папки. В них файлы с фото.
Давно в нее не заходил и сейчас понадобилось. И вдруг мне пишет про «нехватает прав».
Причем это происходит периодически с момента установки W8.
Я просто раньше файлы в новую папку перекидывал, но сейчас достало уже.
Какие программы суррогаты вы имеете ввиду я не понимаю. Тем более, которые могут притвориться W8 и требовать от его имени «особых» прав. Оптимизаторами не пользуюсь. Есть грех, стоит DRweb.
«Игры» на которые вы намекаете, были вызваны описанной проблемой и производились по советам этого же сообщества после возникновения проблем.
Какие еще данные нужны, я не понимаю, но если надо, готов добавить.
Это помогло устранить вашу проблему?
К сожалению, это не помогло.
Великолепно! Спасибо, что пометили это как ответ.
Насколько Вы удовлетворены этим ответом?
Благодарим за отзыв, он поможет улучшить наш сайт.
Насколько Вы удовлетворены этим ответом?
Благодарим за отзыв.
Ну вот, как сказать. Я тоже считал, что не требуется. Однако требуется.
Папка называется Foto. В ней. Еще две папки. В них файлы с фото.
Давно в нее не заходил и сейчас понадобилось. И вдруг мне пишет про «нехватает прав».
Причем это происходит периодически с момента установки W8.
Я просто раньше файлы в новую папку перекидывал, но сейчас достало уже.
Какие программы суррогаты вы имеете ввиду я не понимаю. Тем более, которые могут притвориться W8 и требовать от его имени «особых» прав. Оптимизаторами не пользуюсь. Есть грех, стоит DRweb.
«Игры» на которые вы намекаете, были вызваны описанной проблемой и производились по советам этого же сообщества после возникновения проблем.
Какие еще данные нужны, я не понимаю, но если надо, готов добавить.
Скопируйте один из файлов в профильную папку Pictures и попробуйте открыть. А также проверте свойства этого файла. Предоставьте скриншоты вкладок Общие, Безопасность и Дополнительно.
Зы. А вообще, другие изображения, из других мест открываются? И чем открываете файлы?
Это помогло устранить вашу проблему?
К сожалению, это не помогло.
Великолепно! Спасибо, что пометили это как ответ.
Насколько Вы удовлетворены этим ответом?
Благодарим за отзыв, он поможет улучшить наш сайт.
Насколько Вы удовлетворены этим ответом?
Благодарим за отзыв.
Этот ответ помог 2 польз.
Это помогло устранить вашу проблему?
К сожалению, это не помогло.
Великолепно! Спасибо, что пометили это как ответ.
Насколько Вы удовлетворены этим ответом?
Благодарим за отзыв, он поможет улучшить наш сайт.
Насколько Вы удовлетворены этим ответом?
Благодарим за отзыв.
Почему эта папка находится на С? Корневая директория Диска С не является пользовательской директорией для хранения файлов. Скопируйте хотя бы один из файлов в расположение C:UsersUSERPictures и попробуйте открыть.
Зы. А вообще, другие изображения, из других мест открываются?
Это помогло устранить вашу проблему?
К сожалению, это не помогло.
Великолепно! Спасибо, что пометили это как ответ.
Насколько Вы удовлетворены этим ответом?
Благодарим за отзыв, он поможет улучшить наш сайт.
Насколько Вы удовлетворены этим ответом?
Благодарим за отзыв.
Где из скрина следует, что файл в корне с: лежит.
Он лежит в каталоге foto и замечательно открывается если его скопировать, только к вопросу, что за фигня с доспупом к каталогу это отношения не имеет.
Это помогло устранить вашу проблему?
К сожалению, это не помогло.
Великолепно! Спасибо, что пометили это как ответ.
Насколько Вы удовлетворены этим ответом?
Благодарим за отзыв, он поможет улучшить наш сайт.
Насколько Вы удовлетворены этим ответом?
Благодарим за отзыв.
Где из скрина следует, что файл в корне с: лежит.
Он лежит в каталоге foto и замечательно открывается если его скопировать, только к вопросу, что за фигня с доспупом к каталогу это отношения не имеет.
Если файлы благополучно могут работать, если их скопировать в другое место (кстати желательно их хранить именно в другом месте, а не в папке лежащей в корневой директории «С»), значит так и нужно сделать, а не экспериментировать с правами доступа к папке в корневой директории.
И перестаньте с подобными вопросами здесь морочить людям мозги. ОС работает по правилам заведенным не вами. Вам нужно лишь их выполнять. Либо не выполнять и сталкиваться с проблемами.
Об иерархическом устройстве и параметрах безопасности современных Windows-систем, вы можете прочитать в Справке, либо локальной, либо на веб-узлах Microsoft.
Это помогло устранить вашу проблему?
К сожалению, это не помогло.
Великолепно! Спасибо, что пометили это как ответ.
Насколько Вы удовлетворены этим ответом?
Благодарим за отзыв, он поможет улучшить наш сайт.
Насколько Вы удовлетворены этим ответом?
Благодарим за отзыв.
Если вы не знаете ответ, то не морочьте людям голову. У меня, допустим, в принципе один диск с: На нем куча каталогов. Никогда это никому не мешало. Вдруг один из каталогов становится мне (владельцу) необоснованно недоступен. Да еще так, что я себе эти права вернуть не могу. Мне каждый раз так с бубном писать? А если я его Удалить захочу? Повторю, для умных, он для меня read-only.
Вы не в микрософт случайно работаете? Очень часто работники компаний вместо совета ‘честь мундира’ сохраняют. Неуклюже и по одному принципу — вали все на юзеров )))
повторю для нервных — есть папка. По всем данным системы я имею на нее все права, до момента пока я с ней чтото реальное пытаюсь сделать. Тут выясняется, что система мне банально врет. Нету у меня никаких прав ))) Правда есть какой то загадочный админ (не я) у которого они есть.
Этот ответ помог 7 польз.
Это помогло устранить вашу проблему?
К сожалению, это не помогло.
Великолепно! Спасибо, что пометили это как ответ.
Насколько Вы удовлетворены этим ответом?
Благодарим за отзыв, он поможет улучшить наш сайт.
Насколько Вы удовлетворены этим ответом?
Благодарим за отзыв.
Если вы не знаете ответ, то не морочьте людям голову. У меня, допустим, в принципе один диск с: На нем куча каталогов. Никогда это никому не мешало. Вдруг один из каталогов становится мне (владельцу) необоснованно недоступен. Да еще так, что я себе эти права вернуть не могу. Мне каждый раз так с бубном писать? А если я его Удалить захочу? Повторю, для умных, он для меня read-only.
Вы не в микрософт случайно работаете? Очень часто работники компаний вместо совета ‘честь мундира’ сохраняют. Неуклюже и по одному принципу — вали все на юзеров )))
повторю для нервных — есть папка. По всем данным системы я имею на нее все права, до момента пока я с ней чтото реальное пытаюсь сделать. Тут выясняется, что система мне банально врет. Нету у меня никаких прав ))) Правда есть какой то загадочный админ (не я) у которого они есть.
Хорошо. Изложите откуда там взялась эта папка и когда. Кем и чем была создана? Менялись ли права на папку до сегодняшней проблемы? Когда с ней стали происходить чудеса? Какой контент использовался в этой папке? Менялись ли права на Диск С? Не получали ли доступ к папке с других файловых систем. Проверьте папку на вирусы. Не находятся ли в не какие-либо скрытые файлы?
Как создать загрузочную флешку в UltraISO
Создать загрузочную флешку в UltraIso проще, чем создать загрузочный диск, т.к. не нужна программа для прожига и не нужен сам диск. К тому же в современных ноутбуках нет дисковода, а значит, установка операционной системы с флешки будет единственно правильным вариантом, хотя можно установить систему и по-другому, более сложными вариантами.
Что необходимо для записи загрузочной флешки в UltraISO
Для этого нам понадобится:
- Флешка не менее 4 Гб;
- Программа UltraISO;
- Образ диска.
Программу скачиваете с интернета и устанавливаете на компьютер.
- Образ диска можно взять с сайта Microsoft или других источников. Образ должен быть в формате UltraISO, т.е. в конце его наименования должно стоять расширение .iso
- Если у вас есть файлы образа, то можно самим создать образ диска в программе UltraISO, но если вы новичок в этом деле, то лучше скачать готовый образ.
- Записывать образ диска на флешку необходимо под правами администратора. Особенно это касается операционной системы Windows 7, иначе вы не сможете записать образ диска.
Как запустить программу UltraISO под правами администратора
Открываем меню «Пуск», находим папку UltraISO, открываем её и находим файл UltraISO с иконкой диска. Кликаем по нему правой кнопкой мыши и выбираем в выпадающем меню строчку «Запуск от имени администратора». После этого программа откроется под правами администратора.
Записываем на флешку образ диска операционной системы
Вставьте в разъем USB компьютера или ноутбука флешку на 4 Гб (не менее).
В окне программы UltraISO переходим на вкладку «Файл» – «Открыть»
В открывшемся окне находим свой образ диска, выделяем его и жмем внизу кнопку «Открыть».
После этого переходим на вкладку «Самозагрузка» и выбираем в ней запись «Записать образ диска».
Не ищете запись на флешку, вы её все равно не найдете.
В следующем окне жмете кнопку «Записать».
После этого появится окошко с предупреждением о том, что все ваши данные на флешке будут уничтожены. Соглашайтесь.
После этого начнется запись образа. Наберитесь терпения и ждите окончания записи.
Если что-то не понятно, то посмотрите виде ниже.
Как записать образ ISO на флешку // 2 способа

Довольно часто требуется записать какой-нибудь образ диска ISO на флешку, например, при установке Windows, при создании аварийной флешки, для тестирования оперативной памяти, жесткого диска и т.д.
Тем более, что та же установка Windows с CD/DVD диска идет дольше (да и выходят из строя они чаще, чем флешки). Я уже не говорю о том, что далеко не на каждом новом ПК/ноутбуке установлен привод для дисков. Именно поэтому, использование флешки — предпочтительнее (да и универсальнее — к любому ПК с USB-портом можно подключить).
В этой статье я рассмотрю пару программ, которые могут легко и быстро записать любой образ диска в формате ISO на флешку.
Примечание : ISO — самый популярный формат образов дисков. В нем распространяются больше половины всевозможных образов, которые можно встретить в сети.
Запись ISO-образа на USB-флешку
Способ №1 — PowerISO
PowerISO — очень мощная программа для работы с ISO-образами. Позволяет их открывать, редактировать, извлекать из них файлы, добавлять в ISO-образы файлы, сжимать их, записывать на CD/DVD диски и флешки, и пр. Так же в PowerISO можно сделать образ любого своего диска, протестировать его, получить контрольную сумму (для оценки — битый ли файл. ).
В общем, как в PowerISO записать образ на флешку.
1) Первое, что делаете — открываете образ. Для этого нажмите кнопку «Открыть» , либо откройте меню файл, а затем укажите файл-образ. Так же можно воспользоваться нажатием клавиш Ctrl+O .
PowerISO — открытие ISO образа диска
2) Если образ был открыть и никаких предупреждений программа не выдавала, переходим к меню «Инструменты» . Выберите такую функцию, как «Создать загрузочный USB привод» (см. на стрелки на скриншоте ниже).
Создать загрузочный USB-привод
3) В некоторых случаях программа попросит дать ей права администратора. Просто соглашаемся: программа будет перезапущена, и вы продолжите процесс записи.
С правами администратора
4) В окне настроек записи, нужно:
- в графе «USB привод» указать вашу флешку ( Осторожно! Не перепутайте буквы, т.к. в процессе записи все данные на флешке будут удалены;
- метод записи: если вы записываете загрузочный образ ISO — выбирайте метод записи «USB — HDD» (например, для записи образов с Windows);
- графу с файловой системой можно оставить по умолчанию;
- далее нажмите «Старт» ;
- кстати, обратите внимание, внизу окна даны ссылки на инструкции (несколько ссылок, в зависимости от записываемого образа).
Настройки записи в PowerISO
5) Программа вас еще раз предупредит, что все данные на выбранной флешке будут удалены!
Предупреждение: флешка будет очищена
6) Далее начнется процесс записи. Время записи сильно зависит от:
- загрузки вашего компьютера посторонними задачами (рекомендую все лишнее выключить: по крайней мере, торренты, игры, видео-редакторы и пр. программы, сильно нагружающие ПК);
- размера записываемого образа;
- скорости работы USB-привода и самой флешки.
7) Если запись прошла хорошо и без ошибок: вы увидите сообщение «Запись USB привода успешно завершена» , как на скрине ниже.
Успешная запись флешки
Способ №2 — UltraISO
UltraISO — самая знаменитая программа для работы с ISO образами. Умеет делать с ними практически все то же самое, что и первая: открывать, монтировать, редактировать и изменять, записывать загрузочные флешки, внешние жесткий диски, CD/DVD-диски пр.
Пользоваться ей столь же просто, как и первой. Обе, кстати говоря, поддерживают русский язык в полном объеме.
И так, начинаем работать в UltraISO
1) Для начала скачиваем (ссылка выше), устанавливаем и запускаем программу. Здесь особо комментировать нечего, разве только кроме одного — запустите программу от имени администратора (иначе может быть недоступна опция записи USB-флешки!).
Примечание ! Для запуска от администратора: просто щелкните по значку с программой UltraISO — и в контекстном меню выберите «Запуск от имени администратора», как показано на скрине ниже.
Запуск с правами администратора
2) Далее откройте файл-образ ISO (для этого нажмите меню » Файл/открыть «).
UltraISO — открытие образа
3) Если образ открылся, откройте меню » Самозагрузка/Записать образ диска » (см. скриншот ниже).
Запись образа диска
4) После чего необходимо задать настройки записи:
- disk drive : выберите букву своей флешки (данные на ней будут удалены, поэтому — осторожно и внимательно!)
- метод записи : либо USB-HDD+ , либо USB-HDD (это для записи загрузочных носителей, что в большинстве случаев и требуется) . Сказать конкретно, что выбирать — довольно трудно, в большинстве случаев работает USB-HDD+ — но если вдруг ваша версия BIOS его не увидит, перезапишите флешку в режиме USB-HDD ;
- далее нажмите кнопку «Записать» .
Настройки записи в UltraISO
Примечание! В обычном режиме UltraISO автоматически форматирует носитель в файловую систему FAT32 (даже если до этого на флешке была NTFS). Для того чтобы осталась NTFS — требуется выбрать ExpressBoot, затем нажать на ExpressWrite. Итог: при распаковке образа на флешку, файловая система останется неизменной.
5) Дальше появиться стандартное предупреждение об удаление всей информации с вашей флешки. Еще раз проверяем букву флешки и соглашаемся.
Предупреждение об удалении
6) Если все прошло успешно в сообщения программы вы увидите надпись: «Синхронизация кэша. Запись завершена!» . Обратите внимание, чтобы в списке сообщений программы не было ошибок, иначе ваш загрузочный образ просто выдаст ошибку при инсталляции Windows 👌.
Пример успешной записи показан на скрине ниже.
После записи флешки, обычно приступают к настройке BIOS и установке Windows.
Источник
|
0 / 0 / 0 Регистрация: 31.07.2014 Сообщений: 4 |
|
|
1 |
|
|
31.07.2014, 16:00. Показов 22466. Ответов 9
Доброго времени суток. Возникла такая проблема — UltraIso требует права администратора при записи на пусковую флэшку, не смотря на то, что я в администраторском аккаунте.
__________________
0 |
|
Модератор 15158 / 7745 / 727 Регистрация: 03.01.2012 Сообщений: 31,816 |
|
|
31.07.2014, 16:12 |
2 |
|
IoannSobolev, Запуск программы от имени Администратора (по экзешнику правой мышой и выбрать в контекстном меню соответствующее)
0 |
|
0 / 0 / 0 Регистрация: 31.07.2014 Сообщений: 4 |
|
|
31.07.2014, 16:18 [ТС] |
3 |
|
Пожалуйста поподробней
0 |
|
Модератор 15158 / 7745 / 727 Регистрация: 03.01.2012 Сообщений: 31,816 |
|
|
31.07.2014, 16:28 |
4 |
|
IoannSobolev, что именно подробнее? Вы как UltraISO запускаете?
0 |
|
14338 / 6166 / 327 Регистрация: 03.07.2010 Сообщений: 20,690 |
|
|
31.07.2014, 16:33 |
5 |
|
UAC похоже отрабатывает ..
1 |
|
Модератор 8364 / 3329 / 241 Регистрация: 25.10.2010 Сообщений: 13,539 |
|
|
31.07.2014, 16:35 |
6 |
|
Пожалуйста поподробней
1 |
|
0 / 0 / 0 Регистрация: 31.07.2014 Сообщений: 4 |
|
|
31.07.2014, 16:43 [ТС] |
7 |
|
Я уже в учетной записи администратора
0 |
|
Модератор 15158 / 7745 / 727 Регистрация: 03.01.2012 Сообщений: 31,816 |
|
|
31.07.2014, 16:44 |
8 |
|
IoannSobolev,
Начиная с семёрки, этого недостаточно. Находясь в аккаунте с правами Администратора, можно запустить одну и ту же прогу и просто как пользователь (даблкликом ЛКМ) и как Администратор (ПКМ, выбрать Запуск от имени администратора)
2 |
|
14338 / 6166 / 327 Регистрация: 03.07.2010 Сообщений: 20,690 |
|
|
31.07.2014, 16:45 |
9 |
|
1 |
|
0 / 0 / 0 Регистрация: 31.07.2014 Сообщений: 4 |
|
|
31.07.2014, 16:54 [ТС] |
10 |
|
Всем спасибо за ответы)
0 |
Открываем ISO-файл стандартными средствами Windows
Операционные системы начиная с версии 8.1 и 10 умеют открывать файл стандартными средствами, поэтому сторонние утилиты можно не использовать.
Порядок действий следующий:
- Найти образ в папке;
- Правой кнопкой открыть контекстное меню и выбрать «Проводник».
После этого операционная система откроет папку с файлами, которые были помещены в Iso при монтировании.
Как записать диск
В первую очередь необходимо создать образ диска. Для этого достаточно отобрать файлы, предназначенные для записи, и поместить их в верхнее правое окно программы. При этом в верхней части окна будет показан объем выбранных файлов. Это дает возможность проследить, чтобы объем файлов, предназначенных для записи, не превысил объем диска.
Затем нужно нажать на кнопку «Файл» и из выпадающего списка выбрать команду «Сохранить как», указав место для сохранения, имя образа и расширение (iso). После того как образ был создан, нажмите на кнопку «Инструменты» и воспользуйтесь пунктом меню «Записать образ CD». При этом укажите скорость записи и другие необходимые параметры.
С помощью архиваторов
Архиваторы — это программы для упаковки и чтения сжатых файлов. Обычно они используются для уменьшения размера данных и для объединения нескольких файлов в один архив. Но с их помощью можно также открыть образ. Мы рассмотрим два самых популярных и бесплатных архиватора, которые подойдут для этой задачи.
WinRAR
Программа легко устанавливается и почти не занимает места на жестком диске. Возможно, она даже уже установлена на компьютере, так как Winrar часто входит в начальный пакет программ операционной системы, как одна из самых необходимых. Но если она все-таки не установлена, ее можно скачать с официального сайта.
После установки нужно выполнить следующие действия:
- Развернуть контекстное меню и выбрать «Открыть в Winrar».
- Найти установочный файл.
После распаковки образа через архиватор можно увидеть множество файлов. Файл, который поможет установить игру или программу, обычно именуется как «Setup» или «Launcher». Если такого в списке нет, нужно найти файл с расширением «.exe». С помощью него уже можно будет открыть окно установки.
Скачать с софтпортала: https://www.softportal.com/winrar.html
7-zip
Эта программа имеет более простой алгоритм установки и интеграцию, чем Winrar. Она не встраивается в операционную систему, поэтому при необходимости ее можно легко удалить. Вот как открыть образ с помощью 7-zip:
- В контекстном меню выбрать «7-zip», а затем «Открыть архив»;
- Найти установочный файл в открывшемся архиве.
Скачать с софпортала: https://www.softportal.com/7-zip.html
Образ диска является файлом, в котором воссоздана и сохранена вся структура диска, флешки или других носителей, это позволяет производить запись образов на носители или с помощью специальных утилит провести эмуляцию. Это своего рода виртуальный диск, с которого можно производить установку игр, приложений.
Форматов образов больше десятка, все они выполняют по сути те же функции, самый популярный — это ISO. Чаще всего именно в нем эмулируются образы игр. Это обусловлено простотой, а также хорошим сжатием.
Прежде всего они созданы для того, чтобы создать точную копию оптического носителя или флешки, это отлично подходит для резервной копии при потере исходника. Подобные файлы всегда можно воспроизвести в том же виде, что и оригинальный носитель. Это отличное решение, если большинство игр находятся на дисках, а как известно они легко царапаются, трескаются и ломаются. Это значит, что копию можно всегда перезаписать или установить с помощью монтирования.
Кроме того, возможно создать образ файловой системы. Таким способом получиться восстановить систему, если будут нарушения работы в Windows.
Используем эмуляторы приводов
Чтобы открыть файл ISO на windows, можно воспользоваться эмуляторами — программами, которые специально предназначены для создания и чтения образов. Разберем два самых популярных варианта с бесплатным пробным периодом, не ограничивающим необходимый функционал для монтирования.
Daemon Tools Lite
Программа является одним из самых простых, но функциональных эмуляторов. Советуем использовать именно версию «Lite», так как она имеет облегченный интерфейс, но при этом сохраняет необходимый набор инструментов для работы. Программу можно бесплатно скачать с сайта разработчика.
Во время установки может появиться раздел с настройками и установкой нового оборудования. Советуем оставить настройки по умолчанию и обязательно согласиться на установку драйверов, чтобы программа в дальнейшем работала корректно.
Алгоритм следующий:
- Открыть программу и найти раздел «Образы дисков»;
- Выбрать пункт «Быстрое монтирование»;
- Добавить Iso;
- Выполнить установку.
UltraIso
Некоторые файлы имеют расширения, отличные от «.iso», но все равно являются образами, например «.mds» и «.isz». Для монтирования таких образов лучше всего подойдет утилита UltraIso. Она имеет схожие с Daemon Tools функции, но работает с гораздо большим числом расширений.
Порядок действий, следующий:
- Открыть в верхнем меню «Инструменты» и выбрать «Монтировать виртуальный привод»;
- Нажать на иконку с тремя точками;
- Открыть нужный образ;
- Выбрать пункт «Монтировать»;
- Нажать на иконку увеличительного стекла;
- Найти в открывшейся папке установочный файл.
Подводим итоги
Для установки игры с образа диска в расширении ISO можно воспользоваться стандартными инструментами Windows 10 и 8. Владельцам Виндовс 7 и более ранних версий ОС придется скачивать вспомогательные программы, такие как Daemon Tools и UltraISO. Кроме того, для распаковки установочных файлов с возможностью последующей инсталляции игры подойдут архиваторы WinRAR, WinZip и их аналоги.
Последнее время стало тяжело поиграть в игры, на которые установлена защита от копирования. Обычно это лицензионные покупные игры, которые требуют, чтобы диск постоянно был вставлен в дисковод. Но в этой статье мы решим эту проблему с помощью программы UltraISO.
UltraISO — это программа для создания, прожига и прочей работы с образами дисков. С помощью нее можно обмануть систему, играя без диска в игры, которые требуют, чтобы диск был вставлен. Это не очень сложно провернуть, если знать, что делать.
Как удалить виртуальный привод
После того, как образ смонтирован, установка будет продолжаться в обычном режиме, как это происходит с любыми другими программами. Однако если монтирование производилось с помощью эмуляторов, после завершения установки останется созданный виртуальный привод, который будет отображаться в папке «Компьютер». Его можно удалить через эмулятор.
Для Daemon Tools:
- Открыть программу и зайти в «Образы дисков»;
- Нажать правой кнопкой по образу и выбрать «Удалить».
Для UltraIso:
- Запустить утилиту от имени администратора;
- Открыть вкладку «Опции» и перейти в «Настройки»;
- Выбрать вкладку «Виртуальный привод»;
- Указать «Нет» в разделе «Количество приводов» и нажать «Ок».
Удалять виртуальный привод следует не всегда. Некоторые игры и программы требуют наличие вставленного диска. Виртуальный привод как раз эмулирует его наличие, поэтому программа с таким требованием может работать. Если же для работы программы не требуется наличие диска, привод можно удалять без последствий.
UltraISO
Самая простая программа из всех перечисленных. Разберемся, как запустить игру с ISO-файла через данную утилиту:
- Скачайте и установите приложение с сайта.
- В главном окне нажмите «Файл» – «Открыть».
- Выберите образ игры.
- Нажмите клавишу F6, чтобы открыть меню.
- В окошке выберите необходимый виртуальный привод и нажмите «Монтировать».
С помощью всех описанных программ вы сможете легко установить игры из ISO-файлов на ваш компьютер. Выберите утилиту, которая вам больше нравится по функционалу и управлению, чтобы монтировать образы максимально удобно и быстро!
Возможности программы
Если говорить о том, как пользоваться программой UltraISO, сначала стоит сказать несколько слов о ее основных возможностях и функционале.
Кроме того что приложение поддерживает порядка 30 наиболее распространенных форматов образов, которые совместимы практически со всеми известными программами такого типа, пакет UltraISO позволяет записывать данные на диск, извлекать их из образов, создавать образы съемных USB-накопителей и загрузочных флэшек, а также может запросто эмулировать оптические приводы, создавая виртуальные, что довольно часто используется для запуска компьютерных игр, требующих для работы присутствие в приводе оригинального диска.
Создание загрузочной флешки
Чтобы создать загрузочную флешку, необходимо иметь подготовленный флеш-накопитель, отформатированный в NTFS и заранее записанный образ загрузочного диска в формате iso. Вставьте накопитель в свободный порт usb и запустите UltraISO. Откройте подготовленный образ. Для этого, нажав на кнопку «Файл», выберите пункт «Открыть» из выпадающего списка. Теперь необходимо перейти в меню «Самозагрузка» и выбрать пункт «Записать образ жесткого диска». Здесь нужно найти букву, соответствующую флеш-накопителю, и нажать клавишу «Записать». Метод записи лучше оставить по умолчанию — USB-HDD+.
Создание образа из CD/DVD диска
Прежде всего, следует выбрать команду «Создать образ CD» (вкладка «Инструменты»). Откроется новое окно, в котором нужно будет указать привод, с которого необходимо сделать образ. Далее пользователь должен назначить путь к папке, где будет сохранен образ. Кроме того, пользователь может выбрать желаемый формат вывода – стандартный .iso либо CloneCD, Alcohol и прочие. Подтвердить свою команду следует кликом по клавише «Сделать». При помощи UltraISO можно сделать любой вариант образа CD или DVD, который будет поддерживаться практически любым популярным приложением для работы с образами.
( 2 оценки, среднее 4 из 5 )
Ультра исо вам необходимо иметь права администратора
Ультра исо требует права администратора
Ошибка недостатка прав пользователя очень часто встречается во многих программах, и известный инструмент для работы как с виртуальными, так и реальными дисками, не является исключением. В UltraISO это ошибка встречается даже чаще, чем во многих других программах, и не каждый знает, как ее решить. Однако, сделать это не так сложно, и мы исправим данную проблему в этой статье.
UltraISO — это мощнейший на данный момент инструмент для работы с дисками. Он позволяет производить самые разные операции, включая запись образа на флешку и создание мультизагрузочной флешки. Однако, разработчики не могут уследить за всем, и в программе довольно много ошибок, включая недостаток прав пользователя. Эту ошибку разработчики исправить никак не смогут, ведь в ней виновата сама система, которая просто пытается вас обезопасить. Но как же это исправить?
Решение проблемы: Вам необходимо иметь права администратора
Причины появления ошибки
Для того, чтобы решить проблему, надо понять почему и когда она появляется. Всем известно, что практически у всех операционных систем имеются разные права доступа для разной группы пользователь, и самой высшей группой пользователей в операционных системах Windows является Администратор.
Однако, вы можете задаться вопросом «Но ведь у меня всего одна учетная запись, которая имеет наивысшие права?». И тут тоже есть свои нюансы. Дело в том, что безопасность Windows не является образцом для операционных систем, и чтобы хоть как-то это сгладить, они закрывают доступ программам, которые пытаются внести изменения в настройку программ или самой операционной системы.
Недостаток прав возникает не только при работе с программой пользователями, которые не имеют права администратора, она появляется и в учетной записи администратора. Таким образом Windows обезопасивает себя от вмешательства со стороны всех программ.
Например, она возникает, когда вы пытаетесь записать образ на флешку или диск. Также может возникать при сохранение образа в защищенной папке. В общем, любое действие, которое хоть как-то может повлиять на работу операционной системы или на работу внешнего накопителя (встречается реже).
Решение проблемы с правами доступа
Для того, чтобы решить данную проблему необходимо запустить программу от имени администратора. Сделать это крайне просто:
- Нажмите правой кнопкой на самой программе или на ее ярлыке и выберите пункт меню «Запуск от имени администратора».
После нажатия выскочит уведомление от контроля учетных записей, где вас попросят подтвердить ваше действие. Соглашаемся, нажимая «Да». Если вы сидите под другой учетной записью, то введите пароль администратора и нажимайте «Да».
Все, после этого вы можете выполнять действия в программе, которые до этого были недоступны без прав администратора.
Вот мы и разобрались в причинах появления ошибки «Вам необходимо иметь права администратора» и решили ее, что оказалось довольно просто. Главное, если вы сидите под другой учетной записью, правильно ввести пароль администратора, потому что операционная система не пустит вас дальше.
Отблагодарите автора, поделитесь статьей в социальных сетях.
Всем привет! Если вы устанавливаете какой-либо специализированный софт для работы с внешними или внутренними накопителями, то при попытке какого-либо воздействия на них с помощью такой программы вы наверняка столкнётесь с оповещением об отсутствии каких-либо прав. Итак, сегодня мы расскажем как решить данную проблему в программе «UltraISO».
Приложение «UltraISO» – это один из самых популярных инструментов который был разработан для форматирования внутренних и внешних накопителей под другие файловые системы. Так же он позволяет записывать различные образы, будь то операционная система либо какая-то другая информация на внешние носители. Ранее мы рассказывали, как записать образ файлов на карту памяти с помощью данной программы.
Но не смотря на все преимущества данного софта при работе или попытке работы с ним можно столкнуться с целым рядом различных неполадок. Одной из них как раз таки и является ошибка «Вам необходимо иметь права администратора чтобы выполнить операцию».
На самом деле, в этом нет вины компании «EZBSystems», так как данная ошибка вызвана исключительно системными сбоями. Итак, давайте сперва разберёмся в причинах возникновения данной неполадки, а уже потом поговорим о её решении.
Из-за чего возникает данная ошибка?
Скорее всего каждый из вас знает, что в операционной системе «Windows» была реализована некая классификация пользователей. К примеру, «Гость», который имеет ограниченный доступ ко всем данным профиля или обычный пользователь, который может отредактировать все свои личные документы или приложения. Но так же существует и «Администратор», который может изменять даже различные системные файлы и пользоваться консолью разработчика.
Но вы можете возразить: «У меня ведь всего одна учётная запись, значит, у меня есть права администратора». Но к сожалению, это не совсем так.
Проблема кроется в том, что сама операционная система не такая уж и безопасная, как например тот же «Tails» и чтобы не допустить утечку ваших личных данный ОС отбирает возможность редактирования другого софта или самой операционной системы. То есть если говорить простым языком, то операционная система пытается обезопасить вас и ваши личные данные от возможности взлома.
В основном данная неполадка возникает только в процессе работы с внутренними накопителями и за редким исключением при попытке записи образа файлов на карту памяти или DVD-болванку.
Итак, когда мы разобрались в причине данной неполадки путь к её решению открылся сам собой.
Собственно, как мы уже и сказали выше, у пользователей с правами администратора данная неполадка встречается крайне редко. Поэтому нам нужно запустить данный софт от лица администратора. Для этого делаем следующее:
1) Кликаем по ярлыку программы на рабочем столе правой кнопкой мыши. В открывшемся меню нам нужно выбрать раздел «Запуск от имени Администратора».
В случае, когда вы залогинились не от лица админа, то нужно ввести пароль для доступа к системе.
На этом всё. После выполнения данного алгоритма вы больше не увидите подобной ошибки.
Итак, как вы видите, избавиться от неполадки «Вам необходимо иметь права администратора чтобы выполнить операцию» достаточно просто. Надеемся, что данная статья смогла помочь вам.
Всем мир!
Создать загрузочную флешку в UltraIso проще, чем создать загрузочный диск, т.к. не нужна программа для прожига и не нужен сам диск. К тому же в современных ноутбуках нет дисковода, а значит, установка операционной системы с флешки будет единственно правильным вариантом, хотя можно установить систему и по-другому, более сложными вариантами.
Что необходимо для записи загрузочной флешки в UltraISO
Для этого нам понадобится:
- Флешка не менее 4 Гб;
- Программа UltraISO;
- Образ диска.
Программу скачиваете с интернета и устанавливаете на компьютер.
- Образ диска можно взять с сайта Microsoft или других источников. Образ должен быть в формате UltraISO, т.е. в конце его наименования должно стоять расширение .iso
- Если у вас есть файлы образа, то можно самим создать образ диска в программе UltraISO, но если вы новичок в этом деле, то лучше скачать готовый образ.
- Записывать образ диска на флешку необходимо под правами администратора. Особенно это касается операционной системы Windows 7, иначе вы не сможете записать образ диска.
Как запустить программу UltraISO под правами администратора
Открываем меню «Пуск», находим папку UltraISO, открываем её и находим файл UltraISO с иконкой диска. Кликаем по нему правой кнопкой мыши и выбираем в выпадающем меню строчку «Запуск от имени администратора». После этого программа откроется под правами администратора.
Записываем на флешку образ диска операционной системы
Вставьте в разъем USB компьютера или ноутбука флешку на 4 Гб (не менее).
В окне программы UltraISO переходим на вкладку «Файл» — «Открыть»
В открывшемся окне находим свой образ диска, выделяем его и жмем внизу кнопку «Открыть».
После этого переходим на вкладку «Самозагрузка» и выбираем в ней запись «Записать образ диска».
Не ищете запись на флешку, вы её все равно не найдете.
В следующем окне жмете кнопку «Записать».
После этого появится окошко с предупреждением о том, что все ваши данные на флешке будут уничтожены. Соглашайтесь.
После этого начнется запись образа. Наберитесь терпения и ждите окончания записи.
Если что-то не понятно, то посмотрите виде ниже.
Решение проблемы UltraISO: Вам необходимо иметь права администратора
Ошибка недостатка прав пользователя очень часто встречается во многих программах, и известный инструмент для работы как с виртуальными, так и реальными дисками, не является исключением. В UltraISO это ошибка встречается даже чаще, чем во многих других программах, и не каждый знает, как ее решить. Однако, сделать это не так сложно, и мы исправим данную проблему в этой статье.
UltraISO — это мощнейший на данный момент инструмент для работы с дисками. Он позволяет производить самые разные операции, включая запись образа на флешку и создание мультизагрузочной флешки. Однако, разработчики не могут уследить за всем, и в программе довольно много ошибок, включая недостаток прав пользователя. Эту ошибку разработчики исправить никак не смогут, ведь в ней виновата сама система, которая просто пытается вас обезопасить. Но как же это исправить?
Решение проблемы: Вам необходимо иметь права администратора
Причины появления ошибки
Для того, чтобы решить проблему, надо понять почему и когда она появляется. Всем известно, что практически у всех операционных систем имеются разные права доступа для разной группы пользователь, и самой высшей группой пользователей в операционных системах Windows является Администратор.
Однако, вы можете задаться вопросом «Но ведь у меня всего одна учетная запись, которая имеет наивысшие права?». И тут тоже есть свои нюансы. Дело в том, что безопасность Windows не является образцом для операционных систем, и чтобы хоть как-то это сгладить, они закрывают доступ программам, которые пытаются внести изменения в настройку программ или самой операционной системы.
Недостаток прав возникает не только при работе с программой пользователями, которые не имеют права администратора, она появляется и в учетной записи администратора. Таким образом Windows обезопасивает себя от вмешательства со стороны всех программ.
Например, она возникает, когда вы пытаетесь записать образ на флешку или диск. Также может возникать при сохранение образа в защищенной папке. В общем, любое действие, которое хоть как-то может повлиять на работу операционной системы или на работу внешнего накопителя (встречается реже).
Решение проблемы с правами доступа
Для того, чтобы решить данную проблему необходимо запустить программу от имени администратора. Сделать это крайне просто:
- Нажмите правой кнопкой на самой программе или на ее ярлыке и выберите пункт меню «Запуск от имени администратора».
После нажатия выскочит уведомление от контроля учетных записей, где вас попросят подтвердить ваше действие. Соглашаемся, нажимая «Да». Если вы сидите под другой учетной записью, то введите пароль администратора и нажимайте «Да».
Все, после этого вы можете выполнять действия в программе, которые до этого были недоступны без прав администратора.
Вот мы и разобрались в причинах появления ошибки «Вам необходимо иметь права администратора» и решили ее, что оказалось довольно просто. Главное, если вы сидите под другой учетной записью, правильно ввести пароль администратора, потому что операционная система не пустит вас дальше.
Отблагодарите автора, поделитесь статьей в социальных сетях.
Запуск программы требующий права администратора под учетной записью обычного пользователя
В любом предприятии, в котором компьютеры/программное обеспечение обслуживают адекватные люди, обычные пользователи компьютеров не имеют никаких админских прав за ними, что значительно снижает риск удаления важных файлов системы, установку непонятного программного обеспечения и прочих чудес. Однако, некоторые программы упорно не желают работать без прав администратора — и что же делать, если желания давать права администратора компьютера пользователю нет, а необходимость запустить приложение — есть?
Выдача прав на директорию с программой
Часто, права администратора требуются программе для проведения каких-либо операций с файлами в своей папке — например некой Programm‘e нужно записывать данные в свой файл конфигурации в папку, куда она установлена (допустим этот каталог «C:Program Files (x86)Programma«). Можно попробовать выдать нужным пользователям полные права на эту папку. Делается это следующим образом:
- Правой кнопкой нажимаете на папке, открываете Свойства
- В Свойствах нужно открыть вкладку Безопасность.
- В зависимости от настроек компьютера там может отображаться либо «Добавить«, либо «Изменить«. В первом случае нужно нажать кнопку «Добавить«, во втором — «Изменить«, после чего скорее всего потребуется ввести данные учетной записи администратора. После этого появится окно с кнопкой «Добавить«, которую и нужно будет нажать.
- После нажатия кнопки «Добавить» добавляем всех нужных пользователей. Для проверки правильность ввода имени пользователя можно воспользоваться кнопкой «Проверить имена«.
- Затем выдаем полные права добавленному пользователю — для этого нужно поставить галочку в поле «Разрешения для. «, пункт «Полные права«.
Запуск программы под учетной записью админстратора с учетной записи обычного пользователя
Для этой цели сгодится программа RunAs, которая идет в составе Windows. Для удобства её использования проще всего будет создать cmd файл, в который следует поместить следующее:
Вместо Домена пользователя и Пользователя вводим данные учетной записи пользователя, который обладает правами администратора в домене, или на компьютере (в таком случае, вместо Домена пользователя следует писать имя компьютера). Вместо Путь к программе соответственно пишем путь к нужному exe файлу.
Сохраняем этот файл, и запускаем. Если все прошло верно, то при первом запуске bat файла, будет запрошен пароль для указанного пользователя, однако уже при повторном запуске никакого запроса пароля не потребуется — для этого используется параметр /SAVECRED. Однако, в таком случае, программа будет запущена не от имени пользователя, который запустил данный файл, а от имени пользователя, чьи данные были указаны параметром /user, что является весьма сомнительным методом, с точки зрения безопасности.
Создание загрузочной флешки в UltraISO

С помощью UltraISO вы можете создать загрузочную флешку из образа практически с любой операционной системой (Windows 10, 8, Windows 7, Linux), а также с различными LiveCD. См. также: лучшие программы для создания загрузочной флешки, Создание загрузочной флешки Windows 10 (все способы).
Как сделать загрузочную флешку из образа диска в программе UltraISO
Для начала рассмотрим самый распространенный вариант создания загрузочных USB носителей для установки Windows, другой операционной системы или реанимации компьютера. В данном примере мы рассмотрим каждый этап создания загрузочной флешки Windows 7, с которой в дальнейшем можно будет установить данную ОС на любой компьютер.
Как понятно из контекста, нам понадобится загрузочный ISO образ Windows 7, 8 или Windows 10 (или другой ОС) в виде файла ISO, программа UltraISO и флешка, на которой нет важных данных (так как все они будут удалены). Приступим.
- Запустите программу UltraISO, в меню программы выберите «Файл» — «Открыть» и укажите путь к файлу образа операционной системы, после чего нажмите «Открыть».
- После открытия вы увидите все файлы, которые входят в образ в главном окне UltraISO. В общем-то особого смысла в их разглядывании нет, а потому продолжим.
- В главном меню программы выберите «Самозагрузка» — «Записать образ жесткого диска» (в разных версиях перевода UltraISO на русский язык могут быть разные варианты, но смысл будет понятен).
- В поле Disk Drive (Диск) укажите путь к флешке, на которую будет производиться запись. Также в этом окне Вы можете ее предварительно отформатировать. Файл образа уже будет выбран и указан в окне. Метод записи лучше всего оставить тот, который установлен по умолчанию — USB-HDD+. Нажмите «Записать».
- После этого появится окно, предупреждающее о том, что все данные на флешке будут стерты, а затем начнется запись загрузочной флешки из образа ISO, которая займет несколько минут.
В результате этих действий вы получите готовый загрузочный USB носитель, с которого можно установить Windows 10, 8 или Windows 7 на ноутбук или компьютер. Скачать бесплатно UltraISO на русском языке можно с официального сайта: https://ezbsystems.com/ultraiso/download.htm
Видео инструкция по записи загрузочного USB в UltraISO
Помимо описанного выше варианта, вы можете сделать загрузочную флешку не из образа ISO, а с имеющегося DVD или CD, а также из папки с файлами Windows, о чем далее в инструкции.
Создание загрузочной флешки из DVD диска
Если у Вас имеется загрузочный компакт-диск с Windows или чем-либо еще, то с помощью UltraISO Вы можете создать загрузочную флешку из него напрямую, не создавая предварительно ISO образ этого диска. Для этого, в программе нажмите «Файл» — «Открыть CD/DVD» и укажите путь к вашему дисководу, где стоит нужный диск.
Создание загрузочной флешки из диска DVD
Затем, также, как и в предыдущем случае, выбираем «Самогзагрузка» — «Записать образ жесткого диска» и нажимаем «Записать». В результате получаем полностью скопированный диск, включая загрузочную область.
Как сделать загрузочную флешку из папки с файлами Windows в UltraISO
И последний вариант создания загрузочной флешки, который также может быть вероятен. Допустим, у Вас нет загрузочного диска или его образа с дистрибутивом, а имеется только папка на компьютере, в которую скопированы все файлы установки Windows. Как поступить в этом случае?
Файл загрузки Windows 7
В программе UltraISO нажмите «Файл» — «Новый» — Самозагружаемый образ CD/DVD. Откроется окно, предлагающее загрузить файл загрузки. Этот файл в дистрибутивах Windows 7, 8 и Windows 10 находится в папке boot и носит имя bootfix.bin.
После того, как Вы это сделали, в нижней части рабочей области UltraISO выберите папку, в которой находятся файлы дистрибутива Windows и перенесите ее содержимое (не саму папку) в верхнюю правую часть программы, которая на данный момент пуста.
Если индикатор сверху покраснеет, сообщая о том, что «Новый образ переполнен», просто кликните по нему правой кнопкой мыши и выберите размер 4.7 Гб, соответствующий диску DVD. Следующий шаг — тот же, что и в предыдущих случаях — Самозагрузка — Записать образ жесткого диска, указываете какую флешку следует сделать загрузочной и ничего не указываете в поле «Файл образа», там должно быть пусто, при записи будет использоваться текущий проект. Нажимаете «Записать» и через некоторое время USB флешка для установки Windows готова.
Это не все способы, которыми можно создать загрузочный носитель в UltraISO, но, думаю, для большинства применений информации изложенной выше должно хватить.