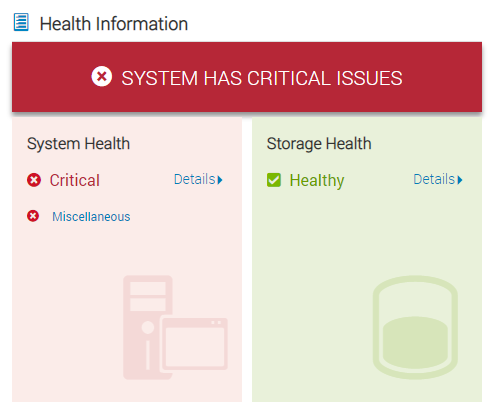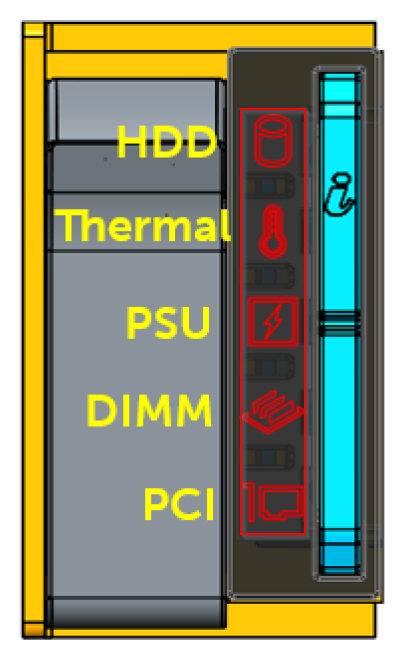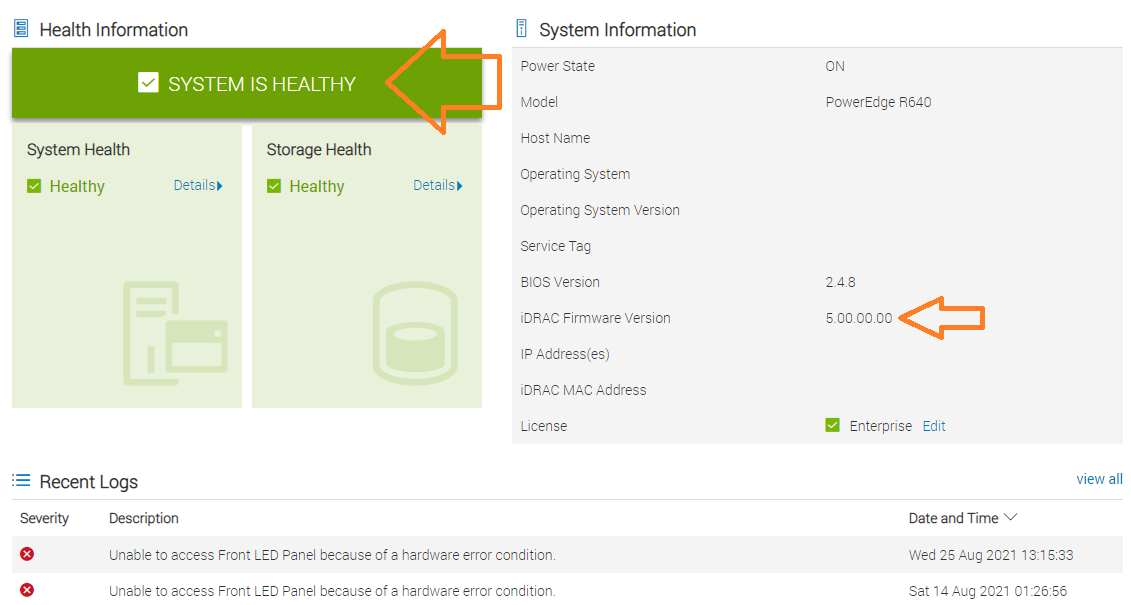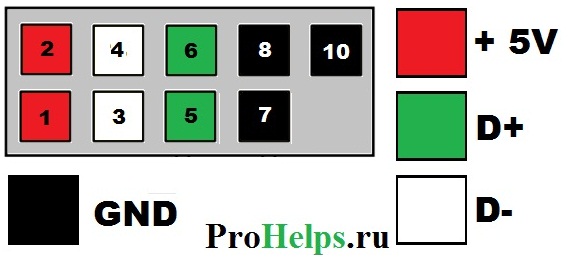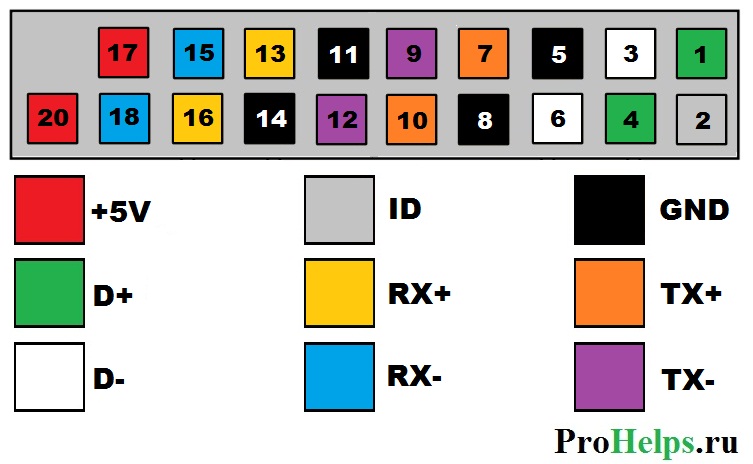На серверах Dell EMC PowerEdge с iDRAC9 может возникать ошибка SWC5008 «Unable to access Front LED Panel because of a hardware condition». Ошибка может возникать по разным причинам.
Состояние сервера при этом критическое.
После перезапуска iDRAC9 ошибка может повториться.
Левая панель управления (LCP) предназначена для поддержки быстрого управления или контроля состояния системы. Она расположена в левом верхнем углу корпуса, если смотреть на систему спереди. Фронтальная левая панель управления индикаторами контролируется и управляется контроллером iDRAC. Каждые 5 секунд контроллер iDRAC проверяет состояние фронтальной панели индикаторов. При загрузке iDRAC проверяет прошивку панели, если есть новая версия, то iDRAC пытается обновить микропрограмму по цепи I2c. Если панель не отвечает, то по таймауту срабатывает событие ошибки SWC5008.
На панели отображаются индикаторы состояния сервера PowerEdge.
Если что-то в контроллере панели LCP пошло не так, то фронтальная панель переводится в состояние мягкой блокировки. И не выходит из него, что может привести к ошибке SWC5008 «Unable to access Front LED Panel because of a hardware condition».
Начиная с версии 4.32.10.00 в iDRAC9 появился механизм, который умеет восстанавливать контроллер индикаторов фронтальной панели и выводить его из состояния мягкой блокировки. (У некоторых моделей данный механизм появился в версии 4.22.00.53)
Для начала проверяем версию iDRAC9, если она меньше 4.32.10.00, то обновляем iDRAC до последней версии. Если ошибка некритичная, то iDRAC сможет вывести контроллер индикаторов фронтальной панели из состояния мягкой блокировки и ошибка пропадёт. Мне помогло.
Если после обновления iDRAC9 ошибки не исчезли, то необходимо продолжить поиск и устранение неисправностей оборудования.
Содержание:
- 1 Подключение индикаторов и кнопок питания
- 2 Подключение USB передней панели к материнской плате
- 3 Подключение аудио передней панели к материнской плате
В этой статье вы узнаете, как подключить переключатель питания, сброса и светодиоды, а также аудио и USB-порты к материнской плате. Прежде чем пытаться соединить их, очень важно знать место, и полярность подключения. Для этого необходимо найти схемы в руководстве по материнской плате, которые подскажут вам точно, где находится каждый набор контактов на материнской плате или воспользоваться информацией в этой статье.
Подключение индикаторов и кнопок питания
Компьютерный корпус имеет кнопки для управления питания которые подключаются к материнской плате, и светодиоды для обозначения деятельности материнской платы. Вы должны подключить эти кнопки и индикаторы к материнской плате с помощью проводов из передней части корпуса показанные на рисунке №1, в разъеме на материнской плате (рис. №2). Надпись на материнской плате возле разъема панели показывает место подключения каждого провода и полярность каждого из них однако надписи с обозначениями присутствуют не всегда на материнской плате.
Найдите в компьютерном корпусе разъемы передней панели (см. рис. 1). Далее находим разъём на материнской плате обычно он находится внизу материнской платы, и подписан надписью PANEL1 или JFP1, он может быть в разном исполнении(см. рис. 2.0, 2.1).
Группа системных кабелей, показанных на картинке №1 имеют два провода, которые имеют цветовую маркировку. Черный или белый провод это земля (GND), а провода других цветов(красный, синий, зелёный, оранжевый) это питание. Подключение осуществляется с лева на право, при подключении Все плюсовые контакты всегда будут находиться слева кроме кнопки reset, однако полярность кнопок неважна так как кнопки при нажатии замыкают контакты.
Просто установите эти провода к разъему с тем же именем на материнской плате соблюдая полярность светодиодов.
Ниже перечислены возможные сокращенные имена для них, которые будут записаны на самих соединителях.
PWR-SW, PW SW, PW = Кнопка питания (Power Switch)(не требуется полярность). Элемент управления кнопка питания, которая позволяет включать и выключать компьютер.
PWR-LED, P-LED, MSG = Светодиод питания (Power LED)(требуется полярность). Индикатор показывает когда компьютер включен или находится в режиме ожидания.
RES-SW, R-SW, RES = Переключатель сброса (Reset Switch) (не требуется полярность). Кнопка сброса для перезагрузки компьютера.
HDD-LED, HD = Светодиодный индикатор жесткого диска (Hard Disk Drive LED)(требуется полярность). Этот индикатор мигает при записи и чтении информации с жесткого диска.
SPK, SPKR, SPEAK = Внутренний динамик (Speaker)(требуется полярность), используемый для озвучивания звуковых сигналов, которые вы слышите от компьютера при загрузке.
Подключение USB передней панели к материнской плате
Для начала находим разъём USB на материнской плате, обычно он находится внизу материнской платы и подписан надписью F_USB или USB. Так же на каждом проводном разъеме(Рис №4.0) можно прочитать его значение, которое может быть +5V (или VCC или Power), D+, D – и GND.
Далее необходимо просто установить каждый из проводов (+5V, D+, D – и GND) в нужное место на материнской плате, как показано на Рис.4.2.
Подключение аудио передней панели к материнской плате
Чтобы использовать эти разъемы, ваша материнская плата должна иметь встроенную звуковую карту (другими словами, встроенный звук). Однако установка не так проста, как кажется, и в сегодняшней колонке мы объясним, как это нужно сделать.
В конце каждого провода имеется небольшой черный разъем, и в этом разъеме мы можем прочитать функцию провода. Вы найдете следующие провода: Mic In (или Mic Data), Ret L, Ret R, L Out (или Ear L), R Out (или Ear R) и два Gnd (или Ground). Если вы внимательно посмотрите, то увидите провода Ret L и L Out подключены друг к другу, то же самое происходит между проводами Ret R и R Out.
Вы должны найти место установки таких проводов в вашей материнской плате. Это место обозначается как Audio, External Audio, Ext Audio, Front Audio, F Audio, HD Audio или что-то в этом роде. Это разъем состоит из 9-контактного разъема, и есть два перемычки, которые устанавливают соединение некоторых из этих контактов. Точное положение этого разъема варьируется в зависимости от модели материнской платы.
Для установки проводов первым шагом является понимание системы нумерации штырей разъема материнской платы. В разъеме есть девять контактов, но разъем считается 10-контактным, потому что один из контактов был удален (контакт 8). Перемычки соединяют контакты 5 и 6 и 9 и 10. Поскольку имеется пространство без штифта (контакт 8), легко обнаружить нумерацию других контактов.
Удалите перемычки. Подключение проводов должно быть выполнено следующим образом: Mic In to pin 1; Gnd — контакты 2 и 3; R Вывести на вывод 5; Ret R для вывода 6; L Вывод на контакт 9, а Ret L — на контакт 10.
ЖелезоКомпьютерНастроикаРаспиновка
Guest
Unable to continue because of a hardware or system error. Sorry but this error is unrecoverable.
Такое сообщение Photoshop стал выдавать при запуске не понятно с какого перепоя. Система XP. Переустановка Photoshop’a не помогает. Есть идеи?
Guest
Удалить файлы
c:Documents and Settings[user name]Application DataAdobePhotoshop7.0Adobe Photoshop 7.0 SettingsAdobe Photoshop 7.0 Prefs.psp
и
c:Documents and Settings[user name]Application DataAdobePhotoshop7.0Adobe Photoshop 7.0 SettingsPluginCache.psp
и перезапустить PhS.
А переустановка ничего не даст — при деинсталляции эти файлы не удаляются, а при повторной установке не переписываются. (Вроде бы.)
Guest
Вау. Помогло. Нет слов чтобы выразить благодарность.
Можно работать наконец-то.
Уж думал ось переставлять придётся.
Ан нет. Не перевелись ещё знающие люди.
Спасибо!.
Guest
не помню кто из шопов — толи 6й толи 7й — ругался на отключение виндового пейдж файла… и один совсем не запускался, другой ругался, но запускался