Рост производительности компьютеров – благо, которое многими воспринимается как должное. Но какой бы частотой не обладал центральный процессор или GPU, без соответствующего и, нужно сказать, очень сложного программного обеспечения, добиться высокой скорости работы ресурсоёмких приложений не удастся. Особенно это касается программ работы с видео и компьютерных игр. API-интерфейс Direct3D как раз и является таким промежуточным звеном, позволяющим проявить все достоинства современных видеокарт и процессоров.
Увы, как и любое другое сложное ПО, Direct3D не лишено багов, которые могут проявляться весьма неожиданно. Например, при запуске приложения, использующего этот графический API, могут появляться различные ошибки. Сегодня мы поговорим об одной из них – «Не удалось обнаружить устройство Direct3D».
Основные причины возникновения ошибки в играх
Чаще всего с нею сталкиваются геймеры, ведь именно в компьютерных играх достоинства графического интерфейса прикладного программирования проявляются ярче всего. И если при запуске Dota 2, «Глаза дракона» или «Ведьмака» появляется ошибка «Не удалось обнаружить устройство Direct3D», поиграть не получится.
Критично ли это? Не слишком, если знать причину. А они бывают разными:
- драйвер видеокарты устарел или повреждён;
- установлена версия DirectX, не соответствующая рекомендуемым требованиям;
- игра несовместима с установленной операционной системой;
- сбой настроек видеокарты в BIOS;
- потеря важных файлов, входящих в пакет Steam;
- воздействие вирусов.
Если при запуске игры комп выдаёт ошибку Failed to initialize Direct3D, причины будут примерно одинаковыми, как и способы их устранения. Обычно в результате экран игры становится чёрным, а если окно свернуть, то можно увидеть окно с ошибкой.
Первое, что необходимо сделать – проверить, соответствуют ли характеристики железа системным требованиям конкретной игры. Для примера рассмотрим уже упоминавшуюся Dota 2, для которой требуется CPU с тактовой частотой от 3 ГГц, видеокарта, совместимая с DirectX 9, поддерживающая Shader Model0 ATI X800 с памятью объёмом не менее 256 МБ, 1 ГБ ОЗУ, 10 ГБ свободного пространства на диске и скорость интернета не ниже 1 Мб/сек.
Просмотреть параметры своего ПК и графической подсистемы можно набрав команду dxdiag в консоли «Поиск» или «Выполнить» или через «Диспетчер устройств».
Как исправить ошибку Direct3D
Если с системными требованиями всё в порядке, а геймеры обычно смотрят на это в первую очередь, то следует предпринять несколько шагов, один из которых с высокой вероятностью поможет устранить проблемы Direct3D в играх и других использующих этот API программах.
Обновление DirectX
При установке Windows 10 вы можете не беспокоиться, что получите устаревшую версию DirectX, но с «семёркой» такая уверенность будет излишней, поскольку вы, скорее всего, будете использовать образ, созданный достаточно давно.
Проверить, какая версия используется на вашем ПК, можно с помощью описанной выше команды dxdiag. Данные о версии DirectX находятся во вкладке «Сведения о системе».
Если номер версии меньше 12, рекомендуется обновить DirectX – скачать инсталлятор или использовать веб-установщик. Установка стандартная, нужно просто следовать подсказкам. Единственный нюанс – рекомендуем не ставить галочку для установки панели Bing.
Обновление драйвера видеокарты
При установке Windows 7 не факт, что вы получите самый свежий драйвер графического адаптера. В «Десятке» драйверы вообще от Microsoft, а не от производителя. Так что при появлении ошибки Direct3D не исключено, что виновником является устаревший или испорченный драйвер видеокарты.
В Windows 10 перезагрузка видеодрайвера осуществляется достаточно просто, нажатием комбинации Win + Ctrl + Shift + B. Когда дисплей потухнет на секунду (а может, и несколько раз) – это нормально, пугаться не стоит. Если перезагрузка не помогла, драйвер видеокарты нужно обновить.
Делаем следующее:
- в консоли «Выполнить» набираем devmgmt.msc, чтобы запустить «Диспетчер устройств»;
- ищем строку «Видеоадаптеры», раскрываем её и смотрим, нет ли слева от названия графического акселератора серой пиктограммы. Если есть, видеоадаптер банально отключен. Это означает, что вы запускаете игру на встроенной в CPU графической подсистеме, которая, конечно же, имеет слишком слабые характеристики по производительности;
- кликаем по строке ПКМ и выбираем пункт «Включить»/«Задействовать»;
- включить производительный видеоакселератор можно и посредством контрольной панели от производителя, иконка которой обычно висит в трее;
- если включение видеокарты не помогло, в том же диспетчере после нажатия ПКМ выбираем пункт «Удалить». После подтверждения устройство исчезнет из списка, а драйверы будут деинсталлированы;
- теперь самое время зайти на официальный сайт производителя и скачать самую свежую стабильную версию драйвера (вариантов немного – Intel, Nvidia или AMD), выбрав свою модель графического адаптера, если она не определилась автоматически;
- запустите инсталлятор, дождитесь окончания установки «дров», перезагрузите компьютер.
ВАЖНО. Если Центр обновления Windows предложит вам установить драйвер, отказывайтесь. Самый проверенный и оптимально работающий вариант – это драйвер от производителя, взятый с официального сайта.
Переустановка Visual C++ Redistributables
Как ни странно это звучит, но ошибка Direct3D при запуске игры может возникать и при появлении проблем с библиотекой Visual C++, которая является обязательной компонентой Windows – её используют очень многие приложения.
Ошибка устраняется переустановкой пакета. Скачиваем с официального сайта Microsoft самую свежую версию пакета, удаляем библиотеку из вкладки «Программы и компоненты» «Панели управления», запускаем скачанный инсталлятор. После установки перезагружаем ПК.
Используем режим совместимости
Не исключён вариант, что ошибка Direct3D появилась вследствие запуска старой игры на современном компьютере, особенно часто такое случается в «десятке».
Проблема устраняется следующим образом:
Если сделать предположение, что вы не знаете, какая версия ОС является текущей, а какая предшествующей, можно поступить следующим образом:
Включение видеокарты в BIOS
Геймеры – народ прогрессивный, с вероятностью 98% на их компьютере установлена внешняя дискретная мощная видеокарта. О том, что нужно использовать именно этот адаптер, а не более слабый встроенный, операционная система узнаёт из BIOS. Но настройки BIOS иногда «слетают», и если поддержка внешнего видеоадаптера оказывается отключённой, ошибке «не удалось найти устройство Direct3D» удивляться не стоит.
Нужно просто зайти в BIOS и исправить ситуацию, активировав использование дискретной видеокарты. Как это сделать, мы описывать не будет по простой причине: версий микропрограммы существует немало, и в каждой включение внешней видеокарты осуществляется по-своему. Читайте инструкцию для вашей материнской платы, хотя минимальных знаний английского достаточно, чтобы выполнить эту операцию без подсказок.
Проверка целостности файлов (Steam)
Многие современные игры используют платформу Steam, и если с одной из её компонент произошла непредвиденная ситуация, то игра не запустится. Проблема устраняется легко, непосредственно из клиента – нужно использовать функцию проверки целостности пакета файлов, и если чего-то недостаёт, здесь же можно устранить неисправность.
Устранение вирусной угрозы
Проникновение на компьютер вируса может иметь самые непредсказуемые последствия, в том числе повреждение файлов DirectX. Переустановка пакета в подобных случаях чаще всего не помогает, ведь вирус никуда не делся.
Следовательно, вам нужно выполнить полную проверку ПК на предмет заражения.
Ошибка инициализации Direct3D с текущими настройками
Может показаться, что речь идёт о совсем другой, принципиально иной ошибке, но это не так. Хотя описание действительно другое, причины появления подобного сообщения примерно те же, что описаны в предыдущем разделе.
Но есть и различия: данная ошибка обычно более информативна.
Например, если сообщение имеет вид «Failed to initialize D3D11», из этого можно сделать вывод, что запускаемая игра требует наличия одиннадцатой версии Direct3D, а ваша видеокарта поддерживает более раннюю. Здесь ничего не поделаешь – нужно либо отказаться от игры, либо менять видеоадаптер.
Сообщение «Direct3D 9 device initialization error» из той же серии, указывает на необходимость поддержки 9 версии API.
Устаревший или запорченный драйвер видеокарты – тоже частая причина возникновения ошибки «Can’t init Direct3D», устранить которую можно переустановкой «дров» по алгоритму, описанному ранее.
Точно так же происходит при повреждении файлов, входящих в пакет DirectX. Причины могут быть разными – результат воздействия зловредного ПО или неумышленные манипуляции пользователя (возможно, малолетнего, всякое бывает). Лечение то же – обновление DirectX.
Отметим также, что подобные ошибки в большей степени характерны для ноутбуков, поскольку драйверы для них пишутся под конкретную модель, и малейшее отклонение «влево или вправо» может вызвать проблемы. И сбои BIOS в ноутбуках случаются чаще, чем на десктопных ПК.
Описанные в данной статье способы, как исправить ошибки данного типа, касаются только тех случаев, когда проблема не связана с возникновением серьёзных неполадок с ОС Windows. Впрочем, такие неполадки обязательно проявят себя и вне привязки к играм, и поможет только радикальное средство – переустановка операционной системы.
Компьютерная онлайн-игра Dota 2 является очень популярной по всему миру. Запуская ее, пользователи иногда сталкиваются с ошибкой «Не удалось обнаружить устройство Direct3D». При закрытии окна закрывается и лаунчер, а при повторном запуске игрок наблюдает ту же картину. Различные манипуляции, в том числе запуск с правами администратора никаких результатов не дают. Что делать в этой ситуации – читайте далее в этой статье.
Такое сообщение с ошибкой может возникнуть из-за несоответствия конфигурации компьютера системным требованиям игры. Для того, чтобы определить параметры компьютера сделайте следующее.
- Запустите строку ввода, нажав сочетание клавиш WIN+R.
- Введите в строке следующую команду без кавычек «dxdiag».
- В отрывшемся окне вы сможете определить версию Windows, ее разрядность, количество оперативной памяти.
- Для получения сведений о параметрах видеокарты, нажмите вкладку «Экран». Некоторые параметры компьютера можно узнать и в диспетчере устройств.
Далее необходимо сверить их с минимальными системными требованиями игры Dota 2:
- операционная система Windows 7-10;
- видеокарта с 256 Мб видеопамяти совместимая с DirectX 9, Shader Model0 ATI X800;
- процессор с минимальной тактовой частотой 3 ГГц;
- минимальное количество оперативной памяти – 1 Гб;
- свободное пространство на жестком диске 10 Гб;
- стабильное интернет-соединение со скоростью 1 Мб/с и выше.
Также причиной может быть вышедшие из строя драйвера видеокарты. В этом случае необходимо их обновить при помощи компакт-диска или через системную утилиту. Не исключено, что в вашу систему попало вирусное программное обеспечение.
Решение ошибки Direct3D
Если ваш компьютер отвечает всем системным требованиям игры, но ошибка «Не удалось найти на компьютере устройство Direct3D» продолжает появляться, а игра не запускается – попробуйте обновить драйвера видеокарты. Для этого откройте диспетчер устройств на своем компьютере.
- Откройте меню «Пуск» и в строке поиска введите «Диспетчер устройств».
- Выберите из списка нужный вариант и найдите в списке «Видеоадаптеры».
- Нажмите на этот пункт. Должна появится модель вашей видеокарты.
- Нажмите на модель адаптера правой кнопкой мыши и выберите «Обновить драйверы».
- Система автоматически найдет драйвера в интернете и установит их.
- Перезагрузите компьютер и попробуйте запустить игру снова.
В том случае, если и это не помогло – решим проблему с компонентом системы DirectX, а именно – переустановим его. Для этого понадобится удалить старую версию компонента. В сети есть специальные утилиты, которые автоматически удаляют их из компьютера. Мы же сделаем это вручную.
- Найдите в меню пуск «Панель управления» и откройте ее.
- Далее выбираем «Удаление программ».
- В открывшемся списке найдите DirectX с определенной версией (зависит от видеокарты и ОС).
- Выберите его и нажмите кнопку «Удалить» на панели инструментов. В некоторых случаях DirectX может не быть в списке программ. В таком случае помогут только специальные программы для их удаления.
Далее нужно скачать новый пакет продукта на официальном сайте Майкрософт. Для этого перейдите по ссылке https://www.microsoft.com/ru-ru/Download/confirmation.aspx?id=35. Далее запустите установочный пакет и начнется стандартный процесс установки. После завершения установки перезагрузите компьютер и запустите игру.
Другие решения проблемы с Direct3D
В случае, если после проведенных мер ошибка «Не удалось найти на вашем ПК устройство Direct3D» снова возникает – нужно проверить компьютер на наличие вирусов и других подобных проблем. Для этого лучше всего воспользоваться специальными утилитами. Для простой чистки компьютера от мусора подойдет программа CCleaner. Она чистит не только ненужные файлы и папки, но и файловый реестр от неиспользуемых ключей, которые тоже могут быть причиной различных ошибок в системе.
Запустите глубокое сканирование в вашем установленном антивирусе. После завершения удалите все файлы, которые попали под подозрение. Если это файлы целых приложений, попробуйте удалить их и запустить Dota 2. Отлично проводит сканирование утилита ESET Online Scanner. Для ее работы нужно скачать небольшой пакет (около 7 Мб) и запустить его работу. Подобная утилита 360 Total Security также работает, не конфликтуя с вашим установленным антивирусом.
В установленном антивирусе необходимо найти хранилище вирусов. Здесь содержатся все файлы, которые программа считает вредными и опасными для вашей системы. Вполне возможно, что сюда попали файлы игры и по причине их недоступности ошибка «не найдено устройство Direct3D на компьютере» продолжает появляться при запуске Dota 2. Если такие файлы здесь находятся, их необходимо удалить из хранилища, а игру добавить в доверенные приложения. После того, как вы испробуете все рекомендуемые выше методы, но результатов не будет – остаются только переустановка игры. Если и это не поможет, тогда необходимо переустановить операционную систему.
Summary
Article Name
Не удалось обнаружить устройство Direct3D
Description
Компьютерная онлайн-игра Dota 2 является очень популярной по всему миру. Запуская ее, пользователи иногда сталкиваются с ошибкой «Не удалось обнаружить устройство Direct3D». При закрытии окна закрывается и лаунчер, а при повторном запуске игрок наблюдает ту же картину. Различные манипуляции, в том числе запуск с правами администратора никаких результатов не дают. Что делать в этой ситуации – читайте далее в этой статье.
Author
Publisher Name
Игорь
Publisher Logo
На чтение 5 мин. Просмотров 719 Опубликовано 29.05.2021
2

Многие пользователи Windows сталкиваются с неприятной проблемой: они получают сообщение об ошибке« Не удалось создать устройство D3D »при запуске своих игр (обычно Counter-Strike: Global Offensive , Dota 2 , Left 4 Dead 2 и т. д.) или графические программы.
Эта ошибка может возникнуть по многим причинам. Как указано в сообщении, это проблема Direct 3D и драйвера видеокарты. Но иногда вы также можете исправить это, изменив параметры запуска вашей игры.
Так что, если вы столкнулись с этой проблемой, не беспокойтесь. Попробуйте следующие методы исправить ошибку «Не удалось создать устройство D3D»:
- Переустановите графический драйвер
- Установите параметры запуска вашей игры
- Включите все ваши графические службы
- Отменить последнее изменение
Содержание
- Способ 1. Переустановите драйвер видеокарты
- Метод 2: Установите параметры запуска вашей игры
- Метод 3. Включите все ваши графические сервисы
- Метод 4: отменить последнее изменение
Способ 1. Переустановите драйвер видеокарты
D3D, сокращенно от Direct 3D, представляет собой программный интерфейс графических приложений, связанный с вашим графическим адаптером и его драйвером. Если что-то не так с Direct 3D, вероятно, у вас неисправен графический драйвер . Вы можете попробовать переустановить его и посмотреть, решит ли это вашу проблему.
Вы можете удалить графический драйвер самостоятельно, а затем загрузить и установить его с официального сайта вашего устройства. Но, честно говоря, на это потребуется много времени и сил. Если вы хотите, чтобы процесс был проще (и в равной степени безопасным), рекомендуется использовать Driver Easy .
Driver Easy автоматически распознает вашу систему и найдет правильные драйверы для него. Вам не нужно точно знать, в какой системе работает ваш компьютер, вам не нужно беспокоиться о неправильном драйвере, который вы будете загружать, и вам не нужно беспокоиться об ошибке при установке.
Вы можете загрузить и установить драйверы с помощью бесплатной или Pro версии Driver Easy. Но с версией Pro требуется всего 2 клика (и вы получаете полную поддержку и 30-дневную гарантию возврата денег ). Кроме того, вы можете использовать версию Pro для переустановки драйверов устройств.
Чтобы переустановить графический драйвер с помощью Driver Easy:
1) Загрузите и установите Driver Easy (и обновите его до версии Pro ).
2) Выберите Инструменты .

3) Выберите Удаление драйвера . Выберите свой графический драйвер в категории «Видеоадаптеры», а затем нажмите кнопку Удалить . Ваш графический драйвер скоро будет удален.

4) Нажмите Назад .

5) Нажмите кнопку Сканировать сейчас . Затем Driver Easy просканирует ваш компьютер и автоматически определит, что ваш графический драйвер необходимо обновить.

6) Нажмите кнопку« Обновить »рядом с графическим адаптером, чтобы обновить его драйвер. Или вы можете нажать Обновить все , чтобы обновить все драйверы устройств сразу.

7) Перезагрузите компьютер и запустите игру. Затем проверьте, исчезла ли ошибка.
Метод 2: Установите параметры запуска вашей игры
Установив запуск параметры вашей игры в Steam, вы меняете внутренние настройки игры перед ее запуском. Это полезно для решения проблем с несовместимой графикой, таких как сбой устройства D3D.
Чтобы установить параметры запуска:
1 ) Запустите клиент Steam и перейдите в свою игровую библиотеку.
2) Щелкните правой кнопкой мыши игру, в которой возникает ошибка, и выберите Свойства .

3) Нажмите УСТАНОВИТЬ ОПЦИИ ЗАПУСКА .

4) В открывшемся диалоговом окне введите« -dxlevel 81 ”И нажмите ОК . (Это заставляет вашу игру запускаться с использованием более ранней версии DirectX.)
* Обратите внимание, что если вы пытаетесь играть в Counter-Strike: Global Offensive, Left 4 Dead 1 или 2, или Portal 2 , вы должны ввести « -dxlevel 90 «.

5) Закройте окно свойств и запустите игру.
6) Если проблема не исчезнет, откройте окно Свойства вашей игры и нажмите УСТАНОВИТЬ ОПЦИИ ЗАПУСКА снова.
7) Введите следующую строку в диалоговом окне и нажмите ОК (это заставляет игру запускаться с заданным разрешением):
-w 1280 -h 720
* Обратите внимание, что вы должны изменить 1280 и 720 на и высоту. из рекомендованного разрешения на ваш компьютер соответственно.

Метод 3. Включите все ваши графические сервисы
. Вы можете получить ошибку Failed to create D3D device, потому что ваши графические сервисы при запуске отключены. Вы можете проверить статус этих служб и снова включить их при необходимости. Для этого:
1) нажмите клавишу с логотипом Windows 
2) В поле «Выполнить» введите « msconfig » и нажмите Enter на клавиатуре. Откроется Конфигурация системы .

3) В окне “Конфигурация системы” перейдите на вкладку Службы . Затем проверьте, все ли службы, связанные с вашей видеокартой (обычно их названия, включая NVIDIA , AMD , Intel и т.д.) проверены. Если нет, установите флажок рядом с каждой из этих служб. После этого нажмите OK .

4) Перезагрузите компьютер. Затем запустите игру и посмотрите, решена ли ваша проблема.
Метод 4: отменить последнее изменение
Иногда изменение настройки вашего компьютера или недавно установленное приложение могут привести к тому, что ваше устройство D3D не сможет создать ошибку. Некоторые настройки или программы могут быть несовместимы с вашей игрой. Если вы недавно внесли какие-либо изменения в свой компьютер и получили сообщение об ошибке, вы можете отменить его и посмотреть, решит ли это вашу проблему.
Страница 1 из 4
-
Когда пытаюсь запустить Hitman 2, пишет Fatal Error: Direct 3D :Unable to create device. Try changing resolution of color depth. Кто-нибудь знает что делать?
-
У тебя какая конкретно видеокарта, встренная? Судя по сообщению об ошибке, выставлено разрешение экрана, о воспроизведении которого игра с твоей видеокартой договориться не смогла.
-
napancux
Hydra Dominatus
- Регистрация:
- 10 ноя 2006
- Сообщения:
- 2.117
Проверьте в свойствах DirectX, на вкладке «Дисплей», включено ли ускорение Direct3d.
-
Да карта встроенная-Intel. Так можно ошибку как-нибудь исправить?
-
Мобильные видеокарты с играми вообще феноменально плохо дружат, особенно со старыми ))
Какая стоит ОС, который стоит ДиректИкс?
-
Gexon
- Регистрация:
- 5 авг 2007
- Сообщения:
- 6
Помогите. Игра зверско тормозит. config.exe не запускается.
Попробовал в hitman2.ini поменять разрешение с 1280х1024 на 800х600. Уже стало гораздо лучше, но когда вокруг стреляют, всё равно плохо. 16 бит воспринимать не хочет. Может ещё чтото поправить? -
Какая именно ХР? С SP2 или без? Какая версия драйверов видеокарты и DirectX?
Config.exe «просто» не запускается или вылетает с ошибкой или ещё куда чего как? -
Gexon
- Регистрация:
- 5 авг 2007
- Сообщения:
- 6
Да, XP Service Pack 2.
Драйвера для видюхи версии 93.71 . В свойствах написано 6.14.10.9371. Скачивал с www.nvidia.ru
DirectX9.0c
config.exe просто не запускается. Ничего не происходит.
Ок, допишу конфигурацию компа подробнее=)) -
Rurouni
- Регистрация:
- 3 авг 2007
- Сообщения:
- 39
Игра отлично работает, но стабильно вылетает при попытке запуска шестой миссии (Tracking Hayamoto).
-
Rurouni У меня в моей пиратской версии (От Фаргуса), игра тоже в этой миссии вылетала, помогла только переустановка игры на английский язык (До этого играл с русским текстом).
-
Рип собирал с образа полной английской версии. Проходил до середины Японии (и в образе, и в собственном рипе), нигде ничего не вылетало, не висло и вообще.
-
Rurouni
- Регистрация:
- 3 авг 2007
- Сообщения:
- 39
Похоже на то. На самом деле я проблему решил, просто не написал здесь об этом. У меня тоже была русская версия, я скачал английскую с этого сайта и перекинул туда сейвы.Миссия не такая уж и сложная, как кажется на первый взгляд. Напиши здесь http://www.old-games.ru/forum/showthread.php?t=22681 где ты застрял, постараюсь помочь.
UPDATE: Прошёл до конца версию с сайта. Нигде не вылетало.
Последнее редактирование: 27 авг 2007
-
Да, я тоже проверил!!!
Вот и мне пришлось это сделать, чтоб пройти далее той злополучной стены
Есть, конечно и минусы (исчезло «мое» оружие при использовании одних скачанных сейвов, другие ж показывают мне сколько я пропустил единиц воен. техники в предыдущих миссиях
). Хорошо, подробно опишу так как сделал бекап своих сейвов
-
Dogbull
- Регистрация:
- 14 дек 2007
- Сообщения:
- 14
Hitman 2
распаковал, щёлкаю по hitman2.reg, включаю игру и … экран чёрный,звук слышен но ничего невидно.
P.S. экран включен проверял
-
Ты конфигурацию компьютера заполни сначала нормально, потом только вопрос задавай.
Hitman 2 — один из лучших рипов сайта, хотя бы тем, что это фуллрип. -
Ммм, стандартный штраф по статье «незаполненный конфиг». А то лежит, видите ли, без дела, и никто им не пользуется. Мы не обязаны телепатически угадывать марку вашей видеокарты, вашу операционную систему и уж тем более версию драйверов.
-
А ещё неплохо было бы и про монитор рассказать, раз звук есть…
-
Налетели то налетели на парня)) чувачек 16бит в параметрах экрана поставь бывает такое на 32битах))
Dogbull и kreol нравится это.
Страница 1 из 4

Вы, наконец, завершаете выходные поиграть на своем новом компьютере, только чтобы получить сообщение «Не удалось создать ошибку устройства D3D». Что это за ошибка? Почему это происходит на вашем компьютере?
Вообще говоря, эта ошибка представляет собой проблему с вашим компьютером, инициализирующим графические возможности видеокарты вашего компьютера. Существует множество возможных причин этой проблемы: от отсутствия драйверов и неправильных настроек запуска до отключенных графических служб. Вот как вы справляетесь с этими проблемами и исправляете эту ошибку.
Включить графические службы
Самая распространенная причина получения ошибки «Не удалось создать устройство D3D» — это если ваши графические сервисы не работают. Это может быть из-за неправильной конфигурации или ручной ошибки.
- Чтобы решить эту проблему, введите конфигурацию системы (ранее известную как msconfig) в поле поиска на панели задач Windows.
- Приложение настройки системы откроется в новом окне. По умолчанию он запускается на вкладке «Общие». Щелкните «Службы», чтобы перейти на эту вкладку.
- Здесь вы можете увидеть список всех служб автозагрузки на вашем компьютере. То, что вы ищете, — это услуги, связанные с вашим графическим процессором. В зависимости от марки, используемой на вашем ПК, это может быть NVIDIA, AMD, Intel или что-то в этом роде.
- Как только вы найдете графические сервисы своего устройства, убедитесь, что для них установлен флажок. Если у вас возникли проблемы с поиском нужной службы, вы можете просто включить все для запуска каждой службы. Нажмите ОК, чтобы сохранить изменения.
- Поскольку службы являются частью параметров запуска, вам необходимо перезагрузить компьютер, чтобы включить их.
Переустановите графические драйверы
Другой распространенной причиной ошибки «не удалось создать устройство D3D» является отсутствие или устаревание графических драйверов. Часто мы забываем переустановить графические драйверы после восстановления заводских настроек или новой установки Windows. Или вы использовали устаревшие драйверы и вам необходимо их обновить.
Большинство руководств посоветуют вам удалить драйверы вашего устройства и пусть Windows переустановит их для вас. Но мы бы не рекомендовали этот метод как временную меру.
Лучше всего зайти на сайт производителя и загрузить драйверы для вашей модели. Эти драйверы гарантированно оптимизированы для вашей машины и обеспечат максимальную производительность.
- Сначала перейдите на страницу загрузки драйвера производителя вашего ПК. Это может быть Dell, HP, Lenovo и т.д. Мы собираемся продемонстрировать ноутбук Acer.
- Вам необходимо ввести номер модели вашего компьютера или загрузить небольшое приложение для его обнаружения. Вы попадете на страницу загрузки драйверов, адаптированных для вашего конкретного устройства.
- Прокрутите список драйверов, чтобы найти драйверы VGA или GPU. Для машин с дискретной видеокартой будет два набора драйверов. Загрузите драйверы для основного графического процессора, который вы используете для игр.
- После завершения загрузки запустите приложение установки графического драйвера.
- Программа установки установит для вас драйверы поверх текущих драйверов. Во время процесса дисплей может мигать.
- После завершения установки все, что вам нужно, это перезагрузить компьютер, чтобы увидеть изменения. Теперь ваша игра должна работать отлично, если вы получали ошибку «Не удалось создать устройство d3d» из-за отсутствия драйверов.
Путем отмены недавних изменений
Иногда вы можете получить ошибку «Не удалось создать устройство d3d» из-за конфликтов с недавно установленным приложением. Это может быть связано с тем, что приложение работает в фоновом режиме, или потому, что оно внесло изменения в настройки графики вашего компьютера.
В таких ситуациях можно попробовать отменить эти недавние изменения и попробовать перезапустить игру. Если вы не получили сообщение об ошибке, значит, проблема заключалась в изменении.
- Чтобы удалить недавно установленные приложения на вашем ПК, вы можете использовать утилиту «Установка и удаление программ». Просто введите его в поле поиска на панели задач Windows, чтобы найти.
- Часть настроек вашей системы. Добавление и удаление программ позволяет просматривать все приложения, установленные на вашем компьютере, в одном месте.
- По умолчанию приложения отсортированы по названиям в алфавитном порядке. Измените его на Дата установки, чтобы вывести последние дополнения наверх.
- Удалить приложение просто: выберите его из списка и нажмите кнопку «Удалить».
Если приложение не удается удалить с помощью этого метода, вам нужно будет попробовать другие способы, чтобы правильно удалить его.
Измените параметры запуска вашей игры
Если все на вашем компьютере настроено идеально — ваши графические службы включены, ваши драйверы установлены и обновлены — тогда ваши игровые настройки могут быть проблемой.
Последние игры AAA часто требуют очень требовательной графики, и ваше оборудование может не справиться с этой задачей. Тем не менее, вы можете попробовать уменьшить параметры запуска вашей игры, чтобы иметь возможность играть в нее.
- Чтобы настроить параметры запуска игры, запустите ее средство запуска. У большинства игр есть свои пусковые установки, в то время как выпуски Steam также можно изменять из пусковой установки Steam.
- Нажмите на опцию «Настроить», чтобы открыть настройки запуска. В Steam вы можете щелкнуть правой кнопкой мыши нужную игру и выбрать «Свойства»> «УСТАНОВИТЬ ОПЦИИ ЗАПУСКА».
- Обычно приложение сканирует ваш компьютер и автоматически определяет оптимальные настройки для вашего оборудования.
- Если это не сработает, вам следует изменить настройки видео и установить для большинства значений значение «Низкое». Это снижает нагрузку на вашу видеокарту и может помочь игре работать на более слабом оборудовании.
Если ваше оборудование вообще может запускать игру, она должна запуститься сейчас. Обратите внимание, что у Steam есть много собственных потенциальных проблем, которые могут помешать запуску игры.
Ошибка «Не удалось создать устройство D3D» возникает из-за невозможности взаимодействия видеокарты с DirectX. Причины разные. Отсутствие драйверов, приостановленные графические сервисы, конфликтующее приложение или даже чрезвычайно высокие графические настройки игры.
У всех этих проблем есть простые решения. Просто следуйте инструкциям, описанным выше, чтобы решить проблему и быстро запустить игру.
























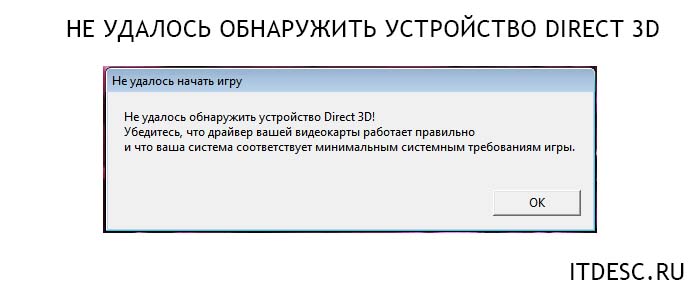
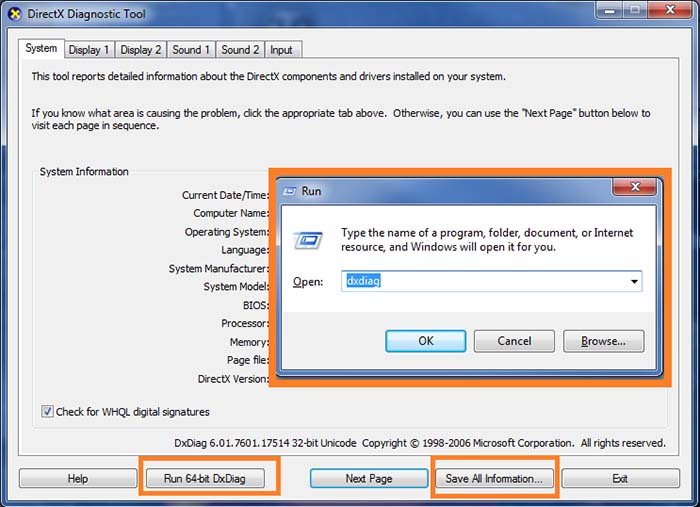


 Вот и мне пришлось это сделать, чтоб пройти далее той злополучной стены
Вот и мне пришлось это сделать, чтоб пройти далее той злополучной стены  Есть, конечно и минусы (исчезло «мое» оружие при использовании одних скачанных сейвов, другие ж показывают мне сколько я пропустил единиц воен. техники в предыдущих миссиях
Есть, конечно и минусы (исчезло «мое» оружие при использовании одних скачанных сейвов, другие ж показывают мне сколько я пропустил единиц воен. техники в предыдущих миссиях 
