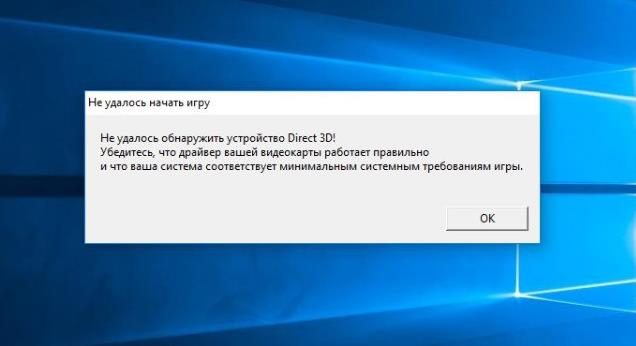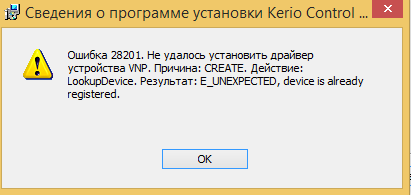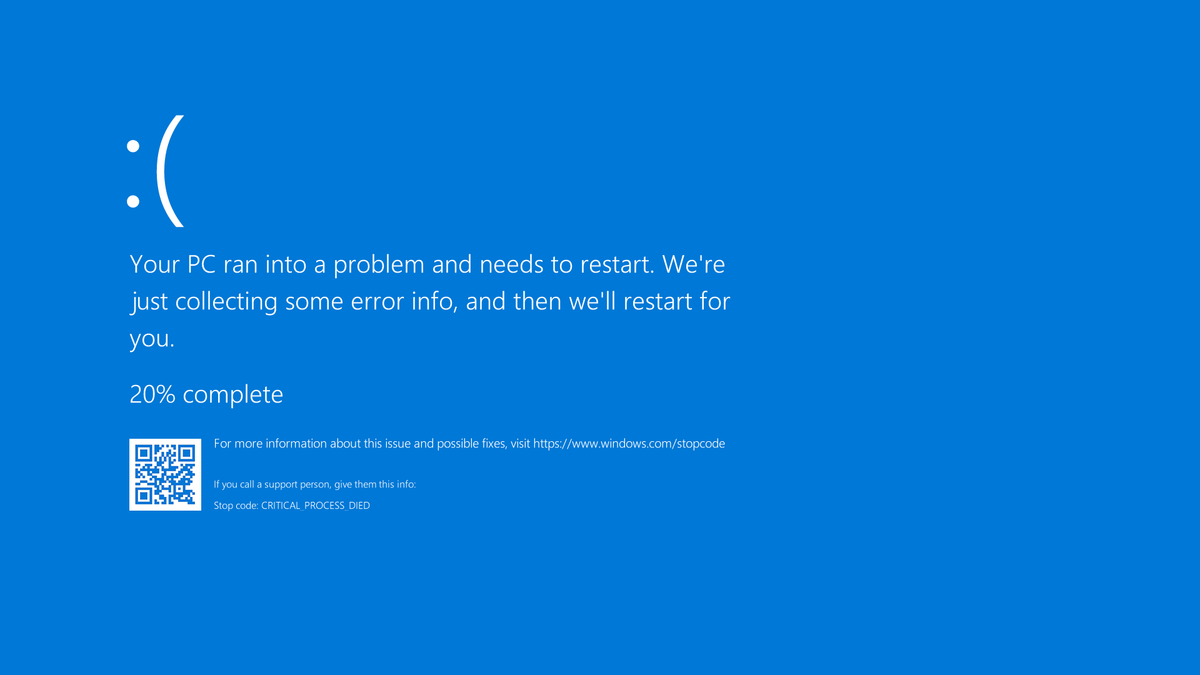Обновлено: 09.02.2023
Способ 1. Обновите графический драйвер
Драйверы обеспечивают обмен данными между оборудованием вашего компьютера и операционной системой, программами и приложениями. Поэтому, если ваш графический драйвер устарел или поврежден, ваша программа может не инициализировать вашу графическую систему.
Поскольку графические драйверы нуждаются в регулярных обновлениях для исправления ошибок, добавления новых функций и повышения производительности новых компьютерных игр, вам всегда следует обновлять графический драйвер, чтобы обеспечить лучший игровой процесс. Прежде всего, это может предотвратить столкновение с различными проблемами сбоя в будущем.
Вариант 1. Обновление с помощью диспетчера устройств
Чтобы обновить драйвер видеокарты вручную, сначала необходимо проверить диспетчер устройств на наличие обновлений. Однако Windows не всегда найдет для вас самую последнюю версию драйвера. Если Windows не может найти более новую версию, вам нужно будет найти точный драйвер видеокарты в Интернете ( NVIDIA или же AMD ) и установите его вручную.
Если вы не знаете, какой именно графический драйвер используете, перейдите на Диспетчер устройств > щелкните правой кнопкой мыши драйвер видеокарты> Свойства > Водитель чтобы получить дополнительные сведения о драйвере, такие как поставщик драйвера, версия драйвера и т. д.
Вариант 2. Обновите все драйверы одним щелчком мыши
Если у вас нет времени, терпения или компьютерных навыков для обновления графического драйвера вручную, вы можете сделать это автоматически с помощью Водитель Easy — Это самый быстрый и простой вариант. Все это делается парой щелчков мышью — легко, даже если вы компьютерный новичок.
2) Запустите Driver Easy и нажмите Сканировать сейчас кнопка. Затем Driver Easy просканирует ваш компьютер и обнаружит проблемы с драйверами.
3) Нажмите Обновить чтобы автоматически загрузить правильную версию этого драйвера, затем вы можете установить его вручную (вы можете сделать это в БЕСПЛАТНОЙ версии).
Или нажмите Обновить все для автоматической загрузки и установки правильной версии всех драйверов, которые отсутствуют или устарели в вашей системе (для этого требуется версия Pro — вам будет предложено выполнить обновление, когда вы нажмете «Обновить все». Вы получите полную поддержку и 30-дневная гарантия возврата денег .)
4) Перезагрузите компьютер, чтобы изменения вступили в силу.
Если метод не работает, вы можете снова открыть диспетчер устройств, щелкнуть правой кнопкой мыши драйвер видеокарты и Отключить его и перезагрузите компьютер. Каким бы ужасным ни казался этот метод, он оказался очень полезным для многих пользователей.
Метод 2: запустить в режиме совместимости
Многие пользователи считают, что это работает, просто запустив игру в режиме совместимости. Для этого вот как:
1) Найдите свое игровое приложение в папке установки.
2) Щелкните игру правой кнопкой мыши и выберите Свойства .
Заметка: Кроме того, вы можете щелкнуть игру правой кнопкой мыши и выбрать Устранение неполадок совместимости .
3) Выберите Совместимость таб.
4) Установите флажок под Режим совместимости и выберите то, с чем вы хотите, чтобы игра была совместима.
5) Установите флажок рядом с Отключить полноэкранную оптимизацию и Запустите эту программу от имени администратора .
6) Нажмите Применять > Хорошо .
7) Запустите игру, чтобы проверить, правильно ли она работает.
Метод 3. Измените настройки разрешения экрана
1) Попробуйте другое разрешение в игре.
2) Щелкните правой кнопкой мыши на рабочем столе и выберите Настройки отображения . Соответственно измените разрешение экрана рабочего стола.
3) Попробуйте различные варианты разрешения, пока игра не запустится успешно.
В заключение, основными причинами этой проблемы являются проблемы с драйверами, режим совместимости и разрешение экрана.
Надеюсь, один из описанных выше методов сработает для вас. Не стесняйтесь оставлять комментарии, если у вас есть вопросы или предложения.
При настройке и эксплуатации оборудования для майнинга часто возникают различные ошибки.
В данной статье рассматриваются характерные ошибки, возникающие при майнинге при неверной сборке майнинг ферм или в связи с программными ошибками.
Аппаратные ошибки, приводящие к неверной работе или отсутствии видеокарт в диспетчере задач
На аппаратном уровне к ошибкам в определении видеокарт или к постоянному их вылету при работе приводят некоторые часто встречающиеся проблемы. К ним относятся:
- слабые блоки питания, которые не могут обеспечить достаточной мощности для видеокарт при майнинге. Нужно понимать, что различные блоки питания имеют граничные показатели эффективности и могут выдавать в круглосуточном режиме только ограниченную мощность. Для качественных БП это до 80% от их заявленной мощности, а для дешевых – от 50 до 70% от паспортных данных по линии 12 вольт;
- некачественные райзера. При использовании райзеров с плохими контактами (как по линии питания, так и по линии данных), с конденсаторами малой емкости, некачественными кабелями USB, видеокарты могут не определяться совсем, либо определяться системой, но вылетать при работе майнера. Для устранения проблем, связанных с райзерами, нужно выбирать только качественные райзера, желательно с 6-пиновым разъемом питания (в крайнем случае Molex), использовать по возможности самые короткие, толстые, экранированные USB-кабеля данных;
- иногда пользователи забывают подключить все разъемы питания к видеокарте и к райзеру. В этом случае видеокарта может и определяться, но будет отображаться в диспетчере устройств с ошибками;
- при подключении нескольких блоков питания к майнинг ферме нужно стараться подключать и видеокарту и ее райзер к одному блоку питания. Ни в коем случае нельзя подключать к материнской плате питание от разных блоков питания. Это гарантированно приведет к появлению перетоков и выгоранию электронных элементов платы.
Во всех случаях, связанных с поиском неисправностей в работе электро и радиоаппаратуры и вычислительной техники нужно помнить, что:
ОСНОВНЫМИ ПРИЧИНАМИ НЕИСПРАВНОСТЕЙ В ЛЮБЫХ ЭЛЕКТРИЧЕСКИХ УСТРОЙСТВАХ ЯВЛЯЮТСЯ НАЛИЧИЕ ЛИШНИХ ИЛИ ОТСУТСТВИЕ НУЖНЫХ КОНТАКТОВ.
Программные ошибки, связанные с видеокартами, приводящие к сбоям майнеров
При неверной настройке операционной системы, сбое в установке драйверов, неправильной конфигурации майнеров, избыточном разгоне возникают ошибки, в результате которых происходит сбой при запуске программы-майнера.
Ошибки, вызванные неправильной установкой драйверов
Как правило, в майнинг фермах с несколькими видеокартами возникают следующие ошибки, связанные с неправильной установкой драйверов:
- Ошибка с кодом 43 (error 43) – при установке драйверов АМД на видеокарты с перепрошитым BIOS. Эта ошибка легко лечится с помощью патчера AMD/ATI Pixel Clock Patcher. В операционной системе Windows 7 при установке более четырех видеокарт такая ошибка может возникнуть и с непрошитыми картами. Для ее устранения нужно применять 6xGPU_mod, последнюю версию которого можно скачать на Bitcointalk.
Ошибка с кодом 43, как правило, возникает при установке новых драйверов в системе, что может сделать и сама система во время автоматической установки обновлений. Кроме того, драйвера могут слететь при сбоях в питании, появлении ошибок на носителе системы, воздействии вирусов и других проблемах.
После такого обновления может появиться ошибка 43, а также значительно упасть хешрейт видеокарт. Для видеокарт AMD после установки драйверов нужно применить AMD-Compute-Switcher, а для видеокарт Нвидиа включить P0 state согласно методике, описанной в статье «Оптимизация потребления видеокарт Nvidia при майнинге».
Если после применения патчера и мода (для Windows 7) и перезагрузки системы ошибка не исчезает, то возможно на видеокарте прошит неверный BIOS, произошел сбой при его записи, либо вышла из строя микросхема BIOS на видеокарте. Для устранения такой ошибки нужно:
При невозможности восстановить рабочее состояние видеокарты прошивкой верного Биоса или переключением переключателя BIOS на резерв нужно менять чип BIOS в сервис-центре, либо искать другую причину неполадок.
- Ошибка с кодом 12, которая обозначает нехватку ресурсов в системе. Для ее устранения нужно проверить настройки BIOS материнской платы, где нужно:
- отключить все лишнее (например, serial и parallel port);
- включить above 4g декодирование;
- попробовать переключить систему в режим multi GPU;
- включить/выключить внутреннюю видеокарту (на разных системах этот способ действует по разному);
- установить режим работы PCI-E устройств в Gen 1 или 2;
- попробовать обновить BIOS материнской платы на самый последний.
Ошибки в конфигурации майнера при указании видеокарт
Этот вид ошибок возникает в случае отсутствия или неправильного указания в пакетном файле для запуска майнинга видеокарт, которые должны осуществлять майнинг (как АМД, так и Nvidia).
Например, в программе claymore dual miner и других программах от этого программиста, иногда возникает ошибка NO AMD OPENCL found. Она появляется при запуске программы для майнинга и обозначает, что не найдено устройств, поддерживающих технологию OPENCL. В разных программах она может иметь различное написание, но ее суть сводится к невозможности найти подходящее для майнинга устройство. При отсутствии аппаратных ошибок и проблем, связанных с неверной установкой драйверов, неисправность нужно искать в конфигурации майнера.
[02:56:02] Started sgminer v0.1.1
[02:56:02] * using Jansson 2.11
[02:56:09] Specified platform that does not exist
[02:56:09] clDevicesNum returned error, no GPUs usable
[02:56:09] Command line options set a device that doesn’t exist
Еще раз повторимся, что если в диспетчере устройств нужные видеокарты отображены корректно и не имеют восклицательных знаков с кодами ошибки, то неправильно сконфигурирован BAT-файл. Это случается в системах с различными типами карт, установленными в системе (например, интегрированная видеокарта плюс видеокарты AMD или одновременное использование GPU от AMD и Nvidia и все три типа устройств вместе). Как правило, для устранения этой ошибки нужно либо правильно указать номера использующихся в майнере видеокарт, либо указать какую платформу (AMD или Nvidia) нужно использовать.
В Claymore-майнере это команда -platform с цифровым значением: 1 – использовать только видеокарты AMD, 2 — только NVIDIA, 3 – использовать и AMD и NVIDIA GPU (по умолчанию в майнере действует команда 3, согласно которой используются оба типа карт).
В Phoenix miner это команды -amd или –nvidia соответственно.
В sgminer (его различных версиях и подобных программах, например, cgminer) в смешанных системах может понадобиться указывать в командной строке параметр —gpu-platform 1 или 2.
Обычно, при отсутствии включенной внутренней видеокарты этот майнер работает без указания этого парметра, но в этом случае иногда может потребоваться использование команды —gpu-platform 0.
Другие ошибки, приводящие к сбоям в работе майнеров
Рассмотрим другие ошибки, которые иногда возникают при работе программ для майнинга:
ошибка OpenCL error -4 (0) — cannot create DAG on GPU – эта ошибка в Claymore майнере возникает при майнинге криптовалют на алгоритме Ethash (Ethereum, UBIQ, ETC, MOAC и другие). Для ее устранения нужно увеличить объем доступной виртуальной памяти в системе, а также использовать самые новые версии майнеров, способные работать с последними эпохами DAG;
ошибка WATCHDOG: GPU hangs in OpenCL call появляется при переразгоне видеокарт, некачественных райзерах, плохих (очень длинных) соединительных USB-кабелях. Не нужно выжимать из видеокарт все соки, увеличивая частоту памяти и видеоядра, так как простои, вызванные переразгоном, сведут на нет весь доход от такого майнинга. Понять то, где выставлены очень большие значения частоты поможет программа hwinfo, которая показывает ошибки по памяти для видеокарт AMD:
Как правило, при переразгоне по памяти вылетает одна из видеокарт, а при чрезмерном разгоне по ядру (или очень сильном даунвольтинге) компьютер полностью зависает;
- майнер с GPU от AMD выключается с ошибкой о температуре карты в 511 градусов (на картах Nvidia появляется ошибка NVML: cannot get current temperature, error 15) – эта проблема возникает при плохом контакте видеокарты с райзером, при котором не проходит сигнал о температуре видеокарты либо есть проблемы по линии питания. Нужно поменять райзер и/или USB-кабель, почистить их контакты, а также контакты разъема видеокарты ваткой, смоченной в спирте. Можно попробовать поменять разъем PCI-E на материнке или вставить карту непосредственно в разъем материнской платы. Кроме того, видеокарта может выдавать такую ошибку при слишком большом разгоне/даунволтинге, а также плохом контакте (или слишком большой нагрузке на блок питания) по линии 12 вольт. В этом случае нужно проверить все разъемы питания, подходящие к карте на предмет наличия прогаров, особенно в случае применения различных переходников/разветвителей, а также снизить нагрузку на БП.
Заключение
Майнинг требует наличия определенных знаний, связанных с эксплуатацией вычислительной техники и сетей связи. Это необходимо, потому что знание основ функционирования радиоаппаратуры и каналов связи дает возможность самостоятельно разобраться в причинах появления неполадок и понять, как их можно устранить наиболее рациональным способом.
Знание основ электротехнических цепей поможет избежать ошибок, связанных с навешиванием чрезмерной нагрузки на одну линию (например, более одной видеокарты на линию Molex), что часто приводит к подгоранию контактов или выходу из строя райзеров и видеокарт.
Понимание закона Ома поможет избежать проблем, связанных с использованием переходников с разъема питания SATA на райзера, которое гарантированно приведет к прогоранию контактов и связанным с этим проблемам.
Чем больше человек знает, тем больше он понимает, что знает очень мало или не знает ничего… Процесс поиска истины благотворно воздействует на человеческую карму и дает жизненный опыт, для обретения которого, возможно, мы и живем…
Лог, скриншот, какая ошибка. Мы не экстрасенсы.
Нет ошибки, программа не видит шнурок, в настройках нет выпадающего списка с подключенным шнурком
Start… TO_FILE_ONLY
16:29:32.8203123 Start detect 2534 devices TO_FILE_ONLY
16:29:32.8203123 Could not find any installed J2534 devices. TO_FILE_ONLY
16:29:32.9669203 Operating system: Microsoft Windows 10 Pro 64-bit 17763 TO_FILE_ONLY
2 варианта, или шнур не пашет, и он херовый,
или драйвера не поставил те что нужны
шнур пашет, на другом компе работал. скорее всего в дровах дело — может кто-то поделиться дровами 100% рабочими и какими-то комментариями по их установке ? может я плохую статью нашёл и как-то иначе нужно настраивать
Если нет в списке значит дрова не стоят.
поделитесь дровами, кому не жалко.
проблема была в неверной конфигурации реестра, всё решилось
Подскажите. Имею шнуром китайский mini vci J2534. Он работает с MMCodingWriter и MUT Coding Mitsubishi. Успешно активировал некоторые функции. Далее задача в подшивке ключа. Скачал MUT-III через Mini-VCI из этого сообщества по ссылке. При подключении выводит ошибку что vin не прочитан, ввести в ручную. А так же когда клацаю другие функции пишет что ошибка соединения с vci Я чтото делаю не так? Или чтото нужно дополнительно делать?
Я думал халява)))
У нас ключ подшить на сто дешевле… Всё понимаю, автору успехов.
Это предложение как раз для сто, простым водителям оно нафиг не надо.
Ну и не только для СТО =)
Для активных пользователей тоже)
Альтернативный минимальный драйвер для mini-VCI J2534 (новая ветка?)
Причины написания данного текста — срабатывание VirusTotal на «стандартные» китайские драйвера для адаптера mini-VCI J2534.
1. Китайский бюджетный адаптер mini-VCI J2534 продается с ПО Toyota Techstream (в топку) и установщиком драйвера «MVCI Driver for TOYOTA.msi» (без которого «MMCodingWriter» не видит адаптера).
— При этом все установщики драйвера(ов) типа «MVCI Driver for TOYOTA.msi» (версий 1.4.8 — 2.0.1, которые есть в сети и на CD, и могут несколько отличаться друг от друга) вызывают подозрения: VirusTotal выдает 11 предостережений из 58.
— При запуске «MVCI Driver for TOYOTA.msi» (для WinXP SP3) драйвера (для USB-COM, устройство M-VCI, USB/VID_0403&PID_6001) устанавливаются, а в папке «c:Program Files» появляется папка «XHorse ElectronicsMVCI Driver for TOYOTA TIS» с драйвер для J2534 (которым виден из вкладки «Настройки» программы «MMCodingWriter» и успешно работает с ней).
— При этом в папке «c:Program FilesXHorse ElectronicsMVCI Driver for TOYOTA TIS» появляется файл
«MVCI32.DLL» для которого VirusTotal дает 15 предупреждений из 71.
В разных версиях установщика (1.4.8 — 2.0.1) идут такие файлы «MVCI32.DLL» с одним и тем же номером версии 1.0.0.1, но могут несколько отличаться содержимым. У меня VirusTotal ругался на все найденные в сети и на CD подобные файлы.
— Вопрос 1: на сколько опасен файл «MVCI32.DLL»? Были ли отмечены случаи какой-либо его зловредности?
2. Была сделана попытка найти альтернативные драйвера для J2534. Нашелся такой вариант:
«Drew Technologies, Inc. Mongoose MFC SAE-J2534 USB OBD-II Interface — driver id 1604517 — Download and install» (гугл в помощь, могу дать ссылку в личку). При этом предлагаются два файла:
«j2534toolbox.msi» (VirusTotal= 0/50) и «ISO_CAN_driver_disk_v01.02.10.zip» (VirusTotal= 0/42).
— Запуск установщика из архива «ISO_CAN_driver_disk_v01.02.10.zip» приводит к появлению драйвера «Mongoose ISO/CAN :: C:WINDOWSSYSTEM32MONGI432.DLL» (которым виден из вкладки «Настройки» программы «MMCodingWriter» но не работает с ней ?).
— Поиск альтернативных драйверов (не из китайских пакетов «MVCI Driver for TOYOTA») для устройства M-VCI, USB/VID_0403&PID_6001 привел к «FTDI FT4222H USB Serial Controller Drivers Version 2.12.18», установщик «ftdi_usb_2.12.18.exe» (VirusTotal 0/70). После установки в системе появляются файлы драйверов для данного устройства (чуть более новой версии по сравнению с аналогичными, появляющимися при установке драйверов данного системного устройства с помощью китайского установщика «MVCI Driver for TOYOTA»). Во всех случаях VirusTotal ничего подозрительного не находит.
— Вопрос 2: Возможна ли робота ПО «MMCodingWriter» с драйверами для системного устройства M-VCI, USB/VID_0403&PID_6001 (устанавливаемыми с помощью «ftdi_usb_2.12.18.exe») и с драйверами для контроллера J2534 (устанавливаемыми с помощью
«ISO_CAN_driver_disk_v01.02.10.zip» от Drew Technologies, Inc. Mongoose)? — Хотелось бы услышать ответ от разработчиков. Спасибо!
— Вопрос 3: Какой еще есть вариант (кроме заказного драйвера), на который не будет ругаться VirusTotal ?
Сергей Каменских ответил Дмитрию
Дмитрий, 10 PEI Core is started.
11 Pre-memory CPU initialization is started.
12
14 Reserved.
15 Pre-memory North-Bridge initialization is started.
16
18 Reserved.
Показать полностью.
19 Pre-memory South-Bridge initialization is started.
1A
2F Memory initialization.
31 Memory installed.
32
36 CPU PEI initialization.
37
3A IOH PEI initialization.
3B
3E PCH PEI initialization.
3F
4F Reserved.
60 DXE Core is started.
61 NVRAM initialization.
62 Installation of the PCH runtime services.
63
67 CPU DXE initialization is started.
68 PCI host bridge initialization is started.
69 IOH DXE initialization.
6A IOH SMM initialization.
6B
6F Reserved.
70 PCH DXE initialization.
71 PCH SMM initialization.
72 PCH devices initialization.
73
77 PCH DXE initialization (PCH module specific).
78 ACPI Core initialization.
79 CSM initialization is started.
7A
7F Reserved for AMI use.
80
8F Reserved for OEM use (OEM DXE
initialization codes).
90 Phase transfer to BDS (Boot Device Selection) from DXE.
91 Issue event to connect drivers.Regular Boot
92 PCI Bus initialization is started.
93 PCI Bus hot plug initialization.
94 PCI Bus enumeration for detecting how many resources are requested.
95 Check PCI device requested resources.
96 Assign PCI device resources.
97 Console Output devices connect(ex.Monitor is lighted).
98 Console input devices connect(ex.PS2/USB keyboard/mouse are activated).
99 Super IO initialization.
9A USB initialization is started.
9B Issue reset during USB initialization process.
9C Detect and install all currently connected USB devices.
9D Activated all currently connected USB devices.
9E
9F Reserved.
A0 IDE initialization is started.
A1 Issue reset during IDE initialization process.
A2 Detect and install all currently connected IDE devices.
A3 Activated all currently connected IDE devices.
A4 SCSI initialization is started.
A5 Issue reset during SCSI initialization process.
A6 Detect and install all currently connected SCSI devices.
A7 Activated all currently connected SCSI devices.
A8 Verify password if needed.
A9 BIOS Setup is started.
AA Reserved.
AB Wait user command in BIOS Setup.
AC Reserved.
AD Issue Ready To Boot event for OS Boot.
AE Boot to Legacy OS.
AF Exit Boot Services.
B0 Runtime AP installation begins.
B1 Runtime AP installation ends.
B2 Legacy Option ROM initialization.
B3 System reset if needed.
B(4,5) USB(PCI) device hot plug-in.
B6 Clean-up of NVRAM.
B7 Reconfigure NVRAM settings.
B8
CF Reserved.
E0 S3 Resume is stared(called from DXE IPL).
E1 Fill boot script data for S3 resume.
E2 Initializes VGA for S3 resume.
E3 OS S3 wake vector call.S3 Resume
F0 Recovery mode will be triggered due to invaild firmware volume detection.
F1 Recovery mode will be triggered by user decision.
F2 Recovery is started.
F(3,4)Recovery firmware image is found(loaded)
F5
F7 Reserved for future AMI progress codes.
50
55 Memory initialization error occurs.
56 Invalid CPU type or speed.
57 CPU mismatch.
58 CPU self test failed or possible CPU cache error.
59 CPU micro-code is not found or micro-code update is failed.
5A Internal CPU error.
5B Reset PPI is failed.
5C
5F Reserved.
D(0,1,2)-(CPU,IOH,PCH) initialization error.
D3 Some of the Architectural Protocols are not
available.
D4 PCI resource allocation error. Out of Resources.
D5 No Space for Legacy Option ROM initialization.
D(6,7) No Console Output(input) Devices are found.
D8 It is an invaild password.
D9
DF Reserved.
E8 S3 resume is failed.
E9 S3 Resume PPI is not found.
EA S3 Resume Boot Script is invaild.
EB S3 OS Wake call is failed.
EC
EF Reserved.
F8 Recovery PPI is invaild.
F9 Recovery capsule is not found.
FA Invalid recovery capsule.
FB
Читайте также:
- Как нарисовать зайца в фотошоп
- Как проверить кириллица или латиница в excel
- Решение задач vba excel
- Фотошоп как нарисовать вены
- Эксель если больше 100 то 100
Обновлено: 09.02.2023
Я ничего не покупал, просто стоит утилита Advanced Sistem Care для очистки компа от мусора и поддержания его в порядке (кстати, рекомендую, очень удобная и простая, работает в связке с антивирусом и вроде не грызутся межу собой).
Так вот, эта прога в качестве «обновления системы» залила мне видеодрайвер по умолчанию, из-за чего при запуске игр стало появляться данное окно.
Зашел в «Диспетчер устройств», во вкладке «Прочие устройства» обнаружил непонятное под названием MEDIA, Удалил, перезапустил комп. Все заработало.
Прежде чем сразу бросаться переустанавливать Винду, попробуйте этот простой способ.
Ошибка Direct3D initialization error при запуске игры. Что делать?
Вообще, подобная ошибка не редкость, особенно после переустановки Windows (в вашем случае, после покупки ноутбука, так как в магазинах редко устанавливаются все необходимые библиотеки и драйвера, необходимые для комфортной работы устройства).
Появляется она, как правило, после попытки запустить какую-нибудь игру — либо сразу, либо в игре будет просто черный экран, а свернув ее вы увидите это окно.
В этой статье остановлюсь на основных причинах появления подобной ошибки, и покажу на примере как от нее избавиться.
Типичный вид ошибки
Что делать с ошибкой Direct3D
Обновление DirectX
Поэтому, рекомендую посмотреть требования запускаемой вами игры, и посмотреть, какая версия DirectX установлена у вас на ПК.
Чтобы узнать, какой DirectX у вас на ПК, нажмите:
- сочетание кнопок Win+R, чтобы открылось окно » Выполнить «;
- далее впишите команду dxdiag и нажмите Enter (см. скриншот ниже).
Запускаем средство диагностики DirectX (DxDiag)
Далее во вкладке «Система» будут представлены все необходимые данные: версия вашей ОС Windows, ваша видеокарта, звуковое устройства, версия BIOS, и версия DirectX (см. на красный квадрат на скрине ниже) .
Средство диагностики DirectX / Кликабельно
Для обновления DirectX на сайте Microsoft есть специальный веб-установщик. Перейдите на нужную страницу и скачайте его. Далее запустите, согласитесь с условиями лицензионного соглашения, и ждите пока работает мастер.
Принятие условий лиц. соглашения DirectX
Рекомендую после этого перезагрузить компьютер, а затем попробовать запустить игру.
Установка DirectX завершена
Как правило, после такого обновления, игра начинает работать как нужно.
Проблема с драйвером видеокарты
Если ошибка все так же появляется, возможно ваша видеокарта отключена в диспетчере устройств (такое может быть, например, у ноутбуков с 2-мя видеокартами), либо у вас просто не обновлены/не установлены драйвера на видеокарту.
Как проверить наличие драйверов и включена ли видеокарта
Самый простой способ, воспользоваться диспетчером устройств. Чтобы его открыть:
- нажмите кнопки Win+R;
- далее введите devmgmt.msc и нажмите Enter.
Запуск диспетчера устройств — devmgmt.msc
Далее откройте вкладку «Видеоадаптеры» , и посмотрите, все ли видеокарты включены, и не горит ли напротив них желтый восклицательный знак (указывающий на проблемы с драйверами, пример — ).
Ниже на скриншоте показано, что один видеоадаптер отключен и не задействован. Часто ошибка с Direct3D связана как раз с этим.
Intel HD включена, NVIDIA выключена
Чтобы включить адаптер, просто щелкните по нему правой кнопкой мышки и выберите функцию «Задействовать» . Пример на скрине ниже.
После этого перезагрузите компьютер, затем попробуйте открыть игру.
Как обновить драйвера на видеокарту:
- Способ №1 : зайти на официальный сайт производителя вашего ноутбука и скачать их оттуда. Если не знаете точную модель ноутбука, воспользуйтесь программами для определения характеристик компьютера;
- Способ №2 : воспользоваться специальными программами для автоматического поиска и обновления драйверов. Самый простой и быстрый вариант, на самом деле. К тому же, программы проверят необходимые библиотеки для игр (например, Drive Booster, рекомендую);
- Способ №3 : работать в ручном режиме, через диспетчер устройств. Более подробно об этом см. здесь.
Используйте режим совместимости
Не так давно я тестировал ноутбук с относительно новым процессором AMD Ryzen 5 2500U и столкнулся с одной интересной особенностью.
Обновил DirectX, установил все необходимые драйвера, различные пакеты и дополнения к играм — однако, часть игр не запускалась, показывая ошибку Direct3D. (особенность: все игры были старыми, что наводило на разные мысли. ) .
Довольно сильно я был удивлен, когда открыл свойства исполняемого файла игры, перешел во вкладку «Совместимость» и поставил галочку напротив пункта «Запустить игру в режиме совместимости с Windows XP SP 2» — игра стала нормально работать, никаких ошибок, связанных с Direct3D, больше не было.
Примеры, что нужно сделать, приведены на скринах ниже.
Открываем свойства исполняемого файла игры
Запустить игру в режиме совместимости с Windows XP SP 2
PS
Если ничего не помогло из выше написанного, то также рекомендую еще обновить пакет Microsoft Visual C++ и NET Framework.
Полный текст ошибки:
Failed to initialize player
Failed to initialize Direct3D.
Make sure you have at least DirectX 9.0c installed, have drivers for your graphics card and have not disabled 3D acceleration in display settings.
InitializeEngineGraphics failed
После нее часто появляется еще одна ошибка:
Не удалось обнаружить устройство Direct3D Dota 2: решение
При запуске популярной MOBA игры Dota 2, некоторые пользователи могут столкнутся с появлением окна с ошибкой, в котором пишет следующее: «Не удалось обнаружить устройство Direct3D» в Dota 2.
Полный текст ошибки в Dota 2:
Не удалось начать игру
Не удалось обнаружить устройство Direct3D!
Убедитесь, что драйвер вашей видеокарты работает правильно и что ваша система соответствует минимальным системным требованиям игры.
Текст на английском:
Unable to find a valid Direct3d device
Check your graphics drivers is working properly,
and that you satisfy the minspecs of the game you are playing.
Почему появляется ошибка «Не удалось обнаружить устройство Direct3D» Dota 2
Основные причины, почему может появляется ошибка «Не удалось обнаружить устройство Direct3D» Dota 2:
- Несоответствие компьютера минимальным системным требованиям игры;
- Отсутствие или неисправность драйверов видеокарты;
- Отсутствие или неисправность DirectX;
- Вирусы на ПК;
- Неисправность видеокарты.
Что же делать, в случае, если появляется ошибка «Не удалось обнаружить устройство Direct3D» в Dota 2 при запуске?
Как правило, именно переустановка драйверов на видеокарту помогает решить проблему с появлением ошибки: «Не удалось найти устройство Direct3D» в Dota 2. В некоторых случаях, перед установкой / переустановкой драйверов, требуется предварительно удалить старые, с очисткой реестра.
Что означает ошибка «Failed to initialize Direct3D»
Direct3D – это компонент DirectX, который отвечает за интеграцию трехмерных графических изображений (3D-изображений).
Следовательно, данная ошибка возникает из-за того, что при запуске приложения (игры) на устройстве, системе не удалось найти компонент Direct3D, входящий в состав DirectX и отвечающий за 3D-графику.
Если ошибка появилась недавно, то можно выполнить восстановление системы Windows до того периода, когда данной проблемы не наблюдалось.
В некоторых случаях проблема ошибки инициализации Direct3D решается с помощью отката драйверов на видеокарту до более старой версии.
Читайте также:
- Можно ли в мафии 2 знакомиться с девушками
- Сталкер оп 2 1 где найти клыка
- Драконьи фрукты blade and soul где брать
- Katawa shoujo looking for resources to download что делать
- К чему снится подметать пол веником в чужом доме для незамужней девушки
Содержание
- Free Deceit Skinchanger
- Driver initialize error face injector
- Unable to initialize 3d driver что делать
- Ошибка Direct3D initialization error при запуске игры. Что делать?
- Что делать с ошибкой Direct3D
- Обновление DirectX
- Проблема с драйвером видеокарты
- Используйте режим совместимости
- Не удалось обнаружить устройство Direct3D Dota 2: решение
- Почему появляется ошибка «Не удалось обнаружить устройство Direct3D» Dota 2
- Что означает ошибка «Failed to initialize Direct3D»
- (Решено) Невозможно инициализировать графическую систему
- Как исправить сбой при инициализации графики?
- Способ 1. Обновите графический драйвер
- Вариант 1. Обновление с помощью диспетчера устройств
- Вариант 2. Обновите все драйверы одним щелчком мыши
- Метод 2: запустить в режиме совместимости
- Метод 3. Измените настройки разрешения экрана
Free Deceit Skinchanger
Все делаю как на видео и вот что выдаёт
process_id: 0x5494
thread_id: 0x45cc
allocate_base: 0x000001D612370000
relocate image success!
при запуске инжектора вылезает вот это ПОЖАЛУЙСТА ПОМОГИТЕ
process_id: 0x2034
thread_id: 0x748
allocate_base: 0x00000227E8240000
relocate image success!
driver initialize.
driver initialized!
process_id: 0x1ad0
thread_id: 0x17c4
allocate_base: 0x00000000028A0000
relocate image success!
driver initialize.
driver initialized!
process_id: 0x1ad0
thread_id: 0x17c4
allocate_base: 0x00000000028A0000
relocate image success!
когда я не в десите мне пишет
driver initialize.
driver initialized!
а когда захожу в десит то пишет это
process_id: 0x1ad0
thread_id: 0x17c4
allocate_base: 0x00000000028A0000
relocate image success!
Проект предоставляет различный материал, относящийся к сфере киберспорта, программирования, ПО для игр, а также позволяет его участникам общаться на многие другие темы. Почта для жалоб: [email protected]
Источник
Driver initialize error face injector
Салют товарищ, если ты повстречал при запуске игры ошибку под названием «Failed to initialize NVIDIA driver! Driver error at 0x00664339+00000000; NVAPI_ACCESS_DENIED». И перепробовал всё, что нашёл в интернете а точнее:
1) Запускать стим от имени администратора. (
2) Удалить два файла «d3d9.fx» и «dxgi.dll» которых ты даже и не нашёл в папке с игрой. (
3) Обновлял видио драйвер до последней версии. (
4) Скачивать демо, а после устанавливал обычную версию. (
5) Копался в меню панели NVIDIA. (
И если ты потерпел очередную неудачу и всё ещё не смог запустить игру то попробуй ЭТО!
Подобная причина заставила меня всё испробовать а после и навела на мысль послать письмо в тех.поддержку NVIDIA и результат не заставил меня долго ждать. Тех. поддержке особая благодарность за скорость ответа а самое главное за совет.
Итак: Нам понадобится одна программа Display Driver Uninstaller (DDU)
вот ссылка: https://www.wagnardsoft.com/DDU/download/DDU%20v18.0.0.9.exe
Эта программка творит следующие, сносит весь действующий драйвер под ноль не оставляя от него не одного файла, вот и всё, дальше делаешь установку нового драйвера и КС ГО запускается как и раньше.
И в чём же причина такой ошибки! оказываться, что при обновление драйвера идёт наложение программ друг на друга и происходит сбой, чтобы его избежать нужно удалить (DDU) старый файл а после установить новый и проблем не должно быть.
Источник
Unable to initialize 3d driver что делать
Я ничего не покупал, просто стоит утилита Advanced Sistem Care для очистки компа от мусора и поддержания его в порядке (кстати, рекомендую, очень удобная и простая, работает в связке с антивирусом и вроде не грызутся межу собой).
Так вот, эта прога в качестве «обновления системы» залила мне видеодрайвер по умолчанию, из-за чего при запуске игр стало появляться данное окно.
Зашел в «Диспетчер устройств», во вкладке «Прочие устройства» обнаружил непонятное под названием MEDIA, Удалил, перезапустил комп. Все заработало.
Прежде чем сразу бросаться переустанавливать Винду, попробуйте этот простой способ.
Ошибка Direct3D initialization error при запуске игры. Что делать?
Вообще, подобная ошибка не редкость, особенно после переустановки Windows (в вашем случае, после покупки ноутбука, так как в магазинах редко устанавливаются все необходимые библиотеки и драйвера, необходимые для комфортной работы устройства).
Появляется она, как правило, после попытки запустить какую-нибудь игру — либо сразу, либо в игре будет просто черный экран, а свернув ее вы увидите это окно.
В этой статье остановлюсь на основных причинах появления подобной ошибки, и покажу на примере как от нее избавиться.
Типичный вид ошибки
Что делать с ошибкой Direct3D
Обновление DirectX
Поэтому, рекомендую посмотреть требования запускаемой вами игры, и посмотреть, какая версия DirectX установлена у вас на ПК.
Чтобы узнать, какой DirectX у вас на ПК, нажмите:
- сочетание кнопок Win+R, чтобы открылось окно » Выполнить «;
- далее впишите команду dxdiag и нажмите Enter (см. скриншот ниже).
Запускаем средство диагностики DirectX (DxDiag)
Далее во вкладке «Система» будут представлены все необходимые данные: версия вашей ОС Windows, ваша видеокарта, звуковое устройства, версия BIOS, и версия DirectX (см. на красный квадрат на скрине ниже) .
Средство диагностики DirectX / Кликабельно
Для обновления DirectX на сайте Microsoft есть специальный веб-установщик. Перейдите на нужную страницу и скачайте его. Далее запустите, согласитесь с условиями лицензионного соглашения, и ждите пока работает мастер.
Принятие условий лиц. соглашения DirectX
Рекомендую после этого перезагрузить компьютер, а затем попробовать запустить игру.
Установка DirectX завершена
Как правило, после такого обновления, игра начинает работать как нужно.
Проблема с драйвером видеокарты
Если ошибка все так же появляется, возможно ваша видеокарта отключена в диспетчере устройств (такое может быть, например, у ноутбуков с 2-мя видеокартами), либо у вас просто не обновлены/не установлены драйвера на видеокарту.
Как проверить наличие драйверов и включена ли видеокарта
Самый простой способ, воспользоваться диспетчером устройств. Чтобы его открыть:
- нажмите кнопки Win+R;
- далее введите devmgmt.msc и нажмите Enter.
Запуск диспетчера устройств — devmgmt.msc
Далее откройте вкладку «Видеоадаптеры» , и посмотрите, все ли видеокарты включены, и не горит ли напротив них желтый восклицательный знак (указывающий на проблемы с драйверами, пример — ).
Ниже на скриншоте показано, что один видеоадаптер отключен и не задействован. Часто ошибка с Direct3D связана как раз с этим.
Intel HD включена, NVIDIA выключена
Чтобы включить адаптер, просто щелкните по нему правой кнопкой мышки и выберите функцию «Задействовать» . Пример на скрине ниже.
После этого перезагрузите компьютер, затем попробуйте открыть игру.
Как обновить драйвера на видеокарту:
- Способ №1 : зайти на официальный сайт производителя вашего ноутбука и скачать их оттуда. Если не знаете точную модель ноутбука, воспользуйтесь программами для определения характеристик компьютера;
- Способ №2 : воспользоваться специальными программами для автоматического поиска и обновления драйверов. Самый простой и быстрый вариант, на самом деле. К тому же, программы проверят необходимые библиотеки для игр (например, Drive Booster, рекомендую);
- Способ №3 : работать в ручном режиме, через диспетчер устройств. Более подробно об этом см. здесь.
Используйте режим совместимости
Не так давно я тестировал ноутбук с относительно новым процессором AMD Ryzen 5 2500U и столкнулся с одной интересной особенностью.
Обновил DirectX, установил все необходимые драйвера, различные пакеты и дополнения к играм — однако, часть игр не запускалась, показывая ошибку Direct3D. (особенность: все игры были старыми, что наводило на разные мысли. ) .
Довольно сильно я был удивлен, когда открыл свойства исполняемого файла игры, перешел во вкладку «Совместимость» и поставил галочку напротив пункта «Запустить игру в режиме совместимости с Windows XP SP 2» — игра стала нормально работать, никаких ошибок, связанных с Direct3D, больше не было.
Примеры, что нужно сделать, приведены на скринах ниже.
Открываем свойства исполняемого файла игры
Запустить игру в режиме совместимости с Windows XP SP 2
Если ничего не помогло из выше написанного, то также рекомендую еще обновить пакет Microsoft Visual C++ и NET Framework.
Полный текст ошибки:
Failed to initialize player
Failed to initialize Direct3D.
Make sure you have at least DirectX 9.0c installed, have drivers for your graphics card and have not disabled 3D acceleration in display settings.
InitializeEngineGraphics failed
После нее часто появляется еще одна ошибка:
Не удалось обнаружить устройство Direct3D Dota 2: решение
При запуске популярной MOBA игры Dota 2, некоторые пользователи могут столкнутся с появлением окна с ошибкой, в котором пишет следующее: «Не удалось обнаружить устройство Direct3D» в Dota 2.
Полный текст ошибки в Dota 2:
Не удалось начать игру
Не удалось обнаружить устройство Direct3D!
Убедитесь, что драйвер вашей видеокарты работает правильно и что ваша система соответствует минимальным системным требованиям игры.
Текст на английском:
Unable to find a valid Direct3d device
Check your graphics drivers is working properly,
and that you satisfy the minspecs of the game you are playing.
Почему появляется ошибка «Не удалось обнаружить устройство Direct3D» Dota 2
Основные причины, почему может появляется ошибка «Не удалось обнаружить устройство Direct3D» Dota 2:
- Несоответствие компьютера минимальным системным требованиям игры;
- Отсутствие или неисправность драйверов видеокарты;
- Отсутствие или неисправность DirectX;
- Вирусы на ПК;
- Неисправность видеокарты.
Что же делать, в случае, если появляется ошибка «Не удалось обнаружить устройство Direct3D» в Dota 2 при запуске?
Как правило, именно переустановка драйверов на видеокарту помогает решить проблему с появлением ошибки: «Не удалось найти устройство Direct3D» в Dota 2. В некоторых случаях, перед установкой / переустановкой драйверов, требуется предварительно удалить старые, с очисткой реестра.
Что означает ошибка «Failed to initialize Direct3D»
Direct3D – это компонент DirectX, который отвечает за интеграцию трехмерных графических изображений (3D-изображений).
Следовательно, данная ошибка возникает из-за того, что при запуске приложения (игры) на устройстве, системе не удалось найти компонент Direct3D, входящий в состав DirectX и отвечающий за 3D-графику.
Если ошибка появилась недавно, то можно выполнить восстановление системы Windows до того периода, когда данной проблемы не наблюдалось.
В некоторых случаях проблема ошибки инициализации Direct3D решается с помощью отката драйверов на видеокарту до более старой версии.
Источник
(Решено) Невозможно инициализировать графическую систему
Unable Initialize Graphics System
Ваша игра не сможет инициализировать графическую систему, если графический драйвер устарел или возникла проблема совместимости. Чтобы быстро исправить это, используйте следующие методы.
Постоянно получаю Невозможно инициализировать графическую систему сообщение об ошибке? Вы определенно не одиноки. Не волнуйся. Независимо от того, в какую игру вы играете, вы можете решить проблему с помощью следующих методов устранения неполадок.
Как исправить сбой при инициализации графики?
Способ 1. Обновите графический драйвер
Драйверы обеспечивают обмен данными между оборудованием вашего компьютера и операционной системой, программами и приложениями. Поэтому, если ваш графический драйвер устарел или поврежден, ваша программа может не инициализировать вашу графическую систему.
Поскольку графические драйверы нуждаются в регулярных обновлениях для исправления ошибок, добавления новых функций и повышения производительности новых компьютерных игр, вам всегда следует обновлять графический драйвер, чтобы обеспечить лучший игровой процесс. Прежде всего, это может предотвратить столкновение с различными проблемами сбоя в будущем.
Вариант 1. Обновление с помощью диспетчера устройств
Чтобы обновить драйвер видеокарты вручную, сначала необходимо проверить диспетчер устройств на наличие обновлений. Однако Windows не всегда найдет для вас самую последнюю версию драйвера. Если Windows не может найти более новую версию, вам нужно будет найти точный драйвер видеокарты в Интернете ( NVIDIA или же AMD ) и установите его вручную.
Если вы не знаете, какой именно графический драйвер используете, перейдите на Диспетчер устройств > щелкните правой кнопкой мыши драйвер видеокарты> Свойства > Водитель чтобы получить дополнительные сведения о драйвере, такие как поставщик драйвера, версия драйвера и т. д.
Вариант 2. Обновите все драйверы одним щелчком мыши
Если у вас нет времени, терпения или компьютерных навыков для обновления графического драйвера вручную, вы можете сделать это автоматически с помощью Водитель Easy — Это самый быстрый и простой вариант. Все это делается парой щелчков мышью — легко, даже если вы компьютерный новичок.
1) Скачать и установите Driver Easy.
2) Запустите Driver Easy и нажмите Сканировать сейчас кнопка. Затем Driver Easy просканирует ваш компьютер и обнаружит проблемы с драйверами.
3) Нажмите Обновить чтобы автоматически загрузить правильную версию этого драйвера, затем вы можете установить его вручную (вы можете сделать это в БЕСПЛАТНОЙ версии).
Или нажмите Обновить все для автоматической загрузки и установки правильной версии всех драйверов, которые отсутствуют или устарели в вашей системе (для этого требуется версия Pro — вам будет предложено выполнить обновление, когда вы нажмете «Обновить все». Вы получите полную поддержку и 30-дневная гарантия возврата денег .)

4) Перезагрузите компьютер, чтобы изменения вступили в силу.
Если метод не работает, вы можете снова открыть диспетчер устройств, щелкнуть правой кнопкой мыши драйвер видеокарты и Отключить его и перезагрузите компьютер. Каким бы ужасным ни казался этот метод, он оказался очень полезным для многих пользователей.
Метод 2: запустить в режиме совместимости
Многие пользователи считают, что это работает, просто запустив игру в режиме совместимости. Для этого вот как:
1) Найдите свое игровое приложение в папке установки.
2) Щелкните игру правой кнопкой мыши и выберите Свойства .
Заметка: Кроме того, вы можете щелкнуть игру правой кнопкой мыши и выбрать Устранение неполадок совместимости .
3) Выберите Совместимость таб.
4) Установите флажок под Режим совместимости и выберите то, с чем вы хотите, чтобы игра была совместима.
5) Установите флажок рядом с Отключить полноэкранную оптимизацию и Запустите эту программу от имени администратора .
6) Нажмите Применять > Хорошо .
7) Запустите игру, чтобы проверить, правильно ли она работает.
Метод 3. Измените настройки разрешения экрана
1) Попробуйте другое разрешение в игре.
2) Щелкните правой кнопкой мыши на рабочем столе и выберите Настройки отображения . Соответственно измените разрешение экрана рабочего стола.
3) Попробуйте различные варианты разрешения, пока игра не запустится успешно.
В заключение, основными причинами этой проблемы являются проблемы с драйверами, режим совместимости и разрешение экрана.
Надеюсь, один из описанных выше методов сработает для вас. Не стесняйтесь оставлять комментарии, если у вас есть вопросы или предложения.
Источник
Interconnect Peripheral Component Interconnect (PCI) — это компьютерная шина, используемая для подключения аппаратных устройств к вашему ПК в стандартизированном формате. Однако пользователи сообщают об ошибках с контроллером PCI Simple Communications Controller, продолжайте читать, чтобы найти решение.
Слоты PCI на компьютере предназначены для таких устройств, как видеокарты и интернет-модемы. Для того, чтобы эти устройства работали должным образом, на них должен быть установлен драйвер для управления ими.
Что такое простой коммуникационный контроллер PCI?
Контроллер PCI Simple Communications Controller используется с устройствами PCI, такими как модемы, USB-устройства, видеокарты и т. д., для обеспечения их правильной работы. Этот PCI Simple Communications Controller обычно используется с устройствами, несовместимыми со стандартными портами и драйверами.
Однако есть сообщения о том, что PCI-устройство не распознается на ПК и обычно обозначается желтым флажком рядом с ним в диспетчере устройств. Попробуйте приведенные ниже решения, чтобы устранить эту проблему.
Как исправить ошибку драйвера PCI Communications Controller в Windows?
1. Обновите драйвер
- Нажмите «Пуск», найдите «Панель управления» и нажмите Enter.
- Выберите «Оборудование и звук».
- В разделе «Устройства и принтеры» нажмите «Диспетчер устройств».
- Найдите устройство в разделе «Другие устройства», затем щелкните его правой кнопкой мыши и выберите «Свойства».
- В разделе Общие выберите Обновить драйвер.
- Во всплывающем окне нажмите Автоматический поиск обновленного программного обеспечения драйвера.
Если драйвер для вашего PCI Simple Communications Controller не был обновлен, могут возникнуть проблемы. Выполните описанные выше шаги, чтобы проверить наличие обновлений драйверов.
2. Через стороннее средство обновления драйверов
DriverFix — это программный пакет для мониторинга и обновления драйверов для Windows, который предоставит подробный отчет обо всех ваших обновленных и устаревших драйверах устройств.
Он сканирует все драйверы устройств и ищет в Интернете последние обновления. Там, где это применимо, это позволяет вам немедленно обновить их или загрузить отсутствующие.
Чтобы получить DriverFix, необходимо сначала скачать установочный файл с официального сайта. Вы можете скачать бесплатный файл или платную версию в зависимости от вашего выбора.
С помощью этого средства обновления драйверов вы можете использовать функцию сканирования, чтобы проверить драйверы вашего ПК и убедиться, что они всегда под контролем. Например, вы можете настроить автоматическое сканирование каждый раз при перезагрузке компьютера. Таким образом, вы гарантируете, что ваши драйверы всегда будут обновлены.
3. Найдите и установите соответствующий драйвер
- Нажмите «Пуск», найдите «Панель управления» и нажмите Enter.
- Выберите «Оборудование и звук».
- В разделе «Устройства и принтеры» нажмите «Диспетчер устройств».
- Найдите устройство в разделе «Другие устройства», затем щелкните его правой кнопкой мыши и выберите «Свойства».
- Перейдите на вкладку «Сведения» и в разделе «Свойства» измените его на «Идентификаторы оборудования».
- Выберите самый длинный идентификатор оборудования из списка значений и щелкните его правой кнопкой мыши, затем нажмите «Копировать».
- Откройте браузер и вставьте идентификатор оборудования в строку поиска.
- Следуйте инструкциям, чтобы загрузить драйвер.
Если для одного из ваших PCI-устройств не установлен драйвер, скорее всего, возникнет ошибка. Обычно эта ошибка появляется в диспетчере устройств и предлагает пользователям установить соответствующий драйвер. Пользователи могут найти и установить правильный драйвер для своей Windows 10 или 11 в Интернете.
Такие веб-сайты, как PCI Lookup, значительно упростят процесс поиска диска.
Как найти драйверы для PCI Simple Communications Controller?
- Нажмите «Пуск», найдите «Панель управления» и нажмите Enter.
- Выберите «Оборудование и звук».
- В разделе «Устройства и принтеры» нажмите «Диспетчер устройств».
- Найдите PCI Simple Communications Controller в разделе «Другие устройства», затем щелкните устройство правой кнопкой мыши и выберите «Свойства».
- Перейдите на вкладку «Сведения» и в разделе «Свойства» измените его на «Идентификаторы оборудования».
Это идентификаторы драйверов для вашего PCI Simple Communications Controller. Обычно самое длинное значение нужно использовать при поиске драйвера в Интернете.
Пользователи также могут обнаружить, что драйвер их ПК имеет диск с драйверами материнской платы. Вставка компакт-диска позволит пользователям установить любые драйверы набора микросхем. Чипсет позволяет ОС Windows обнаруживать устройства, встроенные в материнскую плату. Диск с драйверами материнской платы также обновит все необходимые драйверы.
Мы надеемся, что одно из приведенных выше решений помогло вам исправить любые ошибки PCI Simple Communications Controller. Если у вас возникли проблемы с неизвестными устройствами в Диспетчере устройств, у нас также есть руководство по этому поводу.
Также мы рекомендуем использовать Outbyte PC Repair Tool — это надежное стороннее программное решение, которое может помочь вам исправить многочисленные ошибки на вашем ПК. Он может исправить все системные ошибки или ошибки, связанные с драйверами, всего за несколько кликов.
Сообщите нам в комментариях ниже, какое решение сработало для вас, или если у вас есть предложение по другому решению.
Содержание
- РЕШЕНО: Kerio VPN Client ошибка 28201
- СХОЖИЕ СТАТЬИБОЛЬШЕ ОТ АВТОРА
- РЕШЕНО: ОШИБКА SqlError: The backup set holds a backup of a database other than the existing database
- РЕШЕНО: При печати windows 10 перезагружается
- Решено: сброс пароля пользователя sa на MSSQL 2012/2014
- 17 КОММЕНТАРИИ
- » Kerio Control (ex Kerio WinRoute Firewall)
РЕШЕНО: Kerio VPN Client ошибка 28201
На windows 10 при попытке установить Kerio vpn client столкнулся с ошибкой:
Kerio Control VPN Client — Ошибка 28201. Не удалось установить драйвер устройства VNP. Причина: REMOVE. Действие: RemoveDevice. Результат: 0x800F020B, unspecified error.
Продукт: Kerio Control VPN Client
При чём было не возможно поставить ни старые, ни новые версии клиента. Очевидно, что система была против установки не подписанных драйверов.
Проблема решается несколькими способами:
- В параметрах загрузки отключить обязательную подпись драйверов
- Шаманить в групповой политике на предмет отключения цифровой подписи драйверов.
Но есть самый простой вариант: при установке kerio vpn client дождаться появления окна с ошибкой, и не нажимая клавиши Ок, открыть диспетчер устройств компьютера, вкладка сетевые адаптеры видим там Неизвестное устройство, на нём правой клавишей мышки-обновить драйвер-выполнить поиск на этом компьютере. Указать папку с драйвером Kerio (C:KerioVPN ClientVPNDriver), устанавливаем.После этого нашимаем в окне с ошибкой ОК и выполняем повторную установку. Ошибка должна пропасть
СХОЖИЕ СТАТЬИБОЛЬШЕ ОТ АВТОРА
РЕШЕНО: ОШИБКА SqlError: The backup set holds a backup of a database other than the existing database
РЕШЕНО: При печати windows 10 перезагружается
Решено: сброс пароля пользователя sa на MSSQL 2012/2014
17 КОММЕНТАРИИ
Такого красивого и лаконичного решения не было нигде!
От души, коллега)
Благодарю всех всевышних за то, что ты есть на этом свете)
Спасибо, дружище, кучу свободного времени подарил )). Решение сработало через Диспетчер устройств. ОС: Windows 10 pro с обновлениями от 22.11.2020, Kerio Control VPN Client: 64-bit 8.5.1.
а мне не помогло((( говорит нет указанного места(
Добрый день! Добавлю свой вариант. По изложенной выше методике после нажатия кнопки ОК происходит “откат” установки и удаление всего что установлено вручную. Керио не становится. Я решил свой вопрос по другому. При новой установке, после появления ошибки, до нажатия кнопки ОК копируем папку и содержимое “….VPNDriver” в другое место. Затем жмем кнопку ОК.
Переходим в Диспетчер устройств. В дереве устройств нажимаем Действия – Добавить старое устройство – Устройства выбранные вручную – Сетевой адаптер – Установить с диска – и указываем на содержимое скопированной папки. Происходит ручная установка Кери адаптера, после чего он появляется в дереве устройств. После этого установка Керио ВПН происходит успешно без ошибок.
Отработано на: Windows 10 Pro 20H2 (сборка 19042.685), Kerio VPN Client v.9.1.4 x64.exe. Еще важно, чтобы версии сервера и клиента Керио совпадали (в моем случае v.9.1.4).
Всем Удачи и спасибо автору он был вдохновителем моего решения.
Бро, огромное тебе спасибо! Долго искал твой комментарий. Сделай пожалуйста пост, везде решение одно и тоже, именно твоего нету. Думаю все владельцы Windows 10 Pro 20H2 ипутся.
Валерий, спасибо тебе за свой вариант решения. Мне почему-то помог именно твой вариант. А автору спасибо за то, что создал тему! Стояла винда 8. До этого был установлен Керио VPN client 8 версии. Понадобилось поставить 7 версию. И начались танцы с бубном…
Сделал так же, только у меня папки C:KerioVPN ClientVPNDriver не было, сделал поиск драйверов на диске С и все после переустановки заработало.
Грац!
Мне в руки попался комп с Windows 8. Этот способ не помог. Если что помог способ с официального источника, мало ли кому пригодится: https://support.keriocontrol.gfi.com/hc/en-us/articles/360015182660-Resolving-Error-28201-device-is-already-registered.
Правда, я в итоге установил не последнюю версию, а промежуточную, которую предлагают скачать в статье: https://support.keriocontrol.gfi.com/hc/en-us/article_attachments/360018959500/kerio-control-vpnclient-9.3.5-4069-win64.exe
Может быть это было определяющим. но мне в итоге все это помогло.
помогло, спасибо большое (Win10 Pro x64 1909)
Если установка клиента завершается ошибкой
error 28201: device is already registered or unspecified error 0x800F020B or 0x800F0244
или
device already registered
проводим процедуры описанные по ссылке
Если установщик начинает ругаться, что версия драйвера не предназначена для установки на данную версию Windows
редактируем сигнатуру OS в файле kvnet.inf следующим образом:
(файл драйвера лежит C:Program Files (x86)KerioVPN ClientVPNDriverkvnet.inf)
Берем версию Windows из вывода команды консоли systeminfo, открываем любым редактором файл kvnet.inf и меняем сигнатуру в строке
например
; Signature = “$Windows NT$” (комментируем старую строку или просто меняем в ней же)
Signature = “$Microsoft Windows Server 2012 R2 Datacenter$”
Следующая установка проходит нормально.
Всем привет. Мне действительно нужна твоя помощь. Я не знаю как это установить
» Kerio Control (ex Kerio WinRoute Firewall)
essenciale
хорошее замечание, учту, однако.
Да это не фикс — это вредный костыль. Тем более, что самба для ввода в домен совсем не надо. Люди поставили 2012 домен чисто по опыту предыдущих версий, а в нем безопасность жестче и особого выбора при установке не предлагает. Указанный ключ говорит о том, что на контроллере уровень лесадомена установлен 2012 — т.е. без обратной совместимости. Керио о таком пока и не знает. В политике безопасности контроллеров домена надо редактировать требование об обязательном шифровании каналов и уровни LANMAN. Правка этого ключа ничего, кроме проблем для ПК с Вин8, не создаст. В новых версиях керио м.б. поднимут версию Kerberos/Winbind и проблема сама умрет.
Кстати, подобная проблема была с 2008к2 лесом, и контролом 7.х версий, решалось, кстати, так же, как предложил цитируемый товарищ.
Tihon_one
так смысл один и тот же — там были проблемы с клиентом и здесь будут, там с 7, здесь с 8. Да и в 2008 при подъеме контроллера всегда предлагалось несколько вариантов и люди обычно выбирали совместимость с 2003, вот и не включалась новейшая версия.
Hubo
нет, в керио же версия ланмана не поменяется же сама собой.
Чисто абстрактный вопрос — а зачем керио в домен вводить? Что эето плюсует по жизни? Вот что минусует — хорошо понимаю, а польза какая?
ПС. Попробовал обновить на последнем стабле керио ланман через апт — такие полезли траблы, что волосы дыбом.
Здравствуйте уважаемые друзья и коллеги.
Пришло время, когда пора обновить или составить по новому технические сравнения продуктов Kerio Control, Connect, Operator, Samepage.io. Но на этот раз, мы хотели бы узнать именно от вас, сравнения с какими продуктами вы хотели бы видеть на нашем сайте www.kerio.ru в формате TOP-3 для каждого из наших продуктов.
Предлагаю вам оставлять ваши сообщения в следующем виде:
Сравнения с Kerio Control:
1 — KControl VS MS TMS
2 — KControl VS RouterOS с номером версии
3 — KControl VS Ideco ICS
Сравнения с Kerio Connect:
1 — KConnect VS MS Echange
2 — KConnect VS IceWarp (Merak)
3 — KConnect VS MDaemon
Для ознакомления так же предлагаю официальную информацию о наших продуктах, лишней не будет в любом случае
Технические вебинары и вебинары по последним релизам:
Kerio Connect 8.1 — http://kerio.adobeconnect.com/p6yaq6v2ilo/
Kerio Connect 8.0 — http://kerio.adobeconnect.com/p2y0yezdnyv/
Технический вебинар по Kerio Connect 8.1(проходил на площадке партнёра компании Softline) — https://connect8.softline.ru/p3h4m04lcgs/
Samepage.io- предлагаю его просто попробовать, возможно вы найдёте данный бесплатный инструмент для себя полезным, сайт облака http://smapage.io
Есть весёлое видео, доходчиво поясняющее кому и когда может быть полезен этот инструмент(англ.) — http://vimeo.com/samepage/outline
В том числе доступен демо сайт с доступом ко всем админкам наших продуктов, в том числе и с доступом к пользовательским интерфейсам: http://demo.kerio.com/ru/
Так же можете присылать ваши пожелания по данной теме на адрес feadback[at]kerio[dot]ru
Дорогие друзья, многие из вас знают, что компанию Керио прекратила разработку новых версий нашего флагманского UTM решения Kerio Control для операционных систем семейства Windows. Как обычно это бывает, для многих наших пользователей это стало неприятным сюрпризом, в частности многих пугают два слова миграция и Linux. По-этому, компания Керио предлагает всем желающим участие в бесплатном вебинаре, который будет посвящён общим вопросам перехода с ранних Windows версий нашего продукта Kerio Winroute Firewall на последние версии Kerio Control с последующим переходом на Appliance сборку Kerio Control 8.2, данный вебинар будет полезен как текущим пользователям, так и раздумывающим о целесообразности перехода на Appliance версию, т.к. это требует продления SWM. На данном вебинаре будет:
• Предоставлена информация по основным возможностям современной версии Kerio Control 8.2
• Развеян миф о сложности перехода с Kerio Control (Kerio Winroute Firewall)для Windows на Kerio Control Software или Virtual Appliance
Так же буду рассмотрены:
• Вариант новой установки Software и Virtual Appliance Kerio Control в средах виртуализации VMware ESX и Microsoft Hyper-V
• Варианты настройки виртуальных сетевых интерфейсов в VMware ESX и Microsoft Hyper-V
• Проведена детальная демонстрация по выполнению перехода с Kerio Winroute Firewall 6.7.1 до Kerio Control 8.2 с демонстрацией полного переноса содержимого всех журналов приложения а так же данных пользовательской статистики (Kerio STAR aka интерфейса статистики Kerio Control)
Так же в рамках данного вебинара мы заглянем в ближайшее будущее и узнаем что нас ждёт в следующей мажорной версии Kerio Control 8.3!
Уважаемые участники вебинара!
По техническим причинам, мы вынуждены перенести вебинар «Kerio Control: Миграция с Windows на Appliance, запланированный изначально на 21 фераля, на неделю позже». Вебинар состоится 28 февраля в 11.00 МСК.
Приносим свои извинения за доставленные неудобства!
Содержание
- РЕШЕНО: Kerio VPN Client ошибка 28201
- Поделиться ссылкой:
- СХОЖИЕ СТАТЬИБОЛЬШЕ ОТ АВТОРА
- РЕШЕНО: Двухсторонняя печать в 1с8 на kyocera 2040dn
- Восстановить службу «Сервер» на WinXP
- РЕШЕНО: размытые шрифты, размытое изображение office 2013-2016
- 32 КОММЕНТАРИИ
- Описание
- Решение проблем
- Ошибка 1920
- Ошибка 28201
- Keio VPN ошибка 28201 (решено)
- Устанавливаем kerio vpn
- Устанавливаем службу Kerio Vpn
- Руководство по переходу с Kerio Control для Windows на Kerio Control Appliance
- Немного вступительных слов.
- И он сказал, «Поехали!!»
РЕШЕНО: Kerio VPN Client ошибка 28201
На windows 10 при попытке установить Kerio vpn client столкнулся с ошибкой:
Kerio Control VPN Client — Ошибка 28201. Не удалось установить драйвер устройства VNP. Причина: REMOVE. Действие: RemoveDevice. Результат: 0x800F020B, unspecified error.
Продукт: Kerio Control VPN Client
При чём было не возможно поставить ни старые, ни новые версии клиента. Очевидно, что система была против установки не подписанных драйверов.
Проблема решается несколькими способами:
Но есть самый простой вариант: при установке kerio vpn client дождаться появления окна с ошибкой, и не нажимая клавиши Ок, открыть диспетчер устройств компьютера, вкладка сетевые адаптеры видим там Неизвестное устройство, на нём правой клавишей мышки-обновить драйвер-выполнить поиск на этом компьютере. Указать папку с драйвером Kerio (C:KerioVPN ClientVPNDriver), устанавливаем.После этого нашимаем в окне с ошибкой ОК и выполняем повторную установку. Ошибка должна пропасть
Поделиться ссылкой:
СХОЖИЕ СТАТЬИБОЛЬШЕ ОТ АВТОРА
РЕШЕНО: Двухсторонняя печать в 1с8 на kyocera 2040dn
Восстановить службу «Сервер» на WinXP
РЕШЕНО: размытые шрифты, размытое изображение office 2013-2016
32 КОММЕНТАРИИ
Такого красивого и лаконичного решения не было нигде!
От души, коллега)
Благодарю всех всевышних за то, что ты есть на этом свете)
Спасибо, дружище, кучу свободного времени подарил )). Решение сработало через Диспетчер устройств. ОС: Windows 10 pro с обновлениями от 22.11.2020, Kerio Control VPN Client: 64-bit 8.5.1.
а мне не помогло((( говорит нет указанного места(
Добрый день! Добавлю свой вариант. По изложенной выше методике после нажатия кнопки ОК происходит «откат» установки и удаление всего что установлено вручную. Керио не становится. Я решил свой вопрос по другому. При новой установке, после появления ошибки, до нажатия кнопки ОК копируем папку и содержимое «….VPNDriver» в другое место. Затем жмем кнопку ОК.
Переходим в Диспетчер устройств. В дереве устройств нажимаем Действия — Добавить старое устройство — Устройства выбранные вручную — Сетевой адаптер — Установить с диска — и указываем на содержимое скопированной папки. Происходит ручная установка Кери адаптера, после чего он появляется в дереве устройств. После этого установка Керио ВПН происходит успешно без ошибок.
Отработано на: Windows 10 Pro 20H2 (сборка 19042.685), Kerio VPN Client v.9.1.4 x64.exe. Еще важно, чтобы версии сервера и клиента Керио совпадали (в моем случае v.9.1.4).
Всем Удачи и спасибо автору он был вдохновителем моего решения.
Бро, огромное тебе спасибо! Долго искал твой комментарий. Сделай пожалуйста пост, везде решение одно и тоже, именно твоего нету. Думаю все владельцы Windows 10 Pro 20H2 ипутся.
Версия 7.4.2 b-5136
win 10 pro 20h2 x64
Большое спасибо! Это было круто.
Ты реально Бог. Ни один сисадмин не мог решить эту проблему. Ты крут. Спасибо БРО!
И вам и автору, (один автор не помог) спасибо, проблема снята.
Удачи, здоровья, всего-всего)))
Респект! Твой вариант помог!
Откат устройства происходит, но драйвер остается и при следующей установке он его подхватывает
Ваш способ мне помог! Благодарю. ) (Стандартным способом, описанным выше, пользовался всегда, но в этот раз он мне не помог.)
Валерий, спасибо тебе за свой вариант решения. Мне почему-то помог именно твой вариант. А автору спасибо за то, что создал тему! Стояла винда 8. До этого был установлен Керио VPN client 8 версии. Понадобилось поставить 7 версию. И начались танцы с бубном…
Сделал так же, только у меня папки C:KerioVPN ClientVPNDriver не было, сделал поиск драйверов на диске С и все после переустановки заработало.
Грац!
Мне в руки попался комп с Windows 8. Этот способ не помог. Если что помог способ с официального источника, мало ли кому пригодится: https://support.keriocontrol.gfi.com/hc/en-us/articles/360015182660-Resolving-Error-28201-device-is-already-registered.
Правда, я в итоге установил не последнюю версию, а промежуточную, которую предлагают скачать в статье: https://support.keriocontrol.gfi.com/hc/en-us/article_attachments/360018959500/kerio-control-vpnclient-9.3.5-4069-win64.exe
Может быть это было определяющим. но мне в итоге все это помогло.
помогло, спасибо большое (Win10 Pro x64 1909)
Если установка клиента завершается ошибкой
error 28201: device is already registered or unspecified error 0x800F020B or 0x800F0244
или
device already registered
проводим процедуры описанные по ссылке
Если установщик начинает ругаться, что версия драйвера не предназначена для установки на данную версию Windows
редактируем сигнатуру OS в файле kvnet.inf следующим образом:
(файл драйвера лежит C:Program Files (x86)KerioVPN ClientVPNDriverkvnet.inf)
Берем версию Windows из вывода команды консоли systeminfo, открываем любым редактором файл kvnet.inf и меняем сигнатуру в строке
например
; Signature = «$Windows NT$» (комментируем старую строку или просто меняем в ней же)
Signature = «$Microsoft Windows Server 2012 R2 Datacenter$»
Следующая установка проходит нормально.
Всем привет. Мне действительно нужна твоя помощь. Я не знаю как это установить
Спасибо. Решение подошло! все просто
Супер! Спасибо за простое решение 🙂
Добавлю пару деталей к решению Валерия:
0. Доводить установку до появления ошибки не обязательно, достаточно запустить дистрибутив до стартового окна (вас приветствует программа и т. д.) и не закрывая его идти за драйвером.
1. Моя версия дистрибутива в корень С: ничего не распаковывала, всё ушло в стандартную временную папку пользователя C:Users\AppDataLocalTemp. Обращаем внимание, если вы находитесь в сеансе с ограниченными правами и установку запустили с повышением прав и вводом учетки админа, то клиент может распаковаться в профиль администратора, а не текущего пользователя.
2. Внутри лежит файл kerio-control-vpnclient-.msi, который нужно распаковать любым удобным способом, например с помощью 7-zip.
3. Вот теперь мы добрались до искомого драйвера, файл kvnet.inf нужно подсунуть диспетчеру устройств по методу Валерия. У меня мастер установки распознал в файле две версии драйвера с идентичным названием, методом научного тыка подошла вторая. После этого продолжил установку из пункта 0, установка завершилась успешно, клиент заработал.
решение проверено на собственном опыте, windows 10 pro х64 версия 20H2 сборка 19042.928, kerio control vpnclient 9.3.4-3795 win64.
Внимание! Для windows 8 и 8.1 этот способ не подойдёт, там нужна строго определённая версия клиента, см. комментарии выше.
Спасибо Валерию и автору!
Хмм, в коменте съело все треугольные скобки с содержимым, хоть предупреждение какое вылезало бы при постинге. Повторяю с квадратными:
путь из п. 1 C:Users[username]AppDataLocalTemp[UUID в фигурных скобках]
название из п. 2: kerio-control-vpnclient-[версия]-[разрядность].msi
для модера: если удобно, эти пути лучше вставить в первичный камент, а этот удалить.
Источник
Описание
Скачиваем данный клиент отсюда.
Скачиваем и запускаем установщик. Первым делом появится вопрос о языке установки, выбрав нужный переходим к следующему пункту.
Во время установки может возникнуть окно с предупреждением о невозможности проверить издателя устанавливаемого драйвер. Обязательно нужно нажать на кнопку «Все равно установить этот драйвер».
По окончанию установки появится окошко с соответствующим уведомлением, а так же с предложением запустить установленную программу по выходу из программы установки. Если нету причин откладывать это, то галочку следует оставить.
Запустившись, программа покажет окно с четыремя пустыми полями, которые нужно заполнить следующим образом:
Решение проблем
Если вы используете пробную версию Kerio Control, и получаете ошибку при соединении, то скорее всего версия вашего VPN клиента отличается от версии сервера. Попробуйте найти либо одинаковую с сервером версию, либо более старую. Например, версию 8.1.1-928 можно скачать с нашего сайта по ссылкам ниже:
Ошибка 1920
В определенных случаях, при установке Kerio Control VPN Client версии 9.2.4 под Windows 7 x64, может возникнуть ошибка 1920:
Error 1920. Service Kerio Control VPN Client Service (KVPNCSvc) failed to start. Verify that you have sufficient privileges to start system services.
Это связано с тем, что файл установки клиента не может установить не подписанные драйвера, необходимые для работы VPN клиента Kerio. Решается это следующим образом (согласно официальной документации):
Ошибка 28201
Если при установке Kerio Control VPN Client вы получаете ошибку следующего содержания:
Ошибка 28201: Не удалось установить драйвер устройства VNP. Причина: CREATE. Действие: UpdateDevice. Результат: 0x80070490, unspecified error.
Источник
Keio VPN ошибка 28201 (решено)
Привет друзья! На днях отправлял пользователя на удаленную работу из дома и столкнулся с ошибкой, которую казалось бы очень просто победить, так как информации по ней в интернете предостаточно. Да и работая с Kerio VPN, сам не раз сталкивался с ошибкой 28201 (Error 28201. Failed to install VPN device driver.) и все решалось в момент установки, подсовыванием драйвера через «диспетчер устройств».
Но какое было мое удивление, когда способ не помог. Я два часа безуспешно пытался решить проблему, бороздя просторы интернета. Но везде решение одно. В момент установки, когда появилась ошибка, подсуньте драйвер и еще раз переустановите Kerio VPN. Пробовал разные версии клиентов, везде одна и та же ошибка. Возможно это связано с недавним обновлением windows 10 до версии 20h2, но точно утверждать не могу.
На своем рабочем компьютере, у меня была установлена версия 8.1.1-1212, которая была ставил более года назад. И я решил попробовать переустановить себе клиента, посмотреть, будет ли и у меня такая ошибка. Переустановил 😁🤦♂️, обратно установить так же не смог как на компьютере сотрудника с такой же версией операционной системы и с точно такой же ошибкой.
Начал думать, как решить проблему. Хотел уже поднимать openvpn, но подумал, а почему бы мне не прервать установку, сняв процесс через диспетчер задач? Попробовал, файлы kerio vpn остались на месте, а не удалились как это происходило, если выдавалась ошибка и нажать кнопку «ок». Иду в program files, запускаю исполняемый файл клиента kvpncgui.exe, запускается! Но… у вас не установлена служба kerio vpn, все поля ввода ip адреса, пользователя и пароля не активны…😒 Думаю далее, а дай-ка я подниму службу керио вручную? Поднял! И знаете, что? Все заработало! Сейчас пошагово расскажу, как это все воплотить в жизнь, без особых усилий.
Устанавливаем kerio vpn
Запускаем установщика Kerio VPN клиента, нажав правой кнопкой мышки и выбрав пункт меню «Запуск от имени администратора».
Выбираем язык и нажимаем кнопку «ок».
Начнется процесс установки, где нужно нажать кнопку далее.
Выбираем путь установки, если это необходимо и нажимаем далее, а затем установить.
Начинается процесс установки и тут же вылетает ошибка.. Kerio Control VPN Client — Ошибка 28201. Не удалось установить драйвер устройства VNP. Причина: CREATE. Действие: UpdateDevice. Результат: 0x80070103, unspecified error.
Теперь внимание! Не нажимая кнопку «ок» идем в диспетчер задач. Открыть его можно зажав клавиши ctrl+alt+del и находим там процессы с названием msiexec.exe и завершаем их по очереди, нажимая на кнопку «Снять задачу».
После того как завершили процессы установки, переходим по пути «C:Program Files (x86)KerioVPN Client» и смотрим, не удалились ли файлы керио из програм файлс. Если файлы есть, запускаем исполняемый файл kvpncgui.exe.
Файл запускается, но не дает заполнить IP адрес сервера и имя пользователя с паролем, так как мы остановили установку и инсталлятор не смог создать службу kerio. Но мы ее сейчас создадим сами 😊
Устанавливаем службу Kerio Vpn
С сайта https://www.nssm.cc качаем файл nssm 2.24 для самостоятельного создания любых требуемых служб. Распаковываем архив, заходим в папку с нужной разрядностью, и копируем файл nssm.exe в папку с керио по пути «C:Program Files (x86)KerioVPN Client».
Далее запускаем командную строку, нажав win+r и в открывшемся окне пишем «cmd» и нажимаем «ок».
В командной строке пишем, cd C:Program Files (x86)KerioVPN Client для перехода в папку с клиентом.
После перехода в папку в командной строке набираем команду nssm.exe install kerio и нажимаем enter для создания службы. Если при выполнении команды у вас появилась ошибка: «Administrator access is needed to install a service.», у вас не хватает прав, запустите командную строку от имени администратора.
После нажатия кнопки enter, откроется окно программы snnm.exe где требуется заполнить пути до службы и ее название, и нажать «Install service».
Patch: C:Program Files (x86)KerioVPN Clientkvpncsvc.exe
Startup directory: C:Program Files (x86)KerioVPN Client
Готово, службу мы инсталлировали! Осталось запустить ее и проверить работоспособность VPN клиента.
Проверяем работу клиента. Заходим по пути C:Program Files (x86)KerioVPN Client и ищем файл kvpncgui.exe запускаем его и что мы видим? Все поля для ввода стали доступны и соединение работает!
Хоть мануал получился и не очень коротким, надеюсь вы сэкономите гораздо больше времени, чем решали бы проблему самостоятельно. Надеюсь статья поможет вам!
Источник
Руководство по переходу с Kerio Control для Windows на Kerio Control Appliance
Немного вступительных слов.
Пятнадцать лет назад компания из четырёх энтузиастов в маленьком Чешском городке разработала и выпустила первую версию революционного решения, которое положило начало компании Kerio Technologies. WinRoute Pro был продвинутым программным маршрутизатором и NAT-файерволом, работающим на операционной системе Windows, используемой на стандартных пользовательских ПК, именно сочетание этих особенностей привело к огромной популярности продукта среди ИТ-специалистов.
Давайте перенесёмся вперёд в 2009 год. Прошедшее десятилетие было ознаменовано повышенным вниманием к безопасности, в связи с этим версия Kerio Winroute Firewall 6.7.1. пользовалась особым успехом. В рамках данной версии была выпущена первая версия программного модуля (Software Appliance). Этот модуль был собран на основе проприетарной Linux-подобной ОС с использованием фирменного веб-интерфейса администрирования для выполнения функций управления системой. Одновременно с программным модулем был подготовлен виртуальный модуль (Virtual Appliance) для среды виртуализации от VMware. Однако оба Appliance-модуля были менее функциональны, чем основная Windows-версия приложения. Спустя год произошло значимое изменение названия продукта, он стал называться Kerio Control. Это стало следствием включения в функционал продукта системы предотвращения вторжений (IPS) и превращения его в полноценное Unified Threat Management (UTM) решение.
С ростом популярности продукта среди пользователей, целью развития Kerio Control стало повышение производительности и расширение возможностей по организации и поддержанию безопасности. В версии Kerio Control 7.4 это отразилось в виде добавления поддержки виртуальных локальных сетей (VLAN). Однако эта функция, как и некоторые другие, добавленные за два последних года, уже были недоступны для Windows-приложения Kerio Control.
Именно факт выхода весомой функции VLAN ознаменовал завершение «эры» Kerio Control для Windows. Версия Kerio Control 7.4 стала последней «Windows-версией» Kerio Control.
Поддержка данной версии (как пользовательская, так и поддержка кода приложения) осуществляется компанией Kerio до конца 2014 года. Мы призываем всех наших пользователей, по возможности, выполнить переход с текущих Windows-версий приложения Kerio Control на программные или виртуальные модули Kerio.
Для упрощения перехода нами была добавлена поддержка системы виртуализации от компании Microsoft – Hyper-V. Аутентификация пользователей через службу каталогов Microsoft Active Directory сохранена в полном и привычном для наших пользователей объёме. Администрирование и доступ к интерфейсу пользовательской статистики всё так же можно осуществлять с использованием стандартных веб-обозревателей, установленных на любой современной ОС. VPN сервер Kerio и IPsec VPN позволяют подключаться как с различных стационарных ОС, в том числе Windows, Linux, MacOS, так и с использованием встроенных VPN-клиентов мобильных устройств Android и Apple.
Да, Windows это отличная платформа, но всё проходит, и на смену приходит Kerio OS — Linux-подобная ОС, которая является универсальной платформой для всех Appliance-сборок приложения Kerio Control. И вот как раз для помощи нашим текущим пользователям выполнить переход с Windows версии нашего приложения KControl/KWF, мы решили опубликовать специальное руководство по переходу с Windows на Appliance платформу, которое также можно скачать со специальной страницы в нашем облаке Samepage.io в виде pdf-файла для ознакомления в «офф-лайн» режиме.
И он сказал, «Поехали!!»
Итак, предлагаю начать по порядку. Для начала хотелось бы рассмотреть несколько наиболее распространённых заблуждений, останавливающих администраторов UTM Kerio Control от подобной миграции:
В опровержение этих «мифов», предлагаю кратко рассмотреть реальную картину происходящего в процессе миграции с Windows-версии на Appliance-версию Kerio Control:
Теперь предлагаю познакомиться с тем, что же собой представляют программный (Software Appliance) и виртуальный (Virtual Appliance) модули Kerio Control.
Kerio Control Software Appliance

Особенности Kerio Control Software Appliance
Источник