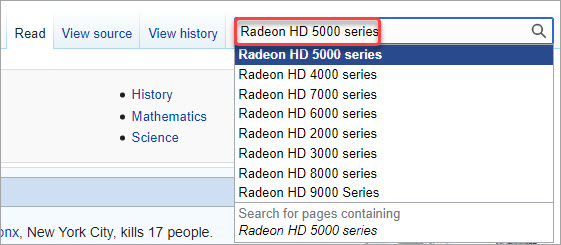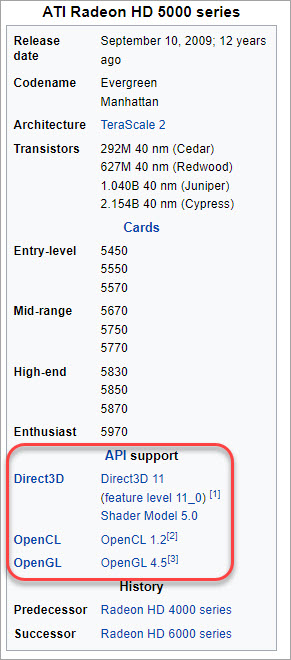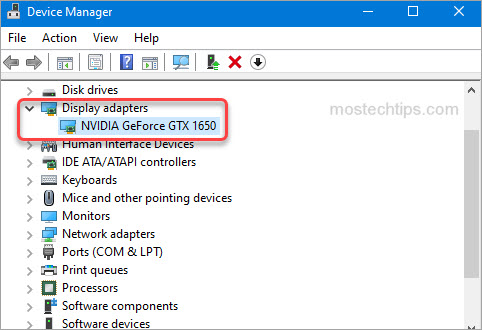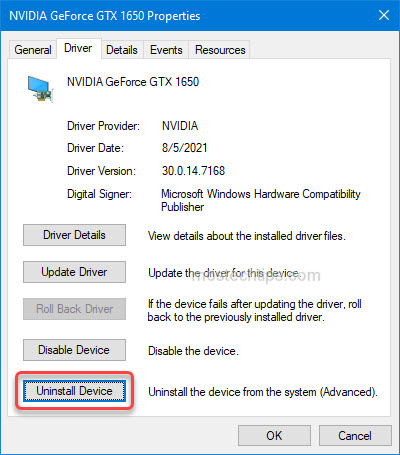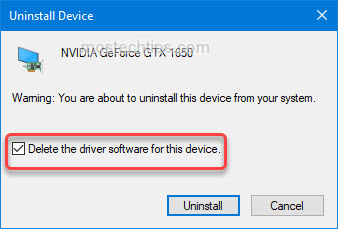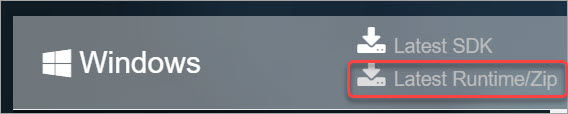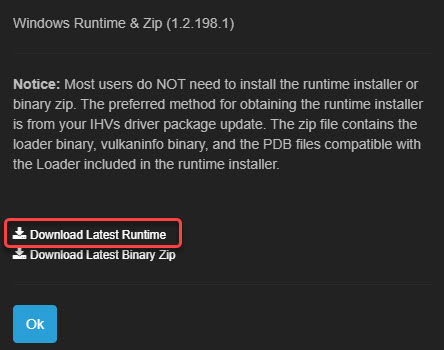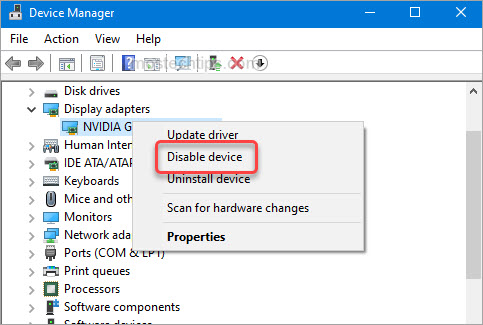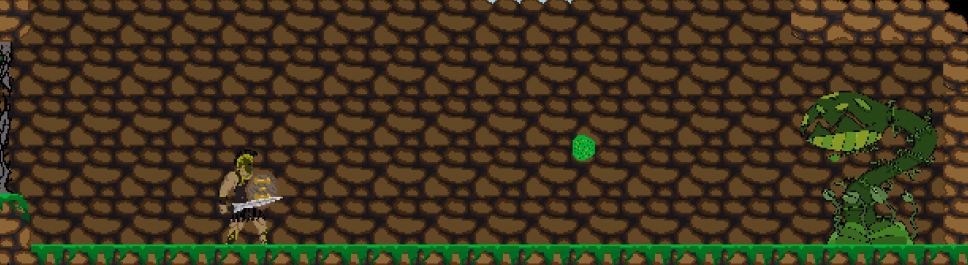Ever since the 5/12 build (possibly sooner), Xenia crashes on startup with the message «Unable to initialize Vulkan graphics subsystem. Ensure you have the latest drivers for you GPU and that it supports Vulkan.» However, my graphics card is an NVIDIA GeForce GTX 1060 6GB (yes, it’s on the list of supported graphics cards). I even updated my GPU’s drivers and it still crashes with that same message. To top it all off, the 4/21 build (which also exclusively uses Vulkan) runs just fine, so I’m not sure what happened between updates. I double checked with the current master build and the error still occurs.
I couldn’t find any duplicates of my error here, so if this issue has been solved or if anyone has any idea what’s going wrong, please let me know.
Log file:
i> 00001528 Build: detached / 5f16e46 on Jun 8 2018
i> 00001528 Initializing Vulkan 1.1.0…
i> 00001528 Found 3 global layers:
i> 00001528 — VK_LAYER_NV_optimus (spec: 1.0.65, impl: 0.0.1)
i> 00001528 NVIDIA Optimus layer
i> 00001528 — VK_LAYER_VALVE_steam_overlay (spec: 1.0.3, impl: 0.0.1)
i> 00001528 Steam Overlay Layer
i> 00001528 — VK_LAYER_LUNARG_standard_validation (spec: 1.0.65, impl: 0.0.1)
i> 00001528 LunarG Standard Validation Layer
i> 00001528 Found 11 global extensions:
i> 00001528 — VK_EXT_debug_report (0.0.9)
i> 00001528 — VK_EXT_display_surface_counter (0.0.1)
i> 00001528 — VK_KHR_get_physical_device_properties2 (0.0.1)
i> 00001528 — VK_KHR_get_surface_capabilities2 (0.0.1)
i> 00001528 — VK_KHR_surface (0.0.25)
i> 00001528 — VK_KHR_win32_surface (0.0.6)
i> 00001528 — VK_KHX_device_group_creation (0.0.1)
i> 00001528 — VK_KHR_external_fence_capabilities (0.0.1)
i> 00001528 — VK_KHR_external_memory_capabilities (0.0.1)
i> 00001528 — VK_KHR_external_semaphore_capabilities (0.0.1)
i> 00001528 — VK_NV_external_memory_capabilities (0.0.1)
i> 00001528 Verifying layers and extensions…
i> 00001528 — optional extension VK_EXT_debug_marker not found
i> 00001528 — enabling extension VK_KHR_surface (0.0.25)
i> 00001528 — enabling extension VK_KHR_win32_surface (0.0.6)
i> 00001528 Initializing application instance…
!> 00001528 vkCreateInstance returned VK_ERROR_INCOMPATIBLE_DRIVER
!> 00001528 Instance initialization failed; cannot find a compatible Vulkan installable client driver (ICD)
!> 00001528 Failed to create instance
!> 00001528 Failed to initialize vulkan instance
X> 00001528 Unable to initialize Vulkan graphics subsystem.
Ensure you have the latest drivers for your GPU and that it supports Vulkan. See http://xenia.jp/faq/ for more information and a list of supported GPUs.
Содержание
- Condemned 2: Bloodshot на эмуляторе Xenia на ПК
- Condemned 2: Bloodshot запуск на эмуляторе Xenia (DirectX 12 и Vulkan)
- Инструкция запуска Condemned 2: Bloodshot с эмулятором Xenia
- Unable to initialize Vulkan despite up-to-date drivers supporting Vulkan #1184
- Comments
- Imaynotbehere4long commented Jun 11, 2018
- Vulkan. Руководство разработчика. Настройка окружения
- 1. Вступление
- 2. Краткий обзор
- 3. Настройка окружения
- Windows
- Vulkan SDK
- Настройка Visual Studio
- Linux
- Vulkan Packages
- Компилятор шейдеров
- Настройка проекта для makefile
- MacOS
- Vulkan SDK
- Настройка Xcode
Condemned 2: Bloodshot на эмуляторе Xenia на ПК
Condemned 2: Bloodshot запуск на эмуляторе Xenia (DirectX 12 и Vulkan)
- Дата выхода : 2008 год (PS3, Xbox 360)
Мрачный боевик с упором на рукопашные бои Condemned получил ещё в 2008 году, но продолжение вышло только на консолях, что очень обидно для обладетелей ПК.
Но умельцы разработчики эмуляторов консолей для ПК уже почти довели до 100% играбельности Condemned 2: Bloodshot.
Инструкция запуска Condemned 2: Bloodshot с эмулятором Xenia
- Качаем образ игры (ссылки скачать — создал тему у нас в группе в вк ссылка на неё внизу сайта)
- Потом эмулятор Xenia
- Потом эмуль нужно разделить на Directx 12 и Vulkan (правой кнопкой на запускном файле эмуля — создаём ярлык называем его D12 или Vulkan, со вторым также — потом у них в свойствах добавляем к объекту через пробел gpu=vulkan чтобы начал работать через вулкан. Отключить v-sync только для Directx 12: vsync=false)
- Всё, у вас должно получиться 2 ярлыка, как для DX12 ,так и для вулкана, запускаем эмуль, сначала вулкан, файл — открыть и указываем на образ игры, вверху написано на каком api запустилось
- Для начала рекомендуется запускать игру на Вулкане — запустите сборку Vulkan Xenia, включите фонарик (не то потом могут быть проблемы), доберитесь до контрольной точки в игре, где написано «Сохранение контента и т.д.», Затем выйдите из игры, переключитесь на сборку D3D12, затем убедитесь, что игра возобновилась, фонарик должен работать.
- Свои вопросы пишите здесь в комментах, отвечу
Источник
Unable to initialize Vulkan despite up-to-date drivers supporting Vulkan #1184
Ever since the 5/12 build (possibly sooner), Xenia crashes on startup with the message «Unable to initialize Vulkan graphics subsystem. Ensure you have the latest drivers for you GPU and that it supports Vulkan.» However, my graphics card is an NVIDIA GeForce GTX 1060 6GB (yes, it’s on the list of supported graphics cards). I even updated my GPU’s drivers and it still crashes with that same message. To top it all off, the 4/21 build (which also exclusively uses Vulkan) runs just fine, so I’m not sure what happened between updates. I double checked with the current master build and the error still occurs.
I couldn’t find any duplicates of my error here, so if this issue has been solved or if anyone has any idea what’s going wrong, please let me know.
i> 00001528 Build: detached / 5f16e46 on Jun 8 2018
i> 00001528 Initializing Vulkan 1.1.0.
i> 00001528 Found 3 global layers:
i> 00001528 — VK_LAYER_NV_optimus (spec: 1.0.65, impl: 0.0.1)
i> 00001528 NVIDIA Optimus layer
i> 00001528 — VK_LAYER_VALVE_steam_overlay (spec: 1.0.3, impl: 0.0.1)
i> 00001528 Steam Overlay Layer
i> 00001528 — VK_LAYER_LUNARG_standard_validation (spec: 1.0.65, impl: 0.0.1)
i> 00001528 LunarG Standard Validation Layer
i> 00001528 Found 11 global extensions:
i> 00001528 — VK_EXT_debug_report (0.0.9)
i> 00001528 — VK_EXT_display_surface_counter (0.0.1)
i> 00001528 — VK_KHR_get_physical_device_properties2 (0.0.1)
i> 00001528 — VK_KHR_get_surface_capabilities2 (0.0.1)
i> 00001528 — VK_KHR_surface (0.0.25)
i> 00001528 — VK_KHR_win32_surface (0.0.6)
i> 00001528 — VK_KHX_device_group_creation (0.0.1)
i> 00001528 — VK_KHR_external_fence_capabilities (0.0.1)
i> 00001528 — VK_KHR_external_memory_capabilities (0.0.1)
i> 00001528 — VK_KHR_external_semaphore_capabilities (0.0.1)
i> 00001528 — VK_NV_external_memory_capabilities (0.0.1)
i> 00001528 Verifying layers and extensions.
i> 00001528 — optional extension VK_EXT_debug_marker not found
i> 00001528 — enabling extension VK_KHR_surface (0.0.25)
i> 00001528 — enabling extension VK_KHR_win32_surface (0.0.6)
i> 00001528 Initializing application instance.
!> 00001528 vkCreateInstance returned VK_ERROR_INCOMPATIBLE_DRIVER
!> 00001528 Instance initialization failed; cannot find a compatible Vulkan installable client driver (ICD)
!> 00001528 Failed to create instance
!> 00001528 Failed to initialize vulkan instance
X> 00001528 Unable to initialize Vulkan graphics subsystem.
Ensure you have the latest drivers for your GPU and that it supports Vulkan. See http://xenia.jp/faq/ for more information and a list of supported GPUs.
The text was updated successfully, but these errors were encountered:
Источник
Vulkan. Руководство разработчика. Настройка окружения
Я переводчик ижевской компании CG Tribe и здесь я буду публиковать перевод руководства к Vulkan API. Ссылка на источник — vulkan-tutorial.com. Это моя вторая публикация, которая посвящена переводу раздела Development Environment.
- Изображения
- Image view и image sampler
- Комбинированный image sampler
8. Буфер глубины
9. Загрузка моделей
10. Создание мип-карт
FAQ
Политика конфиденциальности
1. Вступление
2. Краткий обзор
3. Настройка окружения
- Vulkan SDK
- GLFW
- GLM
- Настройка Xcode
В этой главе мы настроим рабочую среду и установим несколько полезных библиотек. Инструменты, которые мы будем использовать, являются кроссплатформенными (разумеется, за исключением компилятора). Однако их установка в Windows, Linux и MacOS отличается, поэтому в руководстве каждая из этих ОС будет рассматриваться отдельно.
Windows
Если вы занимаетесь разработкой для Windows, то, скорее всего, вы используете Visual Studio. Для полной поддержки С++17 необходимо использовать Visual Studio 2017 или 2019. Шаги, описанные ниже, подходят для VS 2017.
Vulkan SDK
Самым важным компонентом для разработки программ с Vulkan является SDK. Он включает в себя заголовочные файлы, стандартные слои валидации, инструменты отладки и загрузчик функций Vulkan. Загрузчик ищет методы драйвера в рантайме (во время исполнения) так же, как это делает библиотека GLEW для OpenGL.
SDK можно загрузить с сайта LunarG. Для этого используйте кнопки внизу страницы. Вам необязательно создавать аккаунт, однако с ним у вас будет доступ к дополнительной документации.
Устанавливая SDK, запомните место установки.
Следующим шагом проверьте, поддерживает ли Vulkan ваша видеокарта и драйвер. Перейдите в папку с SDK, откройте папку Bin и запустите демо-проект vkcube.exe . Должно появиться следующее:
Если вы получили сообщение об ошибке, убедитесь, что ваша видеокарта поддерживает Vulkan, а драйвер обновлен до последней версии. См. главу Введение, в которой даны ссылки на драйверы крупных производителей.
В этой папке есть и другие программы, которые могут оказаться полезными для разработки. Программы glslangValidator.exe и glslc.exe используются для компиляции шейдеров из GLSL в байт-код. Подробно эта тема будет рассмотрена в главе Шейдерные модули. В папке Bin также находятся dll библиотеки загрузчика Vulkan и слоёв валидации, в папке Lib — статические библиотеки, а в папке Include – заголовочные файлы Vulkan. Вы можете изучить и другие файлы, но для руководства они нам не понадобятся.
Как уже было сказано, Vulkan – это API, независимый от платформы, в котором нет инструментов создания окна для отображения результатов рендеринга. Чтобы использовать преимущества кроссплатформенности Vulkan и избежать ужасов Win32, мы будем использовать библиотеку GLFW для создания окна. Есть и другие доступные библиотеки, например, SDL, но GLFW лучше тем, что она абстрагирует не только создание окна, но и некоторые другие платформенно-зависимые функции.
Последнюю версию библиотеки GLFW можно найти на официальном сайте. В руководстве мы будем использовать 64-битные сборки, но вы, разумеется, можете выбрать и 32-битные. В этом случае убедитесь, что вы ссылаетесь на файлы Vulkan SDK в папке Lib32 , а не в Lib . После скачивания распакуйте архив в удобное место. Мы создали новую папку Libraries в папке Visual Studio.

В отличие от DirectX 12, в Vulkan нет библиотеки для операций линейной алгебры, поэтому ее придется скачать отдельно. GLM – это удобная библиотека, разработанная для использования с графическими API, она часто используется с OpenGL.
Библиотека GLM – это header only библиотека. Скачайте последнюю версию и сохраните ее в удобном месте. У вас должна получиться подобная структура каталогов:

Настройка Visual Studio
После установки всех библиотек мы можем настроить проект Visual Studio для Vulkan и написать немного кода, чтобы убедиться, что все работает.
Откройте Visual Studio и создайте новый проект Windows Desktop Wizard . Введите имя проекта и нажмите OK .
В поле Application type выберите Console Application (.exe) , чтобы видеть сообщения отладки. Также выберите Empty Project , чтобы Visual Studio не добавила шаблонный код.
Нажмите OK , чтобы создать проект, и добавьте .cpp файл. Наверняка вы и так знаете, как это сделать, но мы не стали пропускать эти действия, чтобы инструкция получилась полной.
Добавьте в файл код, указанный ниже. Вам необязательно пытаться понять его сейчас, важно узнать, соберется ли и запустится ли программа. В следующей главе мы начнем описание с самых азов.
Откройте диалог с настройками проекта и убедитесь, что в меню выбрано All Configurations . Это нужно из-за того, что большинство настроек применяются как в режиме Debug , так и в Release .
Перейдите в C++ -> General -> Additional Include Directories и выберите в выпадающем списке.
Добавьте include директории для Vulkan, GLFW и GLM:
Перейдите в Linker → General → Additional Library Directories и добавьте расположения lib-файлов для Vulkan и GLFW:
Перейдите в Linker → Input и выберите Edit в выпадающем списке Additional Dependencies .
Введите имена lib-файлов Vulkan и GLFW:
И измените настройки стандарта на C++:
Теперь вы можете закрыть диалог с настройками проекта. Если все сделано верно, подсветки ошибок в коде больше не будет.
Не забудьте выбрать для компиляции 64-битный режим.
Нажмите F5 , чтобы скомпилировать и запустить проект. Вы увидите командную строку и окно, подобное этому:
Проверьте, чтобы число расширений не равнялось нулю («X extensions supported» в консоли).
Поздравляем, вы готовы к работе с Vulkan!
Linux
Инструкции ниже предназначены для пользователей Ubuntu, но вы можете следовать им, изменив команды apt на подходящие вам команды менеджера пакетов. Вам нужен компилятор с поддержкой С++17 (GCC 7+ или Clang 5+). Вам также понадобится утилита make.
Vulkan Packages
Самыми важными компонентами для разработки с использованием Vulkan под Linux являются загрузчик Vulkan, слои валидации и несколько утилит командной строки для проверки совместимости вашего компьютера с Vulkan:
- sudo apt install vulkan-tools : утилиты командной строки, особенно можно выделить vulkaninfo и vkcube . Запустите их, чтобы проверить, поддерживает ли ваш ПК Vulkan.
- sudo apt install libvulkan-dev : устанавливает загрузчик Vulkan. Загрузчик ищет методы драйвера в рантайме (во время исполнения) так же, как это делает библиотека GLEW для OpenGL.
- sudo apt install vulkan-validationlayers-dev : устанавливает стандартные слои валидации, которые необходимы при отладке программ с Vulkan. О них мы поговорим в следующей главе.
Также не забудьте запустить vkcube , после чего на экране должно появиться следующее:
Если вы получили сообщение об ошибке, убедитесь, что ваша видеокарта поддерживает Vulkan, а драйвер обновлен до последней версии. См. главу Введение, в которой даны ссылки на драйверы крупных производителей.
Как уже было сказано, Vulkan – это API, независимый от платформы, в котором нет инструментов создания окна для отображения результатов рендеринга. Чтобы использовать преимущества кроссплатформенности Vulkan и избежать ужасов X11, мы будем использовать библиотеку GLFW для создания окна. Есть и другие доступные библиотеки, например, SDL, но GLFW лучше тем, что она абстрагирует не только создание окна, но и некоторые другие платформенно-зависимые функции.
Мы будем устанавливать GLFW с помощью следующей команды:
В отличие от DirectX 12, в Vulkan нет библиотеки для операций линейной алгебры, поэтому ее придется скачать отдельно. GLM – это удобная библиотека, разработанная для использования с графическими API, она часто используется с OpenGL.
Библиотека GLM – это header only библиотека. Ее можно установить из пакета libglm-dev :
Компилятор шейдеров
Теперь, когда настройка почти завершена, осталось установить программу для компиляции шейдеров из GLSL в байт-код.
Два наиболее известных компилятора шейдеров — это glslangValidator от Khronos Group и glslc от Google. По использованию glslc похож на GCC и Clang, поэтому мы остановим выбор на нем. Скачайте бинарники и скопируйте glslc в /usr/local/bin . Обратите внимание, что, в зависимости от ваших прав доступа, вам может понадобиться команда sudo . Для тестирования запустите glslc , после чего должно появиться предупреждение:
glslc: error: no input files
Мы подробно рассмотрим glslc в главе о шейдерных модулях.
Настройка проекта для makefile
После установки всех библиотек мы можем настроить проект makefile для Vulkan и написать немного кода, чтобы убедиться, что все работает.
Создайте новую папку в удобном месте и назовите ее VulkanTest . Создайте файл с именем main.cpp и вставьте в него код, приведенный ниже. Вам необязательно пытаться понять его сейчас, важно узнать, соберется ли и запустится ли программа. В следующей главе мы начнем описание с самых азов.
Следующим шагом будет написание makefile для компиляции и запуска. Создайте новый пустой файл с именем Makefile . Предполагается, что у вас уже есть начальный опыт работы с makefiles. Если нет, то это руководство поможет вам быстро войти в курс дела.
Сначала необходимо определить несколько переменных, чтобы упростить оставшуюся часть файла. Определите переменную CFLAGS , которая укажет базовые флаги компилятора:
Мы используем современный С++ ( -std=c++17 ). Также мы задаем уровень оптимизации О2. Можно удалить уровень -О2 для более быстрой компиляции программ, но для релизной сборки его все равно нужно будет вернуть.
Аналогично определите базовые флаги линкера в переменной LDFLAGS :
Флаг -lglfw подключает библиотеку GLFW, -lvulkan — загрузчик Vulkan, а остальные флаги — низкоуровневые библиотеки и зависимости самой GLFW.
Теперь вам будет несложно определить правило для компиляции VulkanTest . Не забудьте, что для отступов необходимо использовать табы вместо пробелов.
Проверьте, работает ли сборка. Сохраните makefile и запустите make из папки с main.cpp и Makefile . В результате должен получиться исполняемый файл VulkanTes t.
Теперь необходимо задать еще два правила — test и clean . Test запускает исполняемый файл, а clean удаляет его.
Запуск команды make test позволит убедиться, что программа работает успешно. При закрытии пустого окна программа должна завершиться успешным кодом возврата ( ). У вас должен получиться готовый makefile, похожий на приведенный ниже:
Вы можете использовать эту структуру каталогов в качестве шаблона для проектов Vulkan. Для этого скопируйте ее, переименуйте, например, в HelloTriangle и удалите весь код из main.cpp .
Итак, теперь вы готовы к настоящему приключению.
MacOS
Инструкции ниже предназначены для тех, кто использует Xcode и менеджер пакетов Homebrew. Имейте в виду, что версия MacOS не должна быть ниже 10.11, а ваше устройство должно поддерживать Metal API.
Vulkan SDK
Самым важным компонентом для разработки программ с Vulkan является SDK. Он включает в себя заголовочные файлы, стандартные слои валидации, инструменты отладки и загрузчик функций Vulkan. Загрузчик ищет методы драйвера в рантайме (во время исполнения) так же, как это делает библиотека GLEW для OpenGL.
SDK можно загрузить с сайта LunarG. Для этого используйте кнопки внизу страницы. Вам необязательно создавать аккаунт, однако с ним у вас будет доступ к дополнительной документации.
Версия SDK для MacOS использует библиотеку MoltenVK. MacOS не имеет прямой поддержки Vulkan, а MoltenVK используется как прослойка для передачи вызовов в Apple Metal. Благодаря этому вы можете воспользоваться преимуществами отладки и производительности Apple Metal.
После загрузки MoltenVK извлеките содержимое в любую папку (имейте в виду, что вам необходимо будет ссылаться на нее при создании проекта в Xcode). Внутри извлеченной папки, в папке Applications , должны находиться исполняемые файлы, которые позволят запустить несколько демо-проектов с использованием SDK. Запустите исполняемый файл vkcube , и вы увидите следующее: 
Как уже было сказано, Vulkan – это API, независимый от платформы, в котором нет инструментов создания окна для отображения результатов рендеринга. Мы будем использовать библиотеку GLFW для создания окна. Есть и другие доступные библиотеки, например, SDL, но GLFW лучше тем, что она абстрагирует не только создание окна, но и некоторые другие платформенно-зависимые функции.
Для установки GLFW на MacOS мы будем использовать менеджер пакетов Homebrew:
В Vulkan нет библиотеки для операций линейной алгебры, поэтому ее придется скачать отдельно. GLM – это удобная библиотека, разработанная для использования с графическими API, она часто используется с OpenGL.
Библиотека GLM – это header only библиотека. Ее можно установить из пакета glm :
Настройка Xcode
После установки всех библиотек мы можем настроить проект Xcode для Vulkan. Всякий раз при упоминании папки vulkansdk , мы будем иметь в виду папку, в которую вы извлекли Vulkan SDK.
Запустите Xcode и создайте новый проект Xcode. В появившемся окне выберите Application > Command Line Tool.
Выберите Next , введите имя проекта и в пункте Language выберите C++ .
Нажмите Next , чтобы создать проект (в актуальном XCode12 вам потребуется ещё выбрать место для папки проекта — Прим. пер.). Когда проект будет создан, измените код в файле main.cpp на следующий:
Имейте в виду, вам необязательно пытаться понять весь код сейчас. Мы просто хотим использовать некоторые вызовы API, чтобы убедиться, что все работает правильно.
Xcode покажет некоторые ошибки, например, библиотеки, которые не были найдены. Необходимо настроить проект так, чтобы устранить эти ошибки. Выберите ваш проект в панели Project Navigator. Откройте вкладку Build Settings и выполните следующее:
- Найдите поле Header Search Paths и добавьте ссылку на /usr/local/include (это место, куда Homebrew устанавливает заголовочные файлы, поэтому здесь должны быть файлы glm и glfw3) и ссылку на vulkansdk/macOS/include для заголовочных файлов Vulkan.
- Найдите поле Library Search Paths и добавьте ссылку на /usr/local/lib (это еще одно место, куда Homebrew устанавливает библиотечные файлы, поэтому здесь должны быть файлы glm и glfw3) и ссылку на vulkansdk/macOS/lib .
В результате у вас должно получиться следующее (разумеется, пути будут отличаться в зависимости от расположения ваших файлов):
(На скриншоте на каждый параметр приходится по одному пути. Но, если следовать этому мануалу, вы получите по два пути на параметр. — Прим. пер.)
Теперь перейдем во вкладку Build Phases → Link Binary With Libraries и добавим фреймворки glfw3 и vulkan . Чтобы упростить задачу, мы будем добавлять в проект динамические библиотеки (если вы хотите использовать статические библиотеки, вы можете изучить документацию к ним).
- Для glfw откройте папку /usr/local/lib (для этого вызовите Spotlight – Command+Space и введите в строку поиска /usr/local/lib – Прим. пер.), где вы найдете файл с именем, похожим на libglfw.3.x.dylib (“x” — это номер версии библиотеки; он зависит от даты загрузки пакета из Homebrew). Перетащите файл во вкладку Linked Frameworks and Libraries в Xcode.
- Для vulkan перейдите в vulkansdk/macOS/lib . Сделайте то же самое с файлами libvulkan.1.dylib и libvulkan.1.x.xx.dylib (здесь “x” — это номер версии загруженного SDK).
После добавления библиотек в той же вкладке Copy Files измените Destination на “Frameworks”, очистите поле Subpath и уберите флажок напротив “Copy only when installing”. Нажмите на “+” и добавьте все три фреймворка. (Также уберите флажок напротив Code Sign On Copy, если он там есть. — Прим. пер.)
Конфигурация Xcode должна иметь следующий вид:
Осталось настроить несколько переменных среды. В панели инструментов Xcode перейдите в Product > Scheme > Edit Scheme. и во вкладке Arguments добавьте две переменные среды:
• VK_ICD_FILENAMES = vulkansdk/macOS/share/vulkan/icd.d/MoltenVK_icd.json
• VK_LAYER_PATH = vulkansdk/macOS/share/vulkan/explicit_layer.d
У вас должно получиться следующее:
Итак, настройка завершена! После запуска проекта (не забудьте установить конфигурацию сборки Debug или Release) вы увидите следующее:
Число расширений должно быть больше нуля («X extensions supported» в консоли). Остальные логи берутся из библиотек. Вы можете получать разные сообщения в зависимости от вашей конфигурации.
Поздравляем! Теперь вы готовы к реальной работе с Vulkan.
Источник
The Vulkan Initialization Failure error is the common error to some high-performance video games like No Man’s Sky and Knockout City. For example, the full error message of NO Man’s Sky is:
“Unable to initialize Vulkan (vkEnumerateInstanceExtensionProperties
failed.) You may not have a Vulkan driver installed, or an old driver on
your machine may be corrupted.
Please refer to https://hellogames.zendesk.com/for details.”
If you’re looking for the methods to fix this error, you’ve come to the right place. Following are the four possible solutions you can try.
Method 1: Make sure your graphics card supports Vulkan API
Method 2: Reinstall graphics card drivers
Method 3: Download and install the latest Vulkan Runtime
Method 4: Disable the integrated graphics card (if you have dual graphics cards)
Method 1: Make sure your graphics card supports Vulkan API
When the “Vulkan Initialization Failure” error occurs, the first thing you should do is to check if your graphics card supports Vulkan API. If your graphics card doesn’t support Vulkan API, you can’t play a game that requires it and will run into this error.
You can check from Wikipedia:
1) Go to Wikipedia.
2) Search with your graphic card series or the graphics card model. Then you’ll be directed to your graphics card series page. Let’s take Radeon HD 5000 series for example:
3) You can see if the series of your graphics card supports Vulkan API. In the example below, the Radeon HD 5000 series supports Direct3D, OpenCL and OpenGL but not Vulkan.
If your graphics card doesn’t support Vulkan API, you can consider upgrading the graphics card so you can play the game.
If you ensure your graphics card supports Vulkan API, move on to try other methods.
Method 2: Reinstall graphics card drivers
If your graphics card driver is corrupted or outdated, the “Vulkan Initialization Failure” error can occur. To fix the error, you can try to uninstall and install the latest graphics card driver.
First, uninstall the graphics card driver.
1) Open Device Manager (learn how to access Device Manager).
2) At the Device Manager window, double-click on Display adapters to expand it, then double-click on the graphics card device to open the Properties window.
3) At the Driver tab, click the Uninstall Device button.
4) Tick the box next to Delete the driver software for this device then click Uninstall to confirm the uninstall.
5) Once the driver is uninstalled, restart your computer.
Second, download and install the latest graphics card driver.
You can manually download and install the latest graphics card driver from your graphics card maker’s website. For example, if you have an NVIDIA graphics card, go to the NVIDIA driver download page.
If you don’t have the time or computer skills to update the driver manually, you can search a third-party driver utility online and then use it to help update the driver.
After updating the driver, restart your computer and relaunch the game to check if the error still occurs. If the error is not fixed, try Method 3.
Method 3: Download and install the latest Vulkan Runtime
Corrupted Vulkan files can cause the “Vulkan Initialization Failure” error. To fix the error, you can try downloading and installing the latest Runtime, which will fix the corrupted Vulkans files.
1) Go to the official download page for the Vulkan Runtime.
2) Look for the Windows section and click on Latest Runtime/Zip.
3) Click the Download Latest Runtime link. Then the Runtime installer file will be downloaded automatically.
4) Once the download is done, double-click on the downloaded file and follow the on-screen instructions to complete the installation.
5) After you’re done with installing Vulkan Runtime, restart your computer for the changes to take effect.
Method 4: Disable the integrated graphics card (if you have dual graphics cards)
If you have dual graphics cards, you can try disabling the integrated graphics card so your game can run on the dedicated graphics card. Here’s how to do it:
1) Open Device Manager.
2) At the Device Manager window, double-click on Display adapters to expand it.
3) Check if you’re able to see both the graphics cards.
4) Right-click on your integrated graphics card and then select Disable device.
5) Restart your computer and check to see if you can play the game without the error.
Hopefully you can fix the “Vulkan Initialization Failure” error with the above steps. If you have any comments, feel free to drop a comment below. I’ll get back to you ASAP.
HakerMaster
1-е какая у тебя видяха, видяха должна поддерживать vulkan api, старые видяхи серии gtx с архитектурой fermi не поддерживают vulkan api, и на них не выпускают новые дрова, если у тебя от AMD видяхи в них я не разбираюсь.
2-е если же всё таки видяха более современная, то обнови дрова, так как на стрине игра просит обновить их, до актуальных.
3-е игра лицуха или пиратка.
4-е если стим то проверь целостность кэша на пропущенные или повреждённые файлы
- пожаловаться
- скопировать ссылку
KIBERMAX
у меня amd видюшка старая 5670 у меня игра пиратка от se7en
- пожаловаться
- скопировать ссылку
HakerMaster
https://www.amd.com/ru/technologies/vulkan
- пожаловаться
- скопировать ссылку
HakerMaster
Ну значит пора покупать более современную видяху.
- пожаловаться
- скопировать ссылку
KIBERMAX
так сказал буто это сделать расплюнуть
- пожаловаться
- скопировать ссылку
KIBERMAX
вот моя видяха Intel(R) HD Graphics
не запускается помоги
- пожаловаться
- скопировать ссылку
То есть новая no man’s sky не запускается без vulkan, а с opengl нет смысла скачивать ибо не оптимизирована? Тогда как играть если видюха встроенная или отсутствует, винда 7, проц AMD A6-5400B APU with Radeon ™ HD Graphics 3.59 GHz и 8 Гб оперативки?)
- пожаловаться
- скопировать ссылку
Chellll
Видимо только по ютубу играть
- пожаловаться
- скопировать ссылку
ты мне ответь стоит пытаться зайти но ман скай или нет смысла????????
- пожаловаться
- скопировать ссылку
артиллерия 2016
На лицухе нет, на пиратке пропатченой до последнего патча нет, если только найти пиратку игры которая поддерживала opengl до того когда его удалили и добавили vulkan api, да и тем более игра не была отлично оптимизирована на opengl и не исключаю возможности что она у тебя лагать будет даже на самом минимальном графоне учитывая то что у тебя ноут слабый.
- пожаловаться
- скопировать ссылку
KIBERMAX
у меня пиратка нмс
- пожаловаться
- скопировать ссылку
артиллерия 2016
Ну твой ответ для меня ничего не значит, пиратка да но какая?, с поддержкой opengl или же уже пропатченая с поддержкой vulkan api где удалили opengl, и ты пробовал ли её запускать для начал?.
- пожаловаться
- скопировать ссылку
Всем привет. Помогите с решением, поскольбку не нашел данных о поддержке видеокартой. Видюха amd radeon hd 6900. Поддерживает данная карта?
- пожаловаться
- скопировать ссылку
в мене вибиває нема вулкан драйвера
відео карта в мене NVidia GeForce GT 705
прошу підкажіть чи підтримує вона вулкан?
- пожаловаться
- скопировать ссылку
РЕБЯТ у меня видюха NVIDIA Geforce 940mx.она поддерживаеться?
- пожаловаться
- скопировать ссылку
Efill4zaggin
Да
- пожаловаться
- скопировать ссылку
Содержание
- Не удалось инициализировать Direct3D (исправлено)
- Попробуйте эти исправления:
- Что такое Direct3D и почему возникает ошибка?
- Исправление 1. Проверьте версию DirectX и обновите ее.
- Как проверить версию DirectX в Windows?
- Исправление 2: обновите драйвер видеокарты
- Исправление 3: переустановите распространяемые компоненты Visual C ++
- Ошибка Direct3D initialization error при запуске игры. Что делать?
- Что делать с ошибкой Direct3D
- Обновление DirectX
- Проблема с драйвером видеокарты
- Используйте режим совместимости
Не удалось инициализировать Direct3D (исправлено)
Failed Initialize Direct3d
Если вы столкнулись с этой ошибкой на своем компьютере: Не удалось инициализировать Direct3D, попробуйте 3 лучших решения из этого руководства, чтобы исправить ошибку Не удалось инициализировать Direct3D. Прежде всего, убедитесь, что версия DirectX соответствует требованиям, и обновите драйвер видеокарты на вашем компьютере.
Знакомо? Когда вы запускаете программу или играете в игру на своем компьютере, вы должны чувствовать раздражение, постоянно сталкиваясь с этим сообщением об ошибке. Он может читать либо:
- Не удалось инициализировать Direct3D
Убедитесь, что у вас установлен как минимум DirectX 9.0c, есть драйверы для вашей видеокарты и не отключено 3D-ускорение в настройках дисплея.
Ошибка InitializeEngineGraphics - Не удалось инициализировать Direct3D с текущими настройками
- Не удается инициализировать устройство Direct3D
- .
Попробуйте эти исправления:
К счастью, есть решения, позволяющие решить эту проблему. Ниже приведены 3 решения для исправления ошибки Не удалось инициализировать Direct3D . Попробуйте эти исправления!
Что такое Direct3D и почему возникает ошибка?
Direct3D, который входит в состав DirectX, является интерфейс программирования графических приложений для Windows, который используется для рендеринга трехмерная графика в приложениях или играх вроде По зову долга , Расхитительница гробниц и т.д. Direct3D использует аппаратное ускорение, если оно доступно на видеокарта , и позволяет аппаратное ускорение конвейера 3D-рендеринга.
Почему возникает эта проблема? У этой проблемы есть разные причины, и возможными причинами могут быть: старая версия DirectX , отсутствующие или устаревшие видеодрайверы , или же отсутствующие файлы DLL в вашем программном файле.
Вы можете попробуйте следующие решения, чтобы исправить это легко и быстро !
Исправление 1. Проверьте версию DirectX и обновите ее.
Как было предложено в сообщении об ошибке, вы можете, прежде всего, проверьте версию DirectX на вашем компьютере чтобы проверить, соответствует ли он минимальным требованиям (DirectX 9.0c и новее). Если он старше требуемой версии, вам необходимо обновите и установите последнюю версию DirectX в вашем Windows.
Как проверить версию DirectX в Windows?
Следуйте приведенным ниже инструкциям, чтобы проверить версию DirectX в вашей Windows:
1) На клавиатуре нажмите кнопку Windows logo key 
2) Тип dxdiag и нажмите Хорошо .
3) В Вкладка системы , вы увидите Версия DirectX как показано на скриншоте. Если он не соответствует требованиям (DirectX 9.0c и новее), вам следует обновить версию DirectX в вашей системе. Обновление DirectX зависит от версии Windows.
Если вы используете Windows 10, Windows 8 и Windows 8.1, вам необходимо обновить Windows, чтобы обновить и установить последнюю версию DirectX; Если вы используете Windows 7, Windows Vista и Windows XP, вам следует установить пакет обновления для обновления. Проверьте поддержку Microsoft, чтобы обновить DirectX в другой системе Windows: Как установить последнюю версию DirectX .
4) Щелкните значок Вкладка Display , в Возможности DirectX раздел, проверьте, есть ли Direct3D включен. Если нет, нажмите, чтобы включить Это.
Это должно исправить ошибку при инициализации Direct3D. Если проблема не исчезнет, не волнуйтесь, у нас есть для вас другие решения.
Исправление 2: обновите драйвер видеокарты
Проблема с драйвером видеокарты может вызвать не удалось инициализировать Direct3D вопрос. Если видеодрайвер на вашем компьютере отсутствует или устарел, это может привести к этой проблеме и остановке запуска приложения или игры. Так что тебе следует обновить драйвер видеокарты чтобы исправить ошибку.
Есть два способа обновить графические драйверы: вручную и автоматически.
Обновите драйвер вручную — Вы можете зайти на сайт производителя видеокарты, найти драйвер видеокарты для своего графического адаптера и установить его в Windows.
Чтобы обновить драйверы таким образом, вам потребуются навыки работы с компьютером и терпение. Вам нужно точно узнать, какой драйвер в Интернете подходит для вашей ОС Windows, скачать и установить его шаг за шагом.
Автоматически обновить драйвер — Если у вас нет времени, терпения или компьютерных навыков для обновления драйвера видеокарты вручную, вы можете сделать это автоматически с помощью Водитель Easy .
С Driver Easy вам не нужно искать и находить, какие драйверы необходимы для вашего ПК, или обновлять драйверы шаг за шагом. Он может значительно помочь практически со всеми проблемами, связанными с драйверами.
Кроме того, вы можете автоматически обновлять драйверы видеокарты с помощью БЕСПЛАТНОЙ или Pro версии Driver Easy. В версии Pro требуется всего 2 простых клика (и вы получите полную поддержку и 30-дневная гарантия возврата денег ).
1) Скачать и установите Driver Easy.
2) Бежать Driver Easy и нажмите Сканировать сейчас . Затем Driver Easy просканирует ваш компьютер и обнаружит все проблемные драйверы.
3) Нажмите кнопка Обновить рядом с именем драйвера, чтобы загрузить правильный драйвер (вы можете сделать это с помощью СВОБОДНЫЙ версия), затем установите его на свой компьютер.
Или нажмите Обновить все для автоматической загрузки и установки правильной версии всех проблемных драйверов (это можно сделать с помощью Pro версия , и вам будет предложено обновить, когда вы нажмете Обновить все ).
4) После обновления драйвера рестарт свой компьютер и откройте игру / приложение, чтобы проверить, работает ли оно сейчас.
Это должно решить вашу проблему. Если ошибка не исчезла, не волнуйтесь. Вы можете попробовать еще одно решение.
Исправление 3: переустановите распространяемые компоненты Visual C ++
Исправить Не удалось инициализировать Direct3D ошибку, вы также можете попробовать переустановить распространяемые пакеты Visual C ++ на свой компьютер. В программных файлах могут отсутствовать файлы .dll, поэтому переустановка распространяемых компонентов Visual C ++ может загрузить недостающие файлы dll на ваш компьютер, и проблема может быть решена.
1) На клавиатуре нажмите кнопку Windows logo key 
+ R в то же время.
2) Тип appwiz.cpl в поле ‘Выполнить’ и щелкните Хорошо .
3) Вы увидите все Распространяемые пакеты Microsoft Visual C ++ установлен на вашем компьютере. Щелкните правой кнопкой мыши тот, который хотите удалить, и нажмите Удалить , затем следуйте указаниям мастера, чтобы удалить его.
4) После удаления перейдите в Страница загрузки Windows чтобы загрузить соответствующие распространяемые пакеты Visual C ++. 5) Бежать загруженный файл и следуйте указаниям мастера, чтобы установить это в вашем компьютере.
6) После переустановки рестарт компьютер и попробуйте открыть программу, которая выдает ошибку.
Эти лучшие решения 3 для исправления Не удалось инициализировать Direct3D в вашем Windows. Если у вас есть вопросы или вам нужна помощь, не стесняйтесь оставлять комментарии ниже, и мы увидим, чем еще мы можем помочь.
Источник
Ошибка Direct3D initialization error при запуске игры. Что делать?
У меня в Windows 10 при запуске некоторых игр появляется ошибка «Direct3D initialization error». Windows шла вместе с ноутбуком, версия «Домашняя для одного языка».
Скажите, может ли эта ошибка быть из-за версии Windows, и как ее исправить?
Вообще, подобная ошибка не редкость, особенно после переустановки Windows (в вашем случае, после покупки ноутбука, так как в магазинах редко устанавливаются все необходимые библиотеки и драйвера, необходимые для комфортной работы устройства).
Появляется она, как правило, после попытки запустить какую-нибудь игру — либо сразу, либо в игре будет просто черный экран, а свернув ее вы увидите это окно.
В этой статье остановлюсь на основных причинах появления подобной ошибки, и покажу на примере как от нее избавиться.
Типичный вид ошибки
Что делать с ошибкой Direct3D
Обновление DirectX
Самая частая причина появления подобной ошибки связана с отсутствием библиотеки👉 DirectX. Причем, не обязательно, что она у вас не установлена, возможно у вас просто нет какого-то конкретного файла из библиотеки.
DirectX — специальная библиотека для программистов. Используется в большинстве случаев при разработке игр. Пакет доступен для установки и обновления на официальном сайте Microsoft. Более подробно от этом можете узнать на сайте Википедии.
Поэтому, рекомендую посмотреть требования запускаемой вами игры, и посмотреть, какая версия DirectX установлена у вас на ПК.
Чтобы узнать, какой DirectX у вас на ПК, нажмите:
- сочетание кнопок Win+R, чтобы открылось окно » Выполнить «;
- далее впишите команду dxdiag и нажмите Enter (см. скриншот ниже).
Запускаем средство диагностики DirectX (DxDiag)
Далее во вкладке «Система» будут представлены все необходимые данные: версия вашей ОС Windows, ваша видеокарта, звуковое устройства, версия BIOS, и версия DirectX (см. на красный квадрат на скрине ниже) .
Средство диагностики DirectX / Кликабельно
Для обновления DirectX на сайте Microsoft есть специальный веб-установщик. Перейдите на нужную страницу и скачайте его. Далее запустите, согласитесь с условиями лицензионного соглашения, и ждите пока работает мастер.
Принятие условий лиц. соглашения DirectX
В конце операции вы должны увидеть сообщение о том, что установка DirectX завершена, нужные пакеты обновлены и пр. Либо, как вариант, мастер сообщит вам о том, что новая версия DirectX уже установлена и в обновлении не нуждается.
Рекомендую после этого перезагрузить компьютер, а затем попробовать запустить игру.
Установка DirectX завершена
Как правило, после такого обновления, игра начинает работать как нужно.
Если у вас нет интернета (либо он медленный или сайт Microsoft недоступен, выдает ошибку и т.д.), DirectX можно обновить с помощью игр: почти на половине дисков с играми есть новая версия DirectX (прим.: новая на момент запуска игры, конечно) . Поэтому, вам достаточно взять более-менее современную игру и установив ее, обновите DirectX.
Проблема с драйвером видеокарты
Если ошибка все так же появляется, возможно ваша видеокарта отключена в диспетчере устройств (такое может быть, например, у ноутбуков с 2-мя видеокартами), либо у вас просто не обновлены/не установлены драйвера на видеокарту.
Как проверить наличие драйверов и включена ли видеокарта
Самый простой способ, воспользоваться диспетчером устройств. Чтобы его открыть:
- нажмите кнопки Win+R;
- далее введите devmgmt.msc и нажмите Enter.
Запуск диспетчера устройств — devmgmt.msc
Далее откройте вкладку «Видеоадаптеры» , и посмотрите, все ли видеокарты включены, и не горит ли напротив них желтый восклицательный знак (указывающий на проблемы с драйверами, пример — 
Ниже на скриншоте показано, что один видеоадаптер отключен и не задействован. Часто ошибка с Direct3D связана как раз с этим.
Intel HD включена, NVIDIA выключена
Чтобы включить адаптер, просто щелкните по нему правой кнопкой мышки и выберите функцию «Задействовать» . Пример на скрине ниже.
После этого перезагрузите компьютер, затем попробуйте открыть игру.
В некоторых случаях одна из видеокарт может быть отключена в BIOS компьютера (например, если у вас на ноутбуке стоит дискретная и встроенная видеокарты) . Чтобы проверить так ли это, зайдите в BIOS, обычно, в разделе MAIN можно найти режим работы графики (Graphic mode). Пример показан на фото ниже.
👉 Кнопки для входа в BIOS для разных производителей ноутбуков/ПК — см. инструкцию
Как обновить драйвера на видеокарту:
- Способ №1 : зайти на официальный сайт производителя вашего ноутбука и скачать их оттуда. Если не знаете точную модель ноутбука, воспользуйтесь программами для определения характеристик компьютера;
- Способ №2 : воспользоваться специальными программами для автоматического поиска и обновления драйверов. Самый простой и быстрый вариант, на самом деле. К тому же, программы проверят необходимые библиотеки для игр (например, Drive Booster, рекомендую);
- Способ №3 : работать в ручном режиме, через диспетчер устройств. Более подробно об этом см. здесь.
Используйте режим совместимости
Не так давно я тестировал ноутбук с относительно новым процессором AMD Ryzen 5 2500U и столкнулся с одной интересной особенностью.
Обновил DirectX, установил все необходимые драйвера, различные пакеты и дополнения к играм — однако, часть игр не запускалась, показывая ошибку Direct3D. (особенность: все игры были старыми, что наводило на разные мысли. ) .
Довольно сильно я был удивлен, когда открыл свойства исполняемого файла игры, перешел во вкладку «Совместимость» и поставил галочку напротив пункта «Запустить игру в режиме совместимости с Windows XP SP 2» — игра стала нормально работать, никаких ошибок, связанных с Direct3D, больше не было.
Примеры, что нужно сделать, приведены на скринах ниже.
Открываем свойства исполняемого файла игры
Запустить игру в режиме совместимости с Windows XP SP 2
Как запустить старую игру на новом компьютере — см. способы и примеры
PS
Если ничего не помогло из выше написанного, то также рекомендую еще обновить пакет Microsoft Visual C++ и NET Framework.
На этом все, всем всего доброго!
Первая публикация: 19.03.2017
Статья откорректирована: 17.12.2020
Источник
Сообщается, что некоторые пользователи Windows видят «Ошибка при запуске модуля рендеринга Vulkan‘При попытке эмулировать игры Wi-U на своем компьютере под управлением Windows с помощью программного обеспечения эмуляции CEMU. Эта конкретная проблема чаще всего возникает на компьютерах с Windows 10.
После тщательного изучения этой конкретной проблемы выясняется, что существует несколько различных основных причин, которые могут быть определяющим фактором » Ошибка при запуске модуля рендеринга Vulkan ‘ проблема. Вот список потенциальных виновников:
- Минимальные требования не соблюдены — Помните, что эта ошибка может появиться, если компьютер, который вы пытаетесь использовать для эмуляции игр Wii-U на вашем компьютере, не соответствует минимальным требованиям. Если ваши компоненты упадут ниже минимального порога, единственное жизнеспособное решение — обновить ваш компьютер.
- Устаревшая версия CEMU — За последние несколько месяцев эмулятор CEMU WII-U получал множество проблем с производительностью и исправлений. Если вы не используете последнюю версию, есть вероятность, что обновление до последней стабильной версии решит проблему автоматически.
- Отсутствует установка Microsoft Visual C ++ — Несмотря на то, что у CEMU не так много зависимостей, пакет Redist Microsoft Visual C ++ X64 является наиболее важным. Если этот пакет redist отсутствует на вашем компьютере, вы сможете решить проблему, вручную загрузив и установив пакет Redist Visual C ++ 2017.
- Драйверы графического процессора устарели — Имейте в виду, что при выпуске новой версии CEMU сообщество разработчиков адаптирует приложение к последним выпускам драйверов от Nvidia, AMD и Intel. Во избежание проблем, связанных с устаревшим оборудованием, убедитесь, что графический процессор вашей выделенной видеокарты обновлен до последней версии, совместимой с вашей моделью графического процессора.
- Остаточные поврежденные файлы графического процессора — По словам некоторых затронутых пользователей, вы также можете ожидать, что эта проблема возникнет в ситуациях, когда на целевом ПК есть остатки от старых установок драйверов графического процессора, которые были безуспешно удалены. В этом случае вам необходимо использовать такую утилиту, как DDU, для удаления остаточных файлов перед повторной попыткой установки драйвера.
- Отсутствует среда выполнения Vulkan — Если вы используете встроенный графический процессор на базе Intel, очень высока вероятность, что вам потребуется установить среду выполнения Vulkan, прежде чем вы сможете эмулировать любую игру Wii-U с эмулятором CEMU. Несколько затронутых пользователей подтвердили, что в их случае проблема была полностью решена после того, как они установили среду выполнения Vulkan через официальные каналы.
- Предварительно скомпилированные шейдеры включены в CEMU — С NvidiGPU наиболее распространенной проблемой, которая вызывает эту конкретную ошибку, является случай, когда предварительно скомпилированные шейдеры включены для игры или для всего приложения, что в конечном итоге приведет к сбою большинства попыток эмуляции. В этом случае вы можете решить проблему, отключив функцию предварительно скомпилированных шейдеров как в настройках игрового профиля, так и в меню настроек CEMU.
Теперь, когда вы знаете все потенциальные сценарии, которые могут вызвать эту проблему, вот список методов, которые другие затронутые пользователи успешно использовали для решения проблемы в данном конкретном случае:
Метод 1. Убедитесь, что вы соответствуете минимальным требованиям
Имейте в виду, что, хотя этот эмулятор ни в коем случае не требует обычных конфигураций ПК, все же есть некоторые минимальные требования, которым вы должны соответствовать для эмуляции игр Wii-U.
Вот минимальные требования для компьютеров с Windows:
- Windows 7 (x64) или выше
- OpenGL 4.5 или Vulkan 1.1
- ОЗУ: минимум 4 ГБ, рекомендуется 8 ГБ или больше
Вдобавок к этому вы должны помнить о конфигурации вашего графического процессора — хотя графические процессоры Nvidi и AMD почти полностью поддерживаются, вам необходимо убедиться, что вы установили последние версии драйверов (См. Метод 3)
Однако графические процессоры Intel работают не очень хорошо, поскольку для них предлагается ограниченная поддержка. В качестве альтернативы рекомендуется Вулкан.
Если вы убедились, что соответствуете минимальным требованиям, перейдите к следующему потенциальному исправлению ниже.
Имейте в виду, что эмулятор CEMU Wii U пользуется большой поддержкой игрового сообщества, получая постоянные исправления стабильности и исправления, которые делают игры для Wii U все более стабильными и приятными.
Итак, первое, что вам следует сделать, если вы имеете дело с «Ошибка при запуске модуля рендеринга VulkanПроблема заключается в том, чтобы убедиться, что вы используете последнюю версию эмулятора Wii U.
Для этого следуйте приведенным ниже инструкциям, чтобы установить или обновить текущую версию Cemu до последней:
- Откройте браузер по умолчанию и перейдите к официальная страница загрузки эмулятора Cemu Wii-U.
- Перейдя на страницу загрузки, прокрутите страницу вниз и нажмите Скачать последнюю версию кнопка.
Скачивание последней версии CEMU - После завершения загрузки используйте такую утилиту, как WinRar, WinZip или 7Zip, чтобы извлечь содержимое архива Cemu в отдельную папку.
- После завершения процесса извлечения перейдите в место, где вы извлекли последнюю версию Cemu, щелкните правой кнопкой мыши на Cemu.exe и выберите Запустить от имени администратора из контекстного меню.
Запуск последней версии CEMU с правами администратора - Повторите действие, которое ранее вызывало » Ошибка при запуске модуля рендеринга Vulkan ‘Проблема и посмотрите, устранена ли проблема.
Если та же проблема все еще возникает, перейдите к следующему потенциальному исправлению ниже.
Метод 3: установка распространяемого пакета Microsoft Visual C ++ 2017 X64
Имейте в виду, что одно важное требование, которое, как часто сообщается, является основной причиной «Ошибка при запуске модуля рендеринга Vulkan. Проблема заключается в отсутствии распространяемого пакета Microsoft Visual C ++ 2017 X64.
Если у вас нет этого Visual C ++ Redist пакет, установленный на вашем компьютере, вы можете ожидать, что проблема будет появляться каждый раз, когда вы пытаетесь имитировать игру Wii-U с помощью Cemu.
К счастью, многие затронутые пользователи подтвердили, что им наконец удалось решить эту проблему после установки Visual C ++ Redist. пакет по официальным каналам.
Если вы ищете пошаговые инструкции, как это сделать, выполните следующие действия, чтобы установить Распространяемый компонент Microsoft Visual C ++ 2017 X64 по официальным каналам:
- Откройте браузер и посетите официальная страница загрузки Microsoft, чтобы перейти на страницу, связанную с пакетом загрузки Visual C ++ Redist 2017.
- Оказавшись на нужной странице, прокрутите вниз до списка, связанного с Visual Studio 2015, 2017, 2019 раздел и нажмите vc_redist.x86.exe если у вас 32-разрядная версия Windows или vc_redist.x64.exe если у вас 64-битная версия Windows.
Загрузка правильной версии Visual C ++ Redist - После завершения загрузки дважды щелкните исполняемый файл и нажмите Установить при появлении соответствующего запроса следуйте инструкциям на экране, чтобы установить отсутствующий Пакет C ++ Redist.
Установка отсутствующего пакета redist - После завершения установки перезагрузите компьютер и посмотрите, будет ли проблема устранена после завершения следующего запуска.
Если вы все еще видите то же самое » Ошибка при запуске модуля рендеринга Vulkan ‘Проблема при попытке эмуляции игры Wii-U с помощью средства запуска Cemu, перейдите к следующему потенциальному исправлению ниже.
Метод 4: обновите драйверы до последних версий
Имейте в виду, что разработчики CEMU предполагают, что вы уже обновили драйвер своего графического процессора до последней доступной версии — всякий раз, когда они обновляют приложение CEMU, они оптимизируются для последней стабильной версии драйверов Nvidi и AMD (не Betreleases), косвенно не поддерживая более старые версии.
Если вы не уверены, что используете последнюю версию драйвера видеокарты, следуйте приведенным ниже инструкциям, чтобы удалить текущие драйверы графического процессора, прежде чем переустанавливать последние эквиваленты по официальным каналам:
- Открыть Запустить диалоговое окно, нажав Клавиша Windows + R. Внутри текстового поля введите ‘Devmgmt.msc’ и нажмите Входить открыться Диспетчер устройств. Когда вам будет предложено UAC (Контроль учетных записей пользователей)нажмите да чтобы предоставить доступ администратора.
Открытие окна диспетчера устройств viRun - Как только вы окажетесь внутри Диспетчер устройств, прокрутите список типов устройств и разверните раскрывающееся меню, связанное с Видеоадаптеры.
- После того, как это меню развернется, щелкните правой кнопкой мыши драйвер графического процессора, который вы используете в настоящее время, и выберите Удалить устройство из только что появившегося контекстного меню.
Удаление текущего драйвера графического процессора - Когда вас попросят подтвердить, нажмите да и дождитесь завершения процесса, прежде чем перезагружать компьютер.
- Как только ваш компьютер загрузится, отсутствующий драйвер будет заменен общим эквивалентом.
-
Затем используйте проприетарное программное обеспечение, связанное с производителем вашего графического процессора, установите его и запустите, чтобы автоматически установить последнюю совместимую версию драйвера для вашей модели графического процессора. Вот список проприетарных инструментов для обновления драйверов для самых популярных производителей графических процессоров:
GeForce Experience — NvidiАдреналин — AMD Драйвер Intel — Intel
- После обновления версии драйвера перезагрузите компьютер еще раз и повторите действие внутри CEMU после завершения следующего запуска.
Если эта проблема все еще возникает в вашем случае, перейдите к следующему потенциальному исправлению ниже.
Метод 5: запуск утилиты DDU
Если ни одно из вышеперечисленных исправлений не помогло вам, вероятно, вы имеете дело с неким повреждением, которое влияет на ваш драйвер графического процессора или какую-либо связанную с ним зависимость. Проблема такого типа может продолжаться даже после попытки установить драйвер графического процессора обычным способом.
Несколько затронутых пользователей, которые имели дело с той же проблемой, сообщили, что проблема была окончательно решена после того, как они использовали стороннюю утилиту (Программа удаления драйвера дисплея — DDU) способный удалить все остаточные файлы драйвера графического процессора.
Запуск этой утилиты приведет к удалению любого типа повреждения файла, связанного с вашим графическим драйвером. Следуйте приведенным ниже инструкциям, чтобы загрузить и развернуть бесплатное ПО DDU, чтобы исправить проблему с драйвером, которая могла способствовать появлению «Ошибка при запуске модуля рендеринга Vulkan‘:
- Откройте браузер по умолчанию и посетите официальная страница загрузки Display Driver Uninstaller. Как только вы перейдете на нужную страницу, выберите зеркало, которое находится ближе всего к вашему физическому местоположению, и дождитесь завершения загрузки.
Загрузка бесплатного программного обеспечения DDU - После завершения загрузки используйте утилиту, такую как 7Zip или WinZip, для извлечения содержимого архива DDU в доступную папку.
- После завершения процесса извлечения щелкните правой кнопкой мыши основной исполняемый файл установщика DDU и выберите Запустить от имени администратора из только что появившегося контекстного меню. Когда вам будет предложено UAC (Контроль учетных записей пользователей)нажмите да чтобы предоставить доступ администратора.
- В интерфейсе деинсталлятора драйвера дисплея выберите GPU от Выберите тип устройства из раскрывающегося меню. Далее нажмите на Очистите и перезапустите чтобы начать процесс очистки графического процессора.
Очистка остаточных файлов графического процессора - Дождитесь завершения процесса, затем перезагрузитесь вручную, если операция не выполняется автоматически.
- Используйте совместимое программное обеспечение для автоматического обновления, связанное с производителем вашего графического процессора, чтобы установить последнюю версию драйвера видеокарты: GeForce Experience — Nvidia Адреналин — AMD Драйвер Intel — Intel
Если та же проблема все еще возникает даже после использования утилиты DDU, перейдите к следующему потенциальному исправлению ниже.
Метод 6. Вручную установите последнюю версию среды выполнения Vulkan (если применимо)
Если вы столкнулись с этой проблемой на графическом процессоре Intel, вам, вероятно, потребуется установить среду выполнения Vulkan, прежде чем вы сможете эмулировать любую игру Wii-U в вашей текущей конфигурации. Несколько затронутых пользователей подтвердили, что проблема была окончательно устранена после того, как они установили среду выполнения Vulkan на пораженный компьютер.
Примечание: Имейте в виду, что даже если вы правильно установили среду выполнения Vulkan, все равно есть большая вероятность, что игры WII-U не будут работать на эмуляторе CEMU так же хорошо, как на графической карте Nvidior AMD. Об этом постоянно сообщали многие затронутые пользователи, которые пытались заставить этот эмулятор работать на графическом процессоре Intel.
Если этот сценарий применим (вы пытаетесь использовать графический процессор Intel) и на вашем компьютере отсутствует среда выполнения Vulkan, следуйте приведенным ниже инструкциям, чтобы загрузить ее с официальных каналов и установить на свой компьютер:
- Откройте браузер по умолчанию и перейдите к официальному страница загрузки пакета среды выполнения Vulkan.
-
Когда вы окажетесь в нужном месте, щелкните значок Windows внутри кнопки загрузки, затем прокрутите вниз до раздела Windows и щелкните гиперссылку «Последняя среда выполнения / ZIp», чтобы загрузить последнюю версию среды Vulkan.
Скачивание последней версии Vulkan Environment - При следующем запросе нажмите Скачать последнюю версию для подтверждения операции и загрузки последней версии среды выполнения Vulkan SDK.
Скачивание последней версии Vulkan SDK - После успешной загрузки установщика дважды щелкните vulkan_runtime.exe и нажмите да когда будет предложено UAC (Контроль учетных записей пользователей) Подсказка.
- В окне установки начните с нажатия на Я согласен чтобы принять ToS, затем дождитесь завершения установки.
- Перезагрузите компьютер и посмотрите, будет ли проблема устранена после завершения следующего запуска.
Если вы все еще сталкиваетесь с тем же «Ошибка при запуске модуля рендеринга Vulkan«Проблема, перейдите к последнему потенциальному исправлению ниже.
Метод 7: отключить предварительно скомпилированные шейдеры (только AMD GPU)
В некоторых случаях эта проблема возникает из-за конфликта в настройках отладки приложения CEMU. Если ни один из вышеперечисленных методов не помог вам и вы используете графический процессор AMD, скорее всего, вы сможете решить эту конкретную проблему, отключив параметр предварительно скомпилированных шейдеров в меню настроек CEMU.
Важный: Сообщается, что это конкретное исправление действует только для графических процессоров AMD. Если вы используете видеокарту Nvidior Intel, это исправление не будет эффективным в вашем случае.
Эффективность этого метода была подтверждена многими пользователями графических процессоров AMD, которые сталкивались с этой проблемой при попытке эмуляции Легенда о Зельде: Дыхание дикой природы.
Если этот сценарий применим, следуйте приведенным ниже инструкциям, чтобы получить доступ к меню настроек CEMU и отключить предварительно скомпилированные шейдеры для игры, которая вызывает эту проблему, а также убедитесь, что этот параметр не применяется на уровне приложения:
- Прежде всего, начните с того, что убедитесь, что игра, вызывающая эту проблему, полностью закрыта и не работает в фоновом режиме.
- Откройте эмулятор CEMU и используйте ленточное меню вверху для доступа к Отлаживать меню, затем нажмите Предварительно скомпилированный кеш шейдера и установите его на Отключено / игнорируется.
Отключение кеша предварительно скомпилированных шейдеров - Далее перейдите к Параметры из того же меню ленты, откройте Экспериментальный вкладка и отметьте опцию под названием Отключить предварительно скомпилированные шейдеры.
Отключение предварительно скомпилированных шейдеров -
Затем щелкните правой кнопкой мыши игру, вызывающую » Ошибка при запуске модуля рендеринга Vulkan ‘Вопрос и нажмите Откройте игровой профиль.
Доступ к игровому профилю в CEMU -
Внутри только что открытого файла блокнота добавьте следующую строку кода на вкладке Графика:
disablePrecompiledShaders = true
Отключение предварительно скомпилированных оттенков для Zelda: Breath of the Wild Примечание: Из-за ошибки в CEMU вам необходимо установить для него значение true, чтобы предотвратить переопределение общими настройками приложения поведения по умолчанию.
- Как только вышеуказанные изменения вступят в силу, запустите игру еще раз и посмотрите, решена ли проблема.
Содержание
- 3 простых шага по исправлению ошибок XENIA.EXE
- 1- Очистите мусорные файлы, чтобы исправить xenia.exe, которое перестало работать из-за ошибки.
- 2- Очистите реестр, чтобы исправить xenia.exe, которое перестало работать из-за ошибки.
- 3- Настройка Windows для исправления критических ошибок xenia.exe:
- Как вы поступите с файлом xenia.exe?
- Некоторые сообщения об ошибках, которые вы можете получить в связи с xenia.exe файлом
- XENIA.EXE
- процессов:
- Cкачать Xenia — эмулятор Xbox 360
- Немного о консоли
- Самые популярные игры Xbox 360
- Что такое эмулятор
- Эмулятор Xenia для ПК
- Системные требования
- Установка
- Как пользоваться эмулятором
- Управление в играх
- Самые распространенные ошибки и методы их решения
- Скачать
- Xenia → Решение проблем
- Решение проблем Xenia
- Решение проблем в Xenia — не устанавливается? Не запускается? Тормозит? Вылетает? Лагает? Ошибка? Не загружается?
- Что сделать в первую очередь
- Системные требования Xenia
- Файлы, драйверы и библиотеки
- Xenia не скачивается. Долгое скачивание. Решение
- Xenia не устанавливается. Прекращена установка. Решение
- Xenia не запускается. Ошибка при запуске. Решение
- В Xenia черный экран, белый экран, цветной экран. Решение
- Xenia вылетает. В определенный или случайный момент. Решение
- Xenia зависает. Картинка застывает. Решение
- Xenia тормозит. Низкий FPS. Просадки частоты кадров. Решение
- Xenia лагает. Большая задержка при игре. Решение
- В Xenia нет звука. Ничего не слышно. Решение
- В Xenia не работает управление. Xenia не видит мышь, клавиатуру или геймпад. Решение
- Xenia, скачанная с торрента не работает. Решение
- Xenia выдает ошибку об отсутствии DLL-файла. Решение
3 простых шага по исправлению ошибок XENIA.EXE
В вашей системе запущено много процессов, которые потребляют ресурсы процессора и памяти. Некоторые из этих процессов, кажется, являются вредоносными файлами, атакующими ваш компьютер.
Чтобы исправить критические ошибки xenia.exe,скачайте программу Asmwsoft PC Optimizer и установите ее на своем компьютере
1- Очистите мусорные файлы, чтобы исправить xenia.exe, которое перестало работать из-за ошибки.
2- Очистите реестр, чтобы исправить xenia.exe, которое перестало работать из-за ошибки.
3- Настройка Windows для исправления критических ошибок xenia.exe:
Всего голосов ( 184 ), 118 говорят, что не будут удалять, а 66 говорят, что удалят его с компьютера.
Как вы поступите с файлом xenia.exe?
Некоторые сообщения об ошибках, которые вы можете получить в связи с xenia.exe файлом
(xenia.exe) столкнулся с проблемой и должен быть закрыт. Просим прощения за неудобство.
(xenia.exe) перестал работать.
xenia.exe. Эта программа не отвечает.
(xenia.exe) — Ошибка приложения: the instruction at 0xXXXXXX referenced memory error, the memory could not be read. Нажмитие OK, чтобы завершить программу.
(xenia.exe) не является ошибкой действительного windows-приложения.
(xenia.exe) отсутствует или не обнаружен.
XENIA.EXE
Проверьте процессы, запущенные на вашем ПК, используя базу данных онлайн-безопасности. Можно использовать любой тип сканирования для проверки вашего ПК на вирусы, трояны, шпионские и другие вредоносные программы.
процессов:
Cookies help us deliver our services. By using our services, you agree to our use of cookies.
Источник
Свой путь эмулятор начал в 2014 году, в то время еле-еле работал рекомпилятор, который и заставляет запускаться все игры. Тогда не было абсолютно ничего, и авторы работали, как говорится, на чистом энтузиазме. Но время шло и разработчики стабильно выкатывали новые версии, некоторые из них дорабатывали сами пользователи, ведь как я уже говорил, у проекта открытый исходный код.
Что мы имеем на данный момент? Мы имеем полностью работающий рекомпилятор и кучу запущенных игр. Да, игры не AAA-класса, ни о каких Gears Of War или Halo пока речь и не идет, но различные файтинги и простенькие игрушки эмулятор запускает без трудностей. Из личного опыта скажу, что мне удалось добраться до меню Red Dead Redemption с очень маленьким количеством кадров, до самой игры дело не дошло.
Теперь поговорим о том, как и что нужно делать для того, чтобы хоть что-то запустить. Но прежде всего ознакомьтесь с системным требованиями.
Руководство по запуску игр через эмулятор:
1. Скачиваем эмулятор с официальной страницы.
2. Скачиваем саму игру. На данной стадии важно обратить внимание на пункт «Прошивка» при скачивании. Прошивка должна быть LT+3.0 (возможна работа на старых версиях прошивки LT), вес такой игры составляет порядка 7 ГБ (прошивка Freeboot не подойдет!).
3. Разархивируем эмулятор в любое место и запускаем с помощью xenia.exe.
4. В появившимся окне прокладываем путь к скачанной игре и выбираем файл с разрешением iso.
Осталось подождать уже совсем немного, и практически каждый сможет насладиться эксклюзивами Xbox 360. Не стоит забывать и о RPCS3, там тоже большой прогресс. К слову, авторы RPCS3 перешли полностью на DirectX 12. Впрочем, и там, и там остается лишь ждать. Как говорится, «Терпение, мой друг, терпение. «.
Источник
Cкачать Xenia — эмулятор Xbox 360
Игровые приставки Xbox 360 пользуются популярностью среди геймеров, даже несмотря на то, что уже появилось новое поколение консолей от Microsoft. Но далеко не все могут позволить себе приобрести устройство из финансовых и иных соображений. Потому, зачастую пользователи пытаются найти и скачать эмулятор Xbox 360 для PC, позволяющий окунуться в мир хитовых игр без консоли.
И вот, к 2018 году самый бурно развивающийся эмулятор — XENIA, начал показывать очень хорошие результаты производительности даже не на самом топовом железе. О том, как его скачать, запустить и настроить для наиболее оптимальной производительности мы расскажем ниже.
Немного о консоли
Приставка относится ко второму поколению Xbox и к седьмому поколению консолей. Представлена она в 2005 году. В России официально вышла сильно позже — в 2007 году.
В 2010 компания Майкрософт представила обновленную версию платформы с тонким корпусом и встроенным Wi-Fi, пятью портами USB и одним AUX. Конкурент консоли — Sony Playstation 3, а преемник — Xbox One (и ее улучшенная версия — Scorpio).
Самые популярные игры Xbox 360
Геймеры, которым посчастливилось играть на приставке, назовут 5-10 самых крутых проектов. К популярным играм относятся, к примеру, Grand Theft Auto, Assassin Creed, Dead Rising, Just Dance, серия Fifa, PES.
Большинство упомянутых выше игр также доступны для ПК. Но вот «эксклюзивы» — игры выпущенные только для консоли, до сих пор остаются лакомым кусочком. Среди них:
Это далеко не весь перечень игр, которые побуждает пользователей покупать консоль. Неудивительно, что желающих запустить эти хиты на ПК огромен. И тут на помощь приходят эмуляторы — софт, который позволяет использовать компьютер для запуска игр без покупки консоли.
Что такое эмулятор
Это программное обеспечение, созданное для эмуляции работы игровой приставки на ПК. С помощью приложения, можно запускать игры, разработанные изначально для консолей на стационарном компьютере.
Создателями таких программ обычно являются любители (с глубокими знаниями в области программирования). Основная сложность эмулирования заключается в том, что подобные приложения возможно создать только в том случае, если у разработчика есть достаточно знаний о той системе, которая будет эмулироваться на ПК.
Эмуляторы существуют почти для всех известных консолей, причем как современных, так и давно снятых с производства.
Эмулятор Xenia для ПК
Эта программа является далеко не первой в своем роде. Сделать эмуляцию игр Xbox 360 для пк пытались многие. Подтверждением служат программы Xqemu, Xemu, emul360xbox, Xeon. Однако далеко не все игры запускаются. Более того, в большинстве эмуляторов почти нет играбельных проектов — они заходят не дальше меню.
На фоне этого эмулятор Xenia, разработанный программистом с никнеймом @benvanik, выглядит самой лучшей и шустрой альтернативой. Автор говорит о том, что идея создания приложения пришла к нему тогда, когда он находился в Токио и пытался запустить на Xbox 360 несколько локализованных под Японию игр. У него ничего не получилось, и он решил создать подобную программу.
Рабочий эмулятор поставляется с открытым кодом. Это значит, что любой желающий (при наличии знаний и опыта в области программирования) может вносить свои изменения и дорабатывать программу.
Системные требования
На официальном сайте разработчика указываются следующие параметры:
Последний пункт не обязателен, так как играть можно с клавиатуры. В статье будет представлено основное управление. Чем выше параметры вашего ПК, тем лучше будет производительность в тех играх, которые уже запускаются с помощью Xenia.
Установка
Перед запуском, необходимо скачать дистрибутив с нашего сайта либо через торрент. Все файлы программы упакованы в архив.
Процесса инсталляции нет. После разархивирования, приложение полностью готово к работе. Запускается файлом xenia.exe.
Как пользоваться эмулятором
Первое, что нужно сделать после запуска – найти игру. Программа находится в процессе перманентной доработки автором. Соответственно, все игры, которые на нем запускаются, условно делятся на несколько категорий:
Естественно, пользователей в основном интересует последний вариант. Таких игр мало. На момент написания обзора последняя версия дает возможность играть в BandFuse, Minecraft, Naruto Shippuden, SpongeBob, Lego Batman, Quake Arena Arcade, GripShift, Dragon Ball и иные. В перспективе будут доступны и другие игры. Список с играми можно найти здесь.
Вот так выглядит основное окно в открывшемся приложении. На выбор предлагается всего несколько вкладок с настройками и параметрами. На русском языке эмулятора нет. Но она и не обязательно — настроек на эмуляторе не так уж и много, и сделав все по инструкции вы без проблем запустите игру.
Для запуска игры, необходимо перейти во вкладку File и выбрать Open. В этой же вкладке дополнительно есть подменю Close и Exit. Первое отвечает за закрытие игры, а второе за выход из программы Xenia. Базовая настройка ПО позволяет запускать файлы без дополнительных манипуляций.
Важно: перед скачиванием игры необходимо посмотреть на прошивку. Версия должна быть LT+3.0 или 2.0. Подходит для работы и прошивка Freeboot. Речь идет именно об образах.
Папку Games можно создать в любом удобном месте, даже в той же папке, что и эмулятор.
Внизу на картинке видна выпадающая вкладка с поддерживаемыми файлами. Как только нужный файл найден, его необходимо открыть с помощью кнопки Open и после этого игра автоматически запустится.
Настроек в программе действительно немного. Во вкладке CPU можно показывать debugger (отладчик багов), замедлять и ускорять работу эмулятора (скейлер) и так далее.
На следующем скриншоте видны настройки из вкладки GPU. Здесь доступно отслеживание кадров и очистка кэшей. Воспользоваться можно и горячими клавишами.
Следующая вкладка Window. Здесь пользователь может переключаться между оконным и полноэкранным режимами. Сделать делается также с помощью горячей клавиши F11.
Наконец, последнее окно – Help (помощь). Здесь можно перейти на официальный сайт, узнать больше о версии приложения и попасть на страничку эмулятора на GitHub.
Других настроек эмулятора Xenia для X360 не предусмотрено. Программа полностью готова к работе сразу же после скачивания и распаковки. Единственное, что можно сделать помимо запуска – протестировать видеокарту на производительность.
Управление в играх
Для этого может использоваться как и «original gamepad» для x360, так и клавиатура (пользователи отмечают наличие ошибок в работе геймпада). Приобрести джойстик можно отдельно от приставки. Но есть пользователь хочет для начала все протестировать, можно пользоваться и клавиатурой. Для этого подходит следующая схема управления:
Самые распространенные ошибки и методы их решения
Проект постоянно дорабатывается и сегодня далеко не все игры запускаются. Да и само приложение может выдавать ошибки в процессе работы. В первую очередь, у некоторых пользователей может появиться следующее сообщение:
Это одна из самых распространенных проблем, так как многие пользователи все еще предпочитают Windows 7. Дело в том, что в соответствии с системными требованиями, опубликованными на официальном сайте, эта операционная система не поддерживается. Соответственно, для решения проблемы необходимо устанавливать Win 8 или выше.
Еще одна достаточно распространенная ошибка – несоответствие системным требованиям по видеокарте или процессору. Эмулятор не поддерживает ранние версии ЦП. Видеокарта должна быть с поддержкой OpenGL.
У пользователей может появляться такая ошибка «unable to initialize Vulkan graphic subsystem». В этом случае рекомендовано в первую очередь установить свежие драйвера на видеокарту.
Если это не помогло, можно попробовать запустить эмулятор со следующими параметрами «xenia.exe — gpu=gl4». Для этого необходимо сначала создать ярлык файла запуска, а затем в свойствах ярлыка в пути к файлу дописать — gpu=gl4.
Скачать
К плюсам эмулятора относятся:
Xenia это лучший на сегодня проект по эмуляции игровой приставки Xбокс 360 на персональном компьютере. В будущем ожидается еще больше доступных игр, а также удаление багов в рабочих. Скачивайте эмулятор Xenia бесплатно на нашем сайте и наслаждайтесь игрой!
Системные требования:
Источник
Xenia → Решение проблем
Решение проблем Xenia
Решение проблем в Xenia — не устанавливается? Не запускается? Тормозит? Вылетает? Лагает? Ошибка? Не загружается?
К сожалению, в играх бывают изъяны: тормоза, низкий FPS, вылеты, зависания, баги и другие мелкие и не очень ошибки. Нередко проблемы начинаются еще до начала игры, когда она не устанавливается, не загружается или даже не скачивается. Да и сам компьютер иногда чудит, и тогда в Xenia вместо картинки черный экран, не работает управление, не слышно звук или что-нибудь еще.
Что сделать в первую очередь
Системные требования Xenia
Второе, что стоит сделать при возникновении каких-либо проблем с Xenia, это свериться с системными требованиями. По-хорошему делать это нужно еще до покупки, чтобы не пожалеть о потраченных деньгах.
Минимальные системные требования Xenia:
Windows 7, Процессор: Intel Core2Duo, 128 MB ОЗУ, 260 MB HDD, Клавиатура, мышь
Каждому геймеру следует хотя бы немного разбираться в комплектующих, знать, зачем нужна видеокарта, процессор и другие штуки в системном блоке.
Файлы, драйверы и библиотеки
Практически каждое устройство в компьютере требует набор специального программного обеспечения. Это драйверы, библиотеки и прочие файлы, которые обеспечивают правильную работу компьютера.
Начать стоит с драйверов для видеокарты. Современные графические карты производятся только двумя крупными компаниями — Nvidia и AMD. Выяснив, продукт какой из них крутит кулерами в системном блоке, отправляемся на официальный сайт и загружаем пакет свежих драйверов:
Обязательным условием для успешного функционирования Xenia является наличие самых свежих драйверов для всех устройств в системе. Скачайте утилиту Driver Updater, чтобы легко и быстро загрузить последние версии драйверов и установить их одним щелчком мыши:
Фоновые процессы всегда влияют на производительность. Вы можете существенно увеличить FPS, очистив ваш ПК от мусорных файлов и включив специальный игровой режим с помощью программы Advanced System Optimizer
Xenia не скачивается. Долгое скачивание. Решение
Скорость лично вашего интернет-канала не является единственно определяющей скорость загрузки. Если раздающий сервер работает на скорости, скажем, 5 Мб в секунду, то ваши 100 Мб делу не помогут.
Если Xenia совсем не скачивается, то это может происходить сразу по куче причин: неправильно настроен роутер, проблемы на стороне провайдера, кот погрыз кабель или, в конце-концов, упавший сервер на стороне сервиса, откуда скачивается игра.
Xenia не устанавливается. Прекращена установка. Решение
Перед тем, как начать установку Xenia, нужно еще раз обязательно проверить, какой объем она занимает на диске. Если же проблема с наличием свободного места на диске исключена, то следует провести диагностику диска. Возможно, в нем уже накопилось много «битых» секторов, и он банально неисправен?
В Windows есть стандартные средства проверки состояния HDD- и SSD-накопителей, но лучше всего воспользоваться специализированными программами.
Но нельзя также исключать и вероятность того, что из-за обрыва соединения загрузка прошла неудачно, такое тоже бывает. А если устанавливаете Xenia с диска, то стоит поглядеть, нет ли на носителе царапин и чужеродных веществ!
Xenia не запускается. Ошибка при запуске. Решение
Xenia установилась, но попросту отказывается работать. Как быть?
Выдает ли Xenia какую-нибудь ошибку после вылета? Если да, то какой у нее текст? Возможно, она не поддерживает вашу видеокарту или какое-то другое оборудование? Или ей не хватает оперативной памяти?
Помните, что разработчики сами заинтересованы в том, чтобы встроить в игры систему описания ошибки при сбое. Им это нужно, чтобы понять, почему их проект не запускается при тестировании.
Обязательно запишите текст ошибки. Если вы не владеете иностранным языком, то обратитесь на официальный форум разработчиков Xenia. Также будет полезно заглянуть в крупные игровые сообщества и, конечно, в наш FAQ.
Если Xenia не запускается, мы рекомендуем вам попробовать отключить ваш антивирус или поставить игру в исключения антивируса, а также еще раз проверить соответствие системным требованиям и если что-то из вашей сборки не соответствует, то по возможности улучшить свой ПК, докупив более мощные комплектующие.
В Xenia черный экран, белый экран, цветной экран. Решение
Проблемы с экранами разных цветов можно условно разделить на 2 категории.
Во-первых, они часто связаны с использованием сразу двух видеокарт. Например, если ваша материнская плата имеет встроенную видеокарту, но играете вы на дискретной, то Xenia может в первый раз запускаться на встроенной, при этом самой игры вы не увидите, ведь монитор подключен к дискретной видеокарте.
Во-вторых, цветные экраны бывают при проблемах с выводом изображения на экран. Это может происходить по разным причинам. Например, Xenia не может наладить работу через устаревший драйвер или не поддерживает видеокарту. Также черный/белый экран может выводиться при работе на разрешениях, которые не поддерживаются игрой.
Xenia вылетает. В определенный или случайный момент. Решение
Играете вы себе, играете и тут — бац! — все гаснет, и вот уже перед вами рабочий стол без какого-либо намека на игру. Почему так происходит? Для решения проблемы стоит попробовать разобраться, какой характер имеет проблема.
Если вылет происходит в случайный момент времени без какой-то закономерности, то с вероятностью в 99% можно сказать, что это ошибка самой игры. В таком случае исправить что-то очень трудно, и лучше всего просто отложить Xenia в сторону и дождаться патча.
Однако если вы точно знаете, в какие моменты происходит вылет, то можно и продолжить игру, избегая ситуаций, которые провоцируют сбой.
Однако если вы точно знаете, в какие моменты происходит вылет, то можно и продолжить игру, избегая ситуаций, которые провоцируют сбой. Кроме того, можно скачать сохранение Xenia в нашем файловом архиве и обойти место вылета.
Xenia зависает. Картинка застывает. Решение
Ситуация примерно такая же, как и с вылетами: многие зависания напрямую связаны с самой игрой, а вернее с ошибкой разработчика при ее создании. Впрочем, нередко застывшая картинка может стать отправной точкой для расследования плачевного состояния видеокарты или процессора.
Так что если картинка в Xenia застывает, то воспользуйтесь программами для вывода статистики по загрузке комплектующих. Быть может, ваша видеокарта уже давно исчерпала свой рабочий ресурс или процессор греется до опасных температур?
Проверить загрузку и температуры для видеокарты и процессоров проще всего в программе MSI Afterburner. При желании можно даже выводить эти и многие другие параметры поверх картинки Xenia.
Какие температуры опасны? Процессоры и видеокарты имеют разные рабочие температуры. У видеокарт они обычно составляют 60-80 градусов по Цельсию. У процессоров немного ниже — 40-70 градусов. Если температура процессора выше, то следует проверить состояние термопасты. Возможно, она уже высохла и требует замены.
Если греется видеокарта, то стоит воспользоваться драйвером или официальной утилитой от производителя. Нужно увеличить количество оборотов кулеров и проверить, снизится ли рабочая температура.
Xenia тормозит. Низкий FPS. Просадки частоты кадров. Решение
Xenia лагает. Большая задержка при игре. Решение
Многие путают «тормоза» с «лагами», но эти проблемы имеют совершенно разные причины. Xenia тормозит, когда снижается частота кадров, с которой картинка выводится на монитор, и лагает, когда задержка при обращении к серверу или любому другому хосту слишком высокая.
Именно поэтому «лаги» могут быть только в сетевых играх. Причины разные: плохой сетевой код, физическая удаленность от серверов, загруженность сети, неправильно настроенный роутер, низкая скорость интернет-соединения.
Впрочем, последнее бывает реже всего. В онлайн-играх общение клиента и сервера происходит путем обмена относительно короткими сообщениями, поэтому даже 10 Мб в секунду должно хватить за глаза.
В Xenia нет звука. Ничего не слышно. Решение
Xenia работает, но почему-то не звучит — это еще одна проблема, с которой сталкиваются геймеры. Конечно, можно играть и так, но все-таки лучше разобраться, в чем дело.
Сначала нужно определить масштаб проблемы. Где именно нет звука — только в игре или вообще на компьютере? Если только в игре, то, возможно, это обусловлено тем, что звуковая карта очень старая и не поддерживает DirectX.
Если же звука нет вообще, то дело однозначно в настройке компьютера. Возможно, неправильно установлены драйвера звуковой карты, а может быть звука нет из-за какой-то специфической ошибки нашей любимой ОС Windows.
В Xenia не работает управление. Xenia не видит мышь, клавиатуру или геймпад. Решение
Как играть, если невозможно управлять процессом? Проблемы поддержки специфических устройств тут неуместны, ведь речь идет о привычных девайсах — клавиатуре, мыши и контроллере.
Таким образом, ошибки в самой игре практически исключены, почти всегда проблема на стороне пользователя. Решить ее можно по-разному, но, так или иначе, придется обращаться к драйверу. Обычно при подключении нового устройства операционная система сразу же пытается задействовать один из стандартных драйверов, но некоторые модели клавиатур, мышей и геймпадов несовместимы с ними.
Таким образом, нужно узнать точную модель устройства и постараться найти именно ее драйвер. Часто с устройствами от известных геймерских брендов идут собственные комплекты ПО, так как стандартный драйвер Windows банально не может обеспечить правильную работу всех функций того или иного устройства.
Если искать драйверы для всех устройств по отдельности не хочется, то можно воспользоваться программой Driver Updater. Она предназначена для автоматического поиска драйверов, так что нужно будет только дождаться результатов сканирования и загрузить нужные драйвера в интерфейсе программы.
Нередко тормоза в Xenia могут быть вызваны вирусами. В таком случае нет разницы, насколько мощная видеокарта стоит в системном блоке. Проверить компьютер и отчистить его от вирусов и другого нежелательного ПО можно с помощью специальных программ. Например NOD32. Антивирус зарекомендовал себя с наилучшей стороны и получили одобрение миллионов пользователей по всему миру.
ZoneAlarm подходит как для личного использования, так и для малого бизнеса, способен защитить компьютер с операционной системой Windows 10, Windows 8, Windows 7, Windows Vista и Windows XP от любых атак: фишинговых, вирусов, вредоносных программ, шпионских программ и других кибер угроз. Новым пользователям предоставляется 30-дневный бесплатный период.
Nod32 — анитивирус от компании ESET, которая была удостоена многих наград за вклад в развитие безопасности. На сайте разработчика доступны версии анивирусных программ как для ПК, так и для мобильных устройств, предоставляется 30-дневная пробная версия. Есть специальные условия для бизнеса.
Xenia, скачанная с торрента не работает. Решение
Такие версии игр использовать не просто неудобно, а даже опасно, ведь очень часто в них изменены многие файлы. Например, для обхода защиты пираты модифицируют EXE-файл. При этом никто не знает, что они еще с ним делают. Быть может, они встраивают само-исполняющееся программное обеспечение. Например, майнер, который при первом запуске игры встроится в систему и будет использовать ее ресурсы для обеспечения благосостояния хакеров. Или вирус, дающий доступ к компьютеру третьим лицам. Тут никаких гарантий нет и быть не может.
К тому же использование пиратских версий — это, по мнению нашего издания, воровство. Разработчики потратили много времени на создание игры, вкладывали свои собственные средства в надежде на то, что их детище окупится. А каждый труд должен быть оплачен.
Поэтому при возникновении каких-либо проблем с играми, скачанными с торрентов или же взломанных с помощью тех или иных средств, следует сразу же удалить «пиратку», почистить компьютер при помощи антивируса и приобрести лицензионную копию игры. Это не только убережет от сомнительного ПО, но и позволит скачивать обновления для игры и получать официальную поддержку от ее создателей.
Xenia выдает ошибку об отсутствии DLL-файла. Решение
Как правило, проблемы, связанные с отсутствием DLL-библиотек, возникают при запуске Xenia, однако иногда игра может обращаться к определенным DLL в процессе и, не найдя их, вылетать самым наглым образом.
Чтобы исправить эту ошибку, нужно найти необходимую библиотеку DLL и установить ее в систему. Проще всего сделать это с помощью программы DLL-fixer, которая сканирует систему и помогает быстро найти недостающие библиотеки.
Если ваша проблема оказалась более специфической или же способ, изложенный в данной статье, не помог, то вы можете спросить у других пользователей в нашей рубрике «Вопросы и ответы». Они оперативно помогут вам!
Источник
Обновлено: 09.02.2023
18 авг. 2019 в 1:07
I’ve got this note: the vulkan driver for «Intet(R) UHD Graphics 620″ reports that it only supports Vulkan version 0.16.2. This seems to be an old driver. We recommend updating to the latest verrsion». And the game crashed.
Ok, but first of all, windows 10 does not pass through any other drivers. Secondly, apart from the fact that Intel HD meets the basic requirements of the game, I use a Lenovo laptop with an integrated NVidia graphics card and Steam is set to this card by default. What should I do then? The game worked without any problems — and smoothly — before the last update.
18 авг. 2019 в 5:53
i was looking for someone with the same error as me, i also have a lenovo and legit im having the same struggle
18 авг. 2019 в 6:07
If you have an integrated graphic + discreet graphic.
got to nvidia control panel
Manage 3D settings — Global settings
Change the gpu to high performance gpu
Check the next tab Program setting
select no man’s sky and check for the same reference
18 авг. 2019 в 6:16
18 авг. 2019 в 6:20
18 авг. 2019 в 7:00
Release log : the game now support intel hd graphic cards. I think you need update intel hd driver if you want use as a primary gpu in the game.
Works fine for me on the listed systems to give you a idea of what it will run on. Dell Optiplex 7040 micro, 7020, 2050, with only 30-48fps with a tweaked display setting of all things set to standard graphics, display put to 1280×800(this setting was only needed for the Intel HD 530, 5000, and 7000 series gpus) (only for the intel HD grahpics never had to lower from the highest settings on any of the gtx series gpus).
Worked with out problem on or any type of tweaking at all with no lag or any sort of visual issues on my GTX 1050, 1060, 1080ti series laptop/desktop computers running windows 10 pro x64.
Edit: Had to mention, you need a bare minimum of 8gb ram for the game to work on the intel HD gpu computers, with the higher end graphics i was able to run it on under 4gb of ram but with some instabilities (until i put back in a minimum of 8gb). Also the intel HD graphics, some would pop up a vulkan error. Just ignore it or acknowledge it and the game would run fine (this includes those devices being on the most updated intel graphics hd chip sets firmware).
25 янв. 2020 в 19:32
Hello! I just got No Man’s Sky, but upon trying to start the game, I get this error Message:
Unable to initialize Vulkan (vkEnumerateInstanceExtensionProperties
failed.) You may not have a Vulkan driver installed, or an old driver on
your machine may be corrupted.
I’ve gone to that website, downloaded a driver update for nvidia as recommended, and then it didn’t work because of an outdated Java version so I got the latest Java and it still didn’t work, then I found somebody who’s game had stopped working since the whole Vulkan update and tried following their solution which didn’t work, and then continued to rummage around for solutions for 4 more hours and couldn’t find anything that worked. Some help would be greatly appreciated!
Решил попробовать поменять видеокарту на Intel в No Man’s Sky Beyond, потому что после загрузки был просто чёрный экран с интерфейсом. После попробовал запустить игру — а она просто выкидывает после загрузки и выбора режима игры. Как поменять видеокарту или настройки сбросить, не заходя в игру? Уже несколько раз переустанавливал, не помогает.
Fenik85
1-е какой у тебя ноут?
2-е видяха меняется в панели управления nvidia или же в панели управления amd драйверов
для amd ищи сам
3-е игра перешла на vulkan api, есть ряд старых видеокарт nvidia, amd и intel которые не поддерживают vulkan api, какие видяхи не поддерживают гугл в помощь
4-е наверно так сложно найти файл с наcтройками и просто удалить его заходишь в папку игры и там находишь папку SETTINGS и удаляешь её.
игра просто не запускается и выдает это
HakerMaster
1-е какая у тебя видяха, видяха должна поддерживать vulkan api, старые видяхи серии gtx с архитектурой fermi не поддерживают vulkan api, и на них не выпускают новые дрова, если у тебя от AMD видяхи в них я не разбираюсь.
2-е если же всё таки видяха более современная, то обнови дрова, так как на стрине игра просит обновить их, до актуальных.
3-е игра лицуха или пиратка.
4-е если стим то проверь целостность кэша на пропущенные или повреждённые файлы
KIBERMAX
у меня amd видюшка старая 5670 у меня игра пиратка от se7en
HakerMaster
Ну значит пора покупать более современную видяху.
KIBERMAX
так сказал буто это сделать расплюнуть
KIBERMAX
вот моя видяха Intel(R) HD Graphics
не запускается помоги
артиллерия 2016
Нет не поддерживает твоя видяха vulkan api, помогать тебе нечем, тем более твоя типа видяха от ноута без полного названия например хотя бы должна называться Intel(R) HD Graphics 515 или Intel(R) HD Graphics 630 эти видяхи от проца поддерживают vulkan api.
Читайте также:
- Sonic heroes системные требования
- Как установить papers please
- Ошибка kingdom come deliverance fatal error
- Watch dogs legion русская озвучка как включить
- Как запустить the witness на андроид