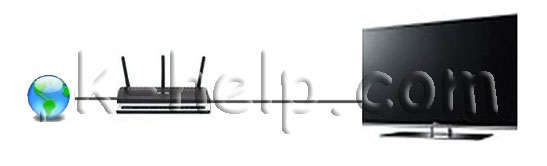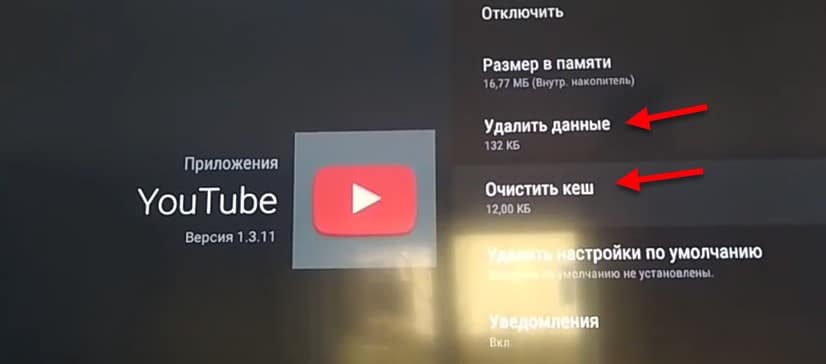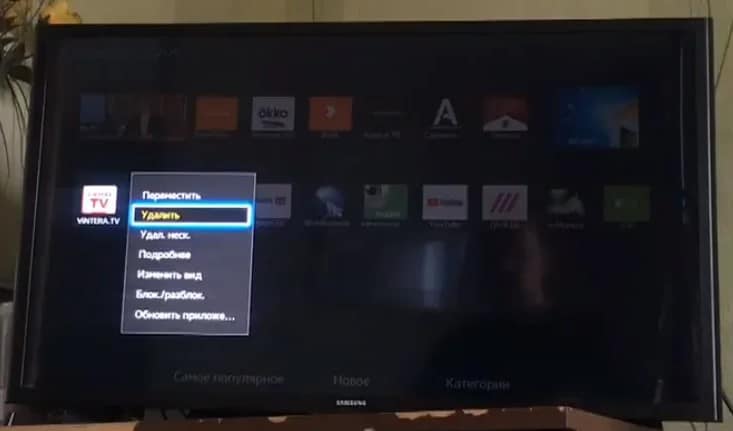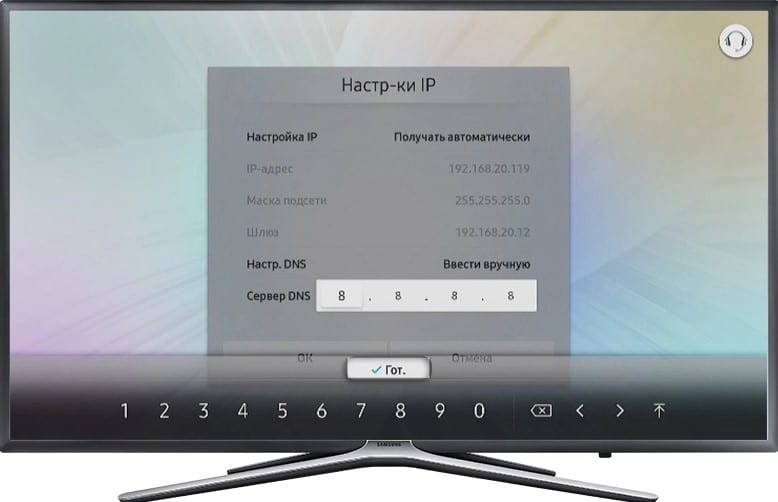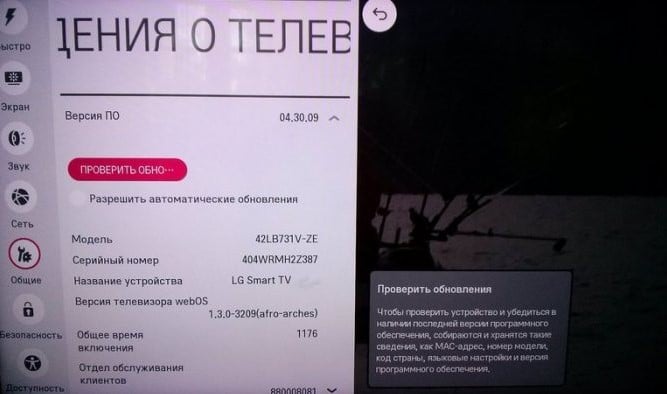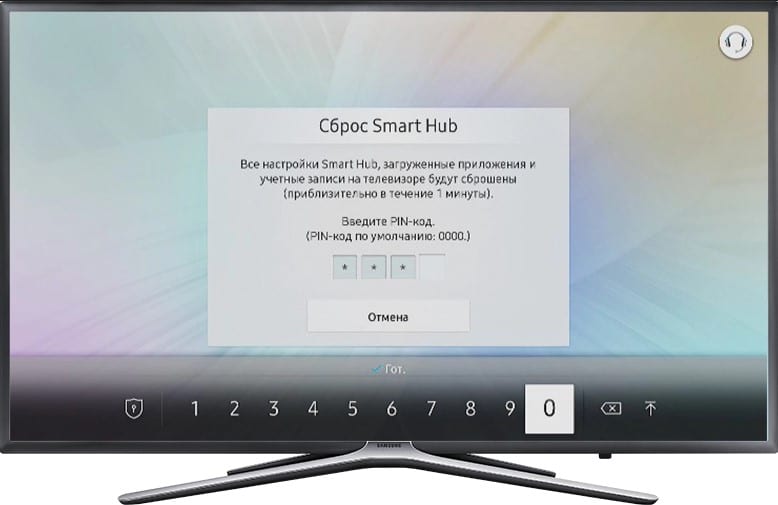Содержание
- unable to load requested page на телевизоре что делать
- Сервер не найден повторите попытку позже на Филипс Смарт ТВ: причины, как исправить?
- Что означает сервер не найден?
- Причины
- Что делать, если сервер не найден на телевизорах Philips Smart TV
- Unable to load requested page на телевизоре что делать
- В приложении OHDPluginLibrary произошла ошибка — как исправить
- Приложение OHDPluginLibrary прервалось — причины ошибки
- Как исправить ошибку в приложении «OHDPluginLibrary»
- Удаление конфликтного приложения
- Перепрошивка телевизора
- evaluate() returns «Unable to load requested page» error #26
- Comments
- rsmith31415 commented Aug 19, 2012
- В приложении OHDPluginLibrary произошла ошибка на телевизоре: причины, что делать?
- OHDPluginlibrary: что это за приложение?
- Причины
- Что делать, если в OHDPluginlibrary произошла ошибка на телевизоре?
- Сброс настроек приложения
- Переустановка
- Перепрошивка телевизора
unable to load requested page на телевизоре что делать
Сервер не найден повторите попытку позже на Филипс Смарт ТВ: причины, как исправить?
«Сервер не найден на Philips Smart TV» — распространенная ошибка, которая возникает при запуске. Особенно эта проблема приносит неудобство, когда пользователь решил посмотреть фильм или сериал, а неисправность не позволяет ему это сделать. Хаотичное нажатие клавиш ни к чему хорошему не приведет. Нужно следовать четкому алгоритму действий. Проблема сопровождается отсутствием картинки (медиа) и звука. Подробнее о том, как ее устранить в этой статье.
Что означает сервер не найден?
Ошибка означает, что нужно проверить подключение между телевизором и Smart TV. Далее рассказываем о действиях, которые нужно провести для устранения неполадки. Выполняйте их по очереди.
Причины
Основные причины ошибки «Сервер на Филипс Смарт ТВ не найден повторите попытку позже»:
Для их решения используйте способы, которые подробно описаны ниже. Проверьте также провода на наличие деформаций.
Что делать, если сервер не найден на телевизорах Philips Smart TV
Для устранения неисправности попробуйте сделать предложенные способы;
Для выполнения первого способа отключите ТВ от электропитания. После ожидайте до одной минуты. Далее снова включите ТВ и подождите, пока маршрутизатор и SmartTV не подсоединяться заново. Это позволит создать корректную связь.
Для очистки памяти следуйте инструкции:
В ТВ, произведенных до 2013 эти рубрики с другими названиями. Но суть алгоритма остается неизменной.
Для тестирования сети нужно:
Учитывайте, что если установлено неправильно время, то подключение невозможно. Появится сообщение, которое оповестит о неисправности. Для изменения даты выполните простые действия:
Корректность даты играет весомую роль. Неисправность может быть только, если разница не более, чем в несколько минут.
Для телевизора необходим мощный сигнал. Чтобы уточнить его корректность, выполните следующее:
Постарайтесь сократить эту разницу. Учитывайте, что после сброса и повторного подключения большая часть данных удалится. Для реализации перейдите «Home»/«Конфигурация»/«Настройки телевизора»/«Переустановить телевизор». Придется все настраивать повторно, а также загружать ранее установленные программы и файлы. Поэтому к этому способу нужно приступать тогда, когда не сработали остальные.
Для корректной работы ТВ попытайтесь установить все предложенные способы. Результаты отобразятся на экране. Если после выполнения всех вариантом ошибка не исчезла, то рационально обратиться в сервисный центр. Если гарантийный срок не истек, то получить помощь мастера можно бесплатно. Не забудьте осмотреть все комплектующие на наличие деформаций. При их наличии, выполните замену.
Unable to load requested page на телевизоре что делать
Эта надпись означает, что на приставке пропала связь с сервером и она не может загрузить стартовую страницу
1. Убедитесь, что интернет у вас есть, т.е. не сам интернет а подключение по локальной сети (предположим на компе, если таковой есть 
2. Попробуйте вытащить и вставить в приставку сетевой кабель и перезагрузить по питанию.
З.Ы. Кстати на приставке, сзади, на самом разъеме RJ45 (куда втыкается сетевой кабель) есть две лампочки (зеленая и желтая 
Этот недуг вчера излечился сам, так что приставка работает в штатном режиме. «Полет проходит нормально!»
У меня еще вопрос к специалистам.
В PDF-инструкции по работе с приставкой есть такая фраза: «Также, в зависимости от модели Вашего телевизора, возможно потребуется установить или снять галочку пункта Native Pass-Through Enable.»
На что влияет этот пункт? У меня по умолчанию галочка не стоит, и в слепую ее клацать желания не имею, поэтому и спрашиваю.
Приставка подключена пока через компонентный кабель.
Телевизор ЖК 32″, HD-ready, 720p.
Друзья, хочу поделиться своими положительными эмоциями ))))
Более того, по ходу объяснили еще некоторые преимущества приставки в тандеме с телевизором:
Очень доволен и удивлен, что без «тарелки» можносмотреть ТВ в таком качестве да еще и бесплатно (т.к. планирую перейти с сентября на пакет 10 мбит).
В приложении OHDPluginLibrary произошла ошибка — как исправить
Некоторые владельцы современных телевизоров сталкиваются с проблемой конфликта устанавливаемых программ с операционной системой устройств. Одной из таких является ошибка, возникающая после скачивания приложения «OHDPluginLibrary». В результате телевизор перестает реагировать на все команды, зависает и работает только функция регулировки громкости. Если вы столкнулись с похожей неприятностью, то не стоит впадать в панику — в данном материале мы постараемся перечислить все имеющиеся пути решения этой проблемы.
Приложение OHDPluginLibrary прервалось — причины ошибки
Как мы уже писали ранее, подобная ошибка может возникнуть в результате конфликта программного обеспечения телевизора с установленным приложением. Также эта проблема может возникнуть после обновления на новую версию прошивки или в результате программного сбоя в телевизоре. Конечно, это не единственные возможные причины ошибки в приложении «OHDPluginLibrary». Даже самые новые Smart TV телевизоры более подвержены вирусам, чем компьютеры. Часто под видом вышеупомянутой программы может скрываться вредоносная программа, но это скорее исключение из правил.
Как исправить ошибку в приложении «OHDPluginLibrary»
Конечно, рядовой пользователь, сталкиваясь с подобной проблемой, обычно впадает в ступор. Кажется, что телевизор полностью завис, и пути решения нет, но это не так. Если вы только что купили телевизор, и он находится на гарантии, или же вы не сильно технически подкованный человек, то рекомендуем отнести его в ближайший сервисный центр или вызвать специалиста. Если же вы уверены в своих силах и хотите попробовать самостоятельно решить проблему, то предлагаем вам несколько способов.
Первое и самое простое возможное решение проблемы — это сброс настроек до заводских. В любом телевизоре это делается примерно одинаково. Так в нашем случае телевизор не реагирует на команды пульта.
В некоторых моделях телевизоров требуется введение пароля (обычно это 0000). Нажимаете «ОК», телевизор перезагрузится и вернется к системным настройкам.
Если вы не можете найти нужный пункт, то стоит обратиться к инструкции пользователя. В большинстве случаев после этого ошибка с приложением «OHDPluginLibrary» исчезает. Если же проблему не удалось решить или у вашего телевизора нет кнопок управления на корпусе, то переходим к следующему способу.
Удаление конфликтного приложения
Следующим шагом будет попытка удаления конфликтного приложения, в нашем случае — «OHDPluginLibrary». Этот процесс будет разниться в зависимости от операционной системы телевизора. Рассмотрим процесс удаления на примере ОС Android. Для этого вам необходимо скачать файловый менеджер с помощью компьютера, например «ES проводник».
Далее скачиваем файловый менеджер на USB-накопитель и вставляем в соответствующий разъем в телевизоре. Флешку необходимо вставлять в выключенный телевизор. Используя специальные комбинации с помощью кнопок на телевизоре или пульта необходимо произвести запуск телевизора с «подключения с внешнего носителя». Как это сделать, можно узнать в инструкции к телевизору или найти на соответствующем форуме в Интернете.
После этого, на флеш-накопителе находите установленный файловый менеджер, заходите в него и ищете папку с названием «APPs». Находите в ней приложение «OHDPluginLibrary» и удаляете его. Далее перезапускаем телевизор и смотрим на результат.
Для других моделей — необходимо зайти в недавно установленные приложения и удалить PluginLibrary или последние из установленных — именно они могут вызвать конфликт.
Перепрошивка телевизора
Если первые два пункта не помогли решить проблему, то последним выходом будет переустановка прошивки программного обеспечения. Для этого зайдите на официальный сайт производителя и скачайте самую актуальную версию прошивки. Если же у вас была установлена последняя версия программного обеспечения, то сделайте откат на более старую. В любом случае старайтесь устанавливать только прошивки с официального сайта производителя.
Аналогично второму пункту скачайте прошивку на флеш-накопитель и запустите телевизор с внешнего накопителя. Установка нового программного обеспечения может длиться достаточно долго. В процессе установки не производите какие-то посторонние действия в телевизоре. Рекомендуется использовать USB-накопитель небольшого объема (1 — 4 ГБ). После того как ОС обновится, телевизор автоматически перезагрузится.
Надеемся, данная статья помогла вам в решении ошибки при установке приложения «OHDPluginLibrary». Данный материал имеет общий характер, более точные инструкции зависят от конкретной модели телевизора. Если у вас остались вопросы или есть какие-то замечания, то добро пожаловать в комментарии. Напишите вашу модель телевизора в котором появляется сбой. А возможно вам известно универсальное решение проблемы — поделитесь с нами, поможем вместе другим читателям данного материала.
Евгений Загорский
IT специалист. Автор информационных статей на тему Андроид смартфонов и IOS смартфонов. Эксперт в области решения проблем с компьютерами и программами: установка, настройка, обзоры, советы по безопасности ваших устройств. В свободное время занимается дизайном и разработкой сайтов.
evaluate() returns «Unable to load requested page» error #26
I was trying to get a workaround for the unreliability I’m experiencing using wait_for_selector, so I thought that maybe executing javascript via evaluate function could work. Suppose I want to open facebook page and go to http://www.facebook.com/mobile/ by clicking a link placed in the footer. I did this:
from ghost import Ghost
ghost = Ghost()
ghost.open(«http://www.facebook.com/»)
ghost.evaluate(«document.getElementById(‘footerContainer’).children[1].children[0].click();», expect_loading=True)
ghost.capture_to(‘mobile.png’, region=None, selector=None)
but I receive the following error:
QFont::setPixelSize: Pixel size 👻 Frame: TypeError: ‘undefined’ is not a function
Traceback (most recent call last):
File «test.py», line 4, in
ghost.evaluate(«document.getElementById(‘footerContainer’).children[1].children[0].click();», expect_loading=True)
File «/usr/local/lib/python2.7/dist-packages/ghost/ghost.py», line 115, in wrapper
return self.wait_for_page_loaded()
File «/usr/local/lib/python2.7/dist-packages/ghost/ghost.py», line 494, in wait_for_page_loaded
‘Unable to load requested page’)
File «/usr/local/lib/python2.7/dist-packages/ghost/ghost.py», line 556, in _wait_for
raise Exception(timeout_message)
Exception: Unable to load requested page
I tried increasing the waiting time but to no avail. What is the problem here? I tested «document.getElementById(‘footerContainer’).children[1].children[0].click();» and it works even if returns that TypeError.
The text was updated successfully, but these errors were encountered:
В приложении OHDPluginLibrary произошла ошибка на телевизоре: причины, что делать?
В OHDPluginlibrary произошла ошибка на телевизоре — проблема подключения, с которой часто сталкиваются пользователи после скачивания программ. В итоге ТВ перестает реагировать на поставленные перед ними задачи. Образовываются глюки и лаги. В этой статье подробно описаны пути решения неисправности.
OHDPluginlibrary: что это за приложение?
OHDPluginlibrary — специальная функция, которая отвечает за корректность изображения картинки на ТВ. Если в приложении ohdpluginlibrary произошла ошибка, то станет невозможным комфортно смотреть любимые каналы. Об проблемах система сообщает надписью на весь экран — к сожалению, прервалось связь.
Причины
Основная причина неисправности — образования конфликта программного обеспечения с приложением, которые были скачанные пользователем. Неполадки могут образоваться после следующих действий:
Поскольку даже самые новые модели больше подвержены вирусам, чем компьютеры, то есть вероятность того, что после скачивания на непроверенных порталах установили небезопасный файл. Лаги могут появляться из-за вредоносных программ.
Что делать, если в OHDPluginlibrary произошла ошибка на телевизоре?
С возникновением ошибки Смарт ТВ полностью зависает, не отвечает на многие действия пользователя. В такой ситуации главное сразу не впадать в панику и приступить к настройке. Если ТВ недавно купили и не сильно разбираетесь в техники, или не хотите тратить время на изучение инструкции отнесите девайс в сервисный центр. Не забудьте взять с собой гарантийный талон. Также можно вызвать мастера на дом.
При самостоятельном решении проблемы можно сбросить настройки, переустановить или перепрошить ТВ.
Сброс настроек приложения
Один из вариантов решения — возвращение настроек гаджета до заводских.
Если на каком-то этапе возникли проблемы, воспользуйтесь инструкцией пользователя. При неэффективности варианта переходите к следующему способу.
Подтвердите выполненные действия. После телевизор самостоятельно обновит информацию. А пользователю придется выполнить повторно все настройки. Сброс настроек для телевизоров DEXP, Mystery MTV и LG происходит по составленному алгоритму. Невзирая на то, что телевизор Dexp — российский бренд, Mystery — китайский, Jvc — японский.
Переустановка
Для решения проблемы также можно переустановить приложение. Процесс зависит от базы, на которой работает телевизор.
Выключите ТВ с электропитания. Подождите несколько секунд и включите повторно. На некоторых моделях телевизоров нужно открыть папку «Недавно установленные». После удалить самые новые приложения или PluginLibrary. Конфликты могут возникать по этой причине.
Важно не вытаскивать флешку с ТВ до тех пор, пока система не обновит информацию.
Перепрошивка телевизора
Для активации перепрошивки пользователю нужно:
Если изначально была скачана обновленная версия, установите предыдущую. Но обязательно качайте с официально сайта, чтобы не усугубить ситуацию. Перенесите скачанный файл на флеш-накопитель. Установка утилит занимает много времени. Нужно просто ждать. В это время не рекомендуется проводить никаких действия На ТВ, открывать новые страницы. Также лучше использовать флешки с маленьким объемом памяти. После обновления ОС телевизор самостоятельно перезагрузится. Работа восстановиться в привычном режиме.
Источник
Unable to load requested application телевизор haier network error
Во многих современных телевизорах присутствует фукция Смарт ТВ, эта функция предоставляет возможность просмотра видео, веб страниц напрямую с телевизора без использования компьютера или ноутубка. Не смотря на всю простоту использования и настройки Смарт ТВ существует много подводных камней, которые могут не дать вам насладиться этой функцией. В этой статье я расскажу о основных проблемах при настройке Смарт ТВ, а так же способах их решения.
Подключение телевизора к Интернету.
Начнем с подключения к сети телевизора. Наиболее предпочтительный способ для использования Смарт ТВ это подключить телевизор через роутер к Интернету. Т.е. сетевой кабель провайдер подключается в WAN порт роутера, на роутере настраивается Интернет, а уже затем к роутеру подключается телевизор (не важно будет использоваться сетевой кабель или Wi-Fi сеть).
Просто многие наивно полагают, что воткнув сетевой кабель провайдера в телевизор у них все заработает, на самом деле у некоторых действительно заработает, если ваш провайдер предоставляет Динамический IP, но у большинства используется протокол PPPoE, PPtP, L2TP. Эти протоколы как минимум подразумевают ввод логина и пароля для подключения к сети Интернет. Поэтому если ваш провайдер использует один из этих протоколов (таких я думаю большинство), то просто воткнув кабель провайдера в телевизор Смарт ТВ не заработает, необходимо использовать роутер. Способы подключения телевизора к Интернету описаны в статье — Как подключить телевизор к Интернету .
Настройка Смарт ТВ — проблема с роутером.
Раз уж коснулись роутеров с ними тоже могут быть проблемы. Ко мне обратился знакомый с просьбой настроить Смарт ТВ, казалось бы что может быть проще. я попытался дать какие то советы по телефону, но он утверждал, что у него ничего не получается, пришлось приехать к нему и разбираться. У него использовался Wi-Fi роутер, который раздавал Интернет и к нему уже был подключен по Wi-Fi ноутбук. При попытке подключиться к Wi-Fi, телевизор выдавал сообщение, что не может получить сетевые настройки. Как так?! Ведь ноутбук работает. Попытался вручную прописать сетевые настройки на телевизоре — бесполезно. В итоге решил сбросить настройки роутера до заводских и настроить его заново- бесполезно. Попробовал, для теста, раздавать Интернет с планшета по Wi-Fi и подключиться к нему телевизором — заработало, телевизор успешно подключился по Wi-Fi к планшету и выходил в Интернет. Теперь было понятно точно, что проблема с роутером, решил обновить прошивку роутера- помогло. Так и не понял почему ноутбук работал по Wi-Fi, а телевизор нет, но помогло обновление прошивки роутера. Так что при решение проблем с настройкой Смарт ТВ не забывайте о сетевом оборудовании.
Обновление ПО телевизора, как решение проблем с СМАРТ ТВ.
Столкнулся с ситуацией, когда телевизор успешно подключился к роутеру, но вот зайти в Смарт ТВ не удавалось, выскакивала ошибка (более подробно описано в статье ). Решение было найдено в обновлении прошивки телевизора. Обновлять прошивку можно не только через Интернет (это самый легкий вариант обновление ПО), но и с помощью USB флешки. Для этого необходимо зайти с компьютера/ ноутбука на сайт производителя ТВ, найти модель вашего телевизора и скачав последнюю версию прошивки скопировать ее на USB флешку, после этого в меню телевизора выбрать обновление ПО с USB флешки. В дальнейшем всегда используйте последнюю версию программного обеспечения на телевизоре.
Сброс настроек до заводских на телевизоре.
Поскольку мы с вами не считаем нужными читать инструкции к телевизору и привыкли настраивать все опытным путем — методом проб и ошибок, не лишним будет использовать функцию сброса до заводских настроек. Бывают случаи, когда вы или ваш/ чужой ребенок, что то понажимали на пульте управления телевизора, в следствии чего Смарт ТВ перестал работать или возникли какие либо другие проблемы с телевизором. Но разобраться и вернуть все как было бывает сложнее, нежели настроить с начала. Знайте, что у каждого телевизора есть функция сброса настроек до заводских, которая вернет все настройки до момента его покупки.
Оплата Интернета, проблемы у провайдера.
Не нужно забывать проверить оплачен ли у вас Интернет на месяц, нет ли проблем у провайдера с Интернетом.
Обращение в тех. поддержку.
Крайний способ решения проблем с Смарт ТВ — обращение в тех поддержку производителя телевизора. В моей практике был случай, когда на телевизоре не запускался Смарт ТВ. При выборе Смарт ТВ телевизор просто показывал черный экран и все. Было проверенно все, что только возможно, но Смарт ТВ не работал. Пришлось обращать в тех. поддержку производителя телевизора. Думал, что придется долго ждать, объяснять, но все оказалось довольно быстро и оперативно, дело в том, что на некоторые телевизоры производитель может подключаться удаленно. Т.е. в тех поддержке у меня спросили серийный номер телевизора, удаленно подключились к нему и решили проблему. Проблема оказалось в программном обеспечении телевизора и я как пользователь ее бы не решил. В итоге Смарт ТВ заработал, но мысли по поводу того, что производитель может вот так легко подключиться и лазить в телевизоре, меня не покидала, ведь в некоторых моделях есть видеокамера, т.е. за вами могут подглядывать. но это тема уже другой статьи, главное проблема со SMART TV была решена.
В этой статье я описал все встречающиеся мне проблемы в настройке Smart TV на телевизоре. Если у вас есть другие решения или вопросы с настройкой Смарт ТВ можете писать о них в комментарии.
Источник
Почему перестали работать приложения на телевизоре?
За последние пару лет все чаще наблюдается ситуация, когда не работают приложения на Smart TV. Здесь важно определить, эта проблема касается сразу всех сервисов или происходит только с одним из них. Сопровождается ли неполадка какой-то ошибкой или нет? В большей части случаев пользователи пишут, приложения перестают работать выборочно и никаких уведомлений при этом не появляется. Просто черный экран или программа вылетает на рабочий стол. Хоть это и самая частая проблема, разновидностей у нее множество. В сегодняшнем гайде опишем причины, почему так можно происходить, и что можно сделать для устранения неисправности.
Почему не работают приложения на Smart TV?
Основные причины, почему не работают приложения на Smart TV:
- телевизор не удовлетворяет минимальные системные требования приложения;
- произошел случайный системный сбой операционной системы;
- сохранен некорректный кэш;
- установлена неактуальная версия приложения;
- повреждение пользовательских данных;
- неподходящие параметры сети;
- конфликт с некоторыми другими функциями Smart TV;
- нарушение целостности и исправности операционной системы.
Проверить, какая именно из перечисленных проблем имеет место, можно лишь опытным путем. По мере исключения конкретных неполадок, должен сузиться круг поиска до такого масштаба, что станет понятен виновник данного рода сбоя.
Какое приложение перестало работать на телевизоре?
Просто необходимо понимать, о чем конкретно идет речь. Возможно, перестали работать все приложения или многие из них и это явно указывает либо на операционную систему, либо на интернет. Обычно же мы говорим о каком-то одном или нескольких сервисах, прекративших свою деятельность. Здесь же мы собрали те из них, на которые нередко жалуются пользователи. Часть из них просто перестали поддерживать, поэтому решения для них может и не быть.
Какие приложения не работают:
- HD VideoBox. HD VideoBox уже какое-то время заблокирован, но по ссылке вы можете найти аналоги сервису, чтобы продолжить смотреть фильмы и сериалы бесплатно. Также там есть инструкция, как заставить работать приложение.
- Lampa, NUM. Сейчас идет активная борьба с пиратскими сервисами и есть вероятность, что просто пришел их час. Как вариант, можно попробовать установить более старую версию приложения.
- Okko, Wink, Kion. Все это отечественные сервисы, которые не будут работать за пределами России (и с IP других стран в том числе). В остальных случаях их можно настроить.
- Megogo, IVI. Популярные сервисы, которые могут не работать по разным причинам, но большинство из них можно исправить самостоятельно.
- Смотрим Ру, Матч ТВ, НТВ и т. п. Чаще всего не работают по причине сбоев со стороны сервиса. Вероятно, сейчас у них есть технические трудности. Также могут сработать действия с нашей стороны.
- YouTube. Очень часто поступают вопросы по поводу данного сервиса от пользователей старых моделей устройств и не только. У нас есть целая статья на тему: «Почему не работает YouTube на Smart TV», рекомендуем ее к изучению.
Что можно сделать, если приложение не работает?
В силу различия операционных систем на телевизорах, не все решения ниже применимы к тем или иным устройствам. Smart TV от Sony, Xiaomi, Philips и других аппаратов на Android TV позволяют очищать кэш приложений, чего нельзя сделать на Samsung и LG телевизорах. Большинство же решений применимы ко всем устройствам, хотя названия некоторых пунктов в настройках могут несколько отличаться.
- Перезагрузить телевизор. Самое простое, универсальное и рабочее действие. Только нужно его выключить, оставить так на 1 минуту и включить заново.
- Проверить минимальные системные требования. Возможно, версия операционной системы не удовлетворяет запросы приложения. Это легко сделать на сайтах, распространяющих эти самые сервисы.
Очистить кэш приложения
Если на телевизоре перестали работать приложения, стоит попробовать удалить для них кэш. Это приведет к выходу со своего аккаунта и возможном исправлении проблемы.
Что нужно сделать:
- Переходим в «Настройки».
- Идем во вкладку «Приложения».
- Выбираем из списка то, что сейчас не работает, как должно.
- Жмем на кнопку «Удалить кэш» или «Удалить данные».
Подобная функция присутствует только в Android TV и то не во всех версиях, но попробовать стоит.
Обновить программу
Очень часто дело в устаревании приложения и его нужно просто обновить. Подробную инструкцию, как обновить приложения на любом телевизоре, вы можете найти по этой ссылке. Для этого удобнее всего использовать фирменный магазин приложений. В том же Google Play есть вкладка «Мои приложения», где и будет отображаться список всех сервисов, для которых доступны обновления.
Переустановить сервис
Весьма действенный способ, который помогает в значительной части случаев.
Что делать, если не работают приложения на телевизоре:
- Через «Настройки» — «Приложения» находим проблемную программу.
- В меню с его описанием нажимаем на кнопку «Удалить».
- Устанавливаем приложение заново либо из встроенного магазина, либо с Aptoide TV, либо через apk-файл и виджеты.
Сбросить персональные данные
Нередко срабатывает выход и повторный вход в свой аккаунт, вместе с переустановкой приложения.
Что можно попробовать:
- Удаляем приложение с телевизора. Можно сделать даже с начального экрана, зажав на пульте кнопку «Ок», а затем выбрать «Инфо» или «О приложении».
- Переходим в «Настройки» и нажимаем на свой аккаунт, в который вошли и жмем на кнопку «Выйти».
- Пробуем установить приложение альтернативным способом (не через Google Play), если это касается Android TV. Например, через APK или Aptoide TV. На Samsung и LG можно пропустить шаг.
- Входим в аккаунт и устанавливаем сервис заново.
Работа с сетью
Некоторые приложения особо чувствительны к качеству интернета, плюс в России много сервисов с теми или иными региональными ограничениями. Этой теме нужно уделить достаточное внимание.
Как восстановить не работающие приложения:
- Переключиться на другую точку доступа. Самый простой вариант – раздать интернет с телефона и подключиться к нему с телевизора. Пробуем, загружается ли контент по данному каналу.
- СменитьDNS. Для примера возьмем Samsung TV. Открываем «Настройки» — «Общие» — «Сеть». Идем в раздел «Состояние сети» и выбираем «Настройки IP». На следующей странице ищем пункт «Настройки DNS» и устанавливаем отечественные IP-адреса. Вот, например, от Ростелекома: 208.67.222.222 и 77.88.8.8.
- Отключить или включитьVPN. Если проблема в блокировке подключения с IP некоторых стран или регионов, стоит попробовать переключиться на другие IP-адреса или вернуться к своему изначальному. Более стабильное подключение будет с собственного IP, поэтому сперва стоит отключить VPN.
Обновление или переустановка прошивки
Перед принятием более радикальных мер, стоит просто зайти в «Настройки» и попробовать обновить операционную систему. Обычно нужный пункт находится в разделе «Поддержка» или «Инфо». Система запустит поиск свежих версий Smart TV и, если найдет, установит их. Перепрошивка устройства – крайняя мера, которая должна использоваться лишь в том случае, если все остальное не сработало.
Дополнительные способы
Есть еще несколько способов, которые могут дать положительный эффект при данной проблеме:
- Отключить голосовой поиск. Следует временно выключить Google Assistant через настройки, иногда он мешает работе других приложений. Особенно Megogo и IVI.
- Удалить обновления приложений. Подобная опция должна присутствовать в большинстве устройств на Android TV. Достаточно перейти на страницу управления приложением и выбрать действие «Удалить обновления». После следующего запуска сервиса произойдет его автоматическое обновление, но в этот раз есть все шансы, что оно будет работоспособным.
- СброситьSmart Hub. В результате процедуры на Samsung Smart TV будут удалены все приложения, а затем заново установлены те, которые были добавлены с завода. Вместе с данной процедурой удаляются все данные сервисы. Только важно убедиться, что телевизор имеет сертификацию в России. Об этом свидетельствует коды в названии модели XRU или EAC.
Что-то из перечисленного должно заставить приложение, которое перестало работать на Smart TV, снова вернуться к жизни. Конечно, за исключением тех сервисов, что перестали поддерживаться разработчиками или закрыты официально.
Рейтинг статьи 2.3 / 5. Голосов: 15
Пока нет голосов! Будьте первым, кто оценит этот пост.
Источник
За последние пару лет все чаще наблюдается ситуация, когда не работают приложения на Smart TV. Здесь важно определить, эта проблема касается сразу всех сервисов или происходит только с одним из них. Сопровождается ли неполадка какой-то ошибкой или нет? В большей части случаев пользователи пишут, приложения перестают работать выборочно и никаких уведомлений при этом не появляется. Просто черный экран или программа вылетает на рабочий стол. Хоть это и самая частая проблема, разновидностей у нее множество. В сегодняшнем гайде опишем причины, почему так можно происходить, и что можно сделать для устранения неисправности.
Основные причины, почему не работают приложения на Smart TV:
- телевизор не удовлетворяет минимальные системные требования приложения;
- произошел случайный системный сбой операционной системы;
- сохранен некорректный кэш;
- установлена неактуальная версия приложения;
- повреждение пользовательских данных;
- неподходящие параметры сети;
- конфликт с некоторыми другими функциями Smart TV;
- нарушение целостности и исправности операционной системы.
Проверить, какая именно из перечисленных проблем имеет место, можно лишь опытным путем. По мере исключения конкретных неполадок, должен сузиться круг поиска до такого масштаба, что станет понятен виновник данного рода сбоя.
Читайте также: Приложение ТВ-пульт для Smart TV
Какое приложение перестало работать на телевизоре?
Просто необходимо понимать, о чем конкретно идет речь. Возможно, перестали работать все приложения или многие из них и это явно указывает либо на операционную систему, либо на интернет. Обычно же мы говорим о каком-то одном или нескольких сервисах, прекративших свою деятельность. Здесь же мы собрали те из них, на которые нередко жалуются пользователи. Часть из них просто перестали поддерживать, поэтому решения для них может и не быть.
Какие приложения не работают:
- HD VideoBox. HD VideoBox уже какое-то время заблокирован, но по ссылке вы можете найти аналоги сервису, чтобы продолжить смотреть фильмы и сериалы бесплатно. Также там есть инструкция, как заставить работать приложение.
- Lampa, NUM. Сейчас идет активная борьба с пиратскими сервисами и есть вероятность, что просто пришел их час. Как вариант, можно попробовать установить более старую версию приложения.
- Okko, Wink, Kion. Все это отечественные сервисы, которые не будут работать за пределами России (и с IP других стран в том числе). В остальных случаях их можно настроить.
- Megogo, IVI. Популярные сервисы, которые могут не работать по разным причинам, но большинство из них можно исправить самостоятельно.
- Смотрим Ру, Матч ТВ, НТВ и т. п. Чаще всего не работают по причине сбоев со стороны сервиса. Вероятно, сейчас у них есть технические трудности. Также могут сработать действия с нашей стороны.
- YouTube. Очень часто поступают вопросы по поводу данного сервиса от пользователей старых моделей устройств и не только. У нас есть целая статья на тему: «Почему не работает YouTube на Smart TV», рекомендуем ее к изучению.
Что можно сделать, если приложение не работает?
В силу различия операционных систем на телевизорах, не все решения ниже применимы к тем или иным устройствам. Smart TV от Sony, Xiaomi, Philips и других аппаратов на Android TV позволяют очищать кэш приложений, чего нельзя сделать на Samsung и LG телевизорах. Большинство же решений применимы ко всем устройствам, хотя названия некоторых пунктов в настройках могут несколько отличаться.
С чего начать:
- Перезагрузить телевизор. Самое простое, универсальное и рабочее действие. Только нужно его выключить, оставить так на 1 минуту и включить заново.
- Проверить минимальные системные требования. Возможно, версия операционной системы не удовлетворяет запросы приложения. Это легко сделать на сайтах, распространяющих эти самые сервисы.
Очистить кэш приложения
Если на телевизоре перестали работать приложения, стоит попробовать удалить для них кэш. Это приведет к выходу со своего аккаунта и возможном исправлении проблемы.
Что нужно сделать:
- Переходим в «Настройки».
- Идем во вкладку «Приложения».
- Выбираем из списка то, что сейчас не работает, как должно.
- Жмем на кнопку «Удалить кэш» или «Удалить данные».
Подобная функция присутствует только в Android TV и то не во всех версиях, но попробовать стоит.
Обновить программу
Очень часто дело в устаревании приложения и его нужно просто обновить. Подробную инструкцию, как обновить приложения на любом телевизоре, вы можете найти по этой ссылке. Для этого удобнее всего использовать фирменный магазин приложений. В том же Google Play есть вкладка «Мои приложения», где и будет отображаться список всех сервисов, для которых доступны обновления.
Переустановить сервис
Весьма действенный способ, который помогает в значительной части случаев.
Что делать, если не работают приложения на телевизоре:
- Через «Настройки» — «Приложения» находим проблемную программу.
- В меню с его описанием нажимаем на кнопку «Удалить».
- Устанавливаем приложение заново либо из встроенного магазина, либо с Aptoide TV, либо через apk-файл и виджеты.
Читайте также: Как удалить приложение на Smart TV LG / Samsung?
Сбросить персональные данные
Нередко срабатывает выход и повторный вход в свой аккаунт, вместе с переустановкой приложения.
Что можно попробовать:
- Удаляем приложение с телевизора. Можно сделать даже с начального экрана, зажав на пульте кнопку «Ок», а затем выбрать «Инфо» или «О приложении».
- Переходим в «Настройки» и нажимаем на свой аккаунт, в который вошли и жмем на кнопку «Выйти».
- Пробуем установить приложение альтернативным способом (не через Google Play), если это касается Android TV. Например, через APK или Aptoide TV. На Samsung и LG можно пропустить шаг.
- Входим в аккаунт и устанавливаем сервис заново.
Работа с сетью
Некоторые приложения особо чувствительны к качеству интернета, плюс в России много сервисов с теми или иными региональными ограничениями. Этой теме нужно уделить достаточное внимание.
Как восстановить не работающие приложения:
- Переключиться на другую точку доступа. Самый простой вариант – раздать интернет с телефона и подключиться к нему с телевизора. Пробуем, загружается ли контент по данному каналу.
- Сменить DNS. Для примера возьмем Samsung TV. Открываем «Настройки» — «Общие» — «Сеть». Идем в раздел «Состояние сети» и выбираем «Настройки IP». На следующей странице ищем пункт «Настройки DNS» и устанавливаем отечественные IP-адреса. Вот, например, от Ростелекома: 208.67.222.222 и 77.88.8.8.
- Отключить или включить VPN. Если проблема в блокировке подключения с IP некоторых стран или регионов, стоит попробовать переключиться на другие IP-адреса или вернуться к своему изначальному. Более стабильное подключение будет с собственного IP, поэтому сперва стоит отключить VPN.
Обновление или переустановка прошивки
Перед принятием более радикальных мер, стоит просто зайти в «Настройки» и попробовать обновить операционную систему. Обычно нужный пункт находится в разделе «Поддержка» или «Инфо». Система запустит поиск свежих версий Smart TV и, если найдет, установит их. Перепрошивка устройства – крайняя мера, которая должна использоваться лишь в том случае, если все остальное не сработало.
Дополнительные способы
Есть еще несколько способов, которые могут дать положительный эффект при данной проблеме:
- Отключить голосовой поиск. Следует временно выключить Google Assistant через настройки, иногда он мешает работе других приложений. Особенно Megogo и IVI.
- Удалить обновления приложений. Подобная опция должна присутствовать в большинстве устройств на Android TV. Достаточно перейти на страницу управления приложением и выбрать действие «Удалить обновления». После следующего запуска сервиса произойдет его автоматическое обновление, но в этот раз есть все шансы, что оно будет работоспособным.
- Сбросить Smart Hub. В результате процедуры на Samsung Smart TV будут удалены все приложения, а затем заново установлены те, которые были добавлены с завода. Вместе с данной процедурой удаляются все данные сервисы. Только важно убедиться, что телевизор имеет сертификацию в России. Об этом свидетельствует коды в названии модели XRU или EAC.
Читайте также: Почему не работает голосовой поиск на телевизоре и как его настроить?
Что-то из перечисленного должно заставить приложение, которое перестало работать на Smart TV, снова вернуться к жизни. Конечно, за исключением тех сервисов, что перестали поддерживаться разработчиками или закрыты официально.
Во многих современных телевизорах присутствует фукция Смарт ТВ, эта функция предоставляет возможность просмотра видео, веб страниц напрямую с телевизора без использования компьютера или ноутубка. Не смотря на всю простоту использования и настройки Смарт ТВ существует много подводных камней, которые могут не дать вам насладиться этой функцией. В этой статье я расскажу о основных проблемах при настройке Смарт ТВ, а так же способах их решения.
Подключение телевизора к Интернету.
Начнем с подключения к сети телевизора. Наиболее предпочтительный способ для использования Смарт ТВ это подключить телевизор через роутер к Интернету. Т.е. сетевой кабель провайдер подключается в WAN порт роутера, на роутере настраивается Интернет, а уже затем к роутеру подключается телевизор (не важно будет использоваться сетевой кабель или Wi-Fi сеть).
ИЛИ
Просто многие наивно полагают, что воткнув сетевой кабель провайдера в телевизор у них все заработает, на самом деле у некоторых действительно заработает, если ваш провайдер предоставляет Динамический IP, но у большинства используется протокол PPPoE, PPtP, L2TP. Эти протоколы как минимум подразумевают ввод логина и пароля для подключения к сети Интернет. Поэтому если ваш провайдер использует один из этих протоколов (таких я думаю большинство), то просто воткнув кабель провайдера в телевизор Смарт ТВ не заработает, необходимо использовать роутер. Способы подключения телевизора к Интернету описаны в статье — Как подключить телевизор к Интернету.
Настройка Смарт ТВ — проблема с роутером.
Раз уж коснулись роутеров с ними тоже могут быть проблемы. Ко мне обратился знакомый с просьбой настроить Смарт ТВ, казалось бы что может быть проще… я попытался дать какие то советы по телефону, но он утверждал, что у него ничего не получается, пришлось приехать к нему и разбираться. У него использовался Wi-Fi роутер, который раздавал Интернет и к нему уже был подключен по Wi-Fi ноутбук. При попытке подключиться к Wi-Fi, телевизор выдавал сообщение, что не может получить сетевые настройки. Как так?! Ведь ноутбук работает. Попытался вручную прописать сетевые настройки на телевизоре — бесполезно. В итоге решил сбросить настройки роутера до заводских и настроить его заново- бесполезно. Попробовал, для теста, раздавать Интернет с планшета по Wi-Fi и подключиться к нему телевизором — заработало, телевизор успешно подключился по Wi-Fi к планшету и выходил в Интернет. Теперь было понятно точно, что проблема с роутером, решил обновить прошивку роутера- помогло. Так и не понял почему ноутбук работал по Wi-Fi, а телевизор нет, но помогло обновление прошивки роутера. Так что при решение проблем с настройкой Смарт ТВ не забывайте о сетевом оборудовании.
Обновление ПО телевизора, как решение проблем с СМАРТ ТВ.
Столкнулся с ситуацией, когда телевизор успешно подключился к роутеру, но вот зайти в Смарт ТВ не удавалось, выскакивала ошибка (более подробно описано в статье). Решение было найдено в обновлении прошивки телевизора. Обновлять прошивку можно не только через Интернет (это самый легкий вариант обновление ПО), но и с помощью USB флешки. Для этого необходимо зайти с компьютера/ ноутбука на сайт производителя ТВ, найти модель вашего телевизора и скачав последнюю версию прошивки скопировать ее на USB флешку, после этого в меню телевизора выбрать обновление ПО с USB флешки. В дальнейшем всегда используйте последнюю версию программного обеспечения на телевизоре.
Сброс настроек до заводских на телевизоре.
Поскольку мы с вами не считаем нужными читать инструкции к телевизору и привыкли настраивать все опытным путем — методом проб и ошибок, не лишним будет использовать функцию сброса до заводских настроек. Бывают случаи, когда вы или ваш/ чужой ребенок, что то понажимали на пульте управления телевизора, в следствии чего Смарт ТВ перестал работать или возникли какие либо другие проблемы с телевизором. Но разобраться и вернуть все как было бывает сложнее, нежели настроить с начала. Знайте, что у каждого телевизора есть функция сброса настроек до заводских, которая вернет все настройки до момента его покупки.
Оплата Интернета, проблемы у провайдера.
Не нужно забывать проверить оплачен ли у вас Интернет на месяц, нет ли проблем у провайдера с Интернетом.
Обращение в тех. поддержку.
Крайний способ решения проблем с Смарт ТВ — обращение в тех поддержку производителя телевизора. В моей практике был случай, когда на телевизоре не запускался Смарт ТВ. При выборе Смарт ТВ телевизор просто показывал черный экран и все. Было проверенно все, что только возможно, но Смарт ТВ не работал. Пришлось обращать в тех. поддержку производителя телевизора. Думал, что придется долго ждать, объяснять, но все оказалось довольно быстро и оперативно, дело в том, что на некоторые телевизоры производитель может подключаться удаленно. Т.е. в тех поддержке у меня спросили серийный номер телевизора, удаленно подключились к нему и решили проблему. Проблема оказалось в программном обеспечении телевизора и я как пользователь ее бы не решил. В итоге Смарт ТВ заработал, но мысли по поводу того, что производитель может вот так легко подключиться и лазить в телевизоре, меня не покидала, ведь в некоторых моделях есть видеокамера, т.е. за вами могут подглядывать… но это тема уже другой статьи, главное проблема со SMART TV была решена.
В этой статье я описал все встречающиеся мне проблемы в настройке Smart TV на телевизоре. Если у вас есть другие решения или вопросы с настройкой Смарт ТВ можете писать о них в комментарии.
Я очень надеюсь, моя статья помогла Вам! Просьба поделиться ссылкой с друзьями:
Содержание
- Не работает Google Play Market на Smart TV
- Немного теории
- Проверка совместимости
- 1 Очистка кэша и старых данных Google Play Store
- 2. Очистка данных фреймворка на телевизоре
- 3. Проверка настроек даты и времени — в случае, если на телевизоре киви не работает плей маркет
- 4. Удаление учетной записи и повторное ее добавление
- 5 Принудительное обновление
- Заключение
- Андроид ТВ: если не устанавливается приложение — почему и как установить
- #1 — проверяем Wi-Fi
- #2 — перезагружаем Андроид ТВ и обновляем прошивку
- #3 — проверяем память
- #4 — чистим кэш и перезапускаем приложение Play Маркет
- #5 — откатываем Play Маркет до исходной версии
- #6 — устанавливаем приложение на Андроид ТВ через смартфон
- #7 — ставим приложение с APK
Не работает Google Play Market на Smart TV
Смарт-телевизоры — это Интернет устройства, которые позволяют получать доступ к медиаконтенту, транслировать его и управлять им дистанционно. Вселенная Smart TV построена вокруг приложений, которые подобны интернет-каналам. Умные телевизоры поставляются с предустановленным набором приложений, а также с дополнительными, которые можно скачать на специальной платформе, например, Google Play Market. Процесс добавления приложений к смарт-телевизорам различается в зависимости от производителей и моделей.
У пользователей Element, Hisense, LeEco, Sharp, Sony, Toshiba, Westinghouse, AndroidTV и Kivi часто возникает вопрос – что делать, если не работает плей маркет на смарт тв. Рассмотрим их более подробно и приведем основные способы решения.
Внимание! Не во всех устройствах имеется одинаковые интерфейсы. Все зависит от марки и модели вашего Android-телевизора.
Немного теории
Когда Google закрыла Google TV несколько лет назад, она заменила платформу на Android TV.
Android TV был относительно хорошо принят разработчиками и пользователями. В отличие от старого предшественника, Android TV получил доступ ко всей библиотеке Play Store, за счет чего разработчики мобильных приложений стали применять всевозможные модификации к своему софту и продуктам. Кроме того, Android TV стал поддерживать Google Cast.
Google Cast — Одна из самых крутых функций. Это возможность ретрансляции со сторонних устройств. Контент с ноутбука или мобильного устройства может легко транслироваться на ваш телевизор при наличии ключа Chromecast HDMI от Google. Функцию можно использовать на что угодно, — видео, фильмы, музыку и даже вкладки браузера.
В двух словах, Android TV — это, по сути, Android, оптимизированный для большого экрана. Он прост в управлении, может управляться голосом с помощью Google Assistant и имеет несколько полезных «фич».
Хотя платформа Android TV не очень известна среди производителей телевизоров, она является самой популярной среди небрендовых дополнительных телевизионных гаджетов и, как правило, более многофункциональна, чем Fire TV или Roku. Все вместе эти маленькие черные Android-боксы превосходят Apple TV, Roku и Amazon Fire TV/Fire Stick. В зависимости от функций, разрешения (SD, HD, 4K, 8K), процессора и входов они продаются в разном ценовом диапазоне – от 2 000 до 10 000 рублей.
Что делать, если не работает гугл плей на телевизоре? Перед тем, как ответить на этот вопрос, приведем пошаговую инструкцию подключения платформы к смарт-телевизору.
Проверка совместимости
Любой смарт-телевизор, работающий под управлением операционной системы Android, будет поддерживать установку Google Play Store, а также любых сторонних приложений через APK. Смарт-телевизор может иметь предустановленные приложения, — YouTube, Netflix, Hulu, Facebook, интернет-браузер. Это чаще всего телевизоры марки Samsung, TCL, Sony, LG. Если нет возможности загрузить или установить новые приложения или обновить существующие, то есть вероятность, что телевизор не совместим с Google Play Store.
Чтобы определить, почему не заходит в плей маркет на телевизоре – выясним, совместимо ли устройство с данной платформой или нет.
Найдите на контроллере телевизора кнопку Home. Затем в доступных опциях посмотрите, есть ли значок Google Play Store.
Если его нигде нет, то следующий шаг, который вы должны выполнить, — поиск текущей операционной системы, которая предустановлена производителем. Если в меню настроек написано Android, то это значит, что устройство совместимо с маркетом. В противном случае ваш телевизор сильно ограничен в функционале. Наиболее лучшая альтернатива – покупка телеприставки с поддержкой андроид-приложений и специального HDMI-кабеля.
- Установка Google Play
- Скачайте Play Store APK через ПК.
- Подключите USB-накопитель к компьютеру/ноутбуку.
- Скопируйте только что загруженный APK-файл и вставьте его на флешку.
- Подключите эту флешку к «умному» телевизору.
Используя встроенный проводник файлов, уже установленный на телевизоре, откройте USB-накопитель и перейдите в папку, в которую вы загрузили Play Store apk.
Выберите файл apk, чтобы начать процесс установки.
Как только этот процесс будет завершен, вы сможете найти Google Play Store в списке приложений.
Установка сторонних приложений
Процедура установки сторонних приложений на Smart TV очень похожа на ту, что была приведена выше.
Перед тем, как начать сам поиск и установку необходимых программ, скачайте и установите Send Files To TV.
Send Files To TV — это мощный софт, который делает всю процедуру установки сторонних приложений простой и понятной. С его помощью пользователь может очень быстро отправлять фильмы, фотографии, музыку и другие большие файлы по беспроводной сети прямо с ПК, телефона и любого другого стороннего устройства на телевизор.
Теперь вам не нужно будет использовать USB-накопитель. Что делать, если не работает плей маркет на телевизоре? Следующие несколько решений точно помогут исправить проблему с запуском Google Play.
1 Очистка кэша и старых данных Google Play Store
Каждое приложение для Android хранит некоторую часть данных и файлов на телевизоре для последующего использования. Кэш-данные хранятся на устройстве постоянно. Это делается для того, чтобы сэкономить время и вычислительную мощность при повторном открытии приложения.
Иногда эти кэшированные данные и данные приложений повреждаются, что приводит к неожиданной остановке работы.
Важно! Очистка данных Play Store похожа на нажатие кнопки сброса, поскольку она удаляет сохраненную информацию о текущей учетной записи, например, данные входа в Google. После очистки данных Google Play попросит вас снова ввести имя пользователя и пароль, поэтому убедитесь, что вы запомнили свои регистрационные данные, прежде чем выполнять следующие действия.
Инструкция:
- В списке приложений найдите Google Play Store и нажмите на него.
- Нажмите на «Хранилище».
- Нажмите на кнопку «Очистить кэш» и «Очистить данные».
- Если Google Play Store не стал работать на смарт-телевизоре, то переходите к следующему способу.
2. Очистка данных фреймворка на телевизоре
Google Play Store и Google Play Services поддерживаются платформой Google Services Framework. Через эту платформу происходит буквально все, — от администрирования до синхронизации контактов и резервного копирования данных.
Если есть проблема с Framework, то устройство не сможет подключиться к серверам Google, что приведет к неожиданной остановке системы. Очистка кэшированных данных приложения обновляет работоспособность и заставляет загружать новые данные.
Итак, выполните следующие шаги:
- Нажмите на кнопку меню в настройках приложений, расположенную в правом верхнем углу.
- Выберите «Показать систему», чтобы увидеть системные приложения.
- В списке приложений найдите Google Services Framework.
- Нажмите на «Хранилище».
- Выберите «Очистить кэш» и «Очистить данные».
- Перезагрузите телевизор.
- После загрузки сообщение об ошибке должно перестать появляться. Если нет, то приступайте к следующему способу.
3. Проверка настроек даты и времени — в случае, если на телевизоре киви не работает плей маркет
Да, неправильные настройки даты и времени вашего смарт-телевизора могут вызвать некоторые серьезные проблемы с работой Google Play. Главным образом потому, что временная метка используется для синхронизации данных и информации об учетной записи между устройством и приложениями.
В большинстве случаев настройки даты и времени автоматически обновляются с помощью подключения к Интернету или информации, предоставленной сетью. Поэтому, в случае, если kivi tv не заходит в плей маркет, убедитесь, что автоматическое обновление даты и времени на телевизоре включено в настройках.
И так:
- Перейдите в раздел «Настройки» и в разделе «Система» вы найдете «Дату и время».
- Здесь вы увидите тумблер, который сообщает, включена или отключена автоматическая дата и время.
Включение автоматической даты и времени заставит ваш телевизор использовать предоставленную сетью дату и время и не позволит вам вручную изменить ее. Если автоматическая дата и время уже включены, то попробуйте отключить ее и настроить вручную.
4. Удаление учетной записи и повторное ее добавление
Способ подойдет и в тех случаях, если телевизор киви не заходит в плей маркет.
Иногда бывает такое, что учетная запись Google не синхронизирует личные данные и приводит к неожиданной остановке магазина и сервисов Google Play. Чтобы устранить эту проблему, Android позволяет удалить учетную запись с устройства, а затем повторно добавить ее без потери данных.
Эта простая процедура обновляет связь между устройством и учетной записью, что исключает повторное появление ошибки «Google Play has stoped».
Чтобы удалить учетную запись:
- В списке учетных записей зайдите в «Google».
- Нажмите на адрес электронной почты, который вы хотите удалить.
- В правом верхнем углу вы увидите кнопку меню, нажмите на нее.
- Затем выберите «Удалить учетную запись».
Теперь мы снова добавим учетную запись Google: - Перейдите в «Настройки» -> «Учетные записи».
- Здесь вы увидите опцию «Добавить учетную запись», нажмите на нее.
- В списке опций выберите «Google».
- Теперь вам будет предложено ввести свои регистрационные данные, то есть адрес электронной почты и пароль.
- Учетная запись начнет синхронизацию данных.
Санкции повлияли на доход?
Обучись новым профессиям!
5 Принудительное обновление
Иногда телевизоры из-за сбоев перестают обновляться, поэтому застревают на старых версиях Google Play.
И так, для принудительного обновления выполните следующие шаги:
- Нажмите на кнопку «Меню».
- Зайдите в «Настройки».
- Затем в разделе «О программе» найдите версию Play Store.
Появится всплывающее окно с сообщением, что загрузка и установка нового магазина Google Play начнется в ближайшее время.
Заключение
В случае, если ни одно из упомянутых решений не устранило вашу проблему, то есть вероятность, что все дело в самом устройстве. Возможно смарт-телевизор нужно сбросить до заводских настроек или исправлять внутренние технические баги. Рекомендуем обратиться к производителю.
Источник
Андроид ТВ: если не устанавливается приложение — почему и как установить
Не плеером, как говорится, единым! Тем более, что Андроид ТВ в современном его виде помимо кино и видеороликов отлично тянет еще уйму всякого интересно-развлекательного и вообще всего. Если получается нормально скачать и установить соответствующие приложения, конечно.
А так, к сожалению, бывает не всегда или не сразу. И довольно часто, отчаявшись возиться с установкой новой проги, пользователь бросает Андроид ТВ и «по-старинке» снова включает то же самое на компе или на планшете.
Ну тогда рассказываем о том, что с нею делать, а точнее, что делать, когда не получается установить какое-то приложение на Андроид ТВ.
Значит, по порядку:
#1 — проверяем Wi-Fi
… просто для профилактики. Напомним, в большинстве случаев приложение не устанавливается только потому, что в процессе его загрузки приставка или телек «Wi-Fi ловит плохо«. А если скачалось оно «коряво», то и с установкой потом будут проблемы.
В порядке эксперимента можно попробовать запустить на Андроид ТВ любой ролик с YouTube в высоком разрешении. Если воспроизводится он фрагментами и с постоянными подвисаниями, то тогда точно перепроверяем Wi-Fi (перезагружаем роутер, переподключаем приставку/телек к сети и т.д.). А еще лучше, на время установки приложения подключаемся через кабель — так и проще, и надежнее.
#2 — перезагружаем Андроид ТВ и обновляем прошивку
Так как это, по сути, единственный гарантированно действенный метод устранения практически любых программных сбоев, то в данном случае игнорировать его мы тоже не будем.
- открываем меню настроек, переходим в «Настройки устройства«, далее — в «Об устройстве» и жмем «Обновление системы«;
- после этого переходим в раздел «Восстановление и сброс» и жмем «Перезагрузить«;
- после завершения загрузки снова пробуем скачать и установить приложение.
Должно получиться. В противном же случае идем дальше.
#3 — проверяем память
В смысле «место на диске». В особенности, когда внутренней памяти у Андроид ТВ — не более стандартных 8 гигабайт. Из которых, к слову, пользователю доступны максимум 5 GB, и то, если девайс новый, и много на него вы еще не успели наставить.
А если успели, так тем более:
- открываем настройки Андроид ТВ и далее «Настройки устройства«;
- переходим в раздел «Хранилище» (или «Память«, или «Производительность«);
- и смотрим объем свободной памяти.
Если система показывает, что свободных мегабайт осталось всего ничего, то в таком случае рекомендуется удалить из памяти приставки/телека все ненужные приложения. Либо же, если они все нужные и удалять нечего, то как минимум почистить кэш системы («Данные кэша» в меню «Хранилище«), а также отдельно кэш приложений.
Потому сначала чистим, затем еще раз проверяем объем свободной памяти и только потом пробуем установить приложение.
#4 — чистим кэш и перезапускаем приложение Play Маркет
Если прогу качаем с официального магазина и она не устанавливается на Андроид ТВ, то в качестве еще одной профилактической меры есть смысл перезапустить Play Маркет.
- идем в «Настройки» Андроид ТВ, далее — в «Приложения» и жмем «Все приложения«;
- в списке находим Google Play Маркет (или Google Play Store);
- жмем «Очистить кэш«;
- далее кликаем по названию и в меню свойств приложения жмем «Отключить«;
- ждем 2 минуты, тут же жмем «Включить» и затем устанавливаем свое приложение.
#5 — откатываем Play Маркет до исходной версии
То бишь, удаляем все ранее установленные обновления Маркета (в том числе и те, которые приложение качало и ставило в автоматическом режиме). На тот случай, если какой-то из последних апдейтов оказался глючным и не хочет работать правильно.
- Настройки > Приложения > Google Play Маркета;
- на экране свойств приложения жмем «Удалить обновления«
- и после удаления снова пробуем скачать и поставить нужное нам приложение.
#6 — устанавливаем приложение на Андроид ТВ через смартфон
Как в песенке поется, «нормальные герои всегда идут в обход». НО есть пара условий. Во-первых, Андроид ТВ и смартфон должны быть привязаны к одной учетке Google.
А во-вторых, приложение должно быть совместимо и со смартфонами, и с Андроид ТВ. В остальном же — дело техники:
- открываем Play Маркет на смартфоне;
- находим в каталоге нужное приложение и переходим на его страничку;
- тапаем стрелочку на кнопке «Установить«;
- ставим флажок в чек-боксе «Android TV«;
- и тапаем «Установить«.
После завершения установки ищем новую прогу уже в списке Андроид ТВ. Оттуда же её и запускаем.
#7 — ставим приложение с APK
Это на тот случай, когда ни одна из перечисленных выше мер должного эффекта не возымела, а также если в официальном Play Маркете нужное приложение просто не числится:
- открываем браузер и перед загрузкой в описании APK-файла перепроверяем, что данная версия подходит именно для платформы Андроид ТВ (во избежание багов в отображении интерфейса на большом экране и пр.);
- качаем APK на телек или на приставку;
- запускаем установку.
Источник