Проблемы с USB-накопителями могут приносить множество неудобств. Сегодня мы разберем простые способы решения неполадок флешек, которые некорректно работают, не отображаются или не определяются Windows.
Содержание
- Как определить проблему с флешкой?
- Проблема с драйверами
- Нераспределенный диск
- Не назначена буква диска
- Полная очистка флешки
- Восстановление данных с флешки, которую не видит Windows
USB-накопители – удобные, вместительные и компактные устройства, предназначенные для хранения и передачи различных файлов. К сожалению, нередко возникают проблемы с определением съемного накопителя, что приводит к неправильному пониманию флешки системой. Результатом этого стает то, что флешка не отображается в Windows, на неё невозможно произвести запись или скачать файлы.
Сегодня мы разберемся с основными проблемами флешек, а также подберем лучшие способы их устранения.
Как определить проблему с флешкой?
Правильное определение флешки операционной системой зависит от многих факторов, которые необходимо проверить для выявления и устранения проблемы. Именно поэтому следует использовать комплексный подход диагностики накопителя.
Для начала следует проверить флешку в сервисе «Управление дисками». Для этого необходимо нажать правой клавишей мыши по кнопке «Пуск» и выбрать пункт «Управление дисками».
Другим способом, подходящим для пользователей старых версий Windows, является вызов утилиты «Управления дисками». Для этого следует нажать правой клавишей мыши по кнопке «Пуск», выбрать пункт «Выполнить» и в открывшемся окне ввести diskmgmt.msc.
В открывшемся окне утилиты можно обнаружить все подключенные накопители. Среди них должен находится диск, соответствующий по размеру с флешкой. Данный диск может отображаться даже если не происходит автозапуск, а также отсутствует его отображение в каталоге «Мой компьютер».
Отсутствие отображения флешки в «Управлении дисками» является свидетельством того, что с накопителем могли случиться следующие неполадки:
- Сломан USB порт компьютера. Чтобы выявить это, необходимо воспользоваться другим портом или вставить флешку в другой компьютер.
- На носитель не подается питание. Иногда флешки могут иметь внутренние повреждения, ограничивающие подачу питания. Помимо этого, существуют носители, требующие внешнего источника питания. В этом случае следует проверить кабель.
- Проблемы с накопителем, аксессуарами или компьютером. Чтобы исключить все проблемы, следует попробовать подключить флешку напрямую к материнской плате в разные порты. Явным признаком скорой поломки материнской платы являются выходящие из строя мосты, которые подключены к USB-входам. Чтобы убедиться в поломке флешки, ее можно проверить на другом компьютере.
Проблема с драйверами
Если Windows просит отформатировать флешку после подключения, то проблема заключается в невозможности распознания файловой системы накопителя. Флешка начнет работать после форматирования, но это удалит с нее все данные. Выявить проблему можно подключением проблемной флешки на другом компьютере. Если другая система будет читать флешку, проблема конфликта накопителя и компьютера заключается в драйверах.
Для исправления неполадок с драйверами необходимо:
Шаг 1. Открыть диспетчер устройств, нажав правой кнопкой мыши по «Пуск» и выбрав соответствующий пункт.
Шаг 2. В открывшемся окне переходим в пункт «Дисковые устройства». В данном разделе необходимо найти нужный накопитель. Некорректно работающая флешка может быть выделана желтым восклицательным знаком.
Шаг 3. Нажимаем по флешке правой кнопкой мыши и выбираем пункт «Свойства».
Шаг 4. В открывшемся окне выбираем вкладку «Драйвер», где необходимо нажать по кнопке «Обновить драйвер».
Нераспределенный диск
Одной из проблем понимания флешки системой является распределение накопителя. Нераспределенный диск не будет отображаться в папке «Мой компьюетр», но его можно увидеть в меню «Управление дисками». Чтобы восстановить накопитель достаточно выполнить следующее:
Заходим в «Управление дисками» и нажимаем по накопителю правой кнопкой мыши. В выпадающем меню необходимо выбрать функцию «Создать простой том». В настройках создания тома достаточно выбрать максимально возможный объем тома и дождаться завершения создания.
Не назначена буква диска
В некоторых случаях флешка может отображаться в меню «Управление дисками» без присвоенной буквы. Из-за этой проблемы носитель не отображается и не происходит автозагрузка.
Чтобы исправить это, необходимо проследовать следующим шагам:
Шаг 1. Заходим в «Управление дисками» и находим накопитель без буквы.
Шаг 2. Нажимаем ПКМ по флешке и выбираем пункт «Изменить букву диска…».
Шаг 3. Выбираем пункт «Изменить», назначаем букву в выпадающем столбце и подтверждаем действие «Ок».
После присвоения буквы, флешка будет работать в нормальном режиме.
Полная очистка флешки
Также с флешкой случаются такие неприятности, как невозможность форматирования. В таком случае к флешке нет доступа, помимо этого, ее невозможно отформатировать простыми способами.
Чтобы восстановить работоспособность накопителя следует воспользоваться встроенной утилитой diskpart.
Для этого следует:
Шаг 1. Нажимаем правой клавишей мыши по «Пуск», выбираем пункт «Выполнить» и в открывшемся окне вводим команду cmd.
Шаг 2. В командной строке вводим команду diskpart и подтверждаем действие Enter.
Шаг 3. Теперь следует ввести команду list disk для отображения списка носителей. После этого следует найти проблемную флешку, ориентируясь по её размеру, и запомнить её обозначение. В нашем случае флешке было присвоено название «Диск 1».
Шаг 4. Выбираем требуемый носитель командой select disk 1 и подтверждаем действие Enter. После этого очищаем носитель командой clean.
Шаг 5. Создаем на очищенном носителе новый раздел командой create partition primary. После этого достаточно отформатировать флешку командой format fs=fat32 quick. Если флешке требуется файловая система ntfs, следует воспользоваться командой format fs=ntfs quick.
Завершаем работу с утилитой diskpart командой exit.
Чистая флешка готова к использованию.
Восстановление данных с флешки, которую не видит Windows
В том случае, если в утилите Windows «Управление Дисками«, компьютер определяет флешку, но в состоянии «Не опознан», «Не инициализирован», а раздел на флешке — «Не распределен» или требует форматирование флешки, то восстановить данные с флешки вполне возможно, для это потребуется воспользоваться программой для восстановлением данных.
Шаг 1. Установите и запустите программу RS Partition Recovery.
Шаг 2. Выберите носитель или раздел диска, с которого необходимо восстановить данные.
Шаг 3. Выберите тип анализа.
Быстрый анализ стоит использовать, если файлы были удалены недавно. Программа проведет анализ и отобразит данные доступные для восстановления.
Полный анализ позволяет найти утерянные данные после форматирования, перераспределения диска или повреждения файловой структуры (RAW).
Шаг 4. Просмотр и выбор файлов для восстановления.
Шаг 5. Добавление файлов для сохранения в «Список Восстановления» или выбор всего раздела для восстановления.
Стоит отметить, что в качестве места для записи восстановленного файла лучше всего выбрать другой диск или раздел чтобы избежать перезаписи файла.
Часто задаваемые вопросы
Наиболее часто флэшка не определяется Windows по следующим причинам: проблемы с драйверами, диск не распределен, не назначена буква диска или же диск был полностью очищен?
Прежде всего следует проверить отображается ли накопитель в утилите «Управление дисками». Если нет — значит с диском проблемы физического характера, если да — проверьте корректность файловой системы, присвоена ли буква вашему диску, установлены ли драйвера.
Программа RS Partition Recovery без проблем справиться с этой задачей. Просто подключите вашу флэшку к компьютеру и выполните инструкцию восстановления данных, описанную на нашем сайте.
Для того чтобы определить проблему с драйверами щелкните правой кнопкой мышки по «Пуск» и выберите «Диспетчер устройств». В открывшемся окне проблемный диск будет отображаться с желтым знаком восклицания. Если такое не наблюдается значит с драйверами все в порядке
Чтобы полностью очистить флэшку откройте командную строку и выполните по очереди следующие команды: diskpart —> list disk — select disk 1 (где «1» — это номер нужного диска) —> clean

Вот бывает поможешь человеку, а он потом всем растрындит, что ты такой хороший и идут уже толпы жаждущих за помощью. Примерно так все и получилось, когда я восстановил несколько флешек коллегам.
Теперь народ несет не только свои флешки, но и флешки своих друзей, знакомых и родственников. Ну вот хоть бы кто-то еще бутылочку пива приволок или печеньку – фигушки.
Мне-то не сложно помочь, но когда я предлагаю вам самим научиться все это делать, вы отнекиваетесь. Таких я в следующий раз просто отшиваю. Не хочешь учиться – проходи мимо.
С лирикой на этом заканчиваю и перехожу непосредственно к теме поста..
Если ваша флешка перестала определяться как диск, не хочет форматироваться, не дает записать информацию или еще что-то там с ней случилось, НО она не имеет механических повреждений, то знайте – еще не все потеряно. Скорее всего глюкнул контроллер и с ним придется немного повозиться. По времени эта процедура занимает, примерно, 5 минут.
Сразу скажу, что не существует универсальной программы для восстановления всех разновидностей флешек. Необходимо будет найти именно ту, которая сможет работать с контроллером вашей флешки.
Для начала нам необходимо определить VID и PID нерабочей флешки.
Определить VID и PID для восстановления флешки
Воткните флешку в компьютер и запустите Диспетчер устройств. Пуск – Выполнить — mmc devmgmt.msc.
Затем зайдите в раздел Контроллеры универсальной последовательной шины USB.
Находим в списке свою флешку. Обычно, все флешки имеют название Запоминающее устройство для USB.
Жмем на устройстве правую клавишу и открываем Свойства.
Переходим на вкладку Сведения.
В выпадающем списке выбираем пункт Код экземпляра устройства или Коды (ID) оборудования.
В этом окне мы видим PID и VID.
Поиск программы для восстановления флешки
Заходим на сайт FlashBoot.ru и вводим на нем полученные VID и PID.
Жмем на кнопку Search.
В результатах ищем своего производителя и модель флешки. У меня это Kingston DataTraveler 2.0.
В правой колонке будет название нужной нам программы или ссылка на нее.
Все. Теперь ищите в Google программу по названию или качаете по указанной ссылке. Запускаете и следуете инструкциям. Обычно, в подобных программах для восстановления всего одна кнопка, поэтому вопросов у вас возникнуть не должно.
На этом всё!
Возникнут вопросы — задавайте в комментариях.
Видеоинструкция по восстановлению флешек
How to Repair and Restore Unallocated Space on a USB/SD Card
| Workable Solutions | Step-by-step Troubleshooting |
|---|---|
| Method 1. Create a New Partition Directly | Step 1: Connect or insert the USB/SD card to the computer; Step 2: Go to «This PC», right-click it and choose…Full steps |
| Method 2. Restore the Partition from the Unallocated USB- Partition Master | Step 1: Connect the external storage device to your computer for lost partition recovery. To begin with…Full steps |
Applies To: USB, SD Card, Pen Drive, and Other Removable Storage Devices
Problem: USB/SD Card Stops Working, Showing As Unallocated
Have you ever met this problem that your SD card or USB drive suddenly shows as unallocated or even stops working on your PC? Afterward, you can neither access data nor save new data on it. Many users have encountered the issue that a used storage device, like a hard disk, USB, SD card, or pen drive, is missing under File Explorer and is marked as «Unallocated» in Disk Management, which is quite confusing and annoying.
What Is Unallocated Space on a USB/SD Card
«Unallocated» is a state indicating that this part of space on the storage device hasn’t been formatted and partitioned yet and thus is not ready for data storage. You can neither access the unallocated space under the computer drives or write data to it. To utilize unallocated space, you can either create a new partition using the space or add it to an existing partition.
When Will You See Unallocated Space
As mentioned, the space that is not assigned to a partition by Windows is called «unallocated space». Therefore, the space on a newly initialized disk or the space that is left free will all show as «Unallocated». An existing partition on a hard drive, external hard drive, USB, SD card or other removable disks may also become unallocated space after some operations.
Why Does a USB/SD Card Become Unallocated Suddenly
The commonest reasons are deletion and virus attack. For example, you may accidentally delete the partition on the USB or some program does this for you. It’s also possible that you were doing some operations that required you to delete partitions but you didn’t realize it. Besides, it’s not surprising that malicious virus attacks may bring various negative results, including a USB becoming unallocated.
In such cases, data loss always coincides with the partition’s change to unallocated space. Fortunately, you can repair an unallocated USB or SD card and retrieve your files with ease.
Depending on whether you need to perform data recovery, there will be different solutions for you.
Method 1. Create a New Partition Directly
If the USB is brand new or you have no intention to perform data recovery, you can create a new partition using the allocated space directly to make the space usable.
To create a partition using unallocated space on a USB/SD card:
Step 1. Connect or insert the USB/SD card to the computer.
Step 2. Go to «This PC», right-click it and choose «Manage» > «Disk Management».
Step 3. Right-click the unallocated space and choose «New Simple Volume».
Step 4. Follow the wizard to finish the remaining process.
Method 2. Restore the Partition from the Unallocated USB
However, if you attempt to repair a used USB or SD card that contains precious files and becomes unallocated unexpectedly, you should perform data recovery.
To recover both the files and the partition on the USB all at once, perform a partition recovery using the partition tool — EaseUS Partition Master is a workable choice for you. EaseUS Partition Master will restore both the data and the partition for you from the unallocated space on the USB or SD card. Thus, it spares you the steps to create a volume manually. (Or you may want to recover data from the unallocated space only and then create a volume as you like.)
To repair the unallocated space on the USB/SD card:
Step 1. Connect the external storage device to your computer for lost partition recovery. To begin with, click «Partition Recovery» on let menu. Then choose the target disk and click «New Scan«.
Step 2. EaseUS Partition Master will run «Quick Scan» and «Full Scan» modes to find and display all the existing and lost partitions the selected disk.
Double-click on a partition will allow you to preview the content.
Step 3. Select the partition marked with a «Lost» Status and click «Recover «.
Step 4. Wait and click «Done«when the software applishes the final recovery .
Step 5. Go to the Partition Manager section, your lost partition on your device should reappear in the drive.
Knowledge Base: Unallocated Space VS Free Space
Both the unallocated space and free space you see in Disk Management are unusable spaces. When you shrink a logical partition, you will get free space, while a primary partition the unallocated space. Based on the information, you can easily conclude that they are identical and both unallocated space and free space are actually «unallocated» space.
In addition, free space may also refer to the unused space in an existing partition, disk, or external storage device. It’s usable compared with the chunk marked as free space in Disk Management.
The Bottom Line
Conclusively, you can fix an unallocated USB/SD card/pen drive by establishing a new volume. One thing you need to consider is whether you need to recover data from the unallocated space. If you do, use software like EaseUS Partition Master to restore your partition (including data) or use EaseUS Data Recovery Wizard to recover only data from the unallocated removable disk.
Если вы столкнулись с проблемой, когда ваша SD-карта или USB-накопитель неожиданно отображаются как нераспределенные в оснастке «Управление дисками» или даже перестают работать на ПК с Windows 10, то этот пост предназначен для того, чтобы помочь вам. В этом посте мы опишем возможные причины этой ошибки, а также представим решения, которые вы можете попытаться помочь исправить ошибку нераспределенного пространства на вашем USB-накопителе или SD-карте.
Нераспределенное пространство — это ошибка, возникающая из-за неправильного удаления файлов и вирусных атак. Например, вы можете случайно удалить раздел на USB или SD-карте, или какая-то вредоносная программа сделает это за вас. Нераспределенное пространство также может появиться после попытки записи системы на USB-накопитель. Некоторые операционные системы, такие как Chrome OS и Linux, изменят систему разделов вашего съемного устройства, поэтому на вашем USB-диске будет мало свободного места. Использование некоторых сторонних программ ненадлежащим образом или неудачное форматирование может также привести к недоступной части на вашем USB-накопителе или SD-карте, которая отображается как нераспределенное пространство.
Ошибка нераспределенного пространства на USB-накопителе или SD-карте
Если вы столкнулись с проблемой нераспределенного пространства на USB-накопителе или SD-карте , вы можете попробовать наши рекомендуемые ниже решения в произвольном порядке и посмотреть, поможет ли это решить проблему.
- Использовать управление дисками
- Используйте инструмент HPUSBDisk
- Использовать DiskPart
Давайте посмотрим на описание процесса, связанного с каждым из перечисленных решений.
1] Использование управления дисками
Чтобы использовать управление дисками для устранения нераспределенного пространства на USB-диске или ошибки SD-карты , выполните следующие действия:
- Нажмите клавишу Windows + X, чтобы открыть меню Power User.
- Нажмите K на клавиатуре, чтобы открыть Управление дисками.
- На центральном экране окна найдите свой USB-диск. Это должен быть диск 1 .
- Если ваш USB-накопитель показывает черную ленту сверху, щелкните правой кнопкой мыши по нему и выберите Новый простой том.
- Следуйте инструкциям на экране для завершения процесса.
После этого проверьте, решена ли проблема. Если нет, переходите к следующему решению.
2] Используйте инструмент HPUSBDisk
Использование управления дисками, как описано выше, может не работать для каждого поврежденного USB. В этом случае вы должны попытаться отформатировать его с помощью инструмента HPUSBDisk . Это очень мощный инструмент для исправления поврежденных USB.
Чтобы использовать этот инструмент, чтобы попытаться исправить нераспределенное пространство на USB-накопителе или ошибку SD-карты , выполните следующие действия:
- Загрузите средство форматирования диска HP USB.
- Щелкните правой кнопкой мыши на загруженном инструменте и выберите «Запуск от имени администратора».
- Выберите USB или SD-карту и нажмите «Пуск».
Если операция завершена и ошибка все еще не устранена, попробуйте следующее решение.
3] Используйте DiskPart
Чтобы использовать DiskPart для освобождения нераспределенного пространства на USB-диске или SD-карте , выполните следующие действия:
Прежде чем начать, сделайте резервную копию данных, поскольку неправильные операции с DiskPart могут привести к необратимой потере данных.
- Подключите USB-накопитель или SD-карту, с которой у вас возникли проблемы, к компьютеру.
- Нажмите клавишу Windows + R.
- В диалоговом окне «Выполнить» введите diskpart и нажмите сочетание клавиш CTRL + SHIFT + ENTER, чтобы открыть DiskPart в режиме командной строки с повышенными правами/режим администратора.
- Сейчас же. введите список дисков и нажмите Enter.
- Далее введите
Select disk 1(этот номер должен принадлежать вашему диску) и нажмите Enter. - Затем введите
cleanи нажмите Enter, чтобы удалить все тома и разделы на выбранном диске, который является USB-накопителем или SD-картой. - Теперь введите create partition primary и нажмите Enter, чтобы создать основной раздел.
Если вы хотите создать более одного раздела на USB-накопителе, вы можете указать размер раздела, используя следующий синтаксис:
create partition primary [size=n]
Например, чтобы создать раздел размером 3000 МБ, выполните команду ниже:
create partition primary size=3000
После успешного создания раздела вы можете легко отформатировать нераспределенное пространство на USB-накопителе или SD-карте.
Когда вы закончите, вы можете проверить, решена ли проблема.
Надеюсь это поможет!
Как проверить флешку, нет ли на ней повреждённых ячеек памяти? Как и жёсткие диски на исходе срока эксплуатации подвержены появлению бэд-блоков, т.е. повреждённых секторов хранения данных, у флешек также при их активном и длительном использовании могут образоваться бэд-блоки – изношенные, а, соответственно, повреждённые ячейки памяти, с которых невозможно считать или в которые невозможно записать данные.
Если при чтении или записи данных время от времени мы сталкиваемся с проблемами, а, возможно, пока ещё никаких проблем нет, но флешка у нас бородатая, в активной эксплуатации находится довольно длительное время, можно проверить её на предмет пригодности ячеек памяти. Рассмотрим ниже, как это сделать с помощью программы HDSentinel. И также поговорим о том, как в случае выявления непригодных ячеек обрезать носитель и далее использовать его для отдельных нужд.
Как протестировать флешку на предмет наличия непригодных ячеек
У флешек нет системы самодиагностики S.M.A.R.T., как у жёстких дисков, чтобы мы могли получить комплексную картину состояния устройства. Но также, как и в отношении жёсткого диска, мы можем провести флешке тест поверхности с целью проверки отклика ячеек, читаемости и записываемости данных. И по итогу теста увидеть картину исправных и неисправных, если таковые будут, ячеек памяти.
Для теста нам потребуется Windows-компьютер и HDSentinel, она же Hard Disk Sentinel – функциональная программа для диагностики жёстких дисков, карт памяти и флешек. Возможности этой программы колоссальные: она отображает характеристики S.M.A.R.T., показывает температуру, измеряет различные параметры быстродействия носителей информации, позволяет управлять отдельными настройками дисков. Ну а главное – она проводит тесты поверхности дисков с переназначением бэд-блоков резервными секторами HDD. Причём реализовано всё это в понятном для обывателя формате с описанием и пояснением предлагаемых операций. Диски, карты памяти, флешки – всё это не вечно, всё это рано или поздно будет выходить из строя, а ценность носителей информации во многих случаях в разы существенней, чем иных компьютерных комплектующих. Так что иметь HDSentinel в коллекции своего софта не будет лишним.
Программа есть в бесплатной версии, но таковая сильно урезана в функционале, и она нам не подходит, там нет возможности проводить тесты поверхности носителей информации. Мы будем использовать платную версию HDSentinel.
Скачать программу и приобрести лицензию можно на официальном сайте разработчиков:
https://www.hdsentinel.com/download.php
Запускаем HDSentinel. Выставляем в программе русскоязычную локализацию: в меню «Configuration» выбираем «Preferences».
И в открывшемся окошке настроек указываем русский язык интерфейса.
Далее в основном окне программы на панели слева кликаем нашу флешку.
И будем проводить тест её поверхности. В меню «Диск» выбираем «Тест поверхности».
И далее определяемся с типом теста. Можем провести только тест чтения данных: в графе «Тип теста» указываем «Тест чтения» и жмём «Запуск теста».
Этот тест не убирает структуру флешки и не удаляет хранящиеся на ней данные. Если флешка объёмная, на ней содержится много данных, и в данный момент нет возможности их куда-то поместить на время теста, для проверки флешки можно ограничиться только тестом чтения. По итогу его проведения увидим отчёт в виде краткой статистики пригодных и непригодных в плане чтения данных ячеек в результирующем окошке теста. И также этот отчёт будем лицезреть на визуальной карте поверхности флешки с цветовой отметкой проверенных ячеек: рабочие ячейки будут отмечены зелёным цветом, повреждённые (кандидаты в бэд-блоки) – жёлтым, непригодные вовсе (бэд-блоки) – красным. В нашем случае карта поверхности вся заполнена зелёными квадратиками, ни одной повреждённой или непригодной ячейки не выявлено.
Чтобы полноценно проверить флешку, нужно позаботиться о временном переносе куда-то данных и провести комплексный тест и чтения, и записи данных. Этот тест даст полную картину о пригодности флешки: HDSentinel запишет тестовые данные в каждую из ячеек, проверит их отклик, как в них данные записываются и читаются с них. В окне теста поверхности в графе «Тип теста» выбираем «Тест записи + чтения». И жмём кнопку «Запуск теста».
Для проведения этого теста программе понадобится какое-то время. В нашем случае для флешки с номинальным объёмом 8 Гб он длился 40 минут, тогда как тест только чтения прошёл за 5 минут. Ну и, соответственно, чем больше объём флеш-устройства, тем больше времени понадобится HDSentinel на проведение тестов.
По итогу теста чтения и записи мы также увидим в результирующем окошке краткую статистику пригодных и непригодных ячеек. И также сможем просмотреть карту поверхности с цветовой отметкой ячеек. В нашем случае, как и при тесте чтения, карта поверхности флешки вся заполнена зелёными квадратиками, и не выявлено ни одной повреждённой или непригодной ячейки.
Неисправные ячейки памяти флешки
А что делать, если HDSentinel по итогам теста выдаст неутешительные результаты – с жёлтыми и красными квадратиками, соответственно, повреждённых и непригодных ячеек? Жёлтые квадратики повреждённых ячеек – это потенциальные кандидаты в красные квадратики полностью непригодных ячеек. Поэтому в плане сохранности данных их можно отнести в единую категорию неисправных ячеек. И если жёлтые квадраты есть, то лучше не помещать на такую флешку особо важные данные в единичном экземпляре. Ну и, естественно, наличие любых неисправных ячеек – это знак, что надо покупать другую флешку.
Однако если красные квадраты не рассыпаны по всей поверхности флешки, если у них локальные образования, и они кучкуются в начале или конце поверхности, носителю можно сделать разметку с обрезкой проблемного участка. Ну и ещё какое-то время попользоваться такой флешкой.
Разметка флешки с обрезкой проблемных участков поверхности
Если по итогам теста HDSentinel видим, что на карте поверхности флешки скопление неисправных ячеек находится в начале, например, в области, отмеченной на скриншоте ниже красным маркером, кликаем мышью первую исправную зелёную ячейку, которая идёт следом за локализацией красных ячеек. И внизу смотрим её соответствие объёму носителя, в нашем случае это 1146 Мб.
А если скопление красных ячеек расположено в конце поверхности флешки, то кликаем мышью предшествующую этому скоплению зелёную исправную ячейку. И также внизу фиксируем её соответствие объёму носителя, в нашем случае это, например, 6581 Мб.
Далее нам понадобится менеджер дисков, в качестве такого мы возьмём программу MiniTool Partition Wizard, она бесплатная в части нужных нам возможностей и удобна для обрезки при разметке дисков.
Скачать её можно здесь:
https://www.partitionwizard.com/free-partition-manager.html
После теста записи наша флешка видится программой как диск с неразмеченным пространством. Кликаем это пространство и жмём на панели слева «Create Partition».
Создаём на флешке раздел. Указываем сначала файловую систему. Далее действуем в зависимости от ситуации. В первом случае у нас была смоделирована локализация неисправных ячеек в начале поверхности флешки. В графе «Unallocated Space Before» указываем единицу измерения объёма Мб и на карте поверхности флешки сдвигаем ползунок слева направо, пока в той же графе «Unallocated Space Before» не будет отображаться 1146 Мб – значение объёма, который мы зафиксировали в окне теста HDSentinel.
Жмём «Ок».
Во втором случае у нас скопление неисправных ячеек было смоделировано в конце поверхности носителя, на отметке объёма 6581 Мб. В этом случае ползунок карты поверхности сдвигаем справа налево, пока в графе «Partition Size» с выставленной единицей объёма в Мб не будет отображаться 6581 Мб.
И жмём «Ок».
И вот у нас теперь есть обрезанная флешка на 6 с лишним Гб. По умолчанию она получила стиль разметки MBR, у нас на компьютере стоит EFI-система, поэтому мы флешку преобразуем в стиль GPT.
Всё это пока что только запланированные операции, для их применения нажимаем «Apply».
Вот, собственно, и всё.
У обрезанной флешки, конечно, будет ограниченное использование: мы не сделаем из неё загрузочный носитель с помощью специальных программ, которые своими средствами делают форматирование перед записью самозагружаемого ПО. Как загрузочную такую флешку мы сможем использовать только для UEFI-компьютеров, если при создании раздела выберем файловую систему FAT32 и потом вручную скопируем на неё содержимое загрузочного ISO. Зато в качестве просто носителя данных с такой флешкой не будет никаких проблем.
Загрузка…
|
2 / 2 / 2 Регистрация: 01.11.2013 Сообщений: 154 |
|
|
1 |
|
Полетела флешка17.11.2014, 14:37. Показов 3791. Ответов 7
Здравствуйте,буквально 20 минут назад флешка работала. Когда я устанавливал виндовс 7,мне нужно было через консоль конвертировать в другой формат диск С(с MBR в GPT) и соответственно его отформатировать. Вместо того что бы отформатировать диск С,я взял по случайности и форматнул через консоль мою флешку(16 gb) и конвертировал ее в формат GPT и моя установка виндовс 7 печально закончилась,так как я офрматнул флешку с моей виндой. Теперь она не работает,когда я вставляю ее в порт,она горит все нормально и компьютер показывает что найдено новое оборудование,но когда я захожу в «Мой компьютер» ее там нет. Помогите решить эту проблему. Флешка по сути должна работать.
__________________
0 |
|
241 / 243 / 27 Регистрация: 30.01.2014 Сообщений: 1,145 Записей в блоге: 2 |
|
|
17.11.2014, 14:41 |
2 |
|
,но когда я захожу в «Мой компьютер» ее там нет. В «управлении дисками есть?»
0 |
|
2 / 2 / 2 Регистрация: 01.11.2013 Сообщений: 154 |
|
|
17.11.2014, 14:50 [ТС] |
3 |
|
В «управлении дисками есть?» у меня винда на анг. языке,если это там где я думаю то вот,вроде есть: Добавлено через 18 секунд Добавлено через 4 минуты
0 |
|
241 / 243 / 27 Регистрация: 30.01.2014 Сообщений: 1,145 Записей в блоге: 2 |
|
|
17.11.2014, 14:52 |
4 |
|
Правой кнопкой мыши на My Computer->Disk Management и этот скрин-шот в теме опубликуйте
0 |
|
2 / 2 / 2 Регистрация: 01.11.2013 Сообщений: 154 |
|
|
17.11.2014, 15:08 [ТС] |
5 |
|
My Computer->Disk Managemen нету у меня такого Добавлено через 2 минуты
0 |
|
2 / 2 / 2 Регистрация: 01.11.2013 Сообщений: 154 |
|
|
17.11.2014, 15:12 [ТС] |
6 |
|
флешку нашло там,подписана внизу как Disk 1 (14,92GB) и рядом пишет unallocated
0 |
|
241 / 243 / 27 Регистрация: 30.01.2014 Сообщений: 1,145 Записей в блоге: 2 |
|
|
17.11.2014, 15:59 |
7 |
|
Решение Я так, понимаю, нужен ремонт? Добавлено через 33 секунды
1 |
|
2 / 2 / 2 Регистрация: 01.11.2013 Сообщений: 154 |
|
|
17.11.2014, 16:09 [ТС] |
8 |
|
Тогда правой кнопкой на Unallocated -> Create Volume -> Format такого нету совсем,только Unallocated -> New Simple Volume есть. Добавлено через 6 минут
Тогда правой кнопкой на Unallocated -> Create Volume -> Format спасибо уже разобрался,все работает.
0 |
Всем доброго времени суток! И сегодня мы поговорим про способы, которые помогут восстановить флешку после какой-то поломки или системного сбоя. Симптомов может быть достаточно много:
- Она не читается.
- На неё невозможно ничего записать.
- Флешка не определяется в системе.
- На неё нельзя зайти.
- Размер флешки определяется как ноль байт.
- При подключении вылезает ошибка об установке нового устройства или драйверов.
- Система просит её переформатировать.
- Вылезает ошибка о битых секторах и невозможности её прочесть.
ПРИМЕЧАНИЕ! Если на флешке есть лампочка, и она ещё горит, то это значит, что проблему можно решить программно. При потухшей лампочке скорее всего придется орудовать паяльником.
Есть ещё более «узкие» причины, но я постарался описать самые часто встречаемые. Вы также можете более детально описать свой случай в комментариях. Способов по решению проблем с флешкой достаточно много, и обо всех них мы поговорим далее.
ПОМОЩЬ СПЕЦИАЛИСТА! Я постарался написать как можно более подробные инструкции по восстановлению флешки. Но если у вас будет что-то не получаться, или вы обнаружите другие способы по лечению – пишите в комментариях.
Содержание
- Прошить контроллер флешки
- Через командную строку
- Обычное форматирование
- HP USB Disk Storage FormatTool
- HDD Low Level Format Tool
- SDFormatter
- D-Soft Flash Doctor
- Физическая защита
- Проблема в материнской плате
- Видео по ремонту
- Задать вопрос автору статьи
Прошить контроллер флешки
- Нажимаем на две кнопки и R.
- Вводим команду: «devmgmt.msc».
- Открываем раздел «Контроллеры USB». Ваш Flash-носитель будет определен под именем «Запоминающее устройство для USB». Нажимаем по ней правой кнопкой и заходим в «Свойства».
- Теперь нужно зайти во вкладку «Сведения» и установить «Свойства» как «ИД оборудования». Теперь нас интересует две цифры: «VID» и «PID».
- Теперь заходим в «Яндекс» или «Google» и вводим в поисковую строку название портала «FlashBoot». Переходим по первой ссылке.
- Вводим «VID» и «PID» в строки и нажимаем кнопку «Search».
Теперь самое главное – найти свою флешку. Смотрите по строкам «FLASH MODEL» и «FLASH VENDER». Также нужно обращать внимание на ёмкость в строке «SIZE (GB)». Как только вы найдете свой девайс, то смотрим в последнюю строку «UTILS» – там будет название программы или ссылка для её скачивания. Далее переходим по ссылке или ищем утилиту в интернете. После запуска нужно будет нажать только на одну кнопку – ничего сложного.
Если в последней строке ничего нет, значит для вашей модели утилиты нет, но можно попробовать другую программу «ChipGenius». После запуска «проги» выбираем нашу флешечку.
После того как вы кликните по носителю, внизу вы увидите всю информацию. Смотрим в строку «Tools on Web» – там располагается программа для решения проблема с контроллером. Если её нет, то можно попробовать «загуглить» полное название флешки и найти утилиту на официальном сайте производителя.
Через командную строку
При открытии носителя компьютер начинает виснуть из-за того, что не может отобразить файлы носителя или прочитать их. Но мы попробуем восстановить флешку через консоль.
- Посмотрите под какой буквой определяется флешка в «Моём компьютере».
- Нажимаем опять на + R.
- Вводим: «cmd».
- Теперь прописываем команду:
CHKDSK БУКВА_ДИСКА: /f
В моём случае:
CHKDSK G: /f
Обычное форматирование
Можно попробовать восстановить поврежденную флешку обычным форматированием. Помните, что после этого все данные с неё будут стерты.
- Зайдите в «Мой компьютер».
- Нажимаем правой кнопкой по нашей флешке.
- Выбираем «Форматировать»
- Выбираем «Файловую систему» и обязательно убираем галочку «Быстрое (очистка оглавления)». Нажимаем «Начать».
Это отличная утилита, которая может решить некоторые программные поломки самого накопителя. Симптоматика до боли простая – ваша флешка определяется, но имеет нулевой размер. Такой симптом говорит о том, что есть проблемы с разметкой кластера. В таком случае мы берем и скачиваем с интернета программу «HP USB Disk Storage FormatTool».
После запуска в «Устройствах» выбираем наш носитель. Указываем «Файловую систему» и пишем наименование (если это нужно). И в самом конце установите галочку «Быстрое форматирование». Нажимаем «Старт».
Фишка данной программы в том, что она форматирует носитель на низком уровне, по сравнению с другими программами. Это может помочь реанимировать и починить носитель на системном уровне. Конечно, при этом данные все будут стерты.
- Скачиваем и устанавливаем программу. Программа платная, но можно выбрать «Free» версию. После запуска выбираем наш девайс.
- Если вы выбрали «Free» версию, то будет ограничение по скорости в 50 Мбит в секунду.
SDFormatter
Ещё одна программка, которая работает на низком уровне форматирования. Она полностью бесплатная и помогает произвести ремонт USB носителя. Запускаем программу, выбираем диск и нажимаем «Format». Два раза нажимаем «ОК», чтобы согласиться с действиями программы.
Если программа не дала результата, тогда нажимаем «Option», и в строке «FORMAT TYPE» выбираем «FULL (OverWrite)». Нажимаем опять «Format».
D-Soft Flash Doctor
Если флешка не открывается, не работает, или компьютер её не видит, то может помочь эта программа для восстановления. Она не только форматирует носитель на низком уровне, но также заменяет поврежденные сектора резервными. В результате флеш-носитель перестает глючить и спокойно читает записанные ранее файлы. Данная программка относится к классу «Recovery Flash» приложений.
- Открываем программу и нажимаем «Сканировать на ошибки».
- Ждём пока процесс закончится, и в конце вы увидите отчет.
- Выходим в предыдущее меню и выбираем «Восстановить носитель».
Физическая защита
Если флешка открывается, работает, но на неё нельзя ничего записать, то проблема может крыться в простой физической блокировке. Посмотрите – нет ли на ней специального переключателя, который блокирует запись и изменения файлов на носителе. Если проблема остается, или такой защиты нет, то советую прочесть отдельную инструкцию по данной ошибке тут. Там рассмотрены все способы по устранению данной проблемы.
Проблема в материнской плате
С данной проблемой я сталкивался сам на своем собственном компьютере. При этом при записи носителя через какое-то время при подключении флешка не читается, и вылезает ошибка. При диагностике и исправлении прошлыми методами все оставалось по-прежнему. Но при подключении носителя к другому ноутбуку или компу – она читалась, и с ней спокойно можно было работать. Оказалось, что у меня была проблема в драйверах на материнскую плату, а в частности на сам USB контроллер.
Чтобы вылечить системную проблему, нам нужно скачать свежие драйвера для вашей материнской платы.
- Открываем командную строку – для этого нажимаем + R и прописываем: «cmd».
- В консоль нужно ввести две команды:
wmic baseboard get product
wmic baseboard get Manufacturer
- Они выводят наименование модели и фирму, которая выпустила «маму». Ищем в поисковике по названию материнки. Или вы можете зайти на официальный сайт производителя и найти модель там.
- В самом конце скачиваем, устанавливаем драйвера и не забываем перезагрузить машину.
Видео по ремонту
Для того, чтобы отремонтировать или починить флешку на физическом уровне, у вас должны быть хотя бы минимальные знания, а также наличие паяльника. По ремонту вы можете посмотреть видео ниже.
ВНИМАНИЕ! Ремонт флешек должен делать специалист. Все действия, приведенные ниже, вы делаете на свой страх и риск.
































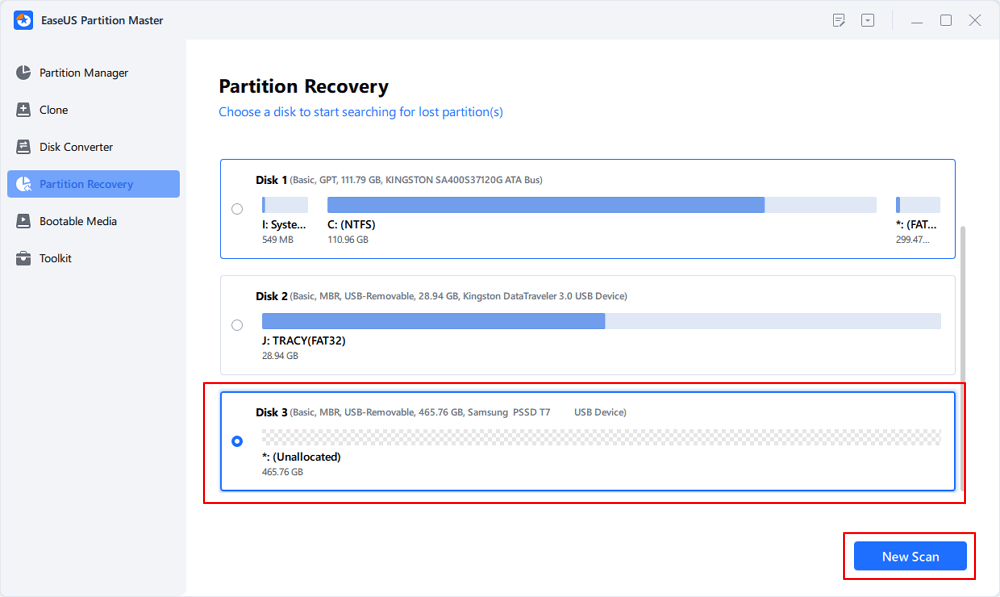
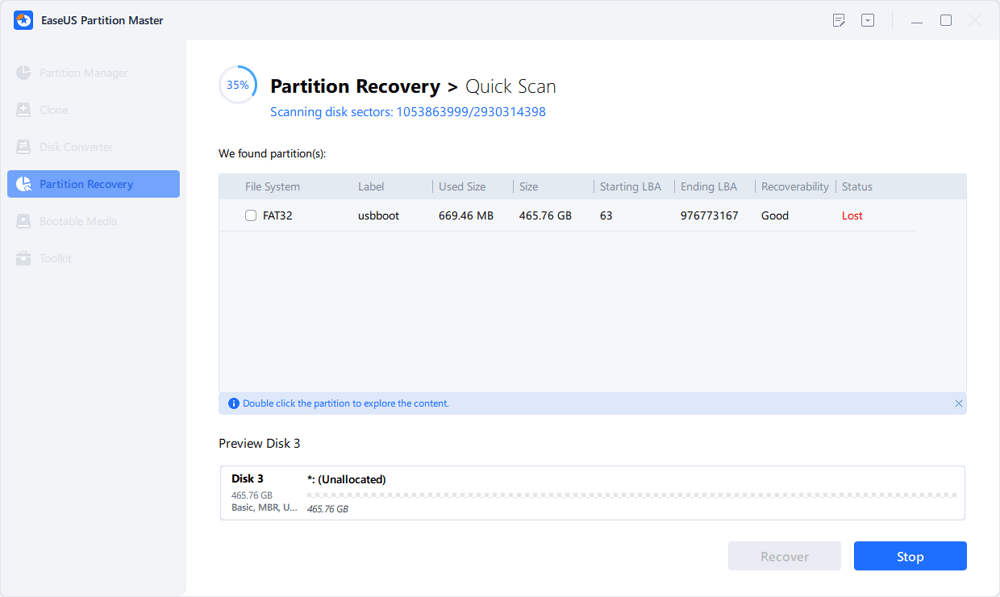
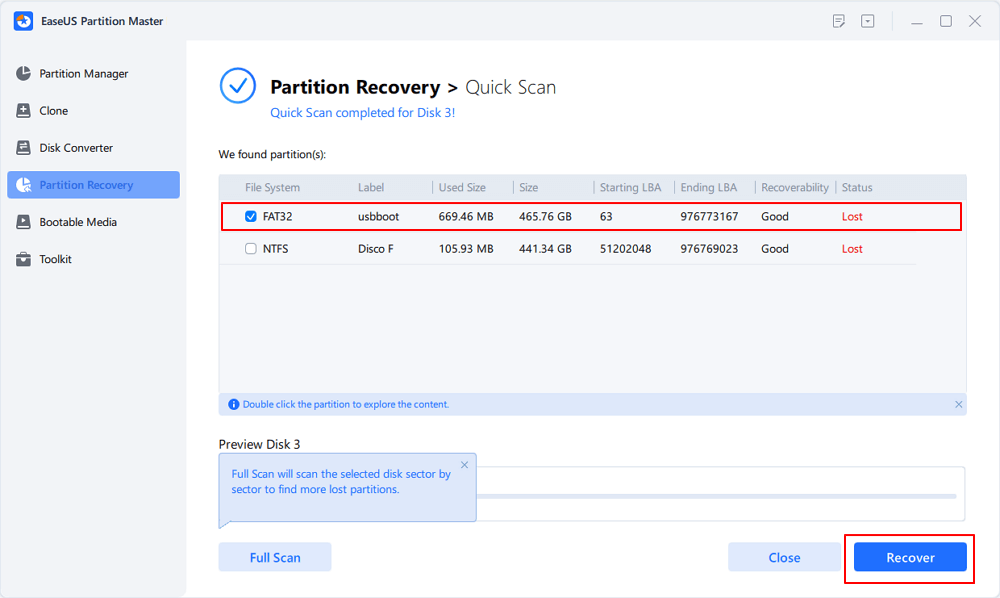
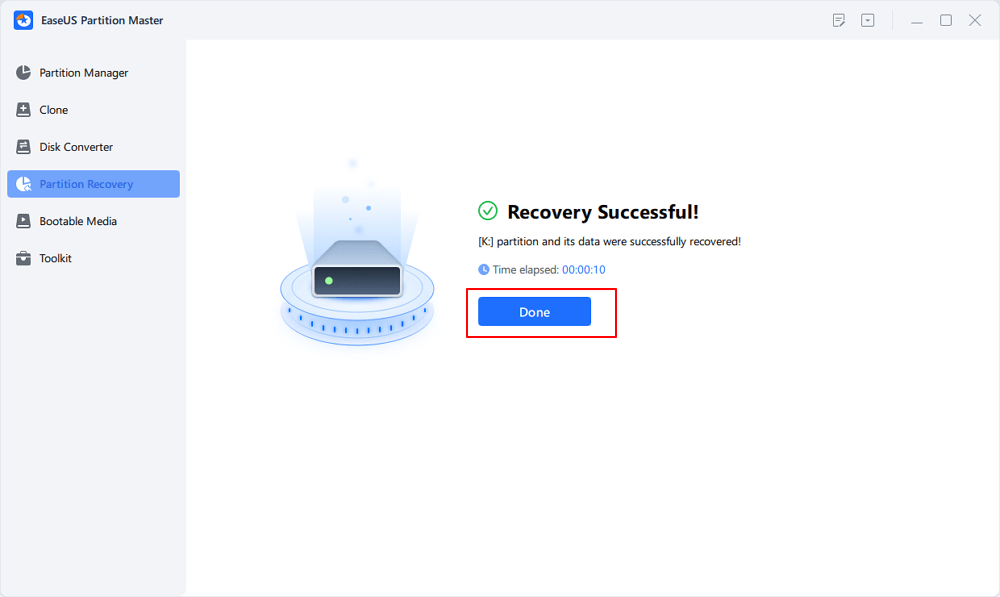
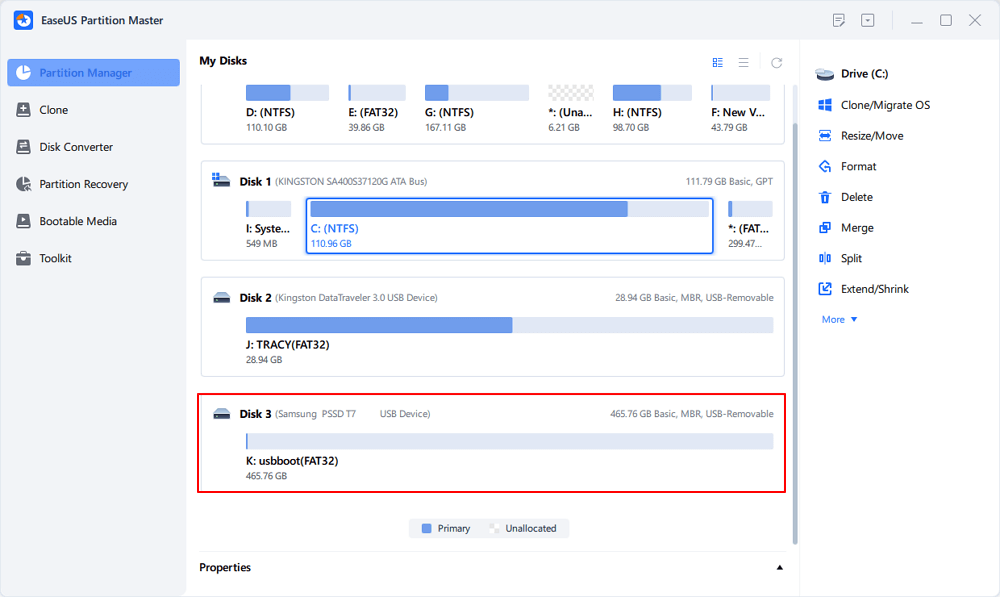

















 Сообщение было отмечено Yarik199 как решение
Сообщение было отмечено Yarik199 как решение





















