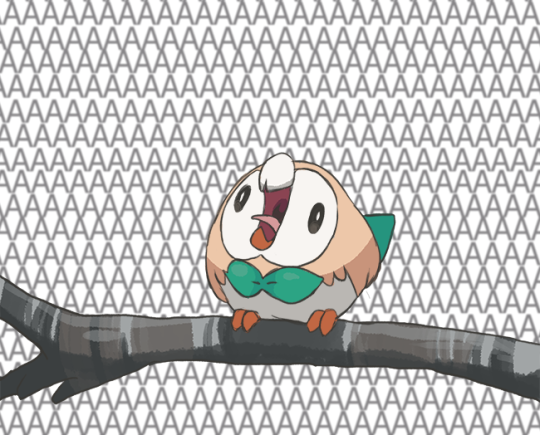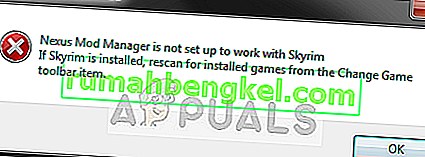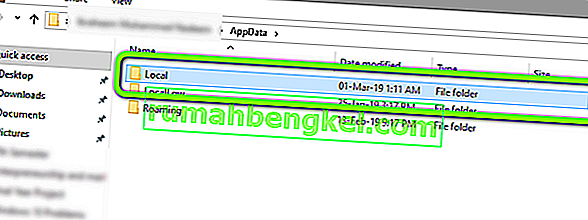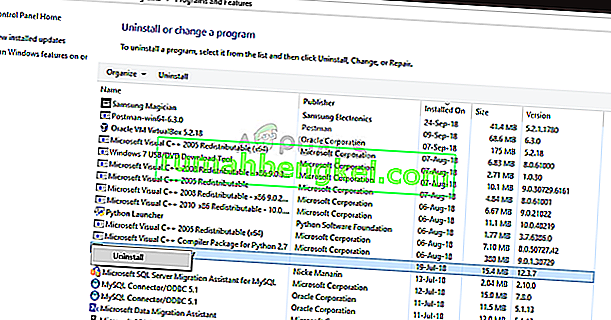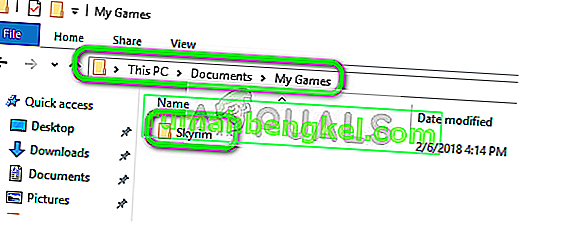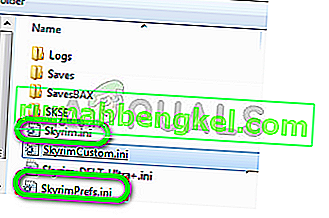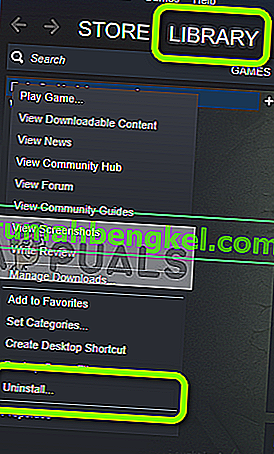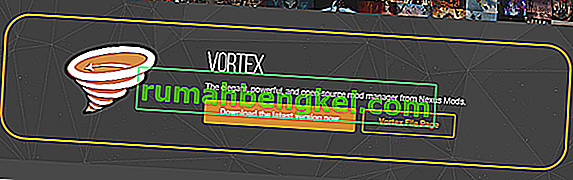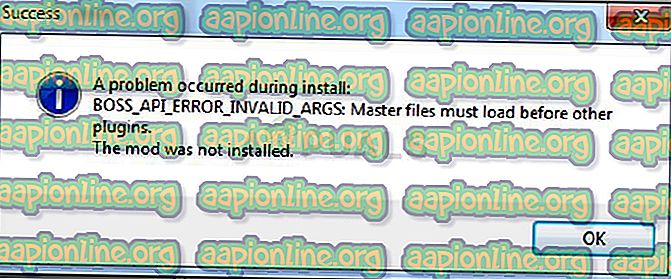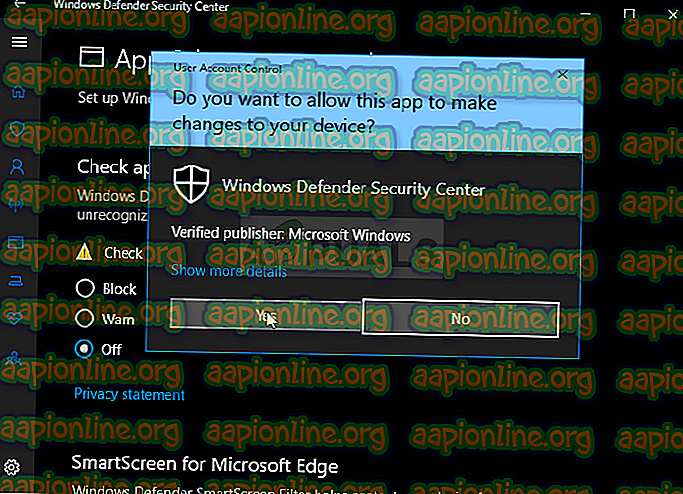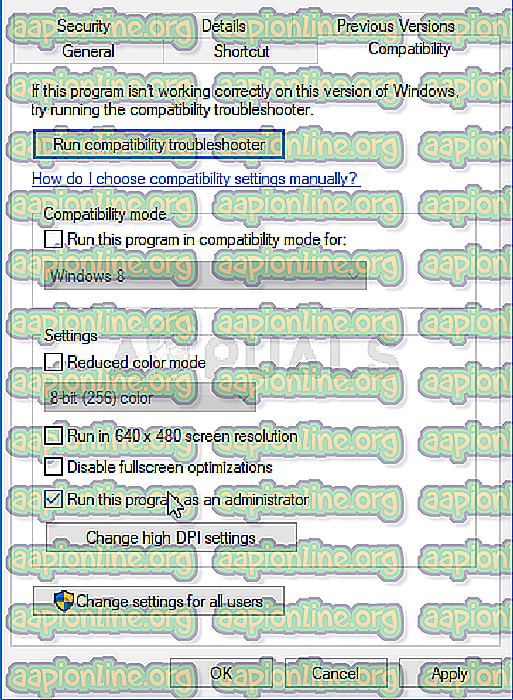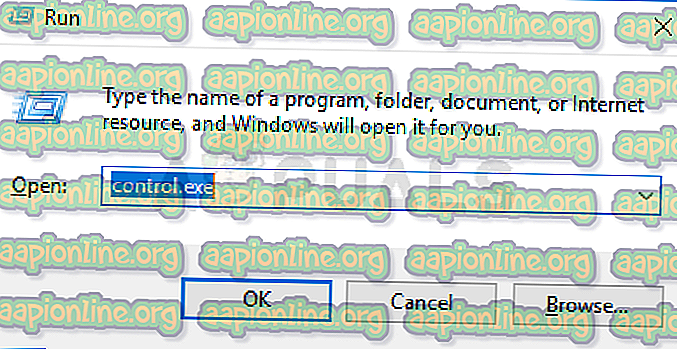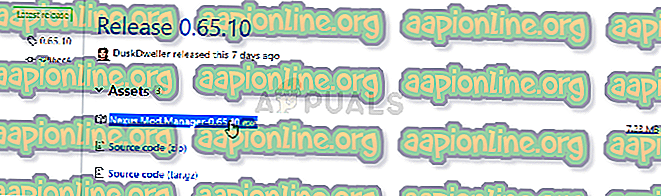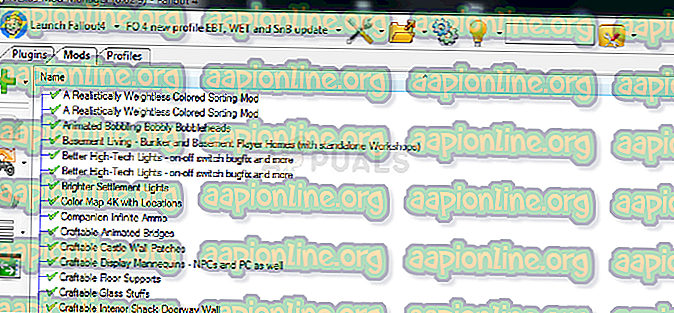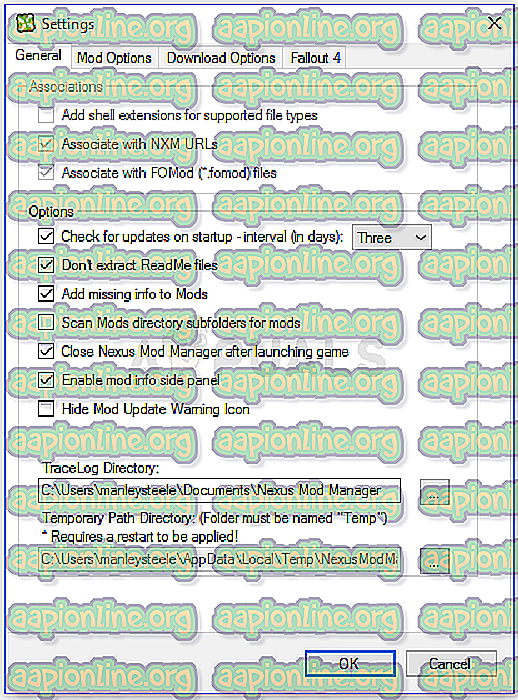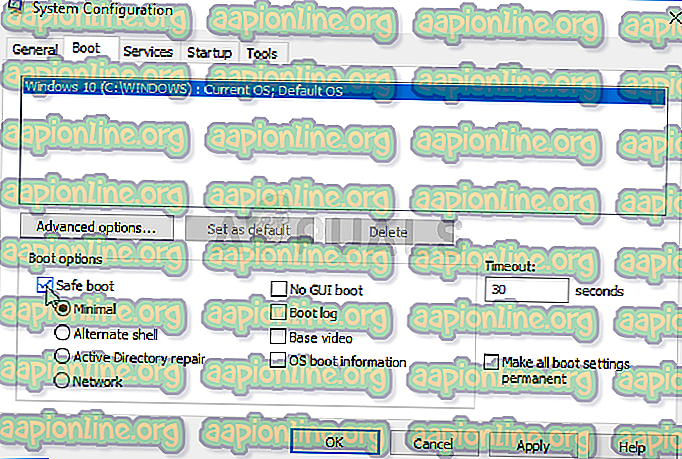Lots of players encounter the error — Nexus Mod Manager is not set up to work with Skyrim. What causes the Nexus Mod Manager error? MiniTool will explore this problem and share the corresponding solutions to it.
The Nexus Mod Manager is practical software that can help you install and uninstall any game mods. It is an all-rounder interface that can manage game files easily. Sometimes, however, you may encounter various errors when using NMM, such as NMM a problem occurred during install, and NMM is not set up to work with Skyrim.
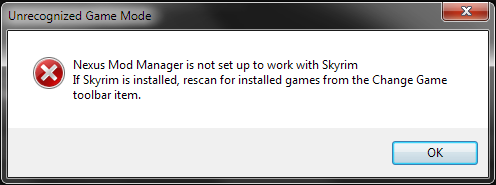
There are different reasons behind the error “Nexus Mod Manager is not set up to work with Skyrim”. It can be caused by an incorrect version of Mods, corrupt installation files, user configurations, and bad path of NMM.
How to fix Nexus Mod Manager is not set up to work with Skyrim? After analyzing several posts and user reports, we summarize the following 5 effective methods.
Fix 1. Use the Correct Version of Mods
First of all, make sure that you are using the correct version of the Nexus Mod Manager for your game. If you are using mods of Simple Skyrim in Skyrim Special edition, you will receive the error message “Nexus Mod Manager is not set up to work with Skyrim special edition”.
The features and architecture are different between the 2 versions of Skyrim because they are independent. To fix this issue, you should make sure you download the correct version from the official website.
Fix 2. Clear the User Configurations of NMM
Nexus Mod Manager will produce many temporary user configurations in its running process. Once user configuration files get corrupted, you may encounter the NMM is not set up to work with Skyrim issue. You can fix it by deleting the user configurations.
Step 1. Press Win + R keys to open the Run dialog box, and then type %appdata% in it and hit Enter.
Step 2. In the pop-up window, you are in the Roaming folder. Then navigate one step back and select the Local folder.
Step 3. Navigate to the following directory.
C:Usersusernameappdatalocalblack tree gamingsomefoldermodversionnumber
Step 4. Delete all the files present in the folder and restart your computer. Now, you can check if the issue “Nexus Mod Manager is not setup to work with Skyrim” still persists.
Fix 3. Change the Directory of Nexus Mod Manager
Many users reported that they fixed the issue by changing the directory of Nexus Mod Manager manually. It will force NMM to reinitialize its running operations and create new configurations.
Step 1. Press Win + E keys to open the File Explorer and go the following path.
C:Program Files (x86)Nexus Mod Manager
Step 2. Copy the folder to another location that specifies the directory.
Step 3. Once you move the NMM folder, right-click the program and select Run as administrator. And then wait patiently until it is initialized.
Fix 4. Refresh the Game Files
The corrupt Skyrim files are also responsible for the NMM issue. For this, you can try refreshing the game files of Skyrim. For that:
Note: Before you do, please make sure you make a backup of all important data and the processing is saved.
Step 1. Close the Skyrim game completely, and then go to the directory that saves the Steam and delete the appcache folder. After that, Steam will create the folder next time.
Step 2. Navigate to the directory of Skyrim: C:Users”User name”DocumentsMyGames. And then delete the Skyrim.ini and SkyrimPrefs.ini files.
Step 3. Turn off your computer. After several minutes, turn it back and see if the issue is fixed or not.
If the above steps fail to work, you can try reinstalling Skyrim from Steam store.
Step 1. Open your Seam client, and go to the Library tab, and right-click on Skyrim from the list of games and select Uninstall.
Step 2. Delete the user configurations by the Fix 2 and go to the Steam store to download Skyrim again.
Fix 5. Reinstall Nexus Mod Manager
If all the above methods fail to work, you may have to reinstall the Nexus Mod Manager. Prior to reinstalling, you should create a backup of the application to an external drive to avoid any data loss. Now, follow the steps below.
Step 1. Press Win + R keys to open the Run dialog box, and then type appwiz.cpl in it and hit Enter.
Step 2. Right-click the Nexus Mod Manager from the listed programs and select Uninstall. Then follow the on-screen prompts to complete the progress.
Step 3. After the uninstallation completes, restart the computer and click here to download the NMM installation package.
Lots of players encounter the error — Nexus Mod Manager is not set up to work with Skyrim. What causes the Nexus Mod Manager error? MiniTool will explore this problem and share the corresponding solutions to it.
The Nexus Mod Manager is practical software that can help you install and uninstall any game mods. It is an all-rounder interface that can manage game files easily. Sometimes, however, you may encounter various errors when using NMM, such as NMM a problem occurred during install, and NMM is not set up to work with Skyrim.
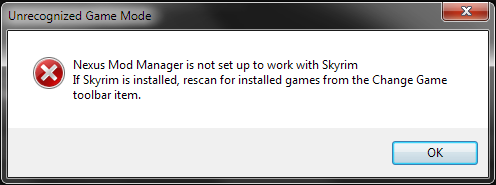
There are different reasons behind the error “Nexus Mod Manager is not set up to work with Skyrim”. It can be caused by an incorrect version of Mods, corrupt installation files, user configurations, and bad path of NMM.
How to fix Nexus Mod Manager is not set up to work with Skyrim? After analyzing several posts and user reports, we summarize the following 5 effective methods.
Fix 1. Use the Correct Version of Mods
First of all, make sure that you are using the correct version of the Nexus Mod Manager for your game. If you are using mods of Simple Skyrim in Skyrim Special edition, you will receive the error message “Nexus Mod Manager is not set up to work with Skyrim special edition”.
The features and architecture are different between the 2 versions of Skyrim because they are independent. To fix this issue, you should make sure you download the correct version from the official website.
Fix 2. Clear the User Configurations of NMM
Nexus Mod Manager will produce many temporary user configurations in its running process. Once user configuration files get corrupted, you may encounter the NMM is not set up to work with Skyrim issue. You can fix it by deleting the user configurations.
Step 1. Press Win + R keys to open the Run dialog box, and then type %appdata% in it and hit Enter.
Step 2. In the pop-up window, you are in the Roaming folder. Then navigate one step back and select the Local folder.
Step 3. Navigate to the following directory.
C:Usersusernameappdatalocalblack tree gamingsomefoldermodversionnumber
Step 4. Delete all the files present in the folder and restart your computer. Now, you can check if the issue “Nexus Mod Manager is not setup to work with Skyrim” still persists.
Fix 3. Change the Directory of Nexus Mod Manager
Many users reported that they fixed the issue by changing the directory of Nexus Mod Manager manually. It will force NMM to reinitialize its running operations and create new configurations.
Step 1. Press Win + E keys to open the File Explorer and go the following path.
C:Program Files (x86)Nexus Mod Manager
Step 2. Copy the folder to another location that specifies the directory.
Step 3. Once you move the NMM folder, right-click the program and select Run as administrator. And then wait patiently until it is initialized.
Fix 4. Refresh the Game Files
The corrupt Skyrim files are also responsible for the NMM issue. For this, you can try refreshing the game files of Skyrim. For that:
Note: Before you do, please make sure you make a backup of all important data and the processing is saved.
Step 1. Close the Skyrim game completely, and then go to the directory that saves the Steam and delete the appcache folder. After that, Steam will create the folder next time.
Step 2. Navigate to the directory of Skyrim: C:Users”User name”DocumentsMyGames. And then delete the Skyrim.ini and SkyrimPrefs.ini files.
Step 3. Turn off your computer. After several minutes, turn it back and see if the issue is fixed or not.
If the above steps fail to work, you can try reinstalling Skyrim from Steam store.
Step 1. Open your Seam client, and go to the Library tab, and right-click on Skyrim from the list of games and select Uninstall.
Step 2. Delete the user configurations by the Fix 2 and go to the Steam store to download Skyrim again.
Fix 5. Reinstall Nexus Mod Manager
If all the above methods fail to work, you may have to reinstall the Nexus Mod Manager. Prior to reinstalling, you should create a backup of the application to an external drive to avoid any data loss. Now, follow the steps below.
Step 1. Press Win + R keys to open the Run dialog box, and then type appwiz.cpl in it and hit Enter.
Step 2. Right-click the Nexus Mod Manager from the listed programs and select Uninstall. Then follow the on-screen prompts to complete the progress.
Step 3. After the uninstallation completes, restart the computer and click here to download the NMM installation package.
#1

Posted 10 May 2016 — 10:25 pm
RadioComm
-
- Supporter
-
- 9 posts
Stranger
So i opened up my nexus mod manager and I hit the check for updates button to see if any had been updated and it moved 98% of all my mods to the unassigned tab and its like it lost its connection to the nexus website, as I can now know longer click on the version number to open nexus or see the mod author etc… any one have any ideas as to why this is?
***UPDATE***
So, I don’t know if they fixed it or what. I just tried to check or updates and get missing download IDs and everything seems to have moved from unassigned and back to their proper places and working again.
Edited by RadioComm, 11 May 2016 — 04:14 pm.
Back to top
#2

Dal2901
Posted 10 May 2016 — 10:56 pm
Dal2901
-
- Supporter
-
- 6 posts
Stranger
I had the same problem too, I really hope that there is a sudden fix to this because I do not want to deal with broken stuff :y
Back to top
#3

jrpbtown
Posted 10 May 2016 — 10:59 pm
I just tried to get update info for my mods and it put them in unassigned also have no clue what is wrong with the NMM but I cant get update info and now this happened.
Back to top
#4

Met4lSn4ke
Posted 10 May 2016 — 11:15 pm
Met4lSn4ke
-
- Members
-
- 1 posts
Stranger
Back to top
#5

FelixTheCrazy
Posted 10 May 2016 — 11:46 pm
Just updated NMM and most of my mods went unassigned as well.
Back to top
#6

Dal2901
Posted 11 May 2016 — 01:00 am
Dal2901
-
- Supporter
-
- 6 posts
Stranger
PLEASE FIX THIS SOOON AHHHHH
Back to top
#7

p4ck3tl055
Posted 11 May 2016 — 02:22 am
p4ck3tl055
-
- Premium Member
-
- 34 posts
Journeyman
Add me to the list. Clicked «Check for Mod Updates», lost categories, links to the mod and the author for every mod in my list.
Mods still work, Fallout still launches and plays fine, but I’m concerned about future additions and upgrades. I’ve not tried to do anything except play since this happened. Too concerned about the possible problems.
Back to top
#8

airehnjar
Posted 11 May 2016 — 02:51 am
airehnjar
-
- Members
-
- 6 posts
Stranger
Same here — Categories unassigned, CAN’T update any mods, CAN download new mods, and apparently mods ARE checked for updates, but the «Mod Version» isn’t clickable.
Back to top
#9

tm2dragon
Posted 11 May 2016 — 03:18 am
Yep. Same thing just happened to me. Was gonna start a thread begging for help, glad you beat me to it.
Back to top
#10

JimmyRJump
Posted 11 May 2016 — 04:19 am
JimmyRJump
-
- Premium Member
-
- 11,175 posts
MoralMinority
Please add your complaints to the bug report section… I did the same, as did quite a few other folk
Also make sure to hit the «Issue Confirmations» button, top right…
Edited by JimmyRJump, 11 May 2016 — 04:21 am.
Back to top
Nexus Mod Manager (NMM) — это программное обеспечение с открытым исходным кодом, которое позволяет пользователям легко устанавливать, загружать и управлять файлами с помощью универсального интерфейса. Известно, что он дает пользователям беспроблемный опыт моддинга без особых навыков.
Как и многие другие игры, Nexus Mod Manager также поддерживает моддинг в Skyrim. Несмотря на то, что весь процесс обнаружения Skyrim является автоматическим и не требует каких-либо действий, пользователи могут получить сообщение об ошибке « Менеджер модов Nexus не настроен для работы со Skyrim ». Это сообщение об ошибке очень неприятно, но не беспокойтесь; мы вас прикрыли.
Что вызывает сообщение об ошибке «Nexus Mod Manager не настроен для работы со Skyrim» в NMM?
Обсуждаемое сообщение об ошибке в основном появилось после запуска Skyrim Special Edition. После обширного исследования и анализа пользовательских случаев мы обнаружили следующие причины, которые могут вызвать обсуждаемое сообщение об ошибке:
- Неправильная версия модов: если вы загружаете моды Skyrim и используете их в Skyrim Special Edition, они не будут работать должным образом.
- Неверный путь к NMM: если путь к Nexus Mod Manager установлен неправильно или не находится в правильном месте назначения, будет выдано сообщение об ошибке.
- Поврежденные установочные файлы NMM: Nexus Mod Manager могут иметь поврежденные установочные файлы на вашем компьютере. Программа запуска не запускается должным образом и вызывает странные сообщения об ошибках.
- Поврежденные установочные файлы Skyrim: Как и NMM, Skyrim также может иметь поврежденные или устаревшие модули. Быстрое обновление игры обычно решает проблему.
- Конфигурация пользователя: во временной конфигурации пользователя Nexus Mod Manager могут храниться неверные данные. Поэтому всякий раз, когда NMM пытается запустить, он получает неверные данные и, следовательно, вызывает ошибку.
Прежде чем мы перейдем к другим решениям, убедитесь, что у вас есть активное подключение к Интернету на вашем компьютере. Кроме того, вы должны войти в систему как администратор, поскольку мы будем управлять некоторыми системными файлами.
Решение 1.Проверка версии модов
Самое первое, в чем мы должны убедиться, это то, что вы загружаете правильные моды для своей игры. Если вы пытаетесь использовать моды простого Skyrim в Skyrim Special Edition, вы сразу увидите сообщение об ошибке.
Эти две версии Skyrim сильно различаются по функциям и архитектуре. Их моды также независимы. Обычно пользователи не делают различий между двумя версиями и пытаются установить обычные моды в противоположную версию. Перейдите обратно на сайт , откуда вы загружали моды и убедитесь , что вы используете правильную версию . Skyrim Special Edition будет иметь моды, отличные от Skyrim. Вы можете найти это в Google для получения более подробной информации.
Решение 2. Удаление пользовательских конфигураций NMM
Как и все другие приложения, NMM также создает временные пользовательские конфигурации для использования в своем рабочем процессе. Эти файлы пользовательской конфигурации могут легко повредиться и передавать неверные данные в приложение при каждом запуске. Думайте об этих пользовательских конфигурациях как об основных источниках данных, которые приложение загружает перед тем, как запустить все свои модули. В этом решении мы перейдем к данным приложения в вашей Windows и удалим пользовательские конфигурации NMM. Затем, когда мы запустим приложение, NMM поймет, что конфигурации отсутствуют, и создаст новые с нуля.
- Нажмите Windows + R, введите « % appdata% » в диалоговом окне и нажмите Enter.
- После того , как окно всплывает, вы заметите , что вы находитесь в роуминге Navigate один шаг назад и пойти в Local .
- Теперь перейдите в следующий каталог:
C: Users имя пользователя appdata local игры черного дерева somefolder номер версии
Теперь удалите существующий файл и перезагрузите компьютер. После перезапуска проверьте, решена ли проблема.
Может быть только один номер модификации, но если их несколько, продолжайте удалять их все по одному, пока проблема не будет решена.
Решение 3. Изменение каталога NMM
Если оба вышеуказанных метода не работают, мы можем попробовать изменить каталог Nexus Mod Manager вручную. Это заставит программу повторно инициализировать свои текущие операции и создать на вашем компьютере новые файлы конфигурации и пользовательских данных. Прежде чем продолжить, убедитесь, что вы вошли в систему как администратор на своем компьютере. Если это не сработает, вы всегда можете отменить изменения в любой момент.
- Перейдите в каталог, в который вы установили NMM. Нажмите Windows + E, чтобы запустить проводник и перейти к месту. Это каталог по умолчанию:
C: Program Files (x86) Диспетчер модов Nexus
или
C: Program Files Диспетчер модов Nexus
- Найдя папку, скопируйте папку в другое место (переместите папку). Здесь другое местоположение указывает каталог, отличный от того, где он был ранее.
Если ваш NMM находится в другом месте, а не в местоположении по умолчанию, переместите его в каталог, указанный выше.
По сути, мы вручную меняем местоположение NMM.
- После завершения перемещения щелкните приложение правой кнопкой мыши и выберите « Запуск от имени администратора» . Наберитесь терпения и дождитесь инициализации приложения. Теперь проверьте, решена ли проблема.
Решение 4. Удаление Nexus Mod Manager
Если все вышеперечисленные методы не работают, это, вероятно, означает, что Nexus Mod Manage имеет поврежденные установочные файлы, и вам необходимо полностью удалить приложение, чтобы полностью его обновить. Убедитесь, что вы создали резервную копию приложения на каком-то внешнем диске, чтобы у вас всегда была копия на случай, если что-то пойдет не так. Также убедитесь, что вы вошли в систему как администратор и имеете доступ в Интернет, чтобы вы могли скачать новую копию.
- Нажмите Windows + R, введите « appwiz.cpl » в диалоговом окне и нажмите Enter.
- В диспетчере приложений найдите Nexus Mod Manager. Щелкните его правой кнопкой мыши и выберите « Удалить» .
- Теперь дождитесь завершения процесса удаления. После этого перезагрузите компьютер и перейдите на официальный сайт Nexus Mod Manager, чтобы загрузить установочный пакет.
Если вы не видите NMM в диспетчере приложений, перейдите в каталог NMM. Найдите исполняемый файл uninstall.exe . Щелкните его правой кнопкой мыши и выберите Запуск от имени администратора .
Примечание. Также выполните Решение 3 перед установкой новой копии программного обеспечения на ваш компьютер.
Решение 5.Обновление Skyrim
Если все вышеперечисленные методы не работают, мы можем попробовать обновить игровые файлы Skyrim, а затем повторить попытку. Поврежденные файлы игры — это не новость, и простое обновление вручную обычно решает проблему. Убедитесь, что ваш прогресс сохранен, и вы заранее сделали резервную копию своих данных в Интернете.
Примечание. Если вы пытаетесь запустить Skyrim в автономном режиме через Steam, рекомендуется сразу же выйти в Интернет и обновить игру до последней сборки.
Сначала мы попытаемся удалить локальные конфигурации игры. Затем мы проверим, сохраняется ли проблема. Если это не так, это означает, что с временными файлами возникла проблема. Если вы все еще получаете сообщение об ошибке, вы можете перейти к дополнительной части решения и полностью удалить Skyrim.
- Полностью закройте игру. Теперь перейдите в каталог, в котором установлен Steam, и удалите папку « appcache ». Steam автоматически создаст его при следующем запуске.
- Теперь перейдите в каталог Skyrim. Местоположение по умолчанию:
C: Users «Имя пользователя» Documents MyGames
- Теперь удалите следующие два файла:
Skyrim.ini SkyrimPrefs.ini
- Полностью выключите компьютер. После того, как он был выключен на пару минут, включите его снова и проверьте, можете ли вы запустить игру с включенными модами без каких-либо проблем.
Если проблема не устранена, выполните следующие действия:
- Запустите свой клиент Steam. Щелкните значок библиотеки в верхней части экрана.
- Теперь на левой панели навигации будут доступны все игры, имеющиеся в вашем Steam. Щелкните правой кнопкой мыши Skyrim и выберите « Удалить» .
- Теперь следуйте Решению 2 и перейдите в магазин Steam, чтобы снова загрузить игру с нуля. Не забудьте перезагрузить компьютер между шагами.
Примечание: вам потребуются ваши учетные данные для входа в учетную запись Steam (если вы еще не вошли в систему).
Решение 6.Использование других альтернатив
Если ваш Nexus Mod Manager по-прежнему не работает должным образом, вы можете попробовать переключиться на другие популярные альтернативы, такие как Vortex . Это программное обеспечение обычно выполняет те же задачи, что и NMM, и имеет очень небольшую разницу. Конечно, вам придется немного познакомиться с пользовательским интерфейсом и переместить все отдельные файлы мода, прежде чем вы сможете попробовать его использовать.
Вы можете перейти на официальный сайт Vortex и загрузить исполняемый файл в доступное место. Установите пакет с помощью администратора и перед запуском обязательно перезагрузите компьютер.
Примечание. Мы также получали жалобы на то, что ошибки возникали, если Nexus Mod Manager был скопирован с внешнего жесткого диска и неправильно установлен обычным способом. В этом случае обязательно удалите существующие файлы и полностью переустановите приложение.
СОВЕТУЕМ: Нажмите здесь, чтобы исправить ошибки Windows и оптимизировать производительность системы
Nexus Mod Manager, вероятно, является выбором номер один для всех, когда речь заходит о программном обеспечении, которое может управлять модами, которые вы хотите установить, для настройки игр, установленных на вашем компьютере. Этот инструмент делает этот процесс намного проще, но он также страдает от некоторых проблем, таких как проблема в заголовке.
Сообщение об ошибке «Произошла ошибка во время установки»
Ошибка «Диспетчер модов Nexus: проблема возникла во время установки» появляется, когда пользователи пытаются установить моды для определенных игр, которыми они владеют. Сообщение об ошибке иногда предоставляет дополнительную информацию. Мы подготовили несколько рабочих решений, поэтому обязательно следуйте этой статье от начала до конца, чтобы, надеюсь, решить проблему!
Среди множества вещей, которые могут вызвать эту проблему, когда NMM не может установить мод для вашей игры, есть несколько из них, которые распространены среди множества пользователей, и мы решили перечислить их здесь.
Прежде всего, NMM может не иметь достаточных разрешений для доступа к файлу из определенного местоположения. Виновником может быть ваш антивирус или вам просто нужно запустить NMM от имени администратора. Кроме того, вы можете использовать устаревшую версию NMM, и вам обязательно нужно установить последнюю версию, которая должна решить проблему.
Наконец, нехватка места также является серьезной проблемой, поскольку моды, как правило, занимают в 10 раз больше места при распаковке, поскольку их сжатие, вероятно, слишком велико. Попробуйте выбрать другое место.
Как исправить проблему Nexus Mod Manager, возникшую во время установки Ошибки
Решение 1. Отключите антивирус и запустите NMM от имени администратора.
Иногда у Nexus Mod Manager (NMM) возникают проблемы с получением достаточного разрешения на вашем компьютере для доступа к определенным файлам, необходимым для установки. Это часто означает, что либо ваша антивирусная программа блокирует инструмент, либо его нужно запускать с правами администратора!
Отключение антивируса — это процесс, который сильно отличается от одного антивирусного инструмента к другому, но каждый должен отключить Защитник Windows для успешной установки, поэтому выполните следующие действия, чтобы сделать это!
Тем не менее, большинство из них можно отключить, щелкнув правой кнопкой мыши их запись на панели задач (в нижней правой части экрана) и выбрав параметр Отключить.
- Однако, если вы являетесь пользователем Windows 10, вам обязательно следует отключить Защитника Windows, если у вас не установлен какой-либо другой антивирус. Щелкните правой кнопкой мыши значок щита на панели задач и нажмите «Открыть».
- Если вы не видите значок, вы можете открыть приложение «Настройки», нажав кнопку меню «Пуск» и щелкнув значок шестеренки прямо над кнопкой меню «Пуск».
- Нажмите, чтобы выбрать раздел «Обновление и безопасность» и перейдите на вкладку «Безопасность Windows». В верхней части окна выберите пункт «Открыть центр безопасности Защитника Windows».
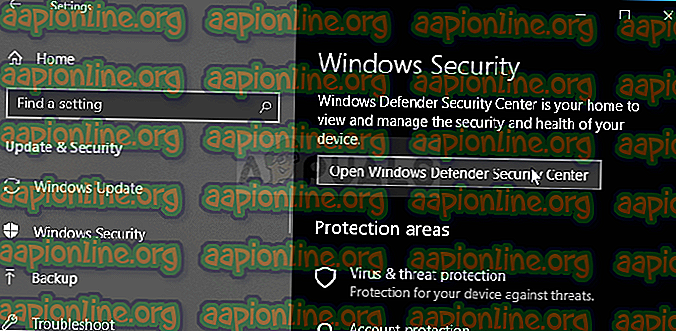
Настройки Windows 10
- Когда откроется Центр безопасности Защитника Windows, щелкните значок щита под значком дома, откройте настройки защиты от вирусов и угроз и отключите постоянную защиту и облачную защиту, чтобы отключить Защитника.
- Перейдите к значку браузера (второй из правого меню) и отключите параметр «Проверить приложения и файлы».
Запрос UAC после отключения Защитника Windows
- Это отключит Защитника, пока вы устанавливаете мод, который доставляет вам проблемы. Не забудьте отменить изменения, внесенные вами на этих этапах, поскольку это оставляет ваш компьютер незащищенным.
Вторая часть этого решения на самом деле заставляет NMM работать с правами администратора на вашем компьютере. Обычно это не рекомендуется для сторонних приложений, но NMM является проверенным инструментом.
- Сначала вам нужно найти папку установки NMM на вашем компьютере. Лучше всего было бы щелкнуть правой кнопкой мыши на ярлыке инструмента на рабочем столе или в любом другом месте и выбрать в меню «Открыть местоположение файла». Вы также можете просто проверить в C >> Program Files или C >> Program Files (x86), так как это папка по умолчанию для установки
- В любом случае, попав в папку установки, вы сможете увидеть файл с именем Nexus Mod Manager, и это должен быть исполняемый файл. Щелкните правой кнопкой мыши этот файл и выберите «Свойства» в контекстном меню.
- Перейдите на вкладку «Совместимость» в окне «Свойства» и обязательно установите флажок рядом с параметром «Запускать эту программу от имени администратора».
Запустите эту программу от имени администратора
- Примените внесенные изменения и попробуйте повторить процесс установки, чтобы увидеть, не появляется ли снова сообщение «проблема возникла во время установки».
Решение 2. Получите последнюю версию NMM
Похоже, что Nexus решил отказаться от поддержки этого инструмента и стал проектом GitHub, где старые разработчики NMM все еще выпускают новые сборки. Обычные версии NMM с сайта содержат эту ошибку, но им удалось исправить ее в новейшей сборке. Возможно, вам придется сначала удалить старую версию NMM, так как могут быть сделаны радикальные изменения.
- Прежде всего, убедитесь, что вы вошли в систему с учетной записью администратора, так как вы не сможете удалить программы, используя другие привилегии учетной записи.
- Вы не должны терять установленные вами моды, так как процесс удаления ясно говорит о том, что моды останутся без изменений, независимо от того, что вы делаете.
- Нажмите на меню «Пуск» и откройте панель управления, выполнив поиск или введя «control.exe» в диалоговом окне «Выполнить», которое можно открыть комбинацией клавиш Win + R. Кроме того, вы можете нажать на значок шестеренки, чтобы открыть приложение «Настройки», если вы используете Windows 10.
Запуск панели управления из командной строки
- На панели управления выберите «Просмотреть как: категорию» в правом верхнем углу и нажмите «Удалить программу» в разделе «Программы».
- Если вы используете приложение «Настройки» в Windows 10, щелкните раздел «Приложения», чтобы сразу открыть список всех установленных программ на вашем компьютере.
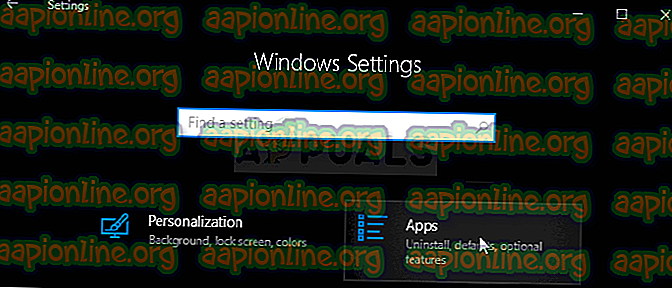
Apps открывает список всех установленных программ
- Найдите запись Nexus Mod Manager в списке и щелкните по ней один раз. Нажмите кнопку «Удалить» над списком и подтвердите все диалоговые окна, которые могут появиться. Следуйте инструкциям на экране, чтобы удалить NMM и перезагрузить компьютер, чтобы завершить процесс.
Теперь вы должны загрузить последнюю версию NMM, чтобы завершить этот метод.
- Нажмите эту ссылку, чтобы перейти к ссылке GitHub, где сейчас хранится NMM, и нажмите ссылку Nexus.Mod.Manager-0.65.10.exe, чтобы начать загрузку.
Загрузка NMM с GitHub
- Щелкните правой кнопкой мыши на папке «Загрузки» и выберите «Открыть». Установите его, следуя инструкциям на экране. Затем откройте его и проверьте, исчезла ли проблема.
Решение 3. Освободите место на вашем компьютере или используйте другой раздел
Нехватка места может быть просто проблемой, с которой вы сталкиваетесь при получении этой ошибки. Когда вы пытаетесь установить моды, их размер может увеличиться в 10 раз, поскольку они часто сильно сжаты. Есть моды, которые изначально весят 800 МБ, но занимают 8 ГБ.
Вот почему вы должны освободить место на вашем компьютере для успешной установки. Сначала попробуйте удалить ненужные файлы, такие как загруженные установщики. Попробуйте переместить некоторые из ваших документов в облако. Удалите программы, которые вы не используете; особенно в игры, в которые вы больше не играете, так как они занимают больше места. Попробуйте запустить установку после, чтобы увидеть, если проблема исчезла.
Альтернатива : если у вас есть второй раздел или второе физическое запоминающее устройство, подключенное к вашему компьютеру, вы даже можете изменить папку, в которой NMM будет хранить извлеченные файлы из мода. Это проблемная часть, поскольку эти файлы впоследствии удаляются, но вы не можете правильно установить игру. Следуйте приведенным ниже инструкциям, чтобы изменить этот параметр в другом месте!
- Откройте NMM, дважды щелкнув его ярлык на рабочем столе или выполнив поиск в меню «Пуск» и выбрав первый доступный вариант. Когда пользовательский интерфейс откроется, щелкните значок шестеренки в верхнем меню, чтобы открыть окно настроек.
Пользовательский интерфейс NMM
- В нижней части окна настроек вы должны увидеть опцию Temporary Path Directory. Сверните окно на данный момент и перейдите к месту, где у вас достаточно свободного места. Щелкните правой кнопкой мыши это место, откройте в проводнике и выберите «Новый» >> «Папка» и установите для него имя «Temp».
Окно настроек NMM
- Вернитесь в окно настроек NMM и нажмите кнопку с тремя точками, которая должна открыть проводник. Перейдите к папке Temp, которую вы создали, и выберите ее. Нажмите OK и убедитесь, что вы перезапустите NMM после этого. Проверьте, не появляется ли проблема во время установки!
Решение 4. Установите моды в безопасном режиме
Этот метод — скорее обходной путь, но если вы столкнулись с этой проблемой при установке одного или двух модов, это может быть идеальным выбором, так как это быстро и просто. Запуск Windows в безопасном режиме вообще отключит запуск некоторых элементов и загрузит только основные вещи, необходимые Windows для работы при запуске, и это отличный способ устранить проблему.
- Этот метод полезен для версий Windows старше Windows 10. Используйте комбинацию клавиш Windows + R на клавиатуре, чтобы запустить диалоговое окно «Выполнить», и введите «msconfig», прежде чем нажать «ОК».
- В окне «Конфигурация системы» перейдите на вкладку «Загрузка» справа и установите флажок рядом с записью «Безопасная загрузка». Нажмите OK и перезагрузите компьютер для загрузки в безопасном режиме.
Окно конфигурации системы
- Если вы используете Windows 10 на вашем компьютере, есть другой способ доступа к безопасному режиму на вашем компьютере. Используйте комбинацию клавиш Windows + I, чтобы открыть «Настройки», или нажмите меню «Пуск» и нажмите кнопку «шестеренка» в левой нижней части.
- Нажмите «Обновление и безопасность» >> «Восстановление» и выберите «Перезагрузить сейчас» в разделе «Расширенный запуск». Ваш компьютер будет перезагружен, и вам будет предложено на экране выбора параметров.
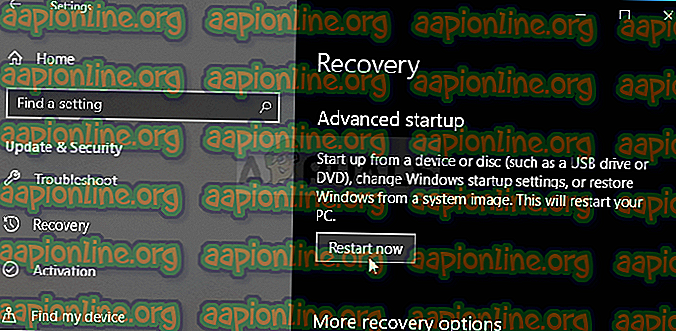
Вкладка восстановления в настройках Windows 10
- Нажмите клавишу 4 или F4, чтобы запустить компьютер в безопасном режиме в Windows 10.
Теперь, когда вы успешно перешли в безопасный режим после перезагрузки компьютера, вы должны запустить NMM и попробовать установить мод, который вызывал у вас проблему. Проверьте, не появляется ли снова та же ошибка!
На чтение 4 мин. Просмотров 286 Опубликовано 19.04.2021
Nexus Mod Manager (NMM) – это бесплатное программное обеспечение с открытым исходным кодом, с помощью которого вы можете загружать, устанавливать, обновлять и управлять файлами модов. Он интегрируется с сайтами Nexus, чтобы вы могли быстро и без проблем создавать модификацию.

Однако некоторые пользователи попадают в ситуацию, когда вы переходите на сайт « Nexusmods » и пытаетесь загрузить какие-либо файлы мода, нажав кнопку « Загрузить с помощью Manager », и он немного загружается, но Nexus Mod Manager просто не загружает выбранный файл.
Содержание
- Почему не загружается Nexus Mod Manager?
- Метод 1. Связывание с URL-адресами NXM:
- Метод 2: Проверка Firefox на наличие настроек NXM
- Метод 3: Использование Vortex (альтернатива)
Почему не загружается Nexus Mod Manager?
Мы исследовали эту конкретную проблему, изучив различные отчеты пользователей и стратегии восстановления, которые были используется для решения этой конкретной проблемы. Исходя из того, что мы собрали, существует несколько распространенных причин, вызывающих эту проблему у пользователей:
- Настройки Nexus Mod Manager Ошибка : в основном эта проблема вызвана настройками Менеджера. Эта ошибка возникает из-за того, что менеджер не связывается с URL-адресами nxm и не может принимать какие-либо ссылки на файлы для загрузки.
- Настройки браузера : вторая причина, по которой это может произойти из-за настроек вашего браузера для nxm. Параметр для nxm не должен быть выбран или выбран неправильно, из-за чего менеджер не может загрузить ни один из файлов мода.
Теперь, когда вы знаете, что такое вызывая эту проблему, давайте перейдем к методам, которые помогут вам решить эту проблему.
Метод 1. Связывание с URL-адресами NXM:
Этот метод ориентирован на настройки Nexus Mod Manager , где вы найдете параметр, связанный с URL-адресами nxm . Иногда именно этот вариант является ошибкой для проблемы и не позволяет менеджеру связываться с URL-адресами нексуса, которые вы пытаетесь загрузить. Чтобы исправить это, выполните следующие действия:
- Откройте « Nexus Mod Manager », дважды щелкнув ярлык и перейдите к « Настройки «
- На вкладке Общие вверху вы увидите« Связать с URL-адресами NXM «
- Если он неактивен, закройте Диспетчер модов Nexus
- Щелкните правой кнопкой мыши значок ярлыка NMM и выберите « Запуск от имени администратора ».
- Вернитесь к « Настройки «и снимите флажок« Связать с URL-адресами NXM »(если он уже отмечен)
- Закройте настройки, затем снова откройте настройки и снова установите флажок
- Попробуйте, если теперь у вас есть возможность загрузки через NMM
Метод 2: Проверка Firefox на наличие настроек NXM
В этом методе мы будем проверять настройки браузера Firefox, связанные с менеджером модов Nexus. Существует вероятность того, что nxm будет связан с неправильным приложением или ни с одним приложением, выбранным в ваших настройках. Изменение настроек для nxm разрешит эта проблема заключается в невозможности получить загрузки в диспетчере с веб-сайта. Шаги для проверки и исправления этой опции:
- Запустите « Firefox », дважды щелкнув ярлык, и перейдите в « Параметры «
- Выберите вкладку « Applications » с левой стороны, а затем выберите « Nexus Mod Manager » для nxm в списке.
- Если NMM отсутствует в раскрывающемся списке, выберите « Использовать другое. «
- Нажмите« Обзор ng> «и выберите« NexusClient.exe »в установленной папке
- Теперь попробуйте загрузить через NMM.
Метод 3: Использование Vortex (альтернатива)
Если Nexus Mod Manager по-прежнему не работает, переключение на Vortex может быть полезным для загрузки модов. Vortex – это золотая середина между Nexus Mod Manager (NMM) и Mod Organizer (MO). У него есть несколько функций, которые лучше и недоступны для других. Vortex перешел из фазы альфа-бета-тестирования и теперь доступен в полной версии.
С NMM, если вы установите два мода, вы не получите указание, какой из них переопределяет другой, что приведет к конфликту. Для Vortex он сообщит вам о существовании файла и его конфликте в вашем порядке загрузки. Также предоставляется возможность изменить настройки того, какой мод должен победить в конфликте, идя последним, без необходимости переустановки, и программа информирует вас о наличии конфликта файлов в вашем порядке загрузки.
The Nexus Mod Manager (NMM) is an open source software which allows users to install, download, and manage the files easily using an all-rounder interface. It is known to give users a hassle-free modding experience without much expertise required.
Like numerous other games, Nexus Mod Manager also supports modding in Skyrim. Even though the entire process of detected Skyrim is automatic and doesn’t need any input, users might experience the error message “Nexus mod manager is not set up to work with Skyrim”. This error message is very troublesome but not to worry; we got you covered.
What causes the Error Message “Nexus Mod Manager is not Set up to work with Skyrim” in NMM?
The error message under discussion mostly emerged after Skyrim Special Edition was launched. After extensive research and analyzing user cases, we came up with the following causes which might cause the error message under discussion:
- Incorrect version of Mods: If you are downloading the mods of Skyrim and using them in Skyrim Special Edition, they will not work properly.
- Bad path of NMM: If the path of Nexus Mod Manager is not set correctly or is not placed at the correct destination, it will give the error message.
- Corrupt Installation files of NMM: Nexus Mod Manager might have corrupt installation files on your computer. The launcher will not launch properly and cause bizarre error messages.
- Corrupt Installation files of Skyrim: Like NMM, Skyrim might also have corrupt or outdated modules. A quick refresh of the game usually solves the issue.
- User Configuration: The temporary user configuration of Nexus Mod Manager might have incorrect data stored. So whenever NMM tries to launch, it gets fed bad data and hence causes the error.
Before we move on to different solutions, make sure that you have an active internet connection on your computer. Furthermore, you should be logged in as an administrator as we will be manipulating some system files.
Solution 1: Checking Version of Mods
The very first thing which we should make sure is that you are downloading the correct mods for your game. If you are trying to use mods of simple Skyrim in Skyrim Special Edition, you will experience the error message instantly.
These two versions of Skyrim are very different in terms of features and architecture. Their mods are independent as well. Usually, users do not differentiate between the two versions and try to install the normal mods into the opposite version. Navigate back to the website from where you were downloading the mods and make sure that you are using the correct version. Skyrim Special Edition will have separate mods from that of Skyrim. You can Google this for more clear information.
Solution 2: Deleting NMM User Configurations
Like all other applications, NMM also creates temporary user configurations for use in its running process. These user configuration files can get corrupt easily and feed bad data to the application whenever it runs. Think of these user configurations as the main data sources which the application loads up before it fires up all of its modules. In this solution, we will navigate to the application data in your Windows and delete the user configurations of NMM. Then when we run the application, NMM will realize that there are no configurations present and will create newer ones from scratch.
- Press Windows + R, type “%appdata%” in the dialogue box and press Enter.
- Once the Window pops up, you will notice that you are in the Roaming Navigate one step back and go into Local.
- Now navigate to the following directory:
C:Usersusernameappdatalocalblack tree gamingsomefoldermodversionnumber
Now delete the file present and restart your computer. After restarting, check if the issue is resolved.
There might be only one modversionnumber but if there are multiple, continue to delete all of them one by one until the issue is resolved.
Solution 3: Changing Directory of NMM
If both the above methods don’t work, we can try changing the directory of Nexus Mod Manager manually. This will force the program to reinitialize its running operations and create fresh config and user data files on your computer. Make sure that you are logged in as an administrator on your computer before proceeding. If this doesn’t work out, you can always revert the changes at any time.
- Navigate to the directory where you have installed NMM. Press Windows + E to launch the File Explorer and navigate to the location. This is the default directory:
C:Program Files (x86)Nexus Mod Manager
or
C:Program FilesNexus Mod Manager
- After locating the folder, copy the folder to another location (move the folder). Here another location specifies the directory other than where it was previously present.
If your NMM is present at some other location rather than the default one, move it to the directory present above.
So in essence, we are changing the location of the NMM manually.
- After you are done with the moving, right-click on the application and select Run as administrator. Be patient and wait until the application is initialized. Now check if the issue is resolved.
Solution 4: Uninstalling Nexus Mod Manager
If all the above methods don’t work, it probably means that the Nexus Mod Manage has corrupt installation files and you have to completely uninstall the application in order to refresh it completely. Make sure that you create a backup of the application to some external drive so you always have a copy in case something goes wrong. Also make sure that you are logged in as an administrator and have internet so you can download a fresh copy.
- Press Windows + R, type “appwiz.cpl” in the dialogue box and press Enter.
- Once in the application manager, search for Nexus Mod Manager. Right-click on it and select Uninstall.
Uninstalling Nexus Mod Manager - Now, wait for the uninstall process to complete. After it has, restart your computer and navigate to Nexus Mod Manager Official Website to download the installation package.
If you cannot see NMM in your application manager, navigate to NMM directory. Locate the executable ‘uninstall.exe’. Right-click on it and select Run as administrator.
Note: Also perform Solution 3 before installing a fresh copy of the software on your computer.
Solution 5: Refreshing Skyrim
If all the above methods don’t work, we can try refreshing the game files of Skyrim and then try again. Corrupt game files are nothing new and a simple manual refresh usually solves the problem. Make sure that your progress is saved and you have backed up your data beforehand online.
Note: If you are trying to launch Skyrim offline through Steam, it is recommended that you go online at once and update the game to the latest build.
First, we will try to delete the local configurations of the game. Then we will check if the issue still persists. If it doesn’t, it means that there was some issue with the temporary files. If you still receive the error message, you can move to the additional part of the solution and uninstall Skyrim completely.
- Close the game completely. Now navigate to the directory where Steam is installed and remove the folder “appcache”. Steam will automatically create this the next time it starts up.
- Now go to the directory of Skyrim. The default location is:
C:Users”User name”DocumentsMyGames
- Now delete the following two files:
Skyrim.ini SkyrimPrefs.ini
- Shut down your computer completely. After it has been shut down for a couple of minutes, turn it back on and check if you can launch the game with mods enabled without any problems.
If the issue still persists, follow the steps mentioned below:
- Launch your Steam client. Click on the Library icon present at the top of the screen.
- Now on your left navigation pane, all the games present in your Steam will be available. Right-click on Skyrim and select Uninstall.
- Now follow Solution 2 and navigate to the Steam store to download the game again from scratch. Remember to restart your computer in between the steps.
Note: You will require your credentials to log into the Steam account (if you haven’t logged in yet).
Solution 6: Using Other Alternatives
If your Nexus Mod Manager still isn’t working as expected, you can try switching to other popular alternatives such as Vortex. These software usually perform the same tasks as of NMM and have very little difference. Of course, you would have to get to known the UI a little bit and relocate all the individual mod files before you can try using it.
You can navigate to the official website of Vortex and download the executable to an accessible location. Install the package using an administrator and before starting, make sure you restart your computer.
Note: We also received complaints that errors arose if the Nexus Mod Manager was copied from an external hard drive and not installed properly using the conventional method. If this is the case, make sure you remove the existing files and reinstall the application entirely.

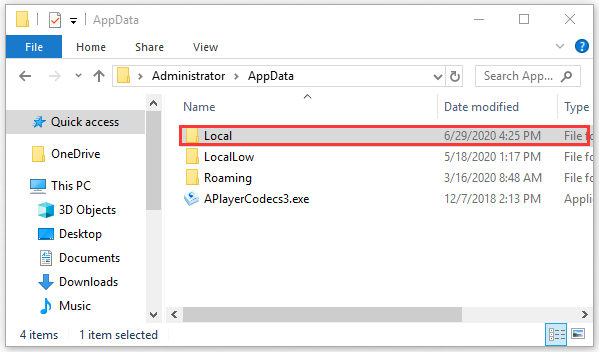
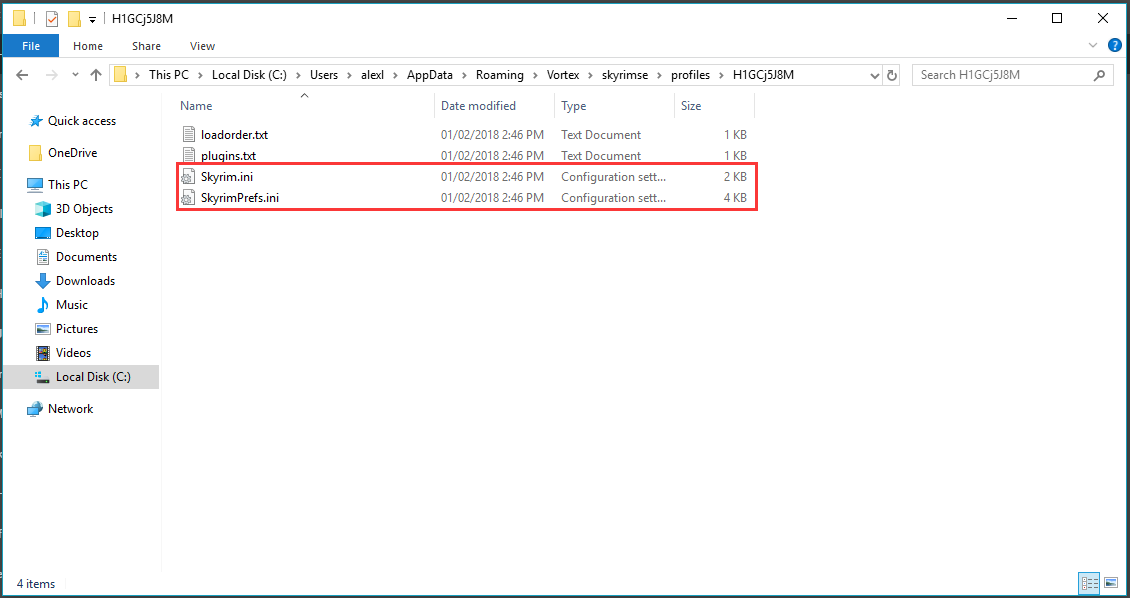



 Back to top
Back to top