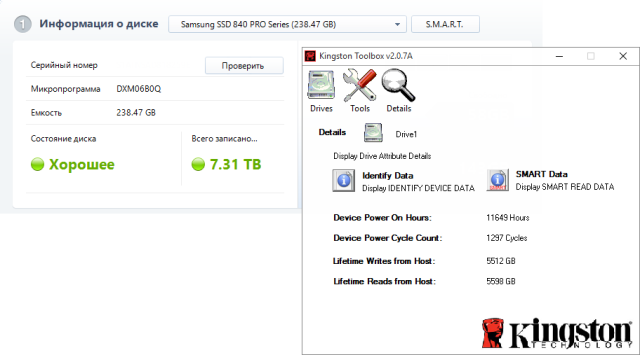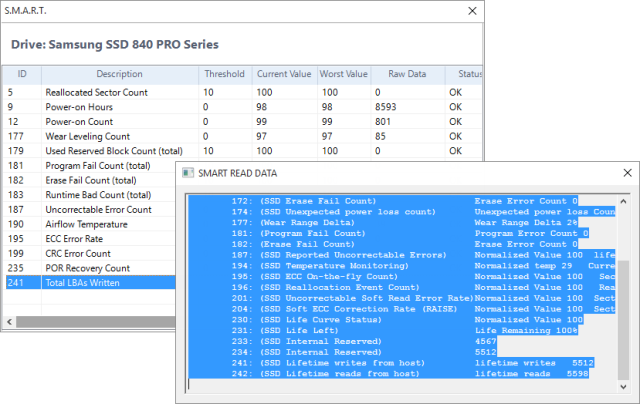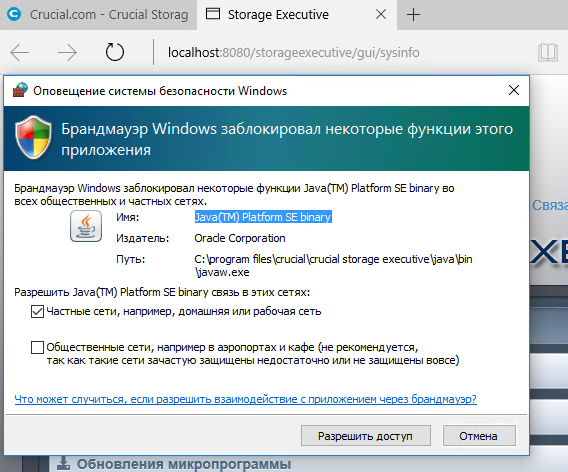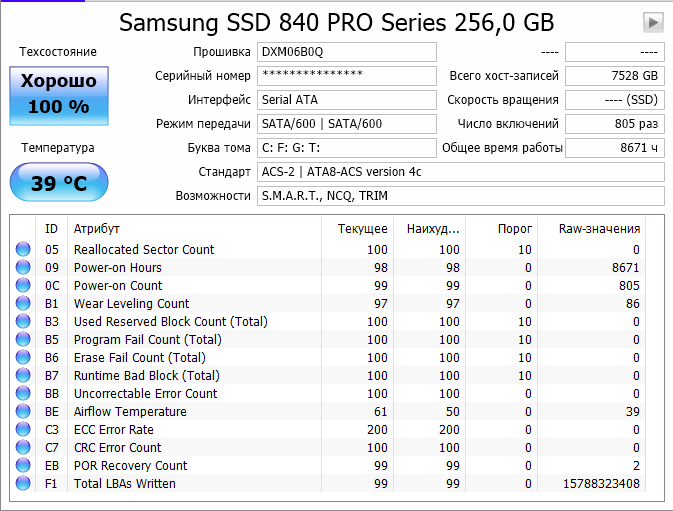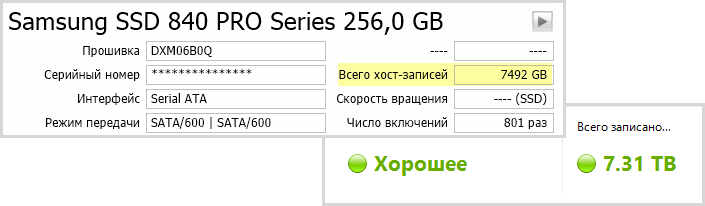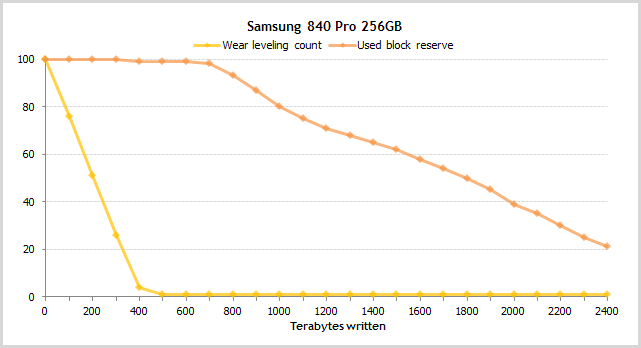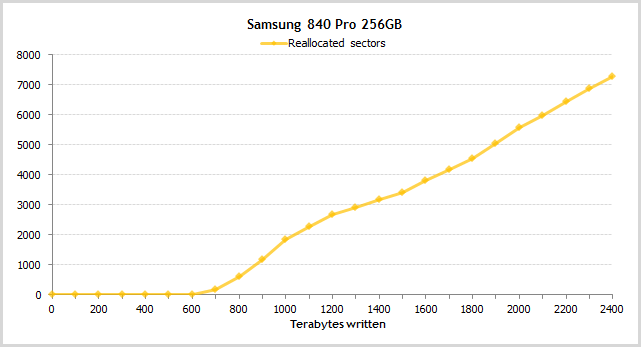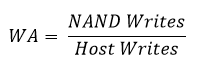«Тестировать нельзя диагностировать» – куда бы вы поставили запятую в данном предложении? Надеемся, что после прочтения данного материала вы без проблем можете чётко дать ответ на этот вопрос. Многие пользователи когда-либо сталкивались с потерей данных по той или иной причине, будь то программная или аппаратная проблема самого накопителя или же нестандартное физическое воздействие на него, если вы понимаете, о чём мы. Но именно о физических повреждениях сегодня речь и не пойдёт. Поговорим мы как раз о том, что от наших рук не зависит. Стоит ли тестировать SSD каждый день/неделю/месяц или это пустая трата его ресурса? А чем их вообще тестировать? Получая определённые результаты, вы правильно их понимаете? И как можно просто и быстро убедиться, что диск в порядке или ваши данные под угрозой?

Тестирование или диагностика? Программ много, но суть одна
На первый взгляд диагностика и подразумевает тестирование, если думать глобально. Но в случае с накопителями, будь то HDD или SSD, всё немного иначе. Под тестированием рядовой пользователь подразумевает проверку его характеристик и сопоставление полученных показателей с заявленными. А под диагностикой – изучение S.M.A.R.T., о котором мы сегодня тоже поговорим, но немного позже. На фотографию попал и классический HDD, что, на самом деле, не случайность…
Так уж получилось, что именно подсистема хранения данных в настольных системах является одним из самых уязвимых мест, так как срок службы накопителей чаще всего меньше, чем у остальных компонентов ПК, моноблока или ноутбука. Если ранее это было связано с механической составляющей (в жёстких дисках вращаются пластины, двигаются головки) и некоторые проблемы можно было определить, не запуская каких-либо программ, то сейчас всё стало немного сложнее – никакого хруста внутри SSD нет и быть не может. Что же делать владельцам твердотельных накопителей?
Программ для тестирования SSD развелось великое множество. Какие-то стали популярными и постоянно обновляются, часть из них давно забыта, а некоторые настолько хороши, что разработчики не обновляют их годами – смысла просто нет. В особо тяжёлых случаях можно прогонять полное тестирование по международной методике Solid State Storage (SSS) Performance Test Specification (PTS), но в крайности мы бросаться не будем. Сразу же ещё отметим, что некоторые производители заявляют одни скорости работы, а по факту скорости могут быть заметно ниже: если накопитель новый и исправный, то перед нами решение с SLC-кешированием, где максимальная скорость работы доступна только первые несколько гигабайт (или десятков гигабайт, если объём диска более 900 ГБ), а затем скорость падает. Это совершенно нормальная ситуация. Как понять объём кеша и убедиться, что проблема на самом деле не проблема? Взять файл, к примеру, объёмом 50 ГБ и скопировать его на подопытный накопитель с заведомо более быстрого носителя. Скорость будет высокая, потом снизится и останется равномерной до самого конца в рамках 50-150 МБ/с, в зависимости от модели SSD. Если же тестовый файл копируется неравномерно (к примеру, возникают паузы с падением скорости до 0 МБ/с), тогда стоит задуматься о дополнительном тестировании и изучении состояния SSD при помощи фирменного программного обеспечения от производителя.
Яркий пример корректной работы SSD с технологией SLC-кеширования представлен на скриншоте:
Те пользователи, которые используют Windows 10, могут узнать о возникших проблемах без лишних действий – как только операционная система видит негативные изменения в S.M.A.R.T., она предупреждает об этом с рекомендацией сделать резервные копии данных. Но вернёмся немного назад, а именно к так называемым бенчмаркам. AS SSD Benchmark, CrystalDiskMark, Anvils Storage Utilities, ATTO Disk Benchmark, TxBench и, в конце концов, Iometer – знакомые названия, не правда ли? Нельзя отрицать, что каждый из вас с какой-либо периодичностью запускает эти самые бенчмарки, чтобы проверить скорость работы установленного SSD. Если накопитель жив и здоров, то мы видим, так сказать, красивые результаты, которые радуют глаз и обеспечивают спокойствие души за денежные средства в кошельке. А что за цифры мы видим? Чаще всего замеряют четыре показателя – последовательные чтение и запись, операции 4K (КБ) блоками, многопоточные операции 4K блоками и время отклика накопителя. Важны все вышеперечисленные показатели. Да, каждый из них может быть совершенно разным для разных накопителей. К примеру, для накопителей №1 и №2 заявлены одинаковые скорости последовательного чтения и записи, но скорости работы с блоками 4K у них могут отличаться на порядок – всё зависит от памяти, контроллера и прошивки. Поэтому сравнивать результаты разных моделей попросту нельзя. Для корректного сравнения допускается использовать только полностью идентичные накопители. Ещё есть такой показатель, как IOPS, но он зависит от иных вышеперечисленных показателей, поэтому отдельно говорить об этом не стоит. Иногда в бенчмарках встречаются показатели случайных чтения/записи, но считать их основными, на наш взгляд, смысла нет.
И, как легко догадаться, результаты каждая программа может демонстрировать разные данные – всё зависит от тех параметров тестирования, которые устанавливает разработчик. В некоторых случаях их можно менять, получая разные результаты. Но если тестировать «в лоб», то цифры могут сильно отличаться. Вот ещё один пример теста, где при настройках «по умолчанию» мы видим заметно отличимые результаты последовательных чтения и записи. Но внимание также стоит обратить на скорости работы с 4K блоками – вот тут уже все программы показывают примерно одинаковый результат. Собственно, именно этот тест и является одним из ключевых.
Но, как мы заметили, только одним из ключевых. Да и ещё кое-что надо держать в уме – состояние накопителя. Если вы принесли диск из магазина и протестировали его в одном из перечисленных выше бенчмарков, практически всегда вы получите заявленные характеристики. Но если повторить тестирование через некоторое время, когда диск будет частично или почти полностью заполнен или же был заполнен, но вы самым обычным способом удалили некоторое количество данных, то результаты могут разительно отличаться. Это связано как раз с принципом работы твердотельных накопителей с данными, когда они не удаляются сразу, а только помечаются на удаление. В таком случае перед записью новых данных (тех же тестовых файлов из бенчмарков), сначала производится удаление старых данных. Более подробно мы рассказывали об этом в предыдущем материале.
На самом деле в зависимости от сценариев работы, параметры нужно подбирать самим. Одно дело – домашние или офисные системы, где используется Windows/Linux/MacOS, а совсем другое – серверные, предназначенные для выполнения определённых задач. К примеру, в серверах, работающих с базами данных, могут быть установлены NVMe-накопители, прекрасно переваривающие глубину очереди хоть 256 и для которых таковая 32 или 64 – детский лепет. Конечно, применение классических бенчмарков, перечисленных выше, в данном случае – пустая трата времени. В крупных компаниях используют самописные сценарии тестирования, например, на основе утилиты fio. Те, кому не требуется воспроизведение определённых задач, могут воспользоваться международной методикой SNIA, в которой описаны все проводимые тесты и предложены псевдоскрипты. Да, над ними потребуется немного поработать, но можно получить полностью автоматизированное тестирование, по результатам которого можно понять поведение накопителя – выявить его сильные и слабые места, посмотреть, как он ведёт себя при длительных нагрузках и получить представление о производительности при работе с разными блоками данных.
В любом случае надо сказать, что у каждого производителя тестовый софт свой. Чаще всего название, версия и параметры выбранного им бенчмарка дописываются в спецификации мелким шрифтом где-нибудь внизу. Конечно, результаты примерно сопоставимы, но различия в результатах, безусловно, могут быть. Из этого следует, как бы грустно это ни звучало, что пользователю надо быть внимательным при тестировании: если результат не совпадает с заявленным, то, возможно, просто установлены другие параметры тестирования, от которых зависит очень многое.
Теория – хорошо, но давайте вернёмся к реальному положению дел. Как мы уже говорили, важно найти данные о параметрах тестирования производителем именно того накопителя, который вы приобрели. Думаете это всё? Нет, не всё. Многое зависит и от аппаратной платформы – тестового стенда, на котором проводится тестирование. Конечно, эти данные также могут быть указаны в спецификации на конкретный SSD, но так бывает не всегда. Что от этого зависит? К примеру, перед покупкой SSD, вы прочитали несколько обзоров. В каждом из них авторы использовали одинаковые стандартные бенчмарки, которые продемонстрировали разные результаты. Кому верить? Если материнские платы и программное обеспечение (включая операционную систему) были одинаковы – вопрос справедливый, придётся искать дополнительный независимый источник информации. А вот если платы или ОС отличаются – различия в результатах можно считать в порядке вещей. Другой драйвер, другая операционная система, другая материнская плата, а также разная температура накопителей во время тестирования – всё это влияет на конечные результаты. Именно по этой причине получить те цифры, которые вы видите на сайтах производителей или в обзорах, практически невозможно. И именно по этой причине нет смысла беспокоиться за различия ваших результатов и результатов других пользователей. Например, на материнской плате иногда реализовывают сторонние SATA-контроллеры (чтобы увеличить количество соответствующих портов), а они чаще всего обладают худшими скоростями. Причём разница может составлять до 25-35%! Иными словами, для воспроизведения заявленных результатов потребуется чётко соблюдать все аспекты методики тестирования. Поэтому, если полученные вами скоростные показатели не соответствуют заявленным, нести покупку обратно в магазин в тот же день не стоит. Если, конечно, это не совсем критичная ситуация с минимальным быстродействием и провалами при чтении или записи данных. Кроме того, скорости большинства твердотельных накопителей меняются в худшую скорость с течением времени, останавливаясь на определённой отметке, которая называется стационарная производительность. Так вот вопрос: а надо ли в итоге постоянно тестировать SSD? Хотя не совсем правильно. Вот так лучше: а есть ли смысл постоянно тестировать SSD?
Регулярное тестирование или наблюдение за поведением?
Так надо ли, приходя с работы домой, приниматься прогонять в очередной раз бенчмарк? Вот это, как раз, делать и не рекомендуется. Как ни крути, но любая из существующих программ данного типа пишет данные на накопитель. Какая-то больше, какая-то меньше, но пишет. Да, по сравнению с ресурсом SSD записываемый объём достаточно мал, но он есть. Да и функции TRIM/Deallocate потребуется время на обработку удалённых данных. В общем, регулярно или от нечего делать запускать тесты никакого смысла нет. Но вот если в повседневной работе вы начинаете замечать подтормаживания системы или тяжёлого программного обеспечения, установленного на SSD, а также зависания, BSOD’ы, ошибки записи и чтения файлов, тогда уже следует озадачиться выявлением причины возникающей проблемы. Не исключено, что проблема может быть на стороне других комплектующих, но проверить накопитель – проще всего. Для этого потребуется фирменное программное обеспечение от производителя SSD. Для наших накопителей – Kingston SSD Manager. Но перво-наперво делайте резервные копии важных данных, а уже потом занимайтесь диагностикой и тестированием. Для начала смотрим в область SSD Health. В ней есть два показателя в процентах. Первый – так называемый износ накопителя, второй – использование резервной области памяти. Чем ниже значение, тем больше беспокойства с вашей стороны должно быть. Конечно, если значения уменьшаются на 1-2-3% в год при очень интенсивном использовании накопителя, то это нормальная ситуация. Другое дело, если без особых нагрузок значения снижаются необычно быстро. Рядом есть ещё одна область – Health Overview. В ней кратко сообщается о том, были ли зафиксированы ошибки разного рода, и указано общее состояние накопителя. Также проверяем наличие новой прошивки. Точнее программа сама это делает. Если таковая есть, а диск ведёт себя странно (есть ошибки, снижается уровень «здоровья» и вообще исключены другие комплектующие), то можем смело устанавливать.
Если же производитель вашего SSD не позаботился о поддержке в виде фирменного софта, то можно использовать универсальный, к примеру – CrystalDiskInfo. Нет, у Intel есть своё программное обеспечение, на скриншоте ниже – просто пример 
А вот яркий пример уже вышедшего из строя накопителя, который работал относительно недолго, но потом начал работать «через раз». При включении система его не видела, а после перезагрузки всё было нормально. И такая ситуация повторялась в случайном порядке. Главное при таком поведении накопителя – сразу же сделать бэкап важных данных, о чём, правда, мы сказали совсем недавно. Но повторять это не устанем. Число включений и время работы – совершенно недостижимые. Почти 20 тысяч суток работы. Или около 54 лет…
Но и это ещё не всё – взгляните на значения из фирменного ПО производителя! Невероятные значения, верно? Вот в таких случаях может помочь обновление прошивки до актуальной версии. Если таковой нет, то лучше обращаться к производителю в рамках гарантийного обслуживания. А если новая прошивка есть, то после обновления не закидывать на диск важные данные, а поработать с ним осторожно и посмотреть на предмет стабильности. Возможно, проблема будет решена, но возможно – нет.
Добавить можно ещё вот что. Некоторые пользователи по привычке или незнанию используют давно знакомый им софт, которым производят мониторинг состояния классических жёстких дисков (HDD). Так делать настоятельно не рекомендуется, так как алгоритмы работы HDD и SSD разительно отличаются, как и набор команд контроллеров. Особенно это касается NVMe SSD. Некоторые программы (например, Victoria) получили поддержку SSD, но их всё равно продолжают дорабатывать (а доработают ли?) в плане корректности демонстрации информации о подключённых носителях. К примеру, прошло лишь около месяца с того момента, как показания SMART для SSD Kingston обрели хоть какой-то правильный вид, да и то не до конца. Всё это касается не только вышеупомянутой программы, но и многих других. Именно поэтому, чтобы избежать неправильной интерпретации данных, стоит пользоваться только тем софтом, в котором есть уверенность, – фирменные утилиты от производителей или же крупные и часто обновляемые проекты.
Присмотр за каждой ячейкой – смело. Глупо, но смело
Некоторые производители реализуют в своём программном обеспечении возможность проверки адресов каждого логического блока (LBA) на предмет наличия ошибок при чтении. В ходе такого тестирования всё свободное пространство накопителя используется для записи произвольных данных и обратного их считывания для проверки целостности. Такое сканирование может занять не один час (зависит от объёма накопителя и свободного пространства на нём, а также его скоростных показателей). Такой тест позволяет выявить сбойные ячейки. Но без нюансов не обходится. Во-первых, по-хорошему, SSD должен быть пуст, чтобы проверить максимум памяти. Отсюда вытекает ещё одна проблема: надо делать бэкапы и заливать их обратно, что отнимает ресурс накопителя. Во-вторых, ещё больше ресурса памяти тратится на само выполнение теста. Не говоря уже о затрачиваемом времени. А что в итоге мы узнаем по результатам тестирования? Варианта, как вы понимаете, два – или будут битые ячейки, или нет. В первом случае мы впустую тратим ресурс и время, а во втором – впустую тратим ресурс и время. Да-да, это так и звучит. Сбойные ячейки и без такого тестирования дадут о себе знать, когда придёт время. Так что смысла в проверки каждого LBA нет никакого.
А можно несколько подробнее о S.M.A.R.T.?
Все когда-то видели набор определённых названий (атрибутов) и их значений, выведенных списком в соответствующем разделе или прямо в главном окне программы, как это видно на скриншоте выше. Но что они означают и как их понять? Немного вернёмся в прошлое, чтобы понять что к чему. По идее, каждый производитель вносит в продукцию что-то своё, чтобы этой уникальностью привлечь потенциального покупателя. Но вот со S.M.A.R.T. вышло несколько иначе.
В зависимости от производителя и модели накопителя набор параметров может меняться, поэтому универсальные программы могут не знать тех или иных значений, помечая их как Vendor Specific. Многие производители предоставляют в открытом доступе документацию для понимания атрибутов своих накопителей – SMART Attribute. Её можно найти на сайте производителя.
Именно поэтому и рекомендуется использовать именно фирменный софт, который в курсе всех тонкостей совместимых моделей накопителей. Кроме того, настоятельно рекомендуется использовать английский интерфейс, чтобы получить достоверную информацию о состоянии накопителя. Зачастую перевод на русский не совсем верен, что может привести в замешательство. Да и сама документация, о которой мы сказали выше, чаще всего предоставляется именно на английском.
Сейчас мы рассмотрим основные атрибуты на примере накопителя Kingston UV500. Кому интересно – читаем, кому нет – жмём PageDown пару раз и читаем заключение. Но, надеемся, вам всё же интересно – информация полезная, как ни крути. Построение текста может выглядеть необычно, но так для всех будет удобнее – не потребуется вводить лишние слова-переменные, а также именно оригинальные слова будет проще найти в отчёте о вашем накопителе.
(ID 1) Read Error Rate – содержит частоту возникновения ошибок при чтении.
(ID 5) Reallocated Sector Count – количество переназначенных секторов. Является, по сути, главным атрибутом. Если SSD в процессе работы находит сбойный сектор, то он может посчитать его невосполнимо повреждённым. В этом случае диск использует вместо него сектор из резервной области. Новый сектор получает логический номер LBA старого, после чего при обращении к сектору с этим номером запрос будет перенаправляться в тот, что находится в резервной области. Если ошибка единичная – это не проблема. Но если такие сектора будут появляться регулярно, то проблему можно считать критической.
(ID 9) Power On Hours – время работы накопителя в часах, включая режим простоя и всяческих режимов энергосбережения.
(ID 12) Power Cycle Count – количество циклов включения и отключения накопителя, включая резкие обесточивания (некорректное завершение работы).
(ID 170) Used Reserved Block Count – количество использованных резервных блоков для замещения повреждённых.
(ID 171) Program Fail Count – подсчёт сбоев записи в память.
(ID 172) Erase Fail Count – подсчёт сбоев очистки ячеек памяти.
(ID 174) Unexpected Power Off Count – количество некорректных завершений работы (сбоев питания) без очистки кеша и метаданных.
(ID 175) Program Fail Count Worst Die – подсчёт ошибок сбоев записи в наихудшей микросхеме памяти.
(ID 176) Erase Fail Count Worst Die – подсчёт ошибок сбоев очистки ячеек наихудшей микросхемы памяти.
(ID 178) Used Reserved Block Count worst Die – количество использованных резервных блоков для замещения повреждённых в наихудшей микросхеме памяти.
(ID 180) Unused Reserved Block Count (SSD Total) – количество (или процент, в зависимости от типа отображения) ещё доступных резервных блоков памяти.
(ID 187) Reported Uncorrectable Errors – количество неисправленных ошибок.
(ID 194) Temperature – температура накопителя.
(ID 195) On-the-Fly ECC Uncorrectable Error Count – общее количество исправляемых и неисправляемых ошибок.
(ID 196) Reallocation Event Count – количество операций переназначения.
(ID 197) Pending Sector Count – количество секторов, требующих переназначения.
(ID 199) UDMA CRC Error Count – счётчик ошибок, возникающих при передаче данных через SATA интерфейс.
(ID 201) Uncorrectable Read Error Rate – количество неисправленных ошибок для текущего периода работы накопителя.
(ID 204) Soft ECC Correction Rate – количество исправленных ошибок для текущего периода работы накопителя.
(ID 231) SSD Life Left – индикация оставшегося срока службы накопителя на основе количества циклов записи/стирания информации.
(ID 241) GB Written from Interface – объём данных в ГБ, записанных на накопитель.
(ID 242) GB Read from Interface – объём данных в ГБ, считанных с накопителя.
(ID 250) Total Number of NAND Read Retries – количество выполненных попыток чтения с накопителя.
Пожалуй, на этом закончим список. Конечно, для других моделей атрибутов может быть больше или меньше, но их значения в рамках производителя будут идентичны. А расшифровать значения достаточно просто и обычному пользователю, тут всё логично: увеличение количества ошибок – хуже диску, снижение резервных секторов – тоже плохо. По температуре – всё и так ясно. Каждый из вас сможет добавить что-то своё – это ожидаемо, так как полный список атрибутов очень велик, а мы перечислили лишь основные.
Паранойя или трезвый взгляд на сохранность данных?
Как показывает практика, тестирование нужно лишь для подтверждения заявленных скоростных характеристик. В остальном – это пустая трата ресурса накопителя и вашего времени. Никакой практической пользы в этом нет, если только морально успокаивать себя после вложения определённой суммы денег в SSD. Если есть проблемы, они дадут о себе знать. Если вы хотите следить за состоянием своей покупки, то просто открывайте фирменное программное обеспечение и смотрите на показатели, о которых мы сегодня рассказали и которые наглядно показали на скриншотах. Это будет самым быстрым и самым правильным способом диагностики. И ещё добавим пару слов про ресурс. Сегодня мы говорили, что тестирование накопителей тратит их ресурс. С одной стороны – это так. Но если немного подумать, то пара-тройка, а то и десяток записанных гигабайт – не так уж много. Для примера возьмём бюджетный Kingston A400R ёмкостью 256 ГБ. Его значение TBW равно 80 ТБ (81920 ГБ), а срок гарантии – 1 год. То есть, чтобы полностью выработать ресурс накопителя за этот год, надо ежедневно записывать на него 224 ГБ данных. Как это сделать в офисных ПК или ноутбуках? Фактически – никак. Даже если вы будете записывать порядка 25 ГБ данных в день, то ресурс выработается лишь практически через 9 лет. А ведь у накопителей серии A1000 ресурс составляет от 150 до 600 ТБ, что заметно больше! С учётом 5-летней гарантии, на флагман ёмкостью 960 ГБ надо в день записывать свыше 330 ГБ, что маловероятно, даже если вы заядлый игрок и любите новые игры, которые без проблем занимают под сотню гигабайт. В общем, к чему всё это? Да к тому, что убить ресурс накопителя – достаточно сложная задача. Куда важнее следить за наличием ошибок, что не требует использования привычных бенчмарков. Пользуйтесь фирменным программным обеспечением – и всё будет под контролем. Для накопителей Kingston и HyperX разработан SSD Manager, обладающий всем необходимым для рядового пользователя функционалом. Хотя, вряд ли ваш Kingston или HyperX выйдет из строя… На этом – всё, успехов во всём и долгих лет жизни вашим накопителям!
P.S. В случае возникновения проблем с SSD подорожник всё-таки не поможет 
Для получения дополнительной информации о продуктах Kingston обращайтесь на сайт компании.
Технология S.M.A.R.T. позволяет считывать сохраняемые в служебной области жесткого диска сведения, необходимые для оценки его состояния. Расшифровка термина такова: Self – сам, Monitoring – контроль, Analysis – анализ, Reporting Technology – технология отчетов. Как и для чего использовать S.M.A.R.T., детально рассмотрено в данной статье. Проверить звук микрофона онлайн.
Содержание
- Для чего нужна эта технология
- Программы для просмотра S.M.A.R.T.
- CrystalDiskInfo
- AIDA64
- Victoria
- HDDScan
- Speccy
- Сложности при сканировании
- Значение атрибутов S.M.A.R.T.
- 01 Raw Read Error Rate
- 02 Throughput Performance
- 03 Spin-Up Time
- 04 Number of Spin-Up Times (Start/Stop Count)
- 05 Reallocated Sector Count
- 07 Seek Error Rate
- 08 Seek Time Performance
- 09 Power On Hours Count (Power-on Time)
- 10 (0A) Spin Retry Count
- 11 (0B) Calibration Retry Count (Recalibration Retries)
- 12 (0C) Power Cycle Count
- 183 (B7) SATA Downshift Error Count
- 184 (B8) End-to-End Error
- 187 (BB) Reported Uncorrected Sector Count (UNC Error)
- 188 (BC) Command Timeout
- 189 (BD) High Fly Writes
- 190 (BE) Airflow Temperature
- 191 (BF) G-Sensor Shock Count (Mechanical Shock)
- 192 (C0) Power Off Retract Count (Emergency Retry Count)
- 193 (C1) Load/Unload Cycle Count
- 194 (C2) Temperature (HDA Temperature, HDD Temperature)
- 195 (C3) Hardware ECC Recovered
- 196 (C4) Reallocated Event Count
- 197 (C5) Current Pending Sector Count
- 198 (C6) Offline Uncorrectable Sector Count (Uncorrectable Sector Count)
- 199 (C7) UltraDMA CRC Error Count
- 200 (C8) Write Error Rate (MultiZone Error Rate)
- 201 (C9) Soft Read Error Rate
- 202 (CA) Data Address Mark Error
- 203 (CB) Run Out Cancel
- 220 (DC) Disk Shift
- 240 (F0) Head Flying Hours
- 254 (FE) Free Fall Event Count
- Предсказание поломки диска в командной строке
- Определение статуса диска
- Прогнозируемый сбой
- Предсказание в Windows PowerShell
- Анализ в приложении Системный монитор
- Что делать с ошибками S.M.A.R.T.
- Прекратите использование сбойного HDD
- Восстановите удаленные данные диска
- Просканируйте диск на наличие битых секторов
- Снизьте температуру диска
- Произведите дефрагментацию жесткого диска
- Приобретите новый жесткий диск
- Как сбросить S.M.A.R.T ошибку и стоит ли это делать?
Для чего нужна эта технология
Все современные жесткие диски оснащены S.M.A.R.T.-блоком, ответственным за отслеживание и сохранение информации об их основных параметрах: нагревание винчестера в процессе работы, скорость вращения, время позиционирования магнитных головок, предназначенных для записи и считывания данных. Также отслеживаются сбои, возникающие при эксплуатации накопителя. Инструкция как сделать тест веб камеры.
В случае обнаружения на дисковой поверхности битых секторов производится их замещение резервными блоками. Использование данной технологии позволяет своевременно предвидеть выход из строя винчестера и заранее позаботиться об его замене на исправное дисковое устройство. Пользователь может, не дожидаясь окончательной поломки жесткого диска, создать резервную копию всех хранящихся на нем файлов. В таком случае потери информации можно больше не опасаться.
Программы для просмотра S.M.A.R.T.
Ряд производителей HDD выпускают также утилиты собственной разработки, предназначенные для получения информации от S.M.A.R.T. Они максимально адаптированы для работы с носителями определенных моделей. Но такой софт разработан не для всех винчестеров, да и его возможностей иногда оказывается недостаточно для всесторонней оценки состояния накопителя.
В качестве альтернативы можно использовать один из многочисленных программных продуктов, созданных сторонними разработчиками. Далее мы рассмотрим несколько хорошо зарекомендовавших себя приложений, предоставляющих доступ к S.M.A.R.T.
CrystalDiskInfo
CrystalDiskInfo – бесплатное приложение для просмотра параметров S.M.A.R.T. и оценки тенденции их изменений. Интерфейс утилиты полностью русифицирован (язык можно переключить с помощью меню). Температура винчестера или твердотельного накопителя показывается в системном трее (внизу экрана справа). Программа позволяет построить график, на котором будут наглядно отображены изменения, произошедшие за последний месяц с носителем информации. В случае необходимости приложение может быть запущено с задержкой. С помощью CrystalDiskInfo пользователю удобно изменить режим работы жесткого диска: установить максимально возможную скорость либо включить режим экономии электроэнергии (при этом также уменьшится издаваемый HDD шум). Помимо этого, разработчиками реализована поддержка внешних HDD и карманов, а также RAID-массивов Intel.
AIDA64
С помощью данного приложения можно получить информацию обо всех аппаратных компонентах системы и их технических характеристиках, а также выполнить их тестирование. Для просмотра информации о жестком диске следует перейти к разделу «Меню» в левой части окна и щелчком по треугольнику слева открыть подменю «Хранение данных». В его нижней части присутствует пункт «SMART», именно его и нужно выбрать. В правой секции окна вверху появится список всех установленных в системе жестких дисков. Остается выбрать только нужный накопитель и щелкнуть мышью по соответствующей строке. Сведения о выбранном диске будут отображены в секции ниже.
AIDA64 – условно-бесплатное приложение, период безвозмездного пользования которым ограничен 30 днями. Чтобы иметь возможность работать с ним и дальше, необходимо купить лицензию.
Victoria
Victoria – одна из лучших утилит для диагностики и восстановления неисправностей жестких дисков. Существует 2 версии программы: для запуска с загрузочного носителя и для работы непосредственно в среде Windows. В последнем случае для корректной работы приложения его следует запускать от имени администратора (соответствующую команду можно выбрать из его контекстного меню посредством щелчка по значку правой кнопкой мыши). Для загрузки с внешнего носителя потребуется предварительно создать загрузочный USB-диск или CD (DVD) и записать на него образ приложения.
После того, как Victoria запустится, на вкладке «Standard» в правой половине окна вверху выбираем тестируемый HDD и жмем на кнопку «Passport» для обновления сведений о нем. В самом низу окна отобразится информация о модели винчестера, его вместимости в дорожках и серийном номере. Затем можно переходить на вкладку “SMART”. Для считывания данных нажимаем на кнопку «Get SMART» в правой секции окна вверху.
При всех своих прочих достоинствах программа бесплатна. Также следует отметить, что ее новейшие версии поддерживают работу со S.M.A.R.T.-данными SSD-накопителей.
HDDScan
Отличительной особенностью утилиты является предельная простота в использовании. Достаточно выбрать из списка «Select Drive» жесткий диск и нажать на кнопку «S.M.A.R.T.», как на экране появится новое окно с подобной информацией о жестком диске. Разработчиками предусмотрена возможность менять некоторые из этих параметров (AAM, APM и др.). И за все это платить ничего не надо.
Speccy
С помощью бесплатного приложения Speccy с поддержкой русского языка можно получить сведения об установленных в компьютере комплектующих и их технических характеристиках. Предусмотрена возможность сохранения этой информации в виде подробного отчета.
Из меню в левой части экрана выбираем «Хранение данных», и в правой части окна приложения появятся сведения сразу обо всех установленных на машине пользователя жестких дисках. Если информация сразу не будет выведена на экран, надо подождать несколько секунд до завершения ее считывания.
Сложности при сканировании
Как правило, при проверке жестких дисков никаких проблем не возникают. Сканирование невозможно только для старых моделей винчестеров, не поддерживающих S.M.A.R.T.-технологию, или самотестирование которых отключено. Но тут уж ничего не поделать.
Определенные проблемы возникнут и в случае подключения винчестера в AHCI-режиме, поскольку данные S.M.A.R.T. в такой ситуации прочесть нельзя. Об этом выводится соответствующее сообщение на экран (например, может отображаться надпись «Non ATA». Чтобы обойти данное ограничение, необходимо загрузить BIOS и перейти на вкладку «Config > Serial ATA (SATA) > SATA Controller Mode Option». Вместо AHCI нужно выбрать Compatibility и сохранить изменения. Когда тестирование закончено, следует вернуться к прежней настройке.
Значение атрибутов S.M.A.R.T.
Для каждого из атрибутов программа тестирования отобразит следующие сведения (в зависимости от приложения они могут несколько отличаться от приведенного здесь списка):
- наименование;
- номер;
- пороговое значение;
- текущее значение;
- графический индикатор состояния на момент тестирования;
- динамика зарегистрированных изменений;
- приблизительная дата окончательной поломки накопителя.
Здесь следует обратить внимание на цвета индикаторов атрибутов. Зеленый цвет говорит о том, что соответствующий ему показатель в норме. Если же какие-то атрибуты попали в желтую зону, ситуацию следует расценивать как тревожную. В случае же окраски индикатора в красный цвет состояние винчестера критическое, и полностью сломаться он может в любой момент.
Рассмотрим каждый из S.M.A.R.T.-атрибутов жесткого диска.
01 Raw Read Error Rate
Этот показатель используется для определения числа ошибок, возникающих при считывании данных с винчестера. Его значения могут интерпретироваться по-разному в зависимости от модели устройства. Для одних производителей идеалом считается нулевое значение, для других же – чем больше, тем лучше.
02 Throughput Performance
Отображает среднее значение производительности накопителя. Строгих норм для него не существует. Для диагностики HDD практически бесполезен.
03 Spin-Up Time
Позволяет установить время, необходимое винчестеру для раскрутки. Сам по себе данный параметр мало что значит. Его следует оценивать только с учетом заявленных технических характеристик конкретного жесткого диска.
04 Number of Spin-Up Times (Start/Stop Count)
Показывает, сколько раз производилось включение жесткого диска за весь период его эксплуатации. Может использоваться для получения косвенной оценки длительности и интенсивности использования устройства.
05 Reallocated Sector Count
Один из важнейших атрибутов, позволяющий определить физическое состояние винчестера. Показывает количество сбойных секторов, замененных на исправные из резервной области. Такая замена называется ремапом. Ремап производится автоматически в случае, если чтение информации с какого-либо участка диска сильно затруднено или невозможно. При этом поврежденный сектор помечается как неисправный, чтобы операционная система больше не пыталась его использовать.
Надо понимать, что резервная область не безгранична, и когда возможности резервирования будут исчерпаны, начнется необратимое разрушение жесткого диска. Число резервных секторов у разных моделей винчестеров различно. Но максимальное их количество не превышает нескольких тысяч (чаще всего не больше тысячи).
07 Seek Error Rate
Отображает данные, с помощью которых можно определить частоту появления сбоев в ходе позиционирования блока магнитных головок. Во многом схож с атрибутом Raw Read Error Rate. Отличие состоит в том, что для дисков Hitachi нормальным считается только нулевое значение. На дисках Seagate, Samsung SpinPoint F1 и более новых его моделей, а также Fujitsu 2.5’’ этот показатель вообще не стоит учитывать.
08 Seek Time Performance
Показывает среднее значение производительности операций позиционирования дисковых головок. Никаких предельных значений для него не предусмотрено.
09 Power On Hours Count (Power-on Time)
С помощью этого параметра мы можем узнать, сколько часов отработал жесткий диск с начала его использования.
10 (0A) Spin Retry Count
Позволяет определить, сколько раз производились повторные запуски шпинделя с момента первой неудачной попытки его старта. Однако рост данного показателя не всегда означает физическую неисправность винчестера. В большинстве случаев проблема связана с плохим контактом HDD с блоком питания или недостаточным количеством получаемой устройством электроэнергии. Если значение атрибута не превышает 2, то все в порядке. В противном случае следует проверить блок питания и его контакт с жестким диском.
11 (0B) Calibration Retry Count (Recalibration Retries)
Здесь отображается число повторных попыток произвести сброс носителя информации (в результате такой процедуры магнитные головки устанавливаются на нулевую дорожку) после того, как была зарегистрирована первая неудачная попытка. Если значение атрибута нулевое, проблемы отсутствуют, если нет – устройство, скорее всего, неисправно.
12 (0C) Power Cycle Count
Отмечается общее число циклов «включение-отключение» винчестера.
183 (B7) SATA Downshift Error Count
В этом параметре хранится информация о том, сколько попыток понижения режима SATA завершилось неудачей. Дело в том, что при выявлении определенных ошибок HDD может попытаться переключиться на работу в режиме с меньшей скоростью. Такое переключение завершится неудачей, если контроллер по каким-либо причинам откажется выполнять поступившую команду. Но в любом случае к здоровью накопителя это отношения не имеет.
184 (B8) End-to-End Error
Дает возможность оценить, сколько всего ошибок возникло в процессе передачи информации через кэш жесткого диска за все время его использования. О проблеме с устройством может свидетельствовать любое ненулевое значение.
187 (BB) Reported Uncorrected Sector Count (UNC Error)
Означает число секторов, которые в скором времени подлежат переназначению. Иногда сектор повторно может определяться как кандидат на переназначение, что также приводит к увеличению значения атрибута. Если в этой строке не ноль (особенно когда атрибут 197 тоже не равен нулю), с винчестером начали происходить деструктивные изменения.
188 (BC) Command Timeout
Сохраняет данные о том, сколько операций пришлось прервать в связи с превышением предельно допустимого периода ожидания. Любое значение больше нуля свидетельствует о наличии таких сбоев. Но не всегда это связано с неисправностью жесткого диска. Проблема может возникнуть также при использовании некачественных кабелей, плохих переходников, поврежденных контактов, несовместимости с контроллером SATA/PATA на системной плате. В Windows такая ошибка может проявляться появлением «синего экрана смерти».
189 (BD) High Fly Writes
Показывает, сколько было зарегистрировано процессов записи на носитель, когда скорость головки превышала рассчитанную величину. Основной причиной этого явления является внешнее влияние (толчки, удары, вибрация). Однако каких-либо стандартов по данному пункту нет.
190 (BE) Airflow Temperature
Выводит на экран температуру жесткого диска в момент тестирования. Нагревание выше +55 – +60ºC негативно отражается на работе устройства. В таком случае полезно будет установить дополнительное охлаждение.
191 (BF) G-Sensor Shock Count (Mechanical Shock)
По этому параметру можно определить число критических ускорений головки HDD. Причинами их появления могут стать падания накопителя либо удары по его корпусу. Но даже если такие ускорения были зарегистрированы датчиками устройства, это еще не значит, что он был поврежден. Состояние HDD нужно оценивать с учетом значений других атрибутов. Также следует отметить, что у жестких дисков Samsung данный параметр можно не смотреть, поскольку его датчики могут реагировать едва ли не на движение воздуха.
192 (C0) Power Off Retract Count (Emergency Retry Count)
Отображаемая в соответствующей строке информация зависит от модели устройства. Здесь может выводиться или общее количество операций парковок магнитных головок, производящихся при появлении аварийных ситуаций, или число циклов включения/выключения устройства за все время его работы.
193 (C1) Load/Unload Cycle Count
Показывает суммарное количество циклов парковки и распарковки магнитных головок накопителя. С помощью этого параметра мы можем узнать, активирована ли автоматическая парковка HDD. Если значение атрибута 192 превышает значение атрибута 09, это означает, что автоматическая парковка включена и используется.
194 (C2) Temperature (HDA Temperature, HDD Temperature)
Выводит температуру винчестера в момент считывания информации из S.M.A.R.T. Также может содержать сведения о минимальной и максимальной температурах устройства, зарегистрированных за период его эксплуатации. Нужно убедиться, что жесткий диск не перегревается (предельно допустимая температура составляет +55ºC).
195 (C3) Hardware ECC Recovered
Позволяет определить общее количество ошибок, обработанных аппаратными средствами ECC HDD. Является аналогом атрибутов 01 и 07.
196 (C4) Reallocated Event Count
Один из наиболее значимых атрибутов для определения реального состояния винчестера. Чем выше его значение, тем хуже обстоят дела. Но для того, чтобы дать объективную оценку состояния устройства, следует учитывать значения и остальных параметров.
Данный показатель находится в тесной связи с атрибутом 05. Если один из них начал ухудшаться, негативные перемены обычно начинают происходить и с другим. Если же перемены затрагивают только атрибут 196, это означает, что в ходе выполнения ремапа оказалось, что проблемы с сектором обусловлены нарушением логической структуры, а не физической неисправностью, и были устранены средствами жесткого диска.
Иногда возникает ситуация, когда значение атрибута 05 больше аналогичного показателя у атрибута 196. В таком случае был выполнен ремап нескольких секторов одновременно.
197 (C5) Current Pending Sector Count
Выводит информацию о количестве секторов, подлежащих перераспределению. Но не всегда они имеют физическую неисправность. Перераспределяются только кандидаты, получившие статус bad, а сектора со статусом soft (логическая ошибка) после их исправления снова становятся пригодными для использования.
198 (C6) Offline Uncorrectable Sector Count (Uncorrectable Sector Count)
Во многом схож с атрибутом 197. Основное отличие заключается в том, что атрибут 198 показывает зафиксированное число кандидатов на ремап, выявленных в процессе оффлайн-тестирования (оно запускается во время простоя).
199 (C7) UltraDMA CRC Error Count
Этот показатель позволяет определить, сколько ошибок произошло в ходе выполнения операций передачи информации по интерфейсному кабелю, осуществляемых в режиме UltraDMA. Если наблюдается тенденция к росту параметра, это может свидетельствовать о некачественном или поврежденном шлейфе передачи данных, работе шин PCI/PCI-E в режиме разгона или плохом подключении кабеля SATA к соответствующему разъему на материнской плате или винчестере.
При появлении таких ошибок HDD может быть автоматически переключен в режим PIO, следствием чего станет ощутимое снижение его производительности. В большинстве случаев проблема решается переподключением интерфейсного кабеля или заменой его на новый.
200 (C8) Write Error Rate (MultiZone Error Rate)
Данный параметр отвечает за количество ошибок, зарегистрированных при выполнении записи на информационный носитель. Если их число неуклонно возрастает, жесткий диск уже нельзя считать надежным устройствам. В первую очередь это относится к накопителям WD. Для них высокие значения атрибута 200 могут означать скорый выход из строя пишущей головки.
201 (C9) Soft Read Error Rate
Показывает, сколько ошибок возникает в ходе считывания информации.
202 (CA) Data Address Mark Error
Высокие значения этого показателя свидетельствуют о проблемах, возникающих при работе винчестера.
203 (CB) Run Out Cancel
Здесь фиксируется количество ошибок ECC.
220 (DC) Disk Shift
Позволяет узнать значение сдвига пластин по отношению к оси шпинделя накопителя.
240 (F0) Head Flying Hours
Атрибут можно использовать для оценки времени, которое требуется для позиционирования головки. Позволяет отслеживать состояние блока магнитных головок.
254 (FE) Free Fall Event Count
Регистрирует факты падения жесткого диска и предоставляет возможность определить их количество. Если здесь не нулевое значение, это повод для беспокойства, поскольку в таком случае нельзя исключать физическое повреждение HDD.
Предсказание поломки диска в командной строке
Проверить винчестер на наличие неисправностей с использованием командной строки можно двумя способами. Это определение статуса диска и получение информации о его прогнозируемом сбое.
Определение статуса диска
Для того, чтобы проверить S.M.A.R.T. жесткого диска с помощью командной строки, следует придерживаться такой последовательности действий:
- Запустить системное приложение «Командная строка» с административными правами. Найти ярлык командной строки можно в меню «Пуск». Для того, выполнить запуск приложения с привилегированными правами доступа в Windows 10, нужно кликнуть по его ярлыку правой кнопкой мыши, перейти в меню «Дополнительно» и активировать команду «Запуск от имени администратора».
- После того, как окно консоли появится на экране, ввести в него команду wmic diskdrive get status.
- Подтвердить выполнение команды нажатием клавиши «Enter».
- Подождать пару секунд окончания выполнения команды. Результаты проверки отобразятся в столбце «Status». Если с установленными в компьютере дисками все нормально, везде будет стоять «OK». При выявлении ошибок статус может иметь значения «bad», «unknown» или «caution».
Прогнозируемый сбой
Чтобы заранее предсказать вероятную поломку винчестера, пользователю следует придерживаться такого алгоритма:
- Выполнить запуск командной строки в режиме администратора (как это делается, описано в предыдущем разделе).
- Ввести в консоль команду wmic /namespace:\rootwmi path MSStorageDriver_FailurePredictStatus.
- Подтвердить выполнение операции нажатием на «Enter».
- Дождаться вывода результата на экран. Нужная нам информация будет находиться в столбце «PredictFailure». Если результат тестирования – «FALSE», накопитель функционирует нормально. Значение «TRUE» свидетельствует о серьезных проблемах с HDD, в такой ситуации можно ожидать его скорую поломку. Также следует обратить внимание на столбец «Reason», особенно если в нем отображается число больше нуля. Значение выводимого здесь числового кода у разных производителей винчестеров может расшифровываться по-разному.
Предсказание в Windows PowerShell
Windows PowerShell – встроенный расширяемый инструмент автоматизации, предоставляемый компанией «Microsoft». Чтобы предсказать с его помощью возможные неполадки, нужно выполнить следующие шаги:
- Произвести запуск приложения «Windows PowerShell». В Windows 10 проще всего это сделать с помощью меню «Опытного пользователя». Процедура запуска такова: после щелчка правой кнопкой мыши по кнопке «Пуск» откройте это самое меню и выберите в нем команду «Windows PowerShell (администратор)».
- Введите в консоль команду Get-WmiObject -namespace rootwmi –class SStorageDriver_FailurePredictStatus.
- Нажмите «Enter».
- После того, как команда будет выполнена, на экране отобразится отчет в виде таблицы. В ней будет присутствовать информация обо всех установленных в компьютере дисках. Нас прежде всего интересует значение строки «PredictFailure». Если здесь стоит «FALSE», за судьбу жесткого диска можно пока не переживать. «TRUE» свидетельствует о серьезных проблемах с устройством и предсказывает ему скорую утрату работоспособности. О неисправностях может говорить и ненулевое значение строки «Reason» (что означает то или иное число, можно уточнить, обратившись в службу поддержки производителя HDD).
Анализ в приложении Системный монитор
В отличие от рассмотренных ранее предустановленных в систему приложений, «Системный монитор» работает не в консольном, а в графическом режиме. Для оценки состояния винчестера пользователю потребуется:
- Запустить программу «Системный монитор». Для этого нужно щелкнуть на кнопку «Пуск и открыть панель поиска, в которую ввести запрос «Системный монитор». Искомое приложение будет показано в разделе «Лучшее соответствие». Останется только произвести по нему щелчок левой кнопкой мыши.
- В левой секции появившегося окна щелчком по стрелке слева открыть раздел группы «Сборщиков данных». Ниже будут показаны вложенные в него элементы.
- Открыть подраздел «Системные».
- Перейти на вкладку «System Diagnostics (Диагностика системы)». Вызвать ее контекстное меню щелчком правой кнопки мыши. Выбрать в нем строку «Пуск».
- Еще раз развернуть вложенные элементы и открыть раздел «Отчеты».
- Найти подраздел «Системные» и раскрыть его.
- Развернуть содержимое подраздела «System Diagnostics» и изучить его содержимое.
- Кликнуть мышью по диагностическому отчету, наименование которого соответствует кодовому имени компьютера.
- Через некоторое время детальный отчет будет выведен в правой части окна. В нем следует открыть раздел «Предупреждения», а затем в таблице «Базовые системные проверки» в графе «Тесты» щелкнуть по кнопке с плюсом (она располагается около пункта «Проверка диска»).
- Ознакомиться с содержанием строки «Проверка SMART – предсказания сбоя». Если в колонке «Отказ» стоит нулевое значение, а в колонке «Описание» отображается надпись «Выполнена», то проблем с жестким диском не выявлено.
Что делать с ошибками S.M.A.R.T.
Ответ на этот вопрос зависит от характера проблем с винчестером и степени его неисправности.
Прекратите использование сбойного HDD
Если на жестком диске уже появились битые сектора, это говорит о его значительном износе. Фактически он уже начал рассыпаться, и остановить этот процесс невозможно. Дальнейшее использование такого HDD чревато потерей данных. Поскольку причина этого – физическая неисправность устройства, восстановить их скорее всего не получится.
Восстановите удаленные данные диска
Информация с носителя может исчезать и вследствие логических ошибок (они могут возникать при повреждении файловой системы. В таком случае пропавшие в результате сбоя данные подлежат восстановлению (если они не были перезаписаны другими данными), поскольку физические повреждения на жестком диске отсутствуют. Их можно восстановить, например, с помощью программы R-Studio, которая позволяет спасти информацию даже с удаленных или отформатированных разделов.
Просканируйте диск на наличие битых секторов
Проверить HDD на битые сектора можно с помощью стандартных средств Windows. Для этого необходимо перейти к нужному диску (или разделу), вызвать его контекстное меню и открыть пункт «Свойства». Затем на вкладке «Сервис» кликнуть по кнопке «Выполнить проверку» и в открывшемся окне поставить галочки «Автоматически исправлять системные ошибки» и «Проверять и восстанавливать поврежденные сектора». Возможно, потребуется перезагрузка компьютера после нажатия кнопки «Запуск». Проверка очень объемных винчестеров может длиться до нескольких часов. После завершения процедуры логические ошибки будут исправлены, а bad-сектора подвергнуты ремапу (если их резерв еще не исчерпан).
Сканирование может быть выполнено и рядом сторонних приложений. Для этого отлично подходит программа Victoria. Чтобы полностью проверить весь винчестер на битые сектора, следует на вкладке «Standard» выбрать HDD, а затем перейти на вкладку «Tests» и нажать там кнопку «Start». Количество найденных сбойных секторов будет отображаться в процессе сканирования справа от синего прямоугольника, обозначенного «Err». Цифры рядом с красным и оранжевым прямоугольниками – это еще рабочие сектора, но скорость доступа к ним очень низкая (небольшое их количество может находиться даже на новом винчестере). Полная проверка может продолжаться несколько часов.
Снизьте температуру диска
Перегрев жесткого диска может оказывать негативное влияние на работу его механических компонентов и электроники. Поэтому при подъеме его температуры до 55ºC и выше ему требуется дополнительное охлаждение. Для снижения температуры устройства можно установить в корпус компьютера еще один вентилятор. Также существуют специальные вентиляторы, предназначенные для охлаждения винчестеров. Наконец, температуру накопителя можно немного понизить, если отключить установленные в корпус ПК устройства, выделяющие тепло, без которых можно некоторое время обойтись (например, второй HDD или видеокарта в случае наличия в системной плате интегрированной видеокарты).
Произведите дефрагментацию жесткого диска
Замедление скорости чтения и записи на диск зачастую обусловлено высокой степенью фрагментации хранящихся на нем файлов. Сильная фрагментация файловой системы может способствовать ускоренному износу блока магнитных головок. Это приведет к дополнительным проблемам, связанным с ухудшением показателей их позиционирования, а также с ростом температуры накопителя (поскольку файлы разбиваются на фрагменты, зачастую расположенные друг от друга на значительном удалении, магнитным головкам приходится выполнять дополнительные перемещения, что увеличивает выделение тепла).
SSD-диски дефрагментировать не нужно, т.к. в них нет движущихся пластин и головок, в отличии от HDD.
Для предотвращения этих проблем следует выполнить дефрагментацию диска. Для этого нужно зайти в его свойства (путем вызова контекстного меню), перейти на вкладку «Сервис» и нажать на кнопку «Оптимизировать» (в Windows 10). Затем установить курсор на нужный диск или раздел и уже в этом окне кликнуть по кнопке «Оптимизировать». Обычно процедура оптимизации продолжается несколько минут.
Приобретите новый жесткий диск
Если количество сбойных секторов превышает резерв для их переназначения, приближается к этому показателю или неуклонно возрастает, следует позаботиться о покупке нового винчестера. После покупки надо как можно быстрее установить на него операционную систему и скопировать всю информацию, пока ее считывание еще возможно.
Как сбросить S.M.A.R.T ошибку и стоит ли это делать?
Информацию, записанную в S.M.A.R.T. HDD, в принципе можно удалить. После того, как все данные о накопителе будут сброшены, его S.M.A.R.T. станет выглядеть как у совершенно нового диска, котором еще не начали пользоваться. Конечно же, физические проблемы от этого никуда не исчезнут. Но такой возможностью иногда полезно воспользоваться (и не только недобросовестным продавцам бывших в употреблении винчестеров), если, например, сектора, обозначенные как кандидаты на ремап, оказались физически исправными, а такой статус они получили в результате логических проблем с файловой системой.
Данную операцию можно выполнить при помощи специальных приложений. Одной из таких программ является DRevitalize (с некоторыми моделями винчестеров она не работает). После запуска этой утилиты следует выбрать подлежащий обнулению HDD и нажать на кнопку «Start». Далее выбираем пункт «Features menu and firmware data», после чего жмем по строке «Clear defect reassign list» и подтверждаем выполнение операции. Через несколько секунд можно будет перейти на «SMART Reset Attribute Values» и нажать «ОК». Если после проведения этих манипуляций обновление S.M.A.R.T. не произойдет, следует выполнить перезапуск компьютера.
В сегодняшней статье:
1. Как узнать в каком состоянии мой жёсткий диск или твердотельный накопитель SSD, сколько он ещё проживёт. Как узнать состояние здоровья жёсткого диска или SSD бывшего в употреблении. Что такое S.M.A.R.T и о чём говорят его показатели: Value, Worst, Raw, Threshold?
2. Что такое бэд-блоки? Как установить — сколько сбойных секторов (бэд-блоков) на моём жёстком диске, можно ли их исправить, а самое главное, как исправить?
3. Что делать, если операционная система не загружается или зависает даже после переустановки, а жёсткий диск при работе издаёт щелчки и посторонние звуки? Почему каждый раз при загрузке Windows запускается утилита проверки диска chkdsk?
4. Как создать загрузочную флешку с программой Victoria и проверить жёсткий диск компьютера, ноутбука на бэд-блоки даже если он не загружается и так далее…
Как пользоваться одной из легендарных программ по диагностике жёстких дисков под названием Victoria!
Приветствую Вас друзья на нашем сайте remontcompa.ru! Сегодняшняя статья о программе Victoria. Скажу уверенно, данная программа самая лучшая среди утилит по диагностике и лечению жёстких дисков. Разработал сиё творение чародей первой категории Сергей Казанский.
Я очень долго и ответственно готовился к данной статье чувствуя благодарность к этой программе. Бывало Victoria спасала казалось бы уже пропавшие данные на жёстких дисках моих клиентов, друзей и знакомых (часто перед мастером НЕ стоит задача вернуть к нормальной работе неисправный жёсткий диск, а только спасти данные находящиеся на нём), а иногда возвращала к жизни и сам винчестер!
- Очень хотелось написать статью, которая помогла бы начинающим пользователям разобраться, а главное не боятся этой программы, а боятся есть чего, если пользоваться программой неосторожно, к примеру запустить бездумно сканирование в режиме Erase или ещё хуже Write , то можно удалить все данные на винте, если вы даже вовремя опомнитесь, то всё равно грохните загрузочную запись MBR и Вам не удастся в следующий раз загрузиться в операционную систему.
Друзья, невозможно всё, что я хочу рассказать и показать о программе Victoria поместить в одну статью. В результате моих стараний получилось несколько статей:
- Сегодняшняя статья. Как скачать и запустить прямо из работающей Windows программу Victoria. Что такое S.M.A.R.T. или как за пару секунд определить состояние здоровья Вашего жёсткого диска или SSD. Ещё статьи…
- Как произвести тест жёсткого диска или твердотельного накопителя SSD на наличие сбойных секторов (бэд-блоков) в программе Victoria для Windows. Как вылечить жёсткий диск.
- Как создать загрузочную флешку с программой Victoria, загрузить с неё компьютер или ноутбук (если они не загружаются нормально из-за сбойных секторов) и протестировать поверхность жёсткого диска на бэд-блоки. Как избавиться от бэд-блоков в DOS (ДОС) режиме.
- Как с помощью программы Victora произвести посекторное стирание информации с жёсткого диска и этим избавиться от сбойных секторов (бэд-блоков).
- Как обрезать на жёстком диске участок со сбойными секторами.
- Как установить точный адрес сбойного сектора в программе Victoria и исправить этот сектор.
- Как сопоставить принадлежность сбойного сектора (бэд-блока) конкретному файлу в Windows?
- Как избавить жёсткий диск ноутбука от бэд-блоков в программе Victoria
- Загрузочная флешка Live CD AOMEI PE Builder с программами для диагностики жёсткого диска: Victoria, HDDScan, CrystalDiskInfo 6.7.4, DiskMark, HDTune, DMDE
Во первых, основных версий программы Victoria две:
Первая версия позволит нам произвести диагностику и небольшой ремонт жёстких дисков прямо в работающей Windows, но хочу сказать, что диагностику винчестера с помощью этой версии произвести можно, а вот исправление сбойных секторов (ремап) часто заканчивается неудачей, да и вероятность ошибок при работе с Викторией прямо «из винды» присутствует, поэтому многие опытные пользователи и профессионалы предпочитают вторую версию программы.
Вторая версия программы Victoria будет находиться на загрузочном диске или флешке, с данного диска (флешки) мы загрузим наш стационарный компьютер или ноутбук и также проведём диагностику и если нужно лечение жёсткого диска.
Примечание: Вторая версия очень пригодится многим, так как у большинства пользователей один жёсткий диск в компьютере или тем более в ноутбуке, в этом случае можно загрузиться с диска (флешки) Виктории и работать с одним единственным винчестером.
1. Victoria на загрузочном диске очень пригодится, если из-за бэд блоков Вы не можете запустить операционную систему.
2. Если у Вас один жёсткий диск и на нём установлена операционная система и в этой же работающей операционке Вы запустите Викторию, то наверняка она откажется исправлять сбойные сектора (бэд-блоки).
Многие пользователи заметят, что зачастую хороший бэд не исправит даже Виктория, на что ответить можно так — не все бэды имеют физическую природу (разрушившийся сектор на жёстком диске), многие бэды имеют логическую природу и легко исправляются этой программой.
Примечание: все подробности о существующих бэд-блоках винчестеров, какие они бывают, логические или физические, читайте в нашей статье- Как проверить состояние жесткого диска.
Коротко лишь скажу, что физические бэды (физически разрушившийся сектор) восстановить невозможно, а логические (программные, ошибки логики сектора) восстановить можно.
Друзья, можно много говорить, но есть хорошая жизненная пословица: «Лучше один раз увидеть, чем сто раз услышать», поэтому я приведу для Вас несколько примеров работы программы Victoria.
Victoria для работы с загрузочного диска
Идём на официальный сайт программы и выбираем Victoria 3.5 Russian ISO-образ загрузочного CD-ROM.
Victoria на загрузочном диске нам тоже нужна, но работу с этой версией мы рассмотрим во вторую очередь. Если у Вас нет дисковода, тогда мы сделаем загрузочную флешку с программой Victoria.
Victoria для работы непосредственно в операционной системе Windows XP, 7, 8, 10
Также скачиваем на моём облаке версию для Windows.
Щёлкаем на скачанном архиве программы правой мышью и выбираем Извлечь файлы.

Файлы извлекаются в создавшуюся папку vcr43. Заходим в эту папку и обязательно запускаем от имени администратора исполняемый файл программы victoria43.exe.
Главное окно программы Victoria
В главном окне программы пройдёмся по всем вкладкам поверхностно, а затем подробно.
Standard
Выбираем начальную вкладку Standard. Если у Вас несколько жёстких дисков, то в правой части окна выделите левой мышью нужный Вам жёсткий диск и сразу в левой части окна отобразятся паспортные данные нашего жёсткого диска: где родился и женился, модель, прошивка, серийный номер, объём кэша и так далее. В нижней части ведётся лог наших действий.
Что такое S.M.A.R.T.
Затем выбираем в правой части окна нужный нам жёсткий диск, если у Вас их несколько и выделяем его левой мышью. Выберем к примеру жёсткий диск WDC WD5000AAKS-00A7B2(объём 500 ГБ).
Переходим на вкладку SMART, жмем кнопку Get SMART, справа от кнопки засветится сообщение GOOD и откроется S.M.A.R.T. выбранного нами жёсткого диска.
S.M.A.R.T. (от англ. self-monitoring, analysis and reporting technology) — разработанная в 1995 году крупнейшими производители жёстких дисков усовершенствованная технология самоконтроля, анализа и отчётности винчестера.
Другими словами друзья, если посмотреть это окно, то можно узнать в каком состоянии Ваш жёсткий диск.
Обратите внимания программа Victoria подсветила красным (тревога!) цифру 8 на значении Raw, самого важного для здоровья жёсткого диска атрибута
5 Reallocated Sector Count — (remap), обозначающий число переназначенных секторов.
Примечание: значение атрибута Raw очень важно, читаем почему.
Простыми словами, если микропрограмма, встроенная в жёсткий диск, обнаружит сбойный сектор (бэд-блок), то она переназначит этот сектор сектором с резервной дорожки (процесс называется remapping). Но резервных секторов на жёстком диске не бесконечное число и программа нас предупреждает, что скоро бэд-блоки переназначать будет нечем, а это чревато потерей данных и нам надо готовиться менять жёсткий диск на новый. Забегая вперёд, скажу, что в следующей статье мы попробуем подлечить этот жёсткий диск.
9 Power-On time — общее количество отработанных жёстким диском часов 14810, не подсвечено красным, но хочу сказать, что приближение к цифре 20000 наработки в большинстве случаев связано с болезнями и нестабильной работой жёсткого диска.
Также подсвечены атрибуты:
196 Reallocation Event Count — 3. Количество операций переназначения бэд-блоков секторами с резервных дорожек (ремаппинг), учитываются как успешные, так и неуспешные операции.
197 Current Pending Sector — 13. Показатель количества нестабильных секторов реальных претендентов в бэд-блоки. Данные сектора микропрограмма жёсткого диска планирует в будущем заменить секторами из резервной области (remap), но всё же есть надежда, что в дальнейшем какой-то из этих секторов прочитается хорошо и будет исключён из списка претендентов.
198 Offline scan UNC sectors — 13. Количество реально существующих на жёстком диске не переназначенных бэдов (возможно исправимых имеющих логическую структуру — подробности далее в статье).
199 UltraDMA CRC Errors — 63771. Ошибки, возникающие при передаче информации по внешнему интерфейсу, причина — возможно перекрученный и некачественный SATA шлейф и его нужно заменить или расшатанный разъём SATA на материнской плате или на самом жёстком диске. А может сам винчестер интерфейса SATA 6 Гбит/с подключен в разъём на материнской плате SATA 3 Гбит/с, надо переподключить.
Атрибуты S.M.A.R.T и их значения. Очень важно знать!
Значения атрибутов
Val—текущее значение атрибута, оно должно быть высоким (до 255), если значение Val равно критическому Tresh или даже менее его, то это соответствует неудовлетворительной оценке параметра. К примеру в нашем случае на жёстком диске WDC WD5000AAKS-00A7B2 (500 ГБ, 7200 RPM, SATA-II) атрибут Reallocated Sector Count имеет значение Val—199, а атрибут Tresh (порог) имеет значение 140, это плохо, но значение Val—199 ещё не равно значению Tresh (порог) 140 и у нас есть время скопировать данные с этого диска и отправить его на пенсию.
Wrst—самый низкий показатель атрибута Val за всё время работы винчестера.
Tresh—пороговое значения атрибута, данное значение должно быть намного ниже значения Val (текущее значение).
Raw—«сырое значение», которое будет пересчитано в значение Value, чем меньше это значение, тем лучше. Важный показатель для оценки атрибута, представляет реальное число, исходя из которого формируется значение Value, но как именно происходит процесс формирования значения Value — это фирменный секрет каждого производителя жёсткого диска!
Расшифровка S.M.A.R.T.
Давайте разберёмся во всех атрибутах S.M.A.R.T, но хочу сказать, что чаще всего на «плохих» жёстких дисках неудовлетворительным будет именно этот атрибут Reallocated Sector Count (Переназначенные сектора). Это уже повод насторожиться и провести тест поверхности жёсткого диска или SSD (как это сделать узнаем далее в статье).
Друзья, для моментальной оценки здоровья жёсткого диска S.M.A.R.T я использую ещё одну простую программу на русском языке CrystalDiskInfo, обязательно скачайте и установите её себе. В ней все атрибуты указаны на русском языке!
http://crystalmark.info/download/index-e.html
Выберите Shizuku Edition (exe).
В данном окне язык программы можете выбрать русский.
Как видите, CrystalDiskInfo прямо указывает нам (подтверждая опасения «Виктории»), на жёстком диске WDC WD5000AAKS-00A7B2 (объём 500 ГБ) нехорошие значения атрибутов отвечающих за Переназначенные сектора, Нестабильные сектора, Неисправимые ошибки секторов, подсвечивая их жёлтым цветом и указывает на тех. состояние жёсткого диска одним словом «Тревога»

Как выглядит S.M.A.R.T неисправного жёсткого диска
А вот S.M.A.R.T неисправного жёсткого диска WDC WD500BPVT ноутбука, который мне принесли на ремонт.
Victoria из Windows. Обратите внимание на атрибут:
5 Reallocated Sector Count (переназначенные сектора), он имеет значение Val—133, а атрибут Tresh (порог) имеет значение 140, это неудовлетворительно, так как значение Val—133 не должно быть меньше предельного значения Tresh (порог) 140, то есть количество сбойных секторов будет расти, а переназначать их уже нечем, запасные сектора на резервных дорожках уже закончились.
197 Current Pending Sector — показатель количества нестабильных секторов реальных претендентов в бэд-блоки зашкалил все возможные пределы.
И самое главное, самооценка SMART status=BAD (непригоден).
Программа CrystalDiskInfo (ссылка на скачивание чуть выше). Видим тоже самое, атрибут Переназначенные сектора (Reallocated Sector Count) имеет значение Val (текущее)—133, а атрибут Tresh (порог) имеет значение 140, программа оценила оценку тех состояния жёсткого диска как Плохо.
этот ноутбук ужасно тормозит, данные c него невозможно скопировать, Windows невозможно переустановить, периодически винчестер пропадает из БИОС, то есть такой жёсткий диск подлежит замене без раздумий, даже наша Victoria не сможет полностью вылечить подобный винт, так как здоровые сектора на резервных дорожках закончились и сбойные сектора переназначать уже нечем, а копирование данных с него будет настоящим приключением на неделю (обязательно напишу про это статью).
Забегая вперёд скажу, что тест этого винта в программе Victoria показал наличие 500 неисправимых сбойных секторов (бэд-блоков).
ДОС — версия программы Виктория.
Примечание: Чтобы Вам упростить жизнь, некоторые программы диагностики жёстких дисков сопоставляют каждый атрибут, хороший он или плохой, цвету значка.
Зелёный—атрибут жёсткого диска соответствует нормальному.
Жёлтый—говорит о небольшом расхождении с эталоном и на этом винте важные данные лучше не хранить, если у Вас на таком жёстком диске находится Windows, перенесите её на SSD.
Красный—говорит о значительном расхождении с эталоном и жёсткий диск нужно было менять уже вчера.
S.M.A.R.T этого же жёсткого диска WDC WD500BPVT в программе HDDScan
Атрибуты
001 Raw Read Error Rate—частота ошибок при чтении информации с диска
002 Spinup Time—время раскрутки дисков до рабочего состояния
003 Start/Stop Count—общее количество стартов/остановок шпинделя.
005 Reallocated Sector Count — (remap) говорит о числе переназначенных секторов. Если микропрограмма встроенная в жёсткий диск обнаружит сбойный сектор (бэд-блок), то она переназначит этот сектор сектором с резервной дорожки (процесс называется remapping). Но резервных секторов на жёстком диске не бесконечное число и программа нас предупреждает, что скоро бэд-блоки переназначать будет нечем, а это чревато потерей данных и нам надо готовиться менять жёсткий диск на новый
007 Seek Error Rate—частота ошибок при позиционировании блока головок, постоянно растущее значение, говорит о перегреве винчестера и неустойчивом положении в корзине, к примеру плохо закреплён.
009 Power-on Hours Count—число часов, проведённых во включенном состоянии.
010 Spin Retry Count—число повторных раскруток диска до рабочей скорости при неудачной первой.
012 Device Power Cycle Count—Число полных циклов включения-выключения дисков
187 Reported Uncorrectable Error—Ошибки, которые не не смогла восстановить микропрограмма винчестера, используя свои методы устранения ошибки аппаратными средствами, последствия перегрева и вибрации.
189 High Fly Writes—записывающая головка находилась над поверхностью выше, чем нужно, а значит магнитное поле было недостаточным для надежной записи носителя. Причина– вибрация (удар).
Для ноутбуков данная цифра немного выше.
190 Важные параметры касающиеся температуры. Важно, что бы температура не поднималась выше 45 градусов.
194 HDA Temperature—температура механической части жёсткого диска
195 Hardware ECC Recovered—число ошибок, которые были исправлены самим винчестером.
196 Reallocation Event Count — Количество операций переназначения бэд-блоков секторами с резервных дорожек (ремаппинг), учитываются как успешные, так и неуспешные операции.
197 Current Pending Errors Count — неисправимые ошибки секторов, тоже важный параметр, число секторов, считывание которых затруднено и сильно отличается от считывания нормального сектора. То есть, эти секторы контроллер жёсткого диска не смог прочитать с первого раза, обычно к данным секторам принадлежат софт-бэды, ещё называют программные или логические бэд-блоки (ошибка логики сектора) — при записи в сектор пользовательской информации, так же записывается служебная информация, а именно контрольная сумма сектора ECC (Error Correction Code-код коррекции ошибок), она позволяет восстанавливать данные, если они были прочитаны с ошибкой, но иногда данный код не записывается, а значит сумма пользовательских данных в секторе не совпадает с контрольной суммой ECC. К примеру так происходит при внезапном отключении компьютера из-за сбоев с электричеством, из-за этого информация в сектор жёсткого диска была записана, а контрольная сумма нет.
- Логические бэд-блоки нельзя исправить простым форматированием, так как при форматировании контроллер жёсткого диска попытается в первую очередь прочитать информацию из сбойного сектора, если ему это не удастся (в большинстве случаев), то значит не произойдёт никакой перезаписи и бэд-блок останется бэд-блоком. Исправить положение можно в программе Victoria, она принудительно впишет в сектор информацию (вылечит сектор), затем прочитает её, сравнит контрольную сумму ECC и бэд-блок станет нормальным сектором. Более подробно про все виды бэд-блоков в нашей статье Как проверить жёсткий диск.
198 Offline scan UNC sectors — Количество реально существующих на жёстком диске непереназначенных бэдов (возможно исправимых имеющих логическую структуру — подробности далее в статье).
198 Uncorrectable Errors Count—число нескорректированных ошибок при обращении к сектору, указывает на дефекты поверхности.
Reported Uncorrectable Errors — показывает число неисправленных сбойных секторов.
199 UltraDMA CRC Errors—число ошибок, возникающих при передаче информации по внешнему интерфейсу, причина- перекрученный и некачественный SATA шлейф, возможно его нужно поменять.
200 Write Error Rate—частота ошибок, происходящих при записи на винчестер, по данному показателю обычно судят о качестве поверхности накопителя и его механической части.
202 Data Address Mark Errors—расшифровки нигде не встречал, буквально Ошибка данных адресного маркера, означать может то, что знает один лишь производитель данного винчестера.
Как быстро проверить жёсткий диск или SSD на пригодность к работе?
Друзья, Вы меня часто спрашиваете: «Как быстро проверить жёсткий диск или SSD на пригодность к работе?»
Ответ: «Используйте программы: Victoria, CrystalDiskInfo, HDDScan, они сразу покажут Вам S.M.A.R.T любого жёсткого диска.
Как выглядит S.M.A.R.T абсолютно нового жёсткого диска
Во первых, смотрите как выглядит S.M.A.R.T абсолютно нового жёсткого диска WDC WD2500AAKX-00ERMA0
Как видим, все показатели накопителя в отличном состоянии и отработал он ноль часов (параметр 9 Power-On Time)
Теперь берём почти новый жёсткий диск WDC WD2500AAKX-001CA0 и смотрим S.M.A.R.T, как видим, винчестер практически в идеальном состоянии, хотя и отработал уже 8000 часов (параметр 9 Power-On Time)
Victoria
Тест поверхности жёсткого диска!
В правой части окна программы отметьте пункт Ignor и пункт read и нажмите Start. Этим Вы запустите простой тест поверхности жёсткого диска без исправления ошибок. Данный тест не принесёт никаких отрицательных и положительных воздействий на жёсткий диск, но зато по окончании теста Вы будете знать в каком состоянии находится Ваш винчестер..
Результаты теста отличные. Ни одного блока с задержкой более 30 мc!
CrystalDiskInfo
HDDScan
Жёсткий диск SAMSUNG HD403LJ (372 ГБ) из недавней статьи Как перенести Windows 7, 8, 8,1 на SSD с помощью программы Acronis True Image.
На нём были бэд-блоки и мне пришлось переносить с него Windows 8 на SSD, после успешного переноса, хозяин (мой одноклассник) подарил мне этот винт и Victoria вскоре вернула его к жизни после «записи по всей поляне» (алгоритм Write). Прежний хозяин забирать вылеченный винчестер отказался.
Результаты теста чуть хуже. 3 блока с задержкой более 200 мс и 1 блок с задержкой 600 мс (возможно кандидат в бэды).
Не вполне исправный жёсткий диск MAXTOR STM3250310AS (250 ГБ, 7200 RPM, SATA-II) ему 8 лет (ветеран) и он всё ещё работает, правда я его берегу, храню на нём только файлы неважных данных.
Хоть явных бэдов на нём и нет, видим, что атрибут 5 Reallocated Sector Count — (remap), обозначающий число переназначенных секторов критический и скоро бэды переназначать будет нечем.
9 Power-On time — общее количество отработанных жёстким диском часов 23668, это очень много, обычно проблемы у жёстких дисков начинаются после 20000 часов отработки.
Также неважнецкий атрибут 199 UltraDMA CRC Errors — 63771,ошибки, возникающие при передаче информации по внешнему интерфейсу, причина — некачественный шлейф SATA шлейф и его нужно заменить (не всегда дело в этом).
Результаты теста ещё хуже. 71 блок с задержкой более 200 мс и 1 блок с задержкой 600 мс (возможно кандидат в бэды).
Жёсткий диск ST3200826AS (200 ГБ, 7200 RPM, SATA). Винту около трёх лет и полёт пока нормальный.
Результаты теста. 6 блоков с задержкой более 200 мс.
Новый твердотельный накопитель SSD SPCC SSD162
Тест
Под конец статьи проверим мой самый старый твердотельный накопитель SSD — ADATA S510 60GB (60 ГБ, SATA-III)
Ему уже третий год, но работает он отменно, жалко что объём всего 60 ГБ, но когда я его покупал больше и не было, а стоил он около двухсот баксов.
0 / 0 / 0
Регистрация: 16.04.2011
Сообщений: 16
1
20.04.2015, 18:34. Показов 8519. Ответов 7
Добрый день.
Сегодня, когда я включил компьютер — у меня появились проблемы с виндой, а именно не работал интернет без причины, вспомнив, что у меня такое уже было и помогла перезагрузка — я перезагрузил комп, в итоге компьютер не включился.
Как я понял, с диском что-то случилось и в итоге вылетала ошибка, но я никак не мог исправить и в итоге решился просто переустановить винду т.к ничего не помогало.
Что интересно — я даже не мог переустановить винду нормально, я не мог удалитьформатировать винду, пришлось очищать диск через diskpart и команды clean (нашел в интернете), после чего все поставилось.
Поставилась в общем винда, запустилась, тут я решил сразу же удалить ненужные программы, которые были установлены, типа темы(диска с чистой виндой не оказалось под рукой) — и при запуске удаления все начало зависать, в итоге ребутнул комп и получил ошибку
«А disk read error occurred
press ctrl+alt+del»
Еще раз переустановил винду уже из-за безысходности, и было все нормально.
Начал ставить Visual Studio, и за то время, пока ставилось я понял, что все плохо.
Во время установки очень часто бывало такое, что комп постоянно повисал, и во время установки чего-либо довольно сложно делать что-то еще(причем ставил я не на ссд, а на другой хард).
В общем, не знаю что делать, может вы мне подскажите?
Вот смарт из програмки Kingston Toolbox 2.0(в соседних темах просили, я сразу решил отправь)
Кликните здесь для просмотра всего текста
Код
SMART READ DATA Revision: 10 Attributes List 1: (SSD Raw Read Error Rate) Normalized Rate: 95 Sectors Read: 16630242 Read Errors: 0 5: (SSD Retired Block Count) Spare blocks remaining 100% Retired Block 0 9: (SSD Power-On Hours) Value 99 Total 1712 hrs 29 mins 12: (SSD Power Cycle Count) Power Cycle Life Remaining 100% Number of power cycles 185 13: (SSD Soft Read Error Rate) Normalized Error Rate 95 Sectors Read 16630242 Soft Read Error Count 0 100: (SSD GBytes Erased) Gigabytes Erased 24279 170: (SSD Number of Remaining Spares) Number of remaining spares 3520 171: (SSD Program Fail Count) Program Error Count 0 172: (SSD Erase Fail Count) Erase Error Count 0 174: (SSD Unexpected power loss count) Unexpected power loss Count 33 177: (Wear Range Delta) Wear Range Delta 98% 181: (Program Fail Count) Program Error Count 0 182: (Erase Fail Count) Erase Error Count 0 184: (SSD End to End Error Detection) Normalized Value 100 IOEDC Error Count 0 187: (SSD Reported Uncorrectable Errors) Normalized Value 100 lifetime URAISE Errors 0 189: (Unrecognized Attribute) Value: 27 Raw Data: 1b 00 29 00 13 00 00 194: (SSD Temperature Monitoring) Normalized temp 27 Current 27 High 41 Low 19 195: (SSD ECC On-the-fly Count) Normalized Value 120 Sectors Read 16630242 UECC Count 0 196: (SSD Reallocation Event Count) Normalized Value 100 Reallocation Event Count 0 198: (SSD Uncorrectable Sector Count) Normalized Value 120 Uncorrectable Sector Count 0 199: (SSD SATA R-Errors Error Count) Normalized Value 197 SATA RError Count 39653 201: (SSD Uncorrectable Soft Read Error Rate)Normalized Value 120 Sectors Read 16630242 Uncorrectable Soft Error Count 0 204: (SSD Soft ECC Correction Rate (RAISE) Normalized Value 120 Sectors Read 16630242 Soft ECC Correction Count 0 230: (SSD Life Curve Status) Normalized Value 100 231: (SSD Life Left) Life Remaining 95% 232: (Available Reserved Space) Available Reserved Space 0 (GB) 233: (SSD Internal Reserved) 20739 234: (SSD Internal Reserved) 2399 241: (SSD Lifetime writes from host) lifetime writes 2399 242: (SSD Lifetime reads from host) lifetime reads 2669
К слову, SSD купил этой зимой и ничего особого с ним не делал.
__________________
Помощь в написании контрольных, курсовых и дипломных работ, диссертаций здесь
0
Вы тут: Главная → Popular → Как разобраться в атрибутах SMART вашего SSD и перестать бояться за ресурс диска
Владея твердотельным накопителем несколько лет, вы уже вряд ли беспокоитесь о сроке его службы, однако износ SSD волнует умы всех новичков. Чтобы развеять их сомнения, сегодня я покопаюсь в отчетах SMART своих дисков, а с гиками мы будем вычислять ресурс NAND и мультипликатор WA.
Ваши отчеты в комментариях придадут картине объема и послужат для моего статистического анализа. Этот материал входит в серию из четырех статей:
- Как работает NAND, от чего зависит срок ее службы, почему он отличается у разных типов памяти, как с этим борются изготовители SSD
- Ситуация на рынке флэш-памяти, современные накопители с 2D NAND и 3D NAND
- Как интерпретировать атрибуты SMART для анализа объемов записи на диск и его срока жизни (эта запись)
- Какой объем данных записывается на диск в повседневной работе (анализ предоставленных вами данных)
[+] Сегодня в большой программе
Контроллер SSD ведет учет параметров SMART. Ресурс накопителя определяется и гарантируется по объему записи операционной системы, вне зависимости от реального объема записи во флэш-память. Соответствующий атрибут SMART называется по-разному, но все вертится вокруг Host Writes. Вы можете посмотреть отчет SMART фирменной утилитой или сторонними программами.
Программы изготовителей
Преимущества: верные описания атрибутов SMART в соответствии с документацией, управление фирменными технологиями
В фирменных утилитах описания атрибутов всегда соответствуют действительности. Кроме того, программы изготовителей SSD всегда показывают десятичные ИД атрибутов и нередко только их указывают в документации. В зависимости от производителя, программы отличаются интерфейсом, функциональными возможностями и принципами работы. Но у всех объем записи можно увидеть, даже не открывая атрибуты SMART.
Увеличить рисунок
Управление фирменными технологиями возможно только в родных утилитах. У Samsung хорошее ПО: обновление прошивки, резервная область – все работает четко. Со службой RAPID, которая перехватывает запись, ни разу было проблем. Я даже забыл о ее существовании и заинтересовался, что же это у меня потребляет столько памяти 
Увеличить рисунок
У некоторых изготовителей не просто утилиты, а целыe программные комплексы. У Crucial год назад даже самой простенькой программы не было, зато теперь Storage Executive весом 120MB!
Так или иначе, все самое интересное в параметрах SMART, а их всегда можно посмотреть в любой профильной программе.
Сторонние утилиты
Преимущества: универсальность, малые размеры
Я не буду ходить дальше CrystalDiskInfo (CDI), которая вполне всеядна, но может спотыкаться на новых дисках, особенно когда параметры SMART не задокументированы производителем. Ошибки разработчика тоже нельзя сбрасывать со счетов, поэтому всегда скачивайте свежую версию.1
У CDI есть несколько тонкостей, которые раскрыты в инструкции по сбору данных.
Как правильно просматривать и собирать данные SMART в CrystalDiskInfo
Чтобы ориентироваться в цифрах, включите десятичные значения: Сервис → Дополнительно → RAW-значения → 10 [DEC].
Чтобы исключить ошибки перевода атрибутов SMART, поставьте: Язык → SMART по-английски.
Копирование текста
При стандартных настройках в отчет попадает много шума, но от него легко избавиться.
- Сервис → Скрыть серийный номер
- Правка → Опции копирования → снять все флажки
- Ctrl + C
Скриншот
Растяните окно по вертикали, чтобы были видны все атрибуты → PrtScr.
Как ориентироваться в данных SMART
Проще всего объяснить на примере атрибута часов работы в Samsung 840 Pro.
- Атрибут (Attribute). В большинстве случаев название атрибута говорит само за себя. Особые случаи будем разбирать ниже.
- RAW-значения (RAW Values). Если вы не забыли выставить десятичные значения ↑, все будет понятно. Мой диск Samsung проработал 8671 час.
- Текущее (Current). Для большинства атрибутов – это оставшийся ресурс в процентах. Год непрерывной работы съел лишь 2% ресурса.
- Наихудшее (Worst). Худшее из всех зафиксированных значений. Для большинства атрибутов равно текущему, но не для температуры, например.
- Порог (Threshold). Минимально допустимое значение. При его достижении диск считается ненадежным и может выйти из строя.
Что означают данные SMART, связанные со сроком службы SSD
Фирменные и сторонние утилиты выводят упрощенные сведения, и зачастую этого достаточно.
Но у SMART много интересных атрибутов, поэтому давайте разбираться. Чтобы не гадать, нужно сверяться с документацией, которая идет в комплекте с фирменной утилитой в справке или прилагается в PDF, либо выложена в разделе поддержки на сайте изготовителя. Конечно, там все на английском, поэтому использую только английские название атрибутов, несмотря на локализацию CDI.
Список ссылок на документацию SMART производителей SSD
Добавляйте в комментариях ссылки на описание атрибутов ваших дисков.
- Samsung (справка к утилите Magician, веб-сайт)
- Kingston (SandForce)
- Crucial (M5xx, M600, MXxxx)
Атрибуты объема записи в NAND
Давайте посмотрим, как определяют ключевой параметр разные изготовители.
Total LBAs Written / Total Host Sector Writes
Некоторые изготовители считают количество блоков LBA (Samsung, Crucial). Чтобы получить значение в байтах, надо умножить на 512. На Samsung 840 Pro записано 7.3TB.
Здесь попутно указывается текущее значение [в процентах], поэтому можно грубо оценить износ накопителя. Но для оценки срока жизни есть специальные атрибуты, которые мы рассмотрим ниже.
Lifetime Writes from Host
Этот атрибут используется в дисках на SF. Указывается значение в гигабайтах2 или в байтах, по количеству цифр понятно. На Kingston Hyper-X 3K записано 5.5TB
Заметьте, что здесь процент износа оценить невозможно.
Атрибуты износа и срока службы NAND
В SMART всех дисков есть конкретный показатель износа или процент оставшегося здоровья SSD.
Percent Lifetime Remaining / SSD Life Left
Оставшийся процент жизни SSD. 5.5TB – ничто.
Wear Leveling Count / Media Wearout Indicator
Износ NAND. У Samsung (на картинке) и Intel соответственно этот атрибут отражает количество пройденных циклов перезаписи (RAW Values) и текущий уровень жизни SSD в процентах.
Ниже с помощью этого показателя мы определим ресурс NAND в 840 Pro и 840 EVO.
Used Reserved Block Count (total) и Reallocated Sector Count
Количества использованных резервных блоков и переназначенных секторов. Чтобы здесь испортить идеальные показатели, нужно очень много записывать. Так, победитель эксперимента над шестью SSD 840 Pro начал заметно использовать резервные блоки только после записи 600TB. Обратите внимание, что WLC опустился до нуля на 500TB.
А вот так на картинках хорошо видна связь количества использованных резервных блоков и переназначенных секторов.
Вычисляем ресурс NAND (количество циклов перезаписи)
Зная число пройденных циклов и процент износа, можно подсчитать количество циклов P/E, которые выдерживает память. По науке, надо последовательно записать терабайт десять, сопоставляя каждое падение счетчика WLC на единицу с объемом записанных данных. Но можно прикинуть, усреднив значения двух 840 Pro с MLC NAND, которые у нас с братом из одной партии. Для сравнения с ними добавлены два 840 EVO 120GB с самым большим износом из комментариев
| Модель Samsung |
Износ (WLC) |
Записано |
Пройдено циклов P/E | Ресурс циклов P/E3 | Ресурс записи в NAND4 |
|---|---|---|---|---|---|
| 840 Pro | 3% | 7.3TB | 86 | Среднее: 3058 | Среднее: 250TB |
| 840 Pro | 2% | 5.2TB | 65 | ||
| 840 EVO | 7% | 10.3TB | 75 | Среднее: 1123 | Среднее: 160TB |
| 840 EVO | 8% | 14TB | 94 |
Таблица высвечивает пару любопытных особенностей:
- Samsung не озвучивала выносливость флэш-памяти 840 Pro в циклах P/E, в отличие от Kingston. Но ресурс NAND у обоих накопителей одинаковый – 3 000 циклов или 3K.
- У 840 EVO ресурс памяти соответствует TLC NAND — 1 000 циклов. Ожидаемо, расчетный ресурс записи в терабайтах ниже, чем у 840 PRO, но не в три раза.
Из результатов эксперимента выше видно, что даже израсходовав ресурс, во флэш-память можно записать очень много данных. Но на практике при нуле процентов жизни диск надо срочно менять.
Вычисляем мультипликатор увеличения записи
Вы уже видели эти показатели выше глазами CDI в контексте срока жизни SSD, но сейчас я хочу обратить ваше внимание на атрибуты без описаний, причем в фирменной утилите.
О назначении параметров я догадался сам, а потом нашел подтверждения в сети (это как раз тот случай, когда легче искать информацию по десятичному номеру атрибута утилиты изготовителя). Обратите внимание, что значения атрибутов 234 и 241 совпадают, т.е. 234 – это тоже объем записи на диск. Значение 233 меньше, а диск – SandForce, главной особенностью которого является сжатие данных контроллером. Все сходится!
Атрибут 233 – это NAND Writes!
Если диск выводит объем записи во флэш-память, можно вычислить соотношение физической записи в NAND к логической записи ОС — мультипликатор WA.
Для накопителя Kingston WA=4567/5512=0.8. Он меньше 1, т.е. сжатие действительно экономит ресурс SSD. В презентациях SandForce заявляла 0.5, впрочем.
Давайте теперь посмотрим на диск без сжатия – типичный для 2015-2016 годов накопитель на MLC NAND 16nm с контроллером Marvell на примере Crucial MX100.5 В отсутствие сжатия идеальное значение WA равно 1. У Crucial мультипликатор вычисляется немного сложнее.
| ИД | Атрибут | RAW-значение |
|---|---|---|
| 247 | Host program page count | 277655968 |
| 248 | Background program page count | 2665992986 |
ИД 247 – это операции программирования ячеек, исходящие от ОС, т.е. аналог Host Writes. ИД 248 – это операции контроллера в дополнение к записям ОС. Поэтому NAND Writes = ИД 247 + ИД 248. В документации формула дается после упрощения дроби: WA=1+(ИД 248/ИД 247).
Даже без вычислений видно, что физических операций на порядок больше логических записей ОС. Точный WA= (277655968+2665992986)/277655968=10.6. Это многовато, на форумах Crucial я не видел WA>6. Скорее всего, такой большой мультипликатор связан с условиями эксплуатации диска – он регулярно забивался скачанными фильмами на протяжении большей части службы. Но, думаю, сценарий “один диск SSD 256GB в ноутбуке” достаточно распространен.
3 года назад, опираясь на характеристики HyperX 3K при записи «один объем диска в день», я оценивал срок службы накопителя в 8 лет. Тогда я брал WA=10, а фактический мультипликатор оказался в 12 раз меньше. Однако для более нового SSD Crucial десятикратное увеличение объема записи в NAND оказалось реальностью. Переходим к объемам записи.
Какой объем записи гарантируют изготовители
Я уже поднимал этот вопрос, но за несколько лет технологии изменились. Давайте посмотрим на гарантийные сроки и объем записи в дисках трех изготовителей памяти и одного ОЕМа.
В таблице все диски укомплектованы 2D NAND за исключением Samsung серий 850 и 950. TBW (Terabytes Written) – означает общий объем записи в TB. Гарантия может ограничиваться сроком или объемом записи.
| Изготовитель / Модель |
Гарантийный срок |
Гарантийный объем |
|---|---|---|
| Samsung | ||
| 950 Pro 256/512GB | 5 лет | 200/400TBW |
| 850 Pro 128&256/512+GB | 10 лет | 150/300TBW |
| 850 EVO 120&250/500+GB | 5 лет | 75/150TBW |
| 840 Pro 128/256/512GB 6 | 5 лет | 73TBW |
| Crucial | ||
| MX200 250/500/1000GB | 3 года | 80/160/320TBW |
| MX100 128/256/512GB 7 | 3 года | 72TBW |
| Intel | ||
| 750 Series 400/800/1200GB | 5 лет | 125TBW 8 |
| 730 Series 240/480GB | 5 лет | 89/125TBW 9 |
| Kingston | ||
| HyperX Savage 120/240/480/960GB | 3 года | 113/306/416/681TBW |
| V300 120/240/480GB | 3 года | 64/128/256TBW |
Как вы заметили, некоторые изготовители дают гарантию в объеме дневной записи. В начале 2013 года в потребительских дисках 128GB гарантировали 3-5 лет при объеме записи 20GB в день.
В 2016 году минимальная гарантия для диска объемом 256GB составляет около 73TB – это 5 лет по 40GB записи в день. (Kingston неизменно щедрее изготовителей NAND). Если вы покупаете более емкий диск, как правило, возрастает и гарантийный объем записи, а вот срок – реже.
Сколько записывается на SSD
В следующей таблице я свел данные об использовании SSD, до которых дотянулись руки. Они эксплуатируются в одном настольном ПК и трех разных ноутбуках. Никто их не бережет и не жалеет, файлы подкачки не отключает, временные файлы не переносит. Оба 840 Pro служат системными дисками и хранят личные файлы (кроме видео), Kingston – это полигон для виртуальных машин и второй файл подкачки, а Crucial выступал даже хранилищем фильмов.
| Samsung 840 Pro 256GB |
Samsung 840 Pro 256GB |
Samsung 840 EVO 120GB |
Kingston Hyper-X 3K 120GB |
Crucial MX100 256GB |
PLEXTOR 128M5Pro 128GB |
|
|---|---|---|---|---|---|---|
| Текущий срок службы диска (лет) | 2.25 | 2.25 | 2 | 3.25 | 1.25 | 2.25 |
| Применено мифов | 0 | 0 | 0 | 0 | 0 | 0 |
| Запись всего | 7.3TB | 5.0TB | 1.6TB | 5.5TB | 4.1TB | 5.7TB |
| Запись в год | 3.2TB | 2.2TB | 0.8TB | 1.7TB | 3.3TB | 2.5TB |
| Запись в день | 9GB | 6GB | 2GB | 5GB | 9GB | 7GB |
| Ресурс NAND диска (лет)10 | 22.8 | 33.2 | — | 45.3 | 21.8 | — |
Износ флэш-памяти – это последнее, от чего умрут диски из таблицы. Им гарантируется 20-40GB записи в день, но ни один даже до 10GB не дотягивает! А ведь у современных SSD гарантийные объемы еще выше.
Покажите свой SMART!
Практически все мифы по оптимизации SSD нацелены на снижение объема записи, и приверженцы мифологии утешают себя хотя бы тем, что продлевают жизнь диску. Но на практике до гарантийных пределов добраться очень нелегко, даже если скачивать в день по фильму в разрешении Full HD.
Уверен, всем нам будет интересно сравнить свои показатели с другими. Публикуйте в комментариях отчеты своих дисков!
- Правильно соберите данные SMART (скриншот каждого SSD и текст).
- В данных SMART рядом с названием диска впишите срок использования SSD и сколько мифов вы к нему применили.
- Выложите SMART на PasteBin (пример), а скриншот — на фотохостинг.
- Опубликуйте прямые ссылки (не используйте BBCode!). Если у вас есть ссылка на расшифровку SMART вашего диска, добавьте ее – я внесу в статью.
Внимание! Сбор отчетов для анализа прекращен. Вы все равно можете опубликовать свой отчет, особенно при наличии вопросов об атрибутах SMART.
Наряду с отчетом расскажите об условиях эксплуатации диска, примененных мифах и впечатлениях от владения SSD.
Я только что получил свой первый SSD. И у меня работает мониторинг SSDLife в фоновом режиме. После этого я установил все программное обеспечение и протестировал SSD. Программа SSDLife сказала, что «Total Data written, GB” = 52.1 (40GB используемого пространства, 70GB — свободного).
То есть, на SSD около 40 Гб данных, при этом записано 52,1 ГБ?
Особенность твердотельного накопителя — данные записываются в блоках. Блок может содержать 256Кб: 256 * 1000 * 8 двоичных разрядов. Для изменения хотя бы одной из этих цифр, вы должны переписать весь блок. То есть, ваша операционная система видит 1 бит, но износ SSD эквивалентен 256Кб: разница в 2,048 млн раза.
Это означает, что формула (РАЗМЕР SSD) * (циклы) = общая данные, записанные на SSD до выхода из строя
это только для лучшем случае, который позволил бы вам писать данные от 1000 до 1000000 раз до отказа. Но, даже в худшем случае, это более вероятно для всех небольших циклов записи на SSD. Это подтверждается в
А можно несколько подробнее о S.M.A.R.T.?
Все когда-то видели набор определённых названий (атрибутов) и их значений, выведенных списком в соответствующем разделе или прямо в главном окне программы, как это видно на скриншоте выше. Но что они означают и как их понять? Немного вернёмся в прошлое, чтобы понять что к чему. По идее, каждый производитель вносит в продукцию что-то своё, чтобы этой уникальностью привлечь потенциального покупателя. Но вот со S.M.A.R.T. вышло несколько иначе.
В зависимости от производителя и модели накопителя набор параметров может меняться, поэтому универсальные программы могут не знать тех или иных значений, помечая их как Vendor Specific. Многие производители предоставляют в открытом доступе документацию для понимания атрибутов своих накопителей – SMART Attribute. Её можно найти на сайте производителя.
Именно поэтому и рекомендуется использовать именно фирменный софт, который в курсе всех тонкостей совместимых моделей накопителей. Кроме того, настоятельно рекомендуется использовать английский интерфейс, чтобы получить достоверную информацию о состоянии накопителя. Зачастую перевод на русский не совсем верен, что может привести в замешательство. Да и сама документация, о которой мы сказали выше, чаще всего предоставляется именно на английском.
Сейчас мы рассмотрим основные атрибуты на примере накопителя Kingston UV500. Кому интересно – читаем, кому нет – жмём PageDown пару раз и читаем заключение. Но, надеемся, вам всё же интересно – информация полезная, как ни крути. Построение текста может выглядеть необычно, но так для всех будет удобнее – не потребуется вводить лишние слова-переменные, а также именно оригинальные слова будет проще найти в отчёте о вашем накопителе.
(ID 1) Read Error Rate
– содержит частоту возникновения ошибок при чтении.
(ID 5) Reallocated Sector Count
– количество переназначенных секторов. Является, по сути, главным атрибутом. Если SSD в процессе работы находит сбойный сектор, то он может посчитать его невосполнимо повреждённым. В этом случае диск использует вместо него сектор из резервной области. Новый сектор получает логический номер LBA старого, после чего при обращении к сектору с этим номером запрос будет перенаправляться в тот, что находится в резервной области. Если ошибка единичная – это не проблема. Но если такие сектора будут появляться регулярно, то проблему можно считать критической.
(ID 9) Power On Hours
– время работы накопителя в часах, включая режим простоя и всяческих режимов энергосбережения.
(ID 12) Power Cycle Count
– количество циклов включения и отключения накопителя, включая резкие обесточивания (некорректное завершение работы).
(ID 170) Used Reserved Block Count
– количество использованных резервных блоков для замещения повреждённых.
(ID 171) Program Fail Count
– подсчёт сбоев записи в память.
(ID 172) Erase Fail Count
– подсчёт сбоев очистки ячеек памяти.
(ID 174) Unexpected Power Off Count
– количество некорректных завершений работы (сбоев питания) без очистки кеша и метаданных.
(ID 175) Program Fail Count Worst Die
– подсчёт ошибок сбоев записи в наихудшей микросхеме памяти.
(ID 176) Erase Fail Count Worst Die
– подсчёт ошибок сбоев очистки ячеек наихудшей микросхемы памяти.
(ID 178) Used Reserved Block Count worst Die
– количество использованных резервных блоков для замещения повреждённых в наихудшей микросхеме памяти.
(ID 180) Unused Reserved Block Count (SSD Total)
– количество (или процент, в зависимости от типа отображения) ещё доступных резервных блоков памяти.
(ID 187)
Reported Uncorrectable Errors – количество неисправленных ошибок.
(ID 194)
Temperature – температура накопителя.
(ID 195)
On-the-Fly ECC Uncorrectable Error Count – общее количество исправляемых и неисправляемых ошибок.
(ID 196)
Reallocation Event Count – количество операций переназначения.
(ID 197)
Pending Sector Count – количество секторов, требующих переназначения.
(ID 199)
UDMA CRC Error Count – счётчик ошибок, возникающих при передаче данных через SATA интерфейс.
(ID 201)
Uncorrectable Read Error Rate – количество неисправленных ошибок для текущего периода работы накопителя.
(ID 204)
Soft ECC Correction Rate – количество исправленных ошибок для текущего периода работы накопителя.
(ID 231) SSD Life Left
– индикация оставшегося срока службы накопителя на основе количества циклов записи/стирания информации.
(ID 241) GB Written from Interface
– объём данных в ГБ, записанных на накопитель.
(ID 242) GB Read from Interface
– объём данных в ГБ, считанных с накопителя.
(ID 250) Total Number of NAND Read Retries
– количество выполненных попыток чтения с накопителя.
Пожалуй, на этом закончим список. Конечно, для других моделей атрибутов может быть больше или меньше, но их значения в рамках производителя будут идентичны. А расшифровать значения достаточно просто и обычному пользователю, тут всё логично: увеличение количества ошибок – хуже диску, снижение резервных секторов – тоже плохо. По температуре – всё и так ясно. Каждый из вас сможет добавить что-то своё – это ожидаемо, так как полный список атрибутов очень велик, а мы перечислили лишь основные.
Какова продолжительность жизни SSD-диска?
SSD — накопители более надежны, чем жесткие диски, и должны служить до 20 лет, по крайней мере, не беря во внимание ухудшение производительности.
И это то, что мы могли бы назвать усредненным показателем. Вы можете придумать срок жизни SSD в худших случаях, если хотите. Но я могу вас заверить, что они выглядят не слишком оптимистично!
Давайте же максимизируем срок службы нашего SSD путем выравнивания износа и сводя к минимуму все эти маленькие циклы записи, используя простые и передовые технологии…
Убедитесь, что функция TRIM включена
Во-первых, нет смысла проверять и пытаться включить TRIM, если ваш ssd диск не поддерживает эту технологию. Как узнать, поддерживает ли ваш SSD-диск функцию TRIM? Самый простой способ — получить эту информацию через программку CrystalDiskInfo.
В поле Supported Features можно видеть, поддерживает ли SSD TRIM:
Следующий шаг — проверить, знакома ли ваша операционная система с функцией TRIM. В ОС Windows 7 вы можете разузнать это с помощью команды fsutil behavior query disabledeletenotify. Если результат равен нулю, операционная система использует TRIM.
В случае, если система не признает ваш диск как SSD, вы должны обнаружить и устранить неисправности. Руководствуйтесь информацией, содержащейся в диспетчере устройств и свойствах SSD. Возможно, вам нужно обновить драйверы вашего дискового контроллера для того, чтобы операционная система воспринимала накопитель как SSD.
Отключение дефрагментации
Дефрагментация предназначена для увеличения скорости доступа к данным путем уменьшения количества перемещений механической головки, расположенной внутри HDD. Но, как известно, у ССД нет движущихся частей и данная функция ему попросту не нужна. Более того, она в какой-то степени является вредной для данных видов устройств, так как фактически осуществляется перезапись данных, ввиду чего увеличивается количество проработанных циклов.
Поэтому, для увеличения срока службы SSD желательно отключить дефрагментацию.
Сделать это можно следующим путем:
- Нажимаем «Win+R» и вводим «dfrgui».
- Или же щелкаем по необходимому тому для вызова контекстного меню и открываем «Свойства».
- Переходим «Сервис – Оптимизировать». В Windows 7 последний пункт будет называться «Выполнить дефрагментацию».
- В следующем окне нажимаем «Изменить параметры» или «Настроить расписание».
- Нажимаем «Выбрать».
- Находим нужный раздел и убираем галочку напротив него.
Таким образом, вы сможете быстро выключить дефрагментацию и тем самым продлить жизнь SSD диску, установленному на вашем ПК.
Отключаем файл подкачки SSD
Файл подкачки (своп) необходим для улучшения быстродействия операционной системы в ресурсоемких приложениях (графические пакеты, редакторы видео, игры). Кроме того, если запущено много «тяжелых» программ и оперативная память не справляется с объемом данных, незадействованные приложения временно хранятся в свопе.
Оптимальный размер файла подкачки примерно равен 3/2 размера ОЗУ. Если у вас более 8 Гб ОЗУ, на SSD файл подкачки не нужен. Попробуйте отключить его и протестировать компьютер некоторое время. Вряд ли вы заметите какие-либо проблемы с производительностью.
Узнать объем оперативной памяти компьютера и отключить его на SSD можно в окне «Свойств системы» (Win+Pause Break).
- Откройте диалог «Быстродействие» (Мой компьютер ->Свойства системы ->Параметры быстродействия (см. предыдущую тему)).
- Во вкладке «Дополнительно» нажмите кнопку «Изменить».
- В окне виртуальная память напротив названия системного диска показан размер файла подкачки. Выбираем SSD-диск — устанавливаем опцию «Без файла подкачки» — кнопка «Задать» для применения изменений.
Спящий режим (гибернация)
Еще одна особенность, которая может вызвать проблемы — спящий режим компьютера (гибернация). Если вам действительно не нужна эта функция, рассмотрите возможность сна или выключение, потому что при гибернации ОС пишет свою память в файл гибернации, причем каждый раз, когда компьютер входит в спящий режим. Если вы решите не использовать спящий режим, отключить его можно командой
powercfg /hibernate off
выполнив ее от имени администратора. Это позволит отключить опцию спящего режима и удалить файл гибернации. Переместить файл спящего режима невозможно.
Отключение защиты
Некоторые источники говорят о том, что для продления срока службы SSD необходимо деактивировать защиту системы, однако этого не рекомендуется делать ни в коем случае. Это крайне полезная штука, которая при необходимости поможет вам восстановить ОС Windows всего за пару минут. Например, точки восстановления создаются перед установкой утилит или проведением обновлений.
Но если вы решите пренебречь своей безопасностью и деактивировать защиту, то сделать это можно следующим образом:
- Жмем правой кнопкой на «Мой Компьютер» и выбираем «Свойства».
- Переходим в «Защита системы».
- Выбираем раздел с Windows и нажимаем «Настроить».
- Выставляем опцию «Отключить защиту» и жмем «Применить – ОК».
После этого перезагрузите ПК.
Индексирование поиска
Большинство людей считают, что индексатор поиска необходим, так как он значительно ускоряет поиск данных на жестком диске.
Если у вас в наличии только SSD, можете спокойно отключить Индексатор поиска. Если у вас есть SSD и HDD, вы должны переместить кэш индексатора поиска на ваш жесткий диск. Это позволит избежать множества записей на диск всякий раз, когда файл сохраняется в кэше поиска.
Другой способ разобраться с индексатором — сократить места индексации до минимума, если вы точно знаете, что искать там ничего не будете.
Отключение индексации
Индексация нужна для максимального быстрого поиска файлов на ПК. Но часто ли вы пользуетесь поиском чего-либо на компьютере? Более того, прирост в быстродействии составляет не больше 10%, при этом операции чтения совершаются постоянно, что уж точно вам не нужно.
Учитывайте тот факт, что у вас и так твердотельный носитель и эти 10 процентов никак не повлияют на работу, и вы даже не заметите явных изменений.
Поэтому эту функцию можно смело отключить:
- Нажимаем на том правой кнопкой для вызова контекстного меню и заходим в «Свойства».
- Убираем галочку с пункта на разрешение индексации.
После этого индексация будет выключена.
Временные файлы, кэш и журналы
На вашем компьютере хранится гигантское количество временных файлов, кэш и журналы. Это приводит к большому количеству избыточных записей на SSD! Это зависит от того, какой браузер и другое программное обеспечение вы используете.
Например Google Earth хранит кэш образов мест, которые вы посетили, поэтому всякий раз, когда вы используете Google Earth, производится запись изображений на SSD. Давайте посмотрим в следующих главах, как найти «виновников» и в дальнейшем использовать точки соединения, когда мы не можем переместить или отключить их.
Как почистить кэш?
Формула расчета
Чтобы точно узнать, сколько живет SSD диск, необходимо воспользоваться специальной формулой расчета. Мы сделаем это на примере твердотельного накопителя с памятью типа MLC, так как именно она чаще всего используется в этих носителях. Согласно технической документации, среднее число циклов перезаписи равняется 3 000.
Если взять устройство объемом 120 Гб и в качестве среднесуточного объема записываемых данных 15 Гб, то благодаря использованию соответствующей формулы у нас получается 3000х120/15 = 24000 дней или 65 лет.
Это число теоретического характера, тем более что на практике объем записываемой информации увеличивается в 10 раз, и предварительная оценка получается 6.5 года. Но это не значит, что спустя это время накопитель придет в негодность, и не будет работать. Это зависит от интенсивности его использования, ввиду чего производители ССД в графе срока службы пишут объем записываемой информации.
Также для расчетов можно использовать специальные программы, об одной из которых мы расскажем далее.
Монитор ресурсов Windows
Давайте взглянем на встроенный монитор ресурсов в новых версиях Windows:
- Введите ‘Monitor’ Resource в стартовом меню и запустите его (или команда resmon.exe через Пуск — Выполнить).
- Перейдите во вкладку «Диск».
- Отсортируйте Столбик ‘Процессы с дисковой активностью’ на ‘Запись (байт/с)’. Это позволит вам оценить объем записей на диск в вашей системе.
Если вы хотите получить больше данных, понадобится утилита Process Monitor.
Утилита Process Monitor
Скачаем программку Process Monitor от Microsoft Sysinternals и настроим фильтр на записи:
- и запустите утилиту.
- Нажмите на кнопку «‘Reset’ для сброса фильтра.
- Установите фильтр ‘Operation contains WRITE then Include’, затем нажмите кнопку «Add».
- Затем нажмите кнопку «Применить», а затем нажмите кнопку «OK».
- Дополнительно можно отфильтровать список по вашему SSD диску.
Теперь вы будете видеть происходящие операции записи в реальном времени. Также можно выбрать отдельный элемент и узнать подробную информацию о записи. В меню «Tools» есть «File Summary», эта команда позволяет ознакомиться со всем набором записей в разных вкладках.
Что лучше всего скопировать на SSD?
Вы должны поместить на SSD файлы, которым действительно требуются быстрая производительность. В основном это актуально для программ и игр. Размещение видеофайлов на SSD не даст заметного ускорения по сравнению с жестким диском. Это же относится к различным документам.
Изображения, фото будут загружаться быстрее в таких программах и пакетах, как Adobe Lightroom. Музыка будут проанализирована быстрее в DJ программах вроде Traktor Studio. Впрочем, текущие размеры SSD не совсем вписываются в эти задачи, так что облом.
Тем не менее, фотографии и музыка — хороший пример данных. Если вы сохраняете их единожды и не планируете редактировать, смело перемещайте эти данные на SSD.
-
#1
Raw Data Status
UnCorrectable Error count 1 Fail
ECC Error rate 1 Fail
Image of SMART Info
Should I replace the SDD since the warranty has past ?(3 years from Buy date.)
The SSD hasn’t been acting weird and no error when running windows disk check. I’ve written 14.2TB of data on to the SSD according to Samsung magician software.
-
- Aug 18, 2009
-
- 128,073
-
- 1,588
-
- 156,390
- 25,217
-
#2
-
#3
http://imgur.com/a/LzMP3
please take a look
| Thread starter | Similar threads | Forum | Replies | Date |
|---|---|---|---|---|
|
M
|
Question How is WD (Red and Black) SSD and NVMe SSD compared with Samsung’s and Crucial’s MX? | Storage | 6 | Today at 10:31 PM |
|
|
Question Samsung EVO 850 SSD with corrupt data? | Storage | 15 | Monday at 9:15 AM |
|
Z
|
Question Samsung 990 Pro | Storage | 31 | Jan 30, 2023 |
|
|
[SOLVED] Samsung 990 pro | Storage | 4 | Jan 29, 2023 |
|
|
Question 2tb evo Samsung ssd Failure? | Storage | 1 | Jan 27, 2023 |
|
P
|
Question Samsung still have problems with 990 PRO? | Storage | 0 | Jan 22, 2023 |
|
B
|
Question Samsung SSD 870 QVO 1TB vs Kingston A400 960gb | Storage | 3 | Jan 19, 2023 |
|
X
|
Question Samsung 990 PRO 2TB SSD unusual benchmarks | Storage | 13 | Jan 18, 2023 |
|
|
Question How to get my Samsung 980 pro M.2 SSDs recognised | Storage | 3 | Jan 18, 2023 |
|
U
|
Question Is there something wrong with wd Black 850x? How about the samsung 990, 980, 970? | Storage | 2 | Jan 15, 2023 |
- Advertising
- Cookies Policies
- Privacy
- Term & Conditions
- Topics