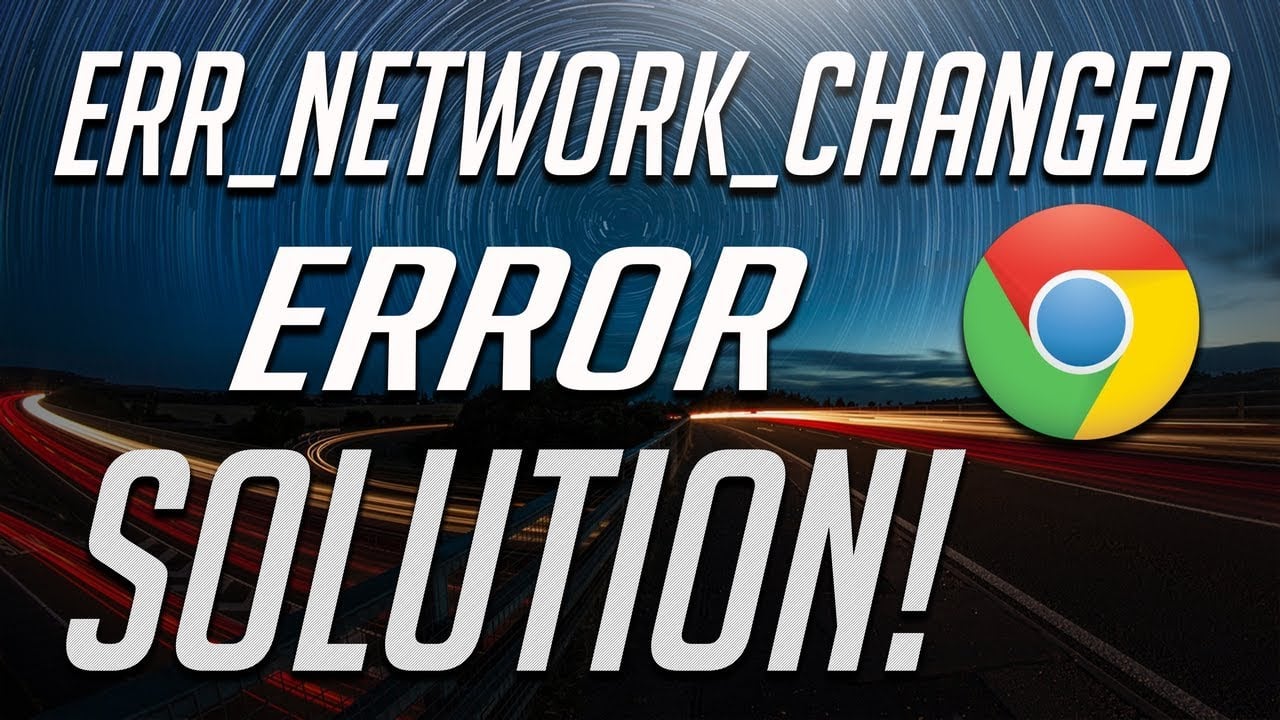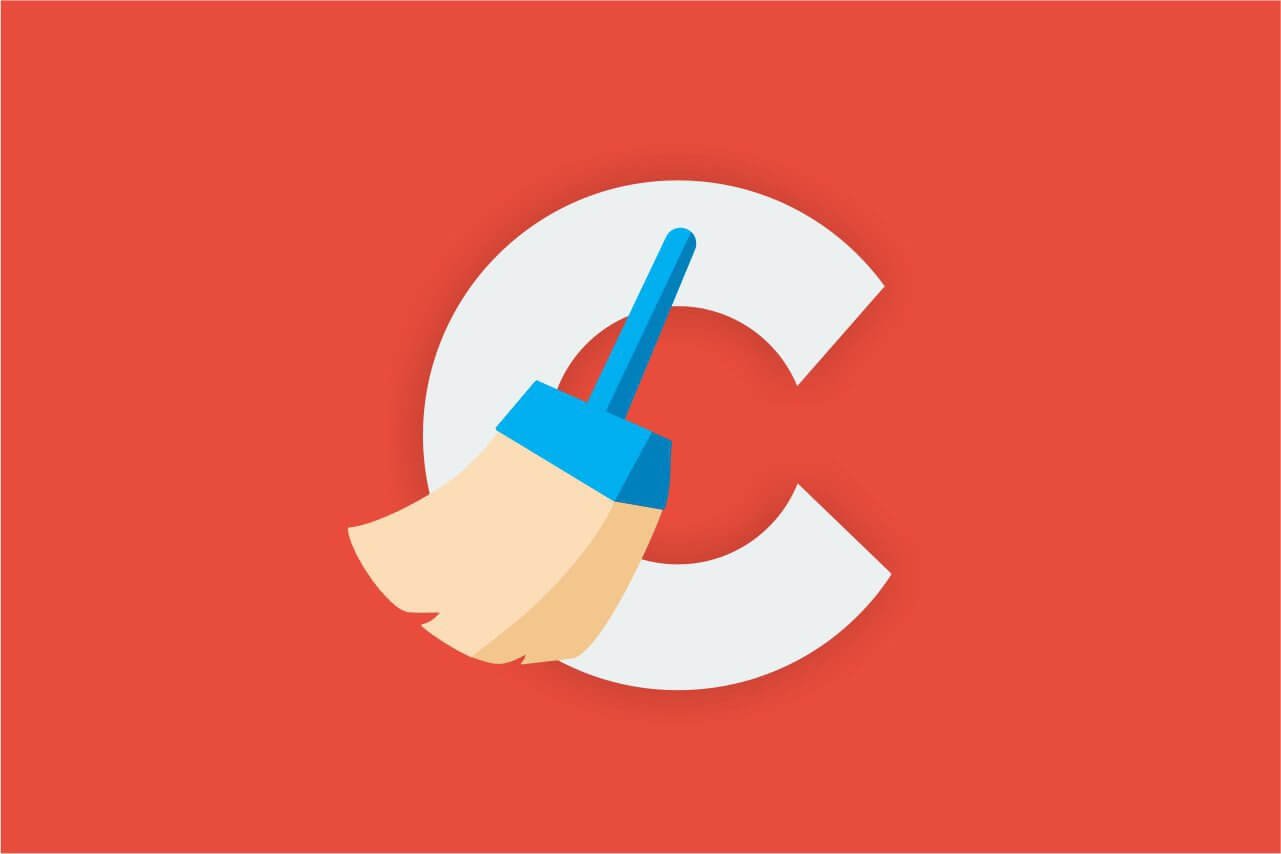Содержание
- Что делать если выскакивает ошибка error network changed
- Err network changed — что это за ошибка?
- Причины возникновения
- Некорректная работа протокола IPv6
- Установлены виртуальные адаптеры
- Некорректная работа фаервола/антивируса
- Технические проблемы (неисправности роутера, кабеля, сетевой карты)
- Вредоносное ПО
- Как исправить ошибку err network changed: Windows?
- Чистка системы от мусора
- Полное сканирование ОС на вирусы и вредоносное ПО
- Восстановление системы/записей реестра
- Переустановка браузеров
- Как исправить медленное соединение Wi-Fi?
- Что делать, если браузер блокирует доступ лишь к нескольким сайтам?
- Как исправить ошибку hls.js ошибка сети в Chrome
- Как исправить ошибку сети hls.js в Chrome?
- 1. Временно отключите брандмауэры.
- 2. Отключите прокси-сервер.
- 3. Перезагрузите браузер.
- 4. Переустановите Chrome.
- 5. Проверьте свой антивирус.
- 6. Удалите данные браузера Chrome.
Что делать если выскакивает ошибка error network changed
Err Network Changed – это ошибка, которая отображается при попытке загрузить какую-либо страницу в браузере. Она проявляется независимо от веб-обозревателя. Сбой можно встретить в Google Chrome, Internet Explorer и других. Все из-за того, что система не может наладить подключение к сети. О причинах ошибки и способах, позволяющих ее устранить, пойдет речь в данной статье.
Err network changed — что это за ошибка?
«Err Network Changed похоже вы подключились к другой сети» указывает на то, что ранее активная сеть перестала отвечать. Это часто происходит из-за подсоединения к другому интернет-каналу. Есть и другие причины для появления сбоя: изменение настроек активного подключения, отключение кабеля и прочее. Для того чтобы вернуть нормальную работу интернета, нужно либо полностью перейти на использование другой сети, либо отключить остальные соединения и правильно настроить текущее.
Причины возникновения
Компьютер отказывается подключаться к удаленному серверу по различным причинам.
Некорректная работа протокола IPv6
Проблему вызывает не сам протокол IPv6, а отдельные особенности его работы. Учитывая отсутствие поддержки IPv6 у большинства мобильных провайдеров и неактуальность стандарта кабельного интернета, его можно отключить.
Как выключить IPv6:
- Нажать Win + R, затем написать ncpa.cpl и активировать команду.
- Кликнуть на ПКМ по активному подключению и выбрать «Свойства».
- Найти компонент «IP версии 6» и убрать флажок напротив него.
- Сохранить изменения.
- Отключить подключение и снова включить его.
Установлены виртуальные адаптеры
Виртуальные адаптеры имитируют наличие реального устройства. Windows может казаться, что она подключается к сети через них. Из-за путаницы система выдает error. Вызвать проблему могут Virtual Box, Hyper-V, Hamachi, различные ВПН-сервисы. Обычно сбои начинают появляться после установки нескольких адаптеров, обновления ОС или изменения настроек сети.
Для того чтобы устранить ошибку, достаточно выключить или полностью деинсталлировать подобные приложения и устройства. Если проблема устранена, тогда можно пробовать заново установить программу или воспользоваться более стабильным аналогом.
Некорректная работа фаервола/антивируса
Порой антивирусы или фаерволы вмешиваются в подключение. По непонятным причинам им кажется, что соединение заражено или может нести вред системе. Сперва стоит отключить все интернет-экраны и проверить, есть ли доступ. Если результат оказался положительным, то стоит переустановить антивирусы или добавить подключение в исключения.
Технические проблемы (неисправности роутера, кабеля, сетевой карты)
Нельзя исключать риск появления ошибки из-за физических неисправностей.
- Поломка роутера. Он некорректно работает, поэтому не может установить подключение. Стоит проверить компьютер напрямую, это поможет исключить сбой.
- Поврежденный кабель. Определить состояние провода можно визуально, достаточно его хорошо рассмотреть. Наличие переломов, повреждений изоляции и прочие дефекты недопустимы.
- Некачественно обжатый кабель. Для этого нужен специальный инструмент, который, скорее всего, у пользователя отсутствует. Можно купить клещи для обжима, обратиться за помощью к провайдеру или попробовать улучшить контакт вручную. В последнем случае достаточно извлечь кабель из гнезда и плоской отверткой надавить на медные контакты.
- Неисправность сетевой карты. Этот компонент компьютера может выходить из строя из-за перепадов напряжения или удара молнии. Проблема диагностируется в сервисном центре, хотя можно отнести ПК другу и проверить, подключается ли устройство к сети.
- Повреждение интернет-оборудования. Следует уточнить наличие подключения у провайдера.
Вредоносное ПО
Различные зловреды могут нарушать нормальную работу подключения или браузера. Очевидно, что без антивирусного ПО здесь обойтись не получится.
Как исправить ошибку err network changed: Windows?
Некоторые способы восстановления кратко описаны в предыдущих разделах, но есть еще ряд рабочих методов.
Чистка системы от мусора
По мере работы за компьютером в системе постепенно скапливается много мусора. Интернет-серфинг ежедневно генерирует сотни мегабайт временных файлов. Ошибки или конфликты в них приводят к невозможности подключения к сети.
Внимание! Несмотря на наличие в системе инструмента «Очистка диска», рекомендуется пользоваться сторонними утилитами. Встроенное средство чистки далеко несовершенно, тот же CCleaner намного лучше справляется с поставленной задачей.
Инструкция по очистке:
- Загрузить приложение с сайта разработчика и установить его.
- На странице «Очистка» открыть вкладку «Приложения» и установить выделения возле основных элементов: кэш, история, куки и данные последнего сеанса.
- Нажать кнопку «Анализ».
- После завершения сканирования щелкнуть «Очистка».
Полное сканирование ОС на вирусы и вредоносное ПО
Просканировать систему можно с помощью «Защитника Windows», антивируса или сканера. Из всех перечисленных типов программ лучше применить последний вариант. Весит он немного, не конфликтует с установленным антивирусом, отличается эффективностью поиска вирусов. Лучший представитель своей ниши – Dr. Web.
Важно! Перед началом сканирования стоит сделать резервную копию системы. Бывает такое, что антивирус удаляет практически все exe-файлы. Из-за этого нормально пользоваться Windows становится невозможно. Выход из ситуации: откат.
- Закрыть окно браузеров.
- Скачать и установить Dr. Web.
- Щелкнуть кнопку «Сканировать».
- Удалить или перенести в карантин опасные файлы.
- Перезагрузить ПК и проверить результат в постоянном веб-обозревателе.
Восстановление системы/записей реестра
Windows позволяет откатиться до более раннего состояния системы, в котором проблемы с подключением не было.
Инструкция по восстановлению:
- Нажать «Пуск», выбрать «Панель управления» и открыть «Восстановление».
- Активировать действие «Запуск восстановления системы».
- Пропустить первое окно, а во втором – выбрать подходящую точку.
- Закрыть окно, выключить и заново включить компьютер.
Переустановка браузеров
Процедура переустановки веб-обозревателей ничем не отличается от других программ. Единственная разница в том, что можно сохранить личные данные, если настроить синхронизацию с сервером. Для этого достаточно авторизоваться в своем аккаунте браузера (через настройки) и разрешить синхронизацию.
Для тех, кто не знает, как переустановить браузер:
- Нажать на ПК на «Пуск» и открыть «Программы и компоненты».
- Выбрать проблемный браузер, затем нажать кнопку «Удалить».
- В следующих окнах подтвердить удаление с личными данными.
- Загрузить веб-обозреватель с официального сайта и запустить его установку.
- Авторизоваться в браузере, получая все личные данные аккаунта.
Как исправить медленное соединение Wi-Fi?
Медленное или прерывистое подключение к интернету при переходе на Wi-Fi устранить несложно. Два простых и зачастую эффективных действия: поправить кабеля и перезагрузить Wi-Fi-маршрутизатор с кнопки на задней панели.
Бывают и более сложные ситуации:
- недостаточный объем электропитания, который решается заменой его блока;
- некачественная прошивка. Нужные файлы всегда доступны на официальном сайте;
- сильный нагрев маршрутизатора, где поможет установка кулера или изменение его расположения на более холодное место.
Что делать, если браузер блокирует доступ лишь к нескольким сайтам?
Виной блокировки отдельных веб-ресурсов является неправильная настройка браузера. Скорее всего, этот сайт добавлен в черный список веб-обозревателя или приложения. Многие дополнения имеют средства обеспечения безопасности. Они проверяют сайт по личной базе данных, блокируя загрузку в случае обнаружения опасности.
- Проверить записи в файле hosts. Идти по пути: C:WindowsSystem32driversetc. Открыть hosts через блокнот. Проверить отсутствие записей, блокирующих доступ к некоторым сайтам. Если такие есть, тогда удалить их и сохранить файл. Теперь страницы должны запускаться.
- Отключить расширения. Нужный раздел находится в разных местах, но скорее всего его можно найти в настройках. Открыть страницу ПК по дополнениям. Они расположены справа от адресной строки. Выбрать пункт «Управление расширением» или подобный. На целевой странице отключить все плагины и проверить работу браузера.
- Включить VPN. Некоторые сайты могут быть заблокированы провайдером, а установка VPN помогает обойти эту проблему. Достаточно ввести название Browsec в поиск и выбрать версию расширения для любимого браузера. После установки и включения сайт заработает.
- Просто подождать. Скорее всего, на сайте ведутся технические работы или на него обрушилась DDOS-атака. Как только веб-мастера восстановят работу веб-ресурса, к нему появится доступ.
Очистка временных файлов, удаление вирусов, восстановление системы, базовая настройка роутера Wi-Fi – это лучшие способы избавиться от ошибки Err Network Changed. Все прочие варианты либо слишком трудоемкие, либо приводят к потере личных данных. Учитывая эффективность описанных методов, необходимость в других способах отпадает сама собой.
Источник
Как исправить ошибку hls.js ошибка сети в Chrome
How Fix Hls Js Error Network Error Chrome
- Сетевая ошибка hls.js, похоже, появляется для пользователей Google Chrome, но без другой дополнительной информации.
- В этой статье мы рассмотрим некоторые шаги, которые вы можете предпринять, чтобы исправить это и восстановить полную функциональность Chrome.
- Не забудьте посетить наш Страница браузеров и прочтите более подробные статьи, написанные нашими техническими экспертами.
- Обязательно ознакомьтесь с нашими Хромированный концентратор для получения дополнительных сообщений по устранению неполадок.

- Легкая миграция: используйте помощник Opera для переноса существующих данных, таких как закладки, пароли и т. Д.
- Оптимизация использования ресурсов: ваша оперативная память используется более эффективно, чем Chrome
- Повышенная конфиденциальность: интегрирован бесплатный и неограниченный VPN
- Без рекламы: встроенный блокировщик рекламы ускоряет загрузку страниц и защищает от интеллектуального анализа данных
- Скачать Opera
Обычно Chrome — относительно стабильный и надежный браузер для использования в Windows 10 и это лучший выбор для миллионов людей во всем мире. Но, как и во всех других хороших вещах, время от времени могут случаться некоторые ошибки при использовании этого браузера.
Похоже, сетевая ошибка Google Chrome hls.js доставила пользователям много головной боли. Многим кажется, что эта ошибка появляется при рендеринге и воспроизведении плейлиста и живого видео.
В этой статье мы покажем вам несколько простых шагов, которые вы можете предпринять, чтобы решить эту проблему, поэтому обязательно продолжайте читать.
Как исправить ошибку сети hls.js в Chrome?
1. Временно отключите брандмауэры.
- Перейдите в поле поиска в Windows 10.
- Введите ключевое слово межсетевой экран.
- Нажмите Брандмауэр Защитника Windows , чтобы открыть Панель управления.
- Нажмите Включите или выключите брандмауэр Защитника Windows.
- ВыберитеОтключите брандмауэр Защитника Windowsрадиокнопки и щелкните Хорошо подтвердить.
Запись : Если вы установили на свое устройство стороннее антивирусное программное обеспечение со встроенным брандмауэром, не забудьте щелкнуть правой кнопкой мыши значок на панели задач. Затем вы должны выбрать отключение контекстного меню антивирусной утилиты, чтобы временно отключить ее.
2. Отключите прокси-сервер.
- Откройте Win + X меню.
- Выбрать Бежать чтобы запустить этот аксессуар.
- Печатать inetcpl.cpl в Run и нажмите Хорошо , чтобы открыть свойства Интернета.
- Затем не забудьте выбрать Подключения таб.
- нажмите Настройки LAN , чтобы открыть окно настроек локальной сети (LAN).
- Перейти к Используйте прокси-сервер для вашей локальной сети флажок иснимите выделение.
- Выберите Опция автоматического определения настроек .
- Нажмите Хорошо для выхода из окна настроек локальной сети.
3. Перезагрузите браузер.
- я n Тип строки URL Chrome хром: // настройки / и нажмите клавишу Enter.
- Нажмите Восстановить настройкик исходным значениям по умолчанию внизу вкладки ‘Настройки’
- Затем выберите Сбросить настройки возможность подтвердить.
- Перезагрузите ваше устройство.
4. Переустановите Chrome.
- Нажмите сочетание клавиш Windows + R.
- Тип appwiz.cpl и щелкнитеХорошовариант.
- Выберите из списка Google Chrome.
- Затем нажмите кнопку Удалить вариант для Google Chrome.
- Нажмите да на запросах подтверждения.
- После удаления Chrome перезапустите Windows.
- Зайдите на официальную страницу и скачать браузер Chrome r на вашем устройстве.
- Переустановить его и перезагрузите устройство.
5. Проверьте свой антивирус.
Если вы используете сторонний антивирус, мы рекомендуем временно отключить его. Убедитесь, что, выполнив этот шаг, вы перезагрузите устройство и проверьте, сохраняется ли ошибка.
Если проблема не появляется, убедитесь, что вы проверили настройки антивируса и отключили тот, который вызывает эту проблему.
6. Удалите данные браузера Chrome.
- Щелкните значок Настройка и управление Google Chrome в правом верхнем углу окна браузера.
- Выберите Дополнительные инструменты меню.
- Нажмите Очистить данные просмотра чтобы открыть утилиту, показанную непосредственно ниже.
- Выберите Все время в раскрывающемся меню.
- Затем выберите все три параметра данных на Базовый вкладка для файлов cookie, кеша и истории просмотров.
- Щелкните значок Очистить данные вариант.
Вот и все. Приведенные выше решения должны исправить сетевую ошибку hls.js в Google Chrome.
Исправить такую ошибку может быть довольно просто, все, что вам нужно сделать, это убедиться, что ваш антивирус не блокирует хром и что кеш и история были удалены.
В большинстве случаев удаление и повторная установка браузера также является хорошей идеей, многие пользователи заявляют, что это помогло им решить ошибку.
Если у вас есть дополнительные рекомендации или предложения, сообщите нам об этом в разделе комментариев ниже.
Источник
Инструкция для пользователей и владельцев ресурса.
Что означает код ошибки 500
Ошибка 500 (Internal Server Error) — это внутренняя проблема сервера. Она возникает, когда браузер или другой клиент отправляет серверу запрос, а тот не может его обработать.
Одна из самых частых причин появления ошибки 500 — это неправильный синтаксис файла .htaccess. Кроме того, она порой возникает после загрузки на сервер неверных CGI‑скриптов или установки некорректных прав доступа.
То есть в ошибке 500, как и в других ответах с кодом, который начинается на цифру 5, виноваты разработчики или администраторы сервера. Но никак не пользователи.
Что делать пользователю при ошибке 500
Если вы увидели ошибку 500 на чужом сайте, есть два варианта.
Подождать
Если у вас нет доступа к этому ресурсу, вы не сможете отредактировать файл, изменить настройки или выполнить другие подобные действия. Поэтому стоит подождать, пока администратор исправит ошибку, и зайти на сайт позднее.
Сообщить администратору ресурса
Не все владельцы сайтов круглосуточно мониторят логи и читают сообщения об ошибках. Вполне возможно, что администратор просто не в курсе, что сайт перестал работать.
В таком случае вы можете помочь. Попробуйте найти контактную информацию и связаться с владельцем ресурса, чтобы сообщить о проблеме. Если на самом сайте из‑за ошибки 500 вы никаких полезных данных не видите, найдите сохранённую копию страницы в поисковиках или в архиве интернета.
Что при ошибке 500 пользователю делать бессмысленно
Так как проблема связана с сервером, то нет резона что‑то предпринимать со стороны клиента. Поэтому не пытайтесь:
- перезагружать компьютер;
- менять браузер;
- переустанавливать ПО;
- перезагружать роутер.
Что делать администратору при ошибке 500
Конечно, многое зависит от специфики вашего ресурса: на каком движке он работает, на каком хостинге располагается и что вы меняли на сайте в последнее время. Но всё же универсальные рекомендации в большинстве случаев помогают избавиться от ошибки 500.
Советуем последовательно попробовать каждый из вариантов, если он, конечно, актуален для вашего ресурса.
Проверить синтаксис файла .htaccess
Если вы используете веб‑сервер Apache, то в корне вашего сайта или во вложенных папках, скорее всего, есть файл .htaccess. В нём хранятся серверные настройки.
В большинстве случаев ресурс будет работать и без этого файла. Попробуйте переименовать .htaccess, например, в .htaccess_, а затем снова зайти на главную страницу сайта.
Если ошибка 500 исчезла, значит, дело именно в .htaccess. Проверьте синтаксис этого файла — возможно, при редактировании вы где‑то вставили лишний символ или допустили опечатку. Если есть предыдущая версия настроек, верните её и посмотрите, появляется ли ошибка 500.
Иногда помогает закомментировать строку Options в .htaccess — вставить # в самом её начале. Если это не сработало, закомментируйте и другие строки, а затем последовательно убирайте #, чтобы найти проблемное место в файле.
Если вы отредактировали .htaccess, проверьте, сохранились ли изменения. Бывает, что хостер выставляет на этот файл права, которые запрещают редактирование. В таком случае попробуйте скачать .htaccess к себе на компьютер, изменить файл в любом текстовом редакторе и залить на сайт вместо старой версии.
Посмотреть лог ошибок
Если вы недавно проводили какие‑то работы на сайте, возможно, это привело к ошибке 500. Откройте логи и посмотрите, нет ли там сообщений о проблемах. Если есть, проанализируйте их и попробуйте отменить последние корректировки.
Хостеры обычно указывают, где по умолчанию хранятся логи и как получить к ним доступ из панели управления. Эти сведения можно найти в разделах помощи или FAQ (frequently asked questions — часто задаваемые вопросы) на сайте хостинга.
Выставить права для CGI‑скриптов
Если вы используете CGI‑скрипты, то сами файлы с ними и папки, в которых они лежат, должны иметь право доступа 0755 (drwxr‑xr‑x). Такая комбинация разрешает запись в них только для владельца. Остальные пользователи могут лишь читать эти файлы и запускать их.
Если у вас установлены другие права доступа, это может приводить к ошибке 500.
Проверить содержимое CGI‑скриптов
Корректные CGI‑скрипты должны иметь окончания строк в формате Unix (n), а не в формате Windows (rn). Чтобы сохранить правильный вариант, загружать код на большинство хостингов нужно по FTP в режиме ASCII. Если вы не знаете, какие настройки использовали, перезалейте скрипты и посмотрите, не исчезла ли ошибка 500.
Также CGI‑программы могут формировать неправильные HTTP‑заголовки ответа. В этом случае вы, скорее всего, увидите ошибки в логах.
Удалить или отключить недавно установленные плагины или компоненты
Бывает, что отдельные компоненты сайта или плагины конфликтуют между собой. Это также приводит к ошибке 500 и другим проблемам на стороне сервера.
Если вы недавно устанавливали модули либо обновляли их, попробуйте отключить эти элементы в панели администрирования. Возможно, после этого на сайте возникнут другие ошибки. Но если ответ 500 больше не приходит, дело как раз в конфликте компонентов или плагинов.
Оптимизировать скрипты
Если скрипты выполняются долго или для них не хватает ресурсов, попробуйте пересмотреть их содержимое. Возможно, код нуждается в оптимизации, чтобы он потреблял меньше процессорного времени и оперативной памяти.
Особенно часто скриптам не хватает ресурсов, если вы используете виртуальный хостинг. Там количество памяти жёстко ограничено, чтобы у всех аккаунтов в рамках одного физического сервера были равные возможности.
Попробуйте разбить скрипт на блоки и оценить эффективность работы каждого из них. Если в коде много внешних вызовов или потребление памяти стабильно растёт вплоть до установленного лимита, с этим точно стоит что‑то сделать.
Увеличить объём оперативной памяти сервера
Бывает, что даже после оптимизации скриптов они всё равно потребляют слишком много памяти. В этом случае придётся перейти на более дорогой пакет обслуживания на хостинге или, если предоставляется такая возможность, увеличить непосредственно выделение памяти. И не переплачивать за другие ресурсы, которые вам не нужны.
Попросить помощи
Обратитесь в службу поддержки хостера или на профильный форум. Поищите похожие ошибки на Stack Overflow — если там нет подходящей темы, создайте новую. Опишите ситуацию как можно более детально и будьте готовы пробовать различные варианты, которые вам предложат в комментариях.
Правда, порой ответов приходится ждать долго. Поэтому имеет смысл зайти в похожие темы и попросить помощи там.
Наконец, можно зарегистрироваться на сайтах для фрилансеров в качестве заказчика. Специалисты помогут вам решить проблему, пусть и не бесплатно.
Читайте также 💿⚙️💻
- Что делать, если тормозит браузер
- Как исправить ошибку CPU Fan Error при загрузке компьютера
- Что делать, если DNS-сервер не отвечает
- Что означает 404 Not Found и другие ошибки веб-страниц
- Что делать, если пропал интернет на Windows
Что делать если выскакивает ошибка error network changed
Err Network Changed – это ошибка, которая отображается при попытке загрузить какую-либо страницу в браузере. Она проявляется независимо от веб-обозревателя. Сбой можно встретить в Google Chrome, Internet Explorer и других. Все из-за того, что система не может наладить подключение к сети. О причинах ошибки и способах, позволяющих ее устранить, пойдет речь в данной статье.
Err network changed — что это за ошибка?
«Err Network Changed похоже вы подключились к другой сети» указывает на то, что ранее активная сеть перестала отвечать. Это часто происходит из-за подсоединения к другому интернет-каналу. Есть и другие причины для появления сбоя: изменение настроек активного подключения, отключение кабеля и прочее. Для того чтобы вернуть нормальную работу интернета, нужно либо полностью перейти на использование другой сети, либо отключить остальные соединения и правильно настроить текущее.
Причины возникновения
Компьютер отказывается подключаться к удаленному серверу по различным причинам.
Некорректная работа протокола IPv6
Проблему вызывает не сам протокол IPv6, а отдельные особенности его работы. Учитывая отсутствие поддержки IPv6 у большинства мобильных провайдеров и неактуальность стандарта кабельного интернета, его можно отключить.
Как выключить IPv6:
- Нажать Win + R, затем написать ncpa.cpl и активировать команду.
- Кликнуть на ПКМ по активному подключению и выбрать «Свойства».
- Найти компонент «IP версии 6» и убрать флажок напротив него.
- Сохранить изменения.
- Отключить подключение и снова включить его.
Установлены виртуальные адаптеры
Виртуальные адаптеры имитируют наличие реального устройства. Windows может казаться, что она подключается к сети через них. Из-за путаницы система выдает error. Вызвать проблему могут Virtual Box, Hyper-V, Hamachi, различные ВПН-сервисы. Обычно сбои начинают появляться после установки нескольких адаптеров, обновления ОС или изменения настроек сети.
Для того чтобы устранить ошибку, достаточно выключить или полностью деинсталлировать подобные приложения и устройства. Если проблема устранена, тогда можно пробовать заново установить программу или воспользоваться более стабильным аналогом.
Некорректная работа фаервола/антивируса
Порой антивирусы или фаерволы вмешиваются в подключение. По непонятным причинам им кажется, что соединение заражено или может нести вред системе. Сперва стоит отключить все интернет-экраны и проверить, есть ли доступ. Если результат оказался положительным, то стоит переустановить антивирусы или добавить подключение в исключения.
Технические проблемы (неисправности роутера, кабеля, сетевой карты)
Нельзя исключать риск появления ошибки из-за физических неисправностей.
- Поломка роутера. Он некорректно работает, поэтому не может установить подключение. Стоит проверить компьютер напрямую, это поможет исключить сбой.
- Поврежденный кабель. Определить состояние провода можно визуально, достаточно его хорошо рассмотреть. Наличие переломов, повреждений изоляции и прочие дефекты недопустимы.
- Некачественно обжатый кабель. Для этого нужен специальный инструмент, который, скорее всего, у пользователя отсутствует. Можно купить клещи для обжима, обратиться за помощью к провайдеру или попробовать улучшить контакт вручную. В последнем случае достаточно извлечь кабель из гнезда и плоской отверткой надавить на медные контакты.
- Неисправность сетевой карты. Этот компонент компьютера может выходить из строя из-за перепадов напряжения или удара молнии. Проблема диагностируется в сервисном центре, хотя можно отнести ПК другу и проверить, подключается ли устройство к сети.
- Повреждение интернет-оборудования. Следует уточнить наличие подключения у провайдера.
Вредоносное ПО
Различные зловреды могут нарушать нормальную работу подключения или браузера. Очевидно, что без антивирусного ПО здесь обойтись не получится.
Как исправить ошибку err network changed: Windows?
Некоторые способы восстановления кратко описаны в предыдущих разделах, но есть еще ряд рабочих методов.
Чистка системы от мусора
По мере работы за компьютером в системе постепенно скапливается много мусора. Интернет-серфинг ежедневно генерирует сотни мегабайт временных файлов. Ошибки или конфликты в них приводят к невозможности подключения к сети.
Внимание! Несмотря на наличие в системе инструмента «Очистка диска», рекомендуется пользоваться сторонними утилитами. Встроенное средство чистки далеко несовершенно, тот же CCleaner намного лучше справляется с поставленной задачей.
Инструкция по очистке:
- Загрузить приложение с сайта разработчика и установить его.
- На странице «Очистка» открыть вкладку «Приложения» и установить выделения возле основных элементов: кэш, история, куки и данные последнего сеанса.
- Нажать кнопку «Анализ».
- После завершения сканирования щелкнуть «Очистка».
Полное сканирование ОС на вирусы и вредоносное ПО
Просканировать систему можно с помощью «Защитника Windows», антивируса или сканера. Из всех перечисленных типов программ лучше применить последний вариант. Весит он немного, не конфликтует с установленным антивирусом, отличается эффективностью поиска вирусов. Лучший представитель своей ниши – Dr. Web.
Важно! Перед началом сканирования стоит сделать резервную копию системы. Бывает такое, что антивирус удаляет практически все exe-файлы. Из-за этого нормально пользоваться Windows становится невозможно. Выход из ситуации: откат.
- Закрыть окно браузеров.
- Скачать и установить Dr. Web.
- Щелкнуть кнопку «Сканировать».
- Удалить или перенести в карантин опасные файлы.
- Перезагрузить ПК и проверить результат в постоянном веб-обозревателе.
Восстановление системы/записей реестра
Windows позволяет откатиться до более раннего состояния системы, в котором проблемы с подключением не было.
Инструкция по восстановлению:
- Нажать «Пуск», выбрать «Панель управления» и открыть «Восстановление».
- Активировать действие «Запуск восстановления системы».
- Пропустить первое окно, а во втором – выбрать подходящую точку.
- Закрыть окно, выключить и заново включить компьютер.
Переустановка браузеров
Процедура переустановки веб-обозревателей ничем не отличается от других программ. Единственная разница в том, что можно сохранить личные данные, если настроить синхронизацию с сервером. Для этого достаточно авторизоваться в своем аккаунте браузера (через настройки) и разрешить синхронизацию.
Для тех, кто не знает, как переустановить браузер:
- Нажать на ПК на «Пуск» и открыть «Программы и компоненты».
- Выбрать проблемный браузер, затем нажать кнопку «Удалить».
- В следующих окнах подтвердить удаление с личными данными.
- Загрузить веб-обозреватель с официального сайта и запустить его установку.
- Авторизоваться в браузере, получая все личные данные аккаунта.
Как исправить медленное соединение Wi-Fi?
Медленное или прерывистое подключение к интернету при переходе на Wi-Fi устранить несложно. Два простых и зачастую эффективных действия: поправить кабеля и перезагрузить Wi-Fi-маршрутизатор с кнопки на задней панели.
Бывают и более сложные ситуации:
- недостаточный объем электропитания, который решается заменой его блока;
- некачественная прошивка. Нужные файлы всегда доступны на официальном сайте;
- сильный нагрев маршрутизатора, где поможет установка кулера или изменение его расположения на более холодное место.
Что делать, если браузер блокирует доступ лишь к нескольким сайтам?
Виной блокировки отдельных веб-ресурсов является неправильная настройка браузера. Скорее всего, этот сайт добавлен в черный список веб-обозревателя или приложения. Многие дополнения имеют средства обеспечения безопасности. Они проверяют сайт по личной базе данных, блокируя загрузку в случае обнаружения опасности.
- Проверить записи в файле hosts. Идти по пути: C:WindowsSystem32driversetc. Открыть hosts через блокнот. Проверить отсутствие записей, блокирующих доступ к некоторым сайтам. Если такие есть, тогда удалить их и сохранить файл. Теперь страницы должны запускаться.
- Отключить расширения. Нужный раздел находится в разных местах, но скорее всего его можно найти в настройках. Открыть страницу ПК по дополнениям. Они расположены справа от адресной строки. Выбрать пункт «Управление расширением» или подобный. На целевой странице отключить все плагины и проверить работу браузера.
- Включить VPN. Некоторые сайты могут быть заблокированы провайдером, а установка VPN помогает обойти эту проблему. Достаточно ввести название Browsec в поиск и выбрать версию расширения для любимого браузера. После установки и включения сайт заработает.
- Просто подождать. Скорее всего, на сайте ведутся технические работы или на него обрушилась DDOS-атака. Как только веб-мастера восстановят работу веб-ресурса, к нему появится доступ.
Очистка временных файлов, удаление вирусов, восстановление системы, базовая настройка роутера Wi-Fi – это лучшие способы избавиться от ошибки Err Network Changed. Все прочие варианты либо слишком трудоемкие, либо приводят к потере личных данных. Учитывая эффективность описанных методов, необходимость в других способах отпадает сама собой.
Источник
Как исправить ошибку «Failed — Network Error» при загрузке в Google Chrome
Содержание
Сообщение «Ошибка загрузки: ошибка сети» появляется, когда пользователи пытаются что-то загрузить с помощью браузера Google Chrome. Ошибка часто появляется при попытке загрузить файлы большего размера, но это не общее правило. Ошибка существует некоторое время и раздражает пользователей, которые хотят использовать свой браузер в обычном режиме.
Google Chrome обычно не виноват в этих сценариях, но часто бывает, что один и тот же файл может быть загружен с того же сайта с помощью другого веб-браузера. Тем не менее, мы подготовили несколько методов работы, которые должны помочь вам решить проблему.
Что вызывает сообщение «Ошибка загрузки: ошибка сети»?
То, что приводит к сбою почти всех загрузок Chrome, — это обычно ваш антивирус, который следует либо заменить, особенно если вы используете бесплатную версию. Альтернативой является отключение проверки HTTP или порта в антивирусе, чтобы разрешить загрузку.
Иногда другая программа или служба блокируют доступ к папке загрузок по умолчанию, и вам следует изменить ее на что-то другое. Кроме того, старые сетевые драйверы всегда могут вызвать проблему.
Решение 1. Отключите проверку HTTP / порта на вашем антивирусе
Обычная причина проблемы — ваш антивирус излишне сканирует сертифицированные сайты, что замедляет процесс запроса файлов с серверов, что, по сути, может вызвать появление сообщения Download Failed: Network Error в Google Chrome.
Поскольку ошибка появляется у пользователей, использующих различные антивирусные инструменты, вот как найти параметры сканирования HTTP или портов в некоторых из самых популярных сторонних AV-инструментов.
- Откройте пользовательский интерфейс антивируса, дважды щелкнув его значок на панели задач (правая часть панели задач в нижней части окна) или выполнив поиск в меню «Пуск».
- Параметры сканирования HTTPS расположены в разных местах по отношению к разным антивирусным инструментам. Его часто можно найти просто без особых хлопот, но вот несколько быстрых руководств о том, как найти его в самых популярных антивирусных инструментах:
Kaspersky Internet Security: Главная >> Настройки >> Дополнительно >> Сеть >> Сканирование зашифрованных соединений >> Не сканировать зашифрованные соединения
AVG: Главная >> Настройки >> Компоненты >> Online Shield >> Включить сканирование HTTPS (снимите флажок)
Avast: Главная >> Настройки >> Компоненты >> Веб-экран >> Включить сканирование HTTPS (снимите флажок)
ESET: Главная >> Инструменты >> Расширенная настройка >> Интернет и электронная почта >> Включить фильтрацию протокола SSL / TLS (выключить)
- Убедитесь, что теперь вы можете загрузить файл, не получив Ошибка загрузки: ошибка сети! Если ошибка все еще появляется, вы можете рассмотреть возможность использования другого антивируса или брандмауэра, особенно если тот, который вызывает проблемы, бесплатный!
Решение 2. Измените расположение загрузок по умолчанию
Иногда проблема вовсе не в вине Chrome. Если данная ошибка появляется, когда загрузка файла почти завершена, это может быть другой сценарий.
Когда файл загружается через браузер Chrome, он сохраняется в буферной памяти и впоследствии копируется в папку загрузок по умолчанию. Однако что-то может блокировать папку «Загрузки», и вам может потребоваться изменить расположение загрузки по умолчанию.
- Откройте браузер Google Chrome и нажмите на три горизонтальные точки в верхней правой части браузера. Когда вы наводите курсор на него, появляется надпись «Настроить и управлять Google Chrome». Откроется выпадающее меню.
- Нажмите на параметр «Настройки» в нижней части раскрывающегося меню.
- Прокрутите страницу вниз и нажмите кнопку «Дополнительно». Прокрутите вниз, пока не увидите раздел Загрузки. Нажмите кнопку «Изменить» под опцией «Местоположение» и выберите другую папку для загрузок Chrome. Подтвердите изменения, перезапустите браузер и проверьте, появляется ли ошибка по-прежнему.
Решение 3. Установите последние сетевые драйверы
Если вы заметили общее снижение общей скорости сети вашего компьютера, возможно, виноват один скрытый виновник Ошибка загрузки: ошибка сети проблема. Проблемы могут возникнуть из-за ваших сетевых драйверов. Вы всегда должны стараться установить на свой компьютер последнюю версию сетевых драйверов.
- Прежде всего, вам необходимо удалить сетевой драйвер, установленный на вашем ПК.
- Введите «Диспетчер устройств» в поле поиска рядом с кнопкой меню «Пуск», чтобы открыть служебную программу «Диспетчер устройств». Вы также можете использовать комбинацию клавиш Windows Key + R, чтобы запустить диалоговое окно Run. Введите «devmgmt.msc» в поле и нажмите кнопку «ОК» или «Ввод».
- Разверните раздел «Сетевые адаптеры». Это отобразит все сетевые адаптеры, работающие на ПК в данный момент.
- Щелкните правой кнопкой мыши сетевой адаптер, который нужно удалить, и выберите «Удалить устройство». Это удалит его из списка и деинсталлирует устройство. Нажмите «ОК», когда будет предложено полностью удалить драйвер.
- Удалите адаптер, который вы используете, из своего компьютера и перейдите на страницу производителя, чтобы увидеть список доступных драйверов для вашей операционной системы. Выберите последнюю версию, сохраните и запустите из папки «Загрузки».
- Следуйте инструкциям на экране, чтобы установить драйвер. Если адаптер является внешним, например, ключ Wi-Fi для настольных ПК, убедитесь, что он остается отключенным, пока мастер не предложит вам подключить его к компьютеру. Перезагрузите компьютер и проверьте, не Ошибка загрузки: ошибка сети проблема появляется после попытки скачать файл !.
Установите Adobe Shockwave Player в Internet Explorer 8
В этом видео показано, как легко загрузить и установить Adobe hockwave Player в Internet Explorer 8 или 8+. Первое, что вам нужно сделать, это открыть Internet Explorer, набрать в адресной строке: htt.
Читать дальше
Установите и запустите Google Chrome OS с виртуальной машиной
В конце прошлого года Google выпустила Chromium O, исходный код для своей операционной системы Google Chrome O, которая скоро будет выпущена. Это позволило миллионам людей просмотреть новую ОС и внест.
Читать дальше
Установите и используйте Adblock Plus в Mozilla Firefox
Из этого видеоурока зрители узнают, как установить и использовать Ad Block Plu в Mozilla Firefox. Начните с нажатия на Инструменты и выберите Add-on. Затем нажмите Get Add on и найдите расширение в ок.
Источник
How Fix Hls Js Error Network Error Chrome
- Сетевая ошибка hls.js, похоже, появляется для пользователей Google Chrome, но без другой дополнительной информации.
- В этой статье мы рассмотрим некоторые шаги, которые вы можете предпринять, чтобы исправить это и восстановить полную функциональность Chrome.
- Не забудьте посетить наш Страница браузеров и прочтите более подробные статьи, написанные нашими техническими экспертами.
- Обязательно ознакомьтесь с нашими Хромированный концентратор для получения дополнительных сообщений по устранению неполадок.

- Легкая миграция: используйте помощник Opera для переноса существующих данных, таких как закладки, пароли и т. Д.
- Оптимизация использования ресурсов: ваша оперативная память используется более эффективно, чем Chrome
- Повышенная конфиденциальность: интегрирован бесплатный и неограниченный VPN
- Без рекламы: встроенный блокировщик рекламы ускоряет загрузку страниц и защищает от интеллектуального анализа данных
- Скачать Opera
Обычно Chrome — относительно стабильный и надежный браузер для использования в Windows 10 и это лучший выбор для миллионов людей во всем мире. Но, как и во всех других хороших вещах, время от времени могут случаться некоторые ошибки при использовании этого браузера.
Похоже, сетевая ошибка Google Chrome hls.js доставила пользователям много головной боли. Многим кажется, что эта ошибка появляется при рендеринге и воспроизведении плейлиста и живого видео.
В этой статье мы покажем вам несколько простых шагов, которые вы можете предпринять, чтобы решить эту проблему, поэтому обязательно продолжайте читать.
Как исправить ошибку сети hls.js в Chrome?
1. Временно отключите брандмауэры.
- Перейдите в поле поиска в Windows 10.
- Введите ключевое слово межсетевой экран.
- Нажмите Брандмауэр Защитника Windows , чтобы открыть Панель управления.
- Нажмите Включите или выключите брандмауэр Защитника Windows.
- ВыберитеОтключите брандмауэр Защитника Windowsрадиокнопки и щелкните Хорошо подтвердить.
Запись : Если вы установили на свое устройство стороннее антивирусное программное обеспечение со встроенным брандмауэром, не забудьте щелкнуть правой кнопкой мыши значок на панели задач. Затем вы должны выбрать отключение контекстного меню антивирусной утилиты, чтобы временно отключить ее.
Windows 10 на вашем устройстве отсутствуют важные исправления безопасности и качества
2. Отключите прокси-сервер.
- Откройте Win + X меню.
- Выбрать Бежать чтобы запустить этот аксессуар.
- Печатать inetcpl.cpl в Run и нажмите Хорошо , чтобы открыть свойства Интернета.
- Затем не забудьте выбрать Подключения таб.
- нажмите Настройки LAN , чтобы открыть окно настроек локальной сети (LAN).
- Перейти к Используйте прокси-сервер для вашей локальной сети флажок иснимите выделение.
- Выберите Опция автоматического определения настроек .
- Нажмите Хорошо для выхода из окна настроек локальной сети.
3. Перезагрузите браузер.
- я n Тип строки URL Chrome хром: // настройки / и нажмите клавишу Enter.
- Нажмите Восстановить настройки к исходным значениям по умолчанию внизу вкладки ‘Настройки’
- Затем выберите Сбросить настройки возможность подтвердить.
- Перезагрузите ваше устройство.
4. Переустановите Chrome.
- Нажмите сочетание клавиш Windows + R.
- Тип appwiz.cpl и щелкнитеХорошовариант.
- Выберите из списка Google Chrome.
- Затем нажмите кнопку Удалить вариант для Google Chrome.
- Нажмите да на запросах подтверждения.
- После удаления Chrome перезапустите Windows.
- Зайдите на официальную страницу и скачать браузер Chrome r на вашем устройстве.
- Переустановить его и перезагрузите устройство.
5. Проверьте свой антивирус.
Если вы используете сторонний антивирус, мы рекомендуем временно отключить его. Убедитесь, что, выполнив этот шаг, вы перезагрузите устройство и проверьте, сохраняется ли ошибка.
Если проблема не появляется, убедитесь, что вы проверили настройки антивируса и отключили тот, который вызывает эту проблему.
6. Удалите данные браузера Chrome.
- Щелкните значок Настройка и управление Google Chrome в правом верхнем углу окна браузера.
- Выберите Дополнительные инструменты меню.
- Нажмите Очистить данные просмотра чтобы открыть утилиту, показанную непосредственно ниже.
- Выберите Все время в раскрывающемся меню.
- Затем выберите все три параметра данных на Базовый вкладка для файлов cookie, кеша и истории просмотров.
- Щелкните значок Очистить данные вариант.
Вот и все. Приведенные выше решения должны исправить сетевую ошибку hls.js в Google Chrome.
Исправить такую ошибку может быть довольно просто, все, что вам нужно сделать, это убедиться, что ваш антивирус не блокирует хром и что кеш и история были удалены.
В большинстве случаев удаление и повторная установка браузера также является хорошей идеей, многие пользователи заявляют, что это помогло им решить ошибку.
Если у вас есть дополнительные рекомендации или предложения, сообщите нам об этом в разделе комментариев ниже.
Err Network Changed – это ошибка, которая отображается при попытке загрузить какую-либо страницу в браузере. Она проявляется независимо от веб-обозревателя. Сбой можно встретить в Google Chrome, Internet Explorer и других. Все из-за того, что система не может наладить подключение к сети. О причинах ошибки и способах, позволяющих ее устранить, пойдет речь в данной статье.
Содержание
- Err network changed — что это за ошибка?
- Причины возникновения
- Некорректная работа протокола IPv6
- Установлены виртуальные адаптеры
- Некорректная работа фаервола/антивируса
- Технические проблемы (неисправности роутера, кабеля, сетевой карты)
- Вредоносное ПО
- Как исправить ошибку err network changed: Windows?
- Чистка системы от мусора
- Полное сканирование ОС на вирусы и вредоносное ПО
- Восстановление системы/записей реестра
- Переустановка браузеров
- Как исправить медленное соединение Wi-Fi?
- Что делать, если браузер блокирует доступ лишь к нескольким сайтам?
Err network changed — что это за ошибка?
«Err Network Changed похоже вы подключились к другой сети» указывает на то, что ранее активная сеть перестала отвечать. Это часто происходит из-за подсоединения к другому интернет-каналу. Есть и другие причины для появления сбоя: изменение настроек активного подключения, отключение кабеля и прочее. Для того чтобы вернуть нормальную работу интернета, нужно либо полностью перейти на использование другой сети, либо отключить остальные соединения и правильно настроить текущее.
Причины возникновения
Компьютер отказывается подключаться к удаленному серверу по различным причинам.
Некорректная работа протокола IPv6
Проблему вызывает не сам протокол IPv6, а отдельные особенности его работы. Учитывая отсутствие поддержки IPv6 у большинства мобильных провайдеров и неактуальность стандарта кабельного интернета, его можно отключить.
Как выключить IPv6:
- Нажать Win + R, затем написать ncpa.cpl и активировать команду.
- Кликнуть на ПКМ по активному подключению и выбрать «Свойства».
- Найти компонент «IP версии 6» и убрать флажок напротив него.
- Сохранить изменения.
- Отключить подключение и снова включить его.
Установлены виртуальные адаптеры
Виртуальные адаптеры имитируют наличие реального устройства. Windows может казаться, что она подключается к сети через них. Из-за путаницы система выдает error. Вызвать проблему могут Virtual Box, Hyper-V, Hamachi, различные ВПН-сервисы. Обычно сбои начинают появляться после установки нескольких адаптеров, обновления ОС или изменения настроек сети.
Для того чтобы устранить ошибку, достаточно выключить или полностью деинсталлировать подобные приложения и устройства. Если проблема устранена, тогда можно пробовать заново установить программу или воспользоваться более стабильным аналогом.
Некорректная работа фаервола/антивируса
Порой антивирусы или фаерволы вмешиваются в подключение. По непонятным причинам им кажется, что соединение заражено или может нести вред системе. Сперва стоит отключить все интернет-экраны и проверить, есть ли доступ. Если результат оказался положительным, то стоит переустановить антивирусы или добавить подключение в исключения.
Технические проблемы (неисправности роутера, кабеля, сетевой карты)
Нельзя исключать риск появления ошибки из-за физических неисправностей.
- Поломка роутера. Он некорректно работает, поэтому не может установить подключение. Стоит проверить компьютер напрямую, это поможет исключить сбой.
- Поврежденный кабель. Определить состояние провода можно визуально, достаточно его хорошо рассмотреть. Наличие переломов, повреждений изоляции и прочие дефекты недопустимы.
- Некачественно обжатый кабель. Для этого нужен специальный инструмент, который, скорее всего, у пользователя отсутствует. Можно купить клещи для обжима, обратиться за помощью к провайдеру или попробовать улучшить контакт вручную. В последнем случае достаточно извлечь кабель из гнезда и плоской отверткой надавить на медные контакты.
- Неисправность сетевой карты. Этот компонент компьютера может выходить из строя из-за перепадов напряжения или удара молнии. Проблема диагностируется в сервисном центре, хотя можно отнести ПК другу и проверить, подключается ли устройство к сети.
- Повреждение интернет-оборудования. Следует уточнить наличие подключения у провайдера.
Вредоносное ПО
Различные зловреды могут нарушать нормальную работу подключения или браузера. Очевидно, что без антивирусного ПО здесь обойтись не получится.
Как исправить ошибку err network changed: Windows?
Некоторые способы восстановления кратко описаны в предыдущих разделах, но есть еще ряд рабочих методов.
Чистка системы от мусора
По мере работы за компьютером в системе постепенно скапливается много мусора. Интернет-серфинг ежедневно генерирует сотни мегабайт временных файлов. Ошибки или конфликты в них приводят к невозможности подключения к сети.
Внимание! Несмотря на наличие в системе инструмента «Очистка диска», рекомендуется пользоваться сторонними утилитами. Встроенное средство чистки далеко несовершенно, тот же CCleaner намного лучше справляется с поставленной задачей.
Инструкция по очистке:
- Загрузить приложение с сайта разработчика и установить его.
- На странице «Очистка» открыть вкладку «Приложения» и установить выделения возле основных элементов: кэш, история, куки и данные последнего сеанса.
- Нажать кнопку «Анализ».
- После завершения сканирования щелкнуть «Очистка».
Полное сканирование ОС на вирусы и вредоносное ПО
Просканировать систему можно с помощью «Защитника Windows», антивируса или сканера. Из всех перечисленных типов программ лучше применить последний вариант. Весит он немного, не конфликтует с установленным антивирусом, отличается эффективностью поиска вирусов. Лучший представитель своей ниши – Dr. Web.
Важно! Перед началом сканирования стоит сделать резервную копию системы. Бывает такое, что антивирус удаляет практически все exe-файлы. Из-за этого нормально пользоваться Windows становится невозможно. Выход из ситуации: откат.
Инструкция:
- Закрыть окно браузеров.
- Скачать и установить Dr. Web.
- Щелкнуть кнопку «Сканировать».
- Удалить или перенести в карантин опасные файлы.
- Перезагрузить ПК и проверить результат в постоянном веб-обозревателе.
Восстановление системы/записей реестра
Windows позволяет откатиться до более раннего состояния системы, в котором проблемы с подключением не было.
Инструкция по восстановлению:
- Нажать «Пуск», выбрать «Панель управления» и открыть «Восстановление».
- Активировать действие «Запуск восстановления системы».
- Пропустить первое окно, а во втором – выбрать подходящую точку.
- Закрыть окно, выключить и заново включить компьютер.
Переустановка браузеров
Процедура переустановки веб-обозревателей ничем не отличается от других программ. Единственная разница в том, что можно сохранить личные данные, если настроить синхронизацию с сервером. Для этого достаточно авторизоваться в своем аккаунте браузера (через настройки) и разрешить синхронизацию.
Для тех, кто не знает, как переустановить браузер:
- Нажать на ПК на «Пуск» и открыть «Программы и компоненты».
- Выбрать проблемный браузер, затем нажать кнопку «Удалить».
- В следующих окнах подтвердить удаление с личными данными.
- Загрузить веб-обозреватель с официального сайта и запустить его установку.
- Авторизоваться в браузере, получая все личные данные аккаунта.
Как исправить медленное соединение Wi-Fi?
Медленное или прерывистое подключение к интернету при переходе на Wi-Fi устранить несложно. Два простых и зачастую эффективных действия: поправить кабеля и перезагрузить Wi-Fi-маршрутизатор с кнопки на задней панели.
Бывают и более сложные ситуации:
- недостаточный объем электропитания, который решается заменой его блока;
- некачественная прошивка. Нужные файлы всегда доступны на официальном сайте;
- сильный нагрев маршрутизатора, где поможет установка кулера или изменение его расположения на более холодное место.
Что делать, если браузер блокирует доступ лишь к нескольким сайтам?
Виной блокировки отдельных веб-ресурсов является неправильная настройка браузера. Скорее всего, этот сайт добавлен в черный список веб-обозревателя или приложения. Многие дополнения имеют средства обеспечения безопасности. Они проверяют сайт по личной базе данных, блокируя загрузку в случае обнаружения опасности.
Что делать:
- Проверить записи в файле hosts. Идти по пути: C:WindowsSystem32driversetc. Открыть hosts через блокнот. Проверить отсутствие записей, блокирующих доступ к некоторым сайтам. Если такие есть, тогда удалить их и сохранить файл. Теперь страницы должны запускаться.
- Отключить расширения. Нужный раздел находится в разных местах, но скорее всего его можно найти в настройках. Открыть страницу ПК по дополнениям. Они расположены справа от адресной строки. Выбрать пункт «Управление расширением» или подобный. На целевой странице отключить все плагины и проверить работу браузера.
- Включить VPN. Некоторые сайты могут быть заблокированы провайдером, а установка VPN помогает обойти эту проблему. Достаточно ввести название Browsec в поиск и выбрать версию расширения для любимого браузера. После установки и включения сайт заработает.
- Просто подождать. Скорее всего, на сайте ведутся технические работы или на него обрушилась DDOS-атака. Как только веб-мастера восстановят работу веб-ресурса, к нему появится доступ.
Очистка временных файлов, удаление вирусов, восстановление системы, базовая настройка роутера Wi-Fi – это лучшие способы избавиться от ошибки Err Network Changed. Все прочие варианты либо слишком трудоемкие, либо приводят к потере личных данных. Учитывая эффективность описанных методов, необходимость в других способах отпадает сама собой.