Ошибка Outlook 0x8004060c возникает из-за того, что размер файла PST достиг предела размера, есть поврежденный файл PST, проблемы синхронизации в режиме кэширования и устаревший Outlook. Могут быть различные сообщения об ошибках 0x8004060C, которые могут появляться в этой конкретной проблеме, но все они приводят к отсутствию входящей и исходящей электронной почты с использованием клиента Outlook.
Ошибка Outlook 0x8004060c
Что вызывает ошибку Outlook 0x8004060c?
- Достигнут максимальный размер файла PST: файл PST является основой связи Outlook. Если ваш файл PST достиг максимального размера, это может привести к ошибке 0x8004060c.
- Поврежденный файл PST / OST. Если в файлах PST / OST содержатся важные типы данных Outlook разных типов, а файлы повреждены, это может привести к тому, что Outlook покажет текущую проблему.
- Проблемы с синхронизацией в режиме кэширования. В режиме кэширования Outlook хранит локальную копию данных пользователя. Если Outlook в режиме кэширования сталкивается с проблемами синхронизации с Microsoft Exchange Server, это может привести к возникновению ошибки.
- Устаревший Outlook: Microsoft добавляет новые функции и улучшения в Outlook, выпуская обновления для него. Если ваша версия Outlook устарела, то вы, вероятно, столкнетесь со многими типами проблем.
«
1. Сжатие файла PST
Outlook уменьшает размер файлов PST, сжимая его. Когда электронное письмо удаляется, фоновый процесс гарантирует, что размер файла PST также корректируется путем его сжатия. Процесс сжатия можно запустить вручную, однако не удалось сжать автономный файл данных Outlook (.ost).
- Откройте Outlook, а затем нажмите на файл
- Затем в Info нажмите «Настройки учетной записи» и в раскрывающемся списке нажмите «Настройки учетной записи».
Настройки учетной записи Outlook
- Теперь в окне «Настройки учетной записи» нажмите «Файл данных».
- Теперь выберите PST-файл, который вы хотите сжать, и нажмите «Настройки».
Настройки файла PST
- Перейдите на вкладку «Дополнительно» и нажмите «Настройки файла данных Outlook».
Открыть настройки файла данных Outlook
- Нажмите кнопку «Сжать сейчас» в окне «Файл данных Outlook».
Компактная версия файла данных Outlook
- Закройте Outlook, затем снова откройте Outlook и проверьте, начал ли он работать нормально.
2. Обновите Outlook / Office
Microsoft выпускает частые обновления своих продуктов для улучшения функций и сохранения этих продуктов без ошибок, и Outlook не является исключением. Если текущая ошибка Outlook связана с известной ошибкой, которую Microsoft уже исправила в своих обновлениях, то обновление Outlook / Office до последней версии может решить эту проблему.
- Откройте Outlook, а затем нажмите на вкладку Файл.
- Выберите параметр учетной записи Office, а затем нажмите кнопку «Обновить параметры».
- Теперь в раскрывающемся списке нажмите «Обновить сейчас» для обновления программного обеспечения.
Запустите обновление сейчас Outlook
- После обновления перезапустите Outlook и проверьте, начал ли он работать без ошибок.
3. Используйте онлайн-режим
Outlook имеет два режима: онлайн-режим и режим кэширования для подключения к серверу Exchange. В режиме кэширования Outlook хранит копию почтового ящика пользователя Exchange локально. Таким образом, если Outlook имеет проблемы в режиме кэширования, то он может принудительно вызвать Outlook в ошибку Outlook 0x8004060c. В этом случае изменение режима подключения с кэшированного на онлайн может решить проблему.
- Откройте Outlook и выберите меню «Файл»
- Теперь нажмите на раскрывающееся меню «Настройки учетной записи» и снова нажмите «Настройки учетной записи».
Запустите обновление сейчас Outlook
- Теперь на вкладке «Электронная почта» выберите свою учетную запись и нажмите «Изменить».
Изменить настройки Outlook
- Теперь в настройках учетной записи Exchange, нажмите на Дополнительные настройки.
Открыть дополнительные настройки Outlook
- Теперь нажмите на вкладку «Дополнительно» и снимите флажок «Использовать режим кэширования Exchange»
Снимите флажок Использовать режим кэширования
- Теперь перезапустите Outlook и проверьте, начал ли он работать должным образом.
4. Восстановите PST-файл Outlook
Когда вы выполняете операцию отправки / получения в Outlook, она использует папки пользователя для вложений и сообщений электронной почты. В Outlook для этого есть файл «.pst», который можно хранить локально в системе или на сервере, если вы находитесь в корпоративной сети. Если PST-файл поврежден, это может привести к ошибке Outlook 0x8004060c. К счастью, Microsoft включила утилиту «SCANPST.EXE», которая может исправить файл .pst и, таким образом, может решить проблему.
- Выход из Outlook.
- Нажмите кнопку Windows, а затем в поле поиска введите Outlook и в отображаемых результатах щелкните правой кнопкой мыши Outlook и выберите «Открыть местоположение файла».
Открыть расположение файла Outlook из поиска Windows
- Будет открыта следующая папка с ярлыками программ. C: ProgramData Microsoft Windows Пуск Программы
- В этой папке программы щелкните правой кнопкой мыши значок Outlook, а затем нажмите «Открыть местоположение файла».
Открыть расположение файла из проводника
- Будет открыта следующая папка. C: Program Files (x86) Microsoft Office root Office16
- Теперь в папке Office 16 найдите файл SCANPST.EXE, затем щелкните по нему правой кнопкой мыши и выберите «Запуск от имени администратора».
Запустите ScanPST от имени администратора
- Нажмите кнопку Обзор в Microsoft Outlook Inbox Repair.
Microsoft Outlook Inbox Repair
- Затем выберите проблемный файл PST. (Расположение файла PST поясняется в конце этих шагов).
- Теперь нажмите на кнопку Пуск, чтобы начать сканирование.
- Если будет предложено, нажмите «Восстановить», чтобы устранить проблемы с файлом.
- Перезапустите Outlook и проверьте, работает ли он без проблем.
Расположение PST-файла зависит от различных факторов, таких как версия Outlook, версия Windows и способ настройки учетной записи пользователя. Ниже приведены расположения вашего PST-файла по умолчанию в соответствии с ОС:
диск: Users AppData Local Microsoft Outlookdrive: Users Роуминг Локальный Microsoft Outlookdrive: Документы и настройки Локальные настройки Данные приложения Microsoft Outlook
5. Очистите папку «Удаленные»
Поскольку проблема связана с размером хранилища, и ваша перегруженная папка «Удаленные» может занимать значительную долю общего объема хранилища файлов Outlook. В этом случае очистка папок «Удаленные» может решить проблему.
- Откройте Outlook и на левой панели окна Outlook щелкните правой кнопкой мыши папку «Удаленные».
- В появившемся меню нажмите «Очистить папку», чтобы очистить папку.
Папка пустых удаленных элементов
- Закройте Outlook, затем снова откройте его и проверьте, начал ли Outlook работать без проблем.
Чтобы автоматически очистить эту папку, выполните следующие действия:
- В окне Outlook щелкните вкладку «Файл», а затем нажмите «Параметры».
Откройте параметры Outlook
- Теперь в левой части окна нажмите «Дополнительно», а затем в правой части окна найдите раздел «Начало и выход» Outlook, а затем установите флажок «Пустые папки удаленных элементов при выходе из Outlook».
- Нажмите кнопку ОК, чтобы сохранить изменения.
Пустая папка удаленных элементов при выходе из Outlook
6. Удалите ненужные электронные письма
Со временем может быть накоплено много нежелательных писем, и эти письма будут занимать большую часть размера файла данных Outlook.
Также по умолчанию копия каждого электронного письма, которое вы пересылаете своему сотруднику, находится в папке «Входящие» и папке «Отправленные». Таким образом, скопированные электронные письма занимают ненужное пространство Outlook.
Таким образом, удаление ненужных писем и удаление скопированных переадресованных писем может решить проблему.
- Откройте Outlook и нажмите «Отправленные».
Открыть папку «Отправленные»
- Теперь в Отправленных элементах нажмите «Фильтр по дате» и выберите «Кому» фильтровать электронные письма по получателям.
Фильтровать отправленные письма по
- Теперь удалите все дубликаты, нежелательные, ненужные электронные письма или вложения (которые вам больше не нужны) из вашего почтового ящика. Для этого удерживайте клавишу Ctrl и выберите несколько электронных писем. Затем нажмите кнопку Удалить, чтобы стереть их.
- Перезапустите Outlook и проверьте, начал ли он нормально работать.
Чтобы прекратить сохранение копии перенаправленного сообщения, автоматически следуйте приведенным ниже инструкциям:
- Откройте Outlook, затем перейдите на вкладку «Файл» и выберите «Параметры».
Откройте параметры Outlook
- Теперь нажмите «Почта» и в разделе «Сохранить сообщение» снимите флажок «Сохранить переадресованные сообщения».
Снимите флажок Сохранить переадресованные сообщения
- Нажмите кнопку ОК, чтобы сохранить изменения.
7. Запустите инструмент очистки почтовых ящиков
Поскольку проблема связана с размером хранилища, в Outlook имеется встроенная утилита очистки почтовых ящиков, которая может помочь легко определить объем писем большого размера. И, таким образом, может решить проблему.
- Перейдите на вкладку «Файл» и на вкладке «Информация» нажмите «Инструменты».
- В раскрывающемся списке щелкните Очистка почтового ящика.
Инструмент очистки почтовых ящиков
- Здесь вы можете управлять индивидуальным размером почтового ящика, находить старые электронные письма, очищать папку удаленных элементов и удалять все альтернативные версии элементов в вашем почтовом ящике.
Управление очисткой почтового ящика
- Теперь перезапустите Outlook и проверьте, начал ли он работать правильно.
8. Используйте Outlook Import / Export
Мастер импорта / экспорта — это встроенная утилита Outlook для перемещения файлов данных в MS Outlook. Мы можем использовать эту утилиту, чтобы разделить файл PST на файлы меньшего размера в MS Outlook, что уменьшит размер файла PST и, таким образом, может решить проблему.
- Запустите MS Outlook, нажмите Файл
- Теперь в Info нажмите «Настройки учетной записи», а затем в раскрывающемся списке нажмите «Настройки учетной записи».
Настройки учетной записи Outlook
- Перейдите на вкладку «Файлы данных» и нажмите «Добавить».
Добавить новый файл данных
- Теперь введите имя и введите в качестве файла данных Outlook (PST) и нажмите кнопку ОК, чтобы создать новый PST.
- Теперь вы можете просмотреть новый PST в разделе «Файлы данных». Закройте окна настроек учетной записи.
- Теперь в главном окне Outlook, перейдите на вкладку File и затем нажмите Open & Export.
- Теперь нажмите на Импорт / Экспорт.
Импорт Экспорт Outlook
- Теперь в мастере импорта и экспорта выберите «Экспорт файла» и нажмите «Далее».
Экспорт в файл в мастере импорта и экспорта
- Теперь в окне «Экспорт файла» выберите «Файл данных Outlook» (PST) и нажмите «Далее».
Экспорт в файл данных Outlook PST
- Выберите папки для экспорта и установите флажок «Включить подпапки», если вы хотите экспортировать подпапки.
Выберите папки для экспорта
- Теперь перейдите к выбору места сохранения экспортируемого файла и выберите один из вариантов, чтобы запретить экспорт дубликатов. И нажмите Готово.
Не экспортировать дубликаты
- Если вы хотите, вы можете установить пароль для экспортированного файла PST.
- Теперь удалите экспортированные папки из основного файла PST, чтобы уменьшить его размер, и проверьте, не очищает ли Outlook ошибку Outlook 0x8004060c.
9. Используйте опцию Переместить в папку
Параметр «Переместить в папку» в Outlook весьма полезен при перемещении данных между папками Outlook. Мы можем использовать ту же функциональность для перемещения данных из одного файла PST в другой, что уменьшит размер файла PST и, таким образом, может решить проблему.
- Запустите Outlook, а затем нажмите на файл
- Теперь нажмите «Настройки учетной записи», а затем в раскрывающемся списке нажмите «Настройки учетной записи».
Откройте настройки учетной записи Outlook
- Теперь в окне «Настройки учетной записи» нажмите «Файлы данных», а затем «Добавить».
Добавить новый файл данных в Outlook
- Теперь введите имя и введите в качестве файла данных Outlook (PST) и нажмите кнопку ОК, чтобы создать новый PST.
- Теперь новый файл PST будет показан в разделе «Файлы данных». Закройте окна настроек учетной записи.
- Перейдите на вкладку «Домашняя страница» Outlook и откройте PST-файл по умолчанию вашего профиля Outlook и выберите элементы, которые вы хотите переместить в новый PST-файл, созданный на предыдущем шаге.
Копировать в папку
- Выберите файл PST, чтобы все выбранные элементы данных из файла PST по умолчанию можно было переместить в новый файл PST.
- Теперь удалите скопированные элементы из файла PST по умолчанию, чтобы уменьшить его размер.
- Перезапустите Outlook и проверьте, нормально ли он работает.
10. Используйте мастер архивации Outlook
Письма накапливаются с течением времени, и обычно пользователь хочет сохранить их в качестве записи. При использовании техники архивирования размер файла PST может быть уменьшен, и более старые элементы данных по одному сохраняются в нужном месте в Outlook и могут использоваться при необходимости. В этом случае использование мастера архивации Outlook может решить проблему.
- Запустите MS Outlook и нажмите на вкладку Файл
- Затем в разделе «Информация» нажмите «Инструменты», а затем «Очистить старые элементы».
Очистить старые предметы
- Теперь выберите папку для архива, выберите дату для архивации старых элементов и нажмите кнопку «Обзор», чтобы сохранить файл архива в нужном месте.
- Перезапустите Outlook, и если он работает нормально.
11. Создайте новый файл данных Outlook
Outlook использует разные типы файлов для хранения разных типов данных. Файл данных Outlook содержит ключевые компоненты для Outlook. Если текущий файл данных Outlook поврежден, это может привести к ошибке Outlook 0x8004060c. В этом случае создание нового файла данных Outlook и использование его по умолчанию может решить проблему.
- Откройте Outlook и на вкладке «Главная» нажмите «Новые элементы».
- В раскрывающемся списке нажмите «Другие элементы», а в подменю — «Файл данных Outlook».
Создать новый файл данных Outlook
- Введите имя файла.
- Если вы хотите использовать пароль (если вы устанавливаете пароль, вы должны вводить его каждый раз при открытии файла данных, например, при запуске Outlook или при открытии файла данных в Outlook), затем установите флажок Добавить дополнительный пароль и введите a введите пароль в текстовые поля Пароль и Подтвердить пароль и выберите ОК.
- После создания нового файла данных откройте Outlook и перейдите на вкладку Файл,
- Затем нажмите «Настройки учетной записи» и в раскрывающемся списке нажмите «Настройки учетной записи».
Откройте настройки учетной записи Outlook
- Теперь нажмите на вкладку «Файлы данных» и выберите вновь созданный файл данных Outlook, а затем нажмите «Установить по умолчанию».
Установить файл данных Outlook по умолчанию
- Теперь перезапустите Outlook и проверьте, начал ли Outlook работать правильно.
12. Увеличьте максимальный размер хранилища файла Outlook PST
Microsoft ограничила максимальный размер файла PST, и при достижении этого предела размер может вызвать ошибку Outlook 0x8004060c. Этот предел может быть увеличен с помощью редактора реестра и, таким образом, может решить проблему.
Предупреждение: Будьте предельно осторожны при внесении изменений в Реестр, так как он требует экспертизы и строго следует указаниям, как указано, потому что любые нарушения могут повредить всю ОС.
- Выход из Outlook.
- Нажмите кнопку Windows и введите «Редактор реестра». В появившемся списке щелкните правой кнопкой мыши редактор реестра и выберите «Запуск от имени администратора».
Откройте редактор реестра от имени администратора
- Теперь в редакторе реестра перейдите к параметрам ограничения для Outlook, которые зависят от вашей версии Outlook, как указано ниже:
- Outlook 2016, 2019 и 365:
HKEY_CURRENT_USER Software Microsoft Office 16.0 Outlook PSTHKEY_CURRENT_USER Software Microsoft Office 15.0 Outlook PSTHKEY_CURRENT_USER Software Microsoft Office 14.0 Outlook PSTHKEY_CURRENT_USER Software Microsoft Office 12.0 Outlook PSTHKEY_CURRENT_USER Software Microsoft Office 11.0 Outlook PST
- Щелкните правой кнопкой мыши на правой панели и создайте два DWORD
Создать новый ключ DWORD
- MaxLargeFileSize: это максимальный размер файла PST
- WarnLargeFileSize: предупреждение о том, что размер файла PST достигает определенного предела.
Добавить значения реестра
- Дважды щелкните, чтобы открыть значение MaxLargeFileSize и выберите «Десятичное число».
- Затем в поле Значение: введите новое ограничение максимального размера (необходимо ввести значение в мегабайтах) для хранилища сообщений Outlook (файл PST) в соответствии со следующим:
- Для Outlook 2003 и 2007: максимальный предел хранилища сообщений по умолчанию составляет 20 ГБ, укажите размер более 20 ГБ.
- Для Outlook 2010, 2013, 2016, 2019 и Office 365. Максимальное ограничение хранилища сообщений по умолчанию — 50 ГБ, укажите размер более 50 ГБ.
- Например. Если вы используете Outlook 2019, максимальный размер которого составляет 50 ГБ. В этом случае вы должны указать размер более 80 ГБ. Для этого необходимо ввести число «81920» (без кавычек) в поле «Значение».
Максимальный размер файла PST
- Выберите Ok.
- Затем дважды щелкните, чтобы открыть значение WarnLargeFileSize, и выберите «Десятичное число».
- Теперь в поле Значение: введите новое ограничение размера предупреждения (вам необходимо ввести значение в мегабайтах) для хранилища сообщений Outlook (файл PST) в соответствии со следующим:
- Размер предупреждения должен составлять 95% от значения MaxLargeFileSize, которое вы ввели ранее.
- Например: если значение MaxLargeFileSize было «81920» в, то значение WarnLargeFileSize будет: 81920 X 95% = 77824
Размер предупреждения файла PST
- Выберите Ok.
- Закройте редактор реестра.
- Перезагрузите систему, а затем запустите Outlook и проверьте, начал ли Outlook нормально работать.
13. Запустите Microsoft Support и Recovery Assistant
Microsoft Support and Recovery Assistant запускает тесты, чтобы выяснить, в чем дело, и предлагает лучшее решение для выявленной проблемы. В настоящее время он может исправить Outlook, а также Office / Office 365. Если Microsoft Support и Recovery Assistant не может решить проблему, то он предложит следующие шаги по устранению проблемы. Таким образом, запуск Microsoft Support and Recovery Assistant может решить проблему.
- Скачать Помощник по поддержке и восстановлению Microsoft с официального сайта Microsoft.
Помощник по поддержке и восстановлению Microsoft
- Запустите загруженный файл после завершения загрузки.
- Нажмите Я согласен, чтобы согласиться после прочтения и понимания Соглашения об услугах Microsoft.
- Выберите приложение, с которым у вас проблемы, в этом случае выберите Outlook и нажмите кнопку Далее.
- Выберите проблему из списка и нажмите «Далее».
- Следуйте инструкциям, отображаемым в Службе поддержки и восстановления Microsoft.
Содержание
- Как избавиться от ошибки Outlook 0x8004060c?
- Что такое ошибка 0x8004060c в Outlook?
- Еще несколько причин ошибки Outlook 0x8004060c
- Как решить ошибку MS Outlook 0x8004060c?
- Ручной метод устранения ошибки Outlook 0x8004060c
- Метод 1: очистить папку «Удаленные»
- Метод 2: удалить повторяющиеся электронные письма
- Метод 3: создать архивную папку Outlook
- Автоматическое решение для исправления ошибки Outlook 0x8004060c
- Простые шаги по исправлению ошибки 0x8004060c во время отправки / получения в Outlook
- Замораживание вещей
- Исправить ошибку Outlook 0x8004060c во время операции отправки / получения
- Ошибка Outlook 0x8004060c во время операции отправки и получения
- 1]Удалите ненужные электронные письма
- 2]Запустите инструмент очистки почтового ящика.
- 3]Переместить старые элементы в другой файл PST
- 4]Сжать файл данных Outlook
- 5]Увеличьте максимальный размер хранилища Outlook PST
- Исправлено: ошибка Outlook 0x8004060c
- Что вызывает ошибку Outlook 0x8004060c?
- 1. Сжатие файла PST
- 2. Обновите Outlook / Office
- 3. Используйте онлайн-режим
- 4. Восстановите PST-файл Outlook
- 5. Очистите папку «Удаленные»
- 6. Удалите ненужные электронные письма
- 7. Запустите инструмент очистки почтовых ящиков
- 8. Используйте Outlook Import / Export
- 9. Используйте опцию Переместить в папку
- 10. Используйте мастер архивации Outlook
- 11. Создайте новый файл данных Outlook
- 12. Увеличьте максимальный размер хранилища файла Outlook PST
- 13. Запустите Microsoft Support и Recovery Assistant
Как избавиться от ошибки Outlook 0x8004060c?
Microsoft Outlook — это наиболее часто используемое клиентское приложение электронной почты. Иногда пользователи Outlook сталкиваются с ошибками и проблемами при работе с Outlook. Эти ошибки создают серьезное препятствие и нарушают рабочий процесс в бизнесе.
Итак, здесь мы обсудим один из таких типов ошибок. Т.е. ошибка Outlook 0x8004060c. Если вы столкнулись с той же проблемой, прочитайте этот пост, чтобы узнать обо всех надежных методах, которые помогут вам исправить эту ошибку.
Что такое ошибка 0x8004060c в Outlook?
Как правило, пользователи Outlook сталкиваются с ошибкой отправки и получения Outlook 0x8004060c при отправке или получении сообщений электронной почты.
Программы для Windows, мобильные приложения, игры — ВСЁ БЕСПЛАТНО, в нашем закрытом телеграмм канале — Подписывайтесь:)
Наиболее частой причиной такой ошибки является увеличение размера элементов данных почтового ящика в Outlook, особенно файла PST. Когда размер PST-файлов превышает предел размера файла, это приводит к ошибке отправки Outlook 0x8004060c.
Помимо этого, существует множество других факторов, которые могут привести к появлению кода ошибки 0x8004060c в Outlook.
Еще несколько причин ошибки Outlook 0x8004060c
1: Поврежденный файл Outlook PST.
2: Поломка Microsoft Exchange Server.
3: Вирусное вторжение или атака вредоносного ПО.
4: Ошибка синхронизации между Exchange Server и Outlook.
5: Превышен установленный объем хранилища файлов данных Outlook.
Как решить ошибку MS Outlook 0x8004060c?
Вот краткое руководство, которое включает как ручные, так и автоматизированные методы устранения неполадок при отправке сообщения об ошибке 0x8004060c в Outlook 2019, 2016, 2013, 2010, 2007 и т. Д.
1: Ручное решение для устранения ошибки отправки Outlook 0x8004060c.
2: Автоматический способ восстановить поврежденный файл, вызванный ошибкой Outlook 0x8004060c.
Ручной метод устранения ошибки Outlook 0x8004060c
Есть несколько ручных подходов, которые помогут вам исправить ошибку, уменьшив размер файла и удалив количество ненужных данных, хранящихся в базе данных Outlook.
Попробуйте эти ручные уловки и советы:
Метод 1: очистить папку «Удаленные»
Иногда большая часть места для хранения занимает перегруженная папка «Удаленные». Так что лучше очистить их и освободить место для новых писем.
- Перейти к Файл Табл.
- Выбирать Опции и нажмите Передовой.
- Перейдите в раздел «Пуск и выход» в Outlook и установите флажок ‘Пустые папки «Удаленные»«при выходе из Outlook».
- Нажмите Ok чтобы сохранить сделанные вами изменения.
Метод 2: удалить повторяющиеся электронные письма
В Outlook по умолчанию предусмотрена возможность создания копии каждого электронного письма, сохраненного в папке «Входящие» и «Отправленные».
Это ненужные скопированные электронные письма, и вы можете легко удалить эти нерелевантные электронные письма, следуя инструкциям ниже:
- Открыть Вкладка «Файл»>>Выберите параметры >> нажмите на Сохранить сообщение раздел.
- Перейдите в раздел отправки >> снимите флажок «Сохраните копию отправленного сообщения».
- Ударить Ok чтобы сохранить сделанные вами настройки.
Метод 3: создать архивную папку Outlook
- Перейти к Вкладка файла и выберите Инструменты для очистки вариант.
- Затем нажмите на Архив вариант и выберите папку, которую вы хотите заархивировать.
- Теперь выберите старше даты вариант.
- Наконец, нажмите на Просматривать кнопку, укажите желаемое местоположение и укажите имя файла, ударить Ok.
Если вышеупомянутые методы не смогли исправить ошибку отправки / получения, это означает, что ваши файлы Outlook PST сильно повреждены.
В таких обстоятельствах единственное решение — использовать стороннее приложение. Итак, здесь мы предлагаем лучший и надежный инструмент, который поможет вам удалить все виды проблем с повреждением из файла Outlook PST.
Прочтите следующий сегмент, чтобы узнать об этом инструменте.
Автоматическое решение для исправления ошибки Outlook 0x8004060c
Outlook PST Repair помогает без проблем восстановить сильно поврежденный файл данных Outlook. Программное обеспечение достаточно способно восстановить навсегда удаленные данные из Outlook 2019, 2013, 2010, 2007 и т. Д. Более того, программное обеспечение обеспечивает быстрый и расширенный режим сканирования для восстановления сильно поврежденных файлов без потери данных.
Простые шаги по исправлению ошибки 0x8004060c во время отправки / получения в Outlook
Чтобы получить мгновенное разрешение с минимальными усилиями, вам просто нужно следовать приведенным ниже инструкциям:
Шаг 1: Запустите инструмент и нажмите на Добавить файл кнопка.
Шаг 2: Выберите быстрое или расширенное сканирование возможность восстановить сильно поврежденные файлы.
Шаг 3: Теперь инструмент запускает процесс сканирования.
Шаг 4: Программное обеспечение восстанавливало удаленные элементы и исправляло поврежденные данные.
Вы можете увидеть данные на левой панели программного обеспечения.
Шаг 5: Теперь вы можете сохранять восстановленные данные PST в нескольких форматах, таких как PST, PDF, MSG, EML, HTML, Office 365.
Замораживание вещей
В заключение, ошибка Outlook 0x8004060c — самая распространенная проблема, с которой пользователи могут споткнуться. Вышеупомянутая статья предназначена для новичков и новичков, которые хотят исправить ошибку отправки Outlook 0x8004060c.
Он включает в себя все ручные и автоматизированные методы с подробным набором инструкций. Однако, если ваши файлы Outlook PST сильно сломаны и повреждены, мы упомянули сторонний инструмент для решения этой проблемы.
Программы для Windows, мобильные приложения, игры — ВСЁ БЕСПЛАТНО, в нашем закрытом телеграмм канале — Подписывайтесь:)
Источник
Исправить ошибку Outlook 0x8004060c во время операции отправки / получения
Microsoft Outlook выдает код ошибки 0x8004060c, что приводит к отсутствию входящей и исходящей электронной почты с использованием клиента Outlook. Проблема заключается в файле PST, который разросся больше, чем Office или Outlook могут обработать. Максимальный размер файла PST составляет 20 ГБ. Если у вас настроено много электронных писем, в которых используется один и тот же файл PST, вы можете получить эту ошибку. В этом посте мы покажем вам, как исправить ошибку Outlook 0x8004060c во время операции отправки и получения.
Ошибка Outlook 0x8004060c во время операции отправки и получения
Когда лимит достигнет предела, вы получите сообщение об ошибке с уведомлением, когда вы нажмете на «Отправить и получить электронное письмо» или при его синхронизации. В сообщении об ошибке говорится:
Задача «example@server.com — получение »сообщила об ошибке (0x8004060C):« Хранилище сообщений достигло максимального размера. Чтобы уменьшить объем данных в этом хранилище сообщений, выберите некоторые элементы, которые вам больше не нужны, и навсегда (SHIFT + DEL) удалите их.
Вы можете предпринять следующие шаги:
- Удалите ненужные письма
- Запустить инструмент очистки почтового ящика
- Переместить старые элементы в другой файл PST
- Сжать файл данных Outlook
- Увеличить максимальный размер хранилища Outlook PST
Это может быть не актуально для таких учетных записей, как Outlook, Live, Gmail и всего, что использует тип подключения POP3. Но если вы используете что-то еще, вы можете это использовать.
1]Удалите ненужные электронные письма
По возможности найдите громоздкие и ненужные электронные письма.
- Откройте Outlook, перейдите на вкладку «Просмотр»
- Затем нажмите «Упорядочить по» и выберите вложения.
Теперь вам нужно отфильтровать ненужные электронные письма и удалить их.
2]Запустите инструмент очистки почтового ящика.
Mailbox Cleanup — это встроенный инструмент, который может помочь легко определить электронные письма большого размера. Щелкните Файл> Информация> Настройки почтового ящика> Инструменты> Очистка почтового ящика.
Здесь вы можете просмотреть размер отдельного почтового ящика, найти старые электронные письма, очистить папку удаленных элементов и удалить все альтернативные версии элементов в своем почтовом ящике.
3]Переместить старые элементы в другой файл PST
Там же у вас есть еще один инструмент — Очистить старые предметы. Это помогает вам перемещать старые элементы в файл данных Outlook. Таким образом, все эти дополнительные электронные письма можно перенести в другой файл PST. Это дает некоторую передышку для вашего существующего файла PST.
Щелкните Инструменты> Очистить старые элементы> Затем выберите папку, которую вы хотите заархивировать, установите дату, а затем укажите расположение файла архива или файла PST архива.
4]Сжать файл данных Outlook
Outlook уменьшает размер файлов PST за счет их сжатия. Когда вы удаляете любое электронное письмо, фоновый процесс будет следить за тем, чтобы размер файла PST также был скорректирован путем его сжатия. Вы также можете запустить процесс вручную. Однако есть небольшое условие. Вы не можете сжать автономный файл данных Outlook (OST).
- Перейдите в Файл> Ingo> Инструменты> Очистить папку удаленных элементов навсегда.
- Затем снова перейдите в Файл> Информация> Настройки учетной записи. Откроется окно настроек учетной записи.
- Перейдите на вкладку Файлы данных, щелкните файл данных, который вы хотите сжать, а затем щелкните Параметры.
- Щелкните вкладку «Дополнительно»> «Параметры файла данных Outlook».
- В диалоговом окне «Параметры файла данных Outlook» нажмите «Сжать сейчас».
- Нажмите ОК, и начнется процесс сжатия файлов PST.
Обязательно проверьте это, чтобы понять, сохраняется ли ошибка отправки / получения Outlook 0x8004060c или устранена.
5]Увеличьте максимальный размер хранилища Outlook PST
Microsoft по какой-то причине ставит лимит, но его можно изменить. Если вас не устраивает перемещение файлов в другой PST-файл, то лучше использовать этот метод, чтобы снять ограничение.
Настройки для Outlook 2016, 2019 и 365 находятся по адресу:
HKEY_CURRENT_USER Программное обеспечение Microsoft Office 16.0 Outlook PST
Если у вас другая версия, замените 16 ее номером. Например, Outlook 2013: 15.0, Outlook 2010: 14 и так далее.
- HKEY_CURRENT_USER Программное обеспечение Microsoft Office 16.0 Outlook PST
- Щелкните правой кнопкой мыши на правой панели и создайте два DWORD
- MaxLargeFileSize — это максимальный размер файла PST-файла.
- WarnLargeFileSize — предупреждающее сообщение, когда размер файла PST достигает определенного предела.
- Вам необходимо ввести значение в МБ. Поэтому, если максимальный предел составляет 50 ГБ, то есть 5120 МБ, вам необходимо установить значение выше этого. Вы можете установить его как 80 ГБ или 8192 МБ
- Для размера файла WarnLarge вам необходимо ввести 95% от суммы, установленной вами для MaxLargeFileSize.
Мы надеемся, что выполнить эти шаги было легко, и вы смогли отправлять и получать электронные письма в Outlook.
Источник
Исправлено: ошибка Outlook 0x8004060c
Ошибка Outlook 0x8004060c возникает из-за того, что размер файла PST достиг предела размера, есть поврежденный файл PST, проблемы синхронизации в режиме кэширования и устаревший Outlook. Могут быть различные сообщения об ошибках 0x8004060C, которые могут появляться в этой конкретной проблеме, но все они приводят к отсутствию входящей и исходящей электронной почты с использованием клиента Outlook.

Программы для Windows, мобильные приложения, игры — ВСЁ БЕСПЛАТНО, в нашем закрытом телеграмм канале — Подписывайтесь:)
Что вызывает ошибку Outlook 0x8004060c?
- Достигнут максимальный размер файла PST: файл PST является основой связи Outlook. Если ваш файл PST достиг максимального размера, это может привести к ошибке 0x8004060c.
- Поврежденный файл PST / OST. Если в файлах PST / OST содержатся важные типы данных Outlook разных типов, а файлы повреждены, это может привести к тому, что Outlook покажет текущую проблему.
- Проблемы с синхронизацией в режиме кэширования. В режиме кэширования Outlook хранит локальную копию данных пользователя. Если Outlook в режиме кэширования сталкивается с проблемами синхронизации с Microsoft Exchange Server, это может привести к возникновению ошибки.
- Устаревший Outlook: Microsoft добавляет новые функции и улучшения в Outlook, выпуская обновления для него. Если ваша версия Outlook устарела, то вы, вероятно, столкнетесь со многими типами проблем.
1. Сжатие файла PST
Outlook уменьшает размер файлов PST, сжимая его. Когда электронное письмо удаляется, фоновый процесс гарантирует, что размер файла PST также корректируется путем его сжатия. Процесс сжатия можно запустить вручную, однако не удалось сжать автономный файл данных Outlook (.ost).
- Откройте Outlook, а затем нажмите на файл
- Затем в Info нажмите «Настройки учетной записи» и в раскрывающемся списке нажмите «Настройки учетной записи».
Настройки учетной записи Outlook
- Теперь в окне «Настройки учетной записи» нажмите «Файл данных».
- Теперь выберите PST-файл, который вы хотите сжать, и нажмите «Настройки».
Настройки файла PST
- Перейдите на вкладку «Дополнительно» и нажмите «Настройки файла данных Outlook».
Открыть настройки файла данных Outlook
- Нажмите кнопку «Сжать сейчас» в окне «Файл данных Outlook».
Компактная версия файла данных Outlook
- Закройте Outlook, затем снова откройте Outlook и проверьте, начал ли он работать нормально.
2. Обновите Outlook / Office
Microsoft выпускает частые обновления своих продуктов для улучшения функций и сохранения этих продуктов без ошибок, и Outlook не является исключением. Если текущая ошибка Outlook связана с известной ошибкой, которую Microsoft уже исправила в своих обновлениях, то обновление Outlook / Office до последней версии может решить эту проблему.
- Откройте Outlook, а затем нажмите на вкладку Файл.
- Выберите параметр учетной записи Office, а затем нажмите кнопку «Обновить параметры».
- Теперь в раскрывающемся списке нажмите «Обновить сейчас» для обновления программного обеспечения.
Запустите обновление сейчас Outlook
- После обновления перезапустите Outlook и проверьте, начал ли он работать без ошибок.
3. Используйте онлайн-режим
Outlook имеет два режима: онлайн-режим и режим кэширования для подключения к серверу Exchange. В режиме кэширования Outlook хранит копию почтового ящика пользователя Exchange локально. Таким образом, если Outlook имеет проблемы в режиме кэширования, то он может принудительно вызвать Outlook в ошибку Outlook 0x8004060c. В этом случае изменение режима подключения с кэшированного на онлайн может решить проблему.
- Откройте Outlook и выберите меню «Файл»
- Теперь нажмите на раскрывающееся меню «Настройки учетной записи» и снова нажмите «Настройки учетной записи».
Запустите обновление сейчас Outlook
- Теперь на вкладке «Электронная почта» выберите свою учетную запись и нажмите «Изменить».
Изменить настройки Outlook
- Теперь в настройках учетной записи Exchange, нажмите на Дополнительные настройки.
Открыть дополнительные настройки Outlook
- Теперь нажмите на вкладку «Дополнительно» и снимите флажок «Использовать режим кэширования Exchange»
Снимите флажок Использовать режим кэширования
- Теперь перезапустите Outlook и проверьте, начал ли он работать должным образом.
4. Восстановите PST-файл Outlook
Когда вы выполняете операцию отправки / получения в Outlook, она использует папки пользователя для вложений и сообщений электронной почты. В Outlook для этого есть файл «.pst», который можно хранить локально в системе или на сервере, если вы находитесь в корпоративной сети. Если PST-файл поврежден, это может привести к ошибке Outlook 0x8004060c. К счастью, Microsoft включила утилиту «SCANPST.EXE», которая может исправить файл .pst и, таким образом, может решить проблему.
- Выход из Outlook.
- Нажмите кнопку Windows, а затем в поле поиска введите Outlook и в отображаемых результатах щелкните правой кнопкой мыши Outlook и выберите «Открыть местоположение файла».
Открыть расположение файла Outlook из поиска Windows
- Будет открыта следующая папка с ярлыками программ. C: ProgramData Microsoft Windows Пуск Программы
- В этой папке программы щелкните правой кнопкой мыши значок Outlook, а затем нажмите «Открыть местоположение файла».
Открыть расположение файла из проводника
- Будет открыта следующая папка. C: Program Files (x86) Microsoft Office root Office16
- Теперь в папке Office 16 найдите файл SCANPST.EXE, затем щелкните по нему правой кнопкой мыши и выберите «Запуск от имени администратора».
Запустите ScanPST от имени администратора
- Нажмите кнопку Обзор в Microsoft Outlook Inbox Repair.
Microsoft Outlook Inbox Repair
- Затем выберите проблемный файл PST. (Расположение файла PST поясняется в конце этих шагов).
- Теперь нажмите на кнопку Пуск, чтобы начать сканирование.
- Если будет предложено, нажмите «Восстановить», чтобы устранить проблемы с файлом.
- Перезапустите Outlook и проверьте, работает ли он без проблем.
Расположение PST-файла зависит от различных факторов, таких как версия Outlook, версия Windows и способ настройки учетной записи пользователя. Ниже приведены расположения вашего PST-файла по умолчанию в соответствии с ОС:
диск: Users AppData Local Microsoft Outlookdrive: Users Роуминг Локальный Microsoft Outlookdrive: Документы и настройки Локальные настройки Данные приложения Microsoft Outlook
5. Очистите папку «Удаленные»
Поскольку проблема связана с размером хранилища, и ваша перегруженная папка «Удаленные» может занимать значительную долю общего объема хранилища файлов Outlook. В этом случае очистка папок «Удаленные» может решить проблему.
- Откройте Outlook и на левой панели окна Outlook щелкните правой кнопкой мыши папку «Удаленные».
- В появившемся меню нажмите «Очистить папку», чтобы очистить папку.
Папка пустых удаленных элементов
- Закройте Outlook, затем снова откройте его и проверьте, начал ли Outlook работать без проблем.
Чтобы автоматически очистить эту папку, выполните следующие действия:
- В окне Outlook щелкните вкладку «Файл», а затем нажмите «Параметры».
Откройте параметры Outlook
- Теперь в левой части окна нажмите «Дополнительно», а затем в правой части окна найдите раздел «Начало и выход» Outlook, а затем установите флажок «Пустые папки удаленных элементов при выходе из Outlook».
- Нажмите кнопку ОК, чтобы сохранить изменения.
Пустая папка удаленных элементов при выходе из Outlook
6. Удалите ненужные электронные письма
Со временем может быть накоплено много нежелательных писем, и эти письма будут занимать большую часть размера файла данных Outlook.
Также по умолчанию копия каждого электронного письма, которое вы пересылаете своему сотруднику, находится в папке «Входящие» и папке «Отправленные». Таким образом, скопированные электронные письма занимают ненужное пространство Outlook.
Таким образом, удаление ненужных писем и удаление скопированных переадресованных писем может решить проблему.
- Откройте Outlook и нажмите «Отправленные».
Открыть папку «Отправленные»
- Теперь в Отправленных элементах нажмите «Фильтр по дате» и выберите «Кому» фильтровать электронные письма по получателям.
Фильтровать отправленные письма по
- Теперь удалите все дубликаты, нежелательные, ненужные электронные письма или вложения (которые вам больше не нужны) из вашего почтового ящика. Для этого удерживайте клавишу Ctrl и выберите несколько электронных писем. Затем нажмите кнопку Удалить, чтобы стереть их.
- Перезапустите Outlook и проверьте, начал ли он нормально работать.
Чтобы прекратить сохранение копии перенаправленного сообщения, автоматически следуйте приведенным ниже инструкциям:
- Откройте Outlook, затем перейдите на вкладку «Файл» и выберите «Параметры».
Откройте параметры Outlook
- Теперь нажмите «Почта» и в разделе «Сохранить сообщение» снимите флажок «Сохранить переадресованные сообщения».
Снимите флажок Сохранить переадресованные сообщения
- Нажмите кнопку ОК, чтобы сохранить изменения.
7. Запустите инструмент очистки почтовых ящиков
Поскольку проблема связана с размером хранилища, в Outlook имеется встроенная утилита очистки почтовых ящиков, которая может помочь легко определить объем писем большого размера. И, таким образом, может решить проблему.
- Перейдите на вкладку «Файл» и на вкладке «Информация» нажмите «Инструменты».
- В раскрывающемся списке щелкните Очистка почтового ящика.
Инструмент очистки почтовых ящиков
- Здесь вы можете управлять индивидуальным размером почтового ящика, находить старые электронные письма, очищать папку удаленных элементов и удалять все альтернативные версии элементов в вашем почтовом ящике.
Управление очисткой почтового ящика
- Теперь перезапустите Outlook и проверьте, начал ли он работать правильно.
8. Используйте Outlook Import / Export
Мастер импорта / экспорта — это встроенная утилита Outlook для перемещения файлов данных в MS Outlook. Мы можем использовать эту утилиту, чтобы разделить файл PST на файлы меньшего размера в MS Outlook, что уменьшит размер файла PST и, таким образом, может решить проблему.
- Запустите MS Outlook, нажмите Файл
- Теперь в Info нажмите «Настройки учетной записи», а затем в раскрывающемся списке нажмите «Настройки учетной записи».
Настройки учетной записи Outlook
- Перейдите на вкладку «Файлы данных» и нажмите «Добавить».
Добавить новый файл данных
- Теперь введите имя и введите в качестве файла данных Outlook (PST) и нажмите кнопку ОК, чтобы создать новый PST.
- Теперь вы можете просмотреть новый PST в разделе «Файлы данных». Закройте окна настроек учетной записи.
- Теперь в главном окне Outlook, перейдите на вкладку File и затем нажмите Open & Export.
- Теперь нажмите на Импорт / Экспорт.
Импорт Экспорт Outlook
- Теперь в мастере импорта и экспорта выберите «Экспорт файла» и нажмите «Далее».
Экспорт в файл в мастере импорта и экспорта
- Теперь в окне «Экспорт файла» выберите «Файл данных Outlook» (PST) и нажмите «Далее».
Экспорт в файл данных Outlook PST
- Выберите папки для экспорта и установите флажок «Включить подпапки», если вы хотите экспортировать подпапки.
Выберите папки для экспорта
- Теперь перейдите к выбору места сохранения экспортируемого файла и выберите один из вариантов, чтобы запретить экспорт дубликатов. И нажмите Готово.
Не экспортировать дубликаты
- Если вы хотите, вы можете установить пароль для экспортированного файла PST.
- Теперь удалите экспортированные папки из основного файла PST, чтобы уменьшить его размер, и проверьте, не очищает ли Outlook ошибку Outlook 0x8004060c.
9. Используйте опцию Переместить в папку
Параметр «Переместить в папку» в Outlook весьма полезен при перемещении данных между папками Outlook. Мы можем использовать ту же функциональность для перемещения данных из одного файла PST в другой, что уменьшит размер файла PST и, таким образом, может решить проблему.
- Запустите Outlook, а затем нажмите на файл
- Теперь нажмите «Настройки учетной записи», а затем в раскрывающемся списке нажмите «Настройки учетной записи».
Откройте настройки учетной записи Outlook
- Теперь в окне «Настройки учетной записи» нажмите «Файлы данных», а затем «Добавить».
Добавить новый файл данных в Outlook
- Теперь введите имя и введите в качестве файла данных Outlook (PST) и нажмите кнопку ОК, чтобы создать новый PST.
- Теперь новый файл PST будет показан в разделе «Файлы данных». Закройте окна настроек учетной записи.
- Перейдите на вкладку «Домашняя страница» Outlook и откройте PST-файл по умолчанию вашего профиля Outlook и выберите элементы, которые вы хотите переместить в новый PST-файл, созданный на предыдущем шаге.
Копировать в папку
- Выберите файл PST, чтобы все выбранные элементы данных из файла PST по умолчанию можно было переместить в новый файл PST.
- Теперь удалите скопированные элементы из файла PST по умолчанию, чтобы уменьшить его размер.
- Перезапустите Outlook и проверьте, нормально ли он работает.
10. Используйте мастер архивации Outlook
Письма накапливаются с течением времени, и обычно пользователь хочет сохранить их в качестве записи. При использовании техники архивирования размер файла PST может быть уменьшен, и более старые элементы данных по одному сохраняются в нужном месте в Outlook и могут использоваться при необходимости. В этом случае использование мастера архивации Outlook может решить проблему.
- Запустите MS Outlook и нажмите на вкладку Файл
- Затем в разделе «Информация» нажмите «Инструменты», а затем «Очистить старые элементы».
Очистить старые предметы
- Теперь выберите папку для архива, выберите дату для архивации старых элементов и нажмите кнопку «Обзор», чтобы сохранить файл архива в нужном месте.
- Перезапустите Outlook, и если он работает нормально.
11. Создайте новый файл данных Outlook
Outlook использует разные типы файлов для хранения разных типов данных. Файл данных Outlook содержит ключевые компоненты для Outlook. Если текущий файл данных Outlook поврежден, это может привести к ошибке Outlook 0x8004060c. В этом случае создание нового файла данных Outlook и использование его по умолчанию может решить проблему.
- Откройте Outlook и на вкладке «Главная» нажмите «Новые элементы».
- В раскрывающемся списке нажмите «Другие элементы», а в подменю — «Файл данных Outlook».
Создать новый файл данных Outlook
- Введите имя файла.
- Если вы хотите использовать пароль (если вы устанавливаете пароль, вы должны вводить его каждый раз при открытии файла данных, например, при запуске Outlook или при открытии файла данных в Outlook), затем установите флажок Добавить дополнительный пароль и введите a введите пароль в текстовые поля Пароль и Подтвердить пароль и выберите ОК.
- После создания нового файла данных откройте Outlook и перейдите на вкладку Файл,
- Затем нажмите «Настройки учетной записи» и в раскрывающемся списке нажмите «Настройки учетной записи».
Откройте настройки учетной записи Outlook
- Теперь нажмите на вкладку «Файлы данных» и выберите вновь созданный файл данных Outlook, а затем нажмите «Установить по умолчанию».
Установить файл данных Outlook по умолчанию
- Теперь перезапустите Outlook и проверьте, начал ли Outlook работать правильно.
12. Увеличьте максимальный размер хранилища файла Outlook PST
Microsoft ограничила максимальный размер файла PST, и при достижении этого предела размер может вызвать ошибку Outlook 0x8004060c. Этот предел может быть увеличен с помощью редактора реестра и, таким образом, может решить проблему.
Предупреждение: Будьте предельно осторожны при внесении изменений в Реестр, так как он требует экспертизы и строго следует указаниям, как указано, потому что любые нарушения могут повредить всю ОС.
- Выход из Outlook.
- Нажмите кнопку Windows и введите «Редактор реестра». В появившемся списке щелкните правой кнопкой мыши редактор реестра и выберите «Запуск от имени администратора».
Откройте редактор реестра от имени администратора
- Теперь в редакторе реестра перейдите к параметрам ограничения для Outlook, которые зависят от вашей версии Outlook, как указано ниже:
- Outlook 2016, 2019 и 365:
HKEY_CURRENT_USER Software Microsoft Office 16.0 Outlook PSTHKEY_CURRENT_USER Software Microsoft Office 15.0 Outlook PSTHKEY_CURRENT_USER Software Microsoft Office 14.0 Outlook PSTHKEY_CURRENT_USER Software Microsoft Office 12.0 Outlook PSTHKEY_CURRENT_USER Software Microsoft Office 11.0 Outlook PST
- Щелкните правой кнопкой мыши на правой панели и создайте два DWORD
Создать новый ключ DWORD
- MaxLargeFileSize: это максимальный размер файла PST
- WarnLargeFileSize: предупреждение о том, что размер файла PST достигает определенного предела.

- Для Outlook 2003 и 2007: максимальный предел хранилища сообщений по умолчанию составляет 20 ГБ, укажите размер более 20 ГБ.
- Для Outlook 2010, 2013, 2016, 2019 и Office 365. Максимальное ограничение хранилища сообщений по умолчанию — 50 ГБ, укажите размер более 50 ГБ.
- Например. Если вы используете Outlook 2019, максимальный размер которого составляет 50 ГБ. В этом случае вы должны указать размер более 80 ГБ. Для этого необходимо ввести число «81920» (без кавычек) в поле «Значение».

- Выберите Ok.
- Затем дважды щелкните, чтобы открыть значение WarnLargeFileSize, и выберите «Десятичное число».
- Теперь в поле Значение: введите новое ограничение размера предупреждения (вам необходимо ввести значение в мегабайтах) для хранилища сообщений Outlook (файл PST) в соответствии со следующим:
- Размер предупреждения должен составлять 95% от значения MaxLargeFileSize, которое вы ввели ранее.
- Например: если значение MaxLargeFileSize было «81920» в, то значение WarnLargeFileSize будет: 81920 X 95% = 77824

- Выберите Ok.
- Закройте редактор реестра.
- Перезагрузите систему, а затем запустите Outlook и проверьте, начал ли Outlook нормально работать.
13. Запустите Microsoft Support и Recovery Assistant
Microsoft Support and Recovery Assistant запускает тесты, чтобы выяснить, в чем дело, и предлагает лучшее решение для выявленной проблемы. В настоящее время он может исправить Outlook, а также Office / Office 365. Если Microsoft Support и Recovery Assistant не может решить проблему, то он предложит следующие шаги по устранению проблемы. Таким образом, запуск Microsoft Support and Recovery Assistant может решить проблему.
- Скачать Помощник по поддержке и восстановлению Microsoft с официального сайта Microsoft.
Помощник по поддержке и восстановлению Microsoft
- Запустите загруженный файл после завершения загрузки.
- Нажмите Я согласен, чтобы согласиться после прочтения и понимания Соглашения об услугах Microsoft.
- Выберите приложение, с которым у вас проблемы, в этом случае выберите Outlook и нажмите кнопку Далее.
- Выберите проблему из списка и нажмите «Далее».
- Следуйте инструкциям, отображаемым в Службе поддержки и восстановления Microsoft.
Источник
Microsoft Outlook — это наиболее часто используемое клиентское приложение электронной почты. Иногда пользователи Outlook сталкиваются с ошибками и проблемами при работе с Outlook. Эти ошибки создают серьезное препятствие и нарушают рабочий процесс в бизнесе.
Итак, здесь мы обсудим один из таких типов ошибок. Т.е. ошибка Outlook 0x8004060c. Если вы столкнулись с той же проблемой, прочитайте этот пост, чтобы узнать обо всех надежных методах, которые помогут вам исправить эту ошибку.
Как правило, пользователи Outlook сталкиваются с ошибкой отправки и получения Outlook 0x8004060c при отправке или получении сообщений электронной почты.
Наиболее частой причиной такой ошибки является увеличение размера элементов данных почтового ящика в Outlook, особенно файла PST. Когда размер PST-файлов превышает предел размера файла, это приводит к ошибке отправки Outlook 0x8004060c.
Помимо этого, существует множество других факторов, которые могут привести к появлению кода ошибки 0x8004060c в Outlook.
Еще несколько причин ошибки Outlook 0x8004060c
1: Поврежденный файл Outlook PST.
2: Поломка Microsoft Exchange Server.
3: Вирусное вторжение или атака вредоносного ПО.
4: Ошибка синхронизации между Exchange Server и Outlook.
5: Превышен установленный объем хранилища файлов данных Outlook.
Как решить ошибку MS Outlook 0x8004060c?
Вот краткое руководство, которое включает как ручные, так и автоматизированные методы устранения неполадок при отправке сообщения об ошибке 0x8004060c в Outlook 2019, 2016, 2013, 2010, 2007 и т. Д.
1: Ручное решение для устранения ошибки отправки Outlook 0x8004060c.
2: Автоматический способ восстановить поврежденный файл, вызванный ошибкой Outlook 0x8004060c.
Ручной метод устранения ошибки Outlook 0x8004060c
Есть несколько ручных подходов, которые помогут вам исправить ошибку, уменьшив размер файла и удалив количество ненужных данных, хранящихся в базе данных Outlook.
Попробуйте эти ручные уловки и советы:
Метод 1: очистить папку «Удаленные»
Иногда большая часть места для хранения занимает перегруженная папка «Удаленные». Так что лучше очистить их и освободить место для новых писем.
- Перейти к Файл Табл.
- Выбирать Опции и нажмите Передовой.
- Перейдите в раздел «Пуск и выход» в Outlook и установите флажок ‘Пустые папки «Удаленные»«при выходе из Outlook».
- Нажмите Ok чтобы сохранить сделанные вами изменения.
Метод 2: удалить повторяющиеся электронные письма
В Outlook по умолчанию предусмотрена возможность создания копии каждого электронного письма, сохраненного в папке «Входящие» и «Отправленные».
Это ненужные скопированные электронные письма, и вы можете легко удалить эти нерелевантные электронные письма, следуя инструкциям ниже:
- Открыть Вкладка «Файл»>> Выберите параметры >> нажмите на Сохранить сообщение раздел.
- Перейдите в раздел отправки >> снимите флажок «Сохраните копию отправленного сообщения».
- Ударить Ok чтобы сохранить сделанные вами настройки.
Метод 3: создать архивную папку Outlook
- Перейти к Вкладка файла и выберите Инструменты для очистки вариант.
- Затем нажмите на Архив вариант и выберите папку, которую вы хотите заархивировать.
- Теперь выберите старше даты вариант.
- Наконец, нажмите на Просматривать кнопку, укажите желаемое местоположение и укажите имя файла, ударить Ok.
Если вышеупомянутые методы не смогли исправить ошибку отправки / получения, это означает, что ваши файлы Outlook PST сильно повреждены.
В таких обстоятельствах единственное решение — использовать стороннее приложение. Итак, здесь мы предлагаем лучший и надежный инструмент, который поможет вам удалить все виды проблем с повреждением из файла Outlook PST.
Прочтите следующий сегмент, чтобы узнать об этом инструменте.
Автоматическое решение для исправления ошибки Outlook 0x8004060c
Outlook PST Repair помогает без проблем восстановить сильно поврежденный файл данных Outlook. Программное обеспечение достаточно способно восстановить навсегда удаленные данные из Outlook 2019, 2013, 2010, 2007 и т. Д. Более того, программное обеспечение обеспечивает быстрый и расширенный режим сканирования для восстановления сильно поврежденных файлов без потери данных.
Простые шаги по исправлению ошибки 0x8004060c во время отправки / получения в Outlook
Чтобы получить мгновенное разрешение с минимальными усилиями, вам просто нужно следовать приведенным ниже инструкциям:
Шаг 1: Запустите инструмент и нажмите на Добавить файл кнопка.
Шаг 2: Выберите быстрое или расширенное сканирование возможность восстановить сильно поврежденные файлы.
Шаг 3: Теперь инструмент запускает процесс сканирования.
Шаг 4: Программное обеспечение восстанавливало удаленные элементы и исправляло поврежденные данные.
Вы можете увидеть данные на левой панели программного обеспечения.
Шаг 5: Теперь вы можете сохранять восстановленные данные PST в нескольких форматах, таких как PST, PDF, MSG, EML, HTML, Office 365.
Замораживание вещей
В заключение, ошибка Outlook 0x8004060c — самая распространенная проблема, с которой пользователи могут споткнуться. Вышеупомянутая статья предназначена для новичков и новичков, которые хотят исправить ошибку отправки Outlook 0x8004060c.
Он включает в себя все ручные и автоматизированные методы с подробным набором инструкций. Однако, если ваши файлы Outlook PST сильно сломаны и повреждены, мы упомянули сторонний инструмент для решения этой проблемы.
Как исправить ошибку Outlook 0x8004060c
Ошибка 0x8004060c — это проблема MS Outlook, которая возникает, когда пользователи пытаются отправить электронную почту. Полное сообщение об ошибке может немного отличаться, но это один из примеров: Задача «EMAIL ADDRESS» — «Отправка и получение»: сообщенная ошибка (0x8004060C): «Неизвестная ошибка 0x8004060C. «Таким образом, Outlook не очень хорош, когда появляется ошибка 0x8004060c, поскольку пользователи не могут отправлять или получать сообщения с приложением. Эта ошибка часто возникает из-за завышенных файлов PST, которые затмевают максимальный размер хранилища почтовых ящиков для Outlook.
Как пользователи могут исправить ошибку Outlook 0x8004060c?
1. Удалить лишние письма
Во-первых, попробуйте удалить лишние письма, тратя впустую место для хранения. Для этого удерживайте клавишу Ctrl и выберите несколько электронных писем. Затем нажмите кнопку Удалить , чтобы стереть их.

2. Уменьшите размер почтового ящика
- Пользователи Outlook 2019 и 16 могут попробовать уменьшить размер почтового ящика, чтобы исправить ошибку 0x8004060c с помощью утилиты очистки почтовых ящиков. Нажмите « Файлы и инструменты», чтобы открыть параметры, показанные ниже.
- Нажмите кнопку очистки почтового ящика .
- Выберите опцию AutoArchive, чтобы архивировать больше электронных писем.
3. Компактный размер PST
- Пользователи также могут попробовать сжать файлы PST. Нажмите Файл и Информация в Outlook.
- Нажмите кнопку Настройки учетной записи , чтобы открыть окно настроек.
- Затем перейдите на вкладку «Файлы данных».
- Выберите файл PST для сжатия.
- Нажмите кнопку Настройки .
- Нажмите кнопку « Сжать сейчас» в окне «Файл данных Outlook».
4. Восстановите файл данных Outlook OST
- Воссоздание файла OST с данными Outlook является еще одним потенциальным исправлением ошибки 0x8004060c. Сначала закройте Outlook, если он открыт.
- Запустите Запуск с помощью клавиши Windows + R. Введите « Панель управления » в поле «Открыть» и нажмите кнопку « ОК» .
- Нажмите кнопку «Панель управления» > , показанную ниже, чтобы выбрать « Все элементы панели управления» . Затем нажмите « Настройка почты» (или «Почта») на панели управления.
- Нажмите кнопку Показать профиль .
- Выберите профиль для исправления, а затем нажмите кнопку « Свойства» .
- Нажмите кнопку Учетные записи электронной почты .
- Выберите вкладку E-mail в окне настроек аккаунта.
- Выберите учетную запись Exchange и нажмите кнопку « Изменить» .
- Отмените выбор параметра « Использовать режим кэширования данных Exchange» .
- Нажмите кнопку « Дополнительные параметры» , чтобы открыть дополнительные параметры.
- Выберите вкладку «Дополнительно» в окне Microsoft Exchange.
- Нажмите кнопку настройки файла автономной папки .
- Нажмите кнопку « Отключить автономное использование» .
- Нажмите Да, чтобы подтвердить.
- Затем выберите параметр « Настройка файла автономной папки» и нажмите « ОК» .
- Выберите Да в открывшемся диалоговом окне.
- Выберите параметр « Использовать режим кэширования данных Exchange» , нажмите « OK & Next» и нажмите кнопку « Готово» .
5. Исправьте PST файлы с помощью Scanpst.exe
- Исправление поврежденных PST-файлов с помощью утилиты Scanpst (в противном случае Outlook Inbox Repair Tool) также может исправить ошибку 0x8004060c. Нажмите клавишу Windows + горячую клавишу E, чтобы открыть проводник.
- Затем откройте папку MS Office в проводнике. Путь по умолчанию для MS Office будет выглядеть примерно так: C: Program Files (x86) Microsoft Office root Office16.
- Нажмите SCANPST.EXE, чтобы открыть окно, показанное непосредственно ниже.
- Нажмите Обзор, чтобы выбрать файл Outlook PST для восстановления.
- Нажмите Пуск, чтобы начать сканирование.
- Затем нажмите кнопку « Восстановить» .
Приведенные выше разрешения могут исправить ошибку 0x8004060c для некоторых пользователей Outlook. Кроме того, Microsoft Support and Recovery Assistant может пригодиться для исправления ошибки 0x8004060c. Нажмите Загрузить сейчас на странице центра поддержки Outlook, чтобы проверить эту утилиту Microsoft.
СВЯЗАННЫЕ СТАТЬИ ДЛЯ ПРОВЕРКИ
- Как исправить ошибку Outlook 0x80042109 в Windows 10
- Как исправить ошибку Outlook 0x800CCC13 на ПК с Windows
- Как исправить ошибку Outlook 0x800ccc0f в Windows 10 [БЫСТРОЕ РУКОВОДСТВО]
Microsoft Outlook выдает код ошибки 0x8004060c, что приводит к отсутствию входящей и исходящей электронной почты с использованием клиента Outlook. Проблема заключается в файле PST, который разросся больше, чем Office или Outlook могут обработать. Максимальный размер файла PST составляет 20 ГБ. Если у вас настроено много электронных писем, в которых используется один и тот же файл PST, вы можете получить эту ошибку. В этом посте мы покажем вам, как исправить ошибку Outlook 0x8004060c во время операции отправки и получения.
Когда лимит достигнет предела, вы получите сообщение об ошибке с уведомлением, когда вы нажмете на «Отправить и получить электронное письмо» или при его синхронизации. В сообщении об ошибке говорится:
Задача «example@server.com — получение »сообщила об ошибке (0x8004060C):« Хранилище сообщений достигло максимального размера. Чтобы уменьшить объем данных в этом хранилище сообщений, выберите некоторые элементы, которые вам больше не нужны, и навсегда (SHIFT + DEL) удалите их.
Вы можете предпринять следующие шаги:
- Удалите ненужные письма
- Запустить инструмент очистки почтового ящика
- Переместить старые элементы в другой файл PST
- Сжать файл данных Outlook
- Увеличить максимальный размер хранилища Outlook PST
Это может быть не актуально для таких учетных записей, как Outlook, Live, Gmail и всего, что использует тип подключения POP3. Но если вы используете что-то еще, вы можете это использовать.
1]Удалите ненужные электронные письма
По возможности найдите громоздкие и ненужные электронные письма.
- Откройте Outlook, перейдите на вкладку «Просмотр»
- Затем нажмите «Упорядочить по» и выберите вложения.
Теперь вам нужно отфильтровать ненужные электронные письма и удалить их.
2]Запустите инструмент очистки почтового ящика.
Mailbox Cleanup — это встроенный инструмент, который может помочь легко определить электронные письма большого размера. Щелкните Файл> Информация> Настройки почтового ящика> Инструменты> Очистка почтового ящика.
Здесь вы можете просмотреть размер отдельного почтового ящика, найти старые электронные письма, очистить папку удаленных элементов и удалить все альтернативные версии элементов в своем почтовом ящике.
3]Переместить старые элементы в другой файл PST
Там же у вас есть еще один инструмент — Очистить старые предметы. Это помогает вам перемещать старые элементы в файл данных Outlook. Таким образом, все эти дополнительные электронные письма можно перенести в другой файл PST. Это дает некоторую передышку для вашего существующего файла PST.
Щелкните Инструменты> Очистить старые элементы> Затем выберите папку, которую вы хотите заархивировать, установите дату, а затем укажите расположение файла архива или файла PST архива.
4]Сжать файл данных Outlook
Outlook уменьшает размер файлов PST за счет их сжатия. Когда вы удаляете любое электронное письмо, фоновый процесс будет следить за тем, чтобы размер файла PST также был скорректирован путем его сжатия. Вы также можете запустить процесс вручную. Однако есть небольшое условие. Вы не можете сжать автономный файл данных Outlook (OST).
- Перейдите в Файл> Ingo> Инструменты> Очистить папку удаленных элементов навсегда.
- Затем снова перейдите в Файл> Информация> Настройки учетной записи. Откроется окно настроек учетной записи.
- Перейдите на вкладку Файлы данных, щелкните файл данных, который вы хотите сжать, а затем щелкните Параметры.
- Щелкните вкладку «Дополнительно»> «Параметры файла данных Outlook».
- В диалоговом окне «Параметры файла данных Outlook» нажмите «Сжать сейчас».
- Нажмите ОК, и начнется процесс сжатия файлов PST.
Обязательно проверьте это, чтобы понять, сохраняется ли ошибка отправки / получения Outlook 0x8004060c или устранена.
5]Увеличьте максимальный размер хранилища Outlook PST
Microsoft по какой-то причине ставит лимит, но его можно изменить. Если вас не устраивает перемещение файлов в другой PST-файл, то лучше использовать этот метод, чтобы снять ограничение.
Настройки для Outlook 2016, 2019 и 365 находятся по адресу:
HKEY_CURRENT_USER Программное обеспечение Microsoft Office 16.0 Outlook PST
Если у вас другая версия, замените 16 ее номером. Например, Outlook 2013: 15.0, Outlook 2010: 14 и так далее.
- HKEY_CURRENT_USER Программное обеспечение Microsoft Office 16.0 Outlook PST
- Щелкните правой кнопкой мыши на правой панели и создайте два DWORD
- MaxLargeFileSize — это максимальный размер файла PST-файла.
- WarnLargeFileSize — предупреждающее сообщение, когда размер файла PST достигает определенного предела.
- Вам необходимо ввести значение в МБ. Поэтому, если максимальный предел составляет 50 ГБ, то есть 5120 МБ, вам необходимо установить значение выше этого. Вы можете установить его как 80 ГБ или 8192 МБ
- Для размера файла WarnLarge вам необходимо ввести 95% от суммы, установленной вами для MaxLargeFileSize.
Мы надеемся, что выполнить эти шаги было легко, и вы смогли отправлять и получать электронные письма в Outlook.
Outlook «0x8004060C» occurs when the Outlook PST data file (aka «Message store», e.g. the «outlook.pst» file), or the OST file (for IMAP/Exchange accounts), exceeds the default maximum size limit. For example in Outlook 2007 the maximum size limit of the PST file is 20GB. If this limit is reached, then you will receive a notification error message during send/receive operation, that says «Task ‘example@server.com – Receiving’ reported error (0x8004060C): ‘The message store has reached its maximum size. To reduce the amount of data in this this message store, select some items that you no longer need, and permanently (SHIFT + DEL) delete them.'».
To resolve the 0x8004060C maximum limit error you have have the following two (2) options: The first option is to permanently delete (SHIFT + DEL) some email messages that you don’t want any more (as the error 0x8004060C message suggests) and the 2nd option is to specify a new larger maximum size limit for the Outlook message store.
To specify a new larger maximum limit for the Outlook message store (.PST file) and fix the «0x8004060C» Send/Receive error in Outlook 2003, 2007, 2010 or 2013 follow the steps below:
How to increase the Outlook’s PST store maximum default size limit (Outlook 2003, 2007, 2010, 2013).
Before proceeding to modify the registry, close Outlook.
Step 1. Increase Outlook’s Message Store maximum size limit through Windows Registry.
1. Open Registry Editor: To do that:
- Simultaneously press “Windows” + “R” keys to open the RUN window.
- In “RUN” window “Open” box, type: regedit
- Press Enter.
2. Inside Windows registry navigate (from the left pane) at the following path according your Outlook version: *
For Standard users:
- Outlook 2016, 2019 & 365: HKEY_CURRENT_USERSoftwareMicrosoftOffice16.0OutlookPST
- Outlook 2013: HKEY_CURRENT_USERSoftwareMicrosoftOffice15.0OutlookPST
- Outlook 2010: HKEY_CURRENT_USERSoftwareMicrosoftOffice14.0OutlookPST
- Outlook 2007: HKEY_CURRENT_USERSoftwareMicrosoftOffice12.0OutlookPST
- Outlook 2003: HKEY_CURRENT_USERSoftwareMicrosoftOffice11.0OutlookPST
For Domain Administrators: (Group Policy)
- Outlook 2016, 2019 & 365: HKEY_CURRENT_USERSoftwarePoliciesMicrosoftOffice16.0OutlookPST
- Outlook 2013: HKEY_CURRENT_USERSoftwarePoliciesMicrosoftOffice15.0OutlookPST
- Outlook 2010: HKEY_CURRENT_USERSoftwarePoliciesMicrosoftOffice14.0OutlookPST
- Outlook 2007: HKEY_CURRENT_USERSoftwarePoliciesMicrosoftOffice12.0OutlookPST
- Outlook 2003: HKEY_CURRENT_USERSoftwarePoliciesMicrosoftOffice11.0OutlookPST
Note: If the «PST» key doesn’t exist, then right–click at Outlook key and select New > Key. Give at the new key the name: PST
3. Click at PST key and look at the right pane to find these two (2) values: *
- MaxLargeFileSize
- WarnLargeFileSize
Note: If the above two values doesn’t exist, then right–click at an empty space on the right pane and select New > DWORD Value. Give at the new DWORD Value the name MaxLargeFileSize & press Enter. Perform the same operation to create a new DWORD value with name: WarnLargeFileSize.
4. Double click to open MaxLargeFileSize value:
a. Select Decimal.
b. Then at the Value data: box type the new maximum size limit for the Outlook message store (PST file) according the following:
- The Outlook 2003 & 2007 default message store maximum limit is 20GB, so you have to specify a size over 20GB.
- The Outlook 2010 & 2013 default message store maximum limit is 50GB, so you must specify a size over 50GB.
- 1GB=1024MB, 10GB=10240MB, 20GB=20480, 40GB=40960MB, 80GB=81920MB, etc.
For example. If you use Outlook 2010 the maximum size limit is 50GB. So you have to specify a larger size e.g. 80GB. For accomplish this, you have to enter the number «81920» (without the quotes) in the Value data box.
c. Select OK.
5. Then double click to open the WarnLargeFileSize value:
a. Select Decimal.
b. At the Value data: box type the new warning size limit for the Outlook message store (PST file) according the following:
- The Warning size should be the 95% of the MaxLargeFileSize value you entered before.
For example: If you entered the value «81920» at MaxLargeFileSize, then the WarnLargeFileSize value should be: 81920 X 95% = 77824.
c. Select OK.
6. Close Registry Editor.
7. Finally open Outlook. The send/receive 0x8004060C error should be gone!
That’s all folks! Did it work for you?
Please leave a comment in the comment section below or even better: like and share this blog post in the social networks to help spread the word about this solution.
If this article was useful for you, please consider supporting us by making a donation. Even $1 can a make a huge difference for us.

Ошибка Outlook «0x8004060C» возникает, когда PST-файл Outlook (файл outlook.pst) превышает максимальный размер по умолчанию. В принципе, все полученные данные электронной почты хранятся в файле .pst. Например, в Outlook 2007 максимальный размер PST-файлов составляет 20 ГБ.
Если этот предел достиг порогового значения, то при получении или отправке сообщения на экране появится сообщение об ошибке : « Задача »example@server.com — получение» сообщенная ошибка (0x8004060C): «Сообщение kho có kết quả nó kích cỡ tối đa. Чтобы уменьшить объем данных в этом сообщении хранилища, выберите некоторые элементы, которые вам больше не нужны, и навсегда (SHIFT + DEL) удалите их ».
Чтобы исправить ошибку 0x8004060C, у вас есть 2 варианта: первый вариант — это окончательное удаление (Shift + Delete), сообщения электронной почты не важны, и вы их больше не используете. И второй вариант — указать больший максимальный размер для хранения сообщений Outlook.
Увеличить размер хранилища файлов Outlook PST (Outlook 2003, 2007, 2010, 2013)
Перед выполнением процесса редактирования реестра закройте приложение Outlook на вашем компьютере.
Шаг 1. Увеличьте размер хранилища сообщений Outlook с помощью реестра Windows.
1. Откройте окно Выполнить команду, нажав Win + R. сочетание клавиш.
В командном окне «Выполнить» введите там regedit и нажмите Enter или нажмите OK.
2.Теперь в окне «Регистрация» вы переходите по ссылке ниже (в зависимости от вашей версии Outlook):
Для стандартных пользователей:
- Outlook 2013: HKEY_CURRENT_USERSoftwareMicrosoftOffice15.0OutlookPST
- Outlook 2010: HKEY_CURRENT_USERSoftwareMicrosoftOffice14.0OutlookPST
- Outlook 2007: HKEY_CURRENT_USERSoftwareMicrosoftOffice12.0OutlookPST
- Outlook 2003: HKEY_CURRENT_USERSoftwareMicrosoftOffice11.0OutlookPST
С администратором:
- Outlook 2013: HKEY_CURRENT_USERSoftwarePoliciesMicrosoftOffice15.0OutlookPST
- Outlook 2010: HKEY_CURRENT_USERSoftwarePoliciesMicrosoftOffice14.0OutlookPST
- Outlook 2007: HKEY_CURRENT_USERSoftwarePoliciesMicrosoftOffice12.0OutlookPST
- Outlook 2003: HKEY_CURRENT_USERSoftwarePoliciesMicrosoftOffice11.0OutlookPST
Примечание:
Если ключ PST не существует, кликните его правой кнопкой мыши и выберите «Создать» => «Ключ». Назовите этот новый ключ PST .
3.Нажмите кнопку PST и посмотрите на правую панель, чтобы найти 2 значения с именами:
1. MaxLargeFileSize
2. WarnLargeFileSize
Примечание:
Если указанные выше 2 значения не существуют, кликните правой кнопкой мыши любое место на правой панели и выберите «Создать» => «Значение DWORD». Назовите это новое значение DWORD MaxLargeFileSize и нажмите Enter. Выполните те же действия, чтобы создать значение DWORD с именем WarnLargeFileSize .
4.Дважды кликните, чтобы открыть значение MaxLargeFileSize :
а. Выберите десятичный.
б. В поле Value Data введите максимальный размер PST-файла (почтового архива Outlook) следующим образом:
— По умолчанию максимальный размер почтового хранилища в Outlook 2003 и 2007 составляет 20 ГБ, поэтому вам придется указать новый размер, превышающий 20 ГБ.
— По умолчанию максимальный размер почтового хранилища в Outlook 2010 и 2013 составляет 50 ГБ, поэтому вам придется указать новый размер, превышающий 50 ГБ.
— 1 ГБ = 1024 МБ, 10 ГБ = 10240 МБ, 20 ГБ = 20480 МБ, 40 ГБ = 40960 МБ, 80 ГБ = 81920 МБ.
Например:
При использовании Outlook 2010 максимальный размер составляет 50 ГБ. Таким образом, вам придется указать больший новый размер, например 80 ГБ. Итак, во фрейме данных Value вы вводите значение 81920.
c. Кликните ОК.
5.
Следующим шагом является двойной клик, чтобы открыть значение WarnLargeFileSize :
а. Выберите десятичный.
б. В поле Value Data введите максимальный размер предупреждений для файлов PST (почтовых архивов Outlook) следующим образом:
- Значение размера предупреждения следует ввести как 95% от значения MaxLargeFileSize, которое вы ввели ранее.
Например: если предыдущее значение MaxLargeFileSize было 81920, значение WarnLargeFileSize, которое вы вводите, будет 81920 X 95% = 77824.
c. Кликните ОК.
6.Закройте окно редактора реестра.
7. Наконец, снова откройте Outlook, и ошибка 0x8004060C больше не будет существовать.
См. Некоторые из следующих статей:
- Еще один способ исправить сбой Outlook, отсутствие ответа или бездействия
- Outlook не может отправлять почту после обновления Windows 10, это исправление
- Инструкции по добавлению учетных записей Gmail в Outlook 2013 и 2016 с помощью IMAP
Удачи!
Что за ошибка 0x8004060c?
Если вы используете Ms-Outlook. Рано или поздно вы можете столкнуться с ошибкой 0x8004060c. Было доказано, что эта неисправность возникает почти во всех вариантах MS Outlook, будь то 2010 или 2,000, 2007.
Неисправность 0x8004060c ограничивает вашу способность доставлять и получать электронную почту от вашей учетной записи MS-Outlook и происходит без каких-либо предупреждений.
Ошибка возникает, когда файл PST становится слишком большим, и почти нет памяти для обработки увеличения (что в настоящее время довольно редко).
Как правило, размер файла PST составляет около 2 гигабайт, и когда вы его достигнете, эту ошибку невозможно избежать. Эта ошибка возникает, когда вы пытаетесь включить свежие данные в свою учетную запись MS-OUTLOOK.
Решения
 Причины ошибок
Причины ошибок
Эта неисправность может создать трудности для вас лично, так как ваши электронные письма исчезают и могут произойти внезапно. Система также может иногда зависать непредсказуемо. Возможно, вы не сможете видеть свежие уведомления и вложения в своем электронном письме.
Кроме того, также возможно отказаться от важной контактной информации. Более того, эта неисправность может привести к тому, что свежие электронные письма не поступят в ваш почтовый ящик. Таким образом, это, несомненно, серьезная проблема, которая должна быть устранена немедленно.
Следующее может быть некоторыми из причин ошибки 0x8004060c: —
- Эта ошибка может возникнуть, когда файл OST / PST поврежден.
- OST-файл становится недоступным из-за проблем с подключением или синхронизацией Exchange.
- Файл OST / PST превысил максимальный размер файла по умолчанию.
Дополнительная информация и ручной ремонт
В случае, если вы обнаружите неисправность 0x8004060c на любом этапе, вы должны выполнить ремонт, а не рисковать разрывом соединений и всеми важными данными в вашей учетной записи.
Самый простой способ исправить эту неисправность и решить эту проблему — это загрузить Restoro.
Открыть чтобы получить этот инструмент исправления на вашем компьютере. После установки нажмите левую кнопку мыши, после чего можете использовать приложение.
Он исправляет код ошибки 0x8004060c за наименьшее время и быстро проведет вас через всю процедуру ремонта.
Расширенный ремонт системы Pro
Автоматизированное решение для ремонта ПК в один клик
С Advanced System Repair Pro вы можете легко
Замените поврежденные файлы
Восстановить производительность
Удалить вредоносные программы
СКАЧАТЬ
Advanced System Repair Pro совместим со всеми версиями Microsoft Windows, включая Windows 11.
Поделиться этой статьей:
Вас также может заинтересовать
Код ошибки 0x8007000b — Что это?
Код ошибки 0x8007000b появился в операционных системах Windows от Windows 10 вплоть до Windows XP. В большинстве случаев это происходит, когда существует проблема в журнале транзакций для системы хранения в Windows.
Общие симптомы включают в себя:
- Невозможность установить одно или несколько обновлений
- Сообщение об обновлении Windows с неизвестной ошибкой
Существует несколько различных способов решения проблем, из-за которых в вашей операционной системе появляется код ошибки 0x800700b. Некоторые из этих методов довольно просты для базовых пользователей, но другие требуют некоторого комфорта и знаний при работе с расширенными инструментами в вашей операционной системе.
Если приведенные ниже методы не позволяют полностью устранить появление кода ошибки 0x800700b в вашей операционной системе Windows или если вы не уверены в своей способности выполнить эти действия самостоятельно, вам может потребоваться связаться с квалифицированным специалистом по ремонту компьютеров, чтобы помочь вам с процессом устранения ошибок. Если это сообщение об ошибке не устранено, вы можете подвергнуть свой компьютер другим кодам ошибок, таким как Код ошибки 80070103.
Решения
 Причины ошибок
Причины ошибок
Основная причина появления кода ошибки 0x800700b заключается в том, что существует проблема или поврежденная запись в журнале транзакций для файловой системы в Windows. Это не позволяет Windows завершить процесс обновления Windows. Хотя в сообщении об ошибке указано, что произошла неизвестная ошибка, обычно довольно просто устранить появление ошибочных или поврежденных записей в журнале транзакций, выполнив следующие шаги для завершения.
Дополнительная информация и ручной ремонт
Есть несколько способов, которыми вы можете попытаться устранить код ошибки 0x800700b вручную в вашей операционной системе Windows. По крайней мере, один из этих методов требует некоторых дополнительных знаний или навыков использования командной строки, поэтому, если вы не уверены в своей способности выполнить эти шаги до конца, обязательно свяжитесь с квалифицированным специалистом по ремонту компьютеров, который может помочь вам устранить ошибку.
Вот три основных метода, которые можно использовать для устранения кода ошибки 0x800700b на вашем компьютере:
Метод первый: сбросить журнал транзакций для файловой системы в Windows
Чтобы очистить и сбросить записи в журнале транзакций, необходимо выполнить несколько простых шагов:
- Шаг первый: откройте меню «Пуск» и перейдите в строку поиска. Когда он откроется, введите «CMD».
- Шаг XNUMX. Щелкните правой кнопкой мыши значок открывшейся командной строки и выберите вариант запуска от имени администратора.
- Шаг третий: в появившемся меню введите следующую команду: «fsutil ресурс setautoreset true C: /
- Шаг четвертый: перезагрузите компьютер перед повторной попыткой загрузки и установки необходимого обновления.
Метод второй: запустите средство проверки готовности системы к обновлению
Альтернативный метод устранения кода ошибки 0x800700b — открыть и запустить средство проверки готовности системы к обновлению на вашем компьютере. Эта программа выполняет сканирование вашей операционной системы Windows, чтобы определить, готова ли она к обновлению, пытаясь устранить любые ошибки, с которыми она сталкивается на этом пути.
После того как вы отсканировали и запустили этот инструмент, вы всегда должны уделить время перезагрузке компьютера, прежде чем пытаться выполнить процесс обновления, чтобы любые внесенные изменения могли быть успешно применены к вашему компьютеру.
Метод третий: запустите средство проверки системных файлов на вашем компьютере
Средство проверки системных файлов — это инструмент для Windows, который выполняет базовое сканирование проблемных файлов и пытается их решить. Чтобы запустить этот инструмент, выполните следующие действия:
- Шаг первый: в меню «Пуск» откройте окно поиска и введите «cmd», выбрав опцию для запуска командной строки от имени администратора.
- Шаг XNUMX. Введите эту команду и запустите ее: «ПФС / SCANNOW
Этот инструмент должен рассказать вам о конкретных проблемах, чтобы вы могли их решить. Это может дать вам сообщение о том, что действие не может быть выполнено, что поврежденные файлы были исправлены или что поврежденные файлы были обнаружены, но не могут быть исправлены автоматически.
Метод четвертый: использование автоматизированного инструмента
Если вы хотите всегда иметь в своем распоряжении утилиту для исправления этих Windows 10 и других связанных с ними проблем, когда они возникают, Загрузить и установить мощный автоматизированный инструмент.
Узнать больше
В современном мире настройка сети LAN или подключения к Интернету больше не является сложной задачей, требующей наличия степени бакалавра компьютерных наук или специального технического специалиста. Но даже в современных условиях могут возникать вопросы и проблемы. Одна из этих проблем заключается в обнаружении или работе сети на более медленной скорости 100 МБ вместо 1 ГБ. Устранение неполадок такого рода несколько сложнее, чем ваша типичная проблема устранения неполадок, потому что в этой конкретной проблеме может быть задействовано несколько вещей, включая оборудование, но не беспокойтесь, мы здесь, чтобы поддержать вас и направить вас. Настройка домашней или небольшой офисной сети больше не требуется технический специалист для постоянного мониторинга и оптимизации маршрутизаторов локальной сети и подключенных ПК. По мере того, как сетевые возможности Windows улучшались и на оборудовании стали доступны новые функции, настройка сети 1 ГБ должна быть такой же простой, как подключение локальной сети к маршрутизатору, который поставляется с этой возможностью. Однако, если номинальная скорость сети дает только 100 МБ, устранение неполадок становится более сложным. Чтобы найти проблему, вам нужно проверить аппаратные устройства, кабельные соединения и программное обеспечение, которое вы используете для подключения и управления сетью.
Проверка оборудования
Если вы используете коммутатор в конфигурации локальной сети, проверьте его аппаратные характеристики, чтобы узнать, может ли он работать со скоростью 1 ГБ.
Следующим шагом являются сетевые кабели, некоторые кабели не предназначены, и их медь не может передавать 1 ГБ потока, проверьте, соответствует ли ваш кабель требуемой скорости. Чтобы визуально проверить кабели, выполните следующие действия.
- Проверьте оба соединительных разъема на предмет наличия свободный or потертый провода. Если какой-либо из проводов ослаблен, это может быть причиной проблемы с производительностью. Вы должны заменить кабель, если обнаружите повреждение разъемов.
- Осмотрите трос по всей длине и убедитесь, что на жгуте есть явные признаки повреждения. А погнутый или поврежденный кабель может уменьшить объем информации, которую он может передавать между ПК и маршрутизатором LAN. Если вы обнаружите какое-либо повреждение кабеля, замените его, чтобы восстановить скорость сети.
- Способен ли кабель передавать скорость 1 ГБ? Различные сетевые кабели поддерживают разную скорость сети. А Cat-5 кабель предоставит только 100MB переводы, а Кот-5e or Cat-6 может поддерживать до 10GB переводы. Проверьте этикетки на кабеле, чтобы убедиться, что вы используете Кот-5e или кабель передачи данных с более высоким номиналом.
Теперь, когда проблема с оборудованием решена, мы можем сосредоточиться на программной части.
Давайте попробуем первое простое решение, запустим Windows встроенный инструмент устранения неполадок
- Нажмите Кнопка Windows и введите Панель управления. Затем выберите лучший результат.
- Если на вашей панели управления отображается вид по категориям, измените его на отображение Мелкие значки .
- Из списка доступных приложений выберите Центр управления сетями и общим доступом.
- В Центре управления сетями и общим доступом вы можете увидеть активную сеть, настроить новое сетевое соединение, решение проблем или измените настройки вашего адаптера. Прежде чем вносить изменения в свойства устройства, вы можете позволить Windows запустить средство устранения неполадок на ваших адаптерах, чтобы проверить, может ли оно автоматически решить проблемы с подключением.
- Нажмите на Решение проблем из Измените настройки сети .
- В приложении для устранения неполадок прокрутите вниз и найдите Сетевой адаптер опцию.
- Нажмите на Запустите средство устранения неполадок чтобы Windows могла проверить конфигурацию вашего сетевого адаптера на наличие проблем.
- Выберите адаптер Ethernet, который вы используете в настоящее время, из списка и нажмите Далее продолжать.
- Дождитесь завершения процесса и проверьте результаты. Если Windows обнаружит какие-либо проблемы, она порекомендует исправление. Однако, если конфигурация ваших сетевых адаптеров не вызывает проблем, вы увидите сообщение, Windows не смогла обнаружить никаких проблем.
- Если с кабелем возникнут какие-либо проблемы, средство устранения неполадок обнаружит проблему с подключением и попросит заменить кабель и подключить его к компьютеру.
- Может случиться так, что даже после осмотра кабеля и отсутствия видимых повреждений на корпусе или разъемах, он все равно может быть неисправен. Замените кабель новым и повторно запустите средство устранения неполадок, чтобы убедиться, что кабель работает должным образом.
Если средство устранения неполадок завершилось и вы получили Windows не может обнаружить никаких проблем результат, вам нужно будет проверить ваш адаптер настройки скорости.
- В вашей Центр управления сетями и общим доступом, выберите Изменение параметров адаптера в левом меню.
- В списке адаптеров выберите тот, который вы используете, и щелкните правой кнопкой мыши, чтобы открыть контекстное меню.
- Выберите «Свойства» в контекстном меню, чтобы получить доступ к настройкам адаптера.
- В окне свойств Ethernet вы можете включать или отключать различные функции и устанавливать дополнительные протоколы. Чтобы изменить настройки устройства, нажмите Настроить для продолжения.
- Это откроет Свойства контроллера устройства окно, в котором вы можете проверить статус, внести изменения в настройки, узнать информацию о драйвере или просмотреть историю событий на устройстве. Выберите Дополнительно вкладка для доступа к настройки устройства.
- На вкладке «Дополнительно» найдите Скорость и дуплекс установка.
- Опция автосогласования может вызвать проблемы с производительностью сети на некоторых адаптерах и маршрутизаторах Ethernet. Этот параметр позволяет адаптеру изменять настройки скорости в соответствии с конфигурацией локальной сети, подключенной к компьютеру. Если вы регулярно подключаетесь к разным сетям LAN с разной скоростью, может случиться так, что настройка не обновится со 100 МБ до 1 ГБ при переключении.
- Измените значение чтобы соответствовать скорости сети LAN, которую вы подключаете к компьютеру, и использовать руководство установка скорости.
- Нажмите OK , чтобы применить настройку и проверить производительность вашей сети. Если для вашего адаптера недоступна настройка 1 ГБ, но вы знаете, что рейтинг должен повышаться до этой скорости, это может указывать на то, что вы не используете правильный драйвер для устройства.
Если у вас нет доступных настроек или устройство по-прежнему обеспечивает скорость только 100 МБ после изменения настройки скорости на значение вручную, возможно, вам придется обновить драйвер для устройства.
- На Окно свойств Ethernet, еще раз нажмите на Настроить чтобы получить доступ к Свойства устройства Окно. Затем выберите Драйвер Вкладка для доступа к сведениям о драйвере.
- Выберите Обновить драйвер из доступных вариантов.
- В окне «Обновить драйвер» выберите параметр, позволяющий Автоматический поиск Windows для обновленного программного обеспечения драйвера.
- Windows подключится к Интернету и выполнит поиск последних версий драйверов в Интернете. Если существует более новый драйвер, Windows загрузит и установит его за вас. Если вы используете последнюю версию драйвера, Windows сообщит вам, что обновленные драйверы недоступны.
Узнать больше
Код ошибки 0x80070424 — Что это?
Код ошибки 0x80070424 — это ошибка ПК с Windows. Это может произойти при использовании Центра обновления Windows, Центра обновления Майкрософт или при попытке изменить настройки брандмауэра Windows. Эта ошибка не позволяет вам включать или отключать брандмауэр на вашем ПК. Это довольно распространено в Windows 7 и Vista. Симптомы кода ошибки 0x80070424 включают в себя, что брандмауэр Windows может не быть указан в Services.msc, невозможность изменить настройки брандмауэра Windows, и вы можете столкнуться с этим сообщением об ошибке при перезагрузке компьютера: «Служба ядра фильтрации не найдена в системе».
Решения
 Причины ошибок
Причины ошибок
Некоторые из распространенных причин кода ошибки 0x80070424 включают в себя:
- Повреждение файла службы базового механизма фильтрации
- Проблемы с реестром
Когда вы сталкиваетесь с этим кодом ошибки в вашей системе, рекомендуется немедленно исправить его, так как эта ошибка может привести к серьезным повреждениям ПК.
Дополнительная информация и ручной ремонт
Чтобы устранить код ошибки 0x80070424, вот некоторые из лучших решений для вас. Следуя этим решениям, вы можете исправить ошибку самостоятельно. Это простые, легкие и быстрые средства починки ПК, не требующие технических знаний. Просто следуйте простым шагам, и ошибка будет устранена в кратчайшие сроки.
Переустановите брандмауэр Windows и механизм фильтрации
Если основной причиной ошибки 0x80070424 является Базовая фильтрация двигателя Повреждение файла, тогда лучший способ решить это скачать брандмауэр и зарегистрируйте файл с надежного сайта. Как только вы загрузите его, распакуйте zip на рабочий стол.
- Дважды щелкните оба файла один за другим, чтобы подтвердить их установку на ваш компьютер. После установки перезагрузите компьютер и нажмите кнопку «Пуск». Найдите тип файла и запустите, а затем нажмите клавишу ВВОД.
- Когда откроется окно «Выполнить», введите REGEDIT и нажмите «ОК». После этого с левой боковой панели перейдите к HKEY_LOCAL_MACHINESYSTEMCurrentControlSetservicesBFE.
- Теперь просто щелкните правой кнопкой мыши папку BFE и выберите разрешение. Как только это будет сделано, нажмите кнопку добавления и введите всех, затем нажмите ОК, чтобы подтвердить настройки. Здесь вы увидите добавленное поле «все».
- После этого на панели разрешений ниже установите флажок Полный доступ и подтвердите. Теперь закройте окно, перейдите в меню и введите сервисы MSC.
Это откроет служебное окно. В списке найдите «Базовый файл движка фильтрации» и щелкните его правой кнопкой мыши. Теперь найдите брандмауэр Windows и посмотрите, можете ли вы изменить настройки. Эта процедура, скорее всего, решит код ошибки 0x80070424 на вашем компьютере. На это уходит много времени, но оно того стоит.
Используйте очиститель реестра
Тем не менее, если ошибка вызвана проблемами с реестром, рекомендуется скачать Restoro. Это продвинутый и многофункциональный инструмент для исправления ошибок ПК, интегрированный с несколькими утилитами, включая мощную очистку реестра. Утилита очистки реестра обнаруживает все проблемы с реестром в вашей системе и исправляет их за считанные секунды. Он стирает лишние, ненужные и устаревшие записи реестра и файлы, портящие вашу систему, очищает и восстанавливает реестр. Он удобен в использовании и совместим со всеми версиями Windows. Поэтому, используете ли вы Windows 7, 8, XP или Vista, вы можете легко запустить ее во всех версиях и устранить код ошибки 0x80070424, сгенерированный проблемами реестра. Это программное обеспечение также включает в себя другие функциональные и дополнительные функции, такие как антивирус и оптимизатор системы.
Открыть чтобы загрузить Restoro и устранить код ошибки 0x80070424 на вашем компьютере уже сегодня!
Узнать больше
Черный экран во время установки — что это?
Многие обновляют свои ОС до Windows 10Однако это не всегда гладко, потому что, как сообщается, пользователи сталкивались с различными ошибками, включая черный экран после успешного обновления.
Одной из распространенных проблем при установке Windows 10 является появление черного экрана после установки. Это обычно происходит, когда пользователь перезагружает компьютер. Первоначально на мониторе будет отображаться только черный экран. Есть также случаи, когда присутствует курсор мыши, в то время как в некоторых случаях курсор вообще отсутствует.
Мало того, казалось, что вы потеряли все ваши значки на рабочем столе когда испытываю эту ошибку.
Решения
 Причины ошибок
Причины ошибок
Как и другие ошибки, с которыми сталкиваются пользователи Windows 10, у загрузки черного экрана есть свои причины. Прежде чем пытаться найти решение, сначала необходимо определить причину ошибки, в этом случае ошибка будет иметь черный экран при загрузке.
- Ошибка на внешних устройствах, таких как принтер или мышь.
- Устаревшие драйверы дисплея / видео, которые обычно приводят к черному экрану при обновлении ОС.
Если сообщения об ошибках остаются нерешенными, вы можете столкнуться с другими проблемами, связанными с Windows 10, такими как код ошибки 0xc0000142.
Дополнительная информация и ручной ремонт
Прежде чем вы даже подумаете об обновлении своей ОС до Windows 10, вам необходимо знать, что существуют определенные системные требования и спецификации, чтобы можно было успешно обновить вашу операционную систему.
- Минимум 1 гигагерц (ГГц) Процессор
- 1 (ГБ) (32-разрядная) или 2 ГБ (64-разрядная) оперативная память
- Вам нужно как минимум 16 ГБ свободное место на жестком диске
- Графическое устройство Microsoft DirectX 9 или новее с графической картой с драйвером WDDM 1.0
- 800 x 600 дисплей
- Учетная запись Microsoft и доступ в Интернет.
Для использования некоторых других функций Windows 10 предъявляются дополнительные системные требования, но в этой статье мы сосредоточимся на решении проблемы с черным экраном.
ВАЖНАЯ ЗАМЕТКА: Хотя возможно, что вы сможете найти решение для своего черного экрана во время обновления Windows 10, рекомендуется обратиться в службу технической поддержки или использовать автоматизированный инструмент, если вы не уверены в том, как выполнить обсуждаемые методы.
Способ 1: загрузка Windows 10 DVD
- Нажмите «Восстановить компьютер» на экране «Установить сейчас».
- Нажмите Дополнительные параметры
- Когда вы в расширенных опциях, найдите «Устранение неполадок» и щелкните по нему.
- Нажмите здесь, чтобы войти в Startup Repair
- Просто следуйте инструкциям на экране и проверьте, помогает ли это решить проблему черного экрана.
Способ 2. Безопасный режим из загрузки Windows 10 DVD
- Перейти на экран «Установить сейчас»
- Нажмите кнопку Восстановить ваш компьютер
- Перейти к расширенным настройкам
- Нажмите опцию Безопасный режим
Есть вероятность, что вы получите сообщение об ошибке «установка не может быть завершена в безопасном режиме». Если это произойдет, просто нажмите Shift + F10. Эта команда перенаправит вас в командную строку. Вы просто открываете диспетчер устройств, набрав devmgmt.msc, затем отключите адаптеры дисплея, теперь проверьте, сможете ли вы успешно загрузиться в обычном режиме.
Этот процесс обычно позволяет завершить установку Windows 10, в этом случае вы можете просто обновить драйверы адаптера дисплея с веб-сайта производителя. Перезагрузите компьютер и посмотрите, решит ли это проблему.
Метод 3: Откат водителя
- Нажмите Windows Key + X, затем нажмите Диспетчер устройств
- Разверните параметр «Адаптеры дисплея»
- Щелкните правой кнопкой мыши по указанному адаптеру дисплея и нажмите на свойства
- Найдите вкладку «Драйвер» и нажмите на нее, затем нажмите «Откатить драйвер»
Однако обратите внимание, что опция «Откатить драйвер» недоступна, если не была установлена предыдущая версия.
Метод 4: Проверьте внешние устройства
Поскольку одной из распространенных причин появления черного экрана во время обновления Windows 10 являются внешние устройства, которые вы используете на своем компьютере, вы можете также рассмотреть эти шаги.
- Просто отключите все внешние устройства, которые вы используете в настоящее время
- Перезагрузите компьютер
- Если в случае, если это решило проблему с черным экраном, аккуратно подключайте устройства по одному, чтобы определить, какое из устройств является виновником.
- Обновите драйверы для устаревшего оборудования, используя надежный сторонний инструмент.
Способ 5: быстрый запуск отключен
Некоторым пользователям Windows 10 удалось решить проблему с черным экраном, отключив быстрый запуск.
- Перейдите на панель управления, найдите параметры электропитания и нажмите «Выбрать, что делает кнопка питания», которая находится в левой панели панели.
- Нажмите «Изменить настройки, которые в данный момент недоступны».
- Обязательно снимите флажок с кнопки «Включить быстрый запуск».
Узнать больше
Всем привет, в прошлый раз мы говорили об очистке диска и ее преимуществах, но, поскольку вам нужно поддерживать свою систему в чистоте, вы также должны очищать и содержать свое оборудование в чистоте. Многие системные проблемы могут быть отслежены и могут произойти из-за грязного ПК. В этой статье мы дадим вам советы о том, как выполнять безопасную очистку вашего компьютера, и, надеюсь, укажем на это с хороших сторон, чтобы вы могли выработать здоровую привычку регулярно чистить его и содержать в порядке.

Чистка корпуса снаружи и пыль внутри
Первое, что нужно сделать после отключения компьютера, это пропылесосить его снаружи, здесь вам понадобится пылесос и щетка, аккуратно смахните внешнюю пыль с корпуса и пропылесосьте ее пылесосом. Вы можете использовать тряпку для пыли для больших деталей, но используйте щетку для вентиляторов и разъемов. После того, как вы очистили внешнюю часть, откройте боковую часть корпуса компьютера, наденьте антистатические перчатки и возьмите тонкую и мягкую щетку, повторите чистку и чистку пылесосом внутренних частей вашего компьютера. Если ваш компьютер не чистится регулярно, эта часть займет немного больше времени, так как внутри будет избыточная пыль, и потребуется больше времени, чтобы все это пропылесосить, но продолжайте, пока у вас не останется грязи.
Чистка внутри
Вентиляторы сложно чистить, так как они будут вращаться при чистке, и это может привести к тому, что вы пропустите определенные виды спорта, чтобы бороться с этим, возьмите ленту и прикрепите вентилятор в одном положении, почистите области, до которых вы можете добраться, затем отклейте его, поверните головку. , приклейте его снова в другом месте и очистите от пыли оставшиеся области, до которых вы раньше не могли добраться. Если ваш компьютер очень грязный и на нижней части разъемов есть твердая грязь, отсоедините нужный компонент и тщательно очистите соединение. подключите его обратно сразу после очистки, чтобы не подключать его в другом месте. Более твердые пятна, которые не поддаются удалению пыли, можно очистить небольшим количеством спирта. Немного смочите тряпку спиртом, только угол, и аккуратно вытрите липкую пыль или пятна, если они присутствуют. Оставьте его на 10 минут, чтобы спирт испарился, прежде чем снова включить его в электрическую розетку.
Термопаста и управление кабелем
Если у вас есть деньги и опыт, было бы неплохо каждые 2 года менять термопасту на вашем процессоре, все, что вам нужно сделать, это купить ее в местном интернет-магазине компьютеров, снять вентилятор процессора, очистить процессор и нижнюю часть процессора. вентилятор и нанесите новую термопасту, установите вентилятор обратно и зафиксируйте его. Если у вас нет опыта в этой области, позвоните тому, кто покажет вам, как это делается. При очистке было бы неплохо сделать это сейчас, если у вас нет кабелей, красивые и аккуратные кабели не только хорошо выглядят, но и улучшают циркуляцию воздуха внутри корпуса, улучшая охлаждение компьютера. как только вы закончите с этим, закройте заднюю часть корпуса и снова подключите его к стене.
Периферийные устройства
Когда вы чистите свой компьютер, сделайте себе одолжение и почистите клавиатуру, мышь и экран. клавиатуру можно быстро прочистить сжатым воздухом в баллончике, а экран и мышь тряпкой для пыли. Вот и все, помните, держите свой компьютер в чистоте и порядке и наслаждайтесь преимуществами неаппаратных сбоев, вызванных грязью и пылью.

Узнать больше
Среди прочего и нововведений Windows 11 предлагает игровой режим. Игровой режим — это система, предназначенная для высвобождения некоторых ресурсов и оптимизации вашей системы, когда Windows 11 обнаруживает, что вы играете в игры. Он также отключает автоматические обновления, пока игра активна.

- Нажмите ⊞ ОКНА + I открыть настройки
- Внутри нажмите на Игры
- Выберите Режим игры
- Нажмите переключатель рядом Режим игры отключить его
- Закрыть настройки
Все будет автоматически сохранено и применено, и с этого момента у вас не должно возникнуть никаких проблем. Если по какой-либо причине вы хотите снова включить игровой режим, просто выполните те же действия и поверните переключатель в положение ON.
Узнать больше
ИИ и нейронные сети все больше и больше используются во всех сферах нашей жизни. От распознавания лиц до глубоких подделок — смотреть одновременно и забавно, и пугающе. Из-за некоторых действительно плохих применений нейронных сетей и ИИ в целом, глядя на ваши глубокие подделки, масштабирование видео или изображений в основном безвредно, никому не вредит. Есть один классный канал на YouTube, ну, есть и другие, но, кажется, на этом больше всего видео, и если я ошибаюсь, я извиняюсь.
https://www.youtube.com/channel/UC33rC3GO1UZFAkMcCCwjyWg
Таким образом, масштабирование — это, как ранее упомянутый канал YouTube, на котором размещаются трейлеры старых игр и видеоролики, но в полном разрешении видео 4K или 8K, полностью масштабированном с использованием нейронных сетей. Есть некоторые видео, которые, возможно, не являются первоклассными, но большое количество из них довольно хорошо масштабировано, и они действительно выглядят великолепно. Так что, если у вас есть немного времени и вы хотите избавиться от старой ностальгии, идите и проверьте это. Вы можете найти что-то, что вернет вас в прошлое, и вы даже можете улыбнуться или улыбнуться, вспоминая старые добрые дни, я знаю, что у меня есть.
Узнать больше
Что такое ошибка «Недостаточно памяти» при копировании файлов? Как вы знаете, и жесткий диск, и оперативная память играют важную роль в выполнении любой операции на компьютере, поскольку для выполнения каждого процесса или задачи, выполняемой в системе, требуется некоторое хранилище ОЗУ, а также хранилище жесткого диска. Однако бывают случаи, когда вы можете получить следующие сообщения об ошибках при попытке скопировать файлы из одного места в другое:
«Недостаточно памяти или системных ресурсов, закройте некоторые окна или программы и попробуйте снова».
«Недостаточно памяти для выполнения этой операции — копирования файлов».
Эти ошибки вызваны ограничением кучи рабочего стола, когда памяти больше не хватает для завершения операции при копировании файлов. Если вы столкнетесь с какой-либо из этих ошибок, в этом посте вы будете руководствоваться некоторыми потенциальными исправлениями, которые могут увеличить его предел и, надеюсь, исправят эту ошибку на вашем компьютере с Windows 10. Вы можете попробовать закрыть все открытые окна и программы, а затем снова попробовать скопировать файл и посмотреть, поможет ли это. Если нет, то следуйте инструкциям, приведенным ниже. Но прежде чем сделать это, убедитесь, что вы сначала создали точку восстановления системы. Таким образом, вы можете отменить внесенные вами изменения в любое время, если есть какие-то нежелательные изменения, которые вы хотите отменить. После создания точки восстановления системы выполните действия, указанные ниже.
Шаг 1: Нажмите клавиши Win + R, чтобы открыть служебную программу «Выполнить», введите в поле «Regedit» и нажмите «Ввод», чтобы открыть редактор реестра.
Шаг 2: Затем перейдите к этому разделу реестра: ComputerHKEY_LOCAL_MACHINESYSTEMCurrentControlSetControlSession ManagerSubSystems
Шаг 3: Теперь дважды щелкните DWORD с именем Windows, чтобы изменить его.
Шаг 4: Измените значения SharedSection в поле Value Data. Он должен быть в формате «SharedSection = aaaa, bbbb, cccc». Обратите внимание, что вам нужно изменить значение «bbbb» и «cccc». Поэтому, если вы используете операционную систему x86, установите значение bbbb на 12288 а затем установите значение для cccc равным 1024, С другой стороны, если вы используете операционную систему x64, установите для bbbb значение 20480 и значение cccc для 1024.
Шаг 5: Закройте редактор реестра и перезагрузите компьютер, чтобы изменения вступили в силу.
Примечание: Значение bbbb в реестре SharedSection — это размер кучи рабочего стола для каждой интерактивной оконной станции, а раздел cccc значения SharedSection — размер кучи рабочего стола для каждой неинтерактивной оконной станции. Кроме того, вы должны иметь в виду, что установка значения bbbb больше 20480 КБ не рекомендуется. С другой стороны, есть еще один инструмент, который может помочь в устранении ошибки «Недостаточно памяти». Этот инструмент называется «Диагностика памяти» в Windows и может помочь устранить ошибку «Недостаточно памяти», проверяя и автоматически устраняя любые проблемы, связанные с памятью. Чтобы запустить его, выполните следующие действия:
- Нажмите клавиши Win + R, чтобы открыть Run и введите mdsched.exe и нажмите Enter, чтобы открыть средство диагностики памяти Windows.
- После этого он даст два варианта, таких как:
- Перезапустите сейчас и проверьте наличие проблем (рекомендуется)
- Проверьте проблемы при следующем запуске компьютера
- После перезагрузки компьютера выполните базовое сканирование, или вы также можете воспользоваться опциями «Advanced», такими как «Test mix» или «Pass count». Просто нажмите клавишу F10, чтобы начать тестирование.
Примечание: После того, как вы выберете предпочтительный вариант, ваш компьютер перезагрузится и проверит наличие проблем с памятью. Если он обнаружит какие-либо проблемы, он автоматически их исправит.
Узнать больше
Обновление 22H2 для Windows 11 появится позже в этом году, и хотя Microsoft не выпускает ничего серьезного, в нем будут некоторые интересные улучшения и исправления. Мы рассмотрим некоторые из них, которые привлекли наше внимание.

Защита от фишинга
Одной из самых интересных предстоящих функций является усиленная защита от фишинга. Фильтр SmartScreen Microsoft Defender будет обновлен, чтобы предупреждать пользователей, когда они пытаются сохранить пароли в обычных текстовых файлах, а также если они случайно вводят пароль учетной записи Microsoft на фишинговых сайтах.
«Эти усовершенствования сделают Windows первой в мире операционной системой с защитой от фишинга, встроенной непосредственно в платформу и готовой к поставке, чтобы помочь пользователям оставаться продуктивными и защищенными без необходимости учиться быть собственным ИТ-отделом».
Microsoft
Проводник получает вкладки, современную боковую панель и контекстные предложения.
Наконец, Проводник Windows получает вкладки, которые значительно упрощают управление папками и файлами внутри него.
Подтверждено, что Microsoft также работает над новой боковой панелью «HOME», которая должна иметь современный дизайн и функции, включая OneDrive, чтобы вы могли найти все в одном месте.
Также упоминалось закрепление избранных файлов, поэтому вы можете легко закрепить избранное для быстрого доступа.
Полноэкранные виджеты
Windows 11 вернула виджеты по-новому, и, судя по отзывам, они очень нравятся пользователям. В настоящее время у вас есть боковая панель виджетов в левой части экрана, где находятся выбранные вами виджеты магазина, но из тизера Microsoft у нас скоро появится возможность отображать их в полноэкранном режиме.
Если вы используете виджет для чтения новостей, блогов и т. д., эта функция будет очень полезна, поскольку вы сможете использовать для информации весь экран, а не только его часть.
Предложенные действия
Еще одна новая функция — «предлагаемые действия», которая будет особенно полезна в таких приложениях, как Microsoft Teams. С помощью этой новой функции вы можете выделить дату в сообщении Teams, и Windows предложит действия.
Например, если вы выделите дату, вы увидите рекомендацию создать событие в Календаре Microsoft на этот день.
Узнать больше
ConvertDocsOnline — это расширение для браузера Google Chrome, разработанное Mindspark Inc. Это расширение предлагает пользователям быстрый и простой способ конвертировать документы без каких-либо дополнительных приложений, установленных на их компьютере, а также имеет ссылки для быстрого доступа к популярным веб-сайтам, которые рядовой пользователь может найти интересными. , Хотя все это может выглядеть привлекательно и приятно, это расширение внедряется в ваш браузер.
Во время установки ConvertDocsOnline будет отслеживать вашу активность в браузере и записывать посещенные веб-сайты, переходы по ссылкам, загрузки и даже просмотренные продукты. Вся эта информация позже используется / продается в рекламную сеть Mindsparks, чтобы лучше обслуживать рекламу, ориентированную на пользователей.
Просмотр интернета с установленным расширением приведет к размещению рекламы на протяжении всего сеанса просмотра. Эти объявления могут отображаться как обычные ссылки (рекламный контент), рекламные ссылки или даже всплывающие окна.
ConvertDocsOnline был отмечен несколькими антивирусными сканерами как браузер-угонщик и поэтому рекомендуется для дополнительного удаления с вашего ПК.
О браузере угонщиков
Угонщики браузера (иногда называемые программами-угонщиками) — это тип вредоносного ПО, которое изменяет настройки веб-браузера без ведома или разрешения пользователя. Эти типы угонов растут с угрожающей скоростью по всему миру, и они могут быть поистине гнусными, а иногда и опасными. Существует множество причин, по которым у вас может быть взлом браузера; однако коммерция, маркетинг и реклама, безусловно, являются основными причинами их создания. В большинстве случаев взлом браузера используется для получения дохода от рекламы, который поступает от принудительных щелчков мышью по рекламе и посещений сайтов. Это может показаться наивным, но большинство этих сайтов не являются законными и могут представлять значительную угрозу вашей безопасности в Интернете. В худшем случае ваш интернет-браузер может быть взломан для загрузки вредоносного программного обеспечения, которое может нанести серьезный ущерб вашему компьютеру.
Симптомы вредоносных программ браузера угонщик
Симптомы того, что веб-браузер является взломанным, включают:
1. изменена домашняя страница браузера
2. ваш интернет-браузер постоянно перенаправляется на сайты для взрослых
3. изменяются поисковая система по умолчанию и / или настройки браузера по умолчанию.
4. вы видите много панелей инструментов в вашем интернет-браузере
5. вы можете найти бесконечные всплывающие окна на экране вашего компьютера
6. ваш браузер работает медленно, очень часто дает сбои
7. вы не можете переходить на определенные веб-страницы, например на веб-сайты, связанные с программным обеспечением компьютерной безопасности.
Как они заражают компьютерные системы
Угонщики браузеров могут тем или иным образом проникнуть на ПК, например, через загрузку, совместное использование файлов и электронную почту. Многие взломы браузеров происходят из-за дополнительного программного обеспечения, т. е. панелей инструментов, вспомогательных объектов браузера (BHO) или подключаемых модулей, добавляемых в браузеры для придания им дополнительных функций. Угонщики браузера проникают на ваш компьютер в дополнение к бесплатным загрузкам программного обеспечения, которое вы невольно устанавливаете вместе с оригиналом. Примерами популярных угонщиков браузера являются Fireball, CoolWebSearch. GoSave, панель инструментов Ask, панель инструментов RocketTab и панель инструментов Babylon. Существование любого угонщика браузера на вашем компьютере может резко уменьшить возможности просмотра веб-страниц, записывать ваши действия в Интернете, что приводит к критическим проблемам с конфиденциальностью, снижает общую эффективность компьютера, а также приводит к нестабильности приложений.
Удаление угонщиков браузера
Некоторые угонщики можно удалить, просто удалив соответствующее бесплатное программное обеспечение или надстройки из «Установка и удаление программ» на панели управления Windows. Но от многих кодов захвата, безусловно, не очень легко избавиться вручную, поскольку они проникают глубже в вашу операционную систему. Начинающим пользователям ПК не следует пытаться использовать ручную форму методов удаления, так как это требует глубоких знаний системы для выполнения исправлений в системном реестре и файле HOSTS. Угонщики браузера можно эффективно удалить, установив и запустив антивирусное программное обеспечение на пораженном ПК. Чтобы избавиться от любого угонщика браузера с вашего ноутбука или компьютера, вы должны загрузить это конкретное сертифицированное приложение для удаления вредоносных программ — SafeBytes Anti-Malware. Наряду с антивирусным инструментом оптимизатор системы, такой как Total System Care от SafeBytes, поможет вам автоматически избавиться от всех связанных файлов и изменений в реестре компьютера.
Вирус блокирует доступ к сайту Safebytes и предотвращает загрузку вредоносных программ — что делать?
Все вредоносные программы плохи, и уровень ущерба будет сильно зависеть от типа заражения. Некоторые типы вредоносных программ изменяют настройки браузера, включая прокси-сервер, или изменяют настройки конфигурации DNS компьютера. В таких случаях вы не сможете посещать некоторые или все веб-сайты и, следовательно, не сможете загрузить или установить необходимое программное обеспечение безопасности для удаления вредоносного ПО. Если вы читаете это сейчас, возможно, вы уже поняли, что заражение вредоносным ПО является причиной заблокированного сетевого трафика. Итак, как действовать, если вы хотите установить антивирусное программное обеспечение, такое как Safebytes? Следуйте инструкциям ниже, чтобы удалить вредоносное ПО альтернативными способами.
Избавьтесь от вирусов в безопасном режиме
Операционная система Windows включает специальный режим, известный как «Безопасный режим», в котором загружаются только минимально необходимые программы и службы. Если вредоносное ПО настроено на загрузку немедленно при загрузке ПК, переключение в этот конкретный режим может помешать ему это сделать. Чтобы войти в безопасный режим или безопасный режим с поддержкой сети, нажмите клавишу F8 во время загрузки ПК или запустите MSConfig и найдите параметры «Безопасная загрузка» на вкладке «Загрузка». Перейдя в безопасный режим, вы можете попытаться загрузить и установить антивирусное программное обеспечение без помех со стороны вредоносных программ. Теперь вы можете запустить антивирусное сканирование, чтобы устранить компьютерные вирусы и вредоносное ПО без помех со стороны другого вредоносного приложения.
Переключиться на альтернативный интернет-браузер
Некоторые вредоносные программы нацелены только на определенные интернет-браузеры. Если это ваша ситуация, воспользуйтесь другим интернет-браузером, так как он может обойти вредоносное ПО. Если вы не можете загрузить антивирусную программу с помощью Internet Explorer, это означает, что вирус может быть нацелен на уязвимости IE. Здесь вам нужно переключиться на другой интернет-браузер, например Firefox или Chrome, чтобы загрузить программу Safebytes Anti-Malware.
Установите антивирус на USB-накопитель
Другой вариант — сделать переносную антивирусную программу на USB-накопителе. Принять эти меры для запуска анти-вредоносных программ на зараженном ПК.
1) На чистом ПК загрузите и установите Safebytes Anti-Malware.
2) Подключите перьевой диск к чистому ПК.
3) Дважды щелкните загруженный файл, чтобы открыть мастер установки.
4) Когда появится запрос, выберите место, где вы хотите хранить файлы программного обеспечения. Следуйте инструкциям на экране компьютера, чтобы завершить процесс установки.
5) Теперь перенесите флешку на зараженный ПК.
6) Дважды щелкните EXE-файл антивирусной программы на диске.
7) Запустите полное сканирование системы, чтобы обнаружить и удалить все виды вредоносных программ.
Обзор Anti-Malware SafeBytes
Если вы планируете приобрести антивирусное ПО для своего рабочего стола, вам следует рассмотреть множество брендов и утилит. Некоторые из них хорошие, некоторые приличные, а некоторые просто фиктивные антивирусные приложения, которые сами могут испортить ваш персональный компьютер! Вы должны выбрать инструмент, который имеет хорошую репутацию и обнаруживает не только компьютерные вирусы, но и другие виды вредоносных программ. Если говорить о надежных программах, настоятельно рекомендуется Safebytes Anti-Malware. Safebytes — одна из хорошо зарекомендовавших себя компаний, занимающихся решениями для ПК, которая предоставляет комплексное программное обеспечение для защиты от вредоносных программ. Используя свою передовую технологию, это приложение поможет вам избавиться от множества типов вредоносных программ, включая компьютерные вирусы, трояны, ПНП, червей, программ-вымогателей, рекламного ПО и угонщиков браузера.
Антивирус вредоносных программ SafeBytes выводит защиту компьютера на совершенно новый уровень благодаря своим расширенным функциям. Вот некоторые из выделенных функций, включенных в инструмент.
Активная защита в реальном времени: SafeBytes обеспечивает активный мониторинг в реальном времени и защиту от всех известных вирусов и вредоносных программ. Он будет постоянно отслеживать ваш компьютер на предмет подозрительной активности и защищать ваш компьютер от несанкционированного доступа.
Надежная защита от вредоносных программ: Этот инструмент для удаления вредоносных программ, созданный на основе широко известного антивирусного движка, способен находить и устранять несколько устойчивых вредоносных угроз, таких как угонщики браузеров, ПНП и программы-вымогатели, которые могут быть пропущены другими типичными антивирусными приложениями.
Чрезвычайно быстрое сканирование: SafeBytes Anti-Malware имеет алгоритм многопоточного сканирования, который работает до 5 раз быстрее, чем любое другое программное обеспечение для защиты от вредоносных программ.
Веб-защита: Благодаря уникальной оценке безопасности SafeBytes сообщает вам, безопасен ли сайт для доступа к нему. Это гарантирует, что вы всегда будете уверены в своей безопасности при просмотре веб-страниц.
Легкий: SafeBytes — действительно легкий инструмент. Он использует чрезвычайно малую вычислительную мощность, поскольку работает в фоновом режиме, поэтому вы можете свободно использовать свой компьютер под управлением Windows по своему усмотрению.
Круглосуточная поддержка: Служба поддержки доступна 24 x 7 x 365 дней в чате и по электронной почте, чтобы ответить на ваши вопросы. SafeBytes может автоматически защитить ваш персональный компьютер от наиболее сложных вредоносных программ, тем самым обеспечивая безопасность и безопасность вашей работы в Интернете. Проблемы с вредоносным ПО уйдут в прошлое, как только вы начнете использовать эту программу. Вы получите лучшую всестороннюю защиту за деньги, которые вы потратите на подписку SafeBytes AntiMalware, в этом нет никаких сомнений.
Технические детали и удаление вручную (для опытных пользователей)
Чтобы удалить ConvertDocsOnline вручную, перейдите в список «Установка и удаление программ» на панели управления и выберите программу, от которой вы хотите избавиться. Для расширений интернет-браузера перейдите в диспетчер дополнений/расширений вашего веб-браузера и выберите надстройку, которую вы хотите удалить или отключить. Вы также можете сбросить настройки домашней страницы и поставщиков поисковых систем, а также удалить историю посещенных страниц, временные файлы и интернет-куки. Чтобы обеспечить полное удаление, вручную проверьте жесткий диск и реестр Windows на наличие всего следующего и удалите или сбросьте значения по мере необходимости. Но имейте в виду, что это может быть сложной задачей, и только компьютерные профессионалы могут выполнить ее безопасно. Кроме того, некоторые вредоносные программы способны защитить от его удаления. Рекомендуется выполнять процесс удаления в безопасном режиме.
файлы:
%LOCALAPPDATA%ConvertDocsOnlineTooltab %LOCALAPPDATA%GoogleChromeUser DataDefaultLocal Extension Settingspebplbnpogfdllkijjlabbjbbngdadjl %UserProfile%Local SettingsApplication DataGoogleChromeUser DataDefaultLocal Extension SettingspebplbnpogfdllkijjlabbjbbngdadjlATA %LOCALAPPD GoogleChromeUser DataDefaultExtensionspebplbnpogfdllkijjlabbjbbngdadjl %UserProfile%Local SettingsApplication DataGoogleChromeUser DataDefaultExtensionspebplbnpogfdllkijjlabbjbbngdadjl
Реестр:
HKEY_LOCAL_MACHINESoftwareGoogleChromePreferenceMACsDefaultextensions.settings, значение: pebplbnpogfdllkijjlabbjbbngdadjl HKEY_LOCAL_MACHINESoftwareMicrosoftInternet ExplorerDOMStorageconvertdocsonline.dl.myway.com HKEY_LOCAL_MACHINESoftwareMicrosoftInternet ExplorerInternet Explorer. dl.tb.ask.com HKEY_CURRENT_USERSOFTWAREWow6432NodeConvertDocsOnline HKEY_CURRENT_USERSOFTWAREConvertDocsOnline HKEY_LOCAL_MACHINESoftware[APPLICATION]MicrosoftWindowsCurrentVersionUninstall..Uninstaller ConvertDocsOnlineTooltab Удалить Internet Explorer
Узнать больше
Авторское право © 2022, ErrorTools, Все права защищены
Товарные знаки: логотипы Microsoft Windows являются зарегистрированными товарными знаками Microsoft. Отказ от ответственности: ErrorTools.com не аффилирован с Microsoft и не претендует на прямую аффилированность.
Информация на этой странице предоставлена исключительно в информационных целях.
Ремонт вашего ПК одним щелчком мыши
Имейте в виду, что наше программное обеспечение необходимо установить на ПК с ОС Windows. Откройте этот веб-сайт на настольном ПК и загрузите программное обеспечение для простого и быстрого устранения ваших проблем.
Resolved Outlook Error 0x8004060c in an Effective Way
Microsoft Outlook has designed a rich interface to the professional users to manage emails along with several new features. Often, most people might come across various issues and get the unknown errors. These type of error occurs when users trying to add or remove a single contact, sending or receiving emails, adding or updating a calendar entry, and so on. If users have faced such type of problems then, go through this blog to know the cause of an Outlook error 0x8004060c along with suitable resolutions.
While working with MS Outlook generally, the most common error that users may receive is Error code 0x8004060C. However, there could be different error messages as shown below:
Major Reasons Behind Outlook 0x8004060C Error
There are numerous reasons due to which error message 0x8004060C occurs in Outlook To follow the below points:
- Corruption happens due to oversized OST or PST data files
- Exchange Server crashed, computer virus attack or improper shutdown Exchange Server
- Inaccessible OST file due to network connectivity or synchronization problems
- Exceeded the default size limit of OST or PST file
Along with, the main reason for corrupt Outlook data file is size limit. In case, if users are using Microsoft Outlook old version, then, such issues may occur when Outlook OST or PST file has been reached the maximum size limit. In simple words, increase the maximum PST file size that slows down the speed of Outlook and also users get hamper while sending or receiving Outlook emails. Additionally, the oversized PST file may become corrupt and inaccessible which leads to data loss.
Solutions to Fix Outlook Error 0x8004060C
Usually, the Outlook 0x8004060C error occurs due to oversized PST file as we have already covered in above segment. In order to handle the maximum PST file size, users need to archive, compact, or split it.
Reduce the PST File Size
- Delete unnecessary emails and any other data from Outlook, along with Deleted Items folder to remove unwanted occupied space.
- Now, Compress the PST file.
- Archive PST data item from users older Outlook PST files.
- Reduce the size of Outlook data file (.pst) through splitting the PST into smaller files.
Except for all the above-stated solutions users can even utilize the accomplished application to decrease and manage the oversized PST file size without any data loss.
Repair Corrupted PST File
- Microsoft Outlook offers an inbuilt utility named as Scanpst.exe for dealing with the PST or OST corruption issues. However, in case this free application may not work properly for a large size PST file and unable to work for highly corrupt OST or PST files thus, be ready with the new concepts or tools in case of any disaster.
- Users can try to re-create the OST file surely it will help to resolve the error.
- Also, try to upgrade the MS Outlook, it would overcome the problem
In any situation the error occurs due to corrupt .ost file and users are unable to resolve it, then the best solution is to re-create the OST file. However, recreating the .ost file can resolve users problem.
Steps to Recreate an Offline Outlook Data File (.ost)
Go through the following steps as given below:
- First, you need to Close MS Outlook and go to Control Panel icon.
- Then, choose Mail Setup dialog box, where the name of the latest profile will appear.
- Now, selecting the Show Profiles option and choose the profile name that you wish to recreate.
- After this, click on the Properties and then, choose the E-mail tab.
- Go to Exchange account, and click on the Change.
- Next, uncheck the Use Cached Exchange Mode option and click the More Settings.
- Now, choose the Advanced tab and select the Offline Folder File Settings and then, press the Disable Offline Use
Note: When users uncheck the Use Cached Exchange Mode check box make sure to disable the Offline Use
- After choosing Disable Offline Use, a new dialog box appears, now select ‘Yes‘ button for the confirmation.
- Then, select the Offline Folder File Settings and press OK button.
- Here, a new dialog box displays, now click ‘Yes‘ option.
- Under Cached Exchange Mode Settings, select the Use Cached Exchange Mode, click the OK and Next button and then Finish to complete the process.
- In last, choose the Close button for shutting down the Account Settings and Mail Setup dialog boxes.
In case, all the above-explained methods did not work properly the, one can take help of third party tool i.e. OST Extract Tool to extract emails from Outlook OST file. It is one of the best solutions to repair the corrupt or damaged outlook data files. Even the deleted data restoration is supported by this software. It provides the reliability and efficiency that are required by users.
To recover deleted PST files, the third party software available is EmailDoctor Outlook Email Recovery Tool. It can recover all the deleted emails, calendars, contacts, tasks and journals very quickly.
Wrapping it up
Outlook error 0x8004060c creates a big hurdle for the users, trying to send or receive Outlook emails. We have covered some manual solutions to help users learn how to fix “Outlook 0x8004060c” error. However to avoid such annoying situation on daily basis, users can go for OST Extractor tool, for OST files and Outlook Email Recovery Tool for PST file recovery.


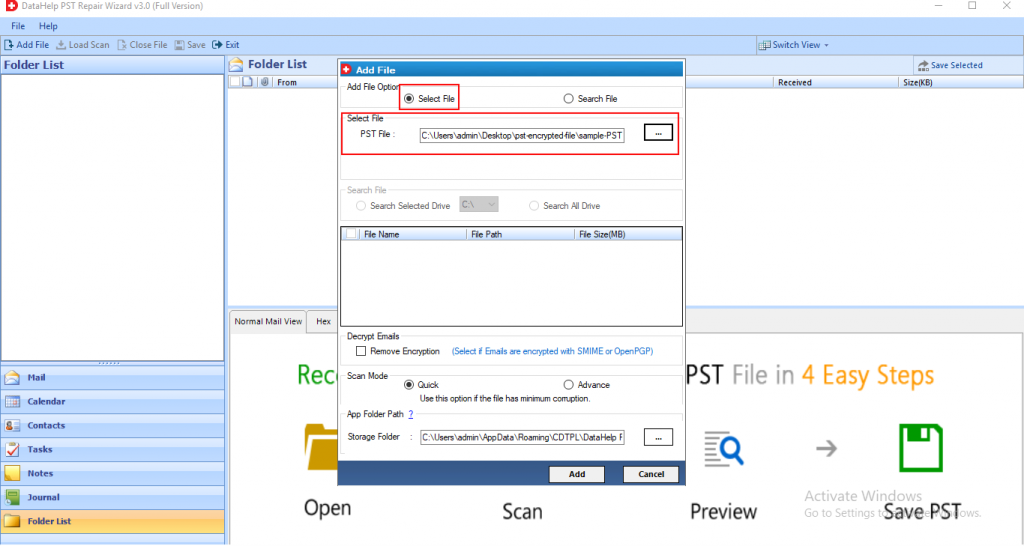
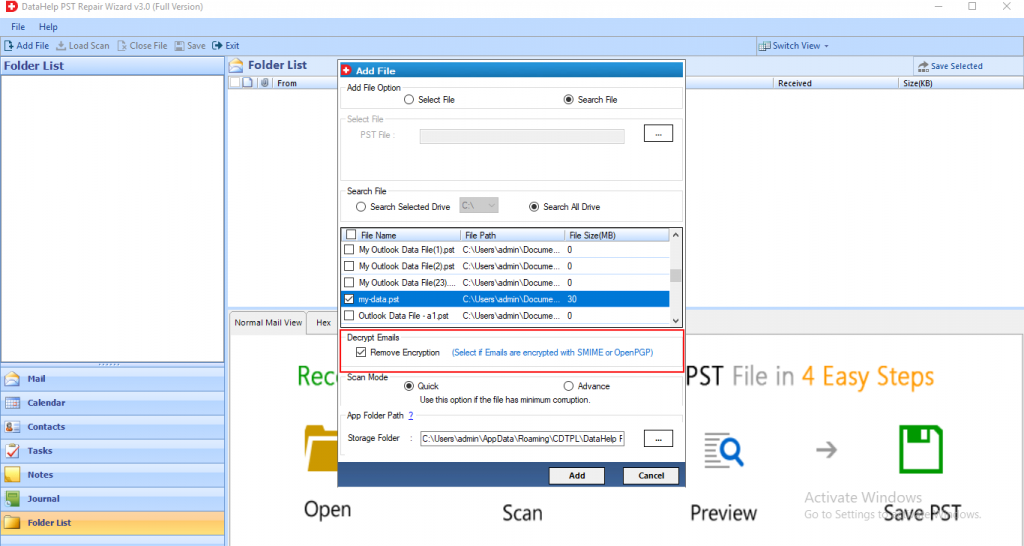
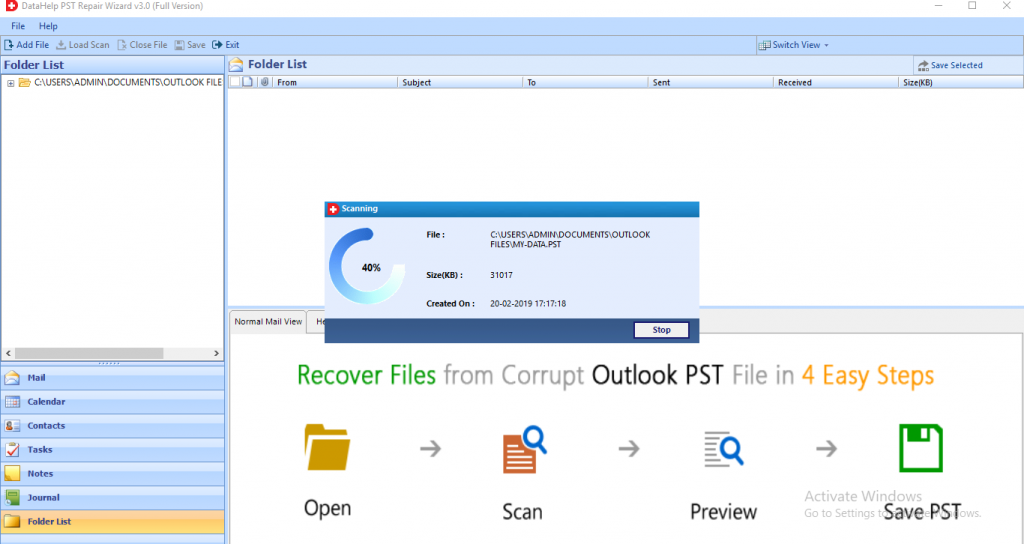
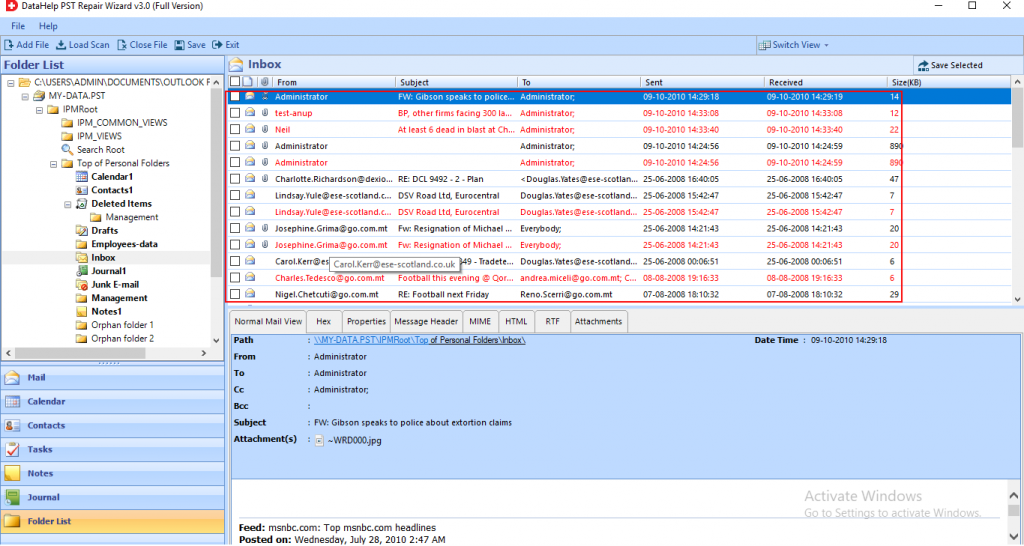
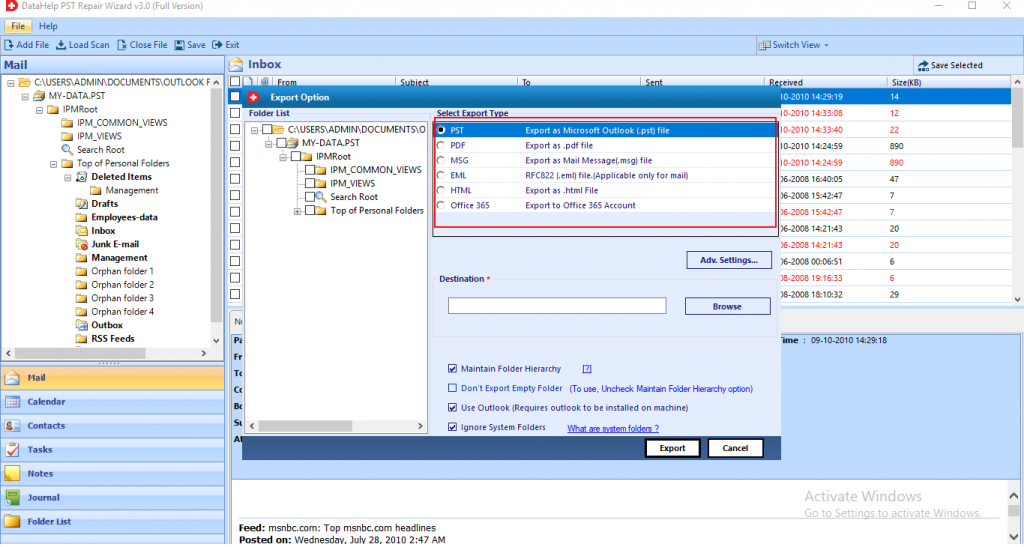




 Настройки учетной записи Outlook
Настройки учетной записи Outlook Настройки файла PST
Настройки файла PST Открыть настройки файла данных Outlook
Открыть настройки файла данных Outlook Компактная версия файла данных Outlook
Компактная версия файла данных Outlook Запустите обновление сейчас Outlook
Запустите обновление сейчас Outlook Изменить настройки Outlook
Изменить настройки Outlook Открыть дополнительные настройки Outlook
Открыть дополнительные настройки Outlook Снимите флажок Использовать режим кэширования
Снимите флажок Использовать режим кэширования Открыть расположение файла Outlook из поиска Windows
Открыть расположение файла Outlook из поиска Windows Открыть расположение файла из проводника
Открыть расположение файла из проводника Запустите ScanPST от имени администратора
Запустите ScanPST от имени администратора Microsoft Outlook Inbox Repair
Microsoft Outlook Inbox Repair Папка пустых удаленных элементов
Папка пустых удаленных элементов Откройте параметры Outlook
Откройте параметры Outlook Пустая папка удаленных элементов при выходе из Outlook
Пустая папка удаленных элементов при выходе из Outlook Открыть папку «Отправленные»
Открыть папку «Отправленные» Фильтровать отправленные письма по
Фильтровать отправленные письма по Откройте параметры Outlook
Откройте параметры Outlook Снимите флажок Сохранить переадресованные сообщения
Снимите флажок Сохранить переадресованные сообщения Инструмент очистки почтовых ящиков
Инструмент очистки почтовых ящиков Управление очисткой почтового ящика
Управление очисткой почтового ящика Добавить новый файл данных
Добавить новый файл данных Импорт Экспорт Outlook
Импорт Экспорт Outlook Экспорт в файл в мастере импорта и экспорта
Экспорт в файл в мастере импорта и экспорта Экспорт в файл данных Outlook PST
Экспорт в файл данных Outlook PST Выберите папки для экспорта
Выберите папки для экспорта Не экспортировать дубликаты
Не экспортировать дубликаты Откройте настройки учетной записи Outlook
Откройте настройки учетной записи Outlook Добавить новый файл данных в Outlook
Добавить новый файл данных в Outlook Копировать в папку
Копировать в папку Очистить старые предметы
Очистить старые предметы Создать новый файл данных Outlook
Создать новый файл данных Outlook Откройте настройки учетной записи Outlook
Откройте настройки учетной записи Outlook Установить файл данных Outlook по умолчанию
Установить файл данных Outlook по умолчанию Откройте редактор реестра от имени администратора
Откройте редактор реестра от имени администратора Создать новый ключ DWORD
Создать новый ключ DWORD Помощник по поддержке и восстановлению Microsoft
Помощник по поддержке и восстановлению Microsoft




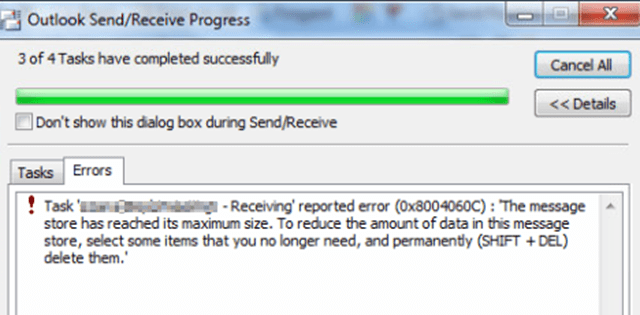

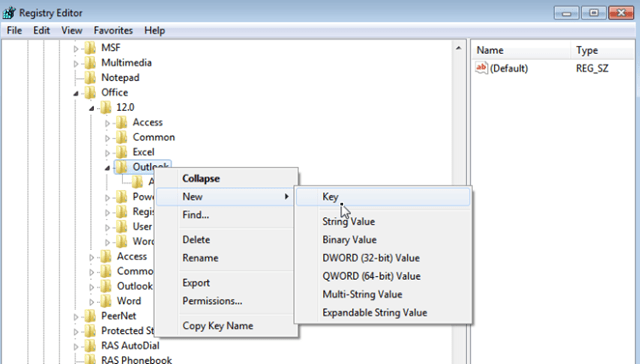
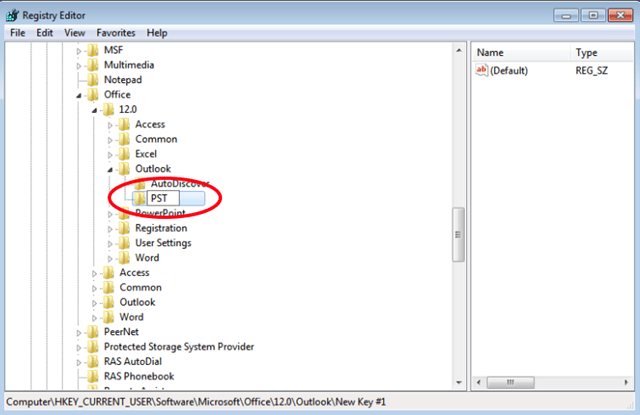
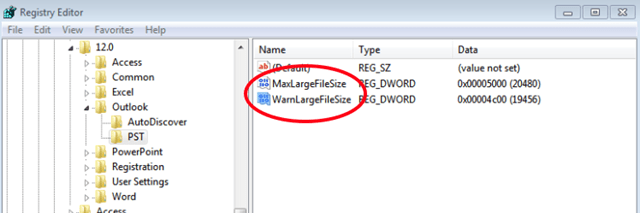
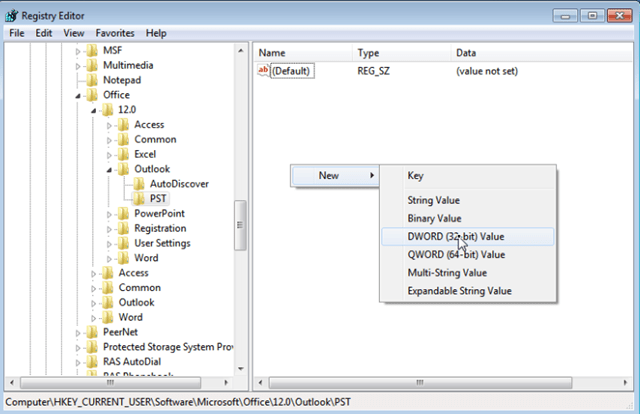
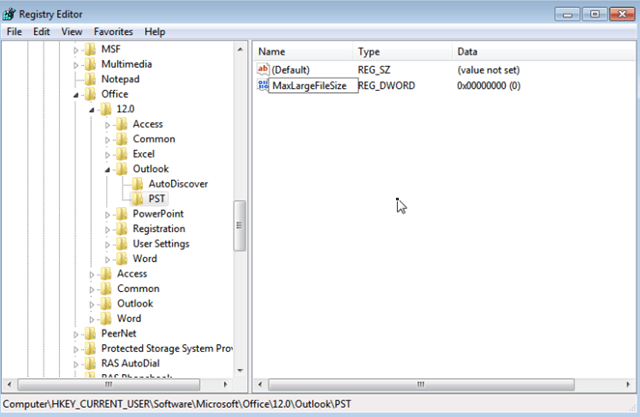
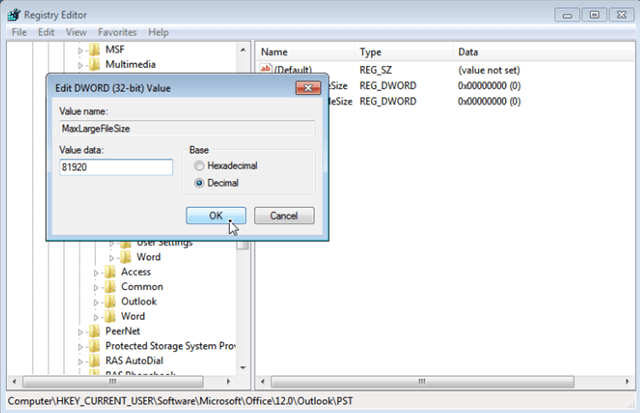
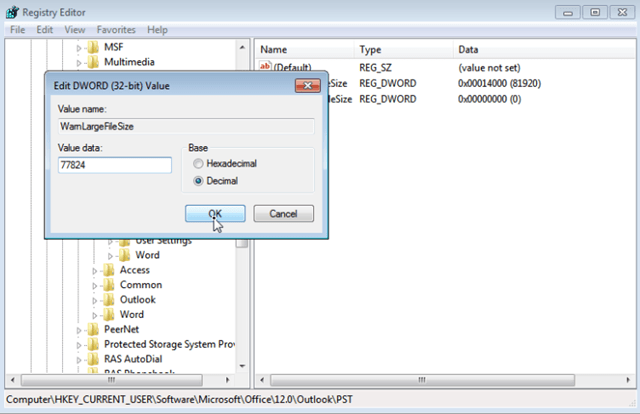

 Причины ошибок
Причины ошибок


