Практически каждая компьютерная игра поддаётся изменению настроек без графического интерфейса. Для этого существуют специальные конфигурационные файлы в её папке с файлами. Но без инструкции разобраться в них сможет не каждый пользователь. В этой статье вы узнаете, каким образом можно без входа в игру изменить её разрешение.
- Устранение проблем с разрешением в играх
- Изменение конфигурационных файлов игры
- Как поменять разрешение при помощи иконки, не заходя в игру
- Изменение параметров в отдельных настройках
- Редактор реестра для настройки игры
- Смена разрешения через ПО видеокарты NVIDIA
- Универсальная программа для смены разрешения в играх
Устранение проблем с разрешением в играх
Смена разрешения часто бывает необходима, когда программа самостоятельно не может установить нужные параметры для вашего экрана. Или после их применения экран ведёт себя странно — скрин с игрой смещён в одну из сторон. Или часть картинки с игрой заходит за пределы монитора.
Для таких случаев необходимо сделать следующее:
- Выберите иконку игры на рабочем столе (или в папке с игрой) правой клавишей мыши (ПКМ);
- Нажмите на пункт «Свойства»;
- В окне выберите вкладку «Совместимость»;
- И поставьте птичку на пункте «Использовать разрешение 640×480;
- Затем нажмите кнопку «Применить» и «Ок».
- Теперь запустите игру и перейдите в раздел настроек графики или экрана.
- Найдите параметр, который отвечает за разрешение, и установите то, которое соответствует вашему монитору.
Используйте этот метод при любых проблемах, связанных с настройками экрана в играх. Он также сможет вам помочь в том случае, если у вас устаревшее устройство, для которого параметры разрешения применяются некорректно.
Это может быть полезным: Как запустить Apex Legends на слабом ПК.
Изменение конфигурационных файлов игры
Следующий способ изменения разрешения не является универсальным. А для каждой игры конфигурационные файлы вам придётся искать самостоятельно. Ведь для их названия нет каких-либо стандартов. И каждый разработчик может именовать их по своему усмотрению. Поэтому включайте свою интуицию и открывайте папку с игрой, куда вы её устанавливали.
Если вы не знаете, где находится папка:
- Наверняка есть иконка на рабочем столе или в меню «Пуск». Выберите её ПКМ;
- Выберите пункт «Расположение файла»;
- И в следующем окне вы увидите файлы игры, то есть открытую папку с игрой.
Итак, папку мы нашли. Теперь необходимо в ней отыскать файл, в котором мы сможем вручную указать разрешение:
- Вам нужно искать файлы с расширением .cfg или .ini;
- Полное имя может быть следующими: systemConfig.cfg, config.ini и другие в том же духе;
- Выберите такой файл ПКМ и нажмите «Открыть с помощью»;
- В предложенных программах вам нужно выбрать «Блокнот»;
- Затем найдите в текстовом файле значения разрешения игры. В блокноте часто эти параметры стоят напротив слова «Resolution»;
- Укажите нужное вам разрешение и сохраните файл. Но не меняйте его расширение.
Попробуйте запустить игру с новыми параметрами. Если вы сделали всё правильно — она будет отображена в установленных вами значениях ширины и высоты экрана.
Это интересно: Какая скорость интернета считается нормальной.
Как поменять разрешение при помощи иконки, не заходя в игру
Не обязательно копаться в папке с игрой, чтобы изменить разрешение, в котором она будет запускаться. Вы можете использовать иконку и её настройки, чтобы сделать задуманное.
Для этого выполните следующие действия:
- Нажмите по значку игры ПКМ;
- Выберите последний пункт в меню «Свойства»;
- Во вкладке «Ярлык» найдите пункт «Объект». Эта строка поможет нам сменить параметры;
- Сфокусируйте курсор мыши в этой строке и нажмите клавишу END. Или переместите вручную курсор в конец строки;
Дописывать параметр нужно после имеющихся символов
- В строке мы продолжим уже имеющуюся запись. Нужно поставить пробел, если его нет и написать следующее: «-w 800 -h 600». Где «w» — это ширина экрана, «h» — высота;
- Жмём внизу окна «Применить» и «Ок».
Теперь запустите игру, чтобы проверить, что настройки разрешения изменились. И у вас получилось это сделать, не заходя в игру. Если ничего не вышло, переходим к следующим способам. А в строке, где мы задавали параметры экрана вручную сотрите добавленные символы и снова сохраните изменения.
Изменение параметров в отдельных настройках
Некоторые популярные игры имеют отдельный модуль с настройками клавиатуры, экрана, графики и прочего. И после установки на рабочем столе появляется не только значок игры, но и настроек. В этом случае вам не нужно искать конфигурационные файлы в папке или прописывать вручную параметры разрешения при помощи иконки.
Запустите этот блок и найдите нужные параметры:
- В запущенном модуле выберите нужную вкладку;
- Смените параметры;
- И нажмите кнопку «Ок», чтобы они вступили в силу.
Это не обязательно должен быть блок с настройками. Иногда инсталлятор игры предлагает нам сменить настройки графики и разрешения при запуске.
Редактор реестра для настройки игры
При помощи редактора реестра Windows мы также имеем возможность изменить параметры разрешения в игре. Но и этот способ не является универсальным. Так как не все игры оставляют конфигурационные данные для редактирования в реестре.
Чтобы его запустить в Windows:
- Выберите одновременно две клавиши — WIN+R;
- Введите в пустой строке: «regedit»;
- Нажмите ENTER, чтобы запустить команду;
- Затем выберите ветку «HKEY_CURRENT_USER»;
- И выберите раздел «Sofware»;
- В нём отображаются названия компаний, который создали игру. Поэтому если вы не знаете издателя, вам нужно будет поискать его в интернете, введя в строке поиска название игры;
- Найдите справа в блоке параметры, которые отвечают за разрешение. Это сделать будет не трудно. Так как возле них установлены числовые значения, которые соответствуют текущим настройками изображения в игре;
- Выберите один из таких параметров ПКМ и нажмите пункт «Изменить»;
- Установите нужные настройки и сохраните изменения.
После этого закройте окно редактора реестра и запустите игру. Возможно, необходима будет перезагрузка компьютера, чтобы параметры вступили в силу.
Смена разрешения через ПО видеокарты NVIDIA
Для каждой видеокарты необходимо устанавливать драйвер — об этом знают все (или почти все) пользователи. Но многие могут не знать, что часто с драйвером новых моделей устанавливается дополнительный графический интерфейс. Который позволяет изменять разрешение монитора для игр.
Для компьютеров с видеоадаптером NVIDIA есть возможность открыть панель управления прямо с рабочего стола:
- Нажмите ПКМ на любом пустом месте экрана;
- Выберите пункт «Панель управления NVIDIA»;
- В открывшемся окне слева вы найдёте список параметров и настроек. Выберите в блоке «Дисплей» пункт «Изменение разрешения»;
- Установите нужные параметры экрана и сохраните настройки.
Таким же образом можно изменить параметры разрешения на компьютерах с установленной видеокартой AMD Radeon. Нажмите на рабочем столе ПКМ на пустом месте без иконок и выберите «Настройки Radeon».
Универсальная программа для смены разрешения в играх
В интернете можно найти массу удивительных и полезных программ, которые разработали независимые программисты. В вашем случае будет полезна утилита под названием «Res-o-matic». Скачать её можно совершенно бесплатно по ссылке http://www.bcheck.net/apps/reso.htm.
Размер программы всего 19 килобайт. И этот крошечный инструмент поменяет любое разрешение практически в любом мониторе и игре, не заходя в игру. Работать с ней очень просто. После запуска вы увидите строку с кнопкой «Browse». Нажав её, нужно выбрать вашу игру из списка установленных приложений. Затем ниже выберите для неё разрешение. Сохраните настройки и запускайте игру, для которой изменили параметры.
На старте создания игры важно сразу определиться с её основными настройками, которые связаны с разрешениями экранов и размерами окон, в которых будет запускаться игра.
Возьмём, например, мобильные игры, в которые можно играть на самых разных смартфонах и планшетах. У этих устройств разные размеры и разрешения экранов.
Разработчик должен позаботиться о том, чтобы на любом устройстве игрок хорошо видел все игровые объекты, чтобы работали все кнопки интерфейса и пр. А художник заранее знал все эти параметры и рисовал арт для игры в нужных размерах и разрешениях.
Что необходимо сделать в Unity, чтобы на разных экранах игра выглядела одинаково?
- Выбрать платформу
- Задать разрешение экрана
- Настроить Canvas Scaler
- Настроить ориентацию приложения для сборки
- Настроить спрайты (опционально, для 2D-игр и UI)
1. Выбрать платформу
Для этого перейти в пункт меню File -> Build Settings…

По умолчанию в редакторе Unity установлена платформа PC, Mac & Linux Standalone.

Если делаем мобильную игру, то сразу после создания проекта необходимо выбрать платформу Android (для смартфонов и планшетов, работающих под Android) или iOS (для айфонов и айпадов).
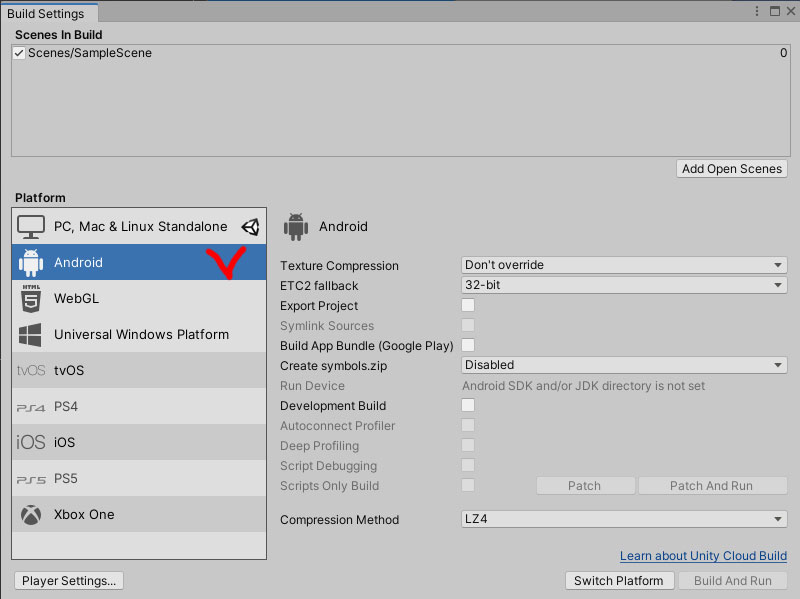
После выбора платфомы обязательно нажать на кнопку Switch Platform в правом нижнем углу!
Придётся немного подождать, пока среда разработки Unity не сконвертрует все необходимые файлы в нужный формат.
ВАЖНО! Несмотря на то, что описанную процедуру можно выполнить в любое время, рекомендуется выбор платформы делать сразу, на старте работы с проектом, чтобы не пришлось потом многое переделывать.
2. Задать разрешение экрана
Чтобы в процессе разработки тестировать свою игру, не собирая каждый раз новый билд, в окне Game редактора Unity выбираем целевое разрешение (например, Full HD (1920×1080)) или соотношение сторон (например, 16:9 Aspect). Например, для платформы PC, Mac & Linux Standalone может быть задан следующий набор вариантов:

Здесь перечислены самые популярные разрешения и соотношения сторон экранов компьютеров. Если в этом перечне нет необходимых значений, их можно ввести вручную, нажав на кнопку со знаком + в кружочке, которая расположена в самом низу:

В этом выпадающем окне есть настраиваемый параметр Type с выбором одного из двух значений:
- Fixed Resolution – для задания фиксированных значений ширины (Width) и высоты (Height) окна игры;
- Aspect Ratio – для задания соотношения сторон.
Для мобильных игр в Unity также предусмотрены самые популярные разрешения и соотношения сторон (этот набор значений постоянно обновляется, так как появляются всё новые и новые мобильные устройства):

Здесь вариантов значительно больше, т.к. а) на рынке представлено множество различных мобильных устройств с разными характеристиками; б) помимо собственно разрешения у экранов смартфонов и планшетов есть ещё характеристика ориентация – горизонтальная (Landscape) или вертикальная (Portrait).
За основу для разработки можно взять, например, одно из максимально возможных разрешений 2560х1440.
3. Настроить Canvas Scaler
У любого приложения или игры есть интерфейс, с помощью которого пользователь может управлять процессом, выполнять различные действия, делать настройки и пр. В играх интерфейс представляет собой набор различных кнопок, информационных блоков (например, количество заработанных игроком очков, уровень здоровья (HP – Health Progress) персонажа и т.д.).
Основная часть интерфейса игры, созданной в Unity, это объекты Button, Text и др. Все они размещаются как дочерние объекты для объекта Canvas.
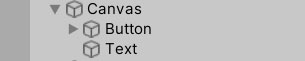
Чтобы при запуске игры на разных устройствах с разным разрешением кнопки не «разбегались» и не исчезали, необходимо в панели Inspector настроить компонент Canvas Scaler для объекта Canvas:

Для свойства UI Scale Mode необходимо задать значение Scale With Screen Size:

А затем ввести необходимые значения X и Y для Reference Resolution:

Это те же числа ширины и высоты (разрешения) предполагаемого экрана устройства. Они отображаются в окне Game после задания разрешения экрана на шаге 2:

После этой настройки, даже если игра будет запускаться на устройствах с другим разрешением, движок Unity будет стараться максимально перестроить системы координат и размеры элементов интерфейса, чтобы они выглядели для всех пользователей примерно одинаково.
Примечание: за более точное размещение кнопок, текстов и пр. интерфейса внутри Canvas отвечают также инструменты привязки компонента Rect Transform для каждого UI-объекта:

Как с ними работать, рассмотрим в отдельном уроке.
4. Настроить ориентацию приложения для сборки
Для мобильных игр важно также заранее решить, в какой ориентации экрана смартфона или планшета будет происходить игровой процесс (геймплей): вертикально или горизонтально, либо будут поддерживаться обе ориентации. В последнем случае придётся потрудиться как над локациями, так и интерфейсом, чтобы при повороте устройства все игровые объекты распределялись на экране адекватным образом. Поэтому начинающим разработчикам рекомендуется выбрать один вариант.
При сборке проекта в файл для размещения в игровом сторе (например, Гугл Маркет) необходимо проставить соответствующие настройки.
Сначала проходим в пункт меню File -> Build Settings…

Затем в окне Build Settings нажимаем на кнопку Player Settings… (в левом нижнем углу):

Затем в окне Project Settings, в разделе Player необходимо задать необходимые свойства Resolution and Presentation -> Allowed Orientations for Auto Rotation (допустимые ориентации для автоповорота): Portrait, Portrait Upside Down (для вертикальной ориентации) либо Landscape Right, Landscape Left (для горизонтальной), проставив и убрав соответствующие галочки:

5. Настроить спрайты (опционально, для 2D-игр и UI)
Данный пункт не на столько критичен, в сравнении с рассмотренными выше. Однако выбор основного разрешения и ориентации для игры помогает художнику создавать игровой арт и элементы интерфейса в необходимых размерах и разрешениях.
На практике же (например, при разработке прототипов) могут использовать изображения разного размера и разрешения. Начинающие разработчики допускают серьёзную ошибку, когда изменяют свойство Scale компонента Transform для таких объектов на сцене. Такие преобразования создадут проблемы, когда наступит время заменить временные изображения на те, которые были созданы художником по всем правилам. Снова придется изменять Scale, координаты и прочие параметры, фактически работая над проектом заново и многое переделывая.
Чтобы избежать таких проблем, необходимо работать с исходными спрайтами и их параметрами (свойствами) из папки Assets через панель Inspector.
Рассмотрим пример. Пусть у нас имеется некоторый спрайт для 2D-игры. На скриншоте слева на темно-сером фоне этот спрайт размещён на сцене. В нижнем левом углу скриншота мы видим его из папки Assets в окне Project. А внизу и правее – предпросмотр изображения (графического файла), на основе которого создан этот спрайт. Под изображением можно прочесть реальный размер и разрешение картинки. В данном случае это изображение 31х110 пикселей размером 13,3 Килобайт.
Спрайт очень маленький. И если нам необходимо сделать его визуально большего размера на сцене, в свойствах Pixels Per Unit (количество пикселей на юнит) необходимо ввести меньшее число. Например, введём ширину картинки в пикселях 31 и нажмём на кнопку Apply в нижнем правом углу под всеми свойствами объекта.
После этого объект на сцене становится значительно большего размера:
Примечание: unit (юнит) — это виртуальная единица измерения, используемая в редакторе Unity. На скриншотах видна сетка, каждый квадрат которой имеет размер 1×1 unit. Это условная величина, которую обычно ассоциируют с 1 метром в реальном мире. Это позволяет ориентироваться в масштабах размещаемых на сцене локаций и относительных размерах объектов создаваемого виртуального мира игры.
Визуально мы видим размытие, которое произошло при увеличении объекта. Во многих играх это нормальное явление. Но если хочется получить более чёткую «пиксельную» графику, можно задать свойство Filter Mode в Point (no filter):

Сделаем сейчас значение Pixels Per Unit больше, например, 200:
В результате визуально на сцене спрайт стал значительно меньшего размера с более чёткой отрисовкой.
И всё это без изменений значений Scale у объекта на сцене! Они остались равны 1, 1, 1.
Теперь при замене изображений спрайтов риска и переделок будет значительно меньше!
Рекомендуем поэкспериментировать и с другими настройками свойств спрайтов.
Вопрос от пользователя
Здравствуйте.
Помогите, никак не пойму, у меня некоторые игры не помещаются на экран — т.е. часть изображения справа уходит за границу монитора… (и из-за этого я даже не могу поменять разрешение в игре, т.к. не вижу ссылку на настройки).
Подскажите, что делать, как настроить разрешение без входа в игру? Ну или хотя бы его сбросить как-то…
Здравствуйте!
Описанная вами проблема может быть связана не только с разрешением, но и масштабированием (особенно в последнее время, когда небольшие 13-14 дюймовые ноутбуки идут с экранами высокого разрешения, и в Windows приходиться менять масштабирование).
В общем, ниже приведу несколько вариаций подобной проблемы, и что с ней можно сделать. И так… 👌
👉 В тему!
Как узнать и поменять разрешение экрана в Windows — пошаговая инструкция
*
Содержание статьи
- 1 Устанавливаем комфортное разрешение
- 1.1 👉 Вариант 1: в настройках 3D-приложения (если игра работает и «что-то» отображает)
- 1.1.1 Насчет масштабирования
- 1.2 👉 Вариант 2: не заходя в игру (если вылетает ошибка, или вы ничего не видите при ее запуске)
- 1.2.1 Переустановить игру
- 1.2.2 Через свойства ярлыка
- 1.2.3 В Steam
- 1.2.4 Через видеодрайвер (GeForce Experience)
- 1.2.5 С помощью изменения файла конфигурации
- 1.2.6 С помощью спец. утилиты (для старых игр)
- 1.1 👉 Вариант 1: в настройках 3D-приложения (если игра работает и «что-то» отображает)
→ Задать вопрос | дополнить
Устанавливаем комфортное разрешение
👉 Вариант 1: в настройках 3D-приложения (если игра работает и «что-то» отображает)
Если игра у вас запускается и еще «что-то» отображает — то нет смысла изобретать «велосипед», проще открыть ее видео-параметры и поменять разрешение (кстати, в англ. версии эта настройка называется «Resolution», примерный раздел, где искать: «Video Options / Display»)
Меняем параметры видео в игре
Стоит отметить, что в большинстве случаев разрешение лучше установить то, которое рекомендует Windows (т.е. родное для вашего монитора: сейчас чаще всего это 1920 на 1080).
Чтобы узнать его: в Windows 10 достаточно открыть параметры (Win+i) ОС и посмотреть вкладку «система / дисплей». 👇
Рекомендованное разрешение
*
Насчет масштабирования
Из-за неправильного переопределения масштаба запускаемого 3D-приложения (игры) — может появиться достаточно неприятная проблема: изображение просто не впишется в экран (см. пример ниже 👇).
Изображение просто не вписывается в экран (два фото на одном и том же экране). Игра Civilization IV (2004 г.)
Если у вас наблюдается что-то подобное: откройте свойства запускаемого приложения (можно кликнуть ПКМ по значку на рабочем столе).
Во вкладке «совместимость» нажмите по кнопке «Изменить параметры высокого DPI».
Вкладка совместимость
Далее установите флажок рядом с пунктом «Переопределение масштабирования…» и укажите для «Приложения», нажмите OK. Пример ниже. 👇
Переопределить режим масштабирования (для приложения)
После этого «проблемная» игра (3D-приложение) должна начать работать в норм. режиме! 👌
👉 Еще по теме!
Почему изображение игры не помещается на экран монитора (невидно часть изображения, какое-то неправильное масштабирование)
*
👉 Вариант 2: не заходя в игру (если вылетает ошибка, или вы ничего не видите при ее запуске)
В некоторых играх можно случайно установить слишком низкое/высокое разрешение и из-за этого в последствии становится очень трудно вернуть настройки назад (т.к. часть экрана уже не видна 👀 и на пункты меню нельзя навести мышкой).
В этих случаях порекомендую следующее 👇…
*
Переустановить игру
Способ радикальный, но реально помогает. Благо, что сейчас с помощью спец. ресурсов можно найти практически любые игры (кстати, возможно, что проблема с разрешением связана с поврежденными файлами игры и переустановка — хороший выход).
👉 В помощь!
Где скачать игры на компьютер: территории геймеров
Установка игры
Важной момент!
При удалении игры важно сделать так, чтобы от нее не осталось «хвостов» (различных записей в реестре, конфигурационных файлов и пр.). Всё это удалить начисто помогает 👉 утилита Uninstaller.
Как удалить программу в IObit Uninstaller — просто выделите нужное приложение, и нажмите по значку корзины
*
Через свойства ярлыка
Некоторые игры достаточно легко можно «заставить» запускаться в нужном разрешении с помощью их ярлычка на рабочем столе… 👌
Для этого требуется сначала открыть свойства нужной игры (в своем примере взял CS 1.6).
Свойства ярлыка
Во вкладке «Ярлык» в строке «Объект» нужно дописать в конец простую аббревиатуру (👇): -w 1920 -h 1080
где «-w 1920» — ширина в пикселях;
«-h 1080» — высота.
Добавляем в строку объект нужные нам параметры
После, останется сохранить настройки и попробовать запустить приложение…
*
Кстати, в свойствах ярлыка также есть вкладка «Совместимость»: в ней можно установить принудительно разрешение для запуска в 640 на 480 (правда, большинство игр его переопределяет после запуска).
Использовать разрешение 640 на 480
*
В Steam
В Steam можно также (как с ярлыком на рабочем столе ☝) указать свои необходимые параметры для запуска. Чтобы это сделать: откройте свойства нужной игры из библиотеки, и установите параметры запуска:
-w 800 -h 600 (ширина и высота соответственно)
-autoconfig (сброс настроек графики и производительности)
Настройки Steam — установки параметров запуска
Далее игра будет запущена в указанном разрешении (см. 2 фото ниже, разница видна невооруженным глазом).
Поменяли разрешение в Steam
Примечание: способ работает не со всеми играми…
*
Через видеодрайвер (GeForce Experience)
Если вы обладатель видеокарты от nVidia — то у вас есть возможность установить утилиту 👉 GeForce Experience (ссылка на офиц. сайт) и в ней отрегулировать часть параметров игр (в том числе и разрешение).
Делается это достаточно просто: после запуска GeForce Experience, нужно (👇):
- перейти во вкладку «Игры»;
- выбрать из столбца одну из установленных игр;
- нажать по значку с «ключом»;
- указать разрешение и режим дисплея (т.е. в полно-экранном ли режиме запускать игру);
- нажать кнопку «Применить».
GeForce Experience — скриншот настроек — разрешение
👉 В помощь!
Как открыть настройки видеокарты: AMD, nVidia, Intel (не могу найти панель управления графикой)
*
С помощью изменения файла конфигурации
Свои данные игры обычно хранят в конфигурационных файлах (формата «ini», например). И если узнать, где у конкретной игры расположен этот файл конфигурации (например, с помощью тематических форумов) — можно поменять многие ее графические параметры.
Для примера я взял популярную игру Fortnite. Файл с настройками игры расположен здесь:
C:UsersalexAppDataLocalFortniteGameSavedConfigWindowsClient
где, alex — имя учетной записи
Разумеется, его можно открыть с помощью обычного блокнота.
Открыть с помощью блокнота
Далее в документе нужно найти строки с «Resolution…» (в переводе с англ. — «разрешение») и установить свои цифры. 👇
Файл конфигурации «ini» для игры Fortnite
Собственно, после сохранения документа — можно запускать игру с новыми параметрами (важно: если вы установите не поддерживаемое разрешение — игра можно автоматически его переопределить…).
*
С помощью спец. утилиты (для старых игр)
Если вы столкнулись с низким разрешением в какой-то старой игре (Civilization, Doom, Call of Duty и пр.) — рекомендую попробовать утилиту 👉 Game WideScreener.
Она «знает» о существовании множества старых популярных игр и помогает в 2 клика мышки установить новое разрешение (см. примеры ниже).
До и после — сравните разницу картинки // игра «Цивилизация 3»
Game WideScreener — пример работы
Кстати, если вы имеете дело со старыми играми, возможно вам стоит также установить на ПК виртуальную машину (с нужной ОС) и уже в ней запускать эти 3D-приложения. Ссылка ниже в помощь… 👇
*
👉 Инструкция!
Как запустить старую Windows в новой операционной системе: настройка виртуальной машины VirtualBox
*
Если вы решили вопрос иначе — чиркните пару строк в комментариях! (заранее благодарю)
Хорошего дня!
👣


Полезный софт:
-
- Видео-Монтаж
Отличное ПО для создания своих первых видеороликов (все действия идут по шагам!).
Видео сделает даже новичок!
-
- Ускоритель компьютера
Программа для очистки Windows от «мусора» (удаляет временные файлы, ускоряет систему, оптимизирует реестр).








































