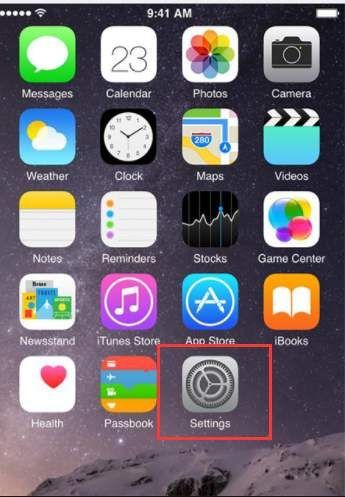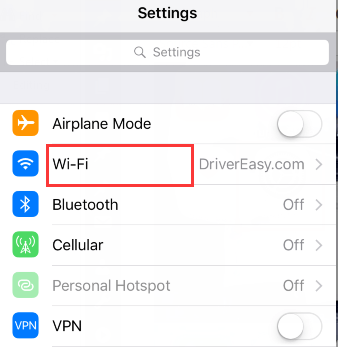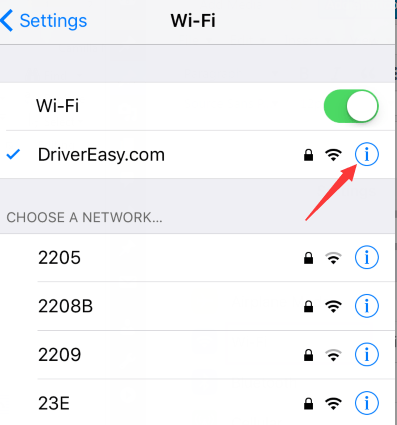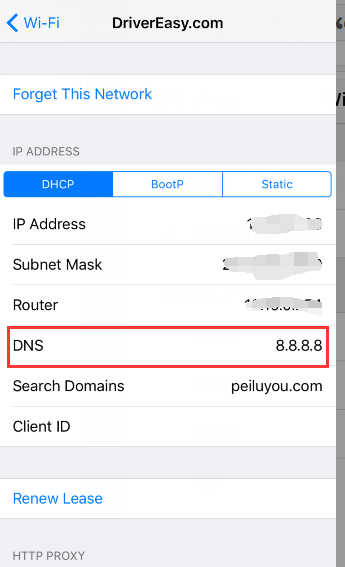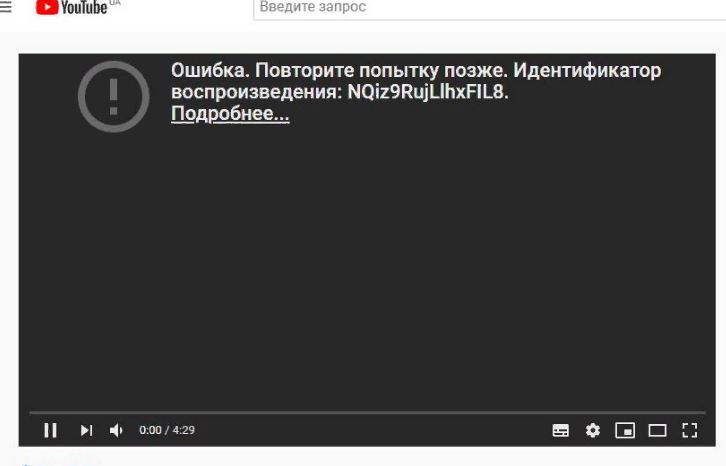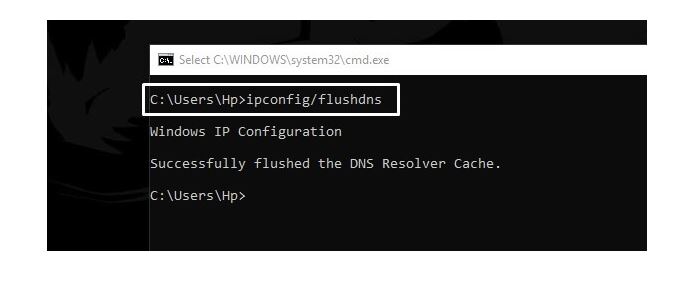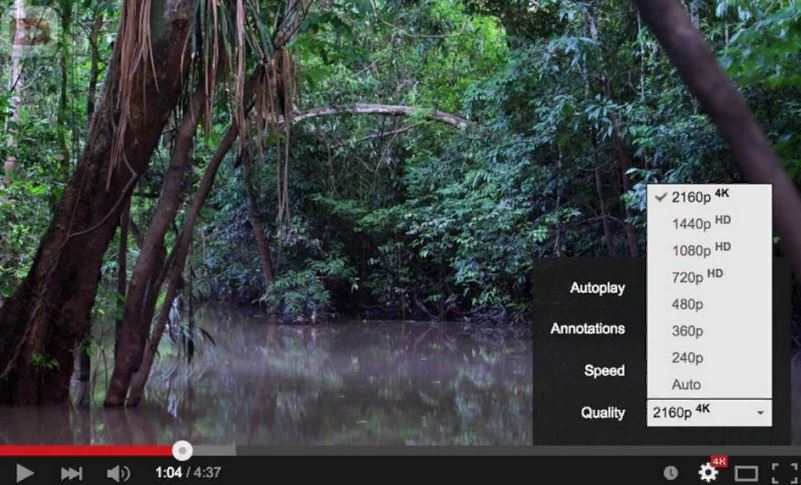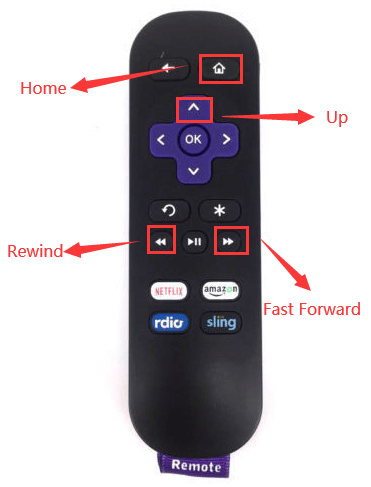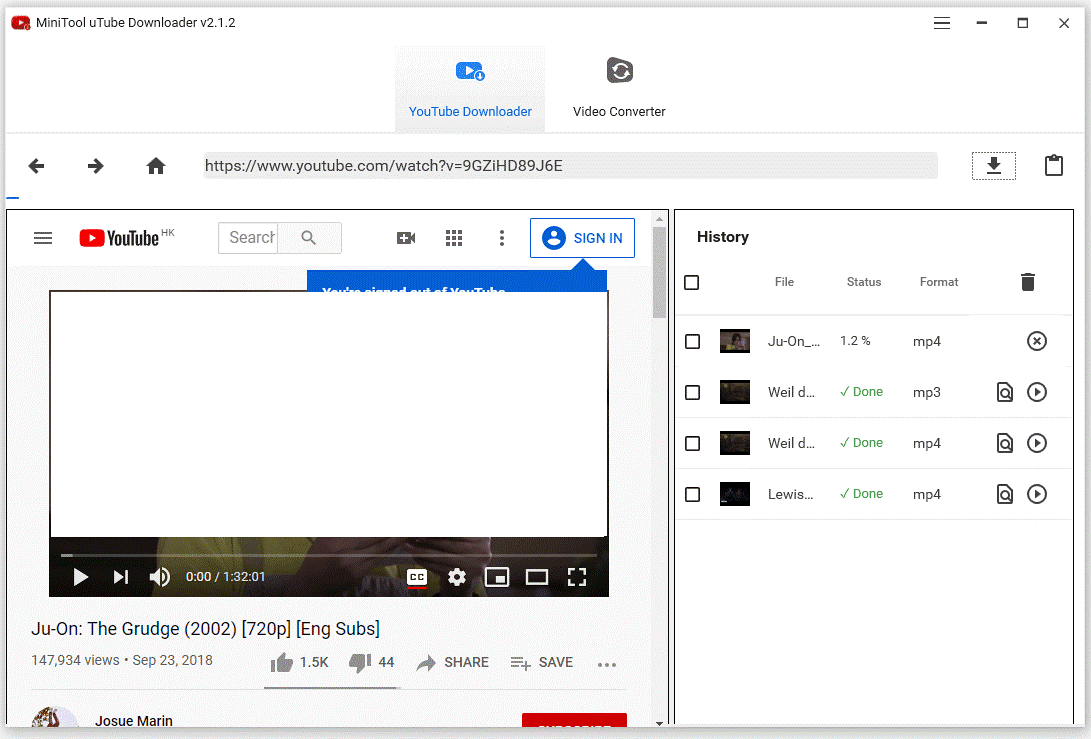Ютуб — отличный сервис, позволяющий просматривать большое количество полезного контента. Однако бывают случаи, когда в работе видеохостинга происходят сбои, в нем возникают различные ошибки.
Мы расскажем вам о 100 % все возможных причинах и решениях проблемы
Например….
Ошибка. Повторите попытку позже. Идентификатор воспроизведения….
Для начала стоит понять, что такое — ошибка воспроизведение видео? Когда пользователь просматривает ролик, а в это время возникает какая-либо неполадка (пропал интернет, закончилось свободное место), то YouTube прерывает дальнейший просмотр, а на экране высвечивается надпись об ошибке.
Так называемый, идентификатор — индивидуальный набор букв, который присваивается каждом видеоролику.
Что это такое — разобрались. Но как ее убрать? У этой проблемы, есть множество причин и решений. Рассмотрим их на разных ОС.
Содержание
- Как ее исправить и убрать – Для компьютеров
- Почему постоянно выдает ошибку на андроид?
- Как исправить на телевизоре?
- Аудио
Как ее исправить и убрать – Для компьютеров
Будем использовать браузер Google Chrome.
Рассмотрим сначала основные причины.
1—Ошибки в кэшировании
Вы любитель просматривать ролики по нескольку часов подряд? Тогда это актуально для вас.
Когда пользователь смотрит ролик с ютуба онлайн, то видео по частям загружается на компьютер юзера. А конкретнее в кэш браузера. Все эти файлы имеют свое собственное, уникальное название, а также отличаются по размеру и предназначены для какой-то цели. И если, например, будут загружены несколько файлов с одинаковым именем, то браузер “не поймет” какой фрагмент ему нужен. Как следствие, баги, ошибки, разбитый монитор.
Решение:
- Зажмем на клавиатуре клавиши — Ctrl+H. Тем самым, вызвав меню настроек истории.
- В левой части странице находится кнопка “Очистить историю”. Кликаем.
- В новом окне, ставим “галочки” напротив всех пунктов и жмем на “Удалить данные”.
- Готово!
2—Медленная скорость интернет-подключения или его отсутствие
Загруженный трафик на роутер или плохое соединение, могут привести к таким ошибкам. Проверьте скорость интернета в онлайн-сервисах, предназначенных для таких целей.
Дело в том, что если видео грузится с минимальной скоростью, то в большинстве случаев видеохостинг сбрасывает соединение, оставляя пользователю лишь сообщение об ошибке.
Если “коннект” резко пропадает — YouTube пишет об ошибке. Проверьте, не установлено ли ограничение на использование трафика?
Решение:
- Узнайте о проблеме у своего провайдера. Возможно придется подключить более дорогой, но быстрый интернет тариф.
- В настройках вай-фай роутера, нужно отключить лишние устройства. Они создают дополнительную нагрузку на трафик.
Все еще не работает? Идем дальше! ↓
3—Послушать умный сервис YouTube
Действительно! Можно попробовать просто подождать. Бывают случаи, когда юзер и его устройство — не виноваты. Просто сервера видеохостинга перегружены, и они не успевают обслуживать всех пользователей.
Решение: ну наверное понятно…. Нет? Ладно-ладно. Просто подождать до того, когда ютуб сам восстановит свою работоспособность.
4—Дата и время
Проверьте, правильно ли установлена дата на вашем устройстве? Если нет, то скорее всего проблема именно в этом.
Если на устройстве время отличается от времени на сервере, то это не позволяет установить безопасное интернет-соединение.
Решение: установите правильные дату и время.
5—Оперативная память
Мы уже поняли, что видео, прежде чем отобразиться на экране, загружается в кэш. После того, как ролик загрузился на компьютер, то он подгружается в “оперативку”. А уже потом обрабатывается другими компонентами системного блока.
Если ОЗУ — не достаточно, то возникают “фризы” в воспроизведении ролика. А к чему приводит медленная загрузка роликов, мы уже разбирали (соединение сбрасывается).
Решение:
- Установите большие объем оперативной памяти.
- Закройте тяжеловесные игры и приложения. Также можно закрыть большое количество вкладок.
Кстати, о вкладках….
6—Множество открытых окон
Каждая открытая вкладка — нагрузка на ОЗУ. В среднем, один не закрытый сайт “съедает” около 100 мегабайт оперативной памяти. А если их открыто 10? Это уже целый гигабайт “оперативки”.
Также, если при просмотре видео, пользователь переключается между открытыми вкладками, то между ними может возникнуть конфликт. В итоге: черный экран и сообщение об ошибке.
Решение: не использовать большое количество открытых окон. А если это необходимо, то нужно запастись ОЗУ и открывать другие вкладки в отдельном браузере (чтобы не возникало конфликтов).
7—Флеш-плагин
Этот инструмент позволят воспроизводить видео в онлайн режиме. И его некорректная работа, может привести к подобным проблемам.
Решение: оптимальным вариантом можно считать переустановку Abode Flash Player.
- В поиске Windows, набираем “Панель управления”, а затем открываем это приложение.
- В новом окне находим раздел “Программы”.
- Здесь нужно найти пункт “Удаление программы” и кликнуть на него.
- В списке приложений находим нужный нам плагин Flash Player.
Деинсталляция завершена.
Теперь нужно вновь установить программу. Для этого:
- В поиске пишем что-то вроде этого “flash player официальный сайт”.
- В списке выбираем первый сайт (официальный).
- В новой вкладке нужно найти пункт “Загрузить” и нажать на него.
- Ожидаем загрузки….
- Устанавливаем программу.
Готово! 🙂
8—Видео не доступно
Если автор канала выложил ролик недавно, то, возможно, видеоролик проходит модерацию ютуба. Здесь тоже нужно немного подождать.
Однако если видео нарушает правила видеохостинга, и оно заблокировано, то посмотреть его не получится.
Решение: нет.
9—Устаревший браузер
Если программа не поддерживает HTML5, то видео, скорее всего, либо не будет воспроизводиться, либо будет проигрываться, но с ошибками.
Решение: обновите браузер. Лучше выбирать популярную и актуальную программу, скачанную с официального сайта.
10—Драйверы видеокарты
Если вы недавно переустанавливали систему или как-то по-другому задевали системные компоненты, возможно вы удалили драйвера на видеоадаптер. То можно проверить, если запустить какую-нибудь тяжелую игру или видео в высоком разрешении. Если вы замечаете медленную загрузку кадров, пониженный FPS, то дело в этом.
Решение: установите программу заново. Скачать драйвера можно в интернете.
Почему постоянно выдает ошибку на андроид?
Здесь причин появление ошибок гораздо меньше. Возможно, потому что программный код приложения стабильнее чем веб-версия видеохостинга. Как думаете вы? Напишите об этом в комментариях!
- Проблема в приложении. Все просто! Глюк в программе — нужно перезапустить приложение.
- Мусор в смартфоне. В процессе работы гаджета, в нем накапливается много временных файлов. Чтобы их очистить, можно воспользоваться специальной программой. Однако гораздо легче просто перезагрузить устройство.
- Проверьте подключение к интернету. Сделать это можно запустив тест на проверку скорости интернета. Если проблема в этом, то попробуйте отключить, а затем вновь включить Wi-Fi или мобильный интернет.
- Переустановка приложения. Этим способом можно удалить все данные программы (кэш, куки).
- Обновление YouTube до последней версии. Устанавливайте приложения с официального магазина приложений.
Как исправить на телевизоре?
На Смарт ТВ такая проблема встречается редко. Однако если ошибка все же возникла, то:
- Переустановите приложение YouTube из официального источника.
- Перезагрузите устройство, выдернув шнур питания из розетки.
- Обновите прошивку телевизора до последней версии.
Аудио
А на этом вс…. Стойте! Мы разобрались в том, что делать если ошибка при проигрывании видео…. А если возникает ошибка воспроизведения аудио?
“Ошибка воспроизведение аудио. Перезагрузите компьютер”
1—Перезагрузить устройство
Первый способ, который нам советует выполнить сам видеохостинг. В большинстве случаев проблема решается. Однако если ошибка все еще не исправлена, то идём дальше.
2—Выключение и включение аудио устройства.
Сделать это можно 2 способами:
- Извлечем вилку питания из розетки (если подключены колонки с дополнительным питанием), а затем снова включим.
- Кабель передачи сигнала, нужно извлечь из звуковой карты. Потом вернуть все на свое место.
3—Перезагрузите компьютер.
Не помогло?
Отключить остальные устройства, которые воспроизводят звук
Если к гаджету подключено несколько аудиосистем (наушники, гарнитура, колонки), то их следует отключить, оставив одну вещь.
Дело в том, что звук может не поддерживать подключение нескольких аудиоустройств.
4—Переустановка драйверов устройства
Если вы затрагивали системные программы, возможно был случайно удален драйвер на колонки. Попробуйте поискать установочный диск в коробке от устройства или скачать их в интернете.
Отключение аудио в “Диспетчере устройств”
- Наводим курсор на значок “Пуск” и кликаем по нему правой кнопкой мыши.
- В контекстном меню выбираем пункт “Диспетчер устройств”.
- Открываем ветвь “Аудиовыходы и аудиовходы”.
- Находим нужные колонки, кликаем ПКМ и выбираем отключить устройство.
- Затем вновь включаем устройство.
Отключение аппаратного ускорения
- Открываем настройки браузера (в верхнем правом углу три вертикальные точки, а затем в меню, находим пункт “Настройки”).
- Пролистываем вниз и кликаем “Дополнительные”.
- Пункт “Использовать аппаратное ускорение (при наличии)” переводим в положение “выкл”.
Готово!
Диагностика проблем в Windows
- В панели задач ищем значок звука и нажимаем на него правой кнопкой мыши.
- Выбираем “Открыть параметры звука”.
- Далее нужно найти пункт “Устранение неполадок”.
- Теперь следуем подсказкам компьютерам и исправляем все неполадки.
А на этом всё! Узнали что-то новое или интересное — поставьте лайк статье.
Содержание
- Ошибка воспроизведения аудио Перезагрузите компьютер в YouTube — как исправить?
- Способы решения проблемы «Ошибка воспроизведения аудио» в YouTube
- Видео
- Ошибка воспроизведения на Youtube? 5 Решения, которые вы можете попробовать исправить эту ошибку.
- Метод 1: выйдите из своей учетной записи Google на Youtube
- Метод 2: сбросьте настройки маршрутизатора
- Метод 3: удалите Youtube, затем переустановите его
- Метод 4: обновите прошивку маршрутизатора
- Метод 5: изменить DNS-адрес
- Ошибка идентификатора воспроизведения (Playback ID Error) в YouTube
- Что вызывает ошибку «YouTube: ошибка идентификатора воспроизведения»?
- Ошибка идентификатора воспроизведения YouTube – решения
- Очистите файлы cookie и кеш браузера и приложения YouTube
- Приложение YouTube. (Android, iOS.)
- Отключить расширение AdBlock
- Перезагрузите модем или маршрутизатор
- Очистить кеш DNS
- Установите адреса публичных DNS-серверов Google.
- Установите качество видео на Авто
- Включить / отключить автозапуск
Ошибка воспроизведения аудио Перезагрузите компьютер в YouTube — как исправить?

В этой инструкции подробно о том, как исправить ошибку воспроизведения аудио в YouTube на черном экране и что можно попробовать сделать, чтобы проблема не появлялась в дальнейшем. Решения подойдут для Windows 11 и Windows 10, независимо от того, используете вы Google Chrome или какой-либо другой браузер.
Способы решения проблемы «Ошибка воспроизведения аудио» в YouTube
Сам YouTube в сообщении об ошибке предлагает «Перезагрузите компьютер». Действительно, перезагрузка обычно помогает. Но, если ошибка появляется часто, выполнять каждый раз перезагрузку — не самое удобное решение. Далее перечислены способы исправить ошибку воспроизведения аудио без перезагрузки:
- Закройте браузер, в котором возникла ошибка. Нажмите клавиши Win+R на клавиатуре (или правый клик по кнопке «Пуск» — «Выполнить»), введите команду mmsys.cpl в окно «Выполнить» и нажмите Enter. Выберите устройство воспроизведения по умолчанию и нажмите кнопку «Свойства». На вкладке «Дополнительно» снимите обе отметки в разделе «Монопольный режим» и примените настройки.
- Если в окне настроек устройства воспроизведения есть вкладки, отвечающие за дополнительные эффекты и пространственный звук, отключите все эффекты такого рода.
- Если ошибка до недавнего времени не возникала, попробуйте откатить драйвер звуковой: нажмите правой кнопкой мыши по кнопке «Пуск» и выберите пункт «Диспетчер устройств». В разделе «Звуковые, игровые и видеоустройства» дважды нажмите по вашей звуковой карте, например — Realtek Audio и посмотрите, активна ли кнопка «Откатить» на вкладке «Драйвер». Если да, используйте её и проверьте, будет ли снова появляться ошибка после отката.
- Для однократного исправления ошибки воспроизведения аудио без перезагрузки можно использовать следующий метод: закройте браузер, нажмите клавиши Win+R, введите services.msc и нажмите Enter. В списке служб найдите «Windows Audio», нажмите правой кнопкой мыши по имени службы и выберите пункт «Перезапустить» в контекстном меню. Снова откройте видео после перезапуска службы.
- Попробуйте выполнить отключение аппаратного ускорения в браузере.
- Можно попробовать использовать автоматическое устранение неполадок со звуком (правый клик по значку динамика в области уведомлений — устранение неполадок), но оно редко помогает.
Это базовые варианты, которые обычно помогают в решении проблемы. Но не всегда. Если ошибка продолжает появляться или не была исправлена, обратите внимание на следующие нюансы и возможные подходы:
- Попробуйте вручную установить оригинальный драйвер на звук, скачав его с сайта производителя материнской платы или ноутбука именно для вашей модели устройства (даже если драйвер предназначен для одной из предыдущих версий ОС, а не для Windows 11 и 10).
- Если вы используете драйверы ASIO (ASIO4ALL), на вкладке «Audio» выставьте те же параметры частоты, что и на вкладке «Дополнительно» в свойствах выходного аудиоустройства в устройствах записи и воспроизведения.
- Если на компьютере используется какое-либо ПО для добавления эффектов к воспроизводимому звуку, выравнивания громкости, программные микшеры — всё это потенциально может приводить к рассматриваемой ошибке.
- Попробуйте очистить кэш браузера. В Google Chrome это можно сделать, перейдя на страницуСпособы очистки для других браузеров в статье Как очистить кэш браузера.
Видео
Надеюсь, одно из предложенных решений подойдет в вашем случае и позволит избежать проблемы в дальнейшем.
Источник
Ошибка воспроизведения на Youtube? 5 Решения, которые вы можете попробовать исправить эту ошибку.
Playback Error Youtube
Если вы не можете воспроизвести видео Youtube на своем iPhone и возникла ошибка «Ошибка воспроизведения. Нажмите, чтобы повторить попытку», воспользуйтесь описанными здесь методами, чтобы решить проблему. После этого вам следует снова посмотреть видео. Есть 5 решений, которые вы можете попробовать. Возможно, вам не придется пробовать их все; просто двигайтесь вниз по списку, пока (& hellip;)
Если вы не можете воспроизвести видео Youtube на своем iPhone и возникла ошибка «Ошибка воспроизведения. Нажмите, чтобы повторить попытку», воспользуйтесь описанными здесь методами, чтобы решить проблему. После этого вам следует снова посмотреть видео.
Есть 5 решений, которые вы можете попробовать. Возможно, вам не придется пробовать их все; просто продвигайтесь вниз по списку, пока не найдете тот, который работает.
Метод 1: выйдите из своей учетной записи Google на Youtube
Если вы вошли в Youtube с помощью своей учетной записи Google, выйдите из системы и попробуйте снова использовать Youtube. Он работает, если проблема была вызвана проблемной учетной записью Google.
Метод 2: сбросьте настройки маршрутизатора
Попробуйте перезагрузить маршрутизатор, и это может сработать для вас.
Метод 3: удалите Youtube, затем переустановите его
Если с приложением Youtube что-то не так, проблема может возникнуть. Итак, чтобы решить проблему, вы можете попробовать удалить его, а затем переустановить.
Метод 4: обновите прошивку маршрутизатора
Многие пользователи iPhone сообщили, что им помогает обновление прошивки роутера. Так что стоит попробовать этот метод. Что касается обновления прошивки маршрутизатора, вам необходимо проверить модель модема, после чего вы сможете найти подробные инструкции на веб-сайте производителя маршрутизатора.
Метод 5: изменить DNS-адрес
Следуйте инструкциям ниже:
1. Нажмите на Настройки .
2. Нажмите на Вай-фай . (Убедитесь, что у вашего iPhone есть доступ к вашей сети Wi-Fi.)
3. Нажмите на значок информации, как показано на скриншоте ниже.
4. Измените DNS к 8.8.8.8 .
Методы надежды здесь помогут вам решить проблему с видео на YouTube, которое не воспроизводится.
Источник
Ошибка идентификатора воспроизведения (Playback ID Error) в YouTube
Несомненно, YouTube стал самым предпочтительным сервисом потокового видео для большинства людей. И почему бы и нет, YouTube – это бесплатная онлайн-платформа для обмена видео. Значит, любой желающий может бесплатно создавать и загружать видео на YouTube. Тем не менее, воспроизведение видео на YouTube не так безупречно, как кажется. В последнее время многие пользователи сталкиваются с ошибкой идентификатора воспроизведения или Playback ID Error в YouTube. Каждый раз, когда пользователь воспроизводит видео, появляется черный экран с этим сообщением об ошибке:
У некоторых пользователей эта ошибка возникает в нескольких видео, но большинство пользователей сталкивались с этой проблемой во всех видео. Что ж, ошибка воспроизведения на YouTube может возникать в ОС Android, iOS, iPad, а также на Windows и Mac. Даже некоторые пользователи сообщают об ошибке воспроизведения YouTube по телевизору.
Что вызывает ошибку «YouTube: ошибка идентификатора воспроизведения»?
Судя по отчетам пользователей в Справочном сообществе YouTube, у этой ошибки нет единой причины. Хотя, согласно моему исследованию, мне удалось найти несколько распространенных сценариев, которые могут вызвать эту ошибку на YouTube.
Проблема с браузером – если ошибка воспроизведения возникает особенно в определенном браузере. Тогда возможно, что в вашем браузере отсутствуют некоторые важные файлы или он поврежден. Это также может произойти из-за некорректных кэшированных данных. Все мы ежедневно посещаем тонны новых веб-сайтов. И не все сайты безопасны, поэтому вполне возможно, что вы стали жертвой инструмента угонщика браузера. Что ж, в этом случае чистая переустановка может исправить эту ошибку.
Динамическая IP-конфигурация (проблема ISP) – IP-адреса, назначенные интернет-провайдерами, являются динамическими IP-адресами. Потому что это более выгодно для провайдера и для вас. Динамические IP-адреса постоянно меняются при каждом подключении к Интернету. И, возможно, YouTube сочтет это подозрительным и покажет вам ошибку. Вы можете попросить своего интернет-провайдера предоставить статический IP-адрес или просто обновить конфигурацию сети, перезапустив маршрутизатор или модем.
Проблема, связанная с DNS. Система доменных имен – это, по сути, телефонная книга Интернета. И, если кеш DNS Resolver хранит данные, это может мешать исходящим соединениям. Тогда также YouTube показывает эту ошибку.
Есть еще одна проблема, связанная с DNS, которая может вызвать эту конкретную ошибку. Если ваш интернет-провайдер по умолчанию назначил автоматический DNS. Затем изменение его на общедоступный DNS Google для вашего соединения может исправить эту ошибку.
Определенно, есть еще много причин, которые нужно упомянуть. Но я думаю, вам интересно узнать решение, а не читать о причинах. Итак, в этой статье я добавляю все возможные решения, чтобы исправить ошибку «YouTube: ошибка идентификатора воспроизведения».
Ошибка идентификатора воспроизведения YouTube – решения
Очистите файлы cookie и кеш браузера и приложения YouTube
Прежде чем перейти к шагам по очистке кеша и файлов cookie. Сначала попробуйте воспроизвести видео с YouTube в другом браузере. Потому что, если видео с YouTube нормально воспроизводятся в других браузерах, проблема определенно связана с самим браузером. И, если ошибка сохраняется в других браузерах, проблема связана с вашим интернет-соединением.
Как я уже упоминал ранее, поврежденные кэшированные данные в вашем браузере могут стать настоящей проблемой. И, независимо от того, какое устройство вы используете, вам следует очищать файлы кеша один раз в месяц.
Рекомендуется – в качестве альтернативы я бы посоветовал вам полностью удалить браузер и установить последнюю версию этого браузера.
Хром
1. В браузере Chrome щелкните значок ⋮ (три вертикальные точки).
2. После этого перейдите в Дополнительные инструменты> Очистить данные просмотров.
(Или вы можете нажать сочетание клавиш Ctrl + Shift + Delete.)
3. Выберите «Все время» во временном диапазоне, а затем нажмите «Очистить данные».
Microsoft Edge
1. Щелкните значок с тремя точками по горизонтали> Настройки.
2. Щелкните «Конфиденциальность и безопасность»> «Выбрать, что очистить».
3. Выберите История просмотров, Файлы cookie, Кэшированные данные и файлы. (Вы можете оставить все остальное неотмеченным.)
И нажмите Очистить.
Fire Fox
1. Нажмите Ctrl + Shift + Delete.
2. Выберите «Все» во временном диапазоне.
3. Убедитесь, что в разделе «История» выбраны все параметры, нажмите «ОК» для подтверждения.
Сафари
1. Щелкните Safari в строке меню, затем щелкните «Настройки».
2. Щелкните вкладку «Конфиденциальность»> «Управление данными веб-сайта».
3. Подождите, пока появятся все данные, нажмите «Удалить все».
4. После этого нажмите «Удалить сейчас» для подтверждения.
После очистки кеша и файлов cookie перезапустите браузер и проверьте, произошла ли ошибка YouTube. Устранена ошибка идентификатора воспроизведения.
Приложение YouTube. (Android, iOS.)
Если ошибка воспроизведения возникает в приложении YouTube. Затем вы можете попробовать очистить кеш приложения в настройках. Если вы являетесь пользователем iPhone или iPad, удалите приложение со своего устройства. И переустановите из App Store.
Для пользователей Android.
1. Перейдите в «Настройки Android»> «Приложения и уведомления»> «Просмотреть все приложения».
2. Нажмите на приложение YouTube> Хранилище и кэш.
3. Нажмите Очистить кеш.
4. После этого нажмите Очистить хранилище> Нажмите ОК для подтверждения.
Измените учетную запись Google или войдите снова
Это странно, но, по мнению многих пользователей, после изменения учетной записи Google ошибка автоматически устраняется. Хорошо, если у вас нет дополнительной учетной записи Google. Если вы являетесь премиум-участником YouTube, вы можете выйти и снова войти, чтобы исправить это.
1. На сайте YouTube нажмите значок изображения профиля и затем нажмите «Выйти».
2. Теперь просто войдите снова, используя те же учетные данные Google, чтобы смотреть видео на YouTube. Если это не сработает, попробуйте другую учетную запись Google.
Отключить расширение AdBlock
Это наиболее частая причина ошибки. Если вы используете расширение, которое блокирует рекламу на YouTube. Тогда вам следует немедленно прекратить его использование. Microsoft недавно подтвердила, что ошибка воспроизведения была вызвана конфликтом между браузером Microsoft Edge и расширением AdBlock. То же самое относится и к браузеру Chrome. Итак, какое бы расширение AdBlock вы ни установили, отключите его. Что ж, я предлагаю вам отключить все сторонние расширения, чтобы выяснить виновника.
В браузере Chrome, открыв следующий адрес, вы можете управлять всеми установленными расширениями.
chrome://extensions/
Вы можете отключить расширение или полностью удалить его.
В Microsoft Edge щелкните значок с тремя горизонтальными точками, затем щелкните Расширения. (Отсюда вы можете управлять всеми расширениями.)
Пользователи Firefox могут нажимать Ctrl + Shift + сочетание клавиш для управления надстройками (расширениями). Или просто откройте следующий адрес.
about:addons
Перезагрузите модем или маршрутизатор
Что ж, если переустановка браузера, удаление расширения и изменение учетной записи Google не работают для вас. Затем, чтобы исправить ошибку идентификатора воспроизведения YouTube, вы можете попробовать перезапустить маршрутизатор. Также убедитесь, что ваш Интернет работает. Маршрутизатор – это своего рода мини-компьютер, ну на самом деле это сетевое устройство. Есть два способа перезапустить роутер.
1. Маршрутизатор и модем поставляются с кнопкой питания на задней панели. Вы можете нажать эту кнопку, чтобы выключить маршрутизатор и модем. (А другой способ – просто выключить маршрутизатор и модем.)
Примечание. Не нажимайте кнопку сброса. Потому что эта кнопка может сбросить все ваши сетевые настройки, такие как перенаправленные порты, подробности сетевого журнала, пользовательские настройки и т. д.
2. После того, как вы выключите маршрутизатор и модем, подождите 10 секунд, чтобы все конденсаторы полностью разрядились.
3. Через 10 секунд перезагрузите маршрутизатор, нажав ту же кнопку питания. Подождите, пока заработает Интернет, а затем попробуйте воспроизвести видео YouTube, чтобы узнать, устранена ли ошибка или нет.
Очистить кеш DNS
Без сомнения, очистка кеша DNS может решить множество проблем, связанных с браузером. Многие пользователи сообщают, что после очистки кеша браузера и очистки кеша DNS ошибка была немедленно устранена. Это конкретное решение полезно, когда ошибка появляется в каждом браузере.
Система доменных имен означает DNS. Кэш DNS – это временное хранилище информации о предыдущих поисках DNS в веб-браузере. Сохранение локальной копии поиска DNS помогает браузеру быстро разрешить адрес сайта. И когда вы очищаете DNS, все записи DNS в кеше становятся недействительными. Таким образом, компьютер повторно выбирает новые комбинации.
Вот как можно очистить кеш DNS. И может исправить «Произошла ошибка. Пожалуйста, повторите попытку позже. (Идентификатор воспроизведения 🙂 ».
1. Нажмите кнопку «Пуск», найдите CMD. И откройте командную строку от имени администратора.
Появится окно UAC, нажмите Да.
2. Когда откроется командная строка, введите следующую команду и нажмите клавишу ВВОД.
ipconfig/flushdns
Вот и все, теперь вы получите сообщение “Successfully flushed the DNS Resolver Cache“.
Установите адреса публичных DNS-серверов Google.
Большинство интернет-провайдеров использует протокол динамической конфигурации хоста (DHCP) для автоматической настройки DNS. Поэтому, изменив его на адреса общедоступных DNS-серверов Google, возможно, можно навсегда решить эту проблему. Если ваш интернет-провайдер предоставил адрес DNS-сервера, запишите его на листе бумаги.
1. Нажмите клавиши Windows + R, чтобы открыть диалоговое окно «Выполнить».
Введите в нем ncpa.cpl и нажмите клавишу ввода, чтобы открыть окно сетевого подключения панели управления.
Открытые сетевые подключения
2. Теперь выберите активное интернет-соединение, которое вы хотите настроить, и щелкните его правой кнопкой мыши. И затем щелкните по свойствам. (Я использую Ethernet в качестве основного подключения к Интернету, поэтому я меняю его общедоступные адреса DNS-серверов.)
3. Теперь выберите «Протокол Интернета версии 4 (TCP / IPv4)» и щелкните свойства.
4. В окне «Свойства» выберите «использовать следующие адреса DNS-серверов». И введите следующие данные.
Предпочтительный DNS-сервер: 8.8.8.8
Альтернативный DNS-сервер: 8.8.4.4
Адреса DNS-серверов Google IPv4
После этого нажмите ОК.
5. Теперь прокрутите вниз в окне свойств Ethernet / Wi-Fi, выберите «Протокол Интернета версии 6 (TCP / IPv6)», нажмите «Свойства».
Теперь повторите шаг 4 и на этот раз введите следующие данные.
Предпочтительный DNS-сервер: 2001: 4860: 4860 :: 8888
Альтернативный DNS-сервер: 2001: 4860: 4860 :: 8844
Адреса DNS-серверов Google IPv6
Теперь откройте браузер и загрузите видео YouTube, которое раньше показывало ошибку идентификатора воспроизведения.
Установите качество видео на Авто
На YouTube вы можете транслировать контент в разрешении 8K. И, как правило, YouTube устанавливает качество видео в зависимости от доступной скорости Интернета. Но, если вы хотите вручную настроить качество видео на более высокое разрешение. И, если у вас нет такой большой пропускной способности интернета для загрузки видео. Тогда YouTube может пройти через ошибку без непрерывной загрузки видео. Итак, чтобы исправить это, просто уменьшите качество видео или установите его на Авто.
Включить / отключить автозапуск
Я не знаю, как работает это решение. Но многие пользователи сообщают, что после включения функции автозапуска ошибка была устранена. Итак, щелкните значок настроек, а затем включите «Автозапуск». После этого обновите страницу YouTube. Надеюсь, теперь ошибка будет решена.
Итак, это решения, которые вы можете попробовать исправить ошибку воспроизведения. Если какое-либо решение сработало для вас, сообщите нам об этом в разделе комментариев. И, если вы нашли другое решение, то также можете оставить комментарий.
Источник

В этой инструкции подробно о том, как исправить ошибку воспроизведения аудио в YouTube на черном экране и что можно попробовать сделать, чтобы проблема не появлялась в дальнейшем. Решения подойдут для Windows 11 и Windows 10, независимо от того, используете вы Google Chrome или какой-либо другой браузер.
Способы решения проблемы «Ошибка воспроизведения аудио» в YouTube
Сам YouTube в сообщении об ошибке предлагает «Перезагрузите компьютер». Действительно, перезагрузка обычно помогает. Но, если ошибка появляется часто, выполнять каждый раз перезагрузку — не самое удобное решение. Далее перечислены способы исправить ошибку воспроизведения аудио без перезагрузки:
- Закройте браузер, в котором возникла ошибка. Нажмите клавиши Win+R на клавиатуре (или правый клик по кнопке «Пуск» — «Выполнить»), введите команду mmsys.cpl в окно «Выполнить» и нажмите Enter. Выберите устройство воспроизведения по умолчанию и нажмите кнопку «Свойства». На вкладке «Дополнительно» снимите обе отметки в разделе «Монопольный режим» и примените настройки.
- Если в окне настроек устройства воспроизведения есть вкладки, отвечающие за дополнительные эффекты и пространственный звук, отключите все эффекты такого рода.
- Если ошибка до недавнего времени не возникала, попробуйте откатить драйвер звуковой: нажмите правой кнопкой мыши по кнопке «Пуск» и выберите пункт «Диспетчер устройств». В разделе «Звуковые, игровые и видеоустройства» дважды нажмите по вашей звуковой карте, например — Realtek Audio и посмотрите, активна ли кнопка «Откатить» на вкладке «Драйвер». Если да, используйте её и проверьте, будет ли снова появляться ошибка после отката.
- Для однократного исправления ошибки воспроизведения аудио без перезагрузки можно использовать следующий метод: закройте браузер, нажмите клавиши Win+R, введите services.msc и нажмите Enter. В списке служб найдите «Windows Audio», нажмите правой кнопкой мыши по имени службы и выберите пункт «Перезапустить» в контекстном меню. Снова откройте видео после перезапуска службы.
- Попробуйте выполнить отключение аппаратного ускорения в браузере.
- Можно попробовать использовать автоматическое устранение неполадок со звуком (правый клик по значку динамика в области уведомлений — устранение неполадок), но оно редко помогает.
Это базовые варианты, которые обычно помогают в решении проблемы. Но не всегда. Если ошибка продолжает появляться или не была исправлена, обратите внимание на следующие нюансы и возможные подходы:
- Попробуйте вручную установить оригинальный драйвер на звук, скачав его с сайта производителя материнской платы или ноутбука именно для вашей модели устройства (даже если драйвер предназначен для одной из предыдущих версий ОС, а не для Windows 11 и 10).
- Если вы используете драйверы ASIO (ASIO4ALL), на вкладке «Audio» выставьте те же параметры частоты, что и на вкладке «Дополнительно» в свойствах выходного аудиоустройства в устройствах записи и воспроизведения.
- Если на компьютере используется какое-либо ПО для добавления эффектов к воспроизводимому звуку, выравнивания громкости, программные микшеры — всё это потенциально может приводить к рассматриваемой ошибке.
- Попробуйте очистить кэш браузера. В Google Chrome это можно сделать, перейдя на страницу
chrome://settings/clearBrowserData
Способы очистки для других браузеров в статье Как очистить кэш браузера.
Видео
Надеюсь, одно из предложенных решений подойдет в вашем случае и позволит избежать проблемы в дальнейшем.
Просматривая видео на YouTube, вы можете столкнуться со странной ошибкой, вынуждающей вас перезагрузить компьютер при том, что на первый взгляд ошибка не имеет никакого отношения к работе самой системы. проявляется ошибка тем, что в какой-то момент воспроизведение видео прерывается, а на экране плеера появляется сообщение «Ошибка воспроизведения аудио. Перезагрузите компьютер» либо же аналогичное сообщение, только на английском языке.
Ошибка не зависит от используемого браузера и связана она, по всей видимости, со сбоем в работе устройств воспроизведения звука на компьютере. Это могут быть подключённые к компьютеру внешние динамики, наушники или другие устройства воспроизведения. Перезагрузка компьютера в таких случаях действительно помогает, но вряд ли это является сколь-либо приемлемым решением, поскольку связано оно с очевидными неудобствами. Так вот, есть более простой способ и даже два.
Перезапуск службы аудио
Если ошибка возникла впервые, вполне можно ограничиться простым перезапуском системной службы аудио.
Откройте командой services.msc оснастку управления службами, отыщите в списке службу Windows Audio, кликните по ней правой кнопкой мыши и выберите в меню опцию «Перезапустить».
Перезапуск устройства
Альтернативный способ устранения неполадки предполагает остановку и повторный запуск устройства воспроизведения.
Зайдите в Диспетчер устройств, разверните список «Аудиовходы и аудиовыходы», найдите в нём ваше аудиоустройство по умолчанию, кликните по нему ПКМ, выберите в меню «Отключить» и подтвердите действие.
Затем проделайте ту же процедуру, только на этот раз выберите в контекстном меню «Задействовать».
Настройка устройства
Если с ошибкой вам приходилось сталкиваться уже не раз, делаем следующее.
В первую очередь закрываем браузер, затем открываем окошко быстрого выполнения команд Win + R выполняем в нём команду mmsys.cpl. Откроется стандартное окно управления звуком. Здесь нужно выбрать устройство воспроизведения по умолчанию и открыть его свойства.
В окне свойств переключаемся на вкладку «Дополнительно» и снимаем флажки с пунктов «Разрешить приложениям использовать устройство в монопольном режиме» и «Предоставить приоритет приложениям монопольного режима». Сохраняем настройки.
Если в свойствах устройства воспроизведения у вас есть вкладка «Пространственный звук» или «Enhancements», загляните в нее и отключите на всякий имеющиеся там случай звуковые эффекты, если таковые будут включены.
Эти простые действия должны устранить ошибку «Ошибка воспроизведения аудио. Перезагрузите компьютер» при просмотре видео на YouTube.
И еще.
Если ошибка ранее не возникала, но перед этим на компьютере имел место системный сбой, попробуйте откатить драйвер аудиокарты либо обновить его до актуальной версии.
Загрузка…
-
Home
-
YouTube
- How to Fix the Playback Error on YouTube TV?
By Vicky |
Last Updated February 03, 2023
Does every live channel on YouTube TV give you the error message “Playback error”? Do not worry! In this post, MiniTool uTube Downloader provides some solutions to help you fix “YouTube TV Playback error”. Give them a try.
How to fix “YouTube TV Playback error”? There are 3 solutions. Try them one by one.
Fix 1: Restart the YouTube TV APP
Many users got the error message “Playback error” on YouTube TV by restarting the YouTube TV app. So, have a try.
After restarting the app, see if the error message will show up again. If yes, please try the following solutions.
Fix 2: Do a Power Recycle
Switch off the device where you are using YouTube TV. Do not forget to power off the network device such as router and modem.
After a few minutes, power on these devices and see if the error message “YouTube TV Playback error” has been removed.
Fix 3: Clear Cookies and Cache
If you still receive the YouTube TV Playback error, please try this solution.
Here is the tutorial on how to clear cookies and cache on Roku TV.
Step 1: Select the Home option in the main menu of the Roku TV.
Step 2: Get your remote control and then press the following keys:
- Press Home 5 times.
- Press Up.
- Press Rewind 2 times.
- Press Fast Forward 2 times.
Step 3: 15-30 seconds later, the cache will be cleared. Then, you need to restart your Roku TV.
Once the Roku TV starts, check if the live channel will give the error message “Playback error” again.
Have you solved the issue “YouTube TV Playback error”? If the three solutions are not helpful, please wait patiently until the error disappears—some users said that the issue went away after certain minutes.
If you have any other solutions to “YouTube TV Playback error”, please share them with us in the following comment zone.
Bonus: How to Watch YouTube Videos Smoothly
Many errors can impede you from watching YouTube videos online. To watch YouTube videos without these errors, you can get a YouTube downloader to download your favorite videos from YouTube and watch them offline.
Here MiniTool uTube Download is highly recommended. It is a free and 100% clean desktop YouTube downloader and video converter. You can download YouTube videos to MP3/WAV/MP4/WebM with the YouTube downloader.
Click the following button to download it.
MiniTool Youtube DownloaderClick to Download100%Free & Clean
Then, follow the guide in the following post to download YouTube videos with MiniTool uTube Downloader.
After downloading the YouTube videos you want to watch, you can enjoy them smoothly.
Note: The videos that you download from YouTube are just for yourself and should not be for dissemination.
Ошибка воспроизведения аудио: перезагрузите компьютер

Обратите внимание: воспользовавшись подсказкой операционной системы и просто запустив перезагрузку, вы действительно сможете исправить ситуацию — но, к несчастью, только на время. Рекомендуем воспользоваться более действенными способами, перечисленными ниже. Пробуйте каждый из вариантов — один из них обязательно должен вам помочь!
Способ #1: Подключите только одно устройство воспроизведения звука
Можно предположить, что на вашем компьютере задействовано сразу несколько аудиовыходов. Например, вы одновременно подключили колонки и наушники; возможны и более экзотические варианты, связанные с использованием составных устройств.
Чтобы ликвидировать проблему и вернуть себе возможность прослушивания аудио, не прибегая даже к перезагрузке компьютера, просто отключите всё внешнее звуковое оборудование — а затем подсоедините снова. Вполне может оказаться, что ошибка, не позволяющая смотреть в нормальном режиме Ютуб или видео в ВК, носит исключительно аппаратный характер — и вы, выполнив эти несложные манипуляции, сможете решить её.
Если и после этого возникают ошибки воспроизведения аудио в ВК или Ютуб, можем порекомендовать следующие варианты действий:
- Проверьте качество подключения каждого из используемых аудиоустройств. Убедитесь, что гнёзда не расшатаны и штекеры надёжно держатся в них. При необходимости замените вышедшие из строя контакты — или временно переключитесь с передней панели на заднюю или наоборот. После отсоединения штекера рекомендуем подождать 5–15 секунд, а затем снова подключать его; кроме того, необходимо очистить поверхность от грязи.
- Попробуйте оставить подключённым только одно из имеющихся устройств. Пользуетесь наушниками? — Отключите колонки. Предпочитаете слушать аудио из колонок? — На время откажитесь от наушников.
Описанные манипуляции помогут решить вопрос — но, к сожалению, только на время. Полностью избавиться от проблемы таким путём вы вряд ли сможете: время от времени сообщения об ошибках на Ютубе или в ВК будут появляться, и система снова и снова будет предлагать вам выполнить перезагрузку. Если неполадки продолжаются, смело переходите к следующим способам.
Способ #2: Перезагрузите компьютер
Об этом варианте мы писали в самом начале статьи. Действительно, если вы по-прежнему не знаете, что делать, если ошибка воспроизведения аудио и просят перезагрузить компьютер, — попробуйте выполнить перезагрузку. Как и предыдущий, этот метод не даст стопроцентно надёжного результата — скорее всего, неполадка, связанная с модулем Audio Renderer, вернётся через 10–15 минут. Что ж, не стоит унывать — вам доступно ещё несколько способов, дающих более надёжный результат.
Способ #3: Запустите устранение неполадок со звуком в Windows
Надоели постоянные уведомления, мешающие в своё удовольствие смотреть ролики на YouTube? Попробуйте выяснить, в чём именно заключается проблема. Делается это в такой последовательности:
- Обратите внимание на нижнюю панель, а конкретнее — район возле блока даты и времени. Здесь, чтобы избавиться от ошибки, вам потребуется выполнить правый щелчок по пиктограммке-«динамику».
- Когда на экране появится небольшое всплывающее меню, выберите вариант «Обнаружить неполадки со звуком».
- На протяжении нескольких секунд, а иногда и минут, система будет выполнять поиск проблем, приводящих к предложениям сделать перезагрузку.
- Как правило, вариант помощи, предложенный в основном окне, не приводит к сколько-нибудь стабильному устранению ошибок аудио. Рекомендуем нажать «Далее» — и подождать ещё несколько минут.
- Не закрывайте окошко, даже если кажется, что ОС ничего не делает; в противном случае придётся начинать поиск причин ошибки с самого начала.
- Рано или поздно перед вами появится отчёт. В нём будут предложены более действенные варианты исправления ситуации с аудио. Воспользуйтесь ими — и продолжайте наслаждаться роликами на YouTube или в ВК!
Способ #4: Перезагрузите аудиоустройства в диспетчере задач
Настоящий способ позволяет с высокой долей вероятности устранить ошибку воспроизведения аудио, не прибегая к завершению работы системы. Придерживайтесь простой инструкции:
- Используя правую клавишу мыши, нажмите на пиктограмму «Пуск». Делать это следует один раз. Мгновенно — а может быть, после небольшой задержки — на экране появится всплывающее меню. Выберите в нём пункт «Диспетчер устройств».
- Если пользуетесь старой версией операционной системы, вместо вышеописанного способа советуем зажать одновременно клавиши Windows + R. Почти сразу же вы увидите на мониторе новое окошко, содержащее единственную редактируемую строку. Чтобы наконец исправиться от ошибки аудио, введите и примените в нём команду devmgmt.msc.
- Когда на экране высветится следующее окно, разверните в нём основной раздел «Аудиовходы и аудиовыходы».
- Теперь внимательно изучите вложенный список устройств. Отметьте то, которое используете в настоящее время, и выберите для него опцию «Отключить». Потом, действуя аналогичным образом, включите устройство заново.
Способ #5: Измените разрядность и частоту дискредитации звука
Ещё один интересный вариант, при помощи которого вы возможно сможете побороть ошибку аудио — и снова наслаждаться полноценным воспроизведением роликов на Ютубе или в других онлайн-плеерах.
Чтобы приступить к решению проблемы, вам потребуется:
- Воспользоваться комбинацией клавиш Windows + R.
- Когда на дисплее высветится следующее окошко, ввести и применить в нём команду mmsys.cpl.
- Дождаться появления на экране нового окошка. Как только увидите его, отыщите устройство, с которым возникает ошибка воспроизведения. Не торопитесь отключать или удалять его — для начала перейдите к «Свойствам».
- Теперь найдите вкладку «Дополнительно». Здесь, пользуясь выпадающим списком, вы сможете совершенно свободно выбирать формат вывода аудиопотока. Попробуйте несколько вариантов, не забывая применять внесённые коррективы.
- Проблема исчезла? Великолепно, можете завершать работу. По окончании манипуляций можно снова выставить исходные значения — или оставить те, которые вам нравятся больше. Теперь можете переходить к просмотру роликов на видеохостинге.
Способ #6: Откатите или удалите звуковой драйвер
Довольно часто проблемы с воспроизведением начинаются не с пустого места, а после внесения изменений в ОС — в частности, накатки одного или нескольких обновлений. Надоело видеть тексты вроде: ошибка воспроизведения аудио. Перезагрузите компьютер. Ютуб по-прежнему не желает работать со звуком? Тогда следуйте алгоритму:
- Вызовите «Диспетчер устройств» существует немало способов сделать это, в частности — через системный поиск.
- Теперь, как только увидите на дисплее следующее окошко, обратите внимание на раздел «Звуковые устройства».
- Во вложенном списке отыщите оборудование, с работой которого связано появление ошибки. Называться оно может совершенно по-разному; если не знаете, что предпочесть, выполните следующие манипуляции для всех доступных пунктов.
- Воспользовавшись правой кнопкой мыши, откройте для выбранного оборудования подраздел «Свойства».
- Найдите в верхней строчке вкладку «Драйвер». Для установленной служебной утилиты, чтобы получить возможность вновь наслаждаться воспроизведением как видео-, так и аудиодорожки, выберите вариант «Откатить».
- После внесённых изменений ничего не происходит, и ошибка по-прежнему появляется, настойчиво требуя перезагрузки? Что ж, в таком случае просто удалите драйвер, щёлкнув по одноимённой кнопке.
- Поскольку пользоваться аудиооборудованием, пока его конфигурация недоступна, вы не можете, теперь придётся кликнуть по заголовку «Действие». Дождитесь появления нового всплывающего меню, а затем нажмите «Обновить конфигурацию».
Способ #7: Обновите драйвер аудиокарты
Предыдущие способы не дали результата, и ошибка, вместе с предложением сделать перезагрузку, появляется снова? Чтобы возвратить себе возможность слушать аудиопоток в Ютубе, попробуйте такой метод:
- Обратитесь за помощью к «Диспетчеру устройств». Вызвать его вы, в частности, сможете, воспользовавшись комбинацией Windows + X, после чего выбрав требуемый пункт.
- Отыщите в открывшемся списке раздел «Звуковые устройства». Чтобы преодолеть ошибку аудио, потребуется развернуть его.
- Запустите для аудиооборудования, с которым, предположительно, связана невозможность воспроизведения, процесс обновления драйвера. Выполняется это из удобного всплывающего меню.
- Если не имеете под рукой «родных» драйверов, согласитесь на автоматический поиск.
- Когда процесс будет завершён, дайте согласие на установку — а по завершении всех описанных манипуляций не забудьте перезагрузить систему.
Способ #8: Отключите аппаратное ускорение в браузере
Приведём ещё один вариант исправления ошибки, представляющий собой локальное решение: оно подходит только для Google Chrome и прочих Chromium-браузеров. При помощи этого способа вы сможете снова полноценно смотреть ролики на Ютубе, в ВК и в других сервисах.
Действуйте в таком порядке:
- Запустите веб-браузер, после чего кликните по адресной строке. Введите в ней запрос chrome://flags/ и примените его.
- Чтобы не тратить времени на поиски нужной опции, впишите в строчке поиска значение disable-accelerated-video-decode. Видите на экране соответствующий пункт? Тогда измените для него значение на Disabled. Если оно стоит по умолчанию, ничего менять не требуется — переходите к любому из других приведённых в статье способов.
Вот и всё; чтобы убедиться, что ошибка с аудиопотоками исправлена, остаётся щёлкнуть Relaunch Now — в результате неполадка должна быть ликвидирована.
Николай Данилов
Пара слов об авторе от редакции smartronix.ru. Николай работает с нами с самого основания проекта. Он отлично разбирается в компьютерах и программном обеспечении. Также неплохо освоил мобильный сегмент и всегда готов подробно рассказать про особенности работы телефона и приложений.
На чтение 4 мин Опубликовано 19.12.2019
При просмотре роликов на Ютубе зрители массово сталкиваются с ошибкой воспроизведения звука. Сервис работает в обычном режиме, а потом ролик приостанавливается и всплывает окошко с надписью: «Ошибка воспроизведения аудио: перезагрузите компьютер». Мы подобрали для вас несколько способов, которые помогут решить эту проблему.
Содержание
- Что нужно сделать для начала
- Устранение неисправностей
- Переподключить наушники/колонки
- Аппаратное ускорение
- Отключение второго подключенного устройства
- Перезапуск устройства
- Заключение
Что нужно сделать для начала
- Для начала нужно исключить ситуацию с единичным багом — такое происходит достаточно часто. Сразу перезапустите страничку через CTRL+F5 (стирание кэша) или еще лучше — сам браузер.
- Подергайте настройки видеоплеера в Youtube (смените качество, скорость воспроизведения) — такой подход позволит отослать на сервера новые запросы.
- Если есть новая версия браузера — выполните обновление.
- Третий и самый очевидный способ, который поможет избавиться от проблемы — это просто перезагрузить свой ПК, как и рекомендуется в сообщении. Дополнительно советую выполнить перезапуск роутера (особенно актуально при динамическом IP).
- Отключите на время все активные в вашем браузере расширения. Если у этих плагинов имеются лишние доступы — они могут вмешиваться в передачу трафика и вызывать сбои.
- Смените на время основной браузер на другой и проверьте работоспособность Youtube там. Рекомендуется менять с Хрома на Opera/Firefox или наоборот. Если все работает без сбоев — обновите рабочий браузер.
Устранение неисправностей
Если у вас на компьютере в качестве операционной системы стоит Windows 10, то можно попробовать избавиться от проблемы при помощи программы, которая ищет и устраняет неисправности отдельных устройств, предназначенных для воспроизведения звука. Как устранить неисправности этим методом:
- Открываем мышью значок динамика, который размещается в правом нижнем углу, в трее;
- Выбираем «Параметры звука»;
- Выбираем кнопку «Устранение неполадок»;
- Запускаем проверку и выполняем последующие указания, которые посоветует мастер проверки.
Средство устранения неполадок в Windows 10
Переподключить наушники/колонки
Возможно, устройство, с помощью которого вы слушаете музыку, отошло, случился небольшой сбой в системе или кабель расшатался. Попробуйте переподключить колонки или наушники, достав, подождав несколько секунд и вставив заново штекер. Если на передней панели есть дополнительные разъемы — пробуйте переключиться на них. Такое решение подойдет в случае, если ошибка появилась впервые. Если же звук идет прямиком из колонок ноутбука — читайте дальше.
Аппаратное ускорение
Ошибка воспроизведения аудио на Ютубе могут быть вызваны и аппаратным ускорением, запущенным в браузере. Если у вас установлен Хром или браузер от Яндекса — следуйте следующим инструкциям:
- Выделите адресную строку и вбейте туда следующую ссылку (без скобочек): «chrome://flags/»;
- Перейдите по ней и осмотрите окно изменения флагов;
- В открывшимся окошке выберите строку ввода и вставьте туда строчку: «disable-accelerated-video-decode». Появившийся пункт перевидите в состояние «Disabled». Затем следует выбрать кнопку «Relaunch now», которая располагается в нижнем углу, справа;
- Браузер будет автоматически перезапущен, а проблема будет устранена.
Отключение аппаратного ускорения в браузере Хром
Отключение второго подключенного устройства
Если к вашему компьютеру одновременно подключено два аудиоустройства, то они могут быть не совместимы между собой в Windows, вследствие чего и появляются ошибки при воспроизведении видео на YouTube. Попробуйте отключить одно из них — проблема должна исчезнуть.
Перезапуск устройства
Ошибку с воспроизведением видео YouTube можно исправить очень просто — достаточно будет перезапустить аудиоустройство. Как это делается:
- Заходим в диспетчер устройств;
- Выбираем раздел «Аудиовыходы и аудиовходы»;
- Выбираем устройство, через которое слушаем видео, отключаем его, ждем несколько секунд и снова подключаем.
Перезапуск аудиоустройств через Диспетчер устройств
Заключение
Один из вышеуказанных вариантов с большой долей вероятности решит проблему с запуском видео на YouTube. Если вдруг, ошибка воспроизведения аудио будет периодически выскакивать — отправьте скриншот ошибки в поддержку Youtube. Делается это просто: нажимаете правой кнопкой на ролик и выбираете пункт «Решить проблему с воспроизведением», после чего нужно отослать скриншот сбоя.