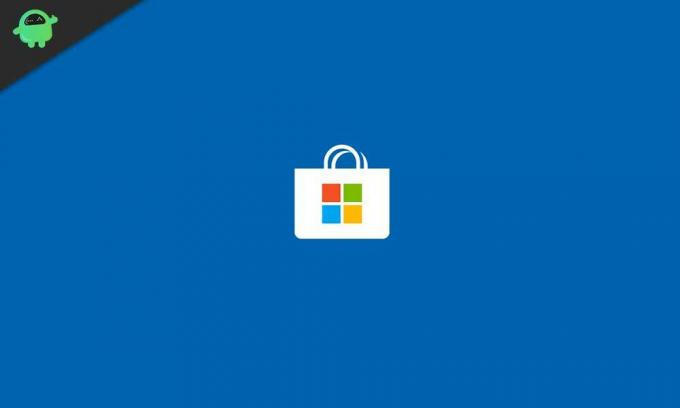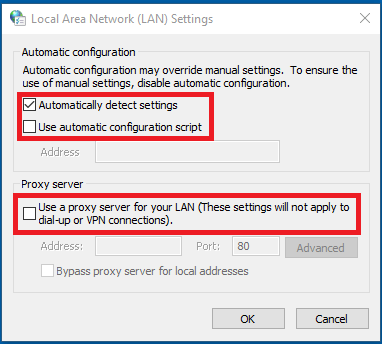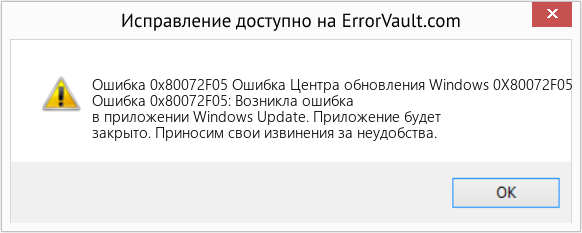Информация о системе:
На вашем ПК работает: …
специальное предложение
0x80072F05 часто может появляться из-за неправильно настроенных параметров системы или из-за нарушений в реестре Windows. Эту ошибку относительно быстро и легко исправить, если использовать PC Repair, настроенную на решение всех распространенных проблем с реестром.
- Название ошибки: 0x80072F05
- Совместимо с: Windows 10, 11, 8, 7, Vista, XP
- 0x80072F05 появляется и начинает нарушать окно активной программы;
- 0x80072F05 появляется на экране;
- Появляется сообщение ‘Обнаружена проблема, и Windows была выключена, чтобы предотвратить повреждение компьютера. Похоже, что проблема вызвана следующим файлом…’;
- Компьютер пользователя перестает работать, выдавая ошибку 0x80072F05 при запуске программы;
- Windows работает плохо, медленно реагируя на команды;
- Компьютер пользователя часто зависает
0x80072F05 сообщения об ошибке могут появляться из-за засорения реестра Windows и ошибочных записей несуществующих программ, поскольку пользователь обычно неправильно удаляет программное обеспечение. Другими распространенными причинами являются неправильный ввод данных, отсутствие файлов, которые были случайно удалены из реестра, что вызывает проблемы в работе системы.
- 1. Скачать PC Repair.
- 2. Установить и запустить программу.
- 3. Нажмите Scan Now для обнаружения ошибок и различных отклонений от оптимального уровня.
- 4. Нажмите Repair All для устранения каждой проблемы.
Эта страница доступна на других языках:
English |
Deutsch |
Español |
Italiano |
Français |
Indonesia |
Nederlands |
Nynorsk |
Português |
Українська |
Türkçe |
Malay |
Dansk |
Polski |
Română |
Suomi |
Svenska |
Tiếng việt |
Čeština |
العربية |
ไทย |
日本語 |
简体中文 |
한국어
| Номер ошибки: | Ошибка 0x80072F05 | |
| Название ошибки: | Windows Update Error 0X80072F05 | |
| Описание ошибки: | Ошибка 0x80072F05: Возникла ошибка в приложении Windows Update. Приложение будет закрыто. Приносим извинения за неудобства. | |
| Разработчик: | Microsoft Corporation | |
| Программное обеспечение: | Windows Update | |
| Относится к: | Windows XP, Vista, 7, 8, 10, 11 |
Проверка «Windows Update Error 0X80072F05»
«Windows Update Error 0X80072F05» часто называется ошибкой во время выполнения (ошибка). Программисты, такие как Microsoft Corporation, стремятся создавать программное обеспечение, свободное от этих сбоев, пока оно не будет публично выпущено. К сожалению, некоторые критические проблемы, такие как ошибка 0x80072F05, часто могут быть упущены из виду.
В выпуске последней версии Windows Update может возникнуть ошибка, которая гласит: «Windows Update Error 0X80072F05». В случае обнаруженной ошибки 0x80072F05 клиенты могут сообщить о наличии проблемы Microsoft Corporation по электронной почте или сообщать об ошибках. Затем программисты могут исправить эти ошибки в коде и включить исправление, которое можно загрузить с их веб-сайта. Чтобы исправить такие ошибки 0x80072F05 ошибки, устанавливаемое обновление программного обеспечения будет выпущено от поставщика программного обеспечения.
Что вызывает ошибку 0x80072F05 во время выполнения?
Ошибки выполнения при запуске Windows Update — это когда вы, скорее всего, столкнетесь с «Windows Update Error 0X80072F05». Причины сбоев обработки можно отличить, классифицируя ошибки 0x80072F05 следующим образом:.
Ошибка 0x80072F05 Crash — она называется «Ошибка 0x80072F05», когда программа неожиданно завершает работу во время работы (во время выполнения). Эти ошибки обычно возникают, когда входы Windows Update не могут быть правильно обработаны, или они смущены тем, что должно быть выведено.
Утечка памяти «Windows Update Error 0X80072F05» — если есть утечка памяти в Windows Update, это может привести к тому, что ОС будет выглядеть вялой. Потенциальные триггеры могут быть «бесконечным циклом», или когда программа выполняет «цикл» или повторение снова и снова.
Ошибка 0x80072F05 Logic Error — Вы можете столкнуться с логической ошибкой, когда программа дает неправильные результаты, даже если пользователь указывает правильное значение. Это может произойти, когда исходный код Microsoft Corporation имеет уязвимость в отношении передачи данных.
Основные причины Microsoft Corporation ошибок, связанных с файлом Windows Update Error 0X80072F05, включают отсутствие или повреждение файла, или, в некоторых случаях, заражение связанного Windows Update вредоносным ПО в прошлом или настоящем. Основной способ решить эти проблемы вручную — заменить файл Microsoft Corporation новой копией. Помимо прочего, в качестве общей меры по профилактике и очистке мы рекомендуем использовать очиститель реестра для очистки любых недопустимых записей файлов, расширений файлов Microsoft Corporation или разделов реестра, что позволит предотвратить появление связанных с ними сообщений об ошибках.
Классические проблемы Windows Update Error 0X80072F05
Усложнения Windows Update с Windows Update Error 0X80072F05 состоят из:
- «Ошибка в приложении: Windows Update Error 0X80072F05»
- «Ошибка программного обеспечения Win32: Windows Update Error 0X80072F05»
- «Windows Update Error 0X80072F05 должен быть закрыт. «
- «Windows Update Error 0X80072F05 не может быть найден. «
- «Отсутствует файл Windows Update Error 0X80072F05.»
- «Ошибка запуска программы: Windows Update Error 0X80072F05.»
- «Windows Update Error 0X80072F05 не работает. «
- «Windows Update Error 0X80072F05 выйти. «
- «Неверный путь к программе: Windows Update Error 0X80072F05. «
Обычно ошибки Windows Update Error 0X80072F05 с Windows Update возникают во время запуска или завершения работы, в то время как программы, связанные с Windows Update Error 0X80072F05, выполняются, или редко во время последовательности обновления ОС. Выделение при возникновении ошибок Windows Update Error 0X80072F05 имеет первостепенное значение для поиска причины проблем Windows Update и сообщения о них вMicrosoft Corporation за помощью.
Истоки проблем Windows Update Error 0X80072F05
Заражение вредоносными программами, недопустимые записи реестра Windows Update или отсутствующие или поврежденные файлы Windows Update Error 0X80072F05 могут создать эти ошибки Windows Update Error 0X80072F05.
В основном, осложнения Windows Update Error 0X80072F05 связаны с:
- Недопустимая (поврежденная) запись реестра Windows Update Error 0X80072F05.
- Зазаражение вредоносными программами повредил файл Windows Update Error 0X80072F05.
- Вредоносное удаление (или ошибка) Windows Update Error 0X80072F05 другим приложением (не Windows Update).
- Другая программа находится в конфликте с Windows Update и его общими файлами ссылок.
- Windows Update/Windows Update Error 0X80072F05 поврежден от неполной загрузки или установки.
Продукт Solvusoft
Загрузка
WinThruster 2022 — Проверьте свой компьютер на наличие ошибок.
Совместима с Windows 2000, XP, Vista, 7, 8, 10 и 11
Установить необязательные продукты — WinThruster (Solvusoft) | Лицензия | Политика защиты личных сведений | Условия | Удаление
На чтение 8 мин. Просмотров 496 Опубликовано 03.09.2019
Windows 10 принесла все виды удивительных функций, но, несмотря на все свои новые функции и улучшения, время от времени могут возникать определенные проблемы. Одна из ошибок, которую получают пользователи, – это сбой сервера. Код ошибки – 0x80072F05, поэтому давайте рассмотрим и выясним, как решить эту проблему.
Содержание
- Что делать, когда на сервере произошел сбой Код ошибки 0x80072F05 возникает
- Решение 1. Проверьте свой антивирус
- Решение 2. Настройте время и дату
- Решение 3 – Очистить кеш Магазина Windows
- Решение 4 – Перерегистрация приложений Магазина Windows
- Решение 5 – Отключить прокси
- Решение 4. Проверьте, запущены ли необходимые службы
- Решение 5 – Изменить свой DNS
- Решение 6 – Изменить параметры Интернета
- Решение 7 – Удалить локальный кеш из каталога Магазина Windows
Что делать, когда на сервере произошел сбой Код ошибки 0x80072F05 возникает
Сервер остановился . Это может быть досадная ошибка, которая не позволяет использовать Магазин Windows. Говоря об этой ошибке, пользователи сообщили о следующих проблемах, связанных с ней:
- 80072ee7 Магазин Windows 10 . Многие пользователи сообщали об ошибке 80072ee7 при использовании Магазина Windows. Тем не менее, вы сможете исправить это с помощью одного из наших решений.
- Кэш Магазина Windows может быть поврежден . Иногда эта ошибка может появляться, если поврежден кэш Магазина Windows. Однако вы можете решить проблему, просто удалив кэш вручную.
- Не удалось загрузить страницу, на которой произошел сбой сервера . Это еще один вариант этой ошибки, и если вы столкнулись с ней, обязательно попробуйте отключить антивирус и проверить, помогает ли это.
- Сервер запнулся 0x8000ffff . Иногда этот код ошибки может появляться при попытке использования Магазина Windows. Если это произойдет, попробуйте отключить прокси-сервер и проверьте, помогает ли это.
- Магазину Windows 10 не удается подключиться к серверу. Если у вас возникла эта проблема, попробуйте перерегистрировать приложения Магазина Windows. Несколько пользователей сообщили, что это решение работает для них, поэтому обязательно попробуйте его.
- Сервер не работает в Магазине Windows . Это довольно распространенная проблема в Магазине Windows, и для ее устранения обязательно проверьте, запущены ли необходимые службы.
Эта ошибка обычно возникает при попытке получить доступ к Магазину Windows, но есть несколько доступных решений.
Первое, что вам нужно знать об этой проблеме, это то, что иногда могут быть внутренние проблемы с Магазином Windows, поэтому лучшее решение – это подождать некоторое время и обновить страницу, чтобы увидеть, решена ли проблема. Кроме того, всегда полезно поддерживать Windows в актуальном состоянии, поскольку обновления предлагают исправления таких внутренних проблем. Также, если у вас есть проблемы с Магазином Windows, вы можете временно отключить антивирус и повторить попытку.
Решение 1. Проверьте свой антивирус
Использование антивируса важно, если вы хотите защитить свой компьютер от вредоносных программ. Однако иногда ваши настройки антивируса могут мешать подключению к сети, вызывая ошибку Ошибка сервера . Чтобы решить эту проблему, рекомендуется проверить настройки антивируса и отключить все параметры, которые могут помешать подключению к сети.
- ПРОЧИТАЙТЕ ТАКЖЕ: как исправить ошибку «Сервер не работает» 0x80072EFD в Магазине Windows
Пользователи Avast сообщили, что им нужно включить Режим общего доступа в Интернет в Настройки брандмауэра , чтобы решить эту проблему, поэтому обязательно сделайте это. Если вы не можете найти эту функцию или проблема не устранена, вы можете подумать о переходе на другое антивирусное решение.
На рынке есть много отличных антивирусных решений, но в настоящее время лучшими являются Bitdefender , BullGuard и Panda Antivirus , так что если у вас есть В этой ситуации мы рекомендуем вам заменить антивирус на любой из этих инструментов и проверить, решает ли это проблему.
Решение 2. Настройте время и дату
Это звучит немного просто, но иногда, если по какой-то причине ваше время и дата не верны, Windows Store выдаст вам эту ошибку, поэтому самое простое решение – просто проверить ваше время и дату и посмотреть, правильно ли это. Многие пользователи сообщили, что это решение работает для них, поэтому мы настоятельно рекомендуем вам попробовать его.
Решение 3 – Очистить кеш Магазина Windows
Это простое решение, вам просто нужно запустить одно приложение, чтобы очистить кеш. Сделайте следующее:
-
В строке поиска введите WSReset.exe и запустите его от имени администратора, щелкнув его правой кнопкой мыши и выбрав Запуск от имени администратора .
- Откроется Магазин Windows, и вы получите сообщение о том, что Кэш для Магазина очищен. Теперь вы можете просматривать Магазин приложений .
После очистки кеша проверьте, решена ли проблема.
Решение 4 – Перерегистрация приложений Магазина Windows
-
В строке поиска введите Powershell и выберите Windows PowerShell из списка, щелкните его правой кнопкой мыши и выберите Запуск от имени администратора .
-
Когда PowerShell откроется, введите следующую команду и нажмите Enter:
-
Get-AppXPackage | Foreach {Add-AppxPackage -DisableDevelopmentMode -Register «$ ($ _. InstallLocation) AppXManifest.xml»}
-
Get-AppXPackage | Foreach {Add-AppxPackage -DisableDevelopmentMode -Register «$ ($ _. InstallLocation) AppXManifest.xml»}
- Ваш компьютер перезагрузится, когда процесс будет завершен.
- ПРОЧИТАЙТЕ ТАКЖЕ: как исправить ошибку «Ошибка сервера» 0x801901F7 в Магазине Windows
Решение 5 – Отключить прокси
Многие пользователи используют прокси-сервер для защиты своей конфиденциальности в Интернете, однако ваш прокси-сервер может помешать подключению к Интернету и вызвать ошибку Ошибка сервера . Чтобы решить эту проблему, вам просто нужно отключить прокси в Windows 10. Это довольно просто, и вы можете сделать это, выполнив следующие действия:
- Откройте Настройки приложения . Вы можете сделать это быстро, нажав сочетание клавиш Windows Key + I .
-
Когда откроется приложение «Настройки», перейдите на страницу Сеть и Интернет .
-
В меню слева выберите Прокси-сервер и на правой панели отключите все параметры.
После этого проверьте, решена ли проблема. Если вы все еще хотите защитить свою конфиденциальность в Интернете, вы можете рассмотреть возможность использования VPN вместо прокси. На рынке доступно множество отличных VPN-приложений, но CyberGhost VPN предлагает лучшую защиту и не будет мешать работе Магазина Windows, как прокси, поэтому обязательно попробуйте.
Решение 4. Проверьте, запущены ли необходимые службы
Если при попытке использования Магазина Windows появляется сообщение об ошибке Сервер оступился , возможно, проблема в ваших службах. Для правильной работы Магазина Windows требуются определенные службы, и если одна или несколько служб не работают, вы можете столкнуться с этой ошибкой.
Чтобы устранить проблему, вам нужно проверить, запущены ли необходимые службы. Для этого просто выполните следующие действия:
-
Нажмите Windows Key + R и введите services.msc . Теперь нажмите Enter или нажмите ОК .
-
Список услуг появится. Найдите службу Центра обновления Windows и дважды щелкните ее, чтобы открыть ее свойства.
-
Установите для Тип запуска значение Автоматический или Автоматический (отложенный запуск) и нажмите Пуск , чтобы запустить службу. Теперь нажмите Применить и ОК , чтобы сохранить изменения.
- Необязательно: Повторите предыдущий шаг и для службы Центр безопасности .
После включения обеих служб проблема должна быть решена, и вы сможете без проблем использовать Магазин Windows. Многие пользователи сообщили, что это решение решило проблему для них, поэтому мы рекомендуем вам попробовать его.
- ЧИТАЙТЕ ТАКЖЕ: как настроить глобальный прокси-сервер на ПК с Windows 10
Решение 5 – Изменить свой DNS
Иногда ваш DNS может быть проблемой и приводить к появлению ошибки Сервер оступился . Чтобы решить эту проблему, рекомендуется переключиться на DNS Google. Это довольно просто, и вы можете сделать это, выполнив следующие действия:
-
Щелкните правой кнопкой мыши кнопку сети в правом нижнем углу и выберите свою сеть из меню.
-
Теперь выберите Изменить параметры адаптера .
-
Доступные сети появятся. Нажмите правой кнопкой мыши текущую сеть и выберите в меню Свойства .
-
Выберите Протокол Интернета версии 4 (TCP/IPv4) и нажмите кнопку Свойства .
-
Выберите Использовать следующие адреса DNS-серверов и установите для Предпочитаемого DNS сервера значение 8.8.8.8 и для Альтернативного DNS-сервера значение < сильный> 8.8.4.4 . Нажмите ОК , чтобы сохранить изменения.
После этого проверьте, решена ли проблема. Имейте в виду, что ваше подключение к Интернету может быть немного медленнее после переключения на DNS Google, но проблема с Microsoft Store должна быть решена полностью.
Решение 6 – Изменить параметры Интернета
По словам пользователей, иногда ваши настройки Интернета могут мешать работе вашей сети и вызывать ошибку Сервер оступился . Чтобы решить эту проблему, вам нужно изменить настройки.Это довольно просто, и вы можете сделать это, выполнив следующие действия:
-
Нажмите Windows Key + S и введите параметры Интернета . Выберите в меню Свойства обозревателя .
-
Когда откроется окно Свойства Интернета , перейдите на вкладку Дополнительно и установите флажок Использовать TLS 1.0 , Использовать TLS 1.1 и Используйте TLS 1.2 . Теперь нажмите Применить и ОК , чтобы сохранить изменения.
Эти три параметра должны быть включены по умолчанию, но они могут быть отключены по разным причинам. После их включения проблема должна быть решена. Многие пользователи сообщили, что это решение работает для них, поэтому обязательно попробуйте его.
Решение 7 – Удалить локальный кеш из каталога Магазина Windows
Иногда вы можете столкнуться с ошибкой Ошибка сервера в том случае, если кэш Магазина Windows поврежден. Однако вы можете легко решить эту проблему, просто удалив кэш вручную. Для этого выполните следующие действия:
-
Нажмите Windows Key + R и введите % localappdata% . Теперь нажмите Enter или нажмите ОК .
-
Перейдите в каталог Packages Microsoft.WindowsStore_8wekyb3d8bbwe LocalCache и удалите все файлы из него.
После этого вы сможете без проблем использовать Магазин Windows.
Это было бы все, я надеюсь, что хотя бы одно из этих решений помогло вам решить это сообщение об ошибке. Кроме того, если у вас есть какие-либо другие проблемы в Windows 10, загляните в раздел исправлений Windows 10, и, возможно, вы найдете решение.
Примечание редактора . Этот пост был первоначально опубликован в сентябре 2015 года и с тех пор был полностью переработан и обновлен для обеспечения свежести, точности и полноты.
Ошибка 0x80072f05 не позволяет пользователю установить или обновить свое приложение из Microsoft Store. Помимо Microsoft Store, эта ошибка иногда также появляется в Microsoft Outlook или других почтовых клиентах, и пользователи не могут получать новые электронные письма в своем приложении. В большинстве случаев эту ошибку можно легко устранить, изменив дату и время в системе.
Однако могут быть и другие причины этой ошибки. Например, Microsoft Store может не подключиться к своему серверу, или могут быть проблемы в реестре вашей системы, или отсутствующий или поврежденный системный файл.
Ошибка Microsoft Store 0x80072F05
Метод 1: установка даты и времени
В этом методе мы исправим дату и время в системе в соответствии с часовым поясом пользователя. Это очень важно, поскольку есть программное обеспечение и службы, которые выполняют свою авторизацию из Интернета, и если время или дата неверны, доступ этих служб к ресурсам в Интернете запрещается. Это может быть вызвано тем, что в вашей системе установлено какое-то вредоносное ПО, которое меняет часовой пояс, или пользователь по ошибке выбрал неправильный часовой пояс. Вы можете избежать этого, установив время и дату на Интернет-сервер времени.
- В меню «Пуск» введите «Дата и время» и откройте «Настройки даты и времени».
Настройки даты и времени
- Убедитесь, что вы выбрали правильный часовой пояс в разделе «Часовой пояс».
Выберите правильный часовой пояс
- Включите параметр, где написано «Установить время автоматически», и нажмите «Синхронизировать сейчас» в разделе «Синхронизировать часы».
Включите Автоматически устанавливать время
- Теперь откройте Microsoft Store и посмотрите, решена ли проблема.
Метод 2: отключите настройки прокси
Прокси-сервер действует как посредник между вашей компьютерной системой и Интернетом. Когда вы отправляете запрос, он отправляется на прокси-сервер, а затем отправляется на сервер в Интернете. Если этот параметр включен, он может помешать процессу аутентификации, потому что Сервер, который пытается аутентифицировать пользователя; он может подумать, что вы входите в свою учетную запись с другого устройства или из другого места, и сочтет это попыткой кого-то украсть ваши учетные данные и заблокирует запрос аутентификации. Поэтому рекомендуется отключить настройки прокси.
- Откройте меню Windows и нажмите Настройки.
Откройте меню Windows и нажмите «Настройки».
- Щелкните Сеть и Интернет.
Щелкните Сеть и Интернет.
- На левой боковой панели нажмите Прокси.
Нажмите на прокси
- Убедитесь, что в разделе «Настройка прокси вручную» отключен параметр «Использовать прокси-сервер».
убедитесь, что параметр Использовать прокси-сервер отключен
Метод 3: используйте средство устранения неполадок и сбросьте MS Store
В этом методе мы будем использовать встроенное средство устранения неполадок Windows, чтобы автоматически исправить ошибки, которые могут помешать вам получить доступ к приложениям Microsoft Store и установить их. Этот инструмент пытается обнаружить любые изменения, внесенные другими приложениями, которые могут иметь ожидающий перезапуск системы или если определенная служба вышла из строя и ее необходимо перезапустить.
- Откройте меню Windows и нажмите «Настройки». Нажмите «Обновление и безопасность».
Нажмите «Обновление и безопасность».
- На левой боковой панели нажмите Устранение неполадок.
Нажмите на устранение неполадок
- Нажмите на опцию Windows Update, а затем нажмите на Run the Troubleshooter.
Запустите Центр обновления Windows.
- Средство устранения неполадок попытается обнаружить любые ожидающие перезагрузки, выполнить исправления и перезапустить службы, чтобы решить проблему.
- По завершении он покажет список обнаруженных проблем, а также покажет, были ли они исправлены или нет.
- Как только это будет завершено, прокрутите вниз и найдите приложения Магазина Windows и запустите средство устранения неполадок для этого.
Запустите средство устранения неполадок приложения Магазина Windows.
- Если вам будет предложено войти в свою учетную запись Microsoft, войдите в свою учетную запись и нажмите Далее.
- После завершения перезагрузите компьютер и посмотрите, работает ли он.
Метод 4: сброс / очистка кеша Магазина Microsoft Windows
В этом методе мы будем использовать встроенный в Microsoft Windows инструмент WSReset.exe для восстановления или очистки кеша из приложения. Этот инструмент сбросит ваш Microsoft Store без удаления установленных приложений и настроек вашей учетной записи.
- Введите wsreset в строке поиска и откройте приложение от имени администратора.
Запустите Wsreset от имени администратора
- Он сбросит хранилище Microsoft, и после перезапуска приложения Microsoft Store это означает, что процесс сброса завершен. Перезагрузите компьютер и проверьте, решена ли проблема.
Оглавление:
- Что делать, когда на сервере произошел сбой Код ошибки 0x80072F05 возникает
Windows 10 принесла все виды удивительных функций, но, несмотря на все свои новые функции и улучшения, время от времени могут возникать определенные проблемы. Одна из ошибок, которую получают пользователи, — это сбой сервера. Код ошибки — 0x80072F05, поэтому давайте рассмотрим и посмотрим, как решить эту проблему.
Что делать, когда на сервере произошел сбой Код ошибки 0x80072F05 возникает
ЧИТАЙТЕ ТАКЖЕ:
- Исправлено: ошибки Магазина Windows 0x8007064a, 0x80246007, 0x80248014
- Как исправить ошибку Windows Store 0x8004e108 в Windows 10
- Исправлено: ошибка «Получение лицензии» в Магазине Windows
- Вот полное руководство по исправлению кодов ошибок Windows Store
- Как исправить предупреждение «Ошибка, подробности» в Магазине Windows
Произошла ошибка во время настройки порта [исправление ошибки Windows 10]
Настройка параметров порта является одним из способов запуска автономных принтеров. Однако у некоторых пользователей появляется сообщение об ошибке «Произошла ошибка при настройке порта», когда они нажимают кнопку «Настроить порты» в Windows. Следовательно, они не могут настраивать порты принтеров в соответствии с требованиями. Вот как вы можете исправить ошибку конфигурации порта в Windows 10.…
Произошла ошибка при создании отчета wsus [полное исправление]
Возникли проблемы с Ошибка произошла при создании отчета WSUS об ошибке? Исправьте эту проблему, сбросив Winsock или попробуйте перезапустить сервер WSUS.
Произошла ошибка во время синхронизации Windows с time.windows.com [полное исправление]
Автоматическая синхронизация часов была частью Windows в течение многих лет, и эта функция также присутствует в Windows 10. К сожалению, немногие пользователи имеют некоторые проблемы с синхронизацией часов, и они сообщают об ошибке Произошла ошибка во время синхронизации Windows с time.windows.com сообщение об ошибке. Как я могу исправить Ошибка произошла во время синхронизации Windows …

Некоторые пользователи Windows жаловались на ошибку, которая мешает им получить доступ к Магазину Windows (Microsoft Store). Хотя некоторые пользователи жалуются, что каждый раз, когда они пытаются обновить или установить приложение с помощью Магазина Windows, они получают это сообщение об ошибке: «0x80072F05 — Сервер споткнулся.”Сообщение об ошибке просто означает, что с сервером что-то не так.
Но ошибка более проблематична, поскольку она блокирует приложения Windows, такие как Почта и Outlook. Если вы также боретесь с ошибкой Магазина Windows 0x80072F05, вы попали в нужное место. Мы объясним вам все об ошибке и протянем руку помощи в ее устранении.
Оглавление
- 1 Что вызывает ошибку Магазина Windows 0x80072F05?
-
2 Решения для устранения ошибки Магазина Windows 0x80072F05:
- 2.1 Решение 1. Установите время и дату правильно
- 2.2 Решение 2. Удалите кэш Магазина Windows
- 2.3 Решение 3. Средство устранения неполадок приложения Магазина Windows
- 2.4 Решение 4. Отключите антивирус.
- 2.5 Решение 5. Отключите прокси-серверы
- 2.6 Решение 6.Проверьте, работают ли необходимые службы в фоновом режиме
- 2.7 Решение 7. Сбросьте приложение Store
- 2.8 Решение 8.Перерегистрируйте приложения Store с помощью PowerShell.
- 2.9 Решение 9. Исправьте драйверы сетевых адаптеров
- 2.10 Решение 10. Измените настройки Интернета
- 2.11 Решение 11. Перейти на Google DNS
- 2.12 Решение 12. Вручную удалите локальный кеш Microsoft Store
- 2.13 Решение 13: переустановите приложение Microsoft Store
- 2.14 Решение 14. Используйте новую учетную запись пользователя
Что вызывает ошибку Магазина Windows 0x80072F05?
Сообщение об ошибке предполагает, что Магазин Windows не может подключиться к серверу. Но есть и другие возможные причины этой ошибки. Некоторые из них перечислены ниже.
- Неверное время и дата на вашем компьютере
- Кеш Магазина Windows
- Поврежденные или поврежденные драйверы
- Поврежденные системные файлы
Во-первых, вы должны выполнить некоторые основные действия по устранению неполадок, такие как перезагрузка компьютера, проверка подключения к Интернету, проверка Центра обновления Windows. Если после выполнения этих основных шагов вы не можете исправить ошибку, следуйте приведенным ниже решениям. Необязательно все пробовать. Просто пройдите вниз по списку и остановитесь, когда вы успешно устраните ошибку.
Решения для устранения ошибки Магазина Windows 0x80072F05:
Решение 1. Установите время и дату правильно
Магазин Windows и другие приложения должны проверять сертификаты вашей системы для правильной работы. Если ваше время и данные указаны неверно, сертификаты системы станут недействительными для Магазина Windows и других приложений. Итак, первый шаг — правильно установить время и дату на вашем ПК.
- Тип «Настройки даты и времени » в строке поиска или вы можете перейти на панель задач, чтобы открыть настройки даты и времени.
- Вы также можете найти настройки на панели задач.
- Затем установите время в соответствии с вашим часовым поясом.
- Выберите «Синхронизировать сейчас», Чтобы синхронизировать системные часы с сервером Windows.
Если ошибка появляется снова, перейдите к следующему решению.
Решение 2. Удалите кэш Магазина Windows
Иногда кеш накапливается и мешает работе системы. Вам необходимо очистить их, когда ваша система начнет показывать проблемы. Выполните следующие действия, чтобы очистить кеш в Microsoft Store.
- В строке поиска введите «WSReset.exe“
- Щелкните его правой кнопкой мыши, когда он появится в результатах поиска, и выберите значок «Запустить от имени администратора»Вариант.
- Магазин Windows отобразит сообщение- «Кеш для Магазина очищен.”
- Теперь вы можете просмотреть Магазин Windows и установить любое приложение. Если ошибка возникает снова, попробуйте следующее решение.
Решение 3. Средство устранения неполадок приложения Магазина Windows
Существует встроенное средство устранения неполадок Магазина Windows для таких ошибок, как ошибка Магазина Windows 0x80072F05, которая препятствует функционированию Магазина Windows. Выполните следующие действия, чтобы запустить утилиту и исправить ошибку 0x80072F05.
- Перейти к Начало
- Нажми на передача значок для открытия Настройки.
- Выберите Обновление и безопасность вариант.
- На левой панели выберите Устранение неполадок.
- На правой панели найдите Приложения Магазина Windows вариант.
- Нажмите «Запустите средство устранения неполадок».
- После завершения процесса перезагрузите компьютер. Посмотрите, сможете ли вы снова найти ошибку.
Решение 4. Отключите антивирус.
Иногда сторонние антивирусные приложения мешают работе системы. Если на вашем компьютере установлено стороннее антивирусное программное обеспечение, оно может выдавать ошибку Магазина Windows 0x80072F05. Если вы используете Avast Antivirus, перейдите в настройки брандмауэра, чтобы включить режим общего доступа в Интернет.
Вам необходимо отключить антивирус и посмотреть, сможет ли это решить проблему. Вы также можете удалить антивирус. Если ошибка устраняется отключением или удалением антивируса, вам необходимо сменить антивирус. Вы можете положиться на Защитник Windows, пока не найдете подходящее антивирусное программное обеспечение, которое не мешает работе вашей системы.
Решение 5. Отключите прокси-серверы
Некоторые пользователи предпочитают использовать прокси-серверы для защиты своей конфиденциальности в Интернете. Но прокси-серверы могут мешать вашему интернет-соединению. Чтобы решить ошибку Магазина Windows 0x80072F05, вам следует отключить прокси-серверы, если вы их используете.
- Перейти к Настройки меню.
- выберите Сеть и Интернет.
- На левой панели нажмите «Прокси.”
- На правой панели отключите все параметры.
Если вы используете VPN, рассмотрите возможность его отключения. После отключения VPN проверьте наличие ошибки.
Решение 6.Проверьте, работают ли необходимые службы в фоновом режиме
Для правильной работы Microsoft Store некоторые другие службы работают в фоновом режиме. Если они перестают работать, Магазин начинает показывать ошибки. Чтобы проверить услуги, выполните следующие действия:
- Нажмите Клавиша Windows + R.
- Тип «msc»И нажмите в порядке.
- выберите Центр обновления Windows.
- Дважды щелкните по нему, чтобы открыть его свойства.
- Под Общее раздел, выберите «Тип запуска.”
- Выберите «Автоматический» или «Автоматический (отложенный старт)“
- В разделе «Статус службы» выберите «Начало».
- Нажмите «Применять» тогда «в порядке», Чтобы сохранить изменения.
- Закройте окно свойств обновления окна. Вы должны повторить ту же процедуру как для центра безопасности, так и для службы определения местоположения в сети.
- Найди Центр безопасности и выберите «Автоматический»Для своего типа запуска. Вы должны нажать на Начало кнопку, чтобы запустить службу. Затем щелкните Применять и нажмите в порядке.
- следующий, Найди Осведомленность о сетевом местоположении Повторите те же действия. Например, выберите «Автоматический”В качестве типа запуска и нажмите Начало кнопку, чтобы запустить службу. Щелкните значок Применять кнопку, затем щелкните в порядке.
- Перезагрузите компьютер и проверьте наличие ошибки.
Решение 7. Сбросьте приложение Store
Вы можете сбросить настройки приложения Microsoft Store, чтобы устранить ошибку Магазина Windows 0x80072F05. Не волнуйся. Он не удалит приложения, которые вы установили из магазина. В процессе сброса будет очищен только кеш, настройки, данные для входа и данные. Вот краткое руководство по сбросу настроек приложения Microsoft Store.
- Нажмите Клавиша Windows + I.
- Откройте настройки и выберите Приложения и функции вариант на левой панели.
- На правой панели щелкните значок хранить вариант.
- Выбрать Расширенные настройки и выберите Сброс кнопка.
- При появлении запроса щелкните Сброс еще раз.
- После завершения процесса перезагрузите компьютер. Посмотрите, исправлена ли ошибка или нет.
Решение 8.Перерегистрируйте приложения Store с помощью PowerShell.
Другой способ сбросить настройки Магазина Microsoft — это повторно зарегистрировать приложения Магазина. Процесс перерегистрации приложения Store также помогает другим предварительно загруженным приложениям Windows. Но для этого вам нужно использовать окно PowerShell. Следуй этим шагам.
- Перейти к Начало меню.
- Тип «PowerShell», Щелкните правой кнопкой мыши PowerShell в результатах поиска и выберите«Запустить от имени администратора»Вариант.
- Когда появится запрос UAC (Контроль учетных записей пользователей), нажмите «да.”
- Теперь вам нужно ввести следующие строки в окне PowerShell.
Get-AppXPackage | Foreach {Add-AppxPackage -DisableDevelopmentMode -Register «$ ($ _. InstallLocation) AppXManifest.xml»}
- Нажмите Войти.
- Если все пойдет хорошо, после перезагрузки компьютера ошибка исчезнет.
Решение 9. Исправьте драйверы сетевых адаптеров
Как мы уже упоминали ранее, распространенной причиной этой ошибки являются поврежденные или устаревшие драйверы устройств. Чтобы устранить ошибку, вам необходимо обновить соответствующие драйверы.
- Нажми на Начало меню.
- Тип «Диспетчер устройств»В строке поиска.
- найти Сетевые адаптеры и дважды щелкните по нему, чтобы развернуть.
- Теперь щелкните правой кнопкой мыши сетевые адаптеры один за другим и выберите «Обновите программное обеспечение драйвера».
- После обновления драйверов перезагрузите компьютер.
- Посмотрите, сохраняется ли ошибка.
Решение 10. Измените настройки Интернета
Иногда параметры Интернета, имеющиеся на вашем компьютере, мешают подключению к Интернету. Вот краткое руководство о том, как изменить настройки Интернета на вашем компьютере, чтобы они не мешали подключению к Интернету.
- Тип «Настройки интернета»В строке поиска.
- Когда вы откроете окно, в котором появляется окно свойств Интернета, щелкните значок «Продвинутый”Таб.
- Включите следующие параметры: Используйте TLS 1.0, используйте TLS 1.1 и используйте TLS 1.2.
- Нажмите Применить> ОК.
- После сохранения изменений перезагрузите компьютер.
- Проверить на ошибку.
Решение 11. Перейти на Google DNS
Ваше сетевое соединение зависит от DNS. Чтобы решить эту проблему, вы можете переключить свой DNS на Google DNS. Скорость вашего интернета может снизиться. Но в некоторых ситуациях это оказалось эффективным. Следуйте этому краткому руководству, чтобы изменить свой DNS.
- Перейти к вашей Панель задач.
- Щелкните правой кнопкой мыши Сеть икона.
- Щелкните имя своей сети и выберите значок «Изменить параметры адаптераВариант под Связанные настройки раздел.
- Появится экран со всеми доступными сетями. Вы должны щелкнуть правой кнопкой мыши по своей текущей сети.
- выберите Свойства.
- Теперь нажмите на Интернет-протокол версии 4 (TCP / IPv4) под «Это соединение использует следующие элементы»Список.
- Выбрать Свойства кнопку и выберите Используйте следующие адреса DNS-серверов вариант
- Тип «8.8» в Предпочтительный DNS-сервер коробка. Затем введите «8.8.4.4» в Альтернативный сервер коробка.
- Выбрать «в порядке», Чтобы сохранить изменения.
Решение 12. Вручную удалите локальный кеш Microsoft Store
Кэш пригодится для любого приложения. Но если кеш поврежден, это начнет создавать проблемы с приложением. Выполните следующие действия, чтобы вручную очистить локальный кеш Microsoft Store и устранить ошибку.
- Нажмите Клавиша Windows + R.
- Тип «% localappdata%»И нажмите Войти.
- Вам нужно дважды щелкнуть по Папка пакетов.
- Microsoft. WindowsStore_8wekyb3d8bbwe откроется.
- Найди LocalCache папка.
- Нажмите Ctrl + A и выберите удалять кнопку, чтобы очистить все содержимое.
- При появлении запроса разрешите действие.
- Перезагрузите компьютер.
Решение 13: переустановите приложение Microsoft Store
Если ошибка повторяется, вы можете переустановить приложение Microsoft Store. Магазин — это встроенное приложение, и вы должны использовать PowerShell для процедуры переустановки.
- Тип «PowerShell»В строке поиска.
- Щелкните правой кнопкой мыши PowerShell из результатов поиска и выберите запуск от имени администратора.
- Когда появится запрос UAC, нажмите «да.”
- В окне PowerShell введите следующую строку.
get-appxpackage -allusers
- Нажмите Войти.
- Найдите Microsoft. WindowsStore и выберите его «PackageFullName».
- Скопируйте информацию.
- Перейдите в нижнюю часть экрана, где находится курсор.
- Введите следующую строку.
удалить-appxpackage
- Вставьте деталь PackageFullName, которую вы скопировали ранее.
- Нажмите Войти.
- Приложение Windows Store будет удалено.
- Перезагрузите компьютер и снова откройте окно PowerShell.
- Введите следующую строку в окне PowerShell, чтобы установить Магазин Windows: Get-AppxPackage -allusers Microsoft. WindowsStore | Foreach {Add-AppxPackage -DisableDevelopmentMode -Register «$ ($ _. InstallLocation) AppXManifest.xml»}
- Нажмите Войти.
- Надеюсь, ошибка больше не появится.
Решение 14. Используйте новую учетную запись пользователя
Если ни одно из вышеперечисленных решений у вас не помогло, проблема заключается в вашей учетной записи пользователя ОС Windows. Единственное решение этой проблемы — создать новую учетную запись пользователя. Если у вас нет второй учетной записи Microsoft, создайте новую учетную запись Microsoft. Затем выполните следующие действия.
- Перейти к Настройки меню, нажав Клавиша Windows + I.
- Выбрать учетные записи вариант
- Вы должны нажать на «Семья и другие пользователи»На левой панели.
- Выберите «Добавить кого-нибудь на этот компьютер.”
- Введите данные своей второй учетной записи Microsoft и создайте новую учетную запись пользователя Windows.
- Закройте окно настроек и вернитесь в меню «Пуск».
- Выберите Пользователь значок и выберите новый аккаунт.
- Введите необходимые данные для входа в новую учетную запись Windows.
Мы надеемся, что вы рассмотрели все решения и получили представление о том, как бороться с ошибкой Магазина Windows 0x80072F05. Ошибка будет мешать вам использовать Магазин Windows, пока вы ее не исправите.
Эту ошибку сложно решить, но мы предоставили вам различные решения для устранения всех возможных причин, которые могут вызвать эту ошибку. Исправьте ошибку и наслаждайтесь использованием Магазина Windows без каких-либо проблем. Если у вас есть вопросы или отзывы, напишите комментарий в поле для комментариев ниже.
Обновлено февраль 2023: перестаньте получать сообщения об ошибках и замедлите работу вашей системы с помощью нашего инструмента оптимизации. Получить сейчас в эту ссылку
- Скачайте и установите инструмент для ремонта здесь.
- Пусть он просканирует ваш компьютер.
- Затем инструмент почини свой компьютер.
Windows 10 обладает множеством удивительных функций, но, несмотря на все новые функции и улучшения, время от времени могут возникать некоторые проблемы. Одна из ошибок, которую получают пользователи, — «Сервер споткнулся» с кодом ошибки 0x80072F05. Итак, давайте исследуем и посмотрим, как эту проблему можно решить.
Отключить прокси
- Нажмите клавишу Windows + I, а затем щелкните Сеть и Интернет.
- Выключите Windows ProxPress + I, а затем щелкните Сеть и Интернет.
- Проверьте еще раз, чтобы увидеть, если проблема решена или нет.
- Если в памяти Windows снова отображается ошибка «Сервер запущен», нажмите Windows + X, затем выберите командную строку (Admin).
- Введите команду «netsh winhttp reset proxy» (без кавычек) и нажмите Enter.
- Дайте вышеуказанному процессу завершиться и перезагрузите компьютер, чтобы сохранить изменения.
Установите время и дату
Это звучит немного просто, но иногда, если по какой-то причине ваше время и дата не верны, Магазин Windows дает вам эту ошибку, Так что самое простое решение — проверить время и дату и посмотреть, верны ли они. Многие пользователи говорят, что это решение подходит для них, поэтому мы настоятельно рекомендуем вам попробовать его.
Обновление за февраль 2023 года:
Теперь вы можете предотвратить проблемы с ПК с помощью этого инструмента, например, защитить вас от потери файлов и вредоносных программ. Кроме того, это отличный способ оптимизировать ваш компьютер для достижения максимальной производительности. Программа с легкостью исправляет типичные ошибки, которые могут возникнуть в системах Windows — нет необходимости часами искать и устранять неполадки, если у вас под рукой есть идеальное решение:
- Шаг 1: Скачать PC Repair & Optimizer Tool (Windows 10, 8, 7, XP, Vista — Microsoft Gold Certified).
- Шаг 2: Нажмите «Начать сканирование”, Чтобы найти проблемы реестра Windows, которые могут вызывать проблемы с ПК.
- Шаг 3: Нажмите «Починить все», Чтобы исправить все проблемы.
Создать новую учетную запись пользователя
Вы можете попробовать создать новую учетную запись пользователя и посмотреть, решит ли это проблему. Чтобы создать новую учетную запись пользователя, выполните следующие действия:
- Перейдите в меню «Пуск», затем нажмите «Настройки».
- Выберите Учетные записи, а затем выберите Дополнительные учетные записи пользователей слева.
- Выберите Добавить учетную запись.
- Введите имя пользователя и нажмите «Далее».
- Нажмите «Готово».
- Выйдите из текущей учетной записи и войдите в новую учетную запись.
- Проверьте, сохраняется ли проблема.
- Щелкните правой кнопкой мыши кнопку «Пуск» и выберите «Настройки».
- Перейдите в раздел «Обновление и безопасность».
- Выберите «Устранение неполадок» в левой части окна.
- Прокрутите страницу вниз с правой стороны, чтобы найти приложения Магазина Windows.
- Нажмите на нее один раз, затем выберите «Выполнить поиск и устранение неисправностей».
- Windows обнаружит любые ошибки и попытается их исправить.
Запустите команду WSReset
- В строке поиска Кортаны WSReset.
- Щелкните правой кнопкой мыши параметр WSReset и выберите «Запуск от имени администратора».
- Подождите сейчас (должно появиться черное всплывающее окно, а затем исчезнуть)
- Когда кэш Магазина Windows удаляется, окно Магазина Windows открывается автоматически.
- Проверьте, исправлена ли эта ошибка 0x80072f05.
https://answers.microsoft.com/en-us/windows/forum/all/error-code-0x80072f05-server-stumbled-error/31c52a01-476e-4ba1-acb5-a10ece46935a
Совет экспертов: Этот инструмент восстановления сканирует репозитории и заменяет поврежденные или отсутствующие файлы, если ни один из этих методов не сработал. Это хорошо работает в большинстве случаев, когда проблема связана с повреждением системы. Этот инструмент также оптимизирует вашу систему, чтобы максимизировать производительность. Его можно скачать по Щелчок Здесь
CCNA, веб-разработчик, ПК для устранения неполадок
Я компьютерный энтузиаст и практикующий ИТ-специалист. У меня за плечами многолетний опыт работы в области компьютерного программирования, устранения неисправностей и ремонта оборудования. Я специализируюсь на веб-разработке и дизайне баз данных. У меня также есть сертификат CCNA для проектирования сетей и устранения неполадок.
Сообщение Просмотров: 121
В этой статье представлена ошибка с номером Ошибка 0x80072F05, известная как Ошибка Центра обновления Windows 0X80072F05, описанная как Ошибка 0x80072F05: Возникла ошибка в приложении Windows Update. Приложение будет закрыто. Приносим свои извинения за неудобства.
О программе Runtime Ошибка 0x80072F05
Время выполнения Ошибка 0x80072F05 происходит, когда Windows Update дает сбой или падает во время запуска, отсюда и название. Это не обязательно означает, что код был каким-то образом поврежден, просто он не сработал во время выполнения. Такая ошибка появляется на экране в виде раздражающего уведомления, если ее не устранить. Вот симптомы, причины и способы устранения проблемы.
Определения (Бета)
Здесь мы приводим некоторые определения слов, содержащихся в вашей ошибке, в попытке помочь вам понять вашу проблему. Эта работа продолжается, поэтому иногда мы можем неправильно определить слово, так что не стесняйтесь пропустить этот раздел!
- Windows — ОБЩАЯ ПОДДЕРЖКА WINDOWS НЕ ВОСПРИНИМАЕТСЯ
- Обновление Windows — Windows Update WU, услуга, предлагаемая Microsoft, предоставляет обновления для операционной системы Microsoft Windows и ее установленных компонентов, включая Internet Explorer.
Симптомы Ошибка 0x80072F05 — Ошибка Центра обновления Windows 0X80072F05
Ошибки времени выполнения происходят без предупреждения. Сообщение об ошибке может появиться на экране при любом запуске %программы%. Фактически, сообщение об ошибке или другое диалоговое окно может появляться снова и снова, если не принять меры на ранней стадии.
Возможны случаи удаления файлов или появления новых файлов. Хотя этот симптом в основном связан с заражением вирусом, его можно отнести к симптомам ошибки времени выполнения, поскольку заражение вирусом является одной из причин ошибки времени выполнения. Пользователь также может столкнуться с внезапным падением скорости интернет-соединения, но, опять же, это не всегда так.
(Только для примера)
Причины Ошибка Центра обновления Windows 0X80072F05 — Ошибка 0x80072F05
При разработке программного обеспечения программисты составляют код, предвидя возникновение ошибок. Однако идеальных проектов не бывает, поскольку ошибки можно ожидать даже при самом лучшем дизайне программы. Глюки могут произойти во время выполнения программы, если определенная ошибка не была обнаружена и устранена во время проектирования и тестирования.
Ошибки во время выполнения обычно вызваны несовместимостью программ, запущенных в одно и то же время. Они также могут возникать из-за проблем с памятью, плохого графического драйвера или заражения вирусом. Каким бы ни был случай, проблему необходимо решить немедленно, чтобы избежать дальнейших проблем. Ниже приведены способы устранения ошибки.
Методы исправления
Ошибки времени выполнения могут быть раздражающими и постоянными, но это не совсем безнадежно, существует возможность ремонта. Вот способы сделать это.
Если метод ремонта вам подошел, пожалуйста, нажмите кнопку upvote слева от ответа, это позволит другим пользователям узнать, какой метод ремонта на данный момент работает лучше всего.
Обратите внимание: ни ErrorVault.com, ни его авторы не несут ответственности за результаты действий, предпринятых при использовании любого из методов ремонта, перечисленных на этой странице — вы выполняете эти шаги на свой страх и риск.
Метод 1 — Закройте конфликтующие программы
Когда вы получаете ошибку во время выполнения, имейте в виду, что это происходит из-за программ, которые конфликтуют друг с другом. Первое, что вы можете сделать, чтобы решить проблему, — это остановить эти конфликтующие программы.
- Откройте диспетчер задач, одновременно нажав Ctrl-Alt-Del. Это позволит вам увидеть список запущенных в данный момент программ.
- Перейдите на вкладку «Процессы» и остановите программы одну за другой, выделив каждую программу и нажав кнопку «Завершить процесс».
- Вам нужно будет следить за тем, будет ли сообщение об ошибке появляться каждый раз при остановке процесса.
- Как только вы определите, какая программа вызывает ошибку, вы можете перейти к следующему этапу устранения неполадок, переустановив приложение.
Метод 2 — Обновите / переустановите конфликтующие программы
Использование панели управления
- В Windows 7 нажмите кнопку «Пуск», затем нажмите «Панель управления», затем «Удалить программу».
- В Windows 8 нажмите кнопку «Пуск», затем прокрутите вниз и нажмите «Дополнительные настройки», затем нажмите «Панель управления»> «Удалить программу».
- Для Windows 10 просто введите «Панель управления» в поле поиска и щелкните результат, затем нажмите «Удалить программу».
- В разделе «Программы и компоненты» щелкните проблемную программу и нажмите «Обновить» или «Удалить».
- Если вы выбрали обновление, вам просто нужно будет следовать подсказке, чтобы завершить процесс, однако, если вы выбрали «Удалить», вы будете следовать подсказке, чтобы удалить, а затем повторно загрузить или использовать установочный диск приложения для переустановки. программа.
Использование других методов
- В Windows 7 список всех установленных программ можно найти, нажав кнопку «Пуск» и наведя указатель мыши на список, отображаемый на вкладке. Вы можете увидеть в этом списке утилиту для удаления программы. Вы можете продолжить и удалить с помощью утилит, доступных на этой вкладке.
- В Windows 10 вы можете нажать «Пуск», затем «Настройка», а затем — «Приложения».
- Прокрутите вниз, чтобы увидеть список приложений и функций, установленных на вашем компьютере.
- Щелкните программу, которая вызывает ошибку времени выполнения, затем вы можете удалить ее или щелкнуть Дополнительные параметры, чтобы сбросить приложение.
Метод 3 — Обновите программу защиты от вирусов или загрузите и установите последнюю версию Центра обновления Windows.
Заражение вирусом, вызывающее ошибку выполнения на вашем компьютере, необходимо немедленно предотвратить, поместить в карантин или удалить. Убедитесь, что вы обновили свою антивирусную программу и выполнили тщательное сканирование компьютера или запустите Центр обновления Windows, чтобы получить последние определения вирусов и исправить их.
Метод 4 — Переустановите библиотеки времени выполнения
Вы можете получить сообщение об ошибке из-за обновления, такого как пакет MS Visual C ++, который может быть установлен неправильно или полностью. Что вы можете сделать, так это удалить текущий пакет и установить новую копию.
- Удалите пакет, выбрав «Программы и компоненты», найдите и выделите распространяемый пакет Microsoft Visual C ++.
- Нажмите «Удалить» в верхней части списка и, когда это будет сделано, перезагрузите компьютер.
- Загрузите последний распространяемый пакет от Microsoft и установите его.
Метод 5 — Запустить очистку диска
Вы также можете столкнуться с ошибкой выполнения из-за очень нехватки свободного места на вашем компьютере.
- Вам следует подумать о резервном копировании файлов и освобождении места на жестком диске.
- Вы также можете очистить кеш и перезагрузить компьютер.
- Вы также можете запустить очистку диска, открыть окно проводника и щелкнуть правой кнопкой мыши по основному каталогу (обычно это C
- Щелкните «Свойства», а затем — «Очистка диска».
Метод 6 — Переустановите графический драйвер
Если ошибка связана с плохим графическим драйвером, вы можете сделать следующее:
- Откройте диспетчер устройств и найдите драйвер видеокарты.
- Щелкните правой кнопкой мыши драйвер видеокарты, затем нажмите «Удалить», затем перезагрузите компьютер.
Метод 7 — Ошибка выполнения, связанная с IE
Если полученная ошибка связана с Internet Explorer, вы можете сделать следующее:
- Сбросьте настройки браузера.
- В Windows 7 вы можете нажать «Пуск», перейти в «Панель управления» и нажать «Свойства обозревателя» слева. Затем вы можете перейти на вкладку «Дополнительно» и нажать кнопку «Сброс».
- Для Windows 8 и 10 вы можете нажать «Поиск» и ввести «Свойства обозревателя», затем перейти на вкладку «Дополнительно» и нажать «Сброс».
- Отключить отладку скриптов и уведомления об ошибках.
- В том же окне «Свойства обозревателя» можно перейти на вкладку «Дополнительно» и найти пункт «Отключить отладку сценария».
- Установите флажок в переключателе.
- Одновременно снимите флажок «Отображать уведомление о каждой ошибке сценария», затем нажмите «Применить» и «ОК», затем перезагрузите компьютер.
Если эти быстрые исправления не работают, вы всегда можете сделать резервную копию файлов и запустить восстановление на вашем компьютере. Однако вы можете сделать это позже, когда перечисленные здесь решения не сработают.
Другие языки:
How to fix Error 0x80072F05 (Windows Update Error 0X80072F05) — Error 0x80072F05: Windows Update has encountered a problem and needs to close. We are sorry for the inconvenience.
Wie beheben Fehler 0x80072F05 (Windows Update-Fehler 0X80072F05) — Fehler 0x80072F05: Windows Update hat ein Problem festgestellt und muss geschlossen werden. Wir entschuldigen uns für die Unannehmlichkeiten.
Come fissare Errore 0x80072F05 (Errore di aggiornamento di Windows 0X80072F05) — Errore 0x80072F05: Windows Update ha riscontrato un problema e deve essere chiuso. Ci scusiamo per l’inconveniente.
Hoe maak je Fout 0x80072F05 (Windows Update-fout 0X80072F05) — Fout 0x80072F05: Windows Update heeft een probleem ondervonden en moet worden afgesloten. Excuses voor het ongemak.
Comment réparer Erreur 0x80072F05 (Erreur de mise à jour Windows 0X80072F05) — Erreur 0x80072F05 : Windows Update a rencontré un problème et doit se fermer. Nous sommes désolés du dérangement.
어떻게 고치는 지 오류 0x80072F05 (Windows 업데이트 오류 0X80072F05) — 오류 0x80072F05: Windows Update에 문제가 발생해 닫아야 합니다. 불편을 끼쳐드려 죄송합니다.
Como corrigir o Erro 0x80072F05 (Erro de atualização do Windows 0X80072F05) — Erro 0x80072F05: O Windows Update encontrou um problema e precisa fechar. Lamentamos o inconveniente.
Hur man åtgärdar Fel 0x80072F05 (Windows Update-fel 0X80072F05) — Fel 0x80072F05: Windows Update har stött på ett problem och måste avslutas. Vi är ledsna för besväret.
Jak naprawić Błąd 0x80072F05 (Błąd aktualizacji systemu Windows 0X80072F05) — Błąd 0x80072F05: Windows Update napotkał problem i musi zostać zamknięty. Przepraszamy za niedogodności.
Cómo arreglar Error 0x80072F05 (Error de actualización de Windows 0X80072F05) — Error 0x80072F05: Windows Update ha detectado un problema y debe cerrarse. Lamentamos las molestias.
Об авторе: Фил Харт является участником сообщества Microsoft с 2010 года. С текущим количеством баллов более 100 000 он внес более 3000 ответов на форумах Microsoft Support и создал почти 200 новых справочных статей в Technet Wiki.
Следуйте за нами:
Последнее обновление:
25/06/21 12:33 : Пользователь Windows 10 проголосовал за то, что метод восстановления 1 работает для него.
Этот инструмент восстановления может устранить такие распространенные проблемы компьютера, как синие экраны, сбои и замораживание, отсутствующие DLL-файлы, а также устранить повреждения от вредоносных программ/вирусов и многое другое путем замены поврежденных и отсутствующих системных файлов.
ШАГ 1:
Нажмите здесь, чтобы скачать и установите средство восстановления Windows.
ШАГ 2:
Нажмите на Start Scan и позвольте ему проанализировать ваше устройство.
ШАГ 3:
Нажмите на Repair All, чтобы устранить все обнаруженные проблемы.
СКАЧАТЬ СЕЙЧАС
Совместимость
Требования
1 Ghz CPU, 512 MB RAM, 40 GB HDD
Эта загрузка предлагает неограниченное бесплатное сканирование ПК с Windows. Полное восстановление системы начинается от $19,95.
ID статьи: ACX013058RU
Применяется к: Windows 10, Windows 8.1, Windows 7, Windows Vista, Windows XP, Windows 2000
Если вы столкнулись с ошибкой «0x80072F05 — Сервер споткнулся”При попытке получить доступ к Microsoft Store, пожалуйста, прочтите эту статью, чтобы решить проблему. Предварительно проверьте состояние подключения к Интернету.
Ошибка Microsoft Store «0x80072F05 — Сервер споткнулся». Ошибка вызвана повреждением файлов Магазина Windows, отсутствием или повреждением файлов, связанных с приложением Магазина Windows, а также трудностями при установлении соединения между сервером и Магазином Windows. Чтобы устранить ошибку, попробуйте последовательно следующие решения:
- Проверьте дату и время и при необходимости исправьте их.
- Отключить настройки прокси
- Используйте средство устранения неполадок приложений Магазина Windows
- Очистить кеш Магазина Windows
- Повторно зарегистрируйте приложения Магазина Windows.
1]Проверьте дату и время и при необходимости исправьте их.
Магазин Windows и многие другие приложения проверяют систему на наличие сертификатов. Если системная дата неверна, сертификаты будут считаться устаревшими. Таким образом, рекомендуется прежде всего проверять системную дату. Если дата неверна, устраните ее следующим образом:
Найдите «дату и время» в строке поиска Windows и выберите Настройки даты и времени из списка.
Проверьте часовой пояс и нажмите Синхронизировать сейчас.
Это синхронизирует ваши часы со временем на сервере Windows при условии, что ваша система подключена к Интернету.
2]Отключить настройки прокси
Настройки прокси-сервера могут препятствовать подключению Магазина Windows к сети. Вы можете удалить настройки прокси из системы следующим образом:
Нажать на Начинать кнопку и перейдите к Настройки >> Сеть >> Прокси.
Под Ручная настройка прокси, поверните переключатель ВЫКЛЮЧЕННЫЙ за Использовать прокси-сервер.
Перезагрузите систему и проверьте, есть ли у вас сейчас доступ к Магазину Windows.
3]Используйте средство устранения неполадок приложений Магазина Windows.
Средство устранения неполадок приложений Магазина Windows может решить множество проблем, связанных с Магазином Windows и его приложениями. Вы можете запустить средство устранения неполадок следующим образом:
Нажать на Начинать кнопку и перейдите к Настройки> Обновления и безопасность> Устранение неполадок.
Выберите средство устранения неполадок приложений Магазина Windows и запустите его.
Перезагрузите систему, как только средство устранения неполадок выполнит свою работу, и проверьте, решает ли оно проблему.
4]Очистить кеш Магазина Windows
Файлы кеша в Магазине Windows полезны, но если они повреждены, они могут помешать загрузке Магазина Windows. Вы можете сбросить кеш Магазина Windows следующим образом:
Ищи WSReset на панели поиска Windows и выберите вариант Запускаем как администратор.
5]Повторно зарегистрируйте приложения Магазина Windows.
Если ничего не помогает, попробуйте повторно зарегистрировать приложения Магазина Windows. Это можно сделать с помощью команды Powershell, настроек Windows или сторонних приложений.
Больше идей здесь: Сервер споткнулся, код ошибки Магазина Windows 10 80072EFF, 80072EFD, 0X80072EE7, 801901F7.
Microsoft Store для Windows 10 позволяет загружать приложения, полезные для использования на вашем компьютере. Однако многие пользователи сталкиваются с ошибкой при попытке доступа к Microsoft Store. Ошибка: «0x80072F05 — Сервер споткнулся».
Одна из причин, почему ты столкнуться с ошибкой 0x80072F05 поврежденные файлы в вашем Магазине Windows. Также могут быть внутренние проблемы, поэтому может пройти некоторое время, прежде чем Microsoft решит их. Если вы столкнулись с этой ошибкой сейчас, ознакомьтесь со следующими решениями:
- В строке поиска введите WSReset.
- Затем щелкните правой кнопкой мыши WSReset, чтобы открыть раскрывающееся меню, и выберите Запуск от имени администратора.
- Это автоматически сбросит кеш.
Решение 2. Отключите настройки прокси.
- Перейти в Пуск. Нажмите «Настройки».
- Выберите Сеть и выберите прокси.
- Ищите Ручную настройку прокси.
- В разделе «Использовать прокси-сервер» установите переключатель в положение «Выкл.».
Решение 3. Проверьте свой антивирус.
Антивирусное программное обеспечение помогает защитить ваш компьютер. Тем не менее, есть антивирусы, которые вызывают проблемы с вашей сетью. Один из способов проверить, вызывает ли ваш антивирус ошибку, — это проверить его настройки.
Проверьте, какая настройка может вызывать помехи, и попробуйте отключить ее, чтобы предотвратить ошибку.
Решение 4. Настройте время и дату на вашем компьютере.
Может показаться мелочью, что другое время и дата на вашем компьютере могут повлиять на процессы, чтобы лучше установить их правильно.
- Внизу экрана щелкните время и дату.
- Затем выберите Настроить дату / время.
- Установите часовой пояс и нажмите «Синхронизировать сейчас».
- Если вы хотите вручную изменить дату и время, нажмите Отключить параметр «Установить время автоматически».
- Нажмите «Изменить» и установите время.
Решение 5.Зарегистрируйте приложение Windows Store еще раз
- В строке поиска введите Powershell.
- Затем выберите Windows PowerShell.
- Щелкните правой кнопкой мыши параметр и выберите Запуск от имени администратора.
- Введите эту команду, а затем Enter: Get-AppXPackage | Foreach {Add-AppxPackage -DisableDevelopmentMode -Register «$ ($ _. InstallLocation) AppXManifest.xml»}
- После этого ваш компьютер будет перезагружен.
Решение 6. Запустите средство устранения неполадок.
- Зайдите в Пуск и нажмите Настройки.
- Выберите Обновление и безопасность.
- Слева нажмите Устранение неполадок приложений.
- Затем выберите Магазин Windows.
- Щелкните Запустить средство устранения неполадок. Затем он проверит и устранит ошибки.
Решение 7. Проверьте необходимые услуги
- Откройте «Выполнить», одновременно нажав клавиши Windows + R.
- Введите services.msc и нажмите ОК.
- Найдите Центр обновления Windows и дважды щелкните, чтобы открыть.
- В разделе «Путь к исполняемому файлу» выберите «Автоматически» для параметра «Тип запуска».
- Затем нажмите Пуск и нажмите Применить.
- Щелкните ОК, чтобы сохранить изменения.
Заключение
Была ли статья полезной?
Сообщите нам в комментариях ниже, если описанные выше методы решили ошибку 0x80072F05 в вашем Магазине Windows.



















![Произошла ошибка во время настройки порта [исправление ошибки Windows 10] Произошла ошибка во время настройки порта [исправление ошибки Windows 10]](https://img.desmoineshvaccompany.com/img/windows/231/an-error-occurred-during-port-configuration.png)
![Произошла ошибка при создании отчета wsus [полное исправление] Произошла ошибка при создании отчета wsus [полное исправление]](https://img.desmoineshvaccompany.com/img/fix/748/an-error-occurred-while-generating-report-wsus.jpg)
![Произошла ошибка во время синхронизации Windows с time.windows.com [полное исправление] Произошла ошибка во время синхронизации Windows с time.windows.com [полное исправление]](https://img.desmoineshvaccompany.com/img/fix/319/an-error-occurred-while-windows-was-synchronizing-with-time.jpg)