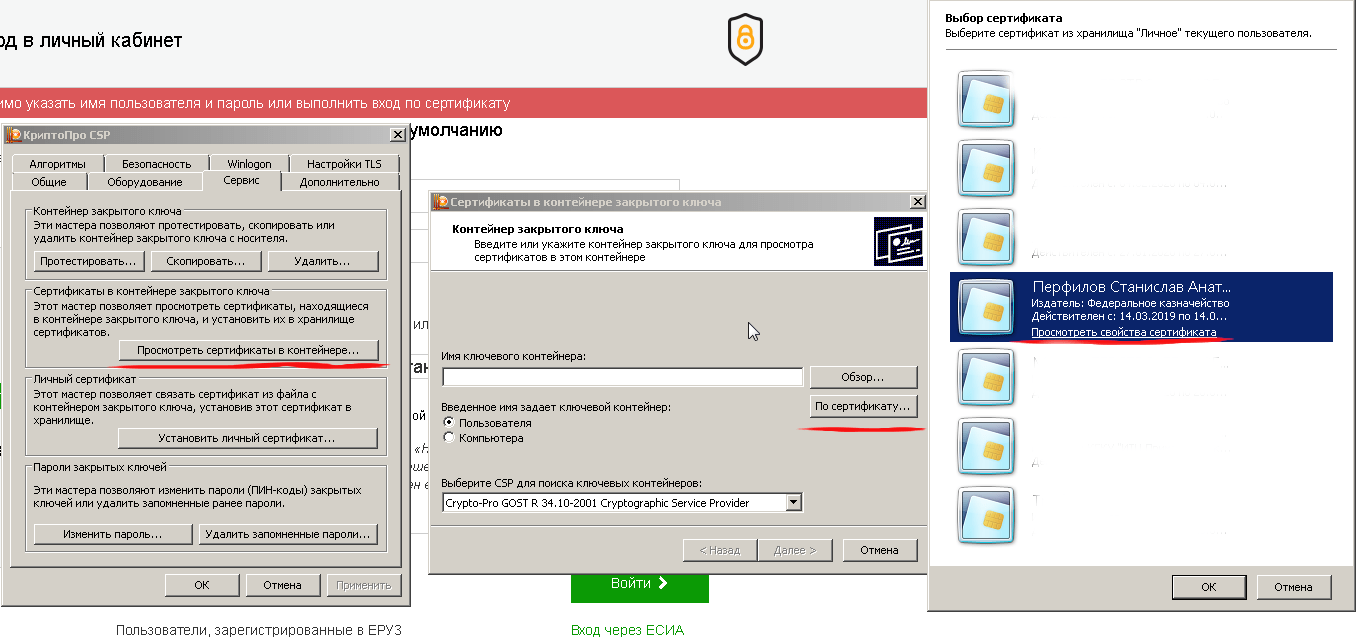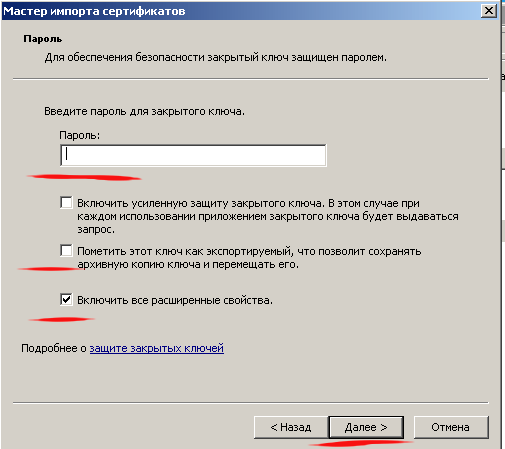Содержание
- Исправление ошибки с кодом 0xC0000225 в ОС Windows
- Что представляет собой 0xc0000225
- Почему появляется ошибка 0xc0000225
- Как исправить ошибку 0xc0000225
- Вход в систему при помощи менеджера запуска
- Восстановление ОС
- Откат системы к предыдущему состоянию
- Пересоздание загрузочного файла BCD
- Обновление главной загрузочной записи MBR
- Переустановка Windows
- 0xc000225 криптопро csp
- Ошибка формирования подписи ошибка загрузки плагина истекло время ожидания загрузки плагина
- Что представляет собой 0xc0000225
- Ошибка подписи. CryptSignMessage
- Ошибки с подписанием и сертификатом
- Как исправить?
- Откат к предыдущему состоянию
- Восстановление образа системы
- Повреждение MBR записи загрузчика или ошибка загрузки системы
- Переустановка Windows
- Не удалось определить размер для кодирования причина отказано в доступе код ошибки 0x80090010
- Проверяем контейнер
- Как подписать документы?
- Крипто про просит ввести лицензию как исправить
- Сброс 3-х месячной лицензии КриптоПро CSP 3. 9, 4. 0, 5
- Отказано в доступе. истек срок действия закрытого ключа.
- Поддержка
- Ошибка построения пути сертификации
- Предупреждение «Нет полного доверия к сертификату подписи»
- Не удается установить лицензионный ключ
- Отсутствует личный сертификат для расшифрования
- Ошибка установки свойства в контекст сертификата 0x80092004
- Не найден используемый криптопровайдер. Возможно он не установлен, запрещен или не поддерживается.
- Установка «КриптоАРМ» завершается с ошибкой
- Ошибка «Policy 2. CryptoPro. PKI. Cades. publicKeyToken»
- Не удается установить «КриптоАРМ»
- В контекстном меню нет КриптоАРМа
- Ошибка «Подпись не валидна» на сайтах наш. дом. рф и rosreestr
- Ошибка исполнения функции 0x0000065b
- При установке сертификата возникает ошибка «Ошибка при установке сертификата и далее ФИО название»
- Ошибка 0x00000057 говорит о том что скорее всего в установленном сертификате нет привязки к закрытому ключу.
- Ошибка 0x80091008 при расшифровке сообщения
- Как подписать отчеты для ГОЗ (Минобороны)
- Как пересоздать закрытый ключ через pfx
Исправление ошибки с кодом 0xC0000225 в ОС Windows
С ошибками, возникающими по разным причинам при установке системы, обновлении, запуске или во время выполнения прочих операций сталкиваются все пользователи Windows независимо от версии или редакции ОС. Каждая ошибка обычно сопровождаются сообщением с кодом, по которому можно судить о её характере и принимать соответствующие меры по устранению. Суть проблемы не всегда изложена в уведомлении, и причина, спровоцировавшая неприятность обычно не ясна, так что решать вопрос приходится, пробуя различные варианты и отсеивая «подозреваемых».
Одна из ошибок, встречающихся пользователям Windows 7, 8, 10 при старте или установке системы, появляется с кодом 0xC0000225. Сбой препятствует дальнейшей загрузке, а поскольку войти в систему не удаётся, первое, что приходит на ум в качестве решения – переустановка операционной системы. Не спешите принимать столь кардинальные меры, поскольку острой необходимости в этом нет. Проблему можно решить более гуманными способами, сэкономив время и избавив себя от лишней мороки с инсталляцией драйверов и прочего многочисленного софта, необходимого для полноценной работы компьютера, а также удобства пользователя.
Что представляет собой 0xc0000225
Это достаточно распространённое явление, препятствующее запуску системы. Код ошибки 0xc0000225 возникает как в Windows 10, так и в более ранних версиях. В сопутствующем уведомлении сообщается, что произошла непредвиденная ошибка, текст также может говорить о невозможности загрузки компьютера и необходимости восстановления или же в сведениях об ошибке говорится, что произошёл сбой меню загрузки, поскольку требуемое устройство недоступно. В строке состояние при этом указывается код 0xc0000225. Среди вариантов встречается и более подробное сообщение с указанием на проблемный файл C:Windowssystem32winload.efi, C:Windowssystem32winload.exe или BootBcd.
При включении компьютера система обращается к BCD и выдаёт сию ошибку, когда нет возможности найти в Boot Configuration Data правильные системные данные для загрузки. Сообщение с кодом 0xc0000225 чаще всего встречается на дисках, использующих современную спецификацию UEFI со схемой разделов GPT.
Хоть ошибка и пугает своим синим фоном, она не критическая и вполне поддаётся исправлению при наличии навыков уверенного пользователя ПК.
Почему появляется ошибка 0xc0000225
Сбою с кодом 0xc0000225 свойственно появляться при загрузке Windows 10, 8, 8.1, 7 или в процессе установки ОС, в том числе при переходе с одной версии на другую, например, с Семёрки на Десятку. Проблема не решается перезагрузкой устройства, и ошибка требует устранения, что осложняет данный процесс невозможностью старта системы. При этом пути решения помимо переустановки Windows всё же есть и тот или иной способ окажется эффективным зависимо от причины возникновения сбоя.
Повреждение загрузочного сектора, отражающееся в сообщении об ошибке при загрузке Windows 7, 8, 10 или установке системы, может быть спровоцирована следующими факторами:
- Повреждение секторов на жёстком диске или файлов SSD.
- Неисправность кабеля, подключаемого к винчестеру.
- Деятельность вредоносных программ.
- Некорректное завершение работы девайса.
- Проблемные драйверы устройств.
- Механические воздействия на девайс (удары, падения и пр.).
Как исправить ошибку 0xc0000225
Для решения проблем в виде сбоев при старте системы лучше иметь загрузочный диск или флешку с образом Windows, поскольку не всегда удаётся загрузиться в безопасном режиме или исправить в нём ошибку, бывает, для возвращения работоспособности устройства требуется запуск среды восстановления. К тому же загрузочный накопитель можно использовать для переустановки ОС, если другие методы не справились с задачей. Полезно также иметь флешку с диагностическими и лечащими утилитами для решения проблем на низком уровне, в том числе, удаления вируса, препятствующего старту системы. Для удобства каталог с софтом можно добавить прямо на накопитель с Windows.
Рассмотрим, как исправить код ошибки 0xc0000225 в Windows 7, 8, 10 различными способами.
Вход в систему при помощи менеджера запуска
В некоторых случаях, при том условии, что стоит версия ОС не выше Windows 7, решить проблему можно путём загрузки «последней удачной конфигурации» системы.
Чтобы перейти к менеджеру запуска при включении компьютера нужно нажать клавишу F8. Из меню выбираем «Последняя удачная конфигурация» или «Last Known Good Configuration» (если меню на английском), жмём клавишу ввода. Загрузка в таком режиме должна вернуть обычное состояние системы, но если метод не сработал, пробуем другие варианты устранения ошибки.
Восстановление ОС
Достаточно эффективным способом устранения ошибки 0xc0000225 является восстановление системы. Для этого понадобится загрузочный накопитель с подходящей версией ОС.
Если загрузка с внешнего накопителя не осуществляется, предварительно следует поменять приоритет в БИОС, для чего нужно перейти в раздел Boot (зависимо от версии прошивки BIOS он может называться также Boot Options, Boot Order или пр.). В параметрах загрузки необходимо выбрать диск или флешку, сохранить изменения, после чего перезагрузиться.
Выполняем восстановление ОС следующим образом:
- Загружаемся с накопителя, предварительно выставив параметры в BIOS/UEFI.
- Жмём «Далее» в первом окне установки Windows.
- В следующем окне в углу слева внизу экрана жмём «Восстановление системы».
- Выбираем подходящую ОС из установленных, нажимаем «Далее».
- Запускаем процесс восстановления.
Откат системы к предыдущему состоянию
Способ предполагает выполнение возврата ОС в то состояние, при котором ошибки ещё не возникало, и доступен при наличии заранее созданных точек восстановления. Выполнить процедуру, когда система не загружается, можно с помощью меню загрузки (F8 для Windows 7), выбрав безопасный режим с поддержкой командной строки или, когда речь о Windows 8, 10, активировав кнопку перезагрузки с зажатой клавишей Shift.
При отсутствии возможности загрузки ОС используется загрузочный накопитель. Возможности работы в среде восстановления достаточно широки. При переходе в раздел «Поиск и устранение неисправностей» открывается доступ к многочисленным инструментам, восстанавливающим работу Windows, включая командную строку восстановление при загрузке и другие.
Чтобы вернуться к предыдущей сохранённой точке и откатить систему на тот момент, когда она работала исправно, выполняем следующее:
Пересоздание загрузочного файла BCD
Если вышеописанные способы решения проблемы не помогли избавиться от ошибки с кодом 0xc0000225, можно попробовать устранить неисправность путём пересоздания конфигурации загрузчика BCD (Boot Configuration Data). В данном файле, заменившем в операционных системах Microsoft начиная с версии Vista файл boot.ini, хранятся сведения об установленных ОС и параметрах их запуска. Самый простой способ пересоздания BCD предполагает использование командной строки (как запустить терминал см. выше) и команды bootrec /rebuildbcd.
Обновление главной загрузочной записи MBR
Нулевой сектор загрузочного диска содержит главную загрузочную запись Master Boot Record (MBR), использующуюся для загрузки Windows. В некоторых случаях ошибка при запуске системы с кодом 0xc0000225 решается обновлением загрузчика, для чего в командной строке потребуется выполнить следующие команды:
- exe /fixmbr
- exe /fixboot
- exe /rebuildbcd
Переустановка Windows
Это крайняя мера, применяемая, если другие способы решения проблемы оказались бессильны. Для переустановки понадобится диск или флешка с дистрибутивом нужной версии Windows. Также нужно предварительно изменить параметры в BIOS, установив приоритет загрузки устройства с внешнего накопителя (на вкладке Boot). Установка системы выполняется в автоматическом режиме, от пользователя требуется запустить процесс инсталляции и выбрать раздел диска, куда будет установлена ОС.
Как видите, бескомпромиссно сносить Windows совсем не обязательно, ведь есть более гуманные способы спасти ситуацию. Прибегать к полной переустановке системы стоит только в крайних случаях, когда остальные варианты испробованы и не подошли в решении проблемы. Но и этот способ не является панацеей, когда речь заходит об аппаратных неисправностях, провоцирующих сбои в работе компьютера.
Источник
0xc000225 криптопро csp
Ошибка формирования подписи ошибка загрузки плагина истекло время ожидания загрузки плагина
Типовые ошибки при формировании подписи в веб-интерфейсе сервиса подписи.
Размер переданного файла превышает максимально допустимый размер
Возможные причины возникновения ошибки:На подпись был передан документ, чей размер превышает заданный в настройках сервисов DSS.
Рекомендуемое решение:Изменить значения для максимальных размеров документов сервисов DSS, в соответствие с руководством.
Неперехваченное исключение: Message: invalid_certificate MessageDetail: Сертификат не найден или недействителен
Пример:Instance Unique Identifier: 1/signserver Source: SignDocumentRequestValidator Message: SignDocumentRequestValidator. Ошибка: invalid_certificate;Описание: Сертификат не найден или недействителен
Возможные причины возникновения ошибки:— Ошибка при проверке сертификата подписанта на сервере DSS;— Сертификат подписанта был отозван/приостановлен.
Рекомендуемое решение:— Обеспечить проверку сертификата подписанта на сервере DSS (путем установки цепочки сертификатов издателей в хранилище локального компьютера сервера DSS);— Обеспечить проверку сертификата подписанта на сервере DSS на отзыв (путем установки CRL в хранилище «Промежуточные центры сертификации» локального компьютера сервера DSS или обеспечив доступность CRL по ссылкам, указанным в расширении «Точки распространения списков отзыва» сертификата подписанта и цепочки сертификатов издателей);— Убедиться, что сертификат подписанта не был отозван/приостановлен.
Возможные причины возникновения ошибки:С сервера DSS нет сетевой доступности до службы штампов времени (TSP), выбранной при формировании подписи.
Рекомендуемое решение:Обеспечить сетевую доступность до службы штампов времени с сервера DSS. Затем проверить работоспособность службы, в соответствие с п. 2 «ЖТЯИ. 00094-01 91 02 Службы УЦ 2. КриптоПро TSP Server. Руководство администратора».
Возможные причины возникновения ошибки:С сервера DSS нет сетевой доступности до службы проверки статусов сертификатов (OCSP), адрес которой указан в расширении «Доступ к информации о центрах сертификации» сертификата подписанта.
Рекомендуемое решение:Обеспечить сетевую доступность до службы проверки статусов сертификатов. Затем проверить работоспособность службы, в соответствие с п. 3 «ЖТЯИ. 00094-01 91 01 Службы УЦ 2. КриптоПро OCSP Server. Руководство администратора».
Возможные причины возникновения ошибки:Остановлена служба штампов времени (TSP)/проверки статусов сертификатов (OCSP).
Рекомендуемое решение:Запустить службы на стороне сервера «КриптоПро Службы УЦ». Затем проверить работоспособность службы штампов времени, в соответствие с п. 2 «ЖТЯИ. 00094-01 91 02 Службы УЦ 2. КриптоПро TSP Server. Руководство администратора» и работоспособность службы проверки статусов сертификатов, в соответствие с п. 3 «ЖТЯИ. 00094-01 91 01 Службы УЦ 2. КриптоПро OCSP Server. Руководство администратора».
При загрузке документа для подписи возвращается ошибка «Message: Authorization has been denied for this request«
Возможные причины возникновения ошибки:— На сервисе обработки документов не настроены отношения доверия с центром идентификации;— Истек срок действия сервисного сертификата сервиса обработки документов.
При загрузке документа для подписи возвращается ошибка «Неперехваченное исключение: Message: An error has occured»
Пример:Instance Unique Identifier: 1/signserver Source: Signature Message: Message: Authorization has been denied for this request. CryptoPro. DSS. Common. Clients. Rest. DssClientException: Message: Authorization has been denied for this request.
Возможные причины возникновения ошибки:— На сервисе обработки документов не настроены отношения доверия с сервисом подписи;— Истек срок действия сервисного сертификата сервиса обработки документов.
Что представляет собой 0xc0000225
Это достаточно распространённое явление, препятствующее запуску системы. Код ошибки 0xc0000225 возникает как в Windows 10, так и в более ранних версиях. В сопутствующем уведомлении сообщается, что произошла непредвиденная ошибка, текст также может говорить о невозможности загрузки компьютера и необходимости восстановления или же в сведениях об ошибке говорится, что произошёл сбой меню загрузки, поскольку требуемое устройство недоступно. В строке состояние при этом указывается код 0xc0000225. Среди вариантов встречается и более подробное сообщение с указанием на проблемный файл C:Windowssystem32winload. efi, C:Windowssystem32winload. exe или BootBcd.
При включении компьютера система обращается к BCD и выдаёт сию ошибку, когда нет возможности найти в Boot Configuration Data правильные системные данные для загрузки. Сообщение с кодом 0xc0000225 чаще всего встречается на дисках, использующих современную спецификацию UEFI со схемой разделов GPT.
Хоть ошибка и пугает своим синим фоном, она не критическая и вполне поддаётся исправлению при наличии навыков уверенного пользователя ПК.
Ошибка подписи. CryptSignMessage
Отправляясь тестировать контейнер первым делом получаем отчет с ошибкой вот такого содержания:
Ошибка 0x80090010 отказано в доступе
Для начала проверьте версию КриптоПРО CSP. Если версия стабильная и рабочая – оставляем, если помимо этого сбоя присутствую другие ошибки – версию программы лучше обновить на будущее. Ошибка 0x80090010 отказано в доступе – означает что просрочена версия открытого или закрытого ключа. Создавая запрос на выдачу сертификата для генерации ключей, мы несём необходимые бумаги для выдачи подписи через несколько недель. Контроль будет осуществляться с даты создания запроса. Тут мы используем лайфхак, об этом ниже, а для начала мы протестируем контейнер.
Ошибки с подписанием и сертификатом
Одна из самых распространённых ошибок — Сбербанк АСТ не видит ЭЦП. В таком случае не получается подписывать документы. Обычно это происходит из-за некорректной работы Крипто Про ЭЦП Browser plug-in.
Нужно проверить ряд факторов:
Ошибка 0x8007065b возникает во время подписания данных, и связана она с отсутствием лицензии на программу КриптоПро.
Устранить ошибку можно так:
Если вы видите, что содержимое подписи при заверении акта пустое, причин может быть несколько:
В первом случае нужно выбрать другое время для подписания документа; во втором — через меню «Пуск» в разделе «Служба управления правами Windows» найти «Глобальное администрирование» и внести нужный домен в перечень доверенных; в третьем — запустить нажмите элементы ActiveX Сервис в браузере (раздел «Свойства обозревателя», подраздел «Безопасность»).
Ошибка «неверный формат подписи errorcode 202» — нужно обновить программное обеспечение, в частности, плагин криптографической защиты информации. Также нужен просмотр формата ЭЦП, установленной на компьютере, соотношение его с исходником, полученным в УЦ (проверить название и расширение).
Сообщение «Невозможно выполнить подписание» связано с неверной установкой корневого сертификата. Нужно проверить его наличие и правильность настроек в КриптоПро.
Ошибка получения сертификата из хранилища «cannot find object or property 0x80092004», или error Сбербанк-АСТ, может возникать из-за неверных настроек браузера, либо неточной работы библиотеки Capicom.
Для устранения ошибки 80092004 её нужно должным образом установить:
При входе в систему могут появиться слова «Данный сертификат не сопоставлен с пользователем системы» — в таком случае для устранения проблемы нужно делать следующее:
Если снова возникла ошибка «Данный сертификат не сопоставлен с пользователем системы», нужно подать заявку на регистрацию нового пользователя:
Для устранения ошибки «Клиентский сертификат не сопоставлен с пользователем Сбербанк АСТ», которая также может запрещать вход в систему, следует заполнить заявление на регистрацию нового пользователя по алгоритму, приведенному выше.
Во время заполнения регистрационной формы порой встречается ошибка «Не удалось сопоставить oid вашего сертификата с ролями системы».
Если Сбербанк АСТ не видит сертификат в личном кабинете, сначала следует проверить правильность настройки плагина криптопро и установки ЭЦП. Когда Сбербанк АСТ не видит сертификат в окне выбора при их исправной работе, проблема может быть связана с окончанием действия электронной подписи. Он истекает через 1 год после выдачи. Для перевыпуска нужно обратиться в УЦ и ввести полученный ключ, зарегистрировав нового пользователя на портале Сбербанка.
Указанные решения помогают в большинстве случаев. Однако если проблему устранить невозможно, стоит обратиться в техническую поддержку Сбербанк АСТ. Заявку можно писать по форме, опубликованной на сайте площадки в разделе «Информация». В её содержимом должны быть перечислены все проблемы, а также используемая ОС, версия браузера, дата и место выдачи ЭЦП.
Как исправить?
Способов существует несколько, поэтому выбираем подходящий исходя из причины проблемы. Если же вашего случая нет, то можете попробовать универсальный вариант исправления неполадки. Важно отметить, что он помогает довольно часто, но не всегда. Поэтому если он не поможет, то переходим к другим:
- При включении компьютера (когда появится логотип производителя в самом начале) несколько раз подряд нажимаем клавишу F8 для вызова специального меню дополнительных параметров Windows.
- Теперь с помощью стрелочек на клавиатуре или ноутбуке перемещаемся вниз до пункта «Последняя удачная конфигурация» и кликаем по нему клавишей Enter.
- Дожидаемся пока система загрузится в рабочем состоянии. Если этот способ вам помог, то можем вас поздравить!
Откат к предыдущему состоянию
- Здесь вам нужно будет сделать аналогичные шаги, как в универсальном методе, поэтому проблем и вопросов возникнуть не должно.
- При включении компьютера (когда появится логотип производителя в самом начале) несколько раз подряд нажимаем клавишу F8 для вызова специального меню дополнительных параметров Windows.
- Далее, ищем пункт «Безопасный режим с поддержкой командной строки». Жмём по этому пункту меню клавишей Enter.
- В появившееся окно вам необходимо будет набрать команду rstrui.exe и нажать снова на Enter.
- Система предложит вам варианты восстановления до предыдущего состояния. Выбираем тот, который, как вам кажется, больше подходит. Обратите внимание на дату созданию точки восстановления: так вы примерно сможете понять, какой вариант вам следует выбрать.
- Жмём «Далее» и, следуя подсказкам на экране, восстанавливаемся.
- Обязательно дождитесь полного завершения этого процесса, после чего проверьте работу компьютера.
Восстановление образа системы
- Как и в предыдущем способе, вам нужен будет установочный диск Windows 7 или 10, иначе ничего не получится.
- Вставляем наш диск в дисковод и загружаемся с него. Для этого в параметрах BIOS поменяйте очерёдность загрузки (изначально там стоит ваш HDD или SSD, вам нужно переместить на первое место установочный диск). Обратите внимание, что в окне будет написано «Press any key to boot from CD or DVD». Это значит, что для загрузки с диска необходимо нажать любую кнопку на клавиатуре.
- Итак, если у вас всё получилось, то перед вами появится диалоговое окно с установкой Windows. Внизу кликаем по восстановлению системы, как и в предыдущей инструкции.
- Компьютер начнёт поиск точек восстановления, после чего вам нужно будет выбрать наиболее подходящую и попробовать запуститься с неё. Обязательно дождитесь завершения этого несколько продолжительного процесса.
- Если ошибка 0хс0000225 при загрузке больше не возникает, то уберите в БИОСе установочный диск с первого места (как вы делали во втором пункте).
- Проведите окончательную проверку выключив и заново включив компьютер или ноутбук.
Повреждение MBR записи загрузчика или ошибка загрузки системы
- Обратите внимание, что здесь вам понадобится установочный диск операционной системы Windows 7 или 10. Если такого нет, то создайте образ либо на диске, либо на флешке. Без этого дальше идти смысла никакого нет.
- Итак, если предыдущий пункт выполнен, идём дальше. Загружаемся с установочной флешки или диска и в окне установки операционной системы кликаем по пункту «Восстановление системы».
- Начинается поиск имеющихся проблем и неполадок при загрузке. Ни в коем случае не прерывайте этот процесс. То есть, проследите за тем, чтобы компьютер не выключился. А если у вас ноутбук, то позаботьтесь о сохранении заряда аккумулятора.
- Затем необходимо будет найти командную строку, где важно вписать следующие строки:
bootrec. exe /FixMbr bootrec. exe /FixBoot bootrec. exe /RebuildBcd
Далее, жмём клавишу Enter на клавиатуре компьютера или ноутбука и ждём завершения операции.
Переустановка Windows
Если ни один из вышеуказанных способов вам не подошёл и не помог, то остаётся лишь вариант переустановки операционной системы Windows 7 или 10. Конечно, первоначально попытайтесь загрузить компьютер или ноутбук в безопасном режиме и сохраните все важные данные с локального диска, так как после переустановки вся информация будет удалена. Стоит помнить, что если у вас имеется два локальных диска (по умолчанию — C и D), где система стоит на диске C, а ваши файлы на втором, то вы можете перенести нужные данные с первого диска на второй. Тогда при установке операционной системы Windows 7 или 10 на локальный диск C, вся информация, хранящаяся на локальном диске D, сохранится.
Не удалось определить размер для кодирования причина отказано в доступе код ошибки 0x80090010
Ошибка 0x80090010: Отказано в доступе. Истек срок действия закрытого ключа.
При эксплуатации СКЗИ «КриптоПро CSP» должны соблюдаться следующие сроки использования пользовательских закрытых ключей и сертификатов:
Если воспользоваться ключом у которого уже закончился срок действия закрытой части, мы получим ошибку 0x80090010 Отказано в доступе.
При формировании закрытого ключа в контейнер записывается дата истечения срока действия этого ключа, по истечении которого в зависимости от значения параметра ControlKeyTimeValidity возможны различные варианты использования этого ключа.
Срок действия закрытого ключа и сертификата выпущенного удостоверяющим центром на этот ключ, могут отличаться.
Значение «0» параметра не накладывает никаких ограничений на использование ключа. Значение «1» параметра запрещает формирование ЭП и шифрование в контексте этого ключа (возможно расшифрование ранее зашифрованных сообщений) (значение по умолчанию); Значение «2» параметра запрещает любые действия с закрытым ключом.
Для операционных систем группы Windows необходимо изменить значение ключа реестра: HKEY_LOCAL_MACHINESOFTWAREWow6432NodeCrypto ProCryptographyCurrentVersionParametersControlKeyTimeValidity (для 64-битных операционных систем), HKEY_LOCAL_MACHINESOFTWARECrypto ProCryptographyCurrentVersionParametersControlKeyTimeValidity (для 32-битных операционных систем).
Параметра ControlKeyTimeValidity может и не быть,его надо будет создать:
При работе в режиме усиленного контроля использования ключей (режим обязателен к использованию, отключение может производиться только в целях тестирования) значение параметра ControlKeyTimeValidity принимается равным «2».
Информация была взята из: ЖТЯИ. 00087-03 91 01. КриптоПро CSP. Руководство администратора безопасности. Общая часть.
Проверяем контейнер
Для проверки контейнера проделаем стандартные операции перечисленные ниже:
Проверка завершилась с ошибкой
Срок действия закрытого ключа истек
Еще раз – ошибка подписи 0x80090010 всегда означает что истек срок действия закрытого ключа.
Как подписать документы?
Тут придется прибегнуть к маленькой хитрости, которая работала раньше во многих программах схожего типа – поменять системную дату на срок действия системного ключа:
Настройка даты и времени
Крипто про просит ввести лицензию как исправить
Перейдите по ссылке:
Согласитесь со всеми всплывающими окнами, если таковые будут.
Вы должны увидеть страницу такого вида:
Если Вы видите такое окно, то переходите к шагу 2, если нет, то читайте дальше.
Если Вы видите такое окно, значит не установлен или не доступен КриптоПро CSP, см. пункт как проверить установку или установить КриптоПро CSP.
Если Вы видите такое окно, значит CAdESBrowserPlug-in не установлен или не доступен, см. пункт как проверить установлен ли плагин, Как убедиться, что правильно настроен браузер.
В поле Сертификат выделите нужный сертификат и нажмите Подписать.
Примечание: В поле Сертификат отображаются все сертификаты, установленные в хранилище Личное текущего пользователя, и сертификаты, записанные в ключевые контейнеры. Если в списке нет сертификатов или отсутствует нужный, значит необходимо вставить ключевой носитель с закрытым ключом и установить сертификат в хранилище Личное текущего пользователя.
Если после нажатия кнопки Подписать Вы видите такой результат, значит Вы успешно выполнили подпись и КриптоПро ЭЦП Browser plug-in работает в штатном режиме.
Если Вы получили ошибку, то смотрите раздел Информация об ошибках.
Как проверить установлен ли КриптоПро CSP
Проверить установлен ли КриптоПро CSP можно зайдя в панель управления Программы и компоненты (Установка и удаление программ). Там же можно увидеть версию установленного продукта:
Как проверить установлен ли КриптоПро ЭЦП Browser plug-in
Проверить установлен ли КриптоПро ЭЦП Browser plug-in можно зайдя в панель управления Программы и компоненты (Установка и удаление программ). Там же можно увидеть версию установленного продукта.
Инструкция по установке плагина доступна здесь.
Как убедиться, что включено расширение в браузере
Если Вы используете Google Chrome, то Вы должны включить расширение. Для этого в правом верхнем углу браузера нажмите на значок Настройка и управление Google Chrome (три точки)- Дополнительные инструменты –Расширения.
Если Вы используете Mozilla Firefox версии 52 и выше, то требуется дополнительно установить расширение для браузера.
Разрешите его установку:
Перейдите Инструменты-Дополнения-Расширения и убедитесь, что расширение включено:
Если Вы используете Internet Explorer, то при переходе на страницу, в которую встроен CAdESBrowserPlug-in, Вы увидите внизу страницы следующее сообщение:
В окне Подтверждение доступа нажмите Да:
Если Вы используете Opera, то необходимо установить расширение из каталога дополнений Opera:
И во всплывающем окне нажать – Установить расширение:
В следующем окне нажмите – Установить:
Либо перейдите Меню-Расширения-Расширения:
Нажмите Добавить расширения и в строке поиска введите CryptoPro, выберите наш плагин и нажмите Добавить в Opera. После этого перезапустите браузер.
Проверить включен ли плагин можно в Меню-Расширения-Расширения:
1) Появляется окно КриптоПро CSP Вставьте ключевой носитель
Появление данного окна значит, что у Вас не вставлен носитель с закрытым ключом для выбранного Вами сертификата.
Необходимо вставить ключевой носитель. Убедится что ОС его «видит» и попробовать заново.
Если предыдущие действия не помогли, необходимо переустановить сертификат в хранилище Личное текущего пользователя с привязкой к закрытому ключу. См статью.
2) Не удалось создать подпись из-за ошибки: Не удается построить цепочку сертификатов для доверенного корневого центра. (0x800B010A)
Эта ошибка возникает, когда невозможно проверить статус сертификата (нет привязки к закрытому ключу, нет доступа к спискам отзыва или OCSP службе), либо не установлены корневые сертификаты.
Выполните привязку сертификата к закрытому ключу:
Проверьте строится ли цепочка доверия: откройте файл сертификата (можно его открыть через Пуск-Все программы-КриптоПро- Сертификаты-Текущий Пользователь-Личное-Сертификаты), перейдите на вкладку Путь сертификации. Если на этой вкладке присутствуют красные кресты, или вообще нет ничего кроме текущего сертификата (кроме тех случаев если сертификат является самоподписанным)
Скриншоты с примерами сертификатов, у которых не строится цепочка доверия.
Если вы используете квалифицированный сертификат, то попробуйте установить в доверенные корневые эти 2 сертификата (это сертификаты Головного УЦ Минкомсвязи и от них, при наличии интернета должна построится цепочка доверия у любого квалифицированного сертификата), если не поможет, то обращайтесь в УЦ, выдавший Вам сертификат.
Чтобы установить скачанный сертификат в доверенные корневые центры сертификации, нажмите по нему правой кнопкой-Выберите пункт –Установить сертификат- Текущий пользователь- Поместить все сертификаты в следующие хранилище-Обзор-Доверенные корневые центры сертификации-Ок- Далее- Готово- когда появится предупреждение системы безопасности об установке сертификата- нажмите Да-Ок. если Вы устанавливаете сертификат промежуточного центра сертификации то выбирайте хранилище- промежуточные центры сертификации.
Важно: Если вы создаете CAdES-Tили CAdES-XLongType 1, Ошибка может возникать если нет доверия к сертификату оператора TSP службы, в этом случае необходимо установить в доверенные корневые центры сертификации корневой сертификат УЦ его издавшего.
3) Если подпись создается, но ошибка при проверке цепочки сертификатов горит, это значит, что нет доступа к спискам отозванных сертификатов.
4) Ошибка: 0x8007064A/0x8007065B
Причина ошибки истек срок действия лицензий на КриптоПро CSP и/или КриптоПро TSP Client 2. 0 и/или Криптопро OCSP Client 2.
Для создания CAdES-BES подписи должна быть действующая лицензия на КриптоПро CSP
Для создания XLT1 должны быть действующими лицензии на следующие программные продукты: КриптоПро CSP, КриптоПро TSP Client 2. 0, КриптоПро OCSP Client 2
Посмотреть статус лицензий можно через: Пуск- Все программы- КРИПТО-ПРО- Управление лицензиями КриптоПро PKI.
Решение: Приобрести лицензию на нужный программный продукт и активировать её:
5) Набор ключей не существует (0x80090016)
Причина ошибки: У браузера не хватает прав для выполнения операции- добавьте наш сайт в доверенные
6) Отказано в доступе (0x80090010)
Причина ошибки: Истек срок действия закрытого ключа. Проверьте срок действия Зайдите в Пуск->Все программы(все приложения)->КриптоПро->Крипто-Про CSP. Перейдите на вкладку Сервис. Выберите пункт Протестировать, выберите контейнер с закрытым ключом и в результатах тестирования Вы сможете увидеть срок его действия. Рекомендуется получить новый ключ.
7) Ошибка: Invalid algorithm specified. (0x80090008)
Данная ошибка возникает, если Вы используете сертификат, алгоритм которого не поддерживается Вашим криптопровайдером.
Пример: У вас установлен КриптоПро CSP 3. 9 а сертификат Выпущен по ГОСТ 2012.
Или если используется алгоритм хеширования, не соответствующий сертификату.
Так же проверьте актуальность версии КриптоПро CSP.
Сброс 3-х месячной лицензии КриптоПро CSP 3. 9, 4. 0, 5
УК РФ Статья 146. Нарушение авторских и смежных прав. Присвоение авторства (плагиат). Наказывается штрафом в размере до двухсот тысяч рублей или в размере заработной платы или иного дохода осужденного за период до восемнадцати месяцев, либо обязательными работами на срок до четырехсот восьмидесяти часов, либо исправительными работами на срок до одного года, либо арестом на срок до шести месяцев. Незаконное использование объектов авторского права или смежных прав, а равно приобретение, хранение, перевозка контрафактных экземпляров произведений или фонограмм в целях сбыта, совершенные в крупном размере. Наказываются штрафом в размере до двухсот тысяч рублей или в размере заработной платы или иного дохода осужденного за период до восемнадцати месяцев, либо обязательными работами на срок до четырехсот восьмидесяти часов, либо исправительными работами на срок до двух лет, либо принудительными работами на срок до двух лет, либо лишением свободы на тот же срок.
Инструкция по сбросу истекших лицензий до 3 месячной. Работает на всех версиях КРИПТО-ПРО!
Удаляем ПРИПТО-ПРО 2. Перезагружаемся 3. Запускаем файл реестра 4. Устанавливаем КРИПТО-ПРО и радуемся 3 месяцам.
Файл реестра должен содержать следующие данные
И НЕ ПОКУПАЙТЕ НИКОГДА КЛЮЧИ У ЭТОГО ЛОХОТРОНЩИКА!
Отказано в доступе. истек срок действия закрытого ключа.
Значение « » параметра не накладывает никаких ограничений на использование ключа. Значение « 1 » параметра запрещает формирование ЭП и шифрование в контексте этого ключа (возможно расшифрование ранее зашифрованных сообщений) (значение по умолчанию);Значение « 2 » параметра запрещает любые действия с закрытым ключом.
Поддержка
В разделе «Поддержка» вы можете найти ответы на часто задаваемые вопросы, загрузить дистрибутивы для установки и ознакомиться с регламентом технической поддержки.
КриптоАРМ
В большинстве случаев ошибка «Указан неправильный алгоритм (0x80090008)» решается переустановкой сертификата подписи. Переустановить сертификат можно в программе «КриптоАРМ»
Также это можно сделать через КриптоПро CSP. Для этого откройте программу КриптоПро CSP и перейдите во вкладку «Сервис». Затем нажмите на кнопки «Просмотреть сертификаты в контейнере. » и «Обзор» Выберите нужный контейнер и нажмите кнопку «Ok», а после «Установить».
Ошибка построения пути сертификации
Сообщение «Статус сертификата: недействителен, ошибка построения пути сертификации» говорит о том, что нужно на рабочем месте установить корневой сертификат удостоверяющего центра, чтобы цепочка доверия могла быть построена и проверена программой.
Видео инструкция по решению ошибки с построением цепочки сертификатов:
Предупреждение «Нет полного доверия к сертификату подписи»
Если статус вашего сертификата не изменился, то перейдите в папку Списки отзыва сертификатов в КриптоАРМ и посмотрите, появился ли там актуальный список отзыва от вашего удостоверяющего центра (УЦ). Если подгруженный список отзыва имеет статус (), то это значит, что в системе отсутствует промежуточный сертификат УЦ.
Не удается установить лицензионный ключ
Ошибка встречается при добавлении подписи, когда хеш-алгоритм сертификата подписанта отличается от хеш-алгоритма сертификата первого подписанта
Отсутствует личный сертификат для расшифрования
Также проверьте, тот ли сертификат используется для расшифрования: профили управление профилями открыть профиль с галкой 2м нажатием общие в поле владелец сертификата проверьте, какой сертификат прописан. Если нужно, выберите.
Ошибка установки свойства в контекст сертификата 0x80092004
Ошибка 0x80092004 говорит о том, что сертификат был установлен без привязки к закрытому ключу. Попробуйте переустановить сертификат через КриптоПро CSP.
Не найден используемый криптопровайдер. Возможно он не установлен, запрещен или не поддерживается.
Это оповещение возникает в том случае, если у вас установлена устаревшая сборка ПО КриптоАРМ.
Проверьте номер сборки в главном окне КриптоАРМ нажав на кнопку Помощь, далее О программе. Устаревшими считаются сборки 4, 5. 0, 5. 1, 5. 2, 5. Актуальна сборка 5.
Обновить КриптоАРМ можно просто скачав сборку 5. После загрузки запустите установку файла trusteddesktop. exe, выберите из предложенных вариантов Изменить и дождитесь окончания установки. После обновления выполните перезагрузку компьютера.
Заказ на обновление версии КриптоАРМ 4 до КриптоАРМ 5 можно оформить в интернет-магазине.
Установка «КриптоАРМ» завершается с ошибкой
В большинстве случаев устранить ошибку помогает удаление и установка его заново:
Ошибка «Policy 2. CryptoPro. PKI. Cades. publicKeyToken»
Для того чтобы установить КриптоАРМ из msi-пакета понадобится извлечь из дистрибутива установочный пакет. Для этого создайте текстовый файл (например в Блокноте) и сохраните в него следующую строчку:
trusteddesktop. exe /x package
Далее сохраните этот файл с расширением bat. Переместите файл в папку с дистрибутивом и запустите его двойным щелчком. После завершения его выполнения должна будет создаться папка package.
После установки КриптоАрм Стандарт можно установить КриптоАрм Плюс. Для этого зайдите в папку TDPlus и запустите msi файл setup-win32 (для 32-х разрядной версии Windows) или setup-x64 (для 64-х разрядной версии Windows).
Не удается установить «КриптоАРМ»
Для 64-разрядных Windows зайти в меню Пуск и выполнить команды:
c:windowsSysWOW64
egsvr32 c:windowsSysWOW64bscript. dll c:windowsSysWOW64
egsvr32 c:windowsSysWOW64jscript. dll
Для 32-разрядных Windows зайти в меню Пуск и выполнить команды:
c:windowsSystem32
egsvr32. exe c:windowsSystem32bscript. dll c:windowsSystem32
egsvr32. exe c:windowsSystem32jscript. dll
Для выполнения команд необходимо наличие прав администратора.
В контекстном меню нет КриптоАРМа
Нужно зарегистрировать библиотеку ShellExtention. Для этого создайте текстовый файл с расширением bat и сохраните в него следующую команду:
Так же рекомендуем внести папку установки КриптоАРМ-а в список исключений антивируса.
Проверьте также выключен ли у вас UAC. Если он выключен, компоненты могут регистрироваться неправильно. Попробуйте включить UAC и перерегистрировать библиотеку. Руководство по включению и отключению UAC с сайта Microsoft:
Ошибка «Подпись не валидна» на сайтах наш. дом. рф и rosreestr
При создании подписи убедитесь что выбран тип кодировки DER и указана опция«Сохранить подпись в отдельном файле». нужно создать отделенную подпись, на портале помещать исходный файл и файл подписи (около 2Кб).
Ошибка исполнения функции 0x0000065b
Скорее всего отсутствует лицензионный ключ или истек срок его действия для программы «КриптоАРМ» или КриптоПро CSP. Лицензионные ключи должны быть установлены в обеих программах, они должны быть активны.
При установке сертификата возникает ошибка «Ошибка при установке сертификата и далее ФИО название»
Проверьте пожалуйста, установлены ли лицензии в программах КриптоПро CSP и КриптоАРМ, а также установлена ли лицензия на модуль КриптоПро TSP.
Ошибка 0x00000057 говорит о том что скорее всего в установленном сертификате нет привязки к закрытому ключу.
Для сертификатов с ключевой парой на КриптоПро CSP установить привязку можно следующим образом:
Ошибка 0x80091008 при расшифровке сообщения
Возникает в основном когда в КриптоАРМ или в КриптоПро CSP не установлена лицензия. В КриптоАрм проверить наличие лицензии можно через пункт меню помощь / о программе. В КриптоПро на вкладке «общие».
Если лицензии установлены, попробуйте переустановить КриптоПро CSP.
Как подписать отчеты для ГОЗ (Минобороны)
Запустите мастер подписи. Если запускался не через контекстное меню, то на второй странице нужно выбрать подписываемый файл.
На странице «Выходной формат» выбрать вариант Base64 (выбран по умолчанию) и в поле справа заменить расширение sig на sign. На этой же странице установить галочку «Отключить служебные заголовки».
На следующей странице «Параметры подписи» убрать галочку «Поместить имя исходного файла в поле Идентификатор ресурса». На этой же странице установить галочку «Сохранить подпись в отдельном файле».
На этой странице не нужно убирать галочку «Включить время создания подписи». При работе Ccptest время добавляется в подпись.
На странице «Выбор сертификата подписи» выбрать нужный сертификат.
При завершении мастера можно сохранить настройки в профиль, чтобы не вводить их заново в следующий раз.
По завершению мастера нужно вручную убрать из имени файла расширение xml. КриптоАРМ всегда добавляет в имя исходное расширение, а поскольку по требованиям его там быть не должно, то переименовывать файл придется вручную.
Как пересоздать закрытый ключ через pfx
Для начала смените дату на компьютере на день, когда закрытый ключ ещё действовал, узнать необходимую дату можно в результатах тестирования ключа. Иначе КриптоПро при попытке экспорта может выдать ошибку.
Откроется окно выбранного сертификата. Идем в состав — копировать в файл. Запустится мастер экспорта сертификатов. Выбираем «Да, экспортировать закрытый ключ». Ради удобства на следующем шаге ставим галки на экспорт расширенных свойств и все сертификаты в путь сертификации. Задаем пароль, который понадобится для последующего импорта сертификата, можно самый простой. Под конец через кнопку «Обзор» выбираете куда данный сертификат сохранить и как назвать.
Всё готово, осталось произвести импорт данного сертификата в компьютер, при этом создастся новый закрытый ключ с новой датой окончания. Это позволит продолжить пользоваться сертификатом до тех пор, пока не истечет срок действия открытого ключа, выданного удостоверяющим центром.
Установка такого сертификата проще обычной установки электронной подписи, так как файл содержит сразу закрытый и открытый ключ, вам даже не понадобится съемный носитель.
На этом всё. В целом, если вы уже получили новую электронную подпись, или же вам разово нужно что-то подписать (например, тот же запрос на перевыпуск ЭП), закрытый ключ можно и не пересоздавать, а просто сменить дату на компьютере, однако если до истечения срока электронной подписи ещё целый месяц, желательно провернуть описанную выше процедуру.
Как ввести серийный номер для КриптоПро CSP?
Серийный номер для КриптоПро CSP указан на бланке лицензии, которую можно приобрести в компании «КриптоПро» или у дилеров.
Ввод серийного номера:
1) Во время установки КриптоПро CSP – одним из шагов мастера установки будет пункт с предложением ввода данных об организации и серийного номера:
2) После установки CSP во вкладке «Общие» панели КриптоПро CSP.
Или «Панель Управления» – КриптоПро CSP):
Необходимо выбрать КриптоПро CSP, затем нажать правой кнопкой мыши – Все задачи – Ввести серийный номер.
(Управление лицензиями КриптоПро PKI– Действие – Все задачи – Установить лицензионный файл).
5) Если срок действия вашей лицензии заканчивается (или уже закончился), то можно ввести серийный номер или приобрести лицензию онлайн во всплывающем окне:
— На ОС Unix (Linux, macOS):
С помощью утилиты командной строки cpconfig, запускаемой от пользователя с повышенными привилегиями (root).
Серийный номер следует вводить с соблюдением регистра символов.
Источник
|
Rusak ATV |
|
|
Статус: Новичок Группы: Участники
|
Добрый день! |
 |
|
|
Андрей Русев |
|
|
Статус: Сотрудник Группы: Администраторы, Участники Сказал(а) «Спасибо»: 10 раз |
Здравствуйте. |
|
Официальная техподдержка. Официальная база знаний. |
|
 |
|
|
two_oceans |
|
|
Статус: Эксперт Группы: Участники Сказал(а) «Спасибо»: 110 раз |
Автор: Андрей Русев Узнать название кода ошибки можно с помощью https://www.magnumdb.com/search?q=0xc0000225 Это иногда помогает разобраться: можно хотя бы по названию погуглить Просто для справки — почему именно там искать код. Я вот когда эту тему увидел поискал по документации Майкрософт и мне выдало не очень вразумительную ошибку про неправильно выравненную инструкцию. Ссылаются на указания в WinError.h. Поэтому мне очень интересно с чего бы используются коды отличные от задекларированных Майкрософт и собственно как к этому пришли? Почему надо искать на каком-то магнуме? https://docs.microsoft.c…debug/system-error-codes Цитата: Ошибка при неправильном _ _ выравнивании инструкции 549 (0x225) Предпринята попытка выполнить инструкцию по несогласованному адресу, а система узла не поддерживает ссылки на несогласованные инструкции. Машинный перевод конечно убивает, но почему смысл вообще не тот? Отредактировано пользователем 29 января 2022 г. 13:59:31(UTC) |
 |
|
|
nickm |
|
|
Статус: Активный участник Группы: Участники Сказал(а) «Спасибо»: 237 раз |
Цитата: >Err_6.4.5_Утилита_ошибок_Windows.exe 0xc0000225 |
 |
|
|
Rusak ATV |
|
|
Статус: Новичок Группы: Участники
|
Добрый день! |
 |
|
|
Андрей Русев |
|
|
Статус: Сотрудник Группы: Администраторы, Участники Сказал(а) «Спасибо»: 10 раз |
Автор: two_oceans 549 (0x225) Потому что у пользователя была другая ошибка — 0xc0000225 |
|
Официальная техподдержка. Официальная база знаний. |
|
 |
|
| Пользователи, просматривающие эту тему |
|
Guest |
Быстрый переход
Вы не можете создавать новые темы в этом форуме.
Вы не можете отвечать в этом форуме.
Вы не можете удалять Ваши сообщения в этом форуме.
Вы не можете редактировать Ваши сообщения в этом форуме.
Вы не можете создавать опросы в этом форуме.
Вы не можете голосовать в этом форуме.
Электронная подпись
Возможные ошибки при работе с ЭЦП
| Код ошибки | Текст ошибки | Как исправить |
| 0x8010006E | Действие было отменено пользователем | Выберите нужный сертификат и нажмите Проверить. Согласитесь с подтверждением доступа. Введите пароль от сертификата, если он есть. |
| 0x80090016 | Набор ключей не существует |
Повторно добавьте сертификат в Личное хранилище по статье Установить «КриптоПро» CSP 5.0 Если проблема не решена, то переустановите «КриптоПро ЭЦП Browser Plug-in». |
| 0x8007065B | Ошибка исполнения функции |
Проверьте текущую версию КриптоПро CSP. Она должна быть 5.0 и выше. Если версия меньше, то обновите приложение. Если версия выше, то переустановите «КриптоПро ЭЦП Browser Plug-in». |
| 0x80090008 | Указан неправильный алгоритм | |
| 0x8007064A | Данные настройки для этого продукта повреждены. Обратитесь в службу поддержки организации |
Проверьте статус лицензий КриптоПро CSP. Для этого откройте КриптоПро CSP. Информация о статусе лицензии отображается в главном разделе приложения в строке «Срок действия» Если лицензия истекла, то купите и активируйте новую. Если лицензия не истекла, то переустановите сертификаты и «КриптоПро ЭЦП Browser Plug-in». |
| 0x80090010 | Отказано в доступе | |
| 0x80090019 | Набор ключей не определен |
Повторно добавьте сертификат в Личное хранилище по статье Установить «КриптоПро» CSP 5.0 Если проблема не решена, то переустановите «КриптоПро ЭЦП Browser Plug-in». |
| 0x80092004 |
Ошибка установки свойства в контекст сертификата. Ошибка получения свойства сертификата. Объект или свойство не найдено. |
|
| 0xc0000225 |
ЭЦП не использует КриптоПровайдер |
Запустите на ПК командную строку (cmd) от имени администратора и пропишите там: regsvr32 cpcng Нажмите «Enter», закройте командную строку. Перезагрузите ПК. |
| Неожиданно: CMS Decrypt Error |
Электронная подпись соответствует требованиям |
Обратитесь в удостоверяющий центр, выпустивший сертификат для уточнения соответствия требованиям к ЭЦП:
|
На чтение 25 мин. Просмотров 173 Опубликовано 17.10.2022
Содержание
- Ошибка формирования подписи ошибка загрузки плагина истекло время ожидания загрузки плагина
- Что представляет собой 0xc0000225
- Ошибка подписи. CryptSignMessage
- Ошибки с подписанием и сертификатом
- Как исправить?
- Откат к предыдущему состоянию
- Восстановление образа системы
- Повреждение MBR записи загрузчика или ошибка загрузки системы
- Переустановка Windows
- Не удалось определить размер для кодирования причина отказано в доступе код ошибки 0x80090010
- Проверяем контейнер
- Как подписать документы?
- Крипто про просит ввести лицензию как исправить
- Сброс 3-х месячной лицензии КриптоПро CSP 3. 9, 4. 0, 5
- Отказано в доступе. истек срок действия закрытого ключа.
- Поддержка
- Ошибка построения пути сертификации
- Предупреждение «Нет полного доверия к сертификату подписи»
- Не удается установить лицензионный ключ
- Отсутствует личный сертификат для расшифрования
- Ошибка установки свойства в контекст сертификата 0x80092004
- Не найден используемый криптопровайдер. Возможно он не установлен, запрещен или не поддерживается.
- Установка «КриптоАРМ» завершается с ошибкой
- Ошибка «Policy 2. CryptoPro. PKI. Cades. publicKeyToken»
- Не удается установить «КриптоАРМ»
- В контекстном меню нет КриптоАРМа
- Ошибка «Подпись не валидна» на сайтах наш. дом. рф и rosreestr
- Ошибка исполнения функции 0x0000065b
- При установке сертификата возникает ошибка «Ошибка при установке сертификата и далее ФИО название»
- Ошибка 0x00000057 говорит о том что скорее всего в установленном сертификате нет привязки к закрытому ключу.
- Ошибка 0x80091008 при расшифровке сообщения
- Как подписать отчеты для ГОЗ (Минобороны)
- Как пересоздать закрытый ключ через pfx
Ошибка формирования подписи ошибка загрузки плагина истекло время ожидания загрузки плагина
Типовые ошибки при формировании подписи в веб-интерфейсе сервиса подписи.
Размер переданного файла превышает максимально допустимый размер
Возможные причины возникновения ошибки:На подпись был передан документ, чей размер превышает заданный в настройках сервисов DSS.
Рекомендуемое решение:Изменить значения для максимальных размеров документов сервисов DSS, в соответствие с руководством.
Неперехваченное исключение: Message: invalid_certificate MessageDetail: Сертификат не найден или недействителен
Пример:Instance Unique Identifier: 1/signserver Source: SignDocumentRequestValidator Message: SignDocumentRequestValidator. Ошибка: invalid_certificate;Описание: Сертификат не найден или недействителен
Возможные причины возникновения ошибки:— Ошибка при проверке сертификата подписанта на сервере DSS;— Сертификат подписанта был отозван/приостановлен.
Рекомендуемое решение:— Обеспечить проверку сертификата подписанта на сервере DSS (путем установки цепочки сертификатов издателей в хранилище локального компьютера сервера DSS);— Обеспечить проверку сертификата подписанта на сервере DSS на отзыв (путем установки CRL в хранилище «Промежуточные центры сертификации» локального компьютера сервера DSS или обеспечив доступность CRL по ссылкам, указанным в расширении «Точки распространения списков отзыва» сертификата подписанта и цепочки сертификатов издателей);— Убедиться, что сертификат подписанта не был отозван/приостановлен.
Возможные причины возникновения ошибки:С сервера DSS нет сетевой доступности до службы штампов времени (TSP), выбранной при формировании подписи.
Рекомендуемое решение:Обеспечить сетевую доступность до службы штампов времени с сервера DSS. Затем проверить работоспособность службы, в соответствие с п. 2 «ЖТЯИ. 00094-01 91 02 Службы УЦ 2. КриптоПро TSP Server. Руководство администратора».
Возможные причины возникновения ошибки:С сервера DSS нет сетевой доступности до службы проверки статусов сертификатов (OCSP), адрес которой указан в расширении «Доступ к информации о центрах сертификации» сертификата подписанта.
Рекомендуемое решение:Обеспечить сетевую доступность до службы проверки статусов сертификатов. Затем проверить работоспособность службы, в соответствие с п. 3 «ЖТЯИ. 00094-01 91 01 Службы УЦ 2. КриптоПро OCSP Server. Руководство администратора».
Возможные причины возникновения ошибки:Остановлена служба штампов времени (TSP)/проверки статусов сертификатов (OCSP).
Рекомендуемое решение:Запустить службы на стороне сервера «КриптоПро Службы УЦ». Затем проверить работоспособность службы штампов времени, в соответствие с п. 2 «ЖТЯИ. 00094-01 91 02 Службы УЦ 2. КриптоПро TSP Server. Руководство администратора» и работоспособность службы проверки статусов сертификатов, в соответствие с п. 3 «ЖТЯИ. 00094-01 91 01 Службы УЦ 2. КриптоПро OCSP Server. Руководство администратора».
При загрузке документа для подписи возвращается ошибка «Message: Authorization has been denied for this request«
Возможные причины возникновения ошибки:— На сервисе обработки документов не настроены отношения доверия с центром идентификации;— Истек срок действия сервисного сертификата сервиса обработки документов.
При загрузке документа для подписи возвращается ошибка «Неперехваченное исключение: Message: An error has occured»
Пример:Instance Unique Identifier: 1/signserver Source: Signature Message: Message: Authorization has been denied for this request. CryptoPro. DSS. Common. Clients. Rest. DssClientException: Message: Authorization has been denied for this request.
Возможные причины возникновения ошибки:— На сервисе обработки документов не настроены отношения доверия с сервисом подписи;— Истек срок действия сервисного сертификата сервиса обработки документов.
Что представляет собой 0xc0000225
Это достаточно распространённое явление, препятствующее запуску системы. Код ошибки 0xc0000225 возникает как в Windows 10, так и в более ранних версиях. В сопутствующем уведомлении сообщается, что произошла непредвиденная ошибка, текст также может говорить о невозможности загрузки компьютера и необходимости восстановления или же в сведениях об ошибке говорится, что произошёл сбой меню загрузки, поскольку требуемое устройство недоступно. В строке состояние при этом указывается код 0xc0000225. Среди вариантов встречается и более подробное сообщение с указанием на проблемный файл C:Windowssystem32winload. efi, C:Windowssystem32winload. exe или BootBcd.
При включении компьютера система обращается к BCD и выдаёт сию ошибку, когда нет возможности найти в Boot Configuration Data правильные системные данные для загрузки. Сообщение с кодом 0xc0000225 чаще всего встречается на дисках, использующих современную спецификацию UEFI со схемой разделов GPT.
Хоть ошибка и пугает своим синим фоном, она не критическая и вполне поддаётся исправлению при наличии навыков уверенного пользователя ПК.
Ошибка подписи. CryptSignMessage
Отправляясь тестировать контейнер первым делом получаем отчет с ошибкой вот такого содержания:
Ошибка 0x80090010 отказано в доступе
Для начала проверьте версию КриптоПРО CSP. Если версия стабильная и рабочая – оставляем, если помимо этого сбоя присутствую другие ошибки – версию программы лучше обновить на будущее. Ошибка 0x80090010 отказано в доступе – означает что просрочена версия открытого или закрытого ключа. Создавая запрос на выдачу сертификата для генерации ключей, мы несём необходимые бумаги для выдачи подписи через несколько недель. Контроль будет осуществляться с даты создания запроса. Тут мы используем лайфхак, об этом ниже, а для начала мы протестируем контейнер.
Ошибки с подписанием и сертификатом
Одна из самых распространённых ошибок — Сбербанк АСТ не видит ЭЦП. В таком случае не получается подписывать документы. Обычно это происходит из-за некорректной работы Крипто Про ЭЦП Browser plug-in.
Нужно проверить ряд факторов:
Ошибка 0x8007065b возникает во время подписания данных, и связана она с отсутствием лицензии на программу КриптоПро.
Устранить ошибку можно так:
Если вы видите, что содержимое подписи при заверении акта пустое, причин может быть несколько:
В первом случае нужно выбрать другое время для подписания документа; во втором — через меню «Пуск» в разделе «Служба управления правами Windows» найти «Глобальное администрирование» и внести нужный домен в перечень доверенных; в третьем — запустить нажмите элементы ActiveX Сервис в браузере (раздел «Свойства обозревателя», подраздел «Безопасность»).
Ошибка «неверный формат подписи errorcode 202» — нужно обновить программное обеспечение, в частности, плагин криптографической защиты информации. Также нужен просмотр формата ЭЦП, установленной на компьютере, соотношение его с исходником, полученным в УЦ (проверить название и расширение).
Сообщение «Невозможно выполнить подписание» связано с неверной установкой корневого сертификата. Нужно проверить его наличие и правильность настроек в КриптоПро.
Ошибка получения сертификата из хранилища «cannot find object or property 0x80092004», или error Сбербанк-АСТ, может возникать из-за неверных настроек браузера, либо неточной работы библиотеки Capicom.
Для устранения ошибки 80092004 её нужно должным образом установить:
При входе в систему могут появиться слова «Данный сертификат не сопоставлен с пользователем системы» — в таком случае для устранения проблемы нужно делать следующее:
Если снова возникла ошибка «Данный сертификат не сопоставлен с пользователем системы», нужно подать заявку на регистрацию нового пользователя:
Для устранения ошибки «Клиентский сертификат не сопоставлен с пользователем Сбербанк АСТ», которая также может запрещать вход в систему, следует заполнить заявление на регистрацию нового пользователя по алгоритму, приведенному выше.
Во время заполнения регистрационной формы порой встречается ошибка «Не удалось сопоставить oid вашего сертификата с ролями системы».
Если Сбербанк АСТ не видит сертификат в личном кабинете, сначала следует проверить правильность настройки плагина криптопро и установки ЭЦП. Когда Сбербанк АСТ не видит сертификат в окне выбора при их исправной работе, проблема может быть связана с окончанием действия электронной подписи. Он истекает через 1 год после выдачи. Для перевыпуска нужно обратиться в УЦ и ввести полученный ключ, зарегистрировав нового пользователя на портале Сбербанка.
Указанные решения помогают в большинстве случаев. Однако если проблему устранить невозможно, стоит обратиться в техническую поддержку Сбербанк АСТ. Заявку можно писать по форме, опубликованной на сайте площадки в разделе «Информация». В её содержимом должны быть перечислены все проблемы, а также используемая ОС, версия браузера, дата и место выдачи ЭЦП.
Как исправить?
Способов существует несколько, поэтому выбираем подходящий исходя из причины проблемы. Если же вашего случая нет, то можете попробовать универсальный вариант исправления неполадки. Важно отметить, что он помогает довольно часто, но не всегда. Поэтому если он не поможет, то переходим к другим:
- При включении компьютера (когда появится логотип производителя в самом начале) несколько раз подряд нажимаем клавишу F8 для вызова специального меню дополнительных параметров Windows.
- Теперь с помощью стрелочек на клавиатуре или ноутбуке перемещаемся вниз до пункта «Последняя удачная конфигурация» и кликаем по нему клавишей Enter.
- Дожидаемся пока система загрузится в рабочем состоянии. Если этот способ вам помог, то можем вас поздравить!
Откат к предыдущему состоянию
- Здесь вам нужно будет сделать аналогичные шаги, как в универсальном методе, поэтому проблем и вопросов возникнуть не должно.
- При включении компьютера (когда появится логотип производителя в самом начале) несколько раз подряд нажимаем клавишу F8 для вызова специального меню дополнительных параметров Windows.
- Далее, ищем пункт «Безопасный режим с поддержкой командной строки». Жмём по этому пункту меню клавишей Enter.
- В появившееся окно вам необходимо будет набрать команду rstrui.exe и нажать снова на Enter.
- Система предложит вам варианты восстановления до предыдущего состояния. Выбираем тот, который, как вам кажется, больше подходит. Обратите внимание на дату созданию точки восстановления: так вы примерно сможете понять, какой вариант вам следует выбрать.
- Жмём «Далее» и, следуя подсказкам на экране, восстанавливаемся.
- Обязательно дождитесь полного завершения этого процесса, после чего проверьте работу компьютера.
Восстановление образа системы
- Как и в предыдущем способе, вам нужен будет установочный диск Windows 7 или 10, иначе ничего не получится.
- Вставляем наш диск в дисковод и загружаемся с него. Для этого в параметрах BIOS поменяйте очерёдность загрузки (изначально там стоит ваш HDD или SSD, вам нужно переместить на первое место установочный диск). Обратите внимание, что в окне будет написано «Press any key to boot from CD or DVD». Это значит, что для загрузки с диска необходимо нажать любую кнопку на клавиатуре.
- Итак, если у вас всё получилось, то перед вами появится диалоговое окно с установкой Windows. Внизу кликаем по восстановлению системы, как и в предыдущей инструкции.
- Компьютер начнёт поиск точек восстановления, после чего вам нужно будет выбрать наиболее подходящую и попробовать запуститься с неё. Обязательно дождитесь завершения этого несколько продолжительного процесса.
- Если ошибка 0хс0000225 при загрузке больше не возникает, то уберите в БИОСе установочный диск с первого места (как вы делали во втором пункте).
- Проведите окончательную проверку выключив и заново включив компьютер или ноутбук.
Повреждение MBR записи загрузчика или ошибка загрузки системы
- Обратите внимание, что здесь вам понадобится установочный диск операционной системы Windows 7 или 10. Если такого нет, то создайте образ либо на диске, либо на флешке. Без этого дальше идти смысла никакого нет.
- Итак, если предыдущий пункт выполнен, идём дальше. Загружаемся с установочной флешки или диска и в окне установки операционной системы кликаем по пункту «Восстановление системы».
- Начинается поиск имеющихся проблем и неполадок при загрузке. Ни в коем случае не прерывайте этот процесс. То есть, проследите за тем, чтобы компьютер не выключился. А если у вас ноутбук, то позаботьтесь о сохранении заряда аккумулятора.
- Затем необходимо будет найти командную строку, где важно вписать следующие строки:
bootrec. exe /FixMbr bootrec. exe /FixBoot bootrec. exe /RebuildBcd
Далее, жмём клавишу Enter на клавиатуре компьютера или ноутбука и ждём завершения операции.
Переустановка Windows
Если ни один из вышеуказанных способов вам не подошёл и не помог, то остаётся лишь вариант переустановки операционной системы Windows 7 или 10. Конечно, первоначально попытайтесь загрузить компьютер или ноутбук в безопасном режиме и сохраните все важные данные с локального диска, так как после переустановки вся информация будет удалена. Стоит помнить, что если у вас имеется два локальных диска (по умолчанию — C и D), где система стоит на диске C, а ваши файлы на втором, то вы можете перенести нужные данные с первого диска на второй. Тогда при установке операционной системы Windows 7 или 10 на локальный диск C, вся информация, хранящаяся на локальном диске D, сохранится.
Не удалось определить размер для кодирования причина отказано в доступе код ошибки 0x80090010
Ошибка 0x80090010: Отказано в доступе. Истек срок действия закрытого ключа.
При эксплуатации СКЗИ «КриптоПро CSP» должны соблюдаться следующие сроки использования пользовательских закрытых ключей и сертификатов:
Если воспользоваться ключом у которого уже закончился срок действия закрытой части, мы получим ошибку 0x80090010 Отказано в доступе.
При формировании закрытого ключа в контейнер записывается дата истечения срока действия этого ключа, по истечении которого в зависимости от значения параметра ControlKeyTimeValidity возможны различные варианты использования этого ключа.
Срок действия закрытого ключа и сертификата выпущенного удостоверяющим центром на этот ключ, могут отличаться.
Значение «0» параметра не накладывает никаких ограничений на использование ключа. Значение «1» параметра запрещает формирование ЭП и шифрование в контексте этого ключа (возможно расшифрование ранее зашифрованных сообщений) (значение по умолчанию); Значение «2» параметра запрещает любые действия с закрытым ключом.
Для операционных систем группы Windows необходимо изменить значение ключа реестра: HKEY_LOCAL_MACHINESOFTWAREWow6432NodeCrypto ProCryptographyCurrentVersionParametersControlKeyTimeValidity (для 64-битных операционных систем), HKEY_LOCAL_MACHINESOFTWARECrypto ProCryptographyCurrentVersionParametersControlKeyTimeValidity (для 32-битных операционных систем).
Параметра ControlKeyTimeValidity может и не быть,его надо будет создать:
При работе в режиме усиленного контроля использования ключей (режим обязателен к использованию, отключение может производиться только в целях тестирования) значение параметра ControlKeyTimeValidity принимается равным «2».
Информация была взята из: ЖТЯИ. 00087-03 91 01. КриптоПро CSP. Руководство администратора безопасности. Общая часть.
Проверяем контейнер
Для проверки контейнера проделаем стандартные операции перечисленные ниже:
Проверка завершилась с ошибкой
Срок действия закрытого ключа истек
Еще раз – ошибка подписи 0x80090010 всегда означает что истек срок действия закрытого ключа.
Как подписать документы?
Тут придется прибегнуть к маленькой хитрости, которая работала раньше во многих программах схожего типа – поменять системную дату на срок действия системного ключа:
Настройка даты и времени
Крипто про просит ввести лицензию как исправить
Перейдите по ссылке:
Согласитесь со всеми всплывающими окнами, если таковые будут.
Вы должны увидеть страницу такого вида:
Если Вы видите такое окно, то переходите к шагу 2, если нет, то читайте дальше.
Если Вы видите такое окно, значит не установлен или не доступен КриптоПро CSP, см. пункт как проверить установку или установить КриптоПро CSP.
Если Вы видите такое окно, значит CAdESBrowserPlug-in не установлен или не доступен, см. пункт как проверить установлен ли плагин, Как убедиться, что правильно настроен браузер.
В поле Сертификат выделите нужный сертификат и нажмите Подписать.
Примечание: В поле Сертификат отображаются все сертификаты, установленные в хранилище Личное текущего пользователя, и сертификаты, записанные в ключевые контейнеры. Если в списке нет сертификатов или отсутствует нужный, значит необходимо вставить ключевой носитель с закрытым ключом и установить сертификат в хранилище Личное текущего пользователя.
Если после нажатия кнопки Подписать Вы видите такой результат, значит Вы успешно выполнили подпись и КриптоПро ЭЦП Browser plug-in работает в штатном режиме.
Если Вы получили ошибку, то смотрите раздел Информация об ошибках.
Как проверить установлен ли КриптоПро CSP
Проверить установлен ли КриптоПро CSP можно зайдя в панель управления Программы и компоненты (Установка и удаление программ). Там же можно увидеть версию установленного продукта:
Как проверить установлен ли КриптоПро ЭЦП Browser plug-in
Проверить установлен ли КриптоПро ЭЦП Browser plug-in можно зайдя в панель управления Программы и компоненты (Установка и удаление программ). Там же можно увидеть версию установленного продукта.
Инструкция по установке плагина доступна здесь.
Как убедиться, что включено расширение в браузере
Если Вы используете Google Chrome, то Вы должны включить расширение. Для этого в правом верхнем углу браузера нажмите на значок Настройка и управление Google Chrome (три точки)- Дополнительные инструменты –Расширения.
Если Вы используете Mozilla Firefox версии 52 и выше, то требуется дополнительно установить расширение для браузера.
Разрешите его установку:
Перейдите Инструменты-Дополнения-Расширения и убедитесь, что расширение включено:
Если Вы используете Internet Explorer, то при переходе на страницу, в которую встроен CAdESBrowserPlug-in, Вы увидите внизу страницы следующее сообщение:
В окне Подтверждение доступа нажмите Да:
Если Вы используете Opera, то необходимо установить расширение из каталога дополнений Opera:
И во всплывающем окне нажать – Установить расширение:
В следующем окне нажмите – Установить:
Либо перейдите Меню-Расширения-Расширения:
Нажмите Добавить расширения и в строке поиска введите CryptoPro, выберите наш плагин и нажмите Добавить в Opera. После этого перезапустите браузер.
Проверить включен ли плагин можно в Меню-Расширения-Расширения:
1) Появляется окно КриптоПро CSP Вставьте ключевой носитель
Появление данного окна значит, что у Вас не вставлен носитель с закрытым ключом для выбранного Вами сертификата.
Необходимо вставить ключевой носитель. Убедится что ОС его «видит» и попробовать заново.
Если предыдущие действия не помогли, необходимо переустановить сертификат в хранилище Личное текущего пользователя с привязкой к закрытому ключу. См статью.
2) Не удалось создать подпись из-за ошибки: Не удается построить цепочку сертификатов для доверенного корневого центра. (0x800B010A)
Эта ошибка возникает, когда невозможно проверить статус сертификата (нет привязки к закрытому ключу, нет доступа к спискам отзыва или OCSP службе), либо не установлены корневые сертификаты.
Выполните привязку сертификата к закрытому ключу:
Проверьте строится ли цепочка доверия: откройте файл сертификата (можно его открыть через Пуск-Все программы-КриптоПро- Сертификаты-Текущий Пользователь-Личное-Сертификаты), перейдите на вкладку Путь сертификации. Если на этой вкладке присутствуют красные кресты, или вообще нет ничего кроме текущего сертификата (кроме тех случаев если сертификат является самоподписанным)
Скриншоты с примерами сертификатов, у которых не строится цепочка доверия.
Если вы используете квалифицированный сертификат, то попробуйте установить в доверенные корневые эти 2 сертификата (это сертификаты Головного УЦ Минкомсвязи и от них, при наличии интернета должна построится цепочка доверия у любого квалифицированного сертификата), если не поможет, то обращайтесь в УЦ, выдавший Вам сертификат.
Чтобы установить скачанный сертификат в доверенные корневые центры сертификации, нажмите по нему правой кнопкой-Выберите пункт –Установить сертификат- Текущий пользователь- Поместить все сертификаты в следующие хранилище-Обзор-Доверенные корневые центры сертификации-Ок- Далее- Готово- когда появится предупреждение системы безопасности об установке сертификата- нажмите Да-Ок. если Вы устанавливаете сертификат промежуточного центра сертификации то выбирайте хранилище- промежуточные центры сертификации.
Важно: Если вы создаете CAdES-Tили CAdES-XLongType 1, Ошибка может возникать если нет доверия к сертификату оператора TSP службы, в этом случае необходимо установить в доверенные корневые центры сертификации корневой сертификат УЦ его издавшего.
3) Если подпись создается, но ошибка при проверке цепочки сертификатов горит, это значит, что нет доступа к спискам отозванных сертификатов.
4) Ошибка: 0x8007064A/0x8007065B
Причина ошибки истек срок действия лицензий на КриптоПро CSP и/или КриптоПро TSP Client 2. 0 и/или Криптопро OCSP Client 2.
Для создания CAdES-BES подписи должна быть действующая лицензия на КриптоПро CSP
Для создания XLT1 должны быть действующими лицензии на следующие программные продукты: КриптоПро CSP, КриптоПро TSP Client 2. 0, КриптоПро OCSP Client 2
Посмотреть статус лицензий можно через: Пуск- Все программы- КРИПТО-ПРО- Управление лицензиями КриптоПро PKI.
Решение: Приобрести лицензию на нужный программный продукт и активировать её:
5) Набор ключей не существует (0x80090016)
Причина ошибки: У браузера не хватает прав для выполнения операции- добавьте наш сайт в доверенные
6) Отказано в доступе (0x80090010)
Причина ошибки: Истек срок действия закрытого ключа. Проверьте срок действия Зайдите в Пуск->Все программы(все приложения)->КриптоПро->Крипто-Про CSP. Перейдите на вкладку Сервис. Выберите пункт Протестировать, выберите контейнер с закрытым ключом и в результатах тестирования Вы сможете увидеть срок его действия. Рекомендуется получить новый ключ.
7) Ошибка: Invalid algorithm specified. (0x80090008)
Данная ошибка возникает, если Вы используете сертификат, алгоритм которого не поддерживается Вашим криптопровайдером.
Пример: У вас установлен КриптоПро CSP 3. 9 а сертификат Выпущен по ГОСТ 2012.
Или если используется алгоритм хеширования, не соответствующий сертификату.
Так же проверьте актуальность версии КриптоПро CSP.
Сброс 3-х месячной лицензии КриптоПро CSP 3. 9, 4. 0, 5
УК РФ Статья 146. Нарушение авторских и смежных прав. Присвоение авторства (плагиат). Наказывается штрафом в размере до двухсот тысяч рублей или в размере заработной платы или иного дохода осужденного за период до восемнадцати месяцев, либо обязательными работами на срок до четырехсот восьмидесяти часов, либо исправительными работами на срок до одного года, либо арестом на срок до шести месяцев. Незаконное использование объектов авторского права или смежных прав, а равно приобретение, хранение, перевозка контрафактных экземпляров произведений или фонограмм в целях сбыта, совершенные в крупном размере. Наказываются штрафом в размере до двухсот тысяч рублей или в размере заработной платы или иного дохода осужденного за период до восемнадцати месяцев, либо обязательными работами на срок до четырехсот восьмидесяти часов, либо исправительными работами на срок до двух лет, либо принудительными работами на срок до двух лет, либо лишением свободы на тот же срок.
Инструкция по сбросу истекших лицензий до 3 месячной. Работает на всех версиях КРИПТО-ПРО!
Удаляем ПРИПТО-ПРО 2. Перезагружаемся 3. Запускаем файл реестра 4. Устанавливаем КРИПТО-ПРО и радуемся 3 месяцам.
Файл реестра должен содержать следующие данные
И НЕ ПОКУПАЙТЕ НИКОГДА КЛЮЧИ У ЭТОГО ЛОХОТРОНЩИКА!
Отказано в доступе. истек срок действия закрытого ключа.
Значение « » параметра не накладывает никаких ограничений на использование ключа. Значение « 1 » параметра запрещает формирование ЭП и шифрование в контексте этого ключа (возможно расшифрование ранее зашифрованных сообщений) (значение по умолчанию);Значение « 2 » параметра запрещает любые действия с закрытым ключом.
Поддержка
В разделе «Поддержка» вы можете найти ответы на часто задаваемые вопросы, загрузить дистрибутивы для установки и ознакомиться с регламентом технической поддержки.
КриптоАРМ
В большинстве случаев ошибка «Указан неправильный алгоритм (0x80090008)» решается переустановкой сертификата подписи. Переустановить сертификат можно в программе «КриптоАРМ»
Также это можно сделать через КриптоПро CSP. Для этого откройте программу КриптоПро CSP и перейдите во вкладку «Сервис». Затем нажмите на кнопки «Просмотреть сертификаты в контейнере. » и «Обзор» Выберите нужный контейнер и нажмите кнопку «Ok», а после «Установить».
Ошибка построения пути сертификации
Сообщение «Статус сертификата: недействителен, ошибка построения пути сертификации» говорит о том, что нужно на рабочем месте установить корневой сертификат удостоверяющего центра, чтобы цепочка доверия могла быть построена и проверена программой.
Видео инструкция по решению ошибки с построением цепочки сертификатов:
Предупреждение «Нет полного доверия к сертификату подписи»
Если статус вашего сертификата не изменился, то перейдите в папку Списки отзыва сертификатов в КриптоАРМ и посмотрите, появился ли там актуальный список отзыва от вашего удостоверяющего центра (УЦ). Если подгруженный список отзыва имеет статус (), то это значит, что в системе отсутствует промежуточный сертификат УЦ.
Не удается установить лицензионный ключ
Ошибка встречается при добавлении подписи, когда хеш-алгоритм сертификата подписанта отличается от хеш-алгоритма сертификата первого подписанта
Отсутствует личный сертификат для расшифрования
Также проверьте, тот ли сертификат используется для расшифрования: профили управление профилями открыть профиль с галкой 2м нажатием общие в поле владелец сертификата проверьте, какой сертификат прописан. Если нужно, выберите.
Ошибка установки свойства в контекст сертификата 0x80092004
Ошибка 0x80092004 говорит о том, что сертификат был установлен без привязки к закрытому ключу. Попробуйте переустановить сертификат через КриптоПро CSP.
Не найден используемый криптопровайдер. Возможно он не установлен, запрещен или не поддерживается.
Это оповещение возникает в том случае, если у вас установлена устаревшая сборка ПО КриптоАРМ.
Проверьте номер сборки в главном окне КриптоАРМ нажав на кнопку Помощь, далее О программе. Устаревшими считаются сборки 4, 5. 0, 5. 1, 5. 2, 5. Актуальна сборка 5.
Обновить КриптоАРМ можно просто скачав сборку 5. После загрузки запустите установку файла trusteddesktop. exe, выберите из предложенных вариантов Изменить и дождитесь окончания установки. После обновления выполните перезагрузку компьютера.
Заказ на обновление версии КриптоАРМ 4 до КриптоАРМ 5 можно оформить в интернет-магазине.
Установка «КриптоАРМ» завершается с ошибкой
В большинстве случаев устранить ошибку помогает удаление и установка его заново:
Ошибка «Policy 2. CryptoPro. PKI. Cades. publicKeyToken»
Для того чтобы установить КриптоАРМ из msi-пакета понадобится извлечь из дистрибутива установочный пакет. Для этого создайте текстовый файл (например в Блокноте) и сохраните в него следующую строчку:
trusteddesktop. exe /x package
Далее сохраните этот файл с расширением bat. Переместите файл в папку с дистрибутивом и запустите его двойным щелчком. После завершения его выполнения должна будет создаться папка package.
После установки КриптоАрм Стандарт можно установить КриптоАрм Плюс. Для этого зайдите в папку TDPlus и запустите msi файл setup-win32 (для 32-х разрядной версии Windows) или setup-x64 (для 64-х разрядной версии Windows).
Не удается установить «КриптоАРМ»
Для 64-разрядных Windows зайти в меню Пуск и выполнить команды:
c:windowsSysWOW64
egsvr32 c:windowsSysWOW64bscript. dll c:windowsSysWOW64
egsvr32 c:windowsSysWOW64jscript. dll
Для 32-разрядных Windows зайти в меню Пуск и выполнить команды:
c:windowsSystem32
egsvr32. exe c:windowsSystem32bscript. dll c:windowsSystem32
egsvr32. exe c:windowsSystem32jscript. dll
Для выполнения команд необходимо наличие прав администратора.
В контекстном меню нет КриптоАРМа
Нужно зарегистрировать библиотеку ShellExtention. Для этого создайте текстовый файл с расширением bat и сохраните в него следующую команду:
Так же рекомендуем внести папку установки КриптоАРМ-а в список исключений антивируса.
Проверьте также выключен ли у вас UAC. Если он выключен, компоненты могут регистрироваться неправильно. Попробуйте включить UAC и перерегистрировать библиотеку. Руководство по включению и отключению UAC с сайта Microsoft:
Ошибка «Подпись не валидна» на сайтах наш. дом. рф и rosreestr
При создании подписи убедитесь что выбран тип кодировки DER и указана опция«Сохранить подпись в отдельном файле». нужно создать отделенную подпись, на портале помещать исходный файл и файл подписи (около 2Кб).
Ошибка исполнения функции 0x0000065b
Скорее всего отсутствует лицензионный ключ или истек срок его действия для программы «КриптоАРМ» или КриптоПро CSP. Лицензионные ключи должны быть установлены в обеих программах, они должны быть активны.
При установке сертификата возникает ошибка «Ошибка при установке сертификата и далее ФИО название»
Проверьте пожалуйста, установлены ли лицензии в программах КриптоПро CSP и КриптоАРМ, а также установлена ли лицензия на модуль КриптоПро TSP.
Ошибка 0x00000057 говорит о том что скорее всего в установленном сертификате нет привязки к закрытому ключу.
Для сертификатов с ключевой парой на КриптоПро CSP установить привязку можно следующим образом:
Ошибка 0x80091008 при расшифровке сообщения
Возникает в основном когда в КриптоАРМ или в КриптоПро CSP не установлена лицензия. В КриптоАрм проверить наличие лицензии можно через пункт меню помощь / о программе. В КриптоПро на вкладке «общие».
Если лицензии установлены, попробуйте переустановить КриптоПро CSP.
Как подписать отчеты для ГОЗ (Минобороны)
Запустите мастер подписи. Если запускался не через контекстное меню, то на второй странице нужно выбрать подписываемый файл.
На странице «Выходной формат» выбрать вариант Base64 (выбран по умолчанию) и в поле справа заменить расширение sig на sign. На этой же странице установить галочку «Отключить служебные заголовки».
На следующей странице «Параметры подписи» убрать галочку «Поместить имя исходного файла в поле Идентификатор ресурса». На этой же странице установить галочку «Сохранить подпись в отдельном файле».
На этой странице не нужно убирать галочку «Включить время создания подписи». При работе Ccptest время добавляется в подпись.
На странице «Выбор сертификата подписи» выбрать нужный сертификат.
При завершении мастера можно сохранить настройки в профиль, чтобы не вводить их заново в следующий раз.
По завершению мастера нужно вручную убрать из имени файла расширение xml. КриптоАРМ всегда добавляет в имя исходное расширение, а поскольку по требованиям его там быть не должно, то переименовывать файл придется вручную.
Как пересоздать закрытый ключ через pfx
Для начала смените дату на компьютере на день, когда закрытый ключ ещё действовал, узнать необходимую дату можно в результатах тестирования ключа. Иначе КриптоПро при попытке экспорта может выдать ошибку.
Откроется окно выбранного сертификата. Идем в состав — копировать в файл. Запустится мастер экспорта сертификатов. Выбираем «Да, экспортировать закрытый ключ». Ради удобства на следующем шаге ставим галки на экспорт расширенных свойств и все сертификаты в путь сертификации. Задаем пароль, который понадобится для последующего импорта сертификата, можно самый простой. Под конец через кнопку «Обзор» выбираете куда данный сертификат сохранить и как назвать.
Всё готово, осталось произвести импорт данного сертификата в компьютер, при этом создастся новый закрытый ключ с новой датой окончания. Это позволит продолжить пользоваться сертификатом до тех пор, пока не истечет срок действия открытого ключа, выданного удостоверяющим центром.
Установка такого сертификата проще обычной установки электронной подписи, так как файл содержит сразу закрытый и открытый ключ, вам даже не понадобится съемный носитель.
На этом всё. В целом, если вы уже получили новую электронную подпись, или же вам разово нужно что-то подписать (например, тот же запрос на перевыпуск ЭП), закрытый ключ можно и не пересоздавать, а просто сменить дату на компьютере, однако если до истечения срока электронной подписи ещё целый месяц, желательно провернуть описанную выше процедуру.
Как ввести серийный номер для КриптоПро CSP?
Серийный номер для КриптоПро CSP указан на бланке лицензии, которую можно приобрести в компании «КриптоПро» или у дилеров.
Ввод серийного номера:
1) Во время установки КриптоПро CSP – одним из шагов мастера установки будет пункт с предложением ввода данных об организации и серийного номера:
2) После установки CSP во вкладке «Общие» панели КриптоПро CSP.
Или «Панель Управления» – КриптоПро CSP):
Необходимо выбрать КриптоПро CSP, затем нажать правой кнопкой мыши – Все задачи – Ввести серийный номер.
(Управление лицензиями КриптоПро PKI– Действие – Все задачи – Установить лицензионный файл).
5) Если срок действия вашей лицензии заканчивается (или уже закончился), то можно ввести серийный номер или приобрести лицензию онлайн во всплывающем окне:
— На ОС Unix (Linux, macOS):
С помощью утилиты командной строки cpconfig, запускаемой от пользователя с повышенными привилегиями (root).
Серийный номер следует вводить с соблюдением регистра символов.