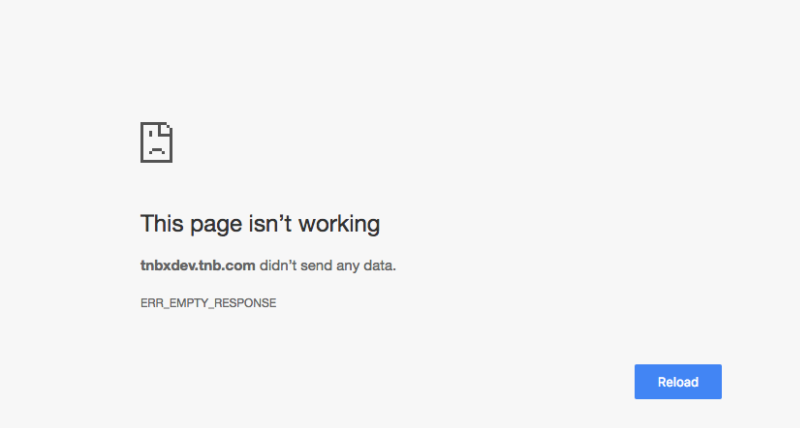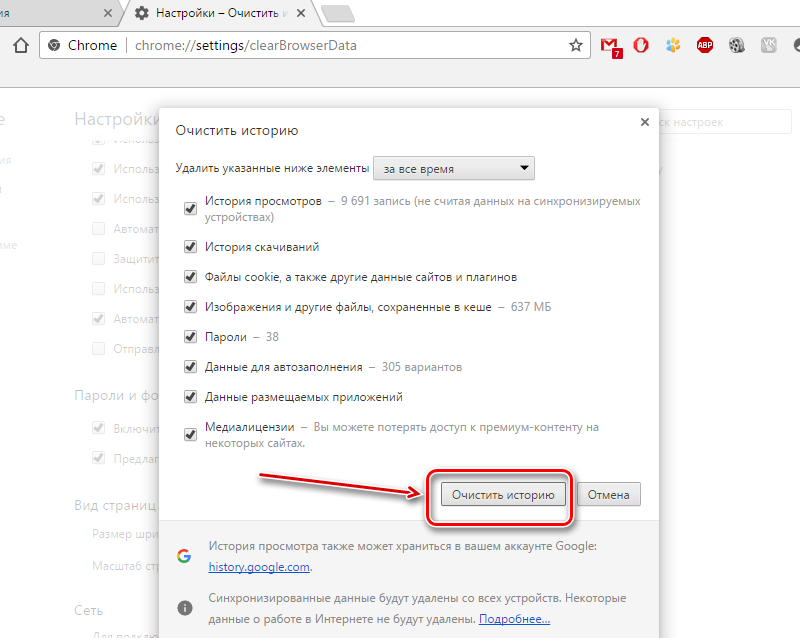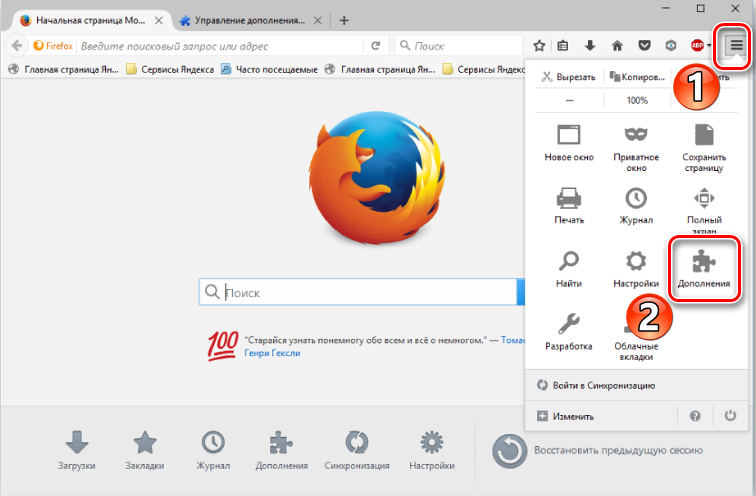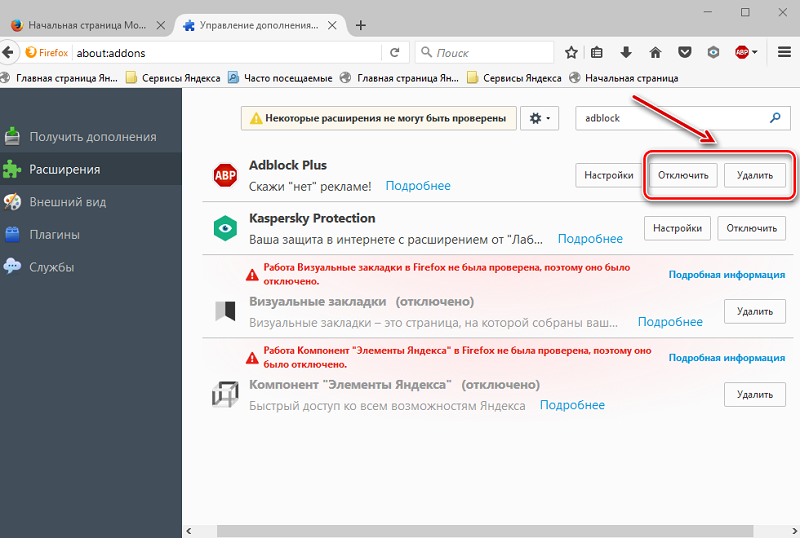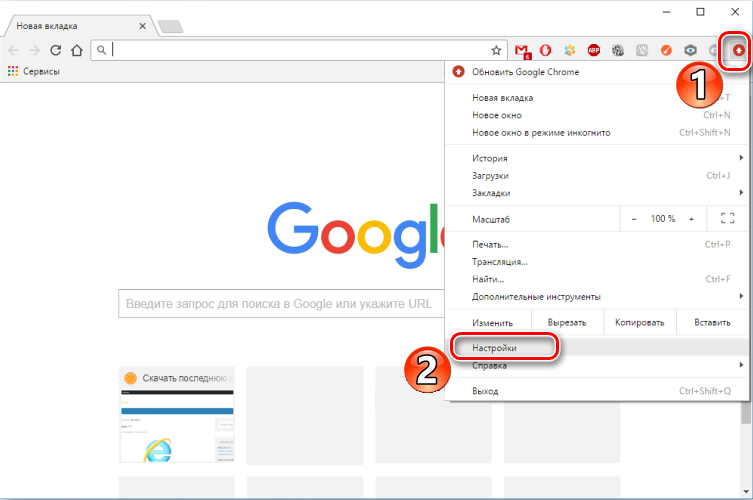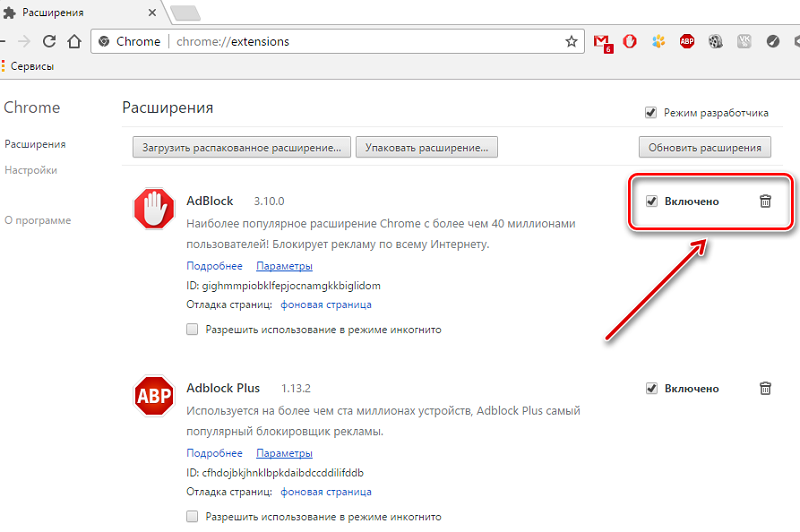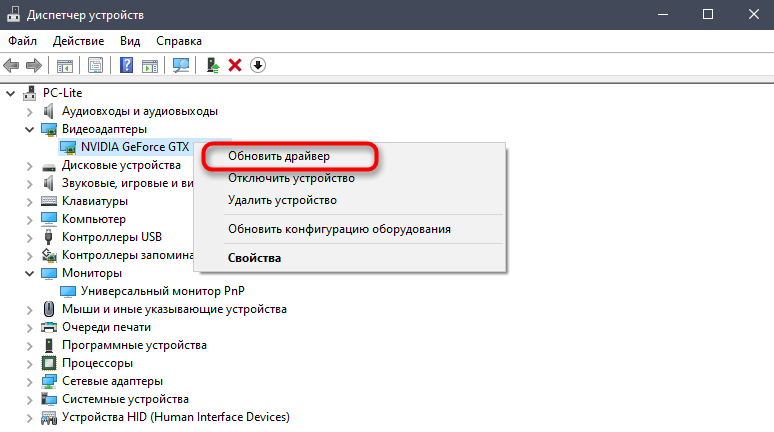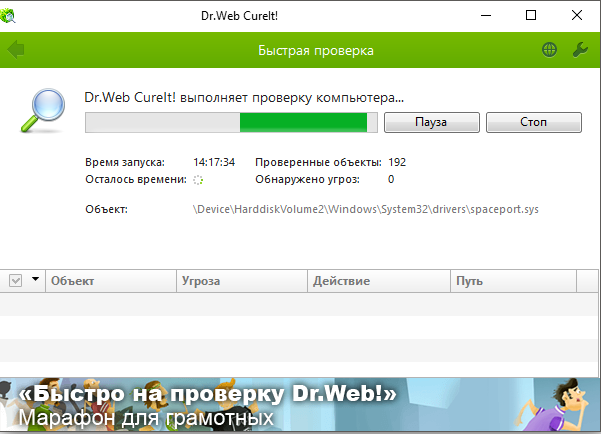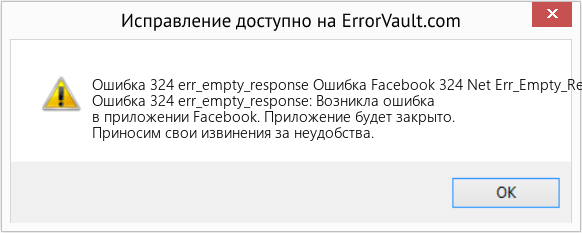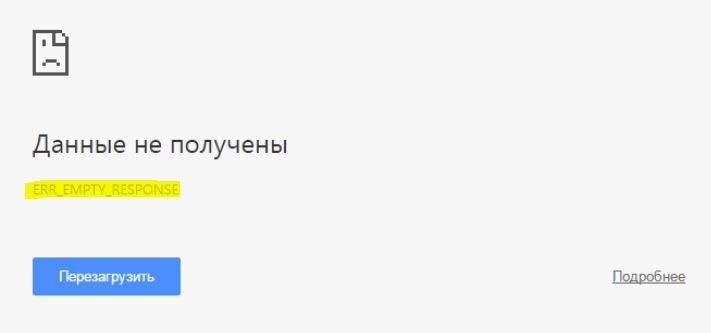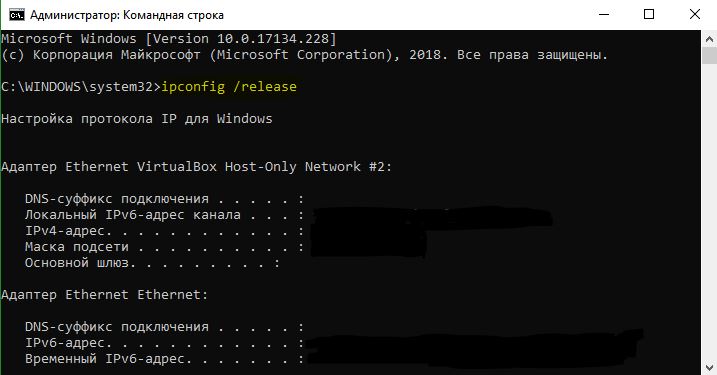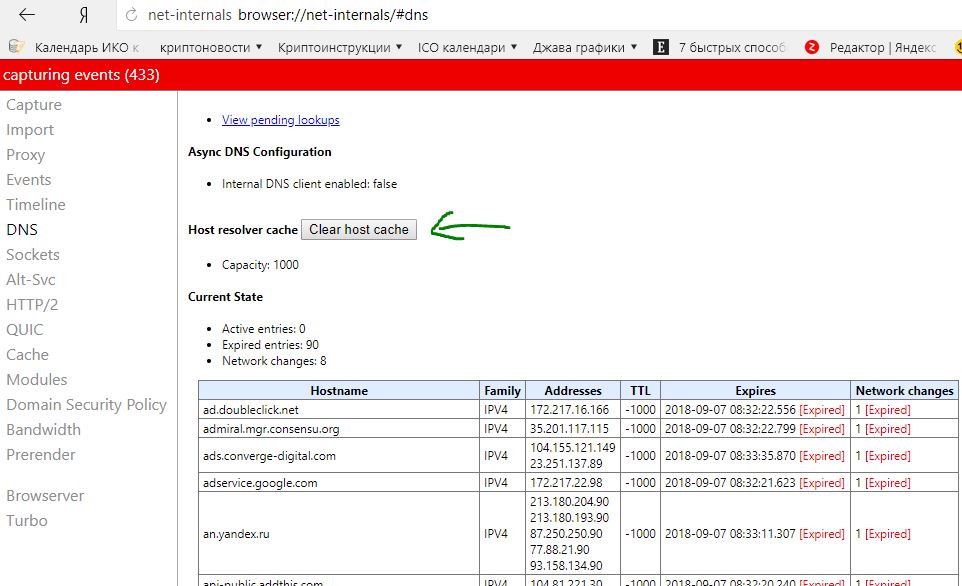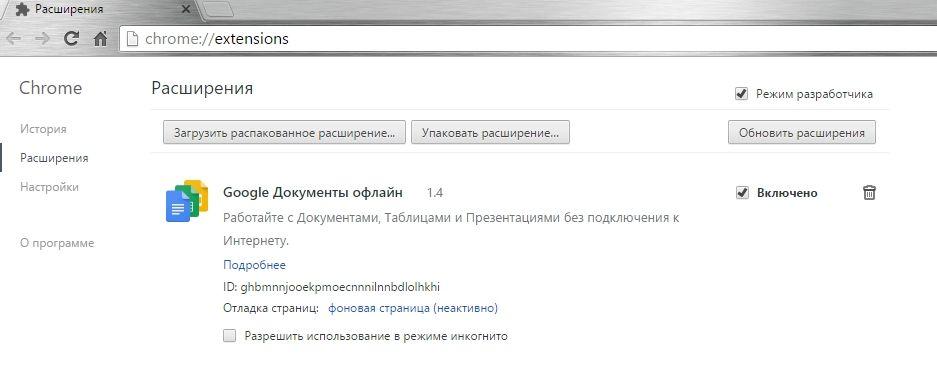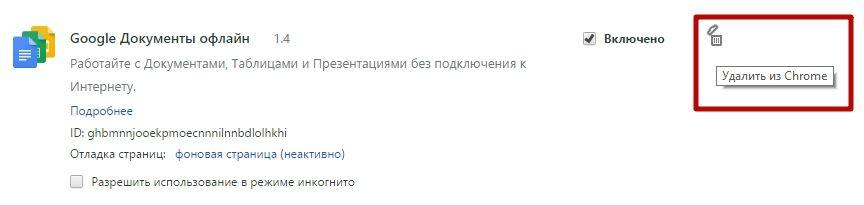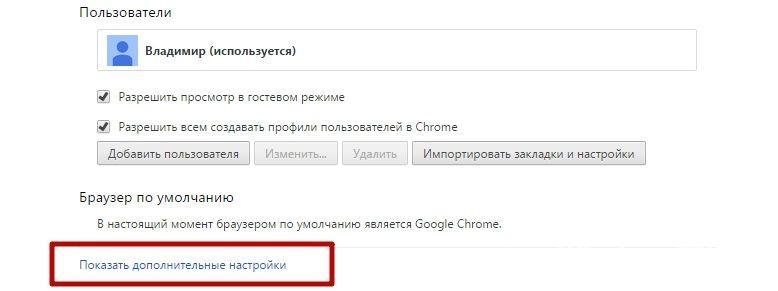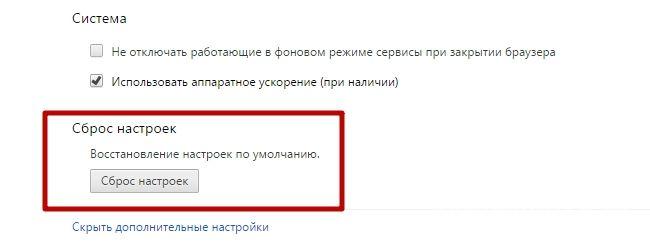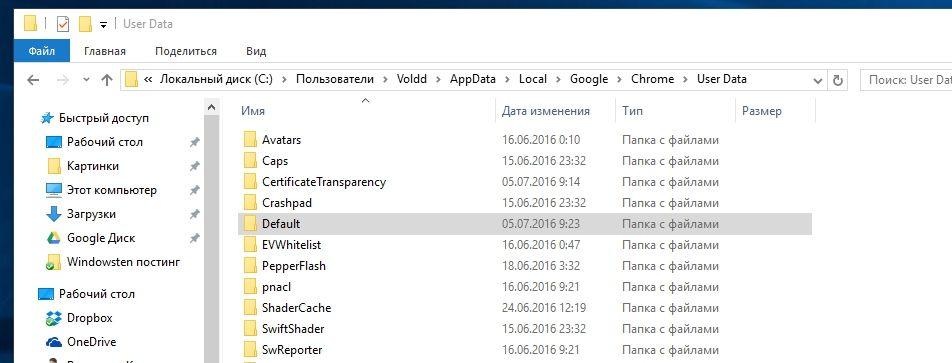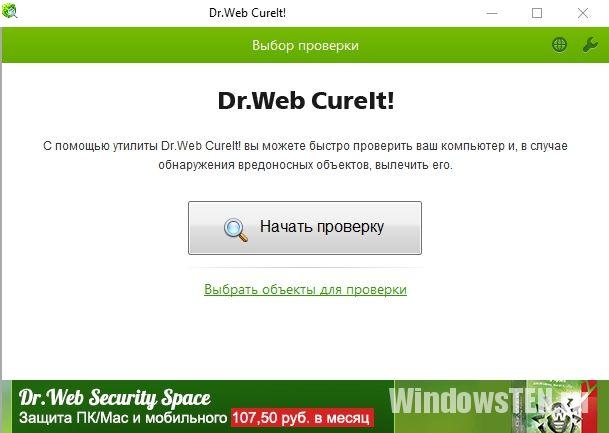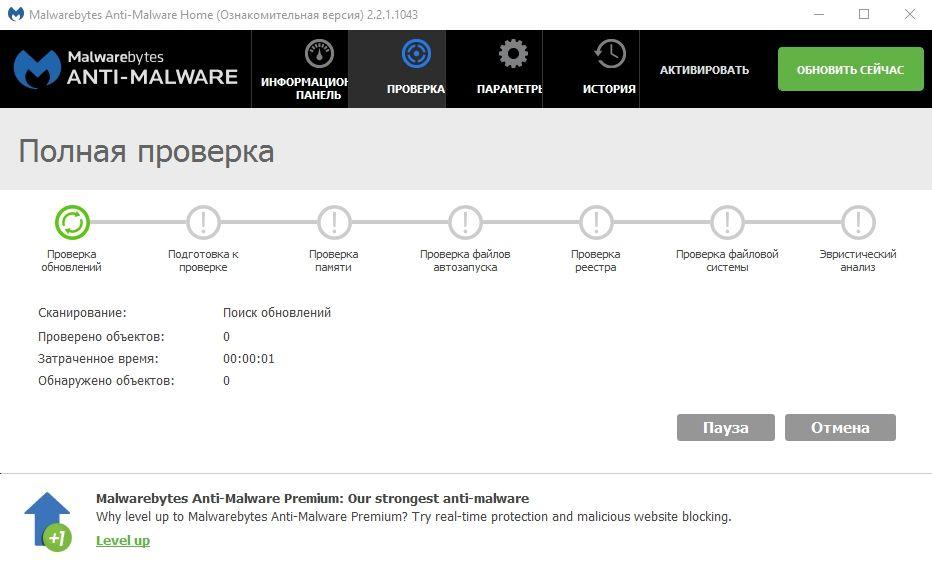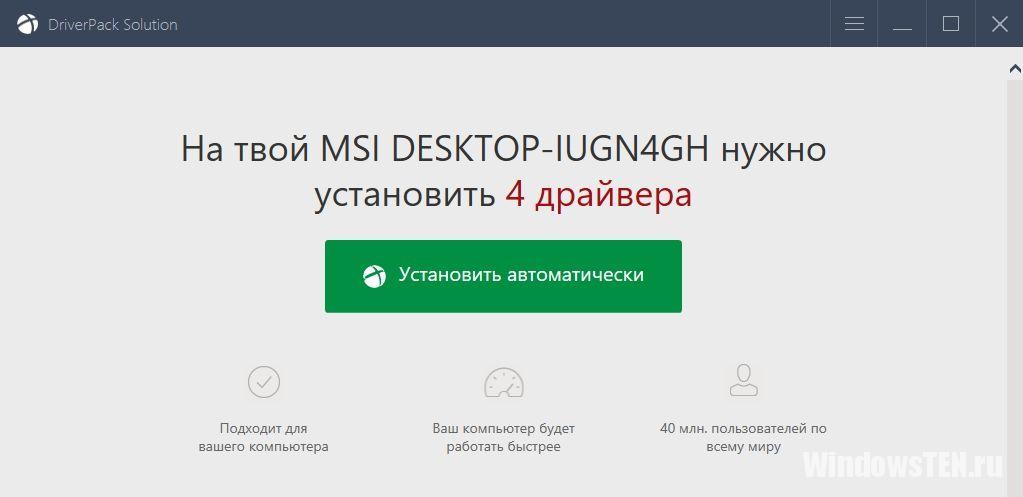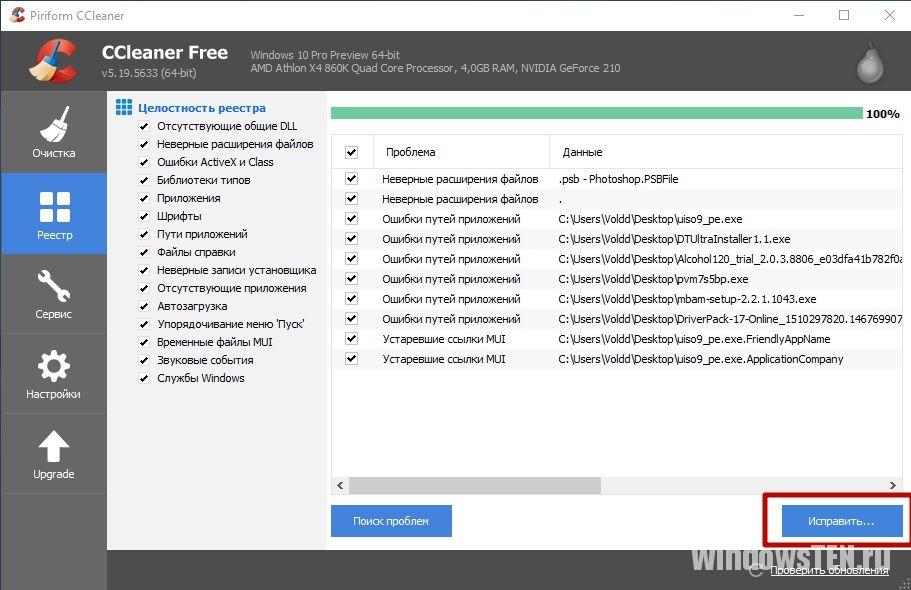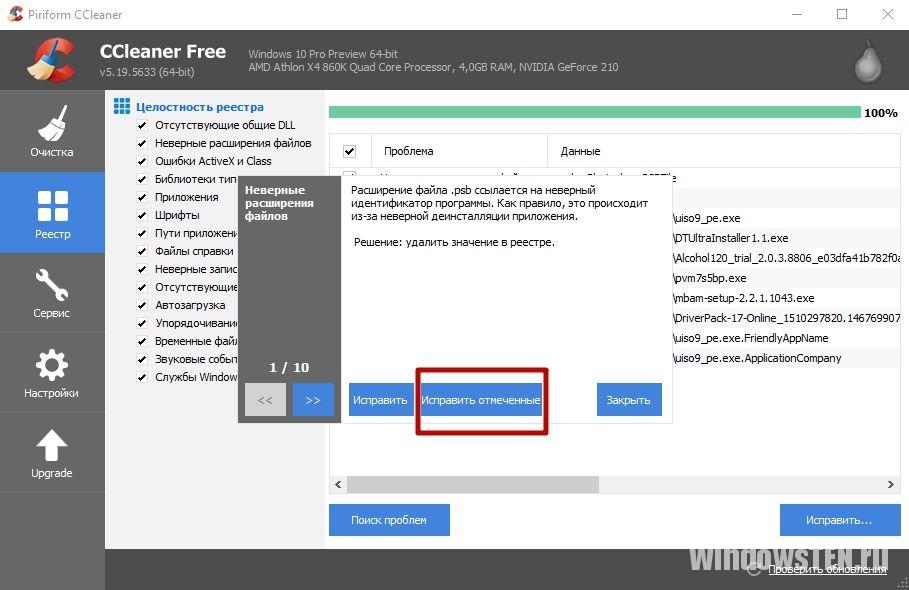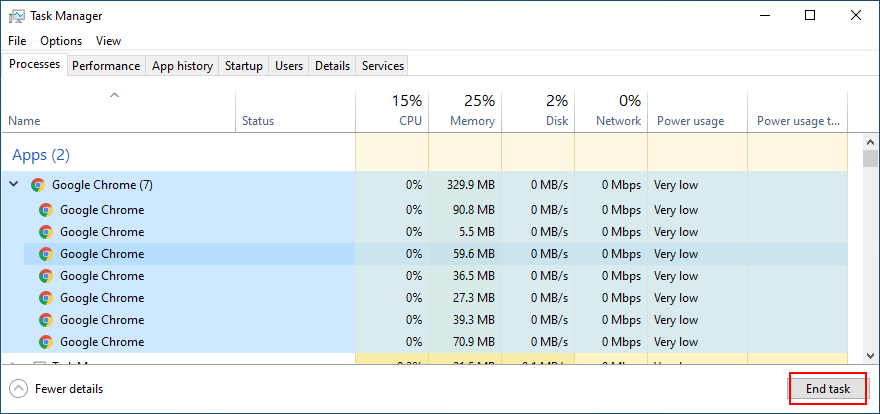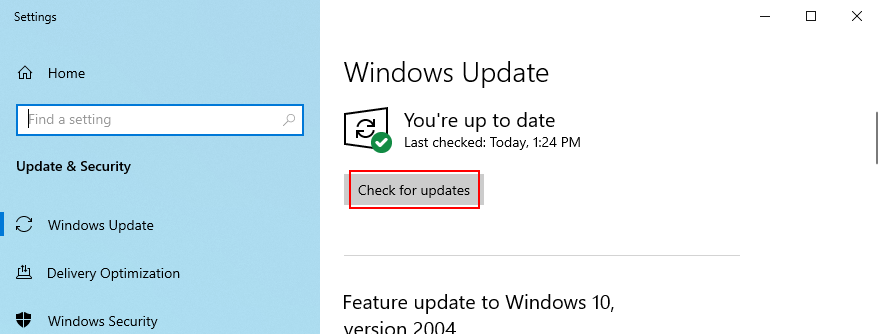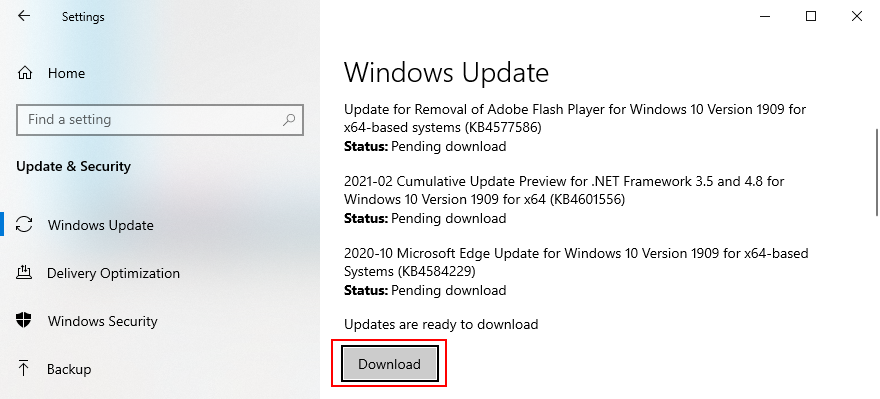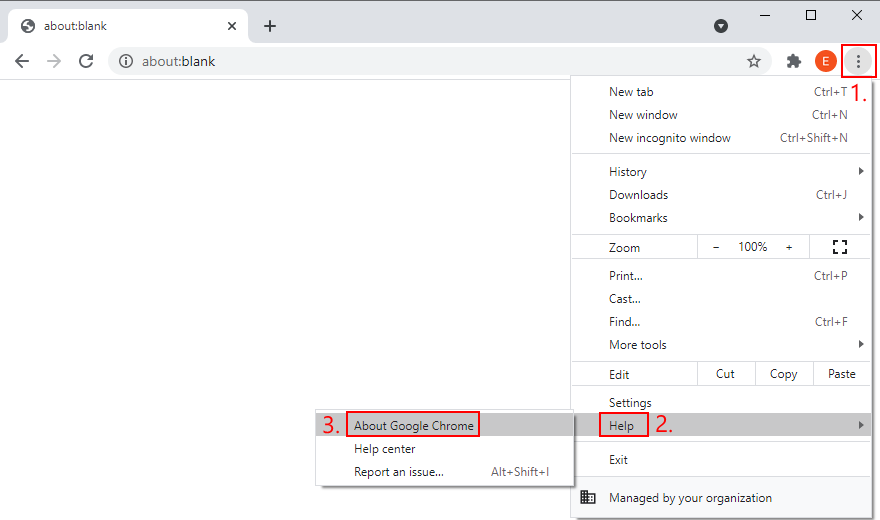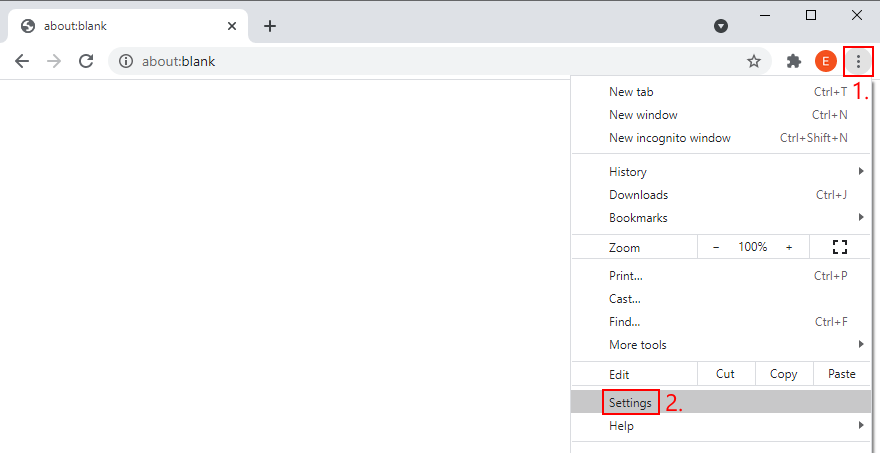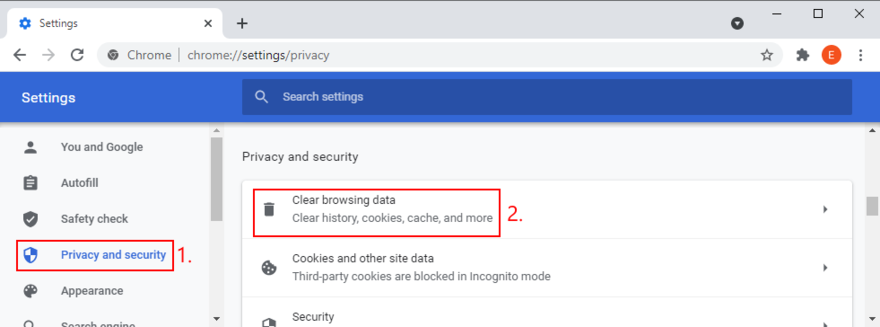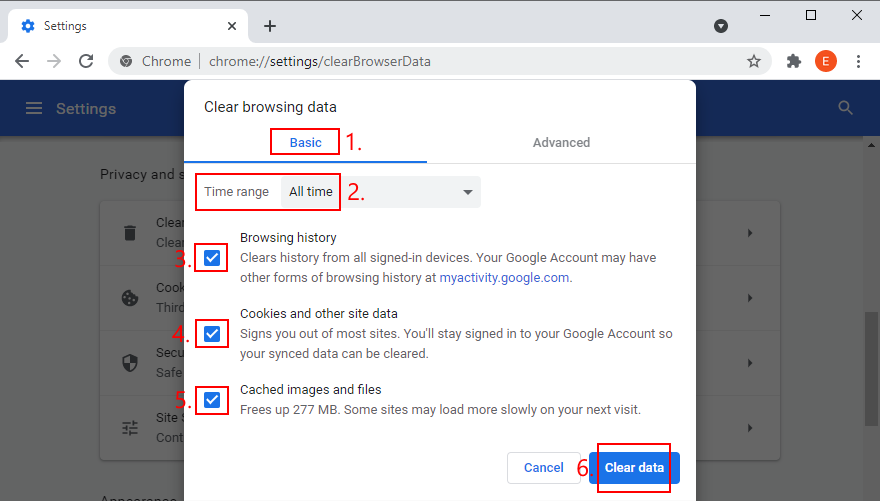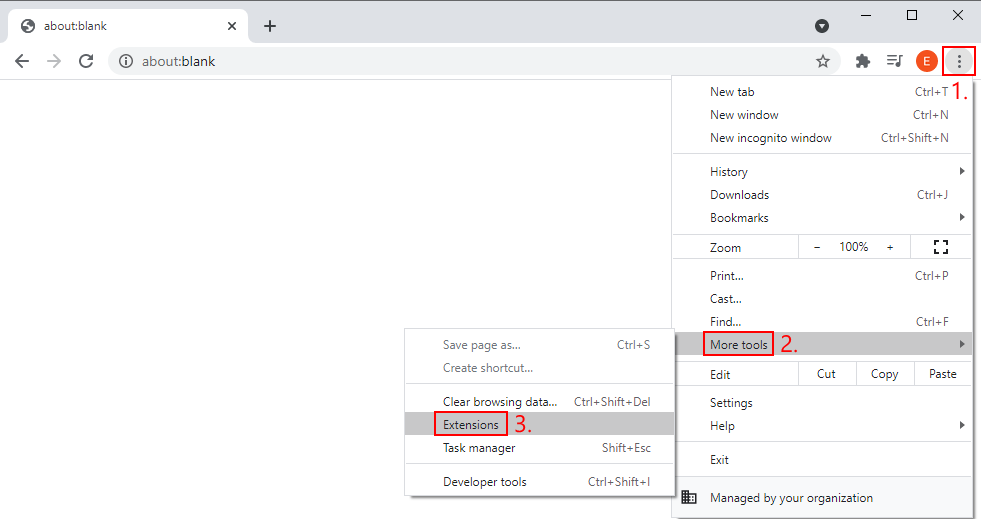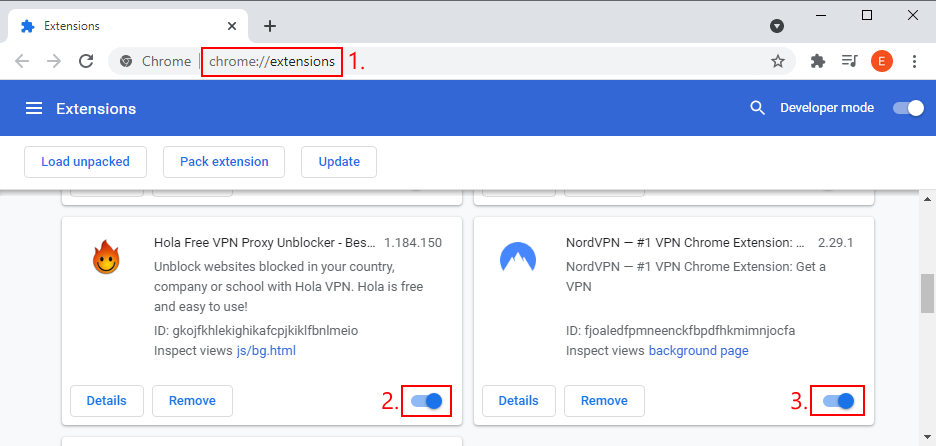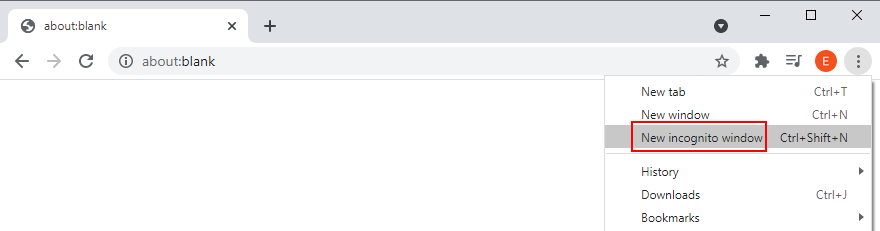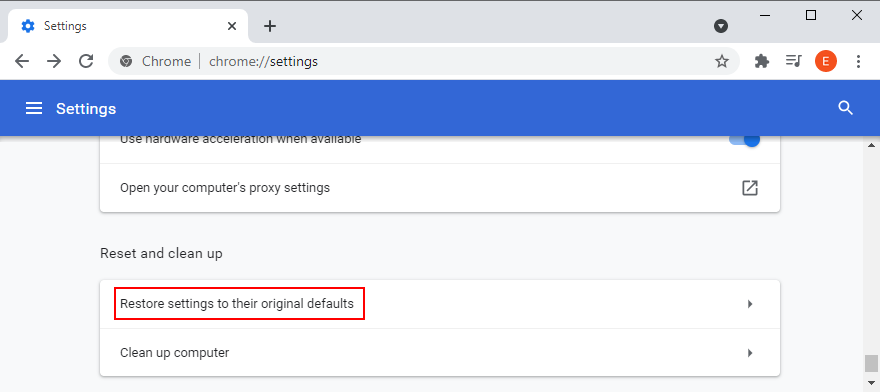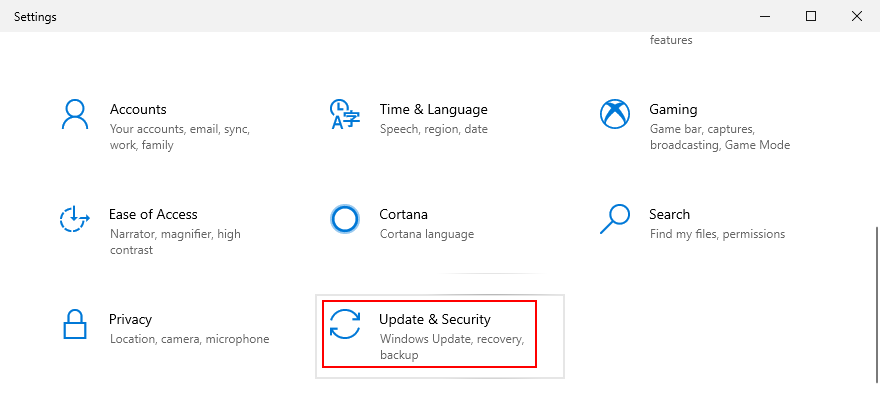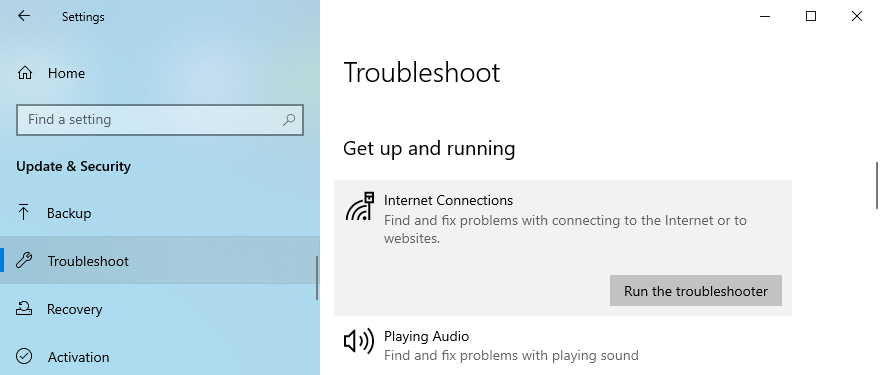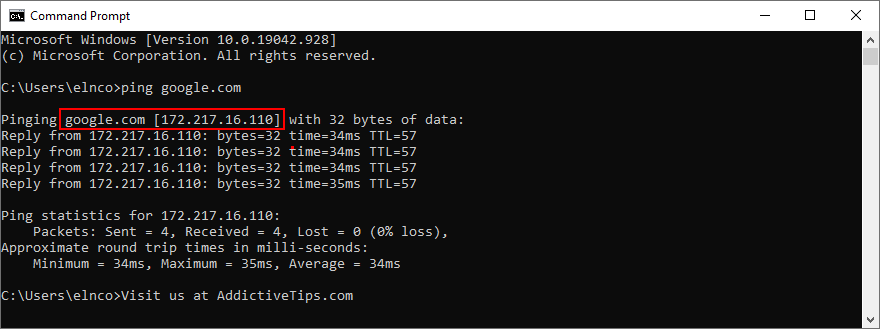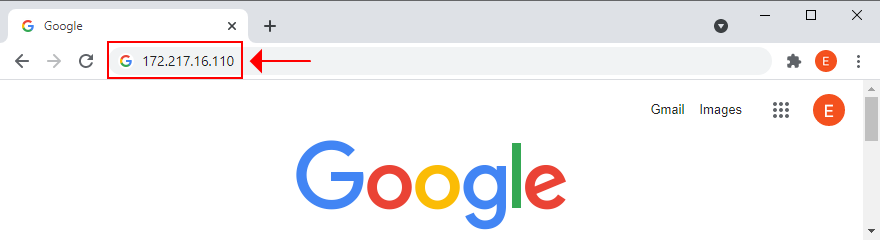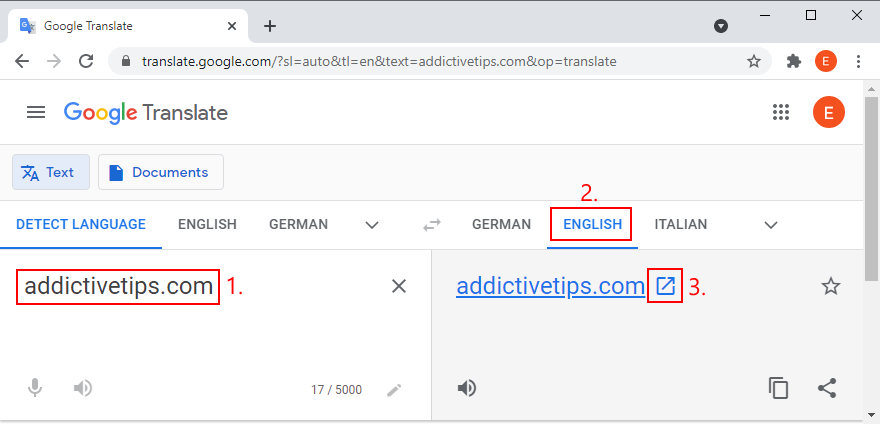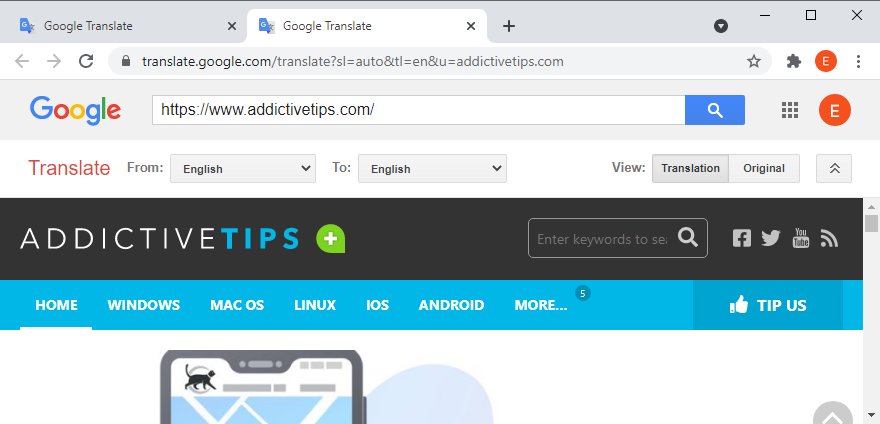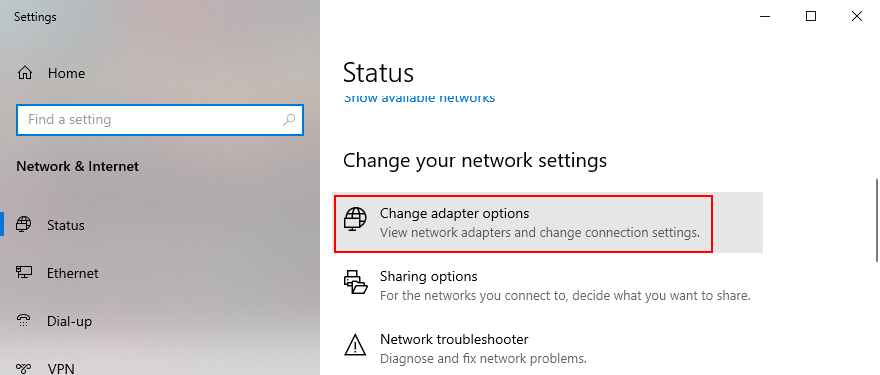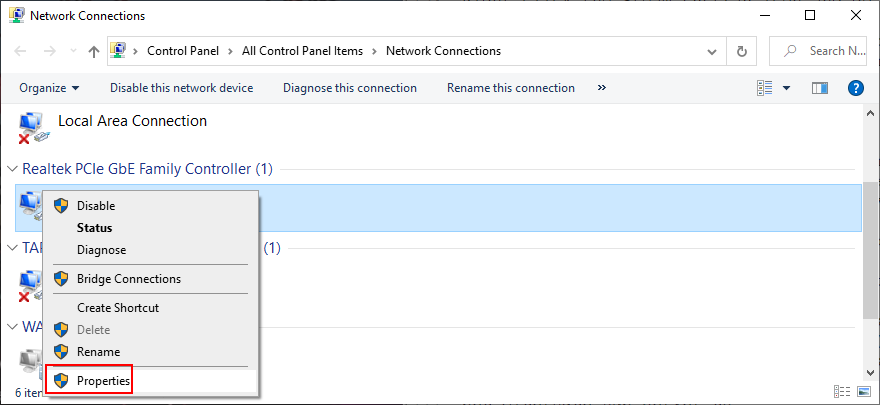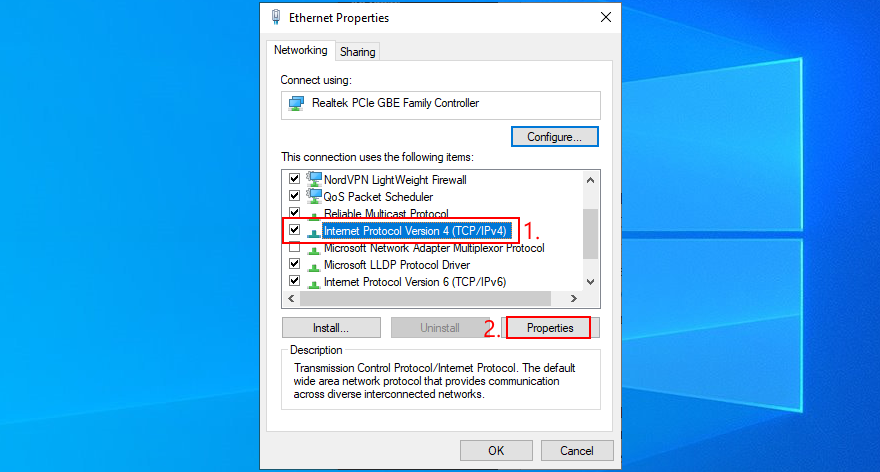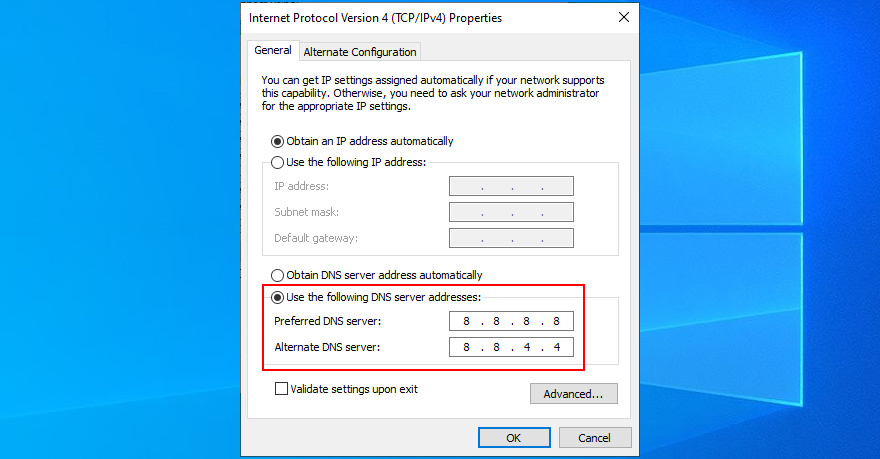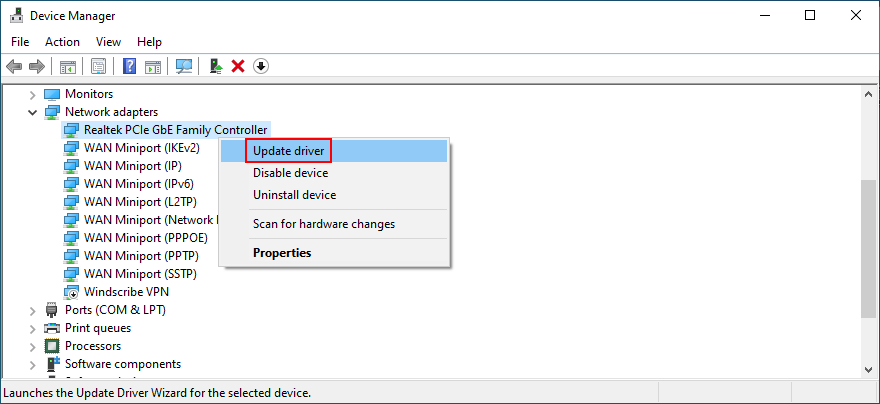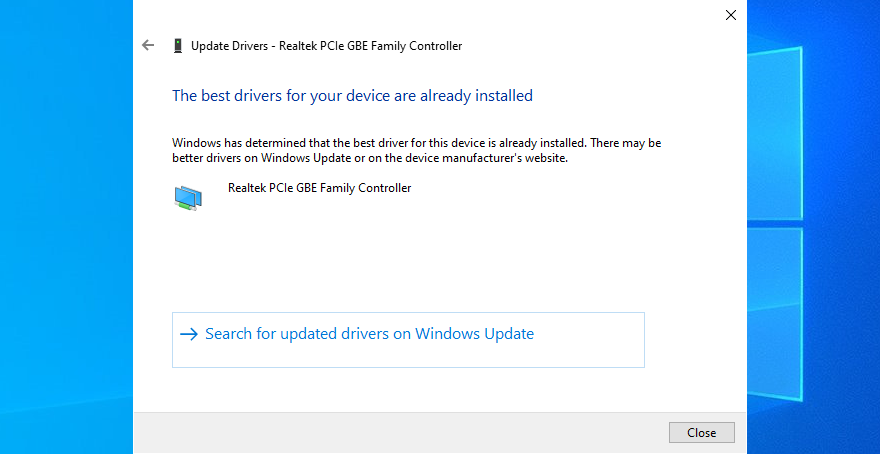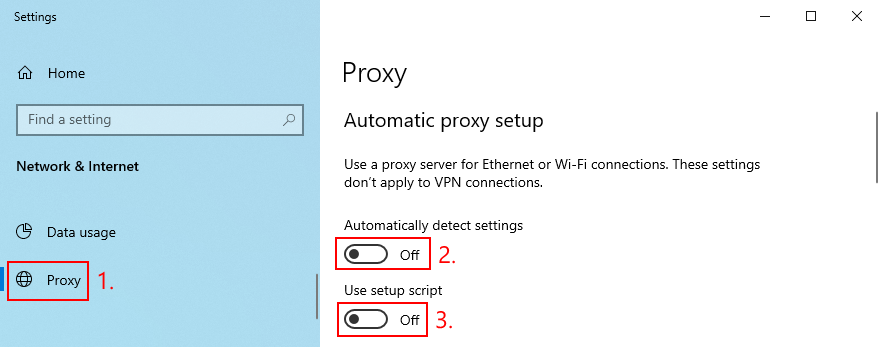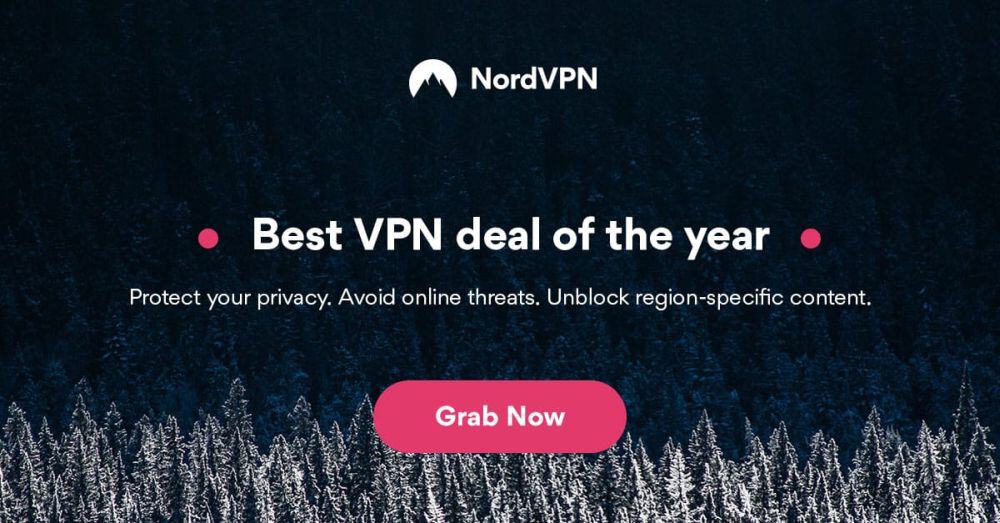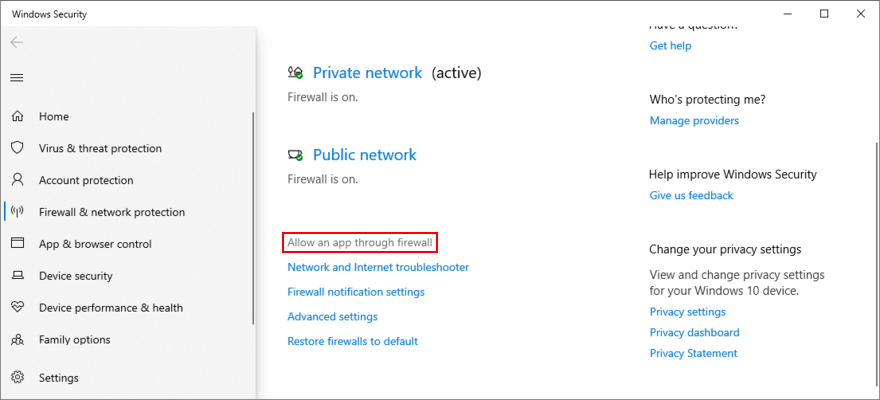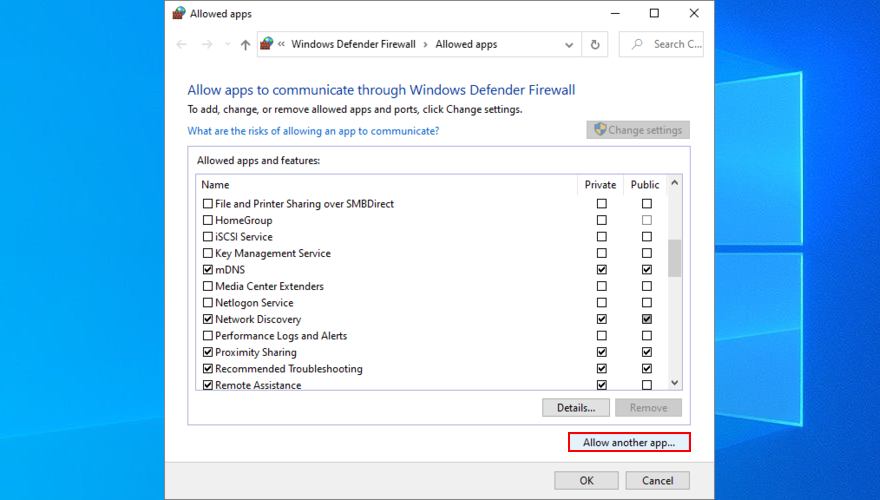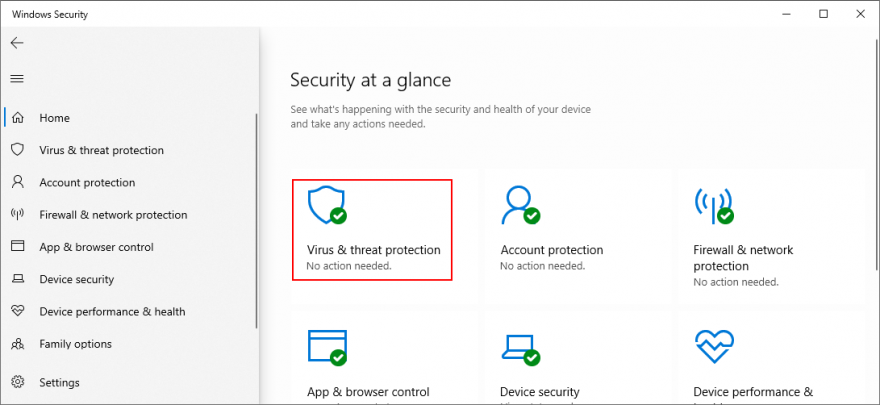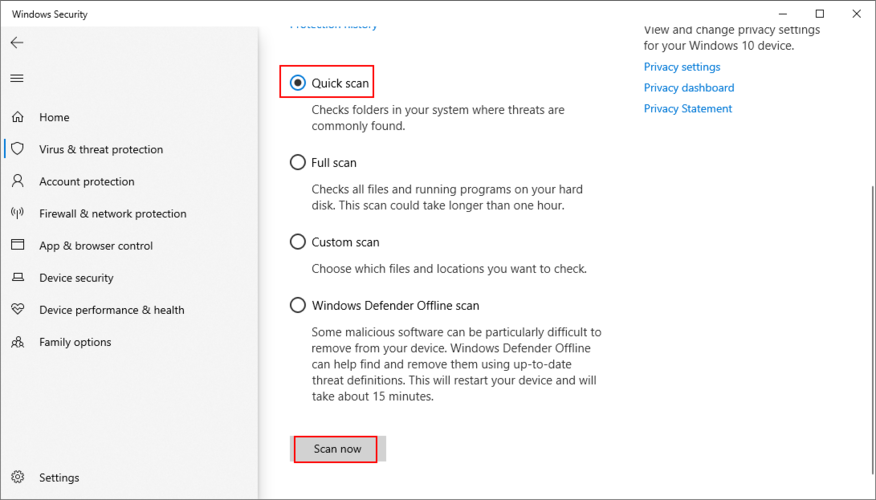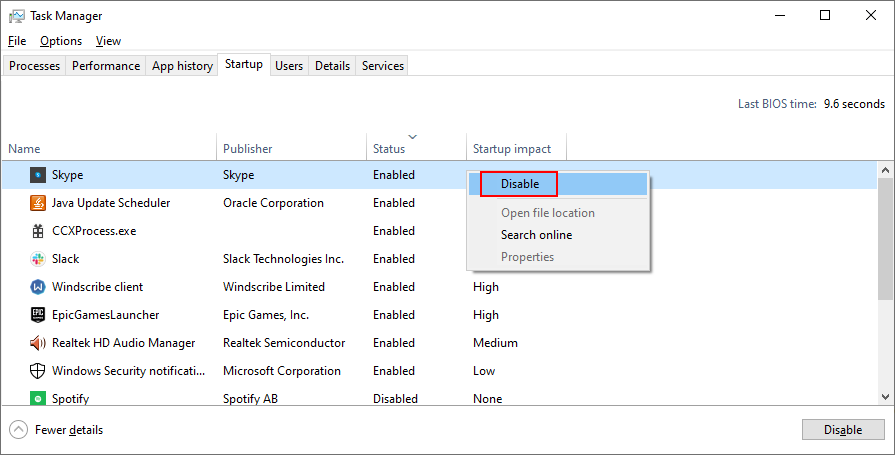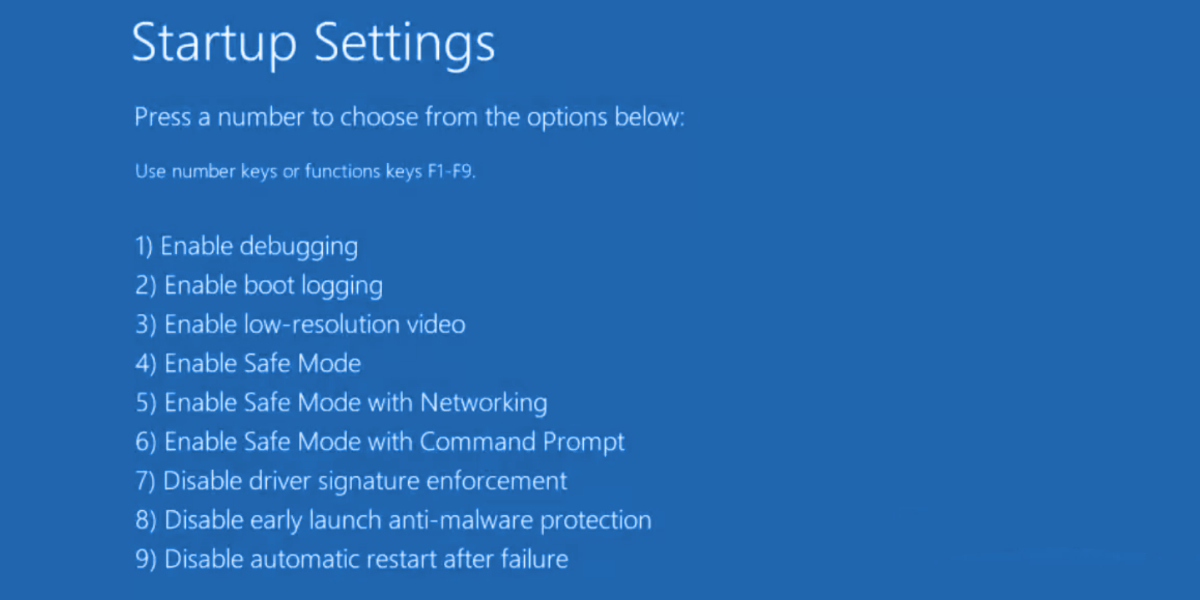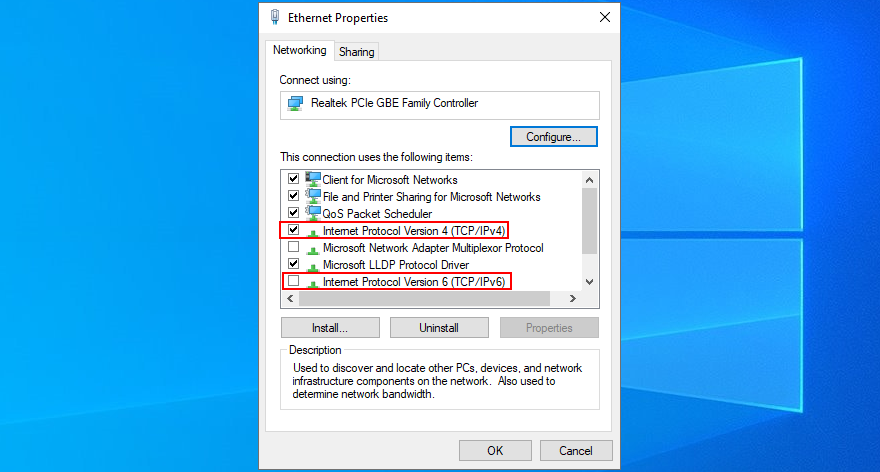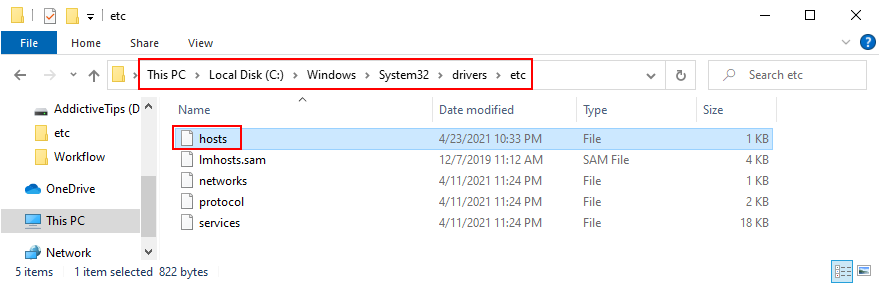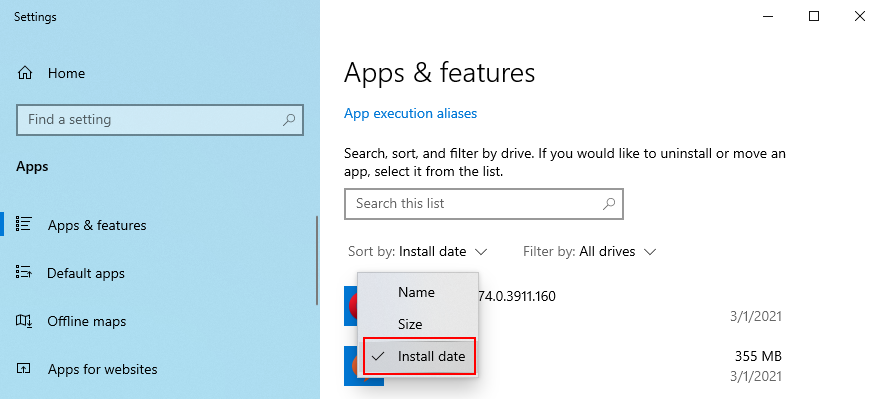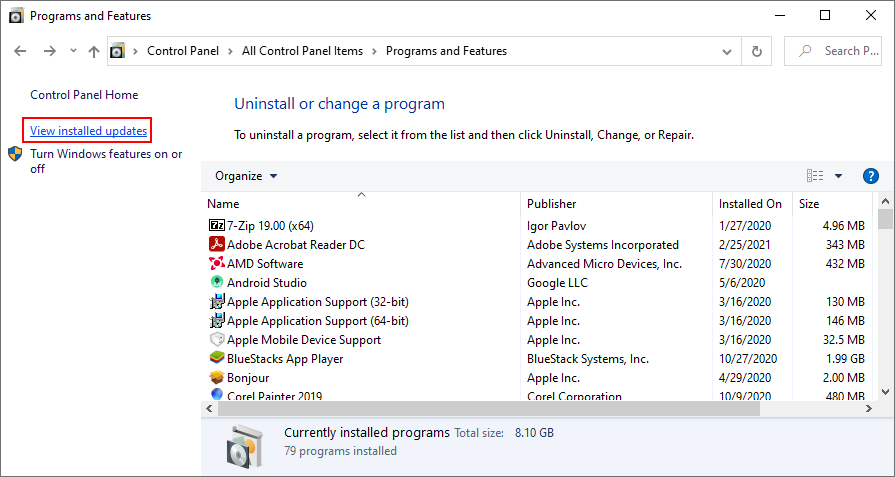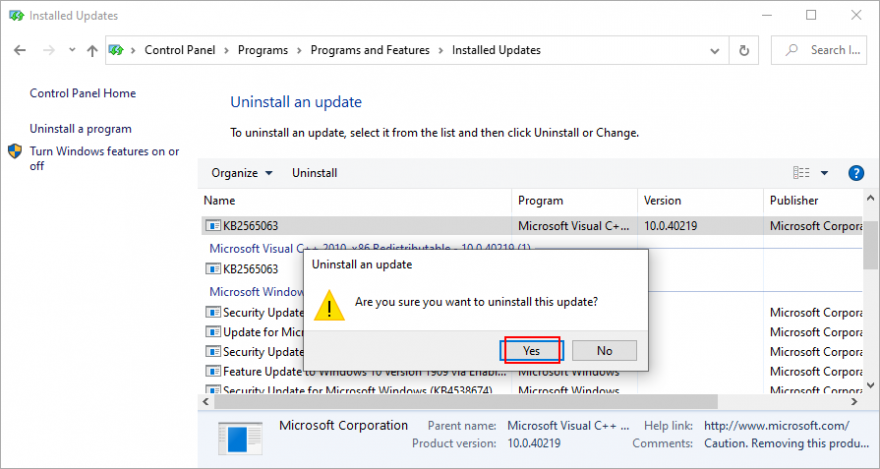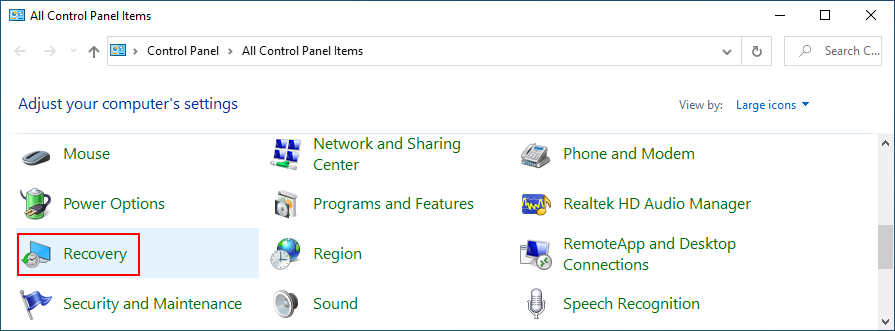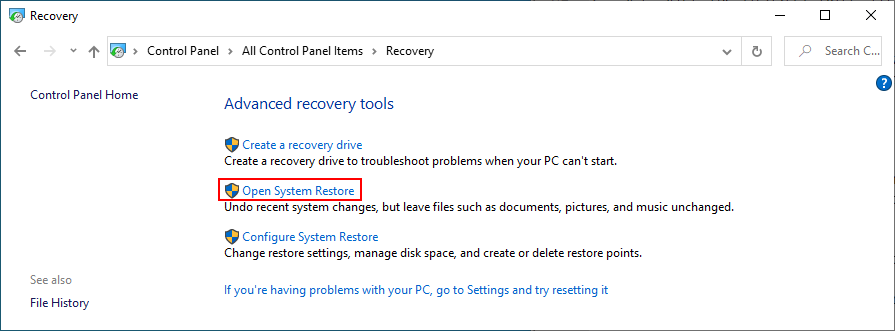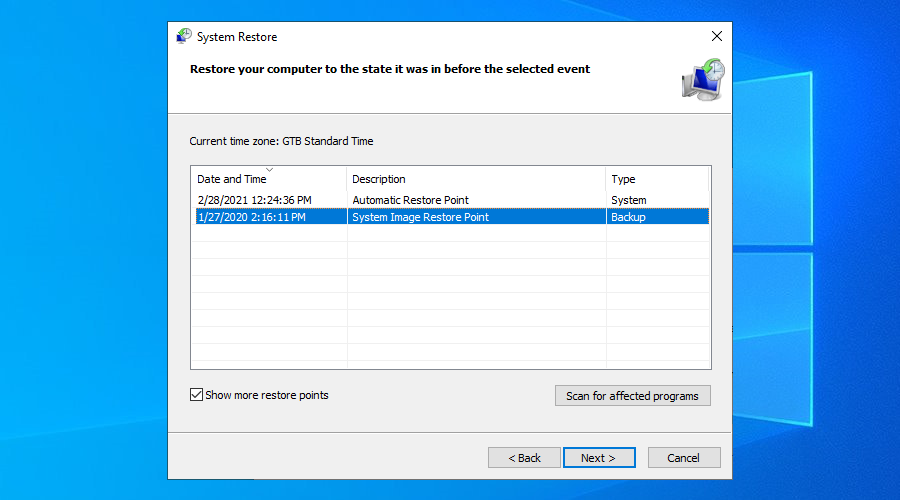Пользователи ежедневно сталкиваются с проблемами подключения к Интернету, обмена данными в сети, которые могут быть связаны с аппаратными неисправностями, а также неправильными настройками и прочими причинами программного характера.
Одна из часто встречающихся неприятностей – сообщение с текстом ERR_EMPTY_RESPONSE, код ошибки 324. Сбой появляется при попытке посещения веб-сайтов и может проявляться по разным причинам, поэтому и его устранение всецело зависит от источника проблемы.
Что за ошибка
Дословно сообщение ERR_EMPTY_RESPONSE переводится как «пустой ответ» и означает отсутствие ответа от сервера на запрос пользователя, что и следует из перевода. Вариаций уведомлений несколько, например «страница не работает, сайт не отправил данные», «сервер разорвал соединение без отправки данных» и прочие, что может быть связано с неполадками на стороне ресурса, но если сбой возникает при посещении любой веб-страницы, то причина неприятности кроется в проблемах на устройстве клиента.
Подробнее узнать, что за ошибка ERR_EMPTY_RESPONSE возникла при переходе на сайт, можно из сигнатур, которые прилагаются к сообщению сбоя с кодом 324. Ознакомившись с данными ошибки можно увидеть, что сведения составлены на пустых данных, полученных от провайдера. Это значит, что приёму и передаче пакетов информации что-то препятствует, например вредоносный софт или установленные расширения.
Возникает ошибка чаще всего в браузере Google Chrome, но также характерна и для Яндекс.Браузера, Opera и Firefox. Спровоцировать проблему могут следующие причины:
- Вредоносные программы.
- Расширения, используемые в браузере.
- Неактуальные драйверы.
- Повреждения файлов браузера.
- Неправильные настройки сети.
Поскольку сразу точно не определить, что именно спровоцировало проблему обмена данными, придётся устранять ошибку, пробуя имеющиеся способы. Если сбой возник во время работы в интернете неактуальность настроек подключения можно исключить.
Исправление проблемы
Очень часто одноразовые сбои различной природы решаются перезагрузкой. Первым делом при возникновении данной проблемы перезагрузите браузер, компьютер (выполнить необходимо именно перезагрузку, а не выключение-включение). Если способ не сработал, и ошибка ERR_EMPTY_RESPONSE появилась снова, придётся применить другие меры по её исправлению. Иногда справиться со сбоями помогает очистка данных браузера (истории, кэша и файлов cookie). В Хром или Яндекс сделать это можно, нажав Ctrl+Shift+Delete и выбрав, какие данные следует очистить. В данный раздел можно также попасть через меню настроек обозревателя.
Удаление расширений
Пользователям нередко нравится апгрейдить всё, что поддаётся улучшению, включая и браузер, наделяя его дополнительными возможностями. Расширения используются для различных целей и могут устанавливаться на разные обозреватели, но в некоторых случаях они в довесок или вместо предполагающейся пользы становятся виновниками медленной работы, повышенной нагрузки на ресурсы системы, а также сбоя ERR_EMPTY_RESPONSE. Если в арсенале вашего браузера имеются такие дополнения, включая инструменты, подменяющие IP для анонимности в сети, возможно, корень зла именно они. Так, один из эффективных методов, как исправить ошибку ERR_EMPTY_RESPONSE предполагает удаление тех самых расширений в параметрах браузера. Удаление всех неизвестных дополнений, в том числе и анонимайзеров сомнительного происхождения, позволит также избавиться от вероятного рекламного или вредоносного ПО.
Чтобы отключить расширения браузеров, использующих Chromium, в адресной строке вводим команду chrome://extensions, если у вас Яндекс.Браузер вводим browser://extensions.
Также к списку дополнений можно перейти из меню настроек обозревателя. Напротив каждого установленного инструмента имеется переключатель, с помощью которого можно деактивировать опцию, а также присутствует возможность удаления.
Официальные расширения можно оставить в инструментарии, они вряд ли имеют отношение к ошибке, но если после удаления сторонних дополнений сообщение о сбое всё ещё появляется, то удаляем и их тоже.
Сброс настроек браузера
Когда вышеописанный метод устранения ошибки ERR_EMPTY_RESPONSE не был эффективен, можно выполнить сброс настроек браузера. Для решения проблемы делаем следующее:
Более жёсткий метод сброса настроек, предполагающий сброс пользовательских настроек, выполняется путём удаления папки Default. Лежит она по адресу C:UsersUser nameAppDataLocalYandexYandexBrowserUser Data.
В браузере Opera также существует несколько методов сброса настроек в первоначальное состояние. Проще всего перейти в «Настройки» из основного меню (или нажать Alt+P), в разделе «Дополнительно» листаем вниз и жмём кнопку «Восстановление настроек по умолчанию».
Можно также сбросить настройки в Opera следующим образом:
Установка драйверов
Нередко сбои могут быть вызваны повреждёнными или устаревшими драйверами устройств, поэтому исправление многих ошибок заключается в их обновлении. Сделать это можно вручную для каждого типа оборудования, обратившись к системной службе «Диспетчер устройств» (перейти к ней можно из Панели управления), или при помощи специальной сторонней утилиты, которая выполнит всё в автоматическом режиме. Возможно, обновление драйверов поможет исправить ошибку ERR_EMPTY_RESPONSE, но если нет, то процедура будет просто полезна.
Сброс сетевых настроек
Вполне может быть, что причина ошибки, сообщающей, что веб-ресурс не отправил данные, кроется не в браузере, а в настройках сетевого подключения, которые были изменены намеренно или случайно. Их можно сбросить на значения по умолчанию, используя командную строку:
Применив команды для системной консоли, перезагружаем устройство. После процедуры проверяем, происходит ли отправка сайтом данных. В некоторых случаях способ помогает исправить ошибку ERR_EMPTY_RESPONSE.
Проверка компьютера на вредоносное и рекламное ПО
Поскольку нередко наличие ошибки ERR_EMPTY_RESPONSE с кодом 324 вызвано вирусами, поселившимися на устройстве, а также фишинговым, рекламным и прочим нежелательным софтом, необходимо просканировать диски установленным антивирусом, предварительно обновив базы. Кроме того, не лишним будет дополнительно применить и сторонние утилиты (например, Dr.Web CureIt). После сканирования и лечения потребуется перезагрузка, затем можно посмотреть, исчезла ли ошибка.
Редко, но всё же случается, что сбой спровоцирован отсутствующими или повреждёнными файлами браузера, поэтому здесь сможет помочь переустановка обозревателя (полное удаление со всеми «хвостами» и повторная инсталляция). В случаях повреждений записей системного реестра для их восстановления применяются специальные утилиты (вручную это делать не рекомендуется без специальных знаний).
Так, чтобы устранить ошибку ERR_EMPTY_RESPONSE, достаточно использования вышеописанных методов, каждый из них эффективен в зависимости от источника проблемы.
Как исправить время выполнения Ошибка 324 err_empty_response Ошибка Facebook 324 Net Err_Empty_Response
В этой статье представлена ошибка с номером Ошибка 324 err_empty_response, известная как Ошибка Facebook 324 Net Err_Empty_Response, описанная как Ошибка 324 err_empty_response: Возникла ошибка в приложении Facebook. Приложение будет закрыто. Приносим свои извинения за неудобства.
О программе Runtime Ошибка 324 err_empty_response
Время выполнения Ошибка 324 err_empty_response происходит, когда Facebook дает сбой или падает во время запуска, отсюда и название. Это не обязательно означает, что код был каким-то образом поврежден, просто он не сработал во время выполнения. Такая ошибка появляется на экране в виде раздражающего уведомления, если ее не устранить. Вот симптомы, причины и способы устранения проблемы.
Определения (Бета)
Здесь мы приводим некоторые определения слов, содержащихся в вашей ошибке, в попытке помочь вам понять вашу проблему. Эта работа продолжается, поэтому иногда мы можем неправильно определить слово, так что не стесняйтесь пропустить этот раздел!
- .net — .NET framework — это программный фреймворк, разработанный в основном для операционной системы Microsoft Windows.
- Facebook — Facebook Platform позволяет разработчикам интегрировать свои приложения непосредственно в службу социальной сети Facebook.
Симптомы Ошибка 324 err_empty_response — Ошибка Facebook 324 Net Err_Empty_Response
Ошибки времени выполнения происходят без предупреждения. Сообщение об ошибке может появиться на экране при любом запуске %программы%. Фактически, сообщение об ошибке или другое диалоговое окно может появляться снова и снова, если не принять меры на ранней стадии.
Возможны случаи удаления файлов или появления новых файлов. Хотя этот симптом в основном связан с заражением вирусом, его можно отнести к симптомам ошибки времени выполнения, поскольку заражение вирусом является одной из причин ошибки времени выполнения. Пользователь также может столкнуться с внезапным падением скорости интернет-соединения, но, опять же, это не всегда так.
(Только для примера)
Причины Ошибка Facebook 324 Net Err_Empty_Response — Ошибка 324 err_empty_response
При разработке программного обеспечения программисты составляют код, предвидя возникновение ошибок. Однако идеальных проектов не бывает, поскольку ошибки можно ожидать даже при самом лучшем дизайне программы. Глюки могут произойти во время выполнения программы, если определенная ошибка не была обнаружена и устранена во время проектирования и тестирования.
Ошибки во время выполнения обычно вызваны несовместимостью программ, запущенных в одно и то же время. Они также могут возникать из-за проблем с памятью, плохого графического драйвера или заражения вирусом. Каким бы ни был случай, проблему необходимо решить немедленно, чтобы избежать дальнейших проблем. Ниже приведены способы устранения ошибки.
Методы исправления
Ошибки времени выполнения могут быть раздражающими и постоянными, но это не совсем безнадежно, существует возможность ремонта. Вот способы сделать это.
Если метод ремонта вам подошел, пожалуйста, нажмите кнопку upvote слева от ответа, это позволит другим пользователям узнать, какой метод ремонта на данный момент работает лучше всего.
Обратите внимание: ни ErrorVault.com, ни его авторы не несут ответственности за результаты действий, предпринятых при использовании любого из методов ремонта, перечисленных на этой странице — вы выполняете эти шаги на свой страх и риск.
Метод 1 — Закройте конфликтующие программы
Когда вы получаете ошибку во время выполнения, имейте в виду, что это происходит из-за программ, которые конфликтуют друг с другом. Первое, что вы можете сделать, чтобы решить проблему, — это остановить эти конфликтующие программы.
- Откройте диспетчер задач, одновременно нажав Ctrl-Alt-Del. Это позволит вам увидеть список запущенных в данный момент программ.
- Перейдите на вкладку «Процессы» и остановите программы одну за другой, выделив каждую программу и нажав кнопку «Завершить процесс».
- Вам нужно будет следить за тем, будет ли сообщение об ошибке появляться каждый раз при остановке процесса.
- Как только вы определите, какая программа вызывает ошибку, вы можете перейти к следующему этапу устранения неполадок, переустановив приложение.
Метод 2 — Обновите / переустановите конфликтующие программы
Использование панели управления
- В Windows 7 нажмите кнопку «Пуск», затем нажмите «Панель управления», затем «Удалить программу».
- В Windows 8 нажмите кнопку «Пуск», затем прокрутите вниз и нажмите «Дополнительные настройки», затем нажмите «Панель управления»> «Удалить программу».
- Для Windows 10 просто введите «Панель управления» в поле поиска и щелкните результат, затем нажмите «Удалить программу».
- В разделе «Программы и компоненты» щелкните проблемную программу и нажмите «Обновить» или «Удалить».
- Если вы выбрали обновление, вам просто нужно будет следовать подсказке, чтобы завершить процесс, однако, если вы выбрали «Удалить», вы будете следовать подсказке, чтобы удалить, а затем повторно загрузить или использовать установочный диск приложения для переустановки. программа.
Использование других методов
- В Windows 7 список всех установленных программ можно найти, нажав кнопку «Пуск» и наведя указатель мыши на список, отображаемый на вкладке. Вы можете увидеть в этом списке утилиту для удаления программы. Вы можете продолжить и удалить с помощью утилит, доступных на этой вкладке.
- В Windows 10 вы можете нажать «Пуск», затем «Настройка», а затем — «Приложения».
- Прокрутите вниз, чтобы увидеть список приложений и функций, установленных на вашем компьютере.
- Щелкните программу, которая вызывает ошибку времени выполнения, затем вы можете удалить ее или щелкнуть Дополнительные параметры, чтобы сбросить приложение.
Метод 3 — Обновите программу защиты от вирусов или загрузите и установите последнюю версию Центра обновления Windows.
Заражение вирусом, вызывающее ошибку выполнения на вашем компьютере, необходимо немедленно предотвратить, поместить в карантин или удалить. Убедитесь, что вы обновили свою антивирусную программу и выполнили тщательное сканирование компьютера или запустите Центр обновления Windows, чтобы получить последние определения вирусов и исправить их.
Метод 4 — Переустановите библиотеки времени выполнения
Вы можете получить сообщение об ошибке из-за обновления, такого как пакет MS Visual C ++, который может быть установлен неправильно или полностью. Что вы можете сделать, так это удалить текущий пакет и установить новую копию.
- Удалите пакет, выбрав «Программы и компоненты», найдите и выделите распространяемый пакет Microsoft Visual C ++.
- Нажмите «Удалить» в верхней части списка и, когда это будет сделано, перезагрузите компьютер.
- Загрузите последний распространяемый пакет от Microsoft и установите его.
Метод 5 — Запустить очистку диска
Вы также можете столкнуться с ошибкой выполнения из-за очень нехватки свободного места на вашем компьютере.
- Вам следует подумать о резервном копировании файлов и освобождении места на жестком диске.
- Вы также можете очистить кеш и перезагрузить компьютер.
- Вы также можете запустить очистку диска, открыть окно проводника и щелкнуть правой кнопкой мыши по основному каталогу (обычно это C
- Щелкните «Свойства», а затем — «Очистка диска».
Метод 6 — Переустановите графический драйвер
Если ошибка связана с плохим графическим драйвером, вы можете сделать следующее:
- Откройте диспетчер устройств и найдите драйвер видеокарты.
- Щелкните правой кнопкой мыши драйвер видеокарты, затем нажмите «Удалить», затем перезагрузите компьютер.
Метод 7 — Ошибка выполнения, связанная с IE
Если полученная ошибка связана с Internet Explorer, вы можете сделать следующее:
- Сбросьте настройки браузера.
- В Windows 7 вы можете нажать «Пуск», перейти в «Панель управления» и нажать «Свойства обозревателя» слева. Затем вы можете перейти на вкладку «Дополнительно» и нажать кнопку «Сброс».
- Для Windows 8 и 10 вы можете нажать «Поиск» и ввести «Свойства обозревателя», затем перейти на вкладку «Дополнительно» и нажать «Сброс».
- Отключить отладку скриптов и уведомления об ошибках.
- В том же окне «Свойства обозревателя» можно перейти на вкладку «Дополнительно» и найти пункт «Отключить отладку сценария».
- Установите флажок в переключателе.
- Одновременно снимите флажок «Отображать уведомление о каждой ошибке сценария», затем нажмите «Применить» и «ОК», затем перезагрузите компьютер.
Если эти быстрые исправления не работают, вы всегда можете сделать резервную копию файлов и запустить восстановление на вашем компьютере. Однако вы можете сделать это позже, когда перечисленные здесь решения не сработают.
Другие языки:
How to fix Error 324 err_empty_response (Facebook Error 324 Net Err_Empty_Response) — Error 324 err_empty_response: Facebook has encountered a problem and needs to close. We are sorry for the inconvenience.
Wie beheben Fehler 324 err_empty_response (Facebook-Fehler 324 Net Err_Empty_Response) — Fehler 324 err_empty_response: Facebook hat ein Problem festgestellt und muss geschlossen werden. Wir entschuldigen uns für die Unannehmlichkeiten.
Come fissare Errore 324 err_empty_response (Errore di Facebook 324 Net Err_Empty_Response) — Errore 324 err_empty_response: Facebook ha riscontrato un problema e deve essere chiuso. Ci scusiamo per l’inconveniente.
Hoe maak je Fout 324 err_empty_response (Facebook-fout 324 Net Err_Empty_Response) — Fout 324 err_empty_response: Facebook heeft een probleem ondervonden en moet worden afgesloten. Excuses voor het ongemak.
Comment réparer Erreur 324 err_empty_response (Erreur Facebook 324 Net Err_Empty_Response) — Erreur 324 err_empty_response : Facebook a rencontré un problème et doit fermer. Nous sommes désolés du dérangement.
어떻게 고치는 지 오류 324 err_empty_response (Facebook 오류 324 Net Err_Empty_Response) — 오류 324 err_empty_response: Facebook에 문제가 발생해 닫아야 합니다. 불편을 드려 죄송합니다.
Como corrigir o Erro 324 err_empty_response (Erro 324 do Facebook Net Err_Empty_Response) — Erro 324 err_empty_response: O Facebook encontrou um problema e precisa fechar. Lamentamos o inconveniente.
Hur man åtgärdar Fel 324 err_empty_response (Facebook-fel 324 Net Err_Empty_Response) — Fel 324 err_empty_response: Facebook har stött på ett problem och måste stängas. Vi är ledsna för besväret.
Jak naprawić Błąd 324 err_empty_response (Błąd Facebooka 324 Net Err_Empty_Response) — Błąd 324 err_empty_response: Facebook napotkał problem i musi zostać zamknięty. Przepraszamy za niedogodności.
Cómo arreglar Error 324 err_empty_response (Error de Facebook 324 Net Err_Empty_Response) — Error 324 err_empty_response: Facebook ha detectado un problema y debe cerrarse. Lamentamos las molestias.
Об авторе: Фил Харт является участником сообщества Microsoft с 2010 года. С текущим количеством баллов более 100 000 он внес более 3000 ответов на форумах Microsoft Support и создал почти 200 новых справочных статей в Technet Wiki.
Следуйте за нами:
Этот инструмент восстановления может устранить такие распространенные проблемы компьютера, как синие экраны, сбои и замораживание, отсутствующие DLL-файлы, а также устранить повреждения от вредоносных программ/вирусов и многое другое путем замены поврежденных и отсутствующих системных файлов.
ШАГ 1:
Нажмите здесь, чтобы скачать и установите средство восстановления Windows.
ШАГ 2:
Нажмите на Start Scan и позвольте ему проанализировать ваше устройство.
ШАГ 3:
Нажмите на Repair All, чтобы устранить все обнаруженные проблемы.
СКАЧАТЬ СЕЙЧАС
Совместимость
Требования
1 Ghz CPU, 512 MB RAM, 40 GB HDD
Эта загрузка предлагает неограниченное бесплатное сканирование ПК с Windows. Полное восстановление системы начинается от $19,95.
ID статьи: ACX04389RU
Применяется к: Windows 10, Windows 8.1, Windows 7, Windows Vista, Windows XP, Windows 2000
Совет по увеличению скорости #23
Устранение неполадок, связанных с зависанием Windows при выключении:
Если ваша Windows слишком долго отключается, вы всегда можете что-то с этим сделать. Устраните проблему, попробовав переустановить сетевые драйверы, отключив определенные аппаратные устройства, проверив жесткий диск и закрыв некоторые программы перед выключением.
Нажмите здесь, чтобы узнать о другом способе ускорения работы ПК под управлением Windows
| Номер ошибки: | Ошибка 324 err_empty_response | |
| Название ошибки: | Facebook Error 324 Net Err_Empty_Response | |
| Описание ошибки: | Ошибка 324 err_empty_response: Возникла ошибка в приложении Facebook. Приложение будет закрыто. Приносим извинения за неудобства. | |
| Разработчик: | Facebook Inc. | |
| Программное обеспечение: | ||
| Относится к: | Windows XP, Vista, 7, 8, 10, 11 |
Проверка «Facebook Error 324 Net Err_Empty_Response»
Люди часто предпочитают ссылаться на «Facebook Error 324 Net Err_Empty_Response» как на «ошибку времени выполнения», также известную как программная ошибка. Разработчики программного обеспечения, такие как SoftwareDeveloper, обычно работают через несколько этапов отладки, чтобы предотвратить и исправить ошибки, обнаруженные в конечном продукте до выпуска программного обеспечения для общественности. К сожалению, такие проблемы, как ошибка 324 err_empty_response, могут быть пропущены, и программное обеспечение будет содержать эти проблемы при выпуске.
Ошибка 324 err_empty_response может столкнуться с пользователями Facebook, если они регулярно используют программу, также рассматривается как «Facebook Error 324 Net Err_Empty_Response». В случае обнаруженной ошибки 324 err_empty_response клиенты могут сообщить о наличии проблемы Facebook Inc. по электронной почте или сообщать об ошибках. Затем программисты могут исправить эти ошибки в коде и включить исправление, которое можно загрузить с их веб-сайта. Чтобы исправить любые документированные ошибки (например, ошибку 324 err_empty_response) в системе, разработчик может использовать комплект обновления Facebook.
Что генерирует ошибку времени выполнения 324 err_empty_response?
Сбой во время запуска Facebook или во время выполнения, как правило, когда вы столкнетесь с «Facebook Error 324 Net Err_Empty_Response». Три распространенные причины, по которым ошибки во время выполнения, такие как всплывающее окно ошибки 324 err_empty_response:
Ошибка 324 err_empty_response Crash — это очень популярная ошибка выполнения ошибки 324 err_empty_response, которая приводит к завершению работы всей программы. Это происходит много, когда продукт (Facebook) или компьютер не может обрабатывать уникальные входные данные.
Утечка памяти «Facebook Error 324 Net Err_Empty_Response» — ошибка 324 err_empty_response утечка памяти приводит к увеличению размера Facebook и используемой мощности, что приводит к низкой эффективности систем. Возможные провокации включают отсутствие девыделения памяти и ссылку на плохой код, такой как бесконечные циклы.
Ошибка 324 err_empty_response Logic Error — Логическая ошибка возникает, когда ПК производит неправильный вывод, даже когда пользователь вводит правильный вход. Виновником в этом случае обычно является недостаток в исходном коде Facebook Inc., который неправильно обрабатывает ввод.
Как правило, такие Facebook Inc. ошибки возникают из-за повреждённых или отсутствующих файлов Facebook Error 324 Net Err_Empty_Response, а иногда — в результате заражения вредоносным ПО в настоящем или прошлом, что оказало влияние на Facebook. Как правило, решить проблему можно заменой файла Facebook Inc.. Помимо прочего, в качестве общей меры по профилактике и очистке мы рекомендуем использовать очиститель реестра для очистки любых недопустимых записей файлов, расширений файлов Facebook Inc. или разделов реестра, что позволит предотвратить появление связанных с ними сообщений об ошибках.
Классические проблемы Facebook Error 324 Net Err_Empty_Response
Общие проблемы Facebook Error 324 Net Err_Empty_Response, возникающие с Facebook:
- «Ошибка в приложении: Facebook Error 324 Net Err_Empty_Response»
- «Ошибка программного обеспечения Win32: Facebook Error 324 Net Err_Empty_Response»
- «Возникла ошибка в приложении Facebook Error 324 Net Err_Empty_Response. Приложение будет закрыто. Приносим извинения за неудобства.»
- «Не удается найти Facebook Error 324 Net Err_Empty_Response»
- «Отсутствует файл Facebook Error 324 Net Err_Empty_Response.»
- «Ошибка запуска программы: Facebook Error 324 Net Err_Empty_Response.»
- «Не удается запустить Facebook Error 324 Net Err_Empty_Response. «
- «Отказ Facebook Error 324 Net Err_Empty_Response.»
- «Ошибка в пути к программному обеспечению: Facebook Error 324 Net Err_Empty_Response. «
Проблемы Facebook Facebook Error 324 Net Err_Empty_Response возникают при установке, во время работы программного обеспечения, связанного с Facebook Error 324 Net Err_Empty_Response, во время завершения работы или запуска или менее вероятно во время обновления операционной системы. Запись ошибок Facebook Error 324 Net Err_Empty_Response внутри Facebook имеет решающее значение для обнаружения неисправностей электронной Windows и ретрансляции обратно в Facebook Inc. для параметров ремонта.
Эпицентры Facebook Error 324 Net Err_Empty_Response Головные боли
Большинство проблем Facebook Error 324 Net Err_Empty_Response связаны с отсутствующим или поврежденным Facebook Error 324 Net Err_Empty_Response, вирусной инфекцией или недействительными записями реестра Windows, связанными с Facebook.
Более конкретно, данные ошибки Facebook Error 324 Net Err_Empty_Response могут быть вызваны следующими причинами:
- Поврежденная или недопустимая запись реестра Facebook Error 324 Net Err_Empty_Response.
- Вирус или вредоносное ПО, которые повредили файл Facebook Error 324 Net Err_Empty_Response или связанные с Facebook программные файлы.
- Facebook Error 324 Net Err_Empty_Response злонамеренно удален (или ошибочно) другим изгоем или действительной программой.
- Другая программа находится в конфликте с Facebook и его общими файлами ссылок.
- Facebook/Facebook Error 324 Net Err_Empty_Response поврежден от неполной загрузки или установки.
Продукт Solvusoft
Загрузка
WinThruster 2022 — Проверьте свой компьютер на наличие ошибок.
Совместима с Windows 2000, XP, Vista, 7, 8, 10 и 11
Установить необязательные продукты — WinThruster (Solvusoft) | Лицензия | Политика защиты личных сведений | Условия | Удаление
Содержание
- Как исправить ошибку «err empty response» – самые эффективные способы
- Чистим кэш и куки
- Обозреватели Хром или Яндекс
- Чистка внутреннего DNS кеша в Хром и Яндекс
- Удаляем ненужные плагины
- Восстановление записей реестра
- Проверяем на вирусы
- Очищаем диск от мусора
- Обновление драйверов
- Режим инкогнито
- Сброс настроек браузера
- «Мягкий» сброс
- Полный сброс
- Переустанавливаем браузер
- Обновление сетевых настроек
- Сброс настроек Java
- Действия для вебмастера
- Как исправить ошибку err insecure response
- Как исправить ошибку ERR_EMPTY_RESPONSE в Google Chrome?
- Устраняем ошибку ERR_EMPTY_RESPONSE в Google Chrome
- Удаление расширений Google Chrome
- Сброс настроек Google Chrome
- Сброс сетевых настроек
- Переустановка браузера
Как исправить ошибку «err empty response» – самые эффективные способы
Текст ошибки ERR_EMPTY_RESPONSE, возникающей в браузерах можно перевести как «пустой ответ», т.е. сервер ничего не смог ответить на запрос пользователя. Также может звучать, как «страница не работает, сайт не отправил данные» или «сайт или сервер неожиданно разорвал соединение». Неполадка обычно связана с работой веб-сайтов, но если данная ошибка возникает при входе на любой ресурс, её причину нужно искать на персональном компьютере пользователя.
Эта же ошибка может появляться и с фразами: веб-сайт неожиданно разорвал соединение, сервер разорвал соединение без отправки данных.
Чистим кэш и куки
Обозреватели Хром или Яндекс
Когда информация долго не чистится, могут возникать проблемы с обозревателем. Чтобы исправить данную ошибку, можно удалить историю и другие данные обозревателя:
- При запущенном обозревателе Гугл Хром или Яндекс нажмите сочетание Ctrl+Shift+Delete, чтобы открыть настройки очистки.
- Зайдите в «Дополнительные«, выберите интервал «Всё время«, отметьте все пункты галками и нажмите «Удалить данные«.
Чистка внутреннего DNS кеша в Хром и Яндекс
Запустите обозреватель и наберите в адресной строчке указанные ниже команды, и кликните «Clear host cache«:
- chrome://net-internals/#dns — для ГуглХром;
- browser://net-internals/#dns — для Yandex.
Удаляем ненужные плагины
Исправить ошибку «err empty response» может помочь чистка плагинов:
- запустите обозреватель Гугл Хром;
- кликните на опцию «Меню»;
- выберите раздел «Дополнительные инструменты»;
- переходите во вкладку «Расширения»;
- нажимайте «Удалить» во всех сторонних приложениях.
Официальные плагины, например, Гугл Документы можно не удалять, так как скорее всего они не имеют отношения к появлению данной ошибки. Попробуйте перейти на любую страницу с уже удалёнными сторонними приложениями и проверьте на наличие ошибки. Если проблема осталась, попробуйте удалить также и официальные плагины.
Для того, чтобы попасть на страницу с плагинами, необходимо ввести в адресной строке:
- Для ГуглХром: chrome://extensions.
- Для обозревателя Yandex: browser://extensions.
Восстановление записей реестра
Может помочь и редактирование реестра Windows в ручном режиме для удаления неверных ключей. Ведь даже из-за одной запятой, указанной не там персональный компьютер может перестать запускаться.
Чтобы не рисковать мы рекомендуем воспользоваться программами по очистке реестра. Например, WinThruster просканирует и исправит все проблемы, которые связаны с ошибкой. Применяя очищение реестра можно автоматизировать процедуру поиска испорченных записей, ссылок на отсутствующие файлы и неработоспособных ссылок в реестре. Перед каждым сканированием в автоматическом режиме формируется резервная копия, дающая возможность отмены изменений одним щелчком и служащая защитой от возможной поломки системы.
Проверяем на вирусы
Возможно воспользоваться как стандартным встроенным антивирусом (Защитник Windows), который входит в операционную систему изначально, так и любой антивирусной программой.
Можно проверить и бесплатными одноразовыми программами. Одной из самых известных считается Dr. Web CureIt! Утилита не только выявляет и обезвреживает вредоносные файлы, но может, к примеру, исправлять переписанный файл hosts.
Очищаем диск от мусора
Рекомендуется использовать спецутилиту CCleaner, позволяющую произвести очистку диска от мусорных файлов.
Обновление драйверов
Для устранения ошибки «err empty response» лучше воспользоваться программой обновления драйверов, например, DriverDoc, чтобы выполнить процедуру автоматически.
Режим инкогнито
Подобный анонимный режим обеспечивает сокрытие сведений о действиях пользователя в интернет-сети и не передает часть данных с компьютера, что может помочь избавиться от ошибки. Нажмите на значок настроек, а затем выберите «Новое окно в режиме инкогнито».
Сброс настроек браузера
«Мягкий» сброс
Можно произвести сброс опций обозревателя на заводские настройки. Зайдите на страницу с настройками. Для этого введите в адресную строчку следующий адрес:
- Chrome://settings для ГуглХром.
- Для обозревателя Яндекс: browser://settings.
Затем делайте следующее:
- прокрутите страницу в самый низ и кликните по ссылке «Показать дополнительные настройки»;
- прокрутите страницу до конца и кликните на «Сброс настроек»;
- закройте обозреватель и запустите его снова.
Полный сброс
Этот вариант отличен тем, что это не просто сброс настроек, а кардинальное удаление и создание опций пользователя заново. Для это требуется удалить папку пользователя — по умолчанию Default, находящуюся в директории: C:Usersваш_пользовательAppDataLocalGoogleChromeUser Data.
Для обозревателя Яндекс данная папка расположена в директории: C:Usersваш_пользовательAppDataLocalYandexYandexBrowserUser Data.
При закрытом обозревателе нужно удалить папку Default и открыть интернет-браузер снова.
Переустанавливаем браузер
Подобная ошибка может произойти и по вине повреждённых файлов обозревателя Гугл Хром. Если это действительно случилось, единственным верным решением будет установить браузер заново.
Обновление сетевых настроек
Ошибка ERR_EMPTY_RESPONSE может возникнуть и из-за изменённых по некоторым причинам настроек сетевого подключения. Можно просто произвести сброс настроек к оригинальным путём ввод нескольких команд:
- Нажмите сочетание клавиш Win+X.
- Выберите «Выполнить».
- Введите и исполните 2 команды: netsh int ip reset и netsh winsock reset.
- Закройте командную строку.
- Перезапустите ПК после исполнения обеих команд в системной консоли.
- Войдя в систему вновь, зайдите через Гугл Хром на любой интернет-ресурс, чтобы удостовериться в исчезновении данной ошибки.
Сброс настроек Java
Если на персональный компьютер установили определённую версию Java, то можно попробовать сделать сброс настроек данного программного обеспечения для устранения ошибки «err_empty_response»:
- Запустите панель управления
- Отыщите опцию под наименованием Java (если её нет на компьютере, значит данное программное обеспечение не было установлено, и можно пропустить этот шаг).
- Нажмите кнопку «Настройка» в блоке «Временные файлы Интернета». Нажмите кнопку «Восстановить по умолчанию», чтобы внести изменения в конфигурацию.
- После этого перезапустите компьютер, чтобы увидеть разницу.
Действия для вебмастера
Данная ошибка может свидетельствовать о том, что интернет-сайт не работает или, возможно, имеются неполадки с кодировкой. Причиной может служить нестабильная работа сервера, который часто отключается, очень большой объем трафика, либо плагин или код вызывающий эту ошибку. Если используется WordPress, можно сделать следующее:
- Для начала лучше всего убедиться, что все плагины, которые применяются, актуальны и являются совместимыми с версией ВордПресс. Войдите в Cpanel и откройте основной корневой каталог сайта.
- Отыщите папку плагинов и далее переименуйте её в «plugins1», и сохраните новое название.
- Откройте свои веб-сайты и, если они функционируют, переименуйте эту папку снова в «plugins» и ещё раз запустите расширения поочерёдно на странице администратора WordPress.
- Проверьте файл .htaccess, так как он может измениться по различным причинам. Удостоверьтесь, что файл .htaccess размещен в корневом каталоге сайта и запустите его, чтобы подтвердить, что всё в норме.
Если ошибка осталась выясните у хостера, в чём может быть проблема. Либо приобретите другой хостинг.
Как исправить ошибку err insecure response
Сообщение «err insecure response» появляется в интернет-обозревателе из-за того, что загружены неверные сертификаты проверки подлинности сайта.
Т.е. это уведомление о просрочке периода действия сертификата подлинности. Главной причиной является старая копия обозревателя. В ранних версиях интернет-браузеров внедрены конкретные сертификаты, действие которых со временем истекает и в дальнейшем они станут недействительными.
Чтобы исправить ошибку «err insecure response» можно произвести обновление обозревателя путём запроса через панель меню. Либо можно отключить проверку подлинности сертификатов веб-сайтов. Такая опция расположена также в панели меню.
Источник
Как исправить ошибку ERR_EMPTY_RESPONSE в Google Chrome?
ERR_EMPTY_RESPONSE – достаточно распространенная ошибка, с которой вы могли встретиться в браузере Google Chrome. По-сути, данная ошибка означает, что была предпринята попытка получить доступ к веб-ресурсу, но ответа от него получено не было. Подобная ошибка может возникать и в браузерах от других разработчиков, но там она выглядит немного по другому. Впрочем, решения ошибки ERR_EMPTY_RESPONSE, которые мы будет рассматривать в данном материале, вы можете применять и для таких браузеров, как Opera или Mozilla Firefox.
Так из-за чего могла вообще возникнуть ошибка ERR_EMPTY_RESPONSE? Возможно, вы спокойно пользовались своим браузером в течение долгого времени без каких-либо проблем. Но в один день все изменилось – при открытии любого веб-ресурса теперь появляется пресловутый экран с кодом ошибки. Смотрим на сетевое подключение – доступ к Интернету есть. Непонятно.
Ошибка ERR_EMPTY_RESPONSE могла возникнуть по разным причинам. К примеру, ее появлению могли поспособствовать расширения, которые вы устанавливали ранее для улучшения своего опыта пользования браузером. Помимо прочего, ошибку могли вызвать некорректные настройки сетевого подключения. Также не стоит исключать и поврежденные файлы самого браузера Google Chrome(или любого другого). В общем, нужно смотреть и проверять, чем, собственно, мы сейчас и займемся.
Устраняем ошибку ERR_EMPTY_RESPONSE в Google Chrome
Удаление расширений Google Chrome
Расширения в браузере потому так и называются, что они могут невероятно расширить функционал этого самого браузера. Однако, не каждое такое расширения положительно влияет на работу Интернет-обозревателя. Уже давно известно, что некоторые расширения для Google Chrome способны в значительной мере замедлять работу браузера, заставляя его потреблять больше оперативной памяти и ресурсов центрального процессора. Другие же расширения могут и вовсе заставлять его самостоятельно закрываться или вылетать с различными ошибками.
Ошибка ERR_EMPTY_RESPONSE как раз могла появиться в результате негативной работы одного из ранее установленных расширений для браузера Google Chrome. Проверить это достаточно просто – удалить все расширения в настройках браузера. Да, некоторые из них вы можете находить чрезвычайно полезными, но если действительно хотите избавиться от данной ошибки – их придется удалить. Итак, чтобы удалить расширения в Google Chrome, вам потребуется сделать следующее:
- откройте браузер Google Chrome;
- нажмите на кнопку «Меню»;
- выберите раздел «Дополнительные инструменты»;
- перейдите во вкладку «Расширения»;
- нажмите на кнопку «Удалить из Chrome» возле всех сторонних разрешений.
Официальные расширения на подобии Google Документов вы можете попробовать оставить в браузере, так как, вероятно, они не причастны к появлению ошибки ERR_EMPTY_RESPONSE. Попробуйте перейти куда либо без наличия сторонних расширений и проверьте, исчезнет ли ошибка. Если же она все еще присутствует – попробуйте удалить также официальные расширения.
Сброс настроек Google Chrome
Ошибка ERR_EMPTY_RESPONSE могла возникнуть в результате неудачно выставленных настроек в вашем браузере. Влипнуть в такую ситуацию можно крайне редко, но все же порой это возможно. По крайне мере, так утверждают некоторые пользователи в сети, устранившие данную ошибку и другие, подобные ей.
Выполнить сброс настроек браузера Google Chrome – и любого другого браузера – можно с помощью одной единственной кнопки, которая находится в его настройках. Давайте посмотрим, как же выполнить сброс Chrome:
- откройте Google Chrome;
- нажмите на кнопку «Меню»;
- выберите раздел «Настройки»;
- опуститесь вниз и нажмите на ссылку «Показать дополнительные настройки»;
- кликните на кнопку «Сброс настроек»;
Вот, собственно, и все, что вам нужно было сделать для сброса настроек браузера Google Chrome. Как вы могли убедиться, всего одна кнопка в настройках. Перезапустите свой браузер, а затем снова попробуйте воспользоваться им по прямому назначению. Возможно, ошибка ERR_EMPTY_RESPONSE была устранена.
Сброс сетевых настроек
Возможно, проблема в виде ошибки ERR_EMPTY_RESPONSE возникла не по вине вашего браузер, а из-за настроек сетевого подключения, которые были по какой-то причине изменены, что и привело к данной ситуации. Вы можете запросто сбросить эти настройки к их первоначальному виду с помощью нескольких команд для Командной строки:
- нажмите Windows+X;
- выберите «Командная строка(администратор)»;
- выполните следующие команды:
- netsh int ip reset;
- netsh winsock reset;
- закройте Командную строку.
Перезагрузите свой компьютер после выполнения вышеуказанных команд в системной консоли. Зайдя снова в систему, попробуйте зайти через Google Chrome на какой-нибудь веб-ресурс, чтобы проверить, исчезла ли ошибка ERR_EMPTY_RESPONSE или нет.
Переустановка браузера
Подобная ошибка, хоть и крайне редко, могла возникнуть по вине файлов браузера Google Chrome, которые были повреждены по тем или иным причинам. Если это действительно произошло – единственным логичным решением является переустановка браузера. Вероятно, как только вы это сделаете – ошибка ERR_EMPTY_RESPONSE будет устранена.
Источник
Google Chrome — это веб-браузер в мире номер один и делит 50% в Росиии с Yandex. Хотя за эти годы браузеры стали довольно раздутыми, они все еще находятся на вершине рынка. Если вы давний пользователь Chrome или Yandex, то вы наверняка сталкивались с множеством проблем, и не знали, как их исправить. Сегодня решил разобрать одну известную ошибку, как Данные не получены — ERR_EMPTY_RESPONSE.
ERR_EMPTY_RESPONSE
Эта ошибка происходит, когда пользователь пытается зайти на какой-либо веб-сайт. Есть различные поводы почему эта ошибка возникает и быть точно уверенным невозможно, но мы разберем способы устранения этой проблемы, чтобы не использовать другой веб-браузер.
1. Проверьте сетевое подключение
Ошибка ERR_EMPTY_RESPONSE, как правило, не связана с потерей подключения к сети, но все возможно. Поэтому рекомендую первым делом проверить подключение к Интернету, чтобы убедиться, что все нормально.
2. Сброс сети и очистка DNS кеша Windows
Бывают случаи, когда сеть глючит из-за плохого DNS. Это может быть причиной того, что Google Chrome или Yandex показывает ERR_EMPTY_RESPONSE. Давайте сбросим всю сеть, чтобы постараться избавится от этой ошибки. Наберите в поиске windows 10 «командная строка» и нажмите на ней правой кнопкой мыши, далее выберите запуск от имени администратора.
- Откройте командную строку от имени администратора и введите следующие команды по одной нажимая Enter после каждой. Перезагрузите ПК после того, как вели все команды.
ipconfig /release
ipconfig /all
ipconfig /flushdns
ipconfig /renew
netsh int ip set dns
netsh winsock reset
3. Очистить данные браузера Chrome и Yandex
Всякий раз, когда данные вашего браузера не очищаются какое-то время, могут возникнуть проблемы с браузером. Чтобы устранить ошибку ERR_EMPTY_RESPONSE, нужно попробовать очистить историю и всякие данные браузера.
- При открытом браузере Chrome или Yandex нажмите сочетание кнопок Ctrl + Shift + Delete, чтобы попасть в параметры очистки данных.
- Далее перейдите во вкладку «Дополнительные» выберите диапазон «Все время«, выделите все графы галочками и нажмите «Удалить данные«.
4. Очистка внутреннего DNS кеша в браузере Chrome и Yandex
Браузеры Chrome и Yandex это два одинаковых браузера, точнее быть Yandex построен на ядре Chrome. По этому настройки и параметры у них идентичны. В эти браузера имеется свой собственный внутренний DNS кеш, который мы очистим.
Откройте тот или иной браузер и введите в адресную строку следующую команду и нажмите «Clear host cache«:
- chrome://net-internals/#dns — для Google Chrome
- browser://net-internals/#dns — для Яндекс Браузера
Смотрите еще:
- Яндекс Браузер или Google Chrome выдают черный экран
- Как переустановить браузер EDGE в Windows 10
- ERR_INTERNET_DISCONNECTED ошибка в Google Chrome
- Восстановить данные, когда ПК с Windows 10 не загружается
- Как исправить ошибку memory.dump в Windows 10/8.1
[ Telegram | Поддержать ]
Во время серфинга в интернете часто возникают различные ошибки. Если вы столкнулись с проблемой ERR_EMPTY_RESPONSE, что за ошибка вы сможете узнать в данной статье.
Что за ошибка?
Ошибка ERR_EMPTY_RESPONSE (ошибка 324) означает, что сервер разорвал соединение с компьютером, не отправив данные. Часто подобная проблема возникает у юзеров, использующих браузер Google Chrome. Но другие интернет-обозреватели (новая Opera, Firefox или Яндекс.Браузер) ей тоже подвержены.
Помимо предупреждения, что браузер не может открыть страницу, и кода ошибки, сообщение сопровождается ее данными (сигнатурами), в которых указано, что что-то мешает приему/передаче данных. В основном это – вредоносное ПО или расширения, установленные в браузере, реже – устаревшие драйвера или неправильные настройки сетевого подключения (проблема может возникнуть непосредственно во время серфинга в интернете, что исключает эту причину).
Исправление проблемы
Есть несколько вариантов исправления бага. Поскольку проблема чаще всего возникает в Chrome, будем рассматривать его в качестве примера.
Удаление расширений
- Нажмите кнопку Меню в браузере → Дополнительные инструменты → Расширения.
- Удалите неизвестные вам или подозрительные расширения.
Важно! Вирусное ПО самостоятельно устанавливает в браузер расширения, которые перенаправляют юзера на вредоносные сайты, или «заполняют» окна интернет-обозревателей рекламой.
Сброс настроек браузера
Вернуть браузер к исходным настройкам можно двумя способами.
«Мягкий» сброс
«Мягкий» сброс – возвращение к заводским настройкам.
- Нажмите кнопку Меню в браузере → Настройки → Показать дополнительные настройки.
- Нажмите Сброс настроек → перезапустите браузер.
«Жесткий» сброс
«Жесткий» сброс (Hard Reset) подразумевает удаление и пересоздание настроек пользователя.
- Закройте Google Chrome.
- Перейдите: C:UsersИмя_юзераAppDataLocalGoogleChromeUser Data → удалите папку Default.
Полезно знать! Заранее включите отображение скрытых файлов и папок, потому что папка AppData имеет атрибут «скрытый» по умолчанию.
Проверка на вредоносное ПО
Скачайте Dr.Web CureIt и запустите проверку на вирусы.
После этого скачайте и просканируйте устройство утилитой Malwarebytes Anti-Malware.
Возвращение первичных сетевых настроек
Если ошибка 324 появляется не из-за вируса, а в результате неправильной работы сетевых настроек, сбросьте их к начальным.
- ПКМ по меню Пуск → Командная строка (администратор).
- Введите:
netsh winsock reset→ перезагрузите компьютер.
Установка драйверов
Устаревшие драйвера тоже могут стать причиной появления ошибки. Скачайте последние версии драйверов с официального производителя устройства (материнская плата, сетевая карта) или используйте для обновления программу DriverPack Solution, о которой подробно написано в статье «Полный список программ и полезных утилит для пользователя Windows 10».
Последующие шаги
Для очистки реестра Windows от ошибок, которые могут появиться после выполнения вышеописанных действий, используйте программу CCleaner.
- Запустите CCleaner → вкладка Реестр → Поиск проблем → Исправить.
- При появлении запроса «Сохранить резервные копии сделанных изменений» выберите нужный вариант → Исправить отмеченные → Закрыть.
Проблемы с просмотром не позволяют вам просматривать веб-страницы, посещать любимые веб-сайты, играть с друзьями и загружать важные документы для работы. Все веб-браузеры рано или поздно сталкиваются с проблемами, отображая на экране различные коды ошибок, чтобы вы знали природу проблемы. Даже Google Chrome не работает иногда.
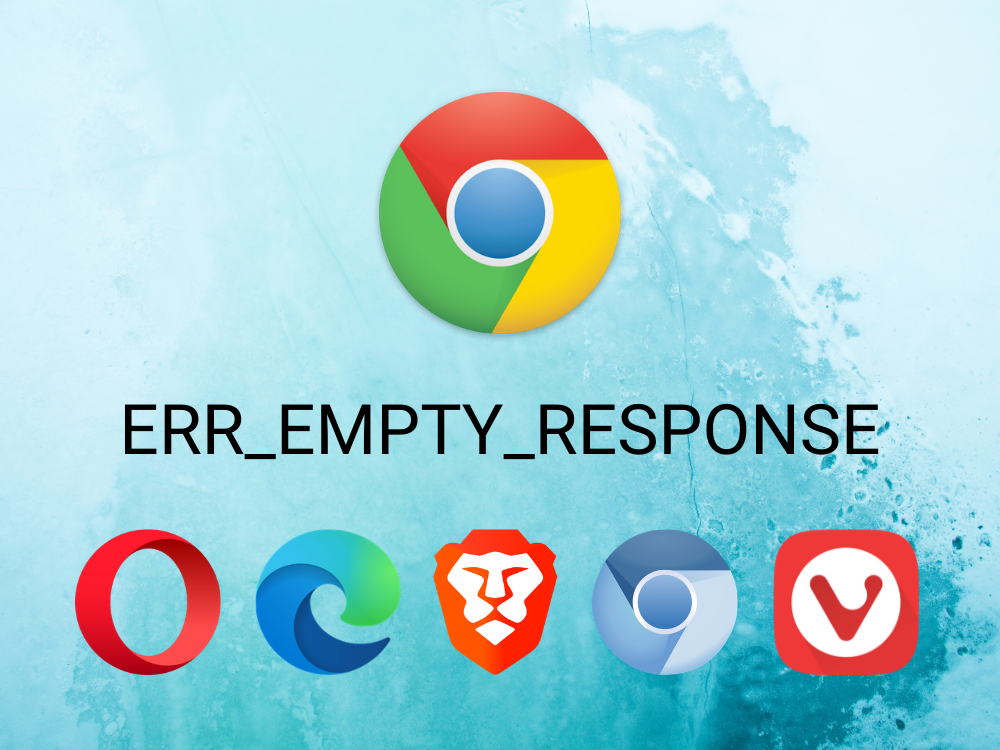
ERR_EMPTY_RESPONSE-это ошибка веб-браузера, которая может появляться в браузерах на основе Chrome и Chromium, таких как Microsoft Edge или Opera. Это означает, что после отправки пакетов данных на удаленный сервер ваш компьютер ничего не получает обратно (нет ответа).
Эта ошибка может возникать на любой платформе, включая Windows 10, Mac, Android и iOS. Это может быть вызвано различными проблемами, но наиболее распространенной является то, что веб-сайт, на который вы пытаетесь перейти, не существует или находится на обслуживании. Вы должны подождать и повторить попытку позже или проверить, нет ли опечатки в адресе домена.
Вот другие возможные причины ERR_EMPTY_RESPONSE:
- Веб-сайт, на который вы пытаетесь перейти, не существует, имеет опечатку, его домен истек или в настоящее время недоступен на обслуживание.
- Неправильные настройки устройства или подключения к Интернету.
- Устаревший веб-браузер, операционная система или драйверы.
- Несовместимые драйверы, приложения или обновления системы.
- DNS-серверы работают со сбоями.
- Браузер или системный кеш заполнен.
- Ваш компьютер заражен вредоносным ПО
- Вы пытались зайти на сайт слишком много раз, и ваш IP-адрес заблокирован.
Как исправить ERR_EMPTY_RESPONSE на любом устройстве
Воспользуйтесь следующими решениями, чтобы исправить ошибки просмотра Chrome. Прежде чем начать, мы рекомендуем создание точки восстановления системы .
1. Доступ к другим веб-сайтам
Если у вас нет доступа к определенному веб-сайту, это может означать, что он не существует, имеет опечатку или в настоящее время недоступен для обслуживания. Возможно, потребуется очистить просматривайте кеш или измените свой IP-адрес, если удаленный сервер отклоняет ваше соединение из-за слишком большого количества запросов.
Однако, если вы получаете ошибку ERR_EMPTY_RESPONSE даже при попытке доступа к другим веб-сайтам, это указывает на более серьезную проблему с вашим веб-браузером, настройками устройства или подключением к Интернету.
2. Попробуйте другой браузер
Это может быть ошибка вашего приложения, независимо от того, используете ли вы Chrome или другой браузер на основе Chromium. Чтобы быстро проверить эту теорию, попробуйте зайти на тот же веб-сайт с помощью другого приложения, например Internet Explorer или Mozilla Firefox.
Если у вас на компьютере или мобильном устройстве есть другой браузер на базе Chromium, например Microsoft Edge, Opera или Brave, попробуйте также его использовать. Если во всех этих приложениях возникает одна и та же ошибка просмотра, может возникнуть проблема с Chromium.
3. Используйте Chrome на другом устройстве
Ошибка ERR_EMPTY_RESPONSE может быть связана не с удаленным сервером или Chrome, а с вашим устройством. Попробуйте получить доступ к веб-сайтам с помощью Chrome на другом компьютере, ноутбуке, планшете или смартфоне и посмотрите, что произойдет. Если страницы загружаются без проблем, возможно, конфигурация вашего устройства неверна, и это хорошая новость, поскольку это легко исправить.
4. Запустите команду ping
Команда ping помогает вам внимательнее изучить, как ваше устройство пытается установить соединение с веб-сайтом, к которому вы все еще пытаетесь получить доступ. Например, он может измерять потерю пакетов , чтобы вы может определить, не устанавливается ли удаленное соединение вообще или оно слишком медленное.
Вы можете запустить команду ping из командной строки или PowerShell в Windows, а также из приложения”Терминал”на Mac. Однако, если вы предпочитаете графический интерфейс, мы предлагаем изучить сторонние приложения ping . На Android и iOS нет другого выхода, кроме установки приложений ping из Play Store и App Store соответственно.
Как использовать ping в Windows 10:
- Нажмите кнопку Пуск , найдите Командная строка и откройте это приложение.
- Чтобы проверить связь с главной страницей Google, запустите
ping google.comи дождитесь статистики - Обратите внимание на % потерь , отображаемых в статистике Ping
Как использовать ping в macOS:
- Откройте меню Apple и выберите Приложения
- Перейдите в Утилиты и нажмите Терминал
- Запустите
ping google.comи дождитесь завершения теста. - На странице Статистика пинга сервера проверьте потерю пакетов.
.
.
А теперь давайте проанализируем результаты:
- Потеря пакетов 0% -это прекрасно. Это означает, что ваша машина может успешно подключиться к удаленному серверу, поэтому вы не должны получать никаких ошибок при попытке доступа к этому веб-сайту. В вашем браузере могут быть неправильные настройки или он может работать некорректно
- 100% потеря пакетов -наихудший сценарий. Он сообщает вам, что ни один бит данных не может быть передан между вашим компьютером и удаленным сервером. Что-то не так с вашим устройством, подключением к Интернету или веб-сайтом.
- Значение от 0% до 100% потери пакетов означает, что соединение установлено, но нестабильно, поскольку ваше устройство и удаленный компьютер не могут обмениваться всей информацией. Веб-сайт существует, но что-то не так с настройками вашего компьютера или подключением к Интернету.
5. Перезагрузите Chrome
Иногда бывает так же просто, как перезапустить приложение Chrome, чтобы исправить ошибки просмотра, например ERR_EMPTY_RESPONSE. Однако, чтобы сделать это правильно, обязательно завершите его процессы перед перезапуском Chrome.
Как правильно перезапустить Chrome в Windows:
- Нажмите Ctrl + Alt + Del и выберите Диспетчер задач
- На вкладке Процессы выберите дерево процессов Chrome .
- Нажмите Завершить задачу
- Закройте диспетчер задач, чтобы запустить Chrome.
- Проверьте, есть ли у вас доступ к веб-сайтам сейчас.
.
Как правильно перезапустить Chrome в macOS:
- Перейти в окно Google Chrome.
- Откройте меню Apple и нажмите Принудительный выход .
- Запустите Chrome и проверьте наличие ошибок при просмотре.
Как правильно перезапустить Chrome на Android:
- Перейдите в Настройки > Приложения
- Выберите Chrome и нажмите Принудительная остановка
- Запустите приложение Chrome и проверьте результаты.
.
Как правильно перезапустить Chrome на iOS:
- Проведите вверх от нижней части экрана и удерживайте в центре.
- Проведите пальцем влево или вправо, чтобы выбрать Chrome.
- Проведите вверх до предварительного просмотра приложения, чтобы закрыть Chrome.
- Запустить Chrome.
- Попытайтесь получить доступ к веб-сайтам сейчас.
6. Перезагрузите устройство
Если перезапуск Chrome не помог, вам следует перезагрузить устройство. Лучше всего выполнить жесткую перезагрузку, чтобы должным образом завершить работу всех процессов и служб, а также очистить временный кеш.
Как жестко перезагрузить устройство:
- Выключите ПК с Windows или Mac традиционным способом.
- Отключите шнур питания. На ноутбуках и ноутбуках обязательно извлеките аккумулятор.
- Теперь нажмите и удерживайте кнопку питания 20–30 секунд. На планшетах и смартфонах одновременно удерживайте кнопки питания и уменьшения громкости.
- Вставьте аккумулятор обратно в ноутбук или планшет.
- Снова подключите устройство к источнику питания и включите.
- После загрузки операционной системы проверьте, остались ли у вас ошибки при просмотре.
7. Перезагрузите роутер
Помимо перезагрузки компьютера, вам следует перезагрузить маршрутизатор, чтобы дать толчок вашему Интернет-соединению. Это особенно полезно для сетей с динамическими IP-адресами, поскольку перезапуск маршрутизатора изменит ваш IP-адрес на другой.
Итак, если вы не можете получить доступ к определенному веб-сайту, потому что он отклоняет все запросы от вашего источника, то изменение вашего IP-адреса должно помочь.
Вот как правильно перезагрузить маршрутизатор:
- Поднимите и переверните маршрутизатор, чтобы найти небольшую кнопку питания.
- Нажмите и удерживайте 10–12 секунд. Если вы не можете его найти, просто отключите маршрутизатор от источника питания и подождите некоторое время.
- Подождите, пока в вашем доме не восстановится подключение к Интернету.
- Попробуйте посетить сайт сейчас.
8. Подключиться к другой сети
Возможно, проблема с подключением к сети. Попробуйте подключиться к другой сети, чтобы проверить, сможете ли вы получить доступ к веб-сайтам без каких-либо проблем. Если вы находитесь в общественном месте, найдите другую открытую сеть Wi-Fi. Также рекомендуется переключиться с беспроводного режима или режима Ethernet на тарифный план мобильной передачи данных 3G/4G (или наоборот), если это возможно.
9. Проверить наличие обновлений системы
Ошибки просмотра, такие как ERR_EMPTY_RESPONSE, могут возникать из-за устаревших или отсутствующих системных функций. Чтобы решить эту проблему, вам следует загрузить и установить последние обновления системы. В нормальных условиях ваша ОС автоматически проверяет наличие обновлений и предлагает вам установить их. Однако, если этого не происходит на вашем устройстве, вот что вам нужно сделать.
Как обновить Windows 10:
- Нажмите кнопку Пуск , введите Проверить наличие обновлений и нажмите Ввод
- Если Windows не запускает автоматический поиск, нажмите Проверить наличие обновлений
- Подождите немного. Если он обнаружит что-либо доступное и не начнет загрузку и установку, нажмите Загрузить
- Перезагрузите компьютер после обновления и проверьте, нет ли проблем с просмотром страниц.
.
Как обновить macOS:
- Откройте меню Apple .
- Выберите Обновление программного обеспечения .
- Ваш Mac сразу же начнет проверять наличие обновлений и загружать их.
- При появлении запроса укажите имя пользователя и пароль, связанные с вашей учетной записью администратора, для подтверждения установки.
- Перезагрузите устройство после завершения работы и попробуйте посетить веб-сайты прямо сейчас.
Как обновить Android:
- Убедитесь, что аккумулятор Android заряжен не менее чем на 50%.
- Перейдите в Настройки > Система > Расширенные
- Нажмите Обновление системы .
- Android перезагрузится, чтобы завершить обновление.
- Откройте приложение Chrome и попробуйте посетить веб-сайты прямо сейчас.
.
Как обновить iPhone или iPad:
- Проверьте аккумулятор своего устройства iOS или подключите его к источнику питания.
- Посетите Настройки > Общие > Обновление программного обеспечения
- Нажмите Загрузить и установить .
- Если свободного места недостаточно, вас могут попросить временно удалить приложения. Согласитесь, нажав Продолжить , поскольку iOS переустановит ваши приложения позже.
- Нажмите Установить и используйте свой отпечаток пальца или код доступа, чтобы подтвердить свою личность.
- Перезагрузите iPhone или iPad, чтобы завершить обновление.
- Запустите приложение Chrome и проверьте результаты.
.
10. Обновите Chrome
Устаревший веб-браузер может не подключиться к определенным веб-сайтам, если он не прошел проверку безопасности, что приводит к ошибке с кодом ERR_EMPTY_RESPONSE. По умолчанию Chrome ищет обновления и устанавливает их при каждом запуске приложения.
Если этого не произошло на вашем компьютере, возможно, вы застряли на старой версии. Однако вы сможете быстро решить эту проблему, обновив Chrome.
Как обновить Chrome в Windows и macOS:
- В Chrome откройте меню Еще .
- Перейдите в Справка > О Google Chrome (или введите
chrome://settings/helpв адресной строке) - Инструмент должен найти и применить любые обновления, кроме случаев Обновления Chrome отключены
- Перезагрузите Chrome после обновления.
- Убедитесь, что у вас по-прежнему возникают ошибки при просмотре.
Как обновить Chrome на Android:
- Откройте Play Маркет
- Коснитесь своей учетной записи Google> Мои приложения и игры
- В разделе Обновления найдите Chrome и нажмите Обновить
- Если приложения нет в этом списке, это означает, что новых обновлений нет.
- Запустите приложение Chrome и проверьте результаты.
Как обновить Chrome на iOS:
- Откройте App Store
- Найдите Chrome и нажмите Обновить
- Если вместо Обновить отображается Открыть , значит, новых обновлений нет.
- Запустите приложение Chrome и попробуйте посетить веб-сайты.
11. Очистить данные просмотра
У вас могут возникнуть проблемы с навигацией по страницам из-за кеша веб-браузера, который можно легко очистить. Например, если вы продолжаете пытаться получить доступ к определенной веб-странице, но не можете обойти ужасную ошибку, вы можете жестко обновите веб-браузер , нажав Ctrl + Shift + R , Ctrl + F5 , или Shift + F5 в Windows, или Shift + Command + R на Mac.
Когда дело доходит до всех страниц веб-сайта, вы должны вручную очистить кеш своего веб-браузера.
Как очистить кеш Chrome в Windows и macOS:
- В Chrome откройте меню Еще и выберите Настройки
- Перейдите в раздел Конфиденциальность и безопасность
- Нажмите Очистить данные просмотра (или введите адрес
chrome://settings/clearBrowserData) - В области Базовая установите для Диапазон времени значение За все время
- Включите эти настройки:
- История просмотров
- Файлы cookie и другие данные сайтов
- Кэшированные изображения и файлы
- Нажмите Очистить данные
- Перезапустите Chrome.
.
Как очистить кеш Chrome на Android и iOS:
- В Chrome откройте меню Еще и выберите История
.
- Нажмите Очистить данные просмотра .
- В разделе Базовый включите следующие параметры:
- История просмотров
- Файлы cookie и данные сайтов
- Кэшированные изображения и файлы
- Нажмите Очистить данные .
- Перезапустите Chrome.
12. Отключить расширения браузера
Прокси, DNS и расширения VPN для Chrome настройте параметры подключения к Интернету в веб-браузере. Если конфигурация IP неверна, это может повредить сеанс просмотра и лишить вас доступа к веб-сайтам, что приведет к появлению кода ошибки ERR_EMPTY_RESPONSE.
Иногда бывает сложно определить вредоносные расширения, поэтому рекомендуется отключить их все в Google Chrome. Вот как:
- Нажмите кнопку Еще , чтобы открыть меню.
- Перейдите в Дополнительные инструменты и выберите Расширения (или введите
chrome://extensionsв адресной строке) - Нажмите кнопку ползунка, чтобы отключить расширение. Сделайте это для всех
- Попытайтесь получить доступ к веб-сайтам сейчас.
13. Использовать режим просмотра инкогнито
Альтернативным решением для очистки кеша просмотра и отключения расширений браузера является пользоваться Google Chrome в режиме инкогнито . Это сеанс просмотра на основе конфиденциальности, который не позволяет Chrome сохранять историю просмотров, информацию, введенную в формы, вместе с файлами cookie и другими данными сайта.
Кроме того, в инкогнито по умолчанию не разрешены расширения. Итак, если вы не хотите деактивировать любимые расширения, можно решить проблему в режиме инкогнито.
Как использовать Chrome в режиме инкогнито в Windows и macOS:
- Запустить обычный сеанс просмотра в Chrome.
- Откройте меню Еще в правом верхнем углу.
- Выберите Новое окно в режиме инкогнито
- Или нажмите Ctrl + Shift + N
- Или нажмите Ctrl + Shift + N
Как использовать Chrome в режиме инкогнито на Android и iOS:
- Откройте приложение Chrome.
- Нажмите меню Еще в правом верхнем углу.
- Выберите Новая вкладка инкогнито .
- В противном случае нажмите Command + Shift + N
- В противном случае нажмите Command + Shift + N
14. Восстановить Chrome по умолчанию
Если вы не можете получить доступ к каким-либо веб-сайтам из-за настроек Chrome, самый простой способ исправить это-сбросить всю конфигурацию браузера до значений по умолчанию.
Как сбросить Chrome в Windows и macOS:
- Откройте меню Еще и выберите Настройки
- Выберите Расширенный
- Нажмите Восстановить исходные настройки по умолчанию (или введите адрес
chrome://settings/reset) - Для подтверждения нажмите Сбросить настройки .
- Перезапустите Chrome и проверьте результаты.
Как сбросить Chrome на Android:
- Перейдите в Настройки > Приложения
- Найдите и выберите Chrome
.
- Нажмите Хранилище > Управление хранилищем
- Нажмите Очистить все данные и ОК для подтверждения.
- Перезапустите приложение Chrome и попробуйте получить доступ к веб-сайтам.
.
.
Как сбросить Chrome на iOS:
- В Chrome перейдите на страницу Настройки > Конфиденциальность
- Нажмите Очистить данные просмотров .
- Выбрать все параметры
- Нажмите Очистить данные просмотров .
- Перезагрузите и проверьте Chrome.
.
15. Переустановите Chrome
Возможно, потребуется переустановить приложение Google Chrome на вашем компьютере или мобильном телефоне, чтобы избавиться от сообщений об ошибках, таких как ERR_EMPTY_RESPONSE. Вот как это сделать.
Как переустановить Chrome в Windows 10:
- Press Ctrl + Alt + Del and open Task Manager
- Stay in the Processes tab
- Find and select Chrome, then click End task
- Exit Task Manager
- Click the Start button, type Apps and Features, then press Enter
- Locate and select Google Chrome
- Click Uninstall and again to confirm
- After the wizard completes, download Chrome from the official website
- Set up the browser, open it, and try to access webpages now
How to reinstall Chrome on macOS:
- Make the Google Chrome window active
- Open the Apple menu and select Force Quit
- Launch the Finder app
- Locate Chrome and drag it to the Trash
- Type your username and password
- Click Empty Trash
- Download Chrome from the official website
- Install Chrome and try to browse the Internet
How to reinstall Chrome on Android:
- Open Play Store
- Find Chrome and tap Uninstall
- Restart your device
- Open Play Store again
- Search for Chrome and install it
- Launch the app and inspect results
How to reinstall Chrome on iOS:
- Tap and hold the Chrome app
- Tap Remove App and then Delete App
- Tap Delete to confirm
- Open App Store
- Search for Chrome and tap the cloud symbol to install it
- Fire up the app and try to visit websites
16. Use the Internet Connections troubleshooter
If there’s a problem with your Internet connection, you can use the dedicated troubleshooter integrated into Windows 10 to scan your PC and fix common connectivity problems. Here’s how:
- Exit Google Chrome
- Click the Start button, type Settings, and launch this app
- Go to Update & Security
- Select Troubleshoot on the left and click Additional troubleshooters
- Pick Internet Connections and click Run the troubleshooter
- Apply any fixes to complete the wizard steps
- Launch Chrome and try to visit websites now
17. Reset your network connectivity
It’s possible to easily reset your network settings by entering a few lines of code using Command Prompt or PowerShell on Windows, as well as Terminal on macOS.
How to reset network settings on Windows 10:
- Press Win key + R, type cmd, and hit Enter to open Command Prompt
- Write these commands (press Enter after each line):
-
ipconfig/flushdns
-
ipconfig/registerdns
-
ipconfig/release
-
ipconfig/renew
-
netsh winsock reset
-
- Quit Command Prompt
- Start Chrome and check for errors
How to reset network settings on macOS:
- Press Command + Spacebar, search for Terminal, and open this app
- Type
sudo killall-HUP mDNSResponderand press Return - Specify your username and password if asked
- Launch Google Chrome and try to access a webpage
How to reset network settings on Android and iOS:
- Open the Settings area of your device
- Go to General > Reset
- Tap Reset Network Settings
- Open the Chrome app and try to use it
On Android and iOS, you can turn on Airplane mode, wait a few seconds, and then switch it off to reset your network settings. Or, open the Chrome app, go to the chrome://net-internals/#dns address, and click Clear host cache.
18. Visit a website by IP address
When you access a website, you normally enter its domain name in the address bar. The role of your DNS resolver is to figure out what remote server you’re trying to reach by translating the domain name into an IP address. However, if your DNS resolver isn’t doing its job properly, you could end up with page navigation errors such as ERR_EMPTY_RESPONSE.
If you don’t want to go through the trouble of fixing or replacing your DNS resolver to access a website on the spot, just cut off the middleman by directly entering its IP in the address bar. Just keep in mind that this workaround requires for a website to exist and for you to learn its IP address. And the easiest way to do that is by using the ping command (or by trying a Google search).
How to find out a website’s IP address using ping (Google example):
- On Windows
- Click the Start button, search for Command Prompt, and press Enter
- Run
ping google.com
- On macOS
- Press Command + Spacebar, search for Terminal, and open this app
- Type
sudo killall-HUP mDNSResponderand press Return
The website’s ping address is shown in square brackets, next to the domain name. However, if the ping statistics return 0% packet loss, you won’t discover the IP address because the website doesn’t exist.
In the following steps, launch Google Chrome and type the IP in the address bar to load the website.
19. Use Google Translate as a proxy
An alternative way to access a website that blocks all connection requests from your IP address is by using Google Translate as a proxy. The website will load the page for Google which, in turn, will relay the message back to you.
Here’s an example:
- Visit Google Translate
- In the translation box, type or paste the website’s URL
- Select the language in which you want to translate the website. Or, set the same language on both sides
- Click the button that opens a new tab
- Explore the website in Google Translate
20. Change your DNS servers
If your DNS resolver doesn’t work properly, you can change your DNS server configuration into something else. For example, you can use Google Public DNS, OpenDNS or Cloudflare. These services provide free and secure DNS servers that protect your system from DNS hijackers and speed up your Internet connection.
How to use Google Public DNS on Windows 10:
- Make sure to log in to Windows 10 with admin rights
- Click the network icon in the systray and select Network & Internet settings
- At Advanced network settings, click Change adapter options
- Select your Internet connection, right-click it, and go to Properties
- Stay in the Networking tab
- Select Internet Protocol Version 4 (TCP/IPv4) and click Properties
- In the General tab, select Use the following DNS server addresses
- Set Preferred DNS server to 8.8.8.8
- At Alternate DNS server, type 8.8.4.4
- Check the Validate settings upon exit box
- Click OK
- Relaunch Chrome and try to visit a website
How to use Google Public DNS on macOS:
- Click the Apple button to open a menu
- Select System Preferences
- Go to Network > Advanced
- Select the DNS section
- Click the + symbol and type 8.8.8.8
- Also add 8.8.4.4
- Click OK and exit
- Start Chrome and check for errors
How to use Google Public DNS on Android:
- Open the Settings area of your Android
- Select Network & Internet > Advanced > Private DNS
- Tap Configure Private DNS
- Type dns.google
- Launch Chrome and try to use it
How to use Google Public DNS on iOS:
- Go to Settings > Wi-Fi
- Tap i next to your Wi-Fi network to access its properties
- Tap DNS and type 8.8.8.8, 8.8.4.4
- Start the Chrome app and check for issues
21. Check your network drivers
You might have trouble with your general Internet connection due to your network device and drivers. For example, if you connected a Wi-Fi adapter into your PC, perhaps the device was not properly installed. In that case, you should be able to fix the problem by unplugging and reattaching the Wi-Fi adapter.
Otherwise, your network driver could be obsolete, thus preventing you from going online and displaying the ERR_EMPTY_RESPONSE when trying to use Google Chrome.
How to update network drivers on Windows 10:
- Right-click the Start button and go to Device Manager
- Select your network interface, right-click it, and choose Update driver
- Click Search automatically for drivers
- If the search results don’t show anything, click Search for updated drivers on Windows Update
- Restart your computer
- Launch Chrome and try to use it
How to update network drivers on macOS:
- Open the Apple menu and choose Software Update
- macOS will search and download any available updates
- Enter your admin username and password if requested
- Restart your Mac
- Open Chrome and check for errors
You can also use a driver update application to keep all your devices up to date, not just the network adapter. It scans all your computer’s devices, figures out which have obsolete drivers, and downloads newer versions from the web.
How to roll back network drivers on Windows 10:
If you have a driver that’s not compatible with your network adapter or operating system, you should immediately roll it back to the previous version, in order to undo changes and restore your computer’s Internet connection.
- Press Win key + R, type devmgmt.msc, and press Enter to launch Device Manager
- Right-click your network interface and select Properties
- Go to the Driver section
- Click Roll Back Driver and proceed with the on-screen steps. If you can’t click it because the button’s greyed out, skip this step because you can’t complete the rollback (no previous driver exists on your PC)
- Reboot your computer
- Launch Chrome and check for errors
22. More ways to enhance your Internet connection
If your Internet connection is too slow, Chrome might show the ERR_EMPTY_RESPONSE error on the screen when trying to visit a website that takes too long to load. Here are some suggestions to speed up your web connection:
- Move your device closer to the router
- Connect to the 5Ghz Wi-Fi connection if the router supports this feature
- Close all other applications that might be draining your network resources, including torrenting clients, streaming apps, and multiplayer games
- Kick other devices currently connected to your Wi-Fi network
- Temporarily switch from Wi-Fi to wired mode
- Connect to 4G cellular data
23. Disable your VPN or proxy server
VPN services and proxy servers change your network configuration to mask your IP address and geo-location, protect your privacy, and help you access blocked websites. However, if the settings are incorrect, they will likely render your Internet connection useless.
To fix this problem, simply turn off your VPN or proxy before attempting to use Chrome. We already talked about uninstalling Chrome plugins, so follow those steps if you have VPN or proxy extensions set up.
If you have native VPN or proxy apps, just disable them. Since Chrome doesn’t have integrated proxy settings like Firefox, it uses your system-wide proxy configuration. So, if you have manual VPN or proxy connections set up, here’s how to turn them off.
How to disable VPN and proxy on Windows 10:
- Right-click the Start button and select Network Connections
- Select VPN on the left part of the window
- If there’s a VPN connection established, select it and click Disconnect
- Switch to Proxy on the left side
- Make sure that Automatically detect settings and Use setup script are disabled
- Scroll down and ensure that Use a proxy server is also deactivated
How to disable VPN and proxy on macOS:
- Open the Apple menu and pick System Preferences
- Go to Network > VPN
- If you have an active VPN connection, select it and click Disconnect
- Now, choose your Internet connection and click the Advanced button
- Select Proxies and turn off all proxy settings
- Click OK
How to disable VPN and proxy on Android:
- Go to Settings > Network > VPN
- If there’s an active VPN connection, turn it off
- Tap and hold your Internet connection
- Choose Modify network
- Select Show advanced options and set Proxy to None
How to disable VPN and proxy on iOS:
- Head over to Settings > General > VPN
- Disable any ongoing VPN connection
- Pick your Wi-Fi and open its advanced settings
- Set HTTP Proxy to Off
24. Use a premium VPN
If you’re keen on using a VPN, drop any freebies you might be experimenting with, in exchange for a reliable service that won’t let you down, such as NordVPN. With over 4400 servers spread across more than 60 countries, it’s one of the best VPNs in the world.
NordVPN has super-secure VPN servers optimized for streaming, torrenting, gaming, and secure browsing. It comes with a built-in malware blocker for web browsers called CyberSec, along with support for the OpenVPN and NordLynx protocol (a modded version of WireGuard).
Furthermore, NordVPN has proprietary DNS servers, an emergency kill switch, and a Smart DNS service that lets you watch Netflix US on devices without native VPN support, such as gaming consoles and Smart TV.
The virtual private network app can be installed on all popular platforms, including Windows, macOS, Linux, Android, iOS, Chrome, and Firefox. It allows up to 6 simultaneous connections but, if you install it on your router in OpenVPN mode, you can share VPN access with all devices connected to your Wi-Fi network. Discover more in our NordVPN review.
25. Make an exception for Chrome in your firewall
Your firewall might not allow Internet access to Chrome. This shouldn’t normally happen because Chrome changes your firewall settings automatically during installation. But you should check your firewall configuration nonetheless. Unless you have a third-party firewall app installed, you have to change Windows Defender settings.
How add a firewall exception for Chrome on Windows 10:
- Make sure to log in to Windows 10 with elevated rights
- Press the Win key, type firewall, and select Firewall & network protection
- Click Allow an app through firewall
- Click Change settings
- Look for Chrome on this list. If you can’t find it, click Allow another app > Browse and search for the Chrome’s launcher file (on 64-bit Windows, it’s in
C:Program Files (x86)GoogleChromeApplicationchrome.exeif you installed Chrome in the default location) - Once Google Chrome is added to the list, check its box, together with the Private and Public boxes
- Click OK and exit
- Launch Chrome and check for errors
26. Clear temporary system files
Windows stores temporary data in its cache to access files faster and improve your computer experience. However, if the data cache doesn’t get regularly cleared, you might end up with browser functionality issues and error codes like ERR_EMPTY_RESPONSE on Chrome.
To clear temporary system files, you can turn to a third-party application like CCleaner. But if you don’t want to install any programs, you can use the Disk Cleanup utility that’s built into Windows.
How to use Disk Cleanup on Windows 10:
- Click the Start button, search for Disk Cleanup, and press Enter to open this app
- Select the drive where Windows is installed (default is C:) and click OK
- At Files to delete, select the following options:
- Downloaded Program Files
- Temporary Internet Files
- Temporary files
- Uncheck everything else
- Click Clean up system files (you need admin rights)
- Pick the Windows drive again and wait until the file search is over
- Select the next options:
- Downloaded Program files
- Temporary Internet Files
- Temporary files
- Uncheck everything else
- Click OK and Delete Files to confirm
27. Check your PC for malware
It’s a good idea to run a malware scan and remove any infected files that might be causing Internet connectivity issues. Unless you have a third-party antivirus solution installed, you can use Windows Defender.
How to use Windows Defender:
- Press the Win key, search for Windows Security, and launch this app
- Head over to Virus & threat protection
- Click Scan options
- Choose Quick scan and click Scan now
- If the scan results don’t show any threats, run another scan after selecting Windows Defender Offline scan
- Make sure to remove or quarantine any infected files found by Defender
- Restart your computer and try to use Chrome now
28. Run a clean boot
If your startup programs were infected with viruses, you can run a clean Windows 10 boot to stop all applications scheduled to launch automatically every time you turn on your computer.
How to clean boot Windows 10:
- Press Windows key + R, type msconfig, and hit Enter to open the System Configuration app
- Stay in the General tab
- At Startup selection, select Selective startup
- Uncheck Load system services and Load startup items
- Click Apply and exit
- Press Ctrl + Shift + Esc to launch Task Manager
- Go to the Startup section
- Disable all apps with the Enabled status
- Restart your computer and try to use Chrome now
29. Start Windows 10 in Safe Mode
Yon can start Windows 10 in Safe Mode to also disable scheduled services in addition to startup applications, which might be preventing your web browser from operating normally. Here’s what you need to do:
- Open the Windows 10 Start menu
- Click the power button, press and hold Shift, then click Restart. This will restart Windows in troubleshooting mode
- Select Troubleshoot > Advanced options > Startup Settings
- Click Restart
- Press F5 to boot Windows in Safe Mode with networking
- After Windows starts, launch Chrome and try to use it
30. Check IPv4 and IPv6 connectivity
Some users have trouble connecting to the Internet using an IPv4 address when IPv6 is enabled on their PC. Normally, these two shouldn’t clash. But it doesn’t hurt to turn off your IPv6 connection if your network doesn’t support IPv6 connections. Here’s how to make it happen:
- Make sure to log in to Windows 10 using an administrator account
- Right-click the Start button and select Network connections
- Click Change adapter options
- Choose your Internet connection, right-click it, and select Properties
- In the Networking tab, check the Internet Protocol Version 4 (TCP/IPv4) box
- Uncheck the Internet Protocol Version 6 (TCP/IPv6) box
- Click OK and exit
- Launch Chrome and check for errors
31. Review the Hosts file
Anyone with administrative privileges to your computer can block access to any websites by editing the Hosts file. So it’s a good idea to open this file, check it, and delete any lines of text that might be preventing you from visiting your favorite pages.
- Press Win key + E to launch Windows Explorer
- Enter the following in the address bar to visit this location:
C:WindowsSystem32driversetc
- Create a backup of the current hosts file by copying and pasting it in a safe folder
- Open the hosts file with Notepad (with admin rights)
- Search for any lines of text that contain the domain you’re trying to visit in Chrome
- Delete those lines and save the new hosts file by pressing Ctrl + S
- Exit Notepad and Windows Explorer
- Open Chrome and check for errors
32. Uninstall recent software
Google Chrome might be affected by software applications you recently installed and which aren’t compatible with your operating system. You should be able to solve this problem by uninstalling those programs. Here’s what you need to do:
- Right-click the Start button and select Apps and Features
- Set Sort by to Install date to sort the installed applications by date of installation (newest first)
- Select the first program in the list
- Click Uninstall and again to confirm
- Proceed with the removal steps
- Launch Chrome and try to access websites now
33. Uninstall system updates
Windows updates could also hamper your Internet navigation experience and cause browsing errors such as ERR_EMPTY_RESPONSE on Chrome. You can tell if you started having problems after a recent system update. But you can restore the stability of your computer by uninstalling the guilty update.
How to remove recent Windows updates:
- Press Win key + R, type appwiz.cpl, and press Enter
- Click View installed updates on the left side
- Click the Installed On column to arrange the updates by date of installation (newest first)
- At the Microsoft Windows category, double-click the first update and click Yes when asked if you’re sure you want to remove the update
- Restart your computer and try to use Chrome now
34. Use System Restore
For any other unforeseen software events which may have disrupted your Chromium-based web browser, you can roll back Windows to a previous checkpoint by using System Restore. Here’s what you need to do:
- Make sure to log in to Windows 10 with an admin account
- Press the Windows key, search for Control Panel, and press Enter
- Select Recovery
- Click Open System Restore
- Choose a restore point from the list and click Next
- Finalize system recovery and reboot your PC to see if it was successful
- Launch Chrome and try to visit websites now
Browsing error ERR_EMPTY_RESPONSE can be fixed
To recap, ERR_EMPTY_RESPONSE is a browsing error that occurs on Chrome and other Chromium-powered web browsers, like Opera, Brave, or Microsoft Edge. You can try multiple approaches to fix this problem as simple as restarting the web browser, computer and router, updating Chrome and your operating system, clearing browser cache, and disabling browser extensions.
It’s also worth trying to restore Chrome settings to default, reinstall the web browser, troubleshoot the Internet connection and reset network settings, or change your DNS servers. Plus, you should check if your network drivers are obsolete or incompatible, disable any VPN or proxy services with broken settings, use a premium VPN, and check firewall settings for Chrome.
Other possible solutions include clearing temporary system files, running a malware scan and clean boot, starting Windows in Safe Mode, disabling IPv6, checking the Hosts file, uninstalling recent software and system updates, as well as using System Restore mode.
How did you manage to fix error code ERR_EMPTY_RESPONSE? Let us know in the comments below.
Содержание
- Что за ошибка ERR EMPTY RESPONSE
- Причины возникновения ошибки
- Как исправить ERR_EMPTY_RESPONSE
- Вариант 1. Очищаем кэш и cookies браузера
- Вариант 2. Удаляем лишние расширения
- Вариант 3. Используем режим инкогнито
- Вариант 4. Ресетим браузер
- Вариант 5. Переустанавливаем браузер
- Вариант 5. Обновляем сетевые настройки
- Вариант 6. Проверяем систему антивирусом
- Вариант 7. Исправляем ошибки реестра
- Вариант 8. Обновляем драйвера и устанавливаем обновления
- Вариант 9. Меняем настройки антивируса и брандмауэра
- Заключение
Во время работы в интернете пользователь может столкнуться с ситуацией, когда при попытке зайти на определённый сайт он получает сообщение об ошибке сервера ERR_EMPTY_RESPONSE (error 324). В этой статье я расскажу, что это за ошибка ERR EMPTY RESPONSE, каковы её причины и как исправить ошибку ERR EMPTY RESPONSE.
Ошибка “ERR_EMPTY_RESPONSE сервер разорвал соединение не отправив данные” встречается достаточно редко, и обычно указывает на разрыв соединения с сервером, от которого не были получены нужные данные. Кроме самого предупреждения может быть упомянута причина, мешающая передаче данных – например, различные браузерные расширения и иные варианты. После данной проблемы обычно возникает ошибка 651 при подключении к интернету, как не допустить её появление, читайте в статье.
В основном с ошибкой ERR_EMPTY_RESPONSE сталкиваются пользователи браузера Google Chrome, также зарегистрированы случаи возникновения данной ошибки на Yandex-браузере, Opera и Firefox. В браузере Хром также бывает ошибка Download Interrupted при скачивании расширений.
Причины возникновения ошибки
Данная ошибка впервые зафиксирована ещё в 2011 году, и ныне специалисты выделяют следующие причины возникновения ошибки №324:
- проблемы с кэшем браузера;
- проблемы с настройками cookies;
- проблемы с различными расширениями браузера;
- проблемы с вредоносным программным обеспечением;
- проблемы с реестром;
- проблемы с устаревшими драйверами;
- проблемы с неправильными настройками сетевого подключения.
Как исправить ERR_EMPTY_RESPONSE
Ниже я представлю несколько вариантов решения данной ошибки при открытии URL адреса. Прежде чем воспользоваться моими советами попробуйте перезагрузить ваш браузер и компьютер. Если же это не помогло, тогда следуйте нижеприведённым рекомендациям.
Вариант 1. Очищаем кэш и cookies браузера
Поскольку кэш браузера является одной из причин возникновения данной проблемы, его необходимо очистить.
- Идёте в настройки Chrome, затем жмёте на «Показать дополнительные настройки» и выбираете там «Очистить историю».
Очищение истории в браузере - В возникшем окне выбираете вверху «За всё время», и ставите, галочки напротив верхних четырёх пунктов.
- Затем подтверждаете, нажав на нижнюю кнопку «Очистить историю».
Вариант 2. Удаляем лишние расширения
Жмём на значок настроек Chrome (три горизонтальные линии), затем выбираете «Дополнительные инструменты», и далее «Расширения». Удалите лишние расширения, оставив лишь самые необходимые.
Вариант 3. Используем режим инкогнито
Попробуйте использовать режим инкогнито, при котором не сохраняются данные о ваших действиях в сети. Нажмите на значок настроек, а затем выберите «Новое окно в режиме инкогнито».
Вариант 4. Ресетим браузер
Можно попробовать проресетить браузер, для чего вновь идём в настройки, выбираем дополнительные настройки и внизу кликаем на «Сброс настроек».
Вариант 5. Переустанавливаем браузер
Если предыдущие варианты не помогли исправить проблемы с отправкой данных и с сервером, попробуйте полностью удалить браузер, а потом установить его вновь. После удаления браузера через настройки и удаление программ идите по адресу C:Users Имя пользователя AppDataLocalGoogleChromeUser Data и удалите директорию Default. После удаления установите свежую версию браузера.
Вариант 5. Обновляем сетевые настройки
Используем командную строку, с помощью которой устраняем неполадки в сетевых настройках.
- Нажимаем Пуск, в строке поиска вводим cmd, но Enter не жмём, а жмём правой клавишей мыши на появившейся вверху строчке cmd (сразу под «Программы»).
- В появившемся меню выбираем «запуск от имени администратора».
- Затем последовательно вбиваем следующий набор команд.
ipconfig /release
ipconfig /all
ipconfig /flushdns
ipconfig /renew
netsh int ip set dns
netsh winsock reset
После введения данных команд обязательно перезагрузите ваш компьютер.
Вариант 6. Проверяем систему антивирусом
Попробуйте проверить систему мощным антивирусом, таким как Dr.Web Cureit!, Trojan Remover или AVG. После окончания процесса проверки перезагрузите ваш ПК.
Вариант 7. Исправляем ошибки реестра
Чтобы исправить ошибки реестра ОС воспользуемся функционалом вспомогательных программ – Adwcleaner, CCleaner, Regcleaner и др. Установите одну из них, и выберите полную проверку системного реестра операционной системы. После окончания проверки и исправления найденных ошибок опять же перезагрузите систему.
Вариант 8. Обновляем драйвера и устанавливаем обновления
Обновите системные драйвера и установите нужные системные обновления, если они есть у вас в очереди на установку. Одной из причин возникновения ошибки ERR_EMPTY_RESPONSE является проблема со свежими системными драйверами.
Вариант 9. Меняем настройки антивируса и брандмауэра
В некоторых случаях можно попробовать выключить брандмауэр антивируса и включить системный брандмауэр. Были случаи, что это помогало.
Заключение
Обычно проблема с данной ошибкой устраняется установкой свежей версии браузера или через очистку cash и cookies. Если же это не помогло – попробуйте обновить сетевые настройки или проверить вашу систему антивирусом – возможно проблема не в браузере, а в более общих настройках операционной системы. Если же вы использовали все советы и проблема не исчезла, тогда напишите вопрос в комментариях к статье.
Как вам статья?
Задать вопрос