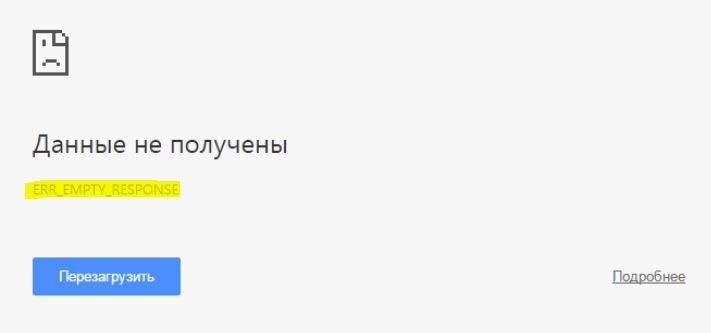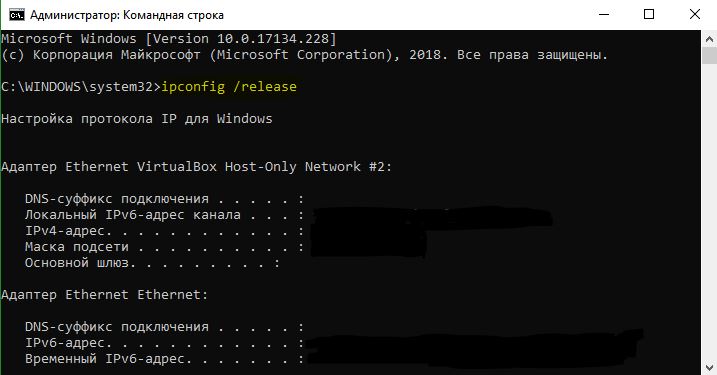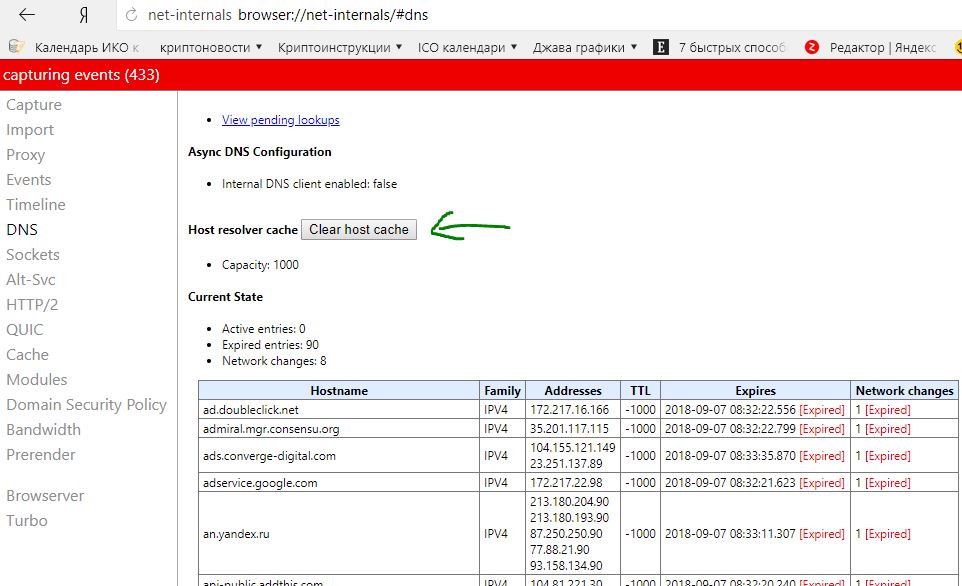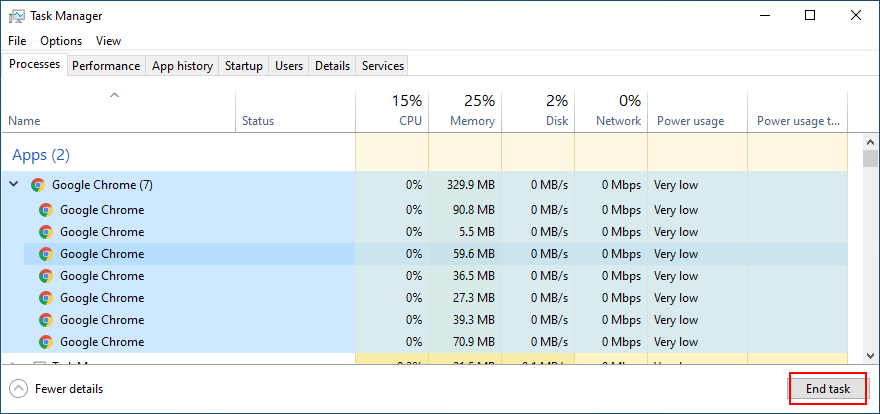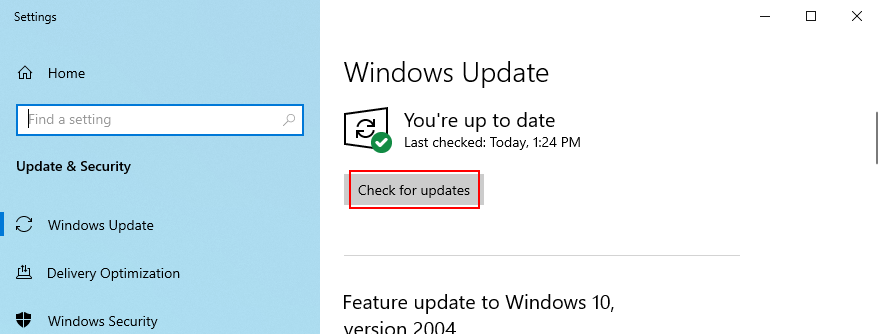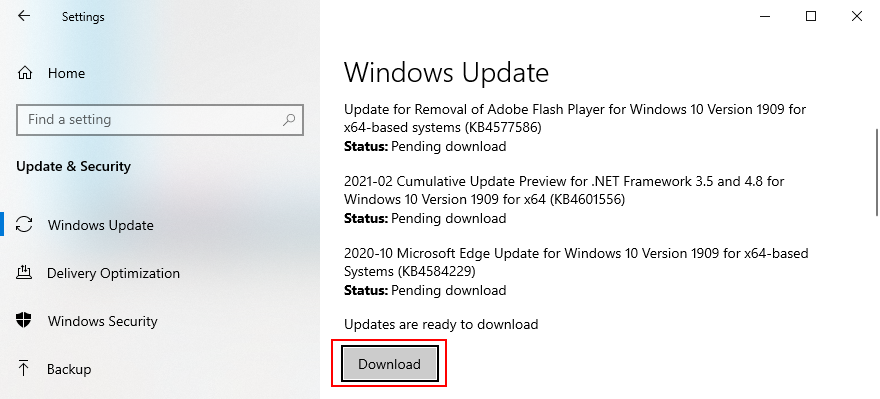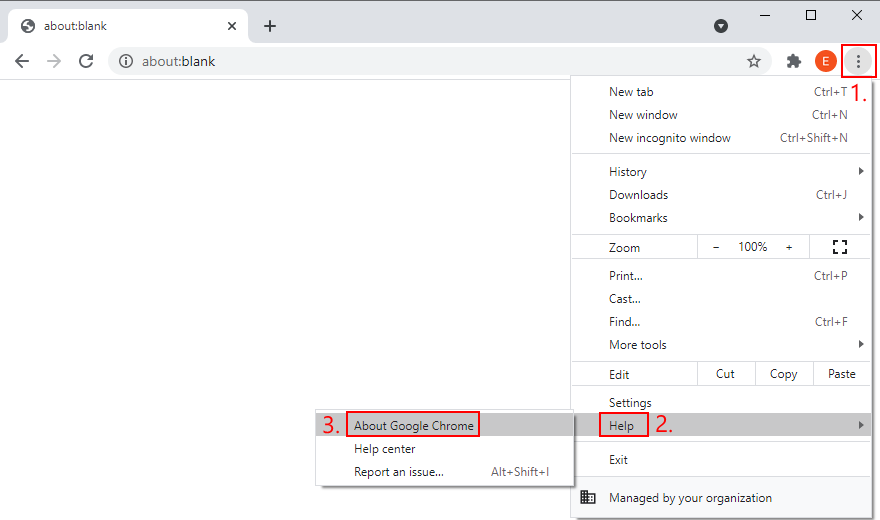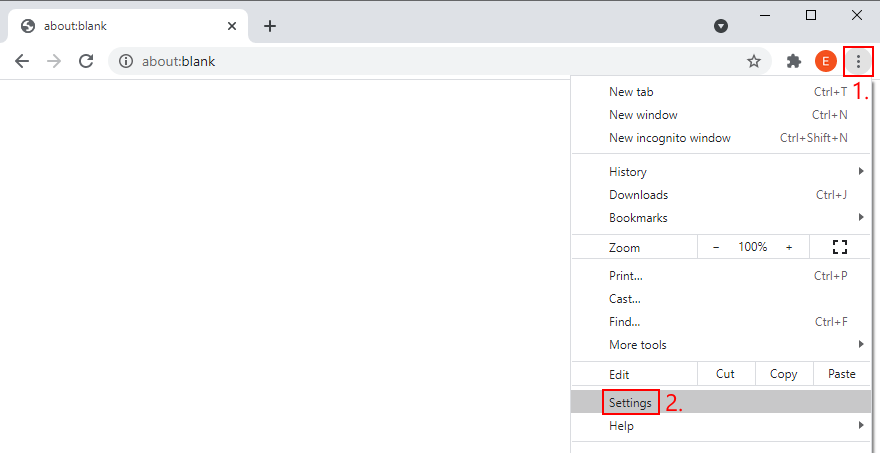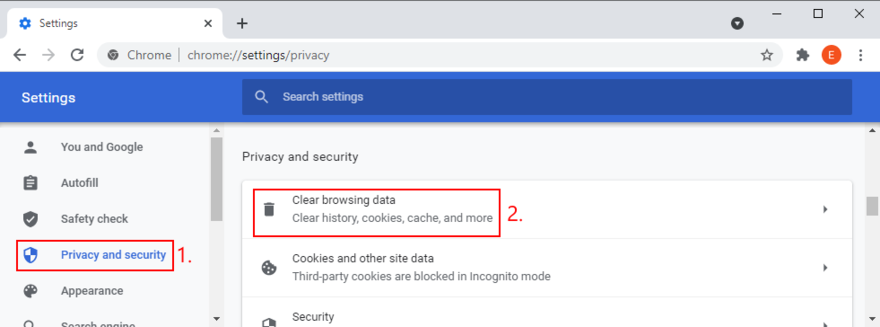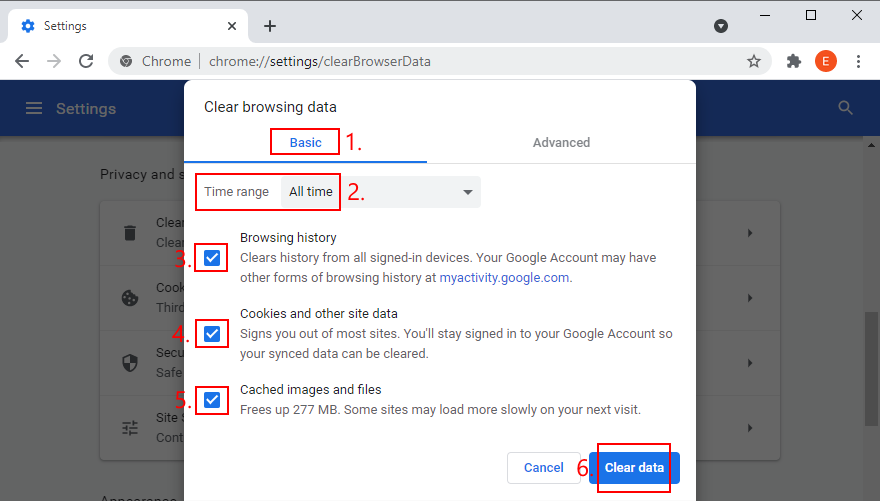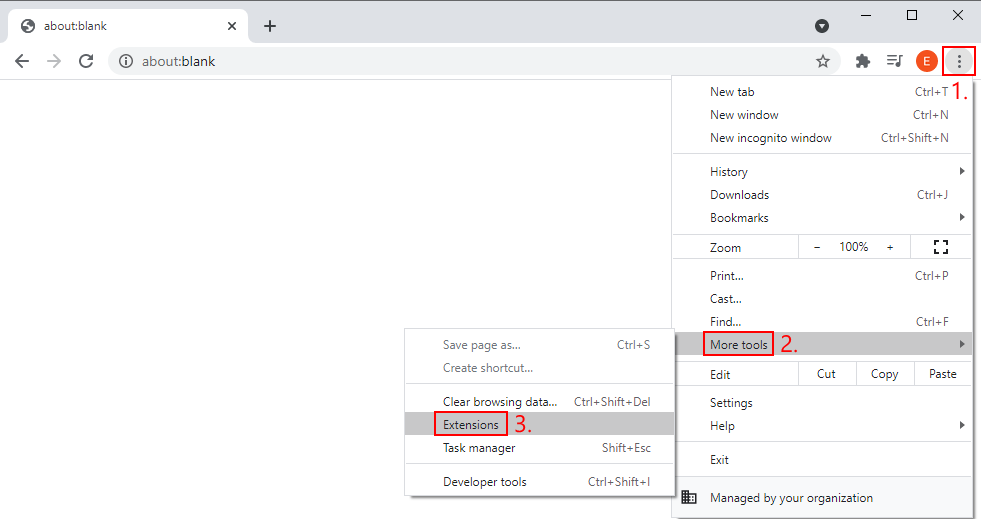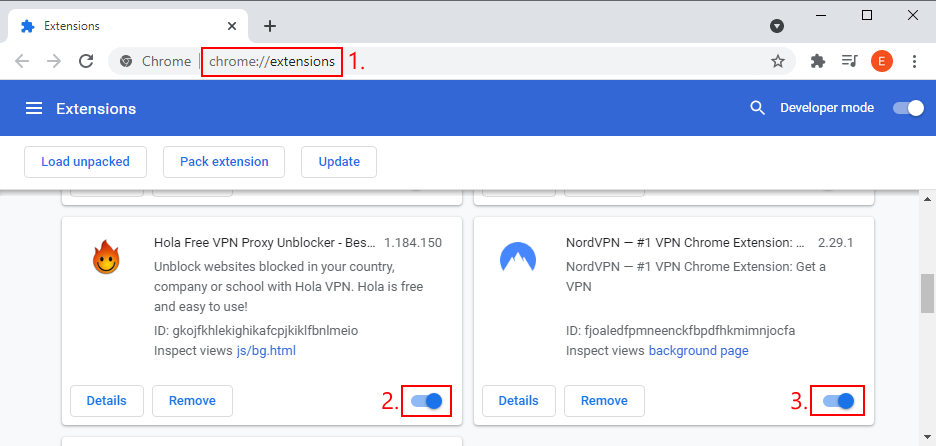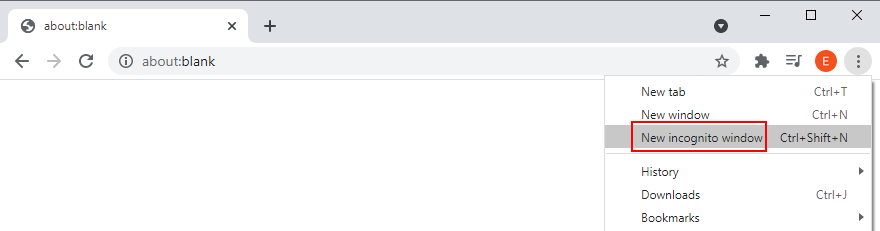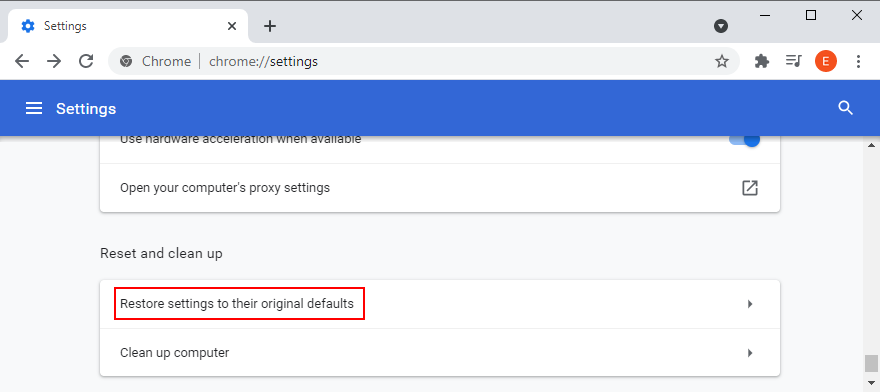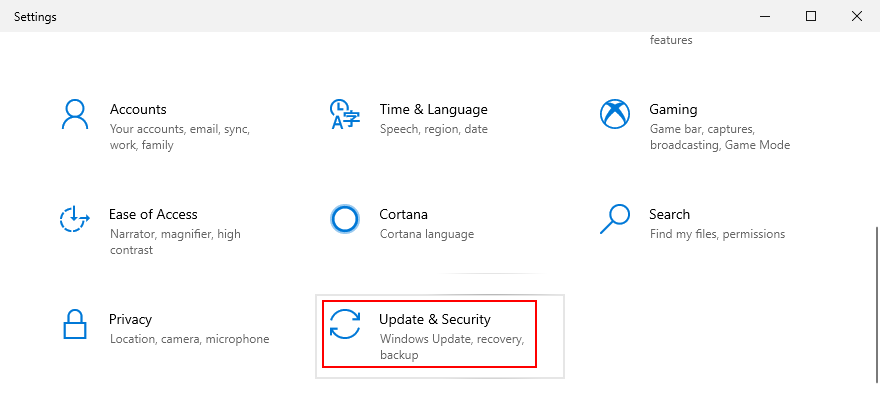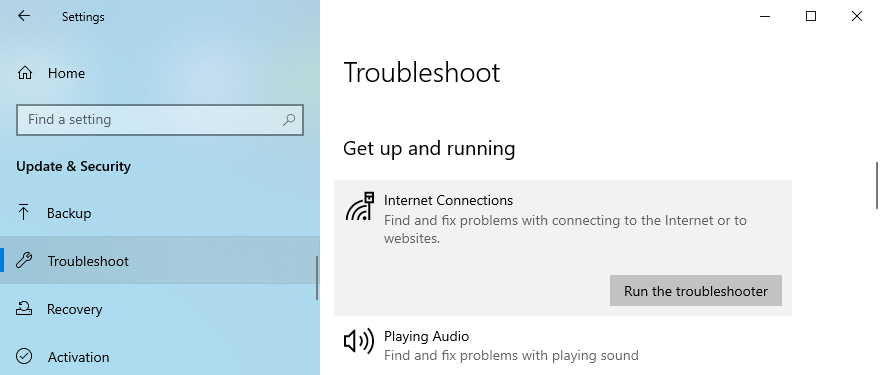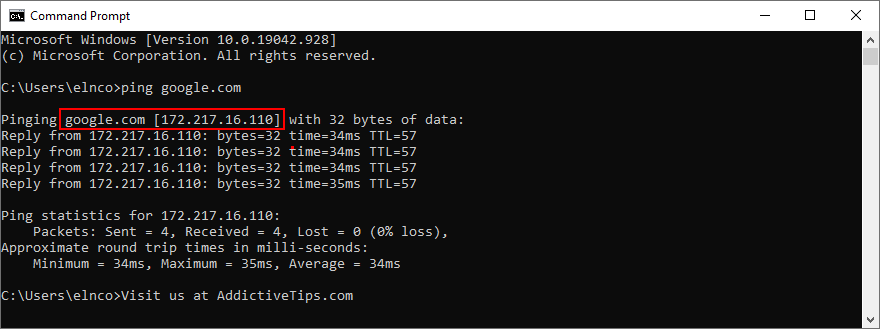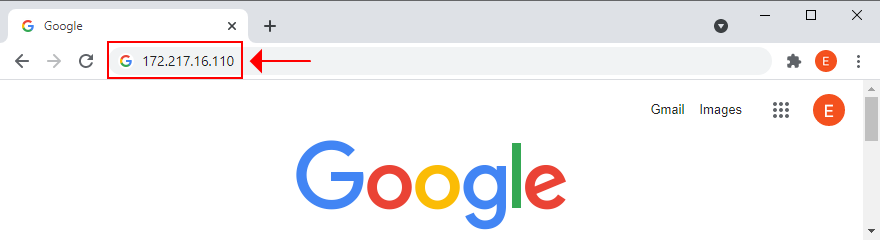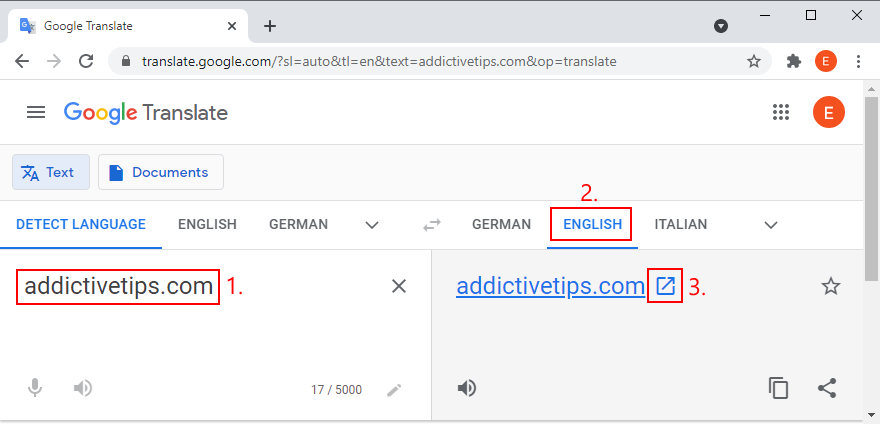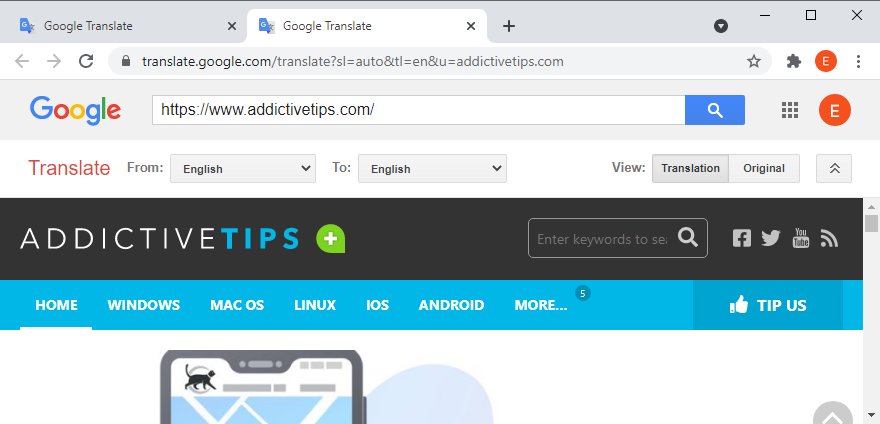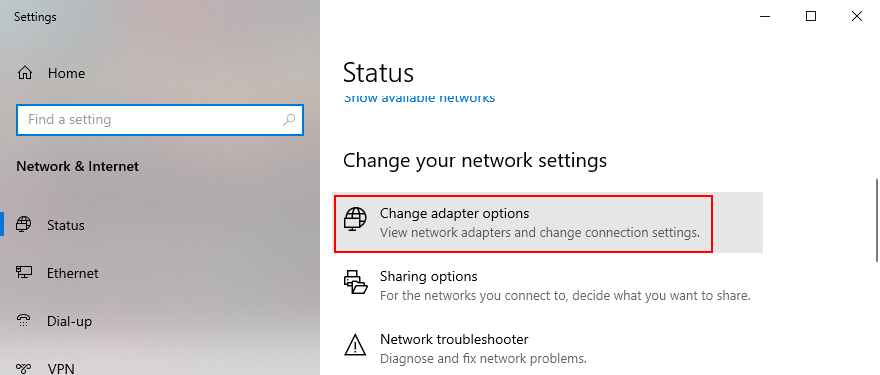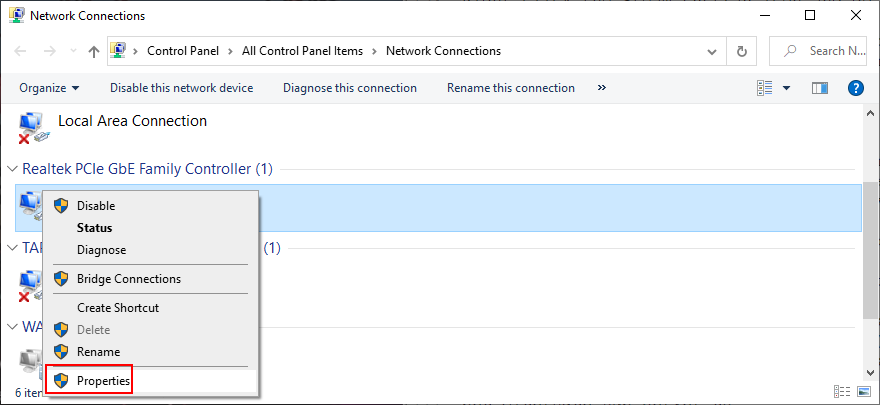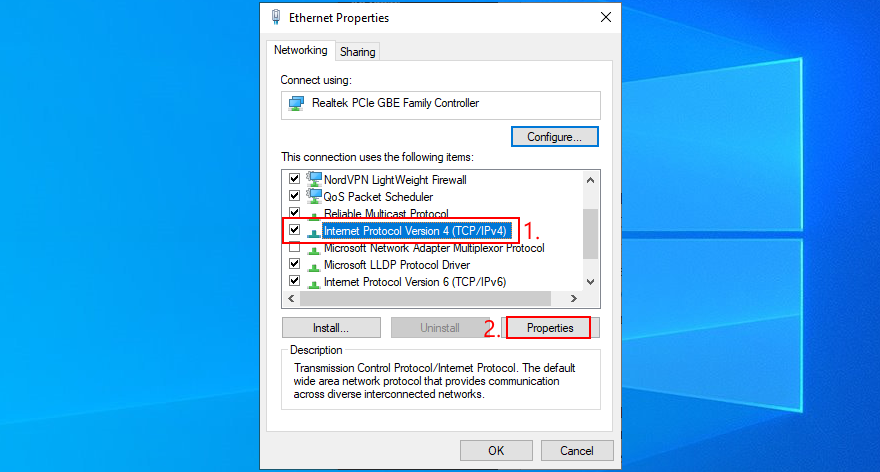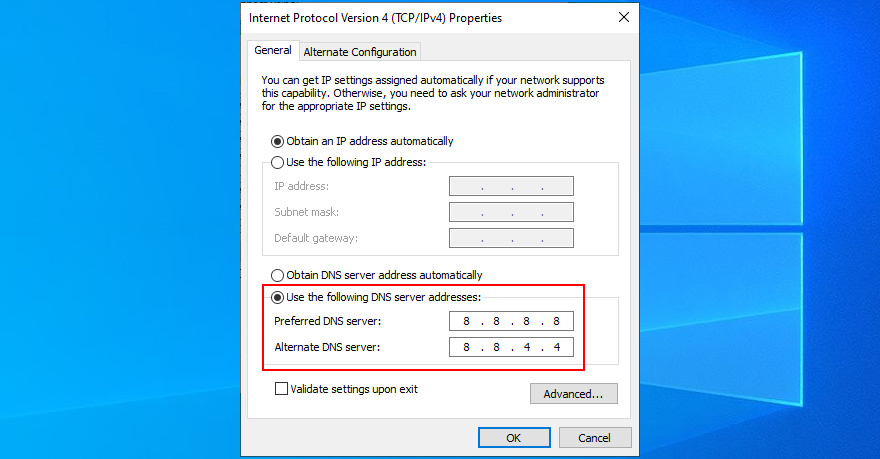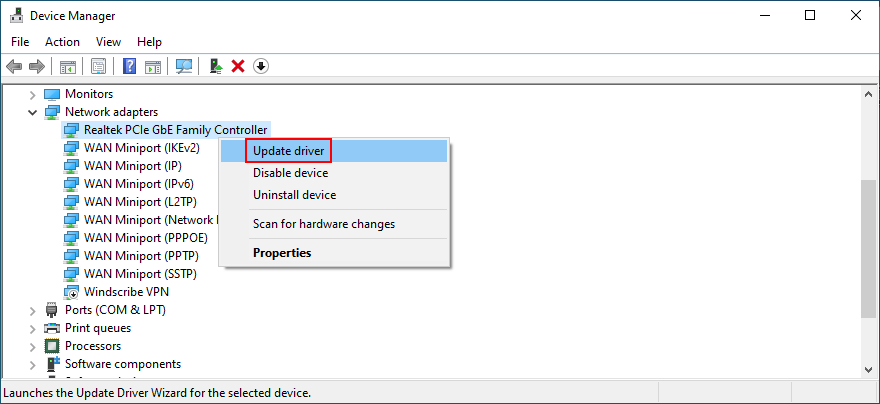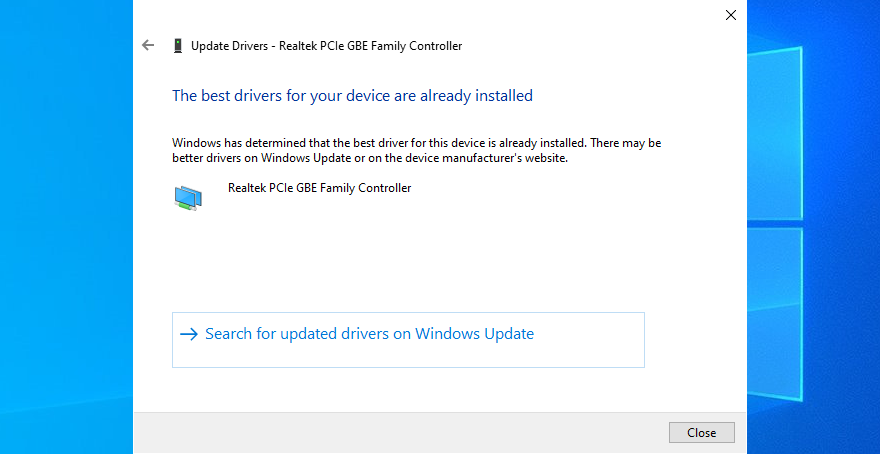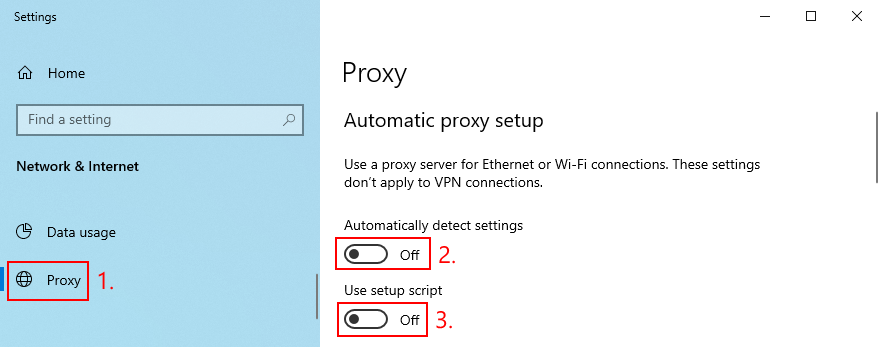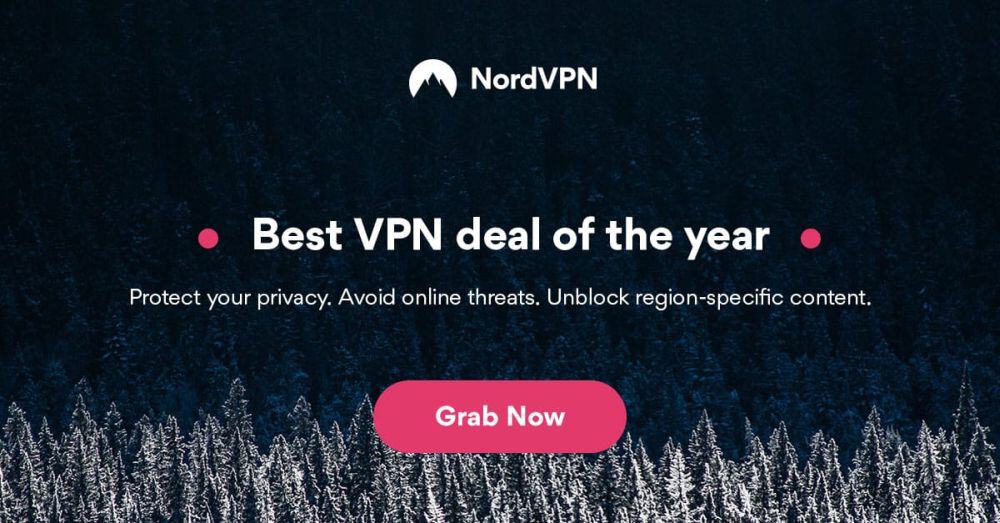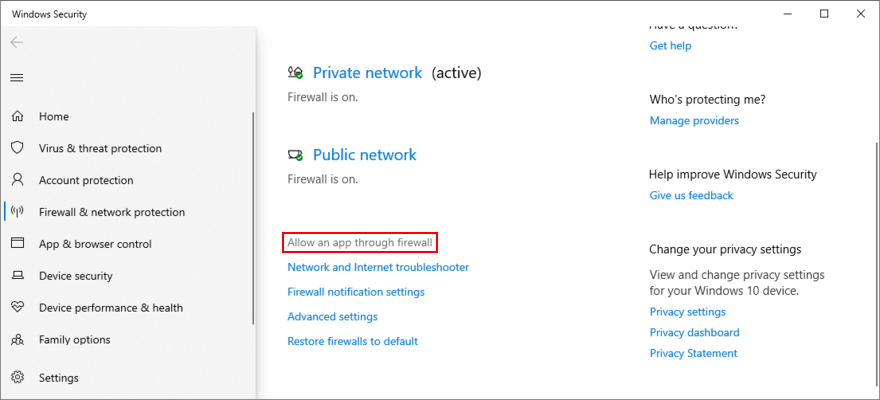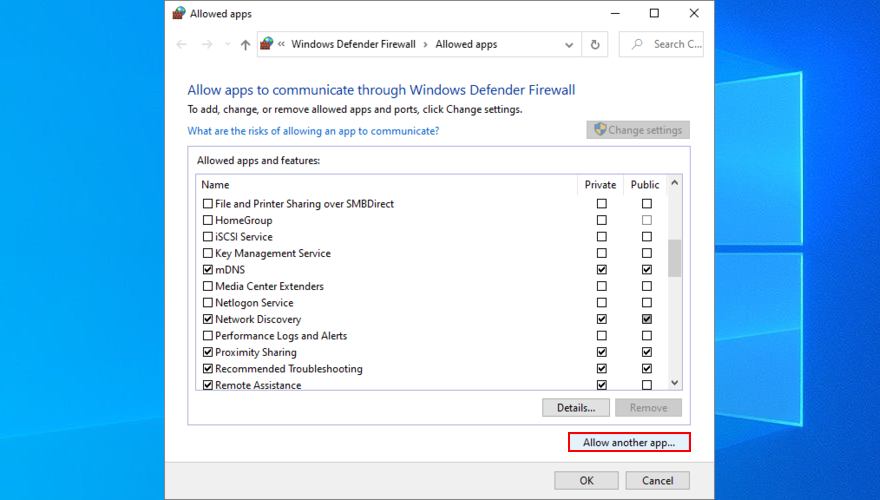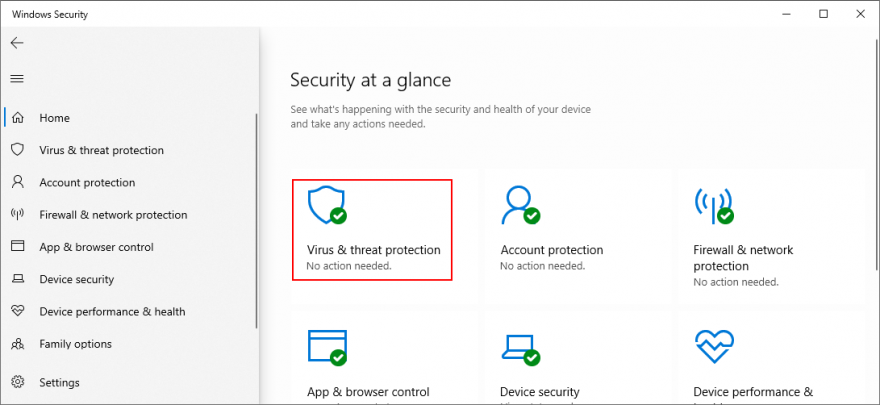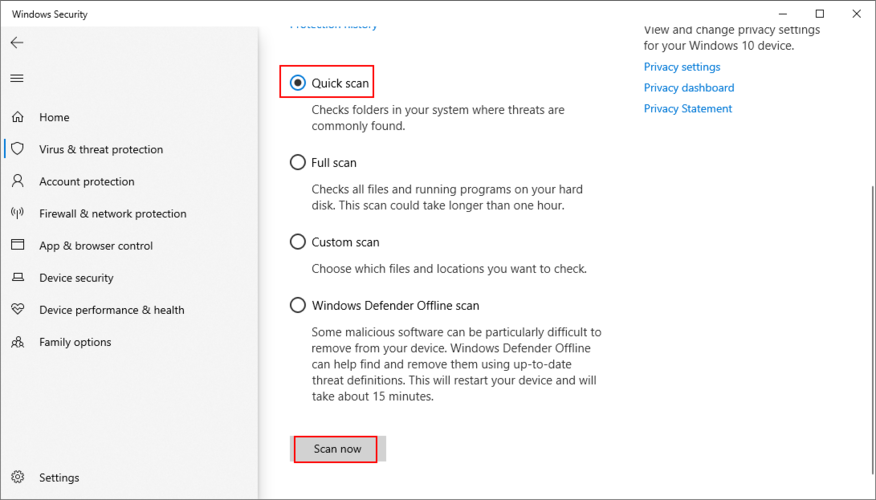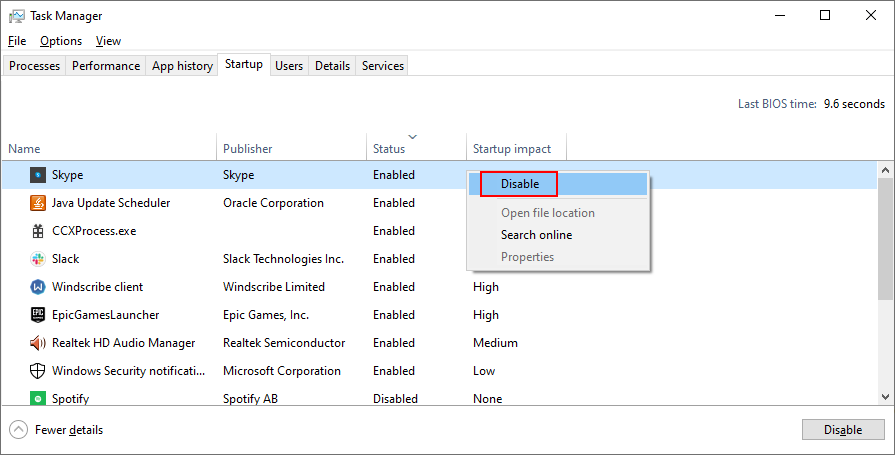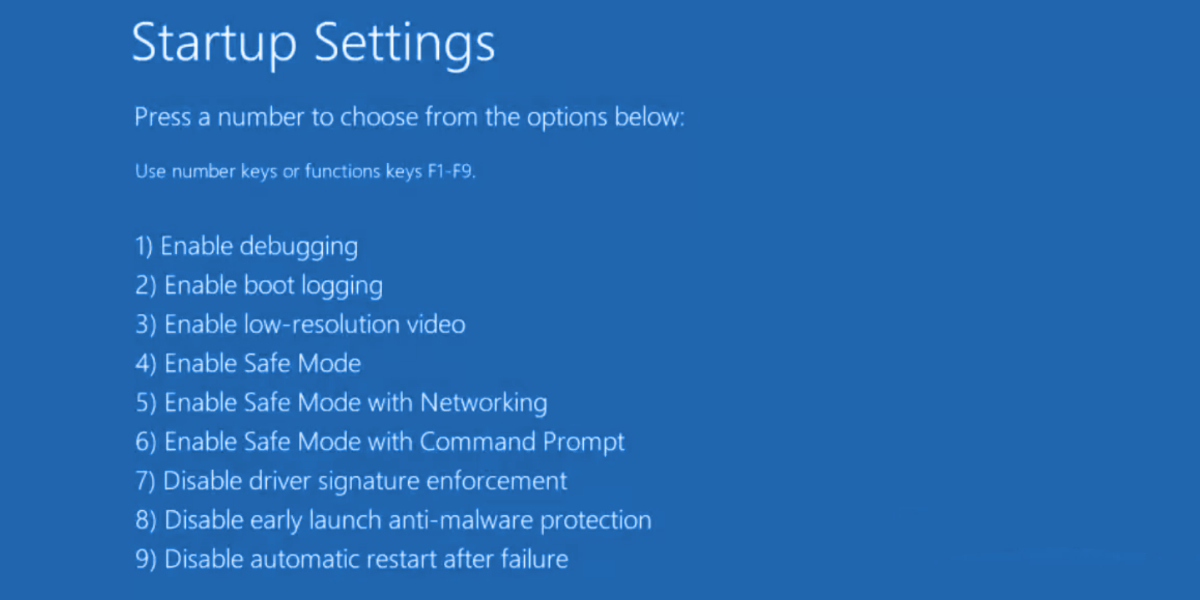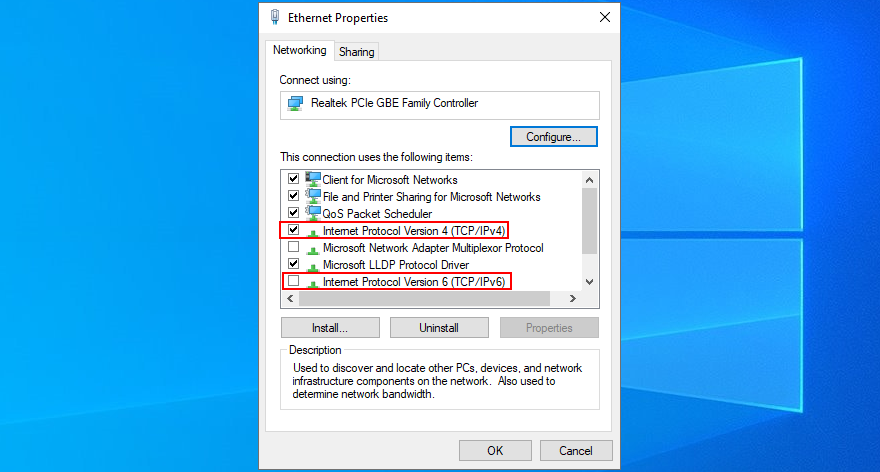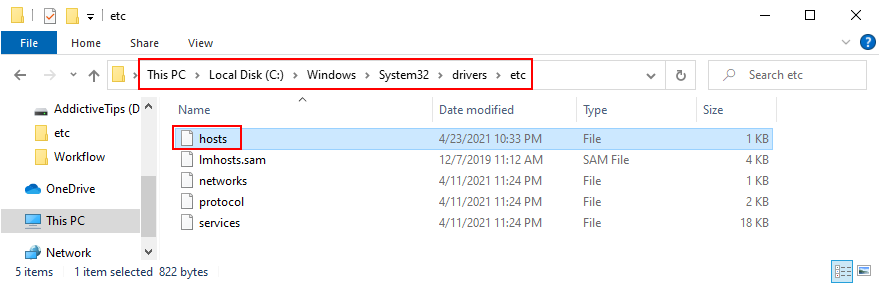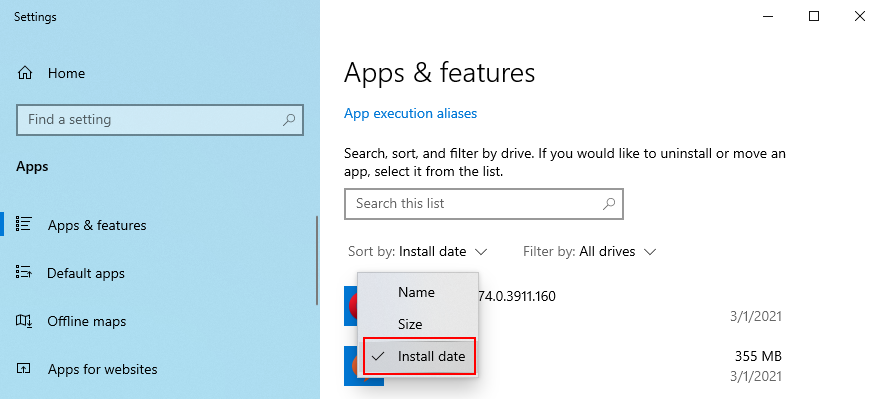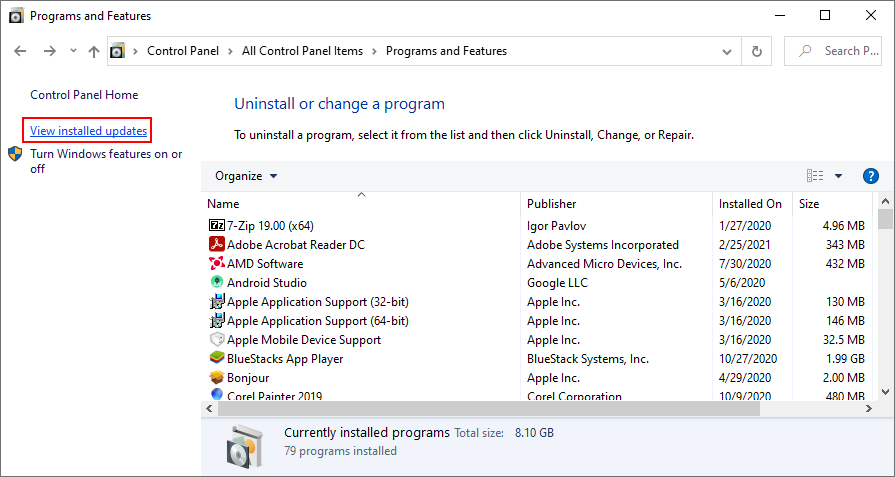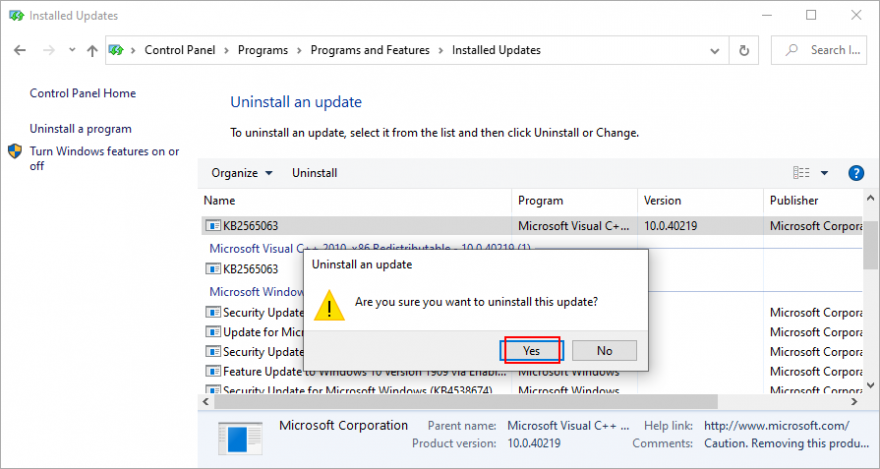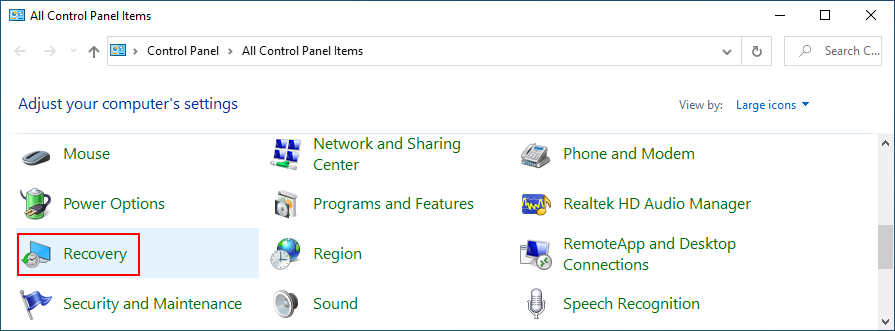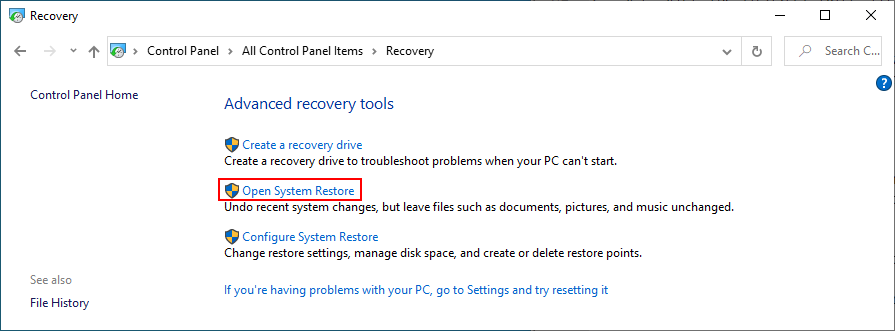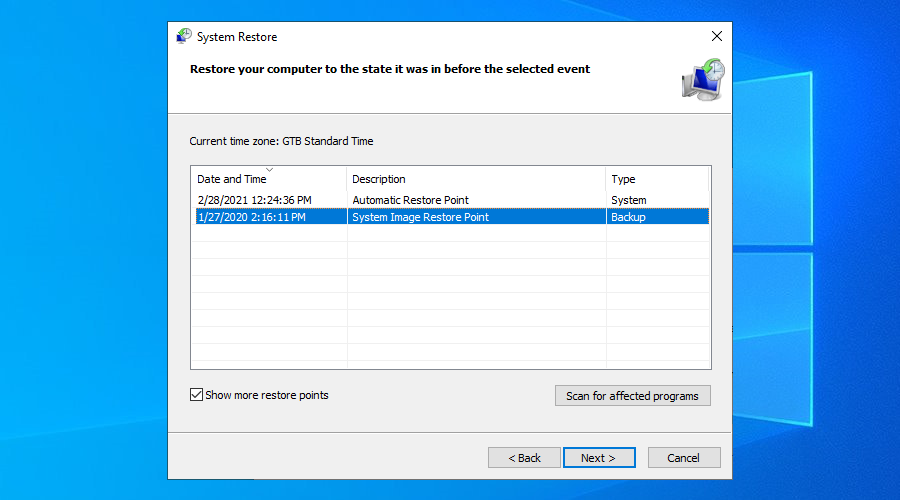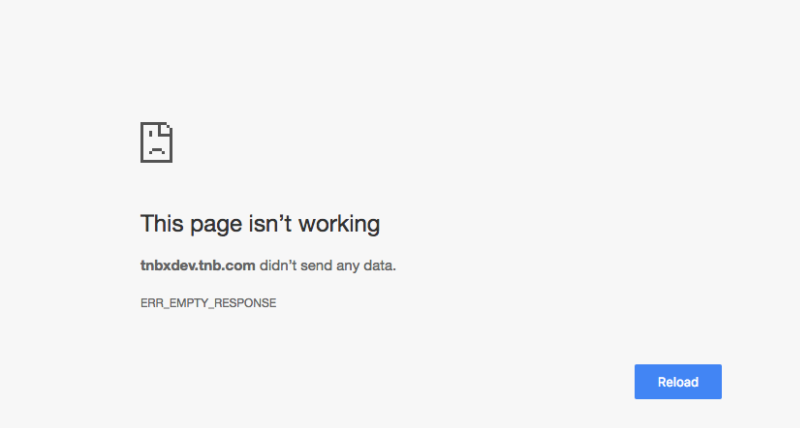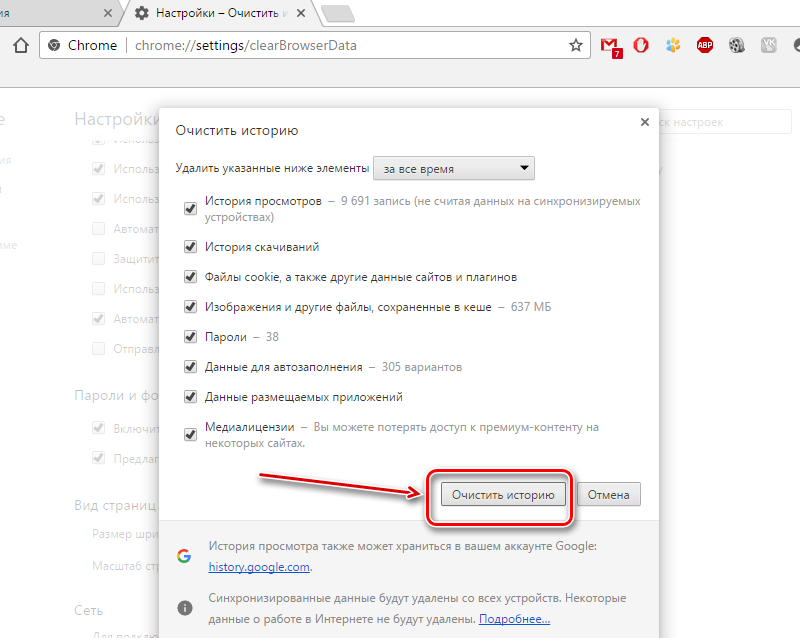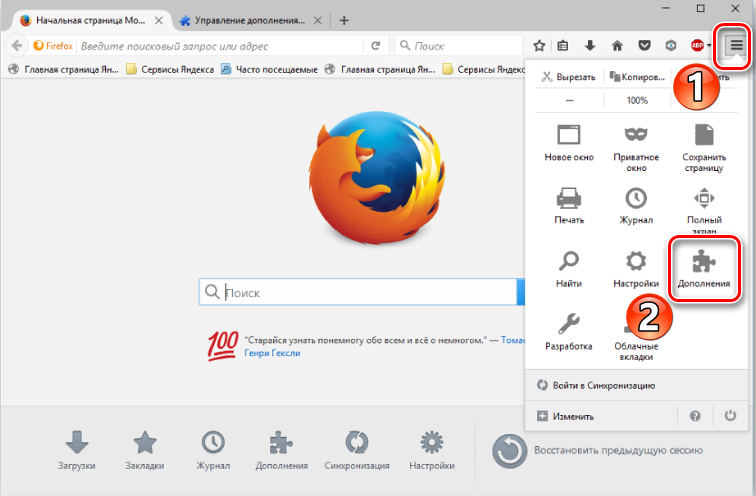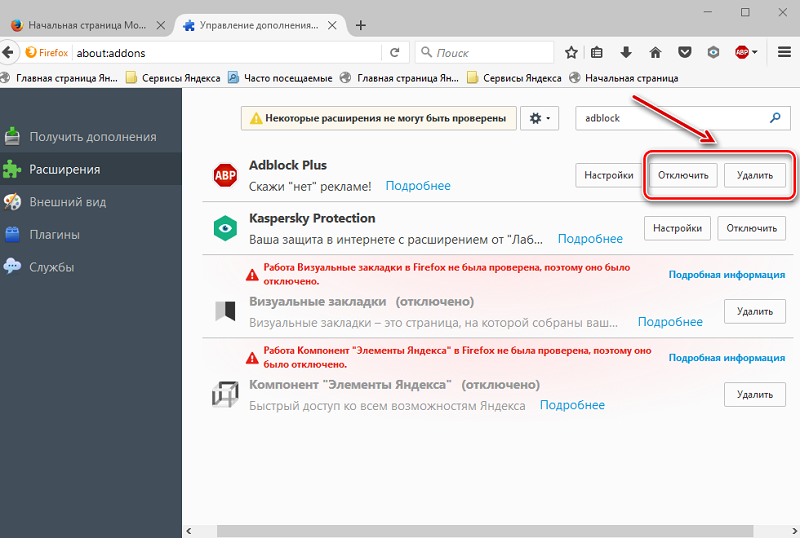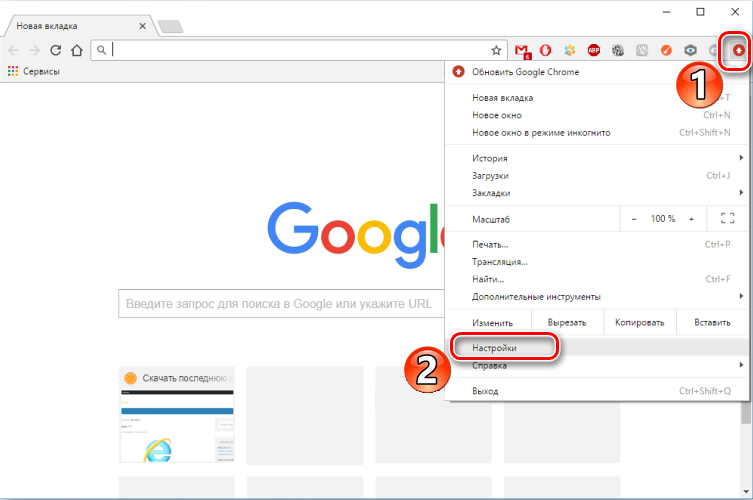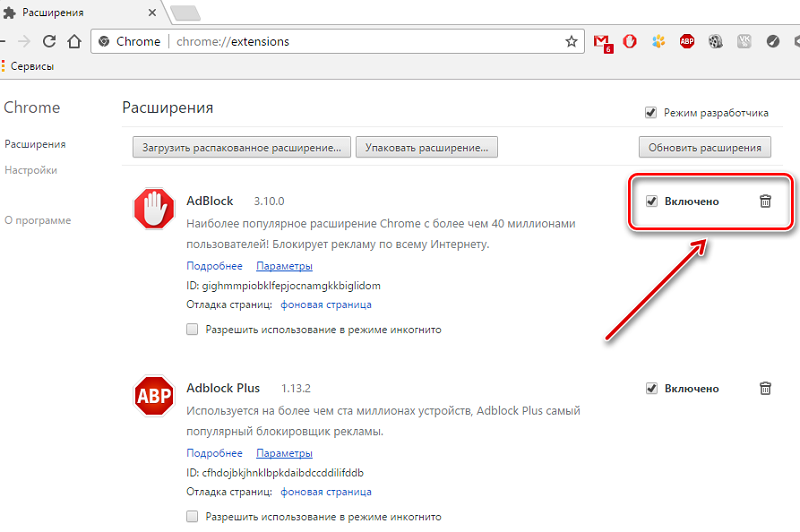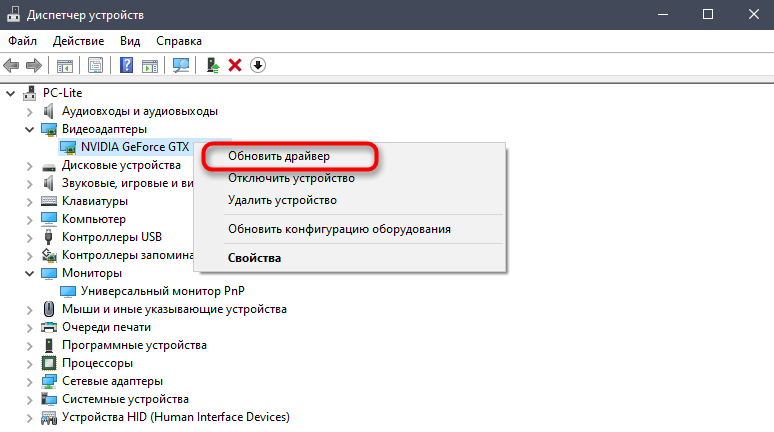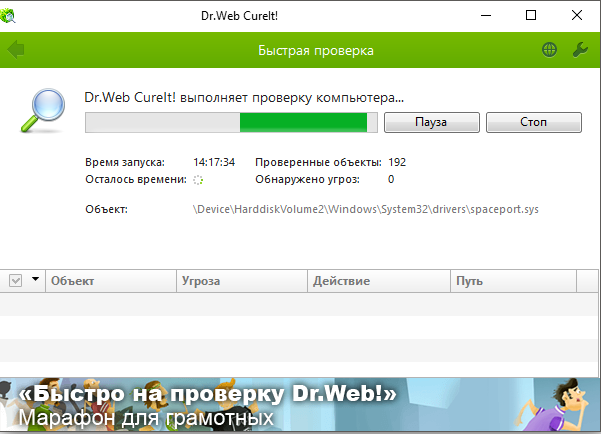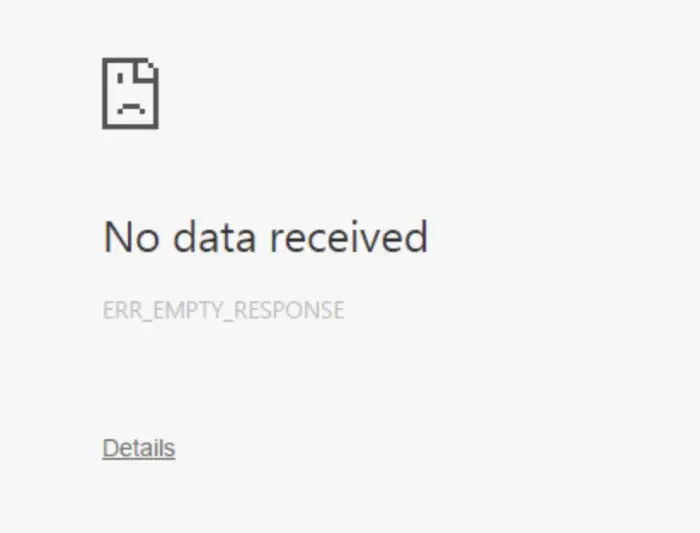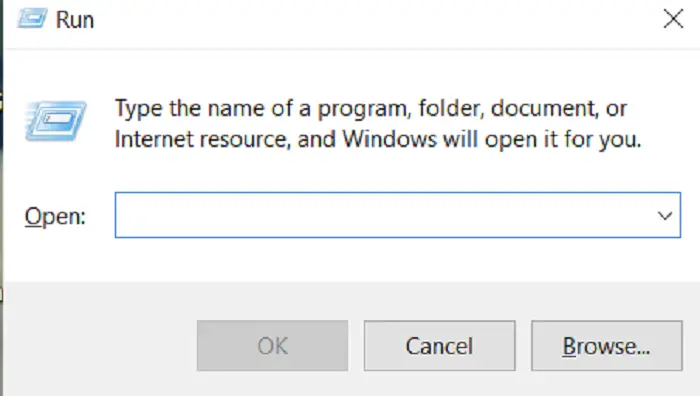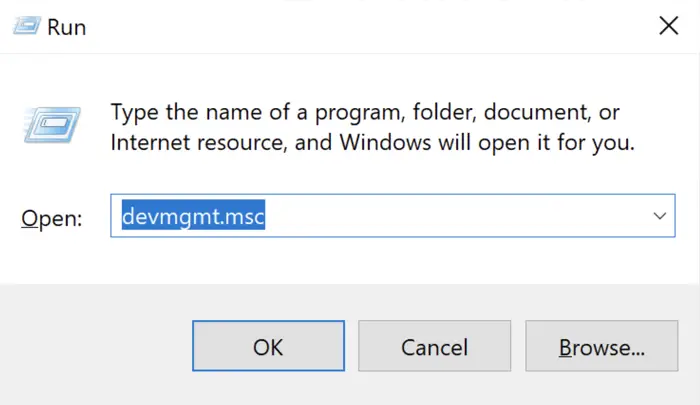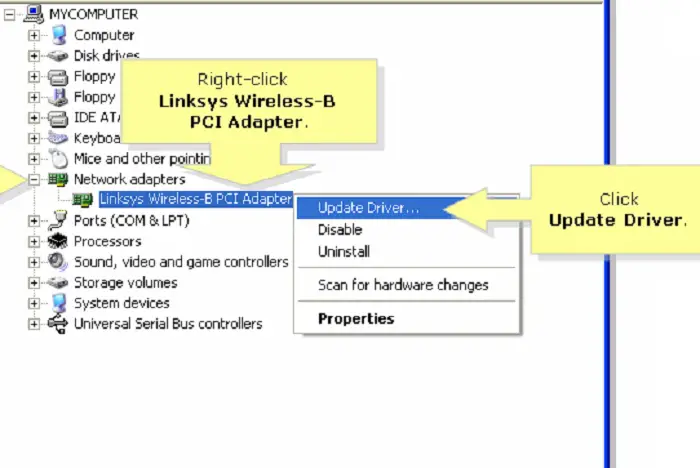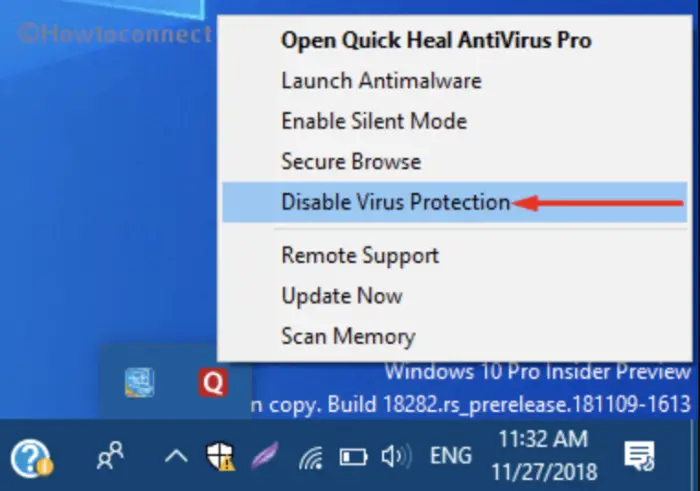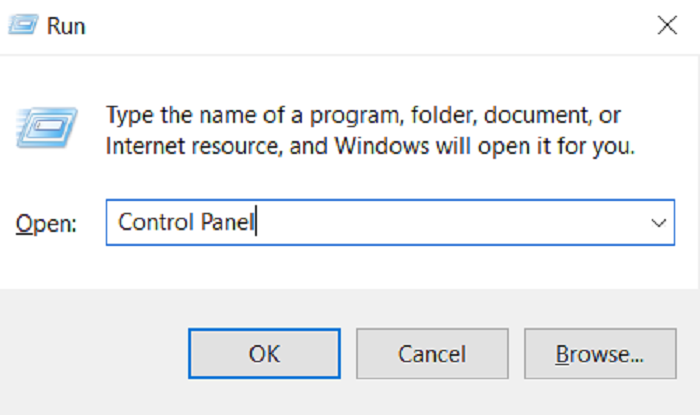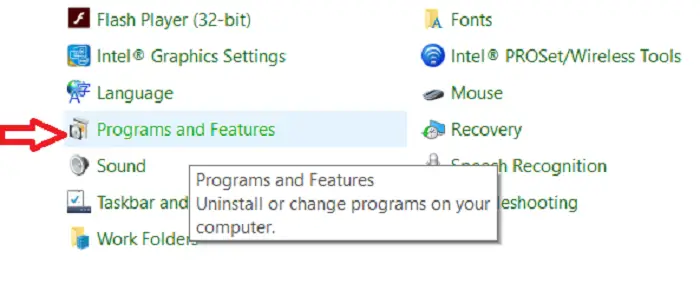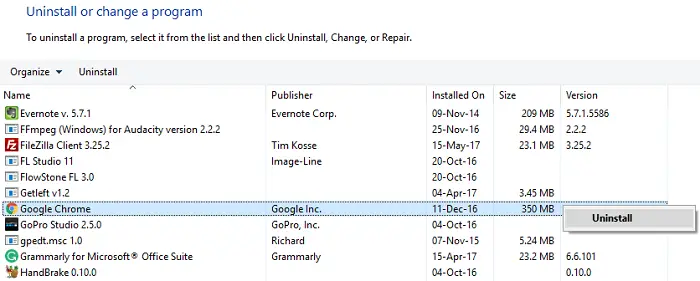Google Chrome is one of the most widely used web browsers across the globe and this is for good reason. Despite its wider acceptance, there are a couple of widely experienced errors. The ERR_EMPTY_RESPONSE is one of those errors. Like most of the Google Chrome errors, this error message also doesn’t tell us anything about what kind of error it is and what is its cause.
Let me tell you that this error can occur due to a couple of reasons. Some of the key reasons are:
- Bad Internet connection
- Interuption of an extenstion
- Interuption of the Antivirus
- overloaded cache, coockies, and temp files
This is one of the most annoying and widely experienced Chrome errors and hence needs to be fixed urgently. If you are also looking for the fixes to the ERR_EMPTY_RESPONSE error then you have landed in the right place. In this article, I am going to share 9 different ways to fix the err_empty_response error in Google Chrome.

Method 1: Check Internet connection
The first and foremost thing to look at is your internet connection whenever you experience any error in the web browser including the ERR_EMPTY_RESPONSE. Make sure that your PC is properly connected to the internet connection and the router and modem are also working properly. If there is any problem with your connection then make contact your Internet Service Provider for the fixes.
Relevant Article: How to Fix ERR_EMPTY_RESPONSE in Google Chrome
Method 2: Use Incognito mode
The incognito mode of the web browser makes it easier to browse the web with more privacy and without interruption. This is because the saved cookies and settings are detected at the end of the browsing session. If the ERR_EMPTY_RESPONSE error is occurring due to the interruption of cookies using the Incognito mode can help you in resolving the issue.

In Google Chrome click on the three dots in the top right corner and select the New Incognito Window option. Alternately, you can also press Ctrl+Shift+N on the keyboard. This will open up a new incognito window. Simply enter the URL in the address bar to browse the web page that was showing the err_empty_response error.
Method 3: Clear cache, cookies and browsing history
There can be a problem with the save cache, site cookies, and browsing history of the Chrome browser. Clearing these things can solve the problem. In order to clear the cache, cookies, and history, follow these steps:
- Click on the three dots from the top right corner and Click on More Tools.
- Now from the menu, select the Clear Browsing Data… option.
- From the popup menu, select All time and check all the three boxes.
- Finally, click on the Clear data option.
This will clear all the saved cache, cookies, and browsing history from the Chrome web browser. After clearing these things try to visit the site again and see if the issue persists.
Method 4: Disable extensions
There can be problems with the installed extensions in your web browser. Faulty and unreliable third-party extensions from unreliable sources can come in between your browsing experience leading to errors like ERR_EMPTY_RESPONSE. Disabling such extensions can solve the problem. Here’s how to disable extensions on Google Chrome:
After disabling the extensions, try accessing the URL again and see if the error is resolved. If so, then try searching out the extension that is causing this issue by manually disabling and accessing the site. After finding out that extension, either keep it disabled or you can remove it by clicking on the Remove button.
Method 5: Reset network settings
If the above-mentioned methods are not working for you then try the troubleshooting outside Google Chrome. Try resetting your network settings that will reset the IP address configuration of your PC. There is a possibility that the website that you are trying to access has changed, leading to an ERR_EMPTY_RESPONSE error. By resetting the network settings the stored data of the old website will get cleared leading to the resolution of the issue. Here’s how to do that:
Now you can close the Command Prompt. Now open Google Chrome and try accessing the website and see if the issue is resolved.
Method 6: Disable Antivirus
The windows firewall and Antivirus software are obviously made to protect us, but sometimes they interrupt unnecessarily to the things that they find dangerous but are actually not. The same can be in the case of the website that you are trying to surf. In such a case you can try temporarily disabling it. Here’s how to do that:
If you are using a third-party antivirus on your PC then disable that too. After that try to access the website and see if the err_empty_response issue still exists.
Method 7: Switch to different DNS
In most cases, the Internet Service Provider automatically assigns a DNS to its customers and most probably you are one of those customers. There are chances that the assigned DNS is temporarily down, or is not working properly due to overloading. This can cause the ERR_EMPTY_RESPONSE error and in such a case you should try changing your DNS. Here’s how to do this:
Some of the popular and free DNS options are Google (8.8.8.8 and 8.8.4.4), OpenDNS (208.67.222.222 and 208.67.220.220), and Cloudflare (1.1.1.1 and 1.0.0.1).
You have changed your DNS server successfully. Now check if the website is opening or the ERR_EMPTY_RESPONSE issue still showing on the screen.
Method 8: Delete temporary files
Windows manage a filter called the Temp folder to keep all the temporary files. There are possibilities that these temporary files are causing the issue. Try deleting these temp files from the OS and see if the issue resolves or not. Here’s how to delete temporary files on Windows:
Method 9: Try using another browser
Lastly, if the issue is still there you can try using a different browser other than Google Chrome. There are browsers like Microsoft Edge, Mozilla Firefox, Opera, etc. that can be used. If the problem is with the Chrome web browser then using a different browser to surf that website will lead to success.
Bottom Line
So these were the 9 ways to troubleshoot and fix the ERR_EMPTY_RESPONSE error that occurs in Google Chrome. It appears sometimes due to Google Chrome having a hard time, but in most cases, other applications are the cause of it. I hope one of the above fixes worked for you.
Thank you. Keep visiting MefMobile.org.
When you’re browsing the internet and the website you’re trying to reach isn’t responding or sending data in response to your request, you’ll get the “err_empty_response” error. This error means there’s an issue with your network connection.
Other factors can also cause this error. It’s conceivable that the extensions you’ve installed are stopping you from viewing online pages. Drivers must be updated, network settings must be reset, and browser data must be cleared. I will tell you multiple approaches to solving the problem in this article. To fix the “ERR EMPTY RESPONSE” Google Chrome error and regain internet access, simply follow the steps below.
What Is The Err_empty_response Error?
The “ERR_EMPTY_RESPONSE” issue is common and can appear on any website. When this happens, Chrome is unable to view the requested URL.
When you’re online, and the webpage you’re trying to view doesn’t respond or doesn’t send any data across, you can see this error.
The error indicates that there is a problem with the network connection. There are a variety of additional reasons for this error.
- Resetting Your Network Settings
- Delete Temporary Files
- Change DNS To Google DNS
- Clear The Browsing Data Of Your Browser
- Update Your Device Drivers
- Check Your Network Connection
- Disable Computer Antivirus
1. Resetting Your Network Settings
It’s conceivable that your computer’s internet settings have been set incorrectly. You should reboot your network to fix ERR_EMPTY_RESPONSE error. Follow the steps below to get started:
- Press Windows Key+S on your keyboard.
- Now type “CMD” into the search box (no quotes).
- Select Run as Administrator from the context menu when you right-click Command Prompt.
- If you’re asked if you want to give the app permission, say yes.
- Run the following commands in Command Prompt (hit Enter after each command line):
ipconfig /release
ipconfig /all
ipconfig /flushdns
ipconfig /renew
netsh int ip set DNS -
netsh Winsock reset- Check if the ERR_EMPTY_RESPONSE error has been fixed after running these command lines in the command prompt.
2. Delete Temporary Files
Files stored in Windows’ “Temp” folder are likely causing the “ERR_EMPTY_RESPONSE” error.
- Hold Windows key and “R” to open the run dialog box.
- OR, right-click the Start menu and pick “Run” from the contextual menu. The Run dialogue box will appear.
- Type “temp” in the Run box window and press Enter or click “OK.” You must be logged into Windows with your administrator account to access the Temp folder.

- By pressing Ctrl + A, you may now select all files. Next, right-click them, and select “Delete” from the contextual menu.
- Check to check if the “err_empty_response” error is still there in Google Chrome.
3. Change DNS To Google DNS
Google has a public DNS (Domain Name System), which means it has servers that it owns and manages.
Any internet host can use Google DNS to resolve domain names.
You might try it if you want a more secure and faster connection.
It will have to be changed manually.
- Right-click the Start and choose “Network Connections” (or go to “Settings” and select “Network and Internet”).
- Click on “Change Adapter Options” after selecting “Ethernet” (or your connection type).
- Choose “Properties” from the menu when you right-click on your internet connection.
- Open “Internet Protocol Version 4 (TCP/IPv4)” and then “Properties.”
- Next, choose “Use the Following DNS Server Addresses” from the drop-down menu.
- For the “Preferred DNS Server,” type 8.8.8.8.
- For the “Alternate DNS Server,” type 8.8.4.4.
- Check if the ‘err_empty_response’ has disappeared after restarting the computer.
4. Clear The Browsing Data Of Your Browser
There could be an issue with your Google Chrome browser data, resulting in the ERR_EMPTY_RESPONSE error. Clear your browsing data to fix the err_empty_response error. To do so, follow these steps:
- Startup Google Chrome.
- Click the three vertically aligned dots at the corner(top-right) of the browser.

- Select History from the context menu by hovering your mouse pointer over it.
- Now select ‘Clear browsing data from the left-pane menu.
- As the time range, choose ‘All-time.’

- After selecting all of the choices, click Clear Data.
Try revisiting a website now that your browser data has been cleaned. Check to see if the ERR EMPTY RESPONSE error has disappeared.
Clear Chrome Host Cache in Incognito mode
- Click the three dots in the corner( top-right) and pick “New incognito window” to the new Incognito window.
- Alternatively, you can use your keyboard’s Ctrl + Shift + N keys to go incognito mode.

- Click the address bar in the incognito window. Type “chrome:/net-internals/#dns” into it, and press Enter.

- Find the “Clear host cache” button and click it.
- Check to see if the “err_empty_response” error has been resolved.
- If the above method failed to solve the error then proceed further.
5. Update Your Device Drivers
It’s conceivable that you’re getting the err_empty_response error because your network device driver is incompatible. So, if you want to solve the problem, you should update your drivers. For example, your network adapter driver can be updated in one of two ways:
- Obtaining the Driver through the Manufacturer’s Website
The Device Manager does provide a handy way to update your network updater driver.
However, this program may fail to detect the most recent driver version. So, manually downloading the correct driver from the manufacturer’s website is still a better option.
To avoid difficulties with your PC, make sure you install the correct driver version compatible with your operating system and CPU type.
- Through the Device Manager
Using the Device Manager on your PC is one approach to update your network device driver. Follow the steps below to get started:
- To open the Run dialogue box, hit Windows Key+R on your keyboard.
- Once the Run dialogue box appears, type “devmgmt.msc” (without the quotes) and press Enter.

- Expand the ‘Network adapters’ category’s contents.
- Choose Update Driver from the options when you right-click your network device.
6. Check Your Network Connection
You may be getting the err_empty_response error because your network connection is down. First, check to determine if your computer is connected to the Internet and if your network hardware, such as your router and modem, is in excellent working order. If you have a problem with your network connection, you should contact your Internet Service Provider or the manufacturer of your network gear for help.
7. Disable Computer Antivirus
It’s conceivable that some or all websites are being blocked by your antivirus (anti-malware) software.
The error “ERR EMPTY RESPONSE” appears due to this. Make sure that any third-party antivirus software you’ve installed isn’t the source of the problem.
We recommend temporarily disabling it to see if the problem persists. If disabling (or deleting) your antivirus software solves the problem.
We propose that you either switch to another antivirus program or reinstall the one you have now. Also, if you’re using a VPN client, make sure it’s turned off.
Conclusion
The err_empty_response error can show when Chrome is having a hard time. Quite often, the issue is caused by another configuration or application. We hope one of the suggestions mentioned above helped you. For more technical information follow us on mentioned social networking websites.
Recommended Articles
Google Chrome — это веб-браузер в мире номер один и делит 50% в Росиии с Yandex. Хотя за эти годы браузеры стали довольно раздутыми, они все еще находятся на вершине рынка. Если вы давний пользователь Chrome или Yandex, то вы наверняка сталкивались с множеством проблем, и не знали, как их исправить. Сегодня решил разобрать одну известную ошибку, как Данные не получены — ERR_EMPTY_RESPONSE.
ERR_EMPTY_RESPONSE
Эта ошибка происходит, когда пользователь пытается зайти на какой-либо веб-сайт. Есть различные поводы почему эта ошибка возникает и быть точно уверенным невозможно, но мы разберем способы устранения этой проблемы, чтобы не использовать другой веб-браузер.
1. Проверьте сетевое подключение
Ошибка ERR_EMPTY_RESPONSE, как правило, не связана с потерей подключения к сети, но все возможно. Поэтому рекомендую первым делом проверить подключение к Интернету, чтобы убедиться, что все нормально.
2. Сброс сети и очистка DNS кеша Windows
Бывают случаи, когда сеть глючит из-за плохого DNS. Это может быть причиной того, что Google Chrome или Yandex показывает ERR_EMPTY_RESPONSE. Давайте сбросим всю сеть, чтобы постараться избавится от этой ошибки. Наберите в поиске windows 10 «командная строка» и нажмите на ней правой кнопкой мыши, далее выберите запуск от имени администратора.
- Откройте командную строку от имени администратора и введите следующие команды по одной нажимая Enter после каждой. Перезагрузите ПК после того, как вели все команды.
ipconfig /release
ipconfig /all
ipconfig /flushdns
ipconfig /renew
netsh int ip set dns
netsh winsock reset
3. Очистить данные браузера Chrome и Yandex
Всякий раз, когда данные вашего браузера не очищаются какое-то время, могут возникнуть проблемы с браузером. Чтобы устранить ошибку ERR_EMPTY_RESPONSE, нужно попробовать очистить историю и всякие данные браузера.
- При открытом браузере Chrome или Yandex нажмите сочетание кнопок Ctrl + Shift + Delete, чтобы попасть в параметры очистки данных.
- Далее перейдите во вкладку «Дополнительные» выберите диапазон «Все время«, выделите все графы галочками и нажмите «Удалить данные«.
4. Очистка внутреннего DNS кеша в браузере Chrome и Yandex
Браузеры Chrome и Yandex это два одинаковых браузера, точнее быть Yandex построен на ядре Chrome. По этому настройки и параметры у них идентичны. В эти браузера имеется свой собственный внутренний DNS кеш, который мы очистим.
Откройте тот или иной браузер и введите в адресную строку следующую команду и нажмите «Clear host cache«:
- chrome://net-internals/#dns — для Google Chrome
- browser://net-internals/#dns — для Яндекс Браузера
Смотрите еще:
- Яндекс Браузер или Google Chrome выдают черный экран
- Как переустановить браузер EDGE в Windows 10
- ERR_INTERNET_DISCONNECTED ошибка в Google Chrome
- Восстановить данные, когда ПК с Windows 10 не загружается
- Как исправить ошибку memory.dump в Windows 10/8.1
[ Telegram | Поддержать ]
Проблемы с просмотром не позволяют вам просматривать веб-страницы, посещать любимые веб-сайты, играть с друзьями и загружать важные документы для работы. Все веб-браузеры рано или поздно сталкиваются с проблемами, отображая на экране различные коды ошибок, чтобы вы знали природу проблемы. Даже Google Chrome не работает иногда.
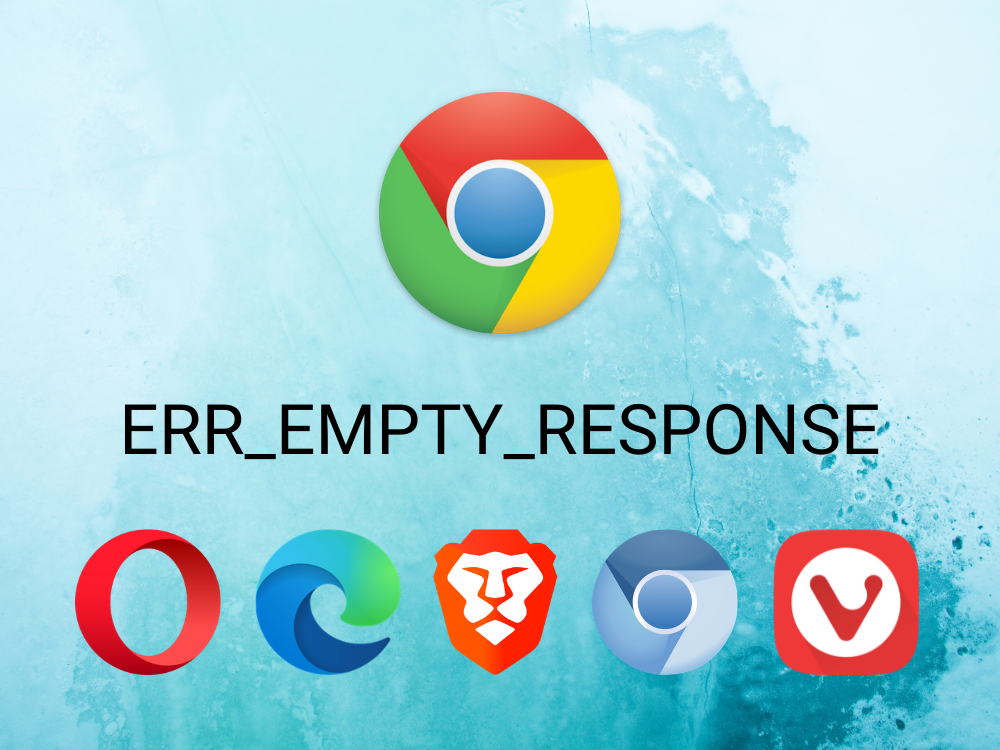
ERR_EMPTY_RESPONSE-это ошибка веб-браузера, которая может появляться в браузерах на основе Chrome и Chromium, таких как Microsoft Edge или Opera. Это означает, что после отправки пакетов данных на удаленный сервер ваш компьютер ничего не получает обратно (нет ответа).
Эта ошибка может возникать на любой платформе, включая Windows 10, Mac, Android и iOS. Это может быть вызвано различными проблемами, но наиболее распространенной является то, что веб-сайт, на который вы пытаетесь перейти, не существует или находится на обслуживании. Вы должны подождать и повторить попытку позже или проверить, нет ли опечатки в адресе домена.
Вот другие возможные причины ERR_EMPTY_RESPONSE:
- Веб-сайт, на который вы пытаетесь перейти, не существует, имеет опечатку, его домен истек или в настоящее время недоступен на обслуживание.
- Неправильные настройки устройства или подключения к Интернету.
- Устаревший веб-браузер, операционная система или драйверы.
- Несовместимые драйверы, приложения или обновления системы.
- DNS-серверы работают со сбоями.
- Браузер или системный кеш заполнен.
- Ваш компьютер заражен вредоносным ПО
- Вы пытались зайти на сайт слишком много раз, и ваш IP-адрес заблокирован.
Как исправить ERR_EMPTY_RESPONSE на любом устройстве
Воспользуйтесь следующими решениями, чтобы исправить ошибки просмотра Chrome. Прежде чем начать, мы рекомендуем создание точки восстановления системы .
1. Доступ к другим веб-сайтам
Если у вас нет доступа к определенному веб-сайту, это может означать, что он не существует, имеет опечатку или в настоящее время недоступен для обслуживания. Возможно, потребуется очистить просматривайте кеш или измените свой IP-адрес, если удаленный сервер отклоняет ваше соединение из-за слишком большого количества запросов.
Однако, если вы получаете ошибку ERR_EMPTY_RESPONSE даже при попытке доступа к другим веб-сайтам, это указывает на более серьезную проблему с вашим веб-браузером, настройками устройства или подключением к Интернету.
2. Попробуйте другой браузер
Это может быть ошибка вашего приложения, независимо от того, используете ли вы Chrome или другой браузер на основе Chromium. Чтобы быстро проверить эту теорию, попробуйте зайти на тот же веб-сайт с помощью другого приложения, например Internet Explorer или Mozilla Firefox.
Если у вас на компьютере или мобильном устройстве есть другой браузер на базе Chromium, например Microsoft Edge, Opera или Brave, попробуйте также его использовать. Если во всех этих приложениях возникает одна и та же ошибка просмотра, может возникнуть проблема с Chromium.
3. Используйте Chrome на другом устройстве
Ошибка ERR_EMPTY_RESPONSE может быть связана не с удаленным сервером или Chrome, а с вашим устройством. Попробуйте получить доступ к веб-сайтам с помощью Chrome на другом компьютере, ноутбуке, планшете или смартфоне и посмотрите, что произойдет. Если страницы загружаются без проблем, возможно, конфигурация вашего устройства неверна, и это хорошая новость, поскольку это легко исправить.
4. Запустите команду ping
Команда ping помогает вам внимательнее изучить, как ваше устройство пытается установить соединение с веб-сайтом, к которому вы все еще пытаетесь получить доступ. Например, он может измерять потерю пакетов , чтобы вы может определить, не устанавливается ли удаленное соединение вообще или оно слишком медленное.
Вы можете запустить команду ping из командной строки или PowerShell в Windows, а также из приложения”Терминал”на Mac. Однако, если вы предпочитаете графический интерфейс, мы предлагаем изучить сторонние приложения ping . На Android и iOS нет другого выхода, кроме установки приложений ping из Play Store и App Store соответственно.
Как использовать ping в Windows 10:
- Нажмите кнопку Пуск , найдите Командная строка и откройте это приложение.
- Чтобы проверить связь с главной страницей Google, запустите
ping google.comи дождитесь статистики - Обратите внимание на % потерь , отображаемых в статистике Ping
Как использовать ping в macOS:
- Откройте меню Apple и выберите Приложения
- Перейдите в Утилиты и нажмите Терминал
- Запустите
ping google.comи дождитесь завершения теста. - На странице Статистика пинга сервера проверьте потерю пакетов.
.
.
А теперь давайте проанализируем результаты:
- Потеря пакетов 0% -это прекрасно. Это означает, что ваша машина может успешно подключиться к удаленному серверу, поэтому вы не должны получать никаких ошибок при попытке доступа к этому веб-сайту. В вашем браузере могут быть неправильные настройки или он может работать некорректно
- 100% потеря пакетов -наихудший сценарий. Он сообщает вам, что ни один бит данных не может быть передан между вашим компьютером и удаленным сервером. Что-то не так с вашим устройством, подключением к Интернету или веб-сайтом.
- Значение от 0% до 100% потери пакетов означает, что соединение установлено, но нестабильно, поскольку ваше устройство и удаленный компьютер не могут обмениваться всей информацией. Веб-сайт существует, но что-то не так с настройками вашего компьютера или подключением к Интернету.
5. Перезагрузите Chrome
Иногда бывает так же просто, как перезапустить приложение Chrome, чтобы исправить ошибки просмотра, например ERR_EMPTY_RESPONSE. Однако, чтобы сделать это правильно, обязательно завершите его процессы перед перезапуском Chrome.
Как правильно перезапустить Chrome в Windows:
- Нажмите Ctrl + Alt + Del и выберите Диспетчер задач
- На вкладке Процессы выберите дерево процессов Chrome .
- Нажмите Завершить задачу
- Закройте диспетчер задач, чтобы запустить Chrome.
- Проверьте, есть ли у вас доступ к веб-сайтам сейчас.
.
Как правильно перезапустить Chrome в macOS:
- Перейти в окно Google Chrome.
- Откройте меню Apple и нажмите Принудительный выход .
- Запустите Chrome и проверьте наличие ошибок при просмотре.
Как правильно перезапустить Chrome на Android:
- Перейдите в Настройки > Приложения
- Выберите Chrome и нажмите Принудительная остановка
- Запустите приложение Chrome и проверьте результаты.
.
Как правильно перезапустить Chrome на iOS:
- Проведите вверх от нижней части экрана и удерживайте в центре.
- Проведите пальцем влево или вправо, чтобы выбрать Chrome.
- Проведите вверх до предварительного просмотра приложения, чтобы закрыть Chrome.
- Запустить Chrome.
- Попытайтесь получить доступ к веб-сайтам сейчас.
6. Перезагрузите устройство
Если перезапуск Chrome не помог, вам следует перезагрузить устройство. Лучше всего выполнить жесткую перезагрузку, чтобы должным образом завершить работу всех процессов и служб, а также очистить временный кеш.
Как жестко перезагрузить устройство:
- Выключите ПК с Windows или Mac традиционным способом.
- Отключите шнур питания. На ноутбуках и ноутбуках обязательно извлеките аккумулятор.
- Теперь нажмите и удерживайте кнопку питания 20–30 секунд. На планшетах и смартфонах одновременно удерживайте кнопки питания и уменьшения громкости.
- Вставьте аккумулятор обратно в ноутбук или планшет.
- Снова подключите устройство к источнику питания и включите.
- После загрузки операционной системы проверьте, остались ли у вас ошибки при просмотре.
7. Перезагрузите роутер
Помимо перезагрузки компьютера, вам следует перезагрузить маршрутизатор, чтобы дать толчок вашему Интернет-соединению. Это особенно полезно для сетей с динамическими IP-адресами, поскольку перезапуск маршрутизатора изменит ваш IP-адрес на другой.
Итак, если вы не можете получить доступ к определенному веб-сайту, потому что он отклоняет все запросы от вашего источника, то изменение вашего IP-адреса должно помочь.
Вот как правильно перезагрузить маршрутизатор:
- Поднимите и переверните маршрутизатор, чтобы найти небольшую кнопку питания.
- Нажмите и удерживайте 10–12 секунд. Если вы не можете его найти, просто отключите маршрутизатор от источника питания и подождите некоторое время.
- Подождите, пока в вашем доме не восстановится подключение к Интернету.
- Попробуйте посетить сайт сейчас.
8. Подключиться к другой сети
Возможно, проблема с подключением к сети. Попробуйте подключиться к другой сети, чтобы проверить, сможете ли вы получить доступ к веб-сайтам без каких-либо проблем. Если вы находитесь в общественном месте, найдите другую открытую сеть Wi-Fi. Также рекомендуется переключиться с беспроводного режима или режима Ethernet на тарифный план мобильной передачи данных 3G/4G (или наоборот), если это возможно.
9. Проверить наличие обновлений системы
Ошибки просмотра, такие как ERR_EMPTY_RESPONSE, могут возникать из-за устаревших или отсутствующих системных функций. Чтобы решить эту проблему, вам следует загрузить и установить последние обновления системы. В нормальных условиях ваша ОС автоматически проверяет наличие обновлений и предлагает вам установить их. Однако, если этого не происходит на вашем устройстве, вот что вам нужно сделать.
Как обновить Windows 10:
- Нажмите кнопку Пуск , введите Проверить наличие обновлений и нажмите Ввод
- Если Windows не запускает автоматический поиск, нажмите Проверить наличие обновлений
- Подождите немного. Если он обнаружит что-либо доступное и не начнет загрузку и установку, нажмите Загрузить
- Перезагрузите компьютер после обновления и проверьте, нет ли проблем с просмотром страниц.
.
Как обновить macOS:
- Откройте меню Apple .
- Выберите Обновление программного обеспечения .
- Ваш Mac сразу же начнет проверять наличие обновлений и загружать их.
- При появлении запроса укажите имя пользователя и пароль, связанные с вашей учетной записью администратора, для подтверждения установки.
- Перезагрузите устройство после завершения работы и попробуйте посетить веб-сайты прямо сейчас.
Как обновить Android:
- Убедитесь, что аккумулятор Android заряжен не менее чем на 50%.
- Перейдите в Настройки > Система > Расширенные
- Нажмите Обновление системы .
- Android перезагрузится, чтобы завершить обновление.
- Откройте приложение Chrome и попробуйте посетить веб-сайты прямо сейчас.
.
Как обновить iPhone или iPad:
- Проверьте аккумулятор своего устройства iOS или подключите его к источнику питания.
- Посетите Настройки > Общие > Обновление программного обеспечения
- Нажмите Загрузить и установить .
- Если свободного места недостаточно, вас могут попросить временно удалить приложения. Согласитесь, нажав Продолжить , поскольку iOS переустановит ваши приложения позже.
- Нажмите Установить и используйте свой отпечаток пальца или код доступа, чтобы подтвердить свою личность.
- Перезагрузите iPhone или iPad, чтобы завершить обновление.
- Запустите приложение Chrome и проверьте результаты.
.
10. Обновите Chrome
Устаревший веб-браузер может не подключиться к определенным веб-сайтам, если он не прошел проверку безопасности, что приводит к ошибке с кодом ERR_EMPTY_RESPONSE. По умолчанию Chrome ищет обновления и устанавливает их при каждом запуске приложения.
Если этого не произошло на вашем компьютере, возможно, вы застряли на старой версии. Однако вы сможете быстро решить эту проблему, обновив Chrome.
Как обновить Chrome в Windows и macOS:
- В Chrome откройте меню Еще .
- Перейдите в Справка > О Google Chrome (или введите
chrome://settings/helpв адресной строке) - Инструмент должен найти и применить любые обновления, кроме случаев Обновления Chrome отключены
- Перезагрузите Chrome после обновления.
- Убедитесь, что у вас по-прежнему возникают ошибки при просмотре.
Как обновить Chrome на Android:
- Откройте Play Маркет
- Коснитесь своей учетной записи Google> Мои приложения и игры
- В разделе Обновления найдите Chrome и нажмите Обновить
- Если приложения нет в этом списке, это означает, что новых обновлений нет.
- Запустите приложение Chrome и проверьте результаты.
Как обновить Chrome на iOS:
- Откройте App Store
- Найдите Chrome и нажмите Обновить
- Если вместо Обновить отображается Открыть , значит, новых обновлений нет.
- Запустите приложение Chrome и попробуйте посетить веб-сайты.
11. Очистить данные просмотра
У вас могут возникнуть проблемы с навигацией по страницам из-за кеша веб-браузера, который можно легко очистить. Например, если вы продолжаете пытаться получить доступ к определенной веб-странице, но не можете обойти ужасную ошибку, вы можете жестко обновите веб-браузер , нажав Ctrl + Shift + R , Ctrl + F5 , или Shift + F5 в Windows, или Shift + Command + R на Mac.
Когда дело доходит до всех страниц веб-сайта, вы должны вручную очистить кеш своего веб-браузера.
Как очистить кеш Chrome в Windows и macOS:
- В Chrome откройте меню Еще и выберите Настройки
- Перейдите в раздел Конфиденциальность и безопасность
- Нажмите Очистить данные просмотра (или введите адрес
chrome://settings/clearBrowserData) - В области Базовая установите для Диапазон времени значение За все время
- Включите эти настройки:
- История просмотров
- Файлы cookie и другие данные сайтов
- Кэшированные изображения и файлы
- Нажмите Очистить данные
- Перезапустите Chrome.
.
Как очистить кеш Chrome на Android и iOS:
- В Chrome откройте меню Еще и выберите История
.
- Нажмите Очистить данные просмотра .
- В разделе Базовый включите следующие параметры:
- История просмотров
- Файлы cookie и данные сайтов
- Кэшированные изображения и файлы
- Нажмите Очистить данные .
- Перезапустите Chrome.
12. Отключить расширения браузера
Прокси, DNS и расширения VPN для Chrome настройте параметры подключения к Интернету в веб-браузере. Если конфигурация IP неверна, это может повредить сеанс просмотра и лишить вас доступа к веб-сайтам, что приведет к появлению кода ошибки ERR_EMPTY_RESPONSE.
Иногда бывает сложно определить вредоносные расширения, поэтому рекомендуется отключить их все в Google Chrome. Вот как:
- Нажмите кнопку Еще , чтобы открыть меню.
- Перейдите в Дополнительные инструменты и выберите Расширения (или введите
chrome://extensionsв адресной строке) - Нажмите кнопку ползунка, чтобы отключить расширение. Сделайте это для всех
- Попытайтесь получить доступ к веб-сайтам сейчас.
13. Использовать режим просмотра инкогнито
Альтернативным решением для очистки кеша просмотра и отключения расширений браузера является пользоваться Google Chrome в режиме инкогнито . Это сеанс просмотра на основе конфиденциальности, который не позволяет Chrome сохранять историю просмотров, информацию, введенную в формы, вместе с файлами cookie и другими данными сайта.
Кроме того, в инкогнито по умолчанию не разрешены расширения. Итак, если вы не хотите деактивировать любимые расширения, можно решить проблему в режиме инкогнито.
Как использовать Chrome в режиме инкогнито в Windows и macOS:
- Запустить обычный сеанс просмотра в Chrome.
- Откройте меню Еще в правом верхнем углу.
- Выберите Новое окно в режиме инкогнито
- Или нажмите Ctrl + Shift + N
- Или нажмите Ctrl + Shift + N
Как использовать Chrome в режиме инкогнито на Android и iOS:
- Откройте приложение Chrome.
- Нажмите меню Еще в правом верхнем углу.
- Выберите Новая вкладка инкогнито .
- В противном случае нажмите Command + Shift + N
- В противном случае нажмите Command + Shift + N
14. Восстановить Chrome по умолчанию
Если вы не можете получить доступ к каким-либо веб-сайтам из-за настроек Chrome, самый простой способ исправить это-сбросить всю конфигурацию браузера до значений по умолчанию.
Как сбросить Chrome в Windows и macOS:
- Откройте меню Еще и выберите Настройки
- Выберите Расширенный
- Нажмите Восстановить исходные настройки по умолчанию (или введите адрес
chrome://settings/reset) - Для подтверждения нажмите Сбросить настройки .
- Перезапустите Chrome и проверьте результаты.
Как сбросить Chrome на Android:
- Перейдите в Настройки > Приложения
- Найдите и выберите Chrome
.
- Нажмите Хранилище > Управление хранилищем
- Нажмите Очистить все данные и ОК для подтверждения.
- Перезапустите приложение Chrome и попробуйте получить доступ к веб-сайтам.
.
.
Как сбросить Chrome на iOS:
- В Chrome перейдите на страницу Настройки > Конфиденциальность
- Нажмите Очистить данные просмотров .
- Выбрать все параметры
- Нажмите Очистить данные просмотров .
- Перезагрузите и проверьте Chrome.
.
15. Переустановите Chrome
Возможно, потребуется переустановить приложение Google Chrome на вашем компьютере или мобильном телефоне, чтобы избавиться от сообщений об ошибках, таких как ERR_EMPTY_RESPONSE. Вот как это сделать.
Как переустановить Chrome в Windows 10:
- Press Ctrl + Alt + Del and open Task Manager
- Stay in the Processes tab
- Find and select Chrome, then click End task
- Exit Task Manager
- Click the Start button, type Apps and Features, then press Enter
- Locate and select Google Chrome
- Click Uninstall and again to confirm
- After the wizard completes, download Chrome from the official website
- Set up the browser, open it, and try to access webpages now
How to reinstall Chrome on macOS:
- Make the Google Chrome window active
- Open the Apple menu and select Force Quit
- Launch the Finder app
- Locate Chrome and drag it to the Trash
- Type your username and password
- Click Empty Trash
- Download Chrome from the official website
- Install Chrome and try to browse the Internet
How to reinstall Chrome on Android:
- Open Play Store
- Find Chrome and tap Uninstall
- Restart your device
- Open Play Store again
- Search for Chrome and install it
- Launch the app and inspect results
How to reinstall Chrome on iOS:
- Tap and hold the Chrome app
- Tap Remove App and then Delete App
- Tap Delete to confirm
- Open App Store
- Search for Chrome and tap the cloud symbol to install it
- Fire up the app and try to visit websites
16. Use the Internet Connections troubleshooter
If there’s a problem with your Internet connection, you can use the dedicated troubleshooter integrated into Windows 10 to scan your PC and fix common connectivity problems. Here’s how:
- Exit Google Chrome
- Click the Start button, type Settings, and launch this app
- Go to Update & Security
- Select Troubleshoot on the left and click Additional troubleshooters
- Pick Internet Connections and click Run the troubleshooter
- Apply any fixes to complete the wizard steps
- Launch Chrome and try to visit websites now
17. Reset your network connectivity
It’s possible to easily reset your network settings by entering a few lines of code using Command Prompt or PowerShell on Windows, as well as Terminal on macOS.
How to reset network settings on Windows 10:
- Press Win key + R, type cmd, and hit Enter to open Command Prompt
- Write these commands (press Enter after each line):
-
ipconfig/flushdns
-
ipconfig/registerdns
-
ipconfig/release
-
ipconfig/renew
-
netsh winsock reset
-
- Quit Command Prompt
- Start Chrome and check for errors
How to reset network settings on macOS:
- Press Command + Spacebar, search for Terminal, and open this app
- Type
sudo killall-HUP mDNSResponderand press Return - Specify your username and password if asked
- Launch Google Chrome and try to access a webpage
How to reset network settings on Android and iOS:
- Open the Settings area of your device
- Go to General > Reset
- Tap Reset Network Settings
- Open the Chrome app and try to use it
On Android and iOS, you can turn on Airplane mode, wait a few seconds, and then switch it off to reset your network settings. Or, open the Chrome app, go to the chrome://net-internals/#dns address, and click Clear host cache.
18. Visit a website by IP address
When you access a website, you normally enter its domain name in the address bar. The role of your DNS resolver is to figure out what remote server you’re trying to reach by translating the domain name into an IP address. However, if your DNS resolver isn’t doing its job properly, you could end up with page navigation errors such as ERR_EMPTY_RESPONSE.
If you don’t want to go through the trouble of fixing or replacing your DNS resolver to access a website on the spot, just cut off the middleman by directly entering its IP in the address bar. Just keep in mind that this workaround requires for a website to exist and for you to learn its IP address. And the easiest way to do that is by using the ping command (or by trying a Google search).
How to find out a website’s IP address using ping (Google example):
- On Windows
- Click the Start button, search for Command Prompt, and press Enter
- Run
ping google.com
- On macOS
- Press Command + Spacebar, search for Terminal, and open this app
- Type
sudo killall-HUP mDNSResponderand press Return
The website’s ping address is shown in square brackets, next to the domain name. However, if the ping statistics return 0% packet loss, you won’t discover the IP address because the website doesn’t exist.
In the following steps, launch Google Chrome and type the IP in the address bar to load the website.
19. Use Google Translate as a proxy
An alternative way to access a website that blocks all connection requests from your IP address is by using Google Translate as a proxy. The website will load the page for Google which, in turn, will relay the message back to you.
Here’s an example:
- Visit Google Translate
- In the translation box, type or paste the website’s URL
- Select the language in which you want to translate the website. Or, set the same language on both sides
- Click the button that opens a new tab
- Explore the website in Google Translate
20. Change your DNS servers
If your DNS resolver doesn’t work properly, you can change your DNS server configuration into something else. For example, you can use Google Public DNS, OpenDNS or Cloudflare. These services provide free and secure DNS servers that protect your system from DNS hijackers and speed up your Internet connection.
How to use Google Public DNS on Windows 10:
- Make sure to log in to Windows 10 with admin rights
- Click the network icon in the systray and select Network & Internet settings
- At Advanced network settings, click Change adapter options
- Select your Internet connection, right-click it, and go to Properties
- Stay in the Networking tab
- Select Internet Protocol Version 4 (TCP/IPv4) and click Properties
- In the General tab, select Use the following DNS server addresses
- Set Preferred DNS server to 8.8.8.8
- At Alternate DNS server, type 8.8.4.4
- Check the Validate settings upon exit box
- Click OK
- Relaunch Chrome and try to visit a website
How to use Google Public DNS on macOS:
- Click the Apple button to open a menu
- Select System Preferences
- Go to Network > Advanced
- Select the DNS section
- Click the + symbol and type 8.8.8.8
- Also add 8.8.4.4
- Click OK and exit
- Start Chrome and check for errors
How to use Google Public DNS on Android:
- Open the Settings area of your Android
- Select Network & Internet > Advanced > Private DNS
- Tap Configure Private DNS
- Type dns.google
- Launch Chrome and try to use it
How to use Google Public DNS on iOS:
- Go to Settings > Wi-Fi
- Tap i next to your Wi-Fi network to access its properties
- Tap DNS and type 8.8.8.8, 8.8.4.4
- Start the Chrome app and check for issues
21. Check your network drivers
You might have trouble with your general Internet connection due to your network device and drivers. For example, if you connected a Wi-Fi adapter into your PC, perhaps the device was not properly installed. In that case, you should be able to fix the problem by unplugging and reattaching the Wi-Fi adapter.
Otherwise, your network driver could be obsolete, thus preventing you from going online and displaying the ERR_EMPTY_RESPONSE when trying to use Google Chrome.
How to update network drivers on Windows 10:
- Right-click the Start button and go to Device Manager
- Select your network interface, right-click it, and choose Update driver
- Click Search automatically for drivers
- If the search results don’t show anything, click Search for updated drivers on Windows Update
- Restart your computer
- Launch Chrome and try to use it
How to update network drivers on macOS:
- Open the Apple menu and choose Software Update
- macOS will search and download any available updates
- Enter your admin username and password if requested
- Restart your Mac
- Open Chrome and check for errors
You can also use a driver update application to keep all your devices up to date, not just the network adapter. It scans all your computer’s devices, figures out which have obsolete drivers, and downloads newer versions from the web.
How to roll back network drivers on Windows 10:
If you have a driver that’s not compatible with your network adapter or operating system, you should immediately roll it back to the previous version, in order to undo changes and restore your computer’s Internet connection.
- Press Win key + R, type devmgmt.msc, and press Enter to launch Device Manager
- Right-click your network interface and select Properties
- Go to the Driver section
- Click Roll Back Driver and proceed with the on-screen steps. If you can’t click it because the button’s greyed out, skip this step because you can’t complete the rollback (no previous driver exists on your PC)
- Reboot your computer
- Launch Chrome and check for errors
22. More ways to enhance your Internet connection
If your Internet connection is too slow, Chrome might show the ERR_EMPTY_RESPONSE error on the screen when trying to visit a website that takes too long to load. Here are some suggestions to speed up your web connection:
- Move your device closer to the router
- Connect to the 5Ghz Wi-Fi connection if the router supports this feature
- Close all other applications that might be draining your network resources, including torrenting clients, streaming apps, and multiplayer games
- Kick other devices currently connected to your Wi-Fi network
- Temporarily switch from Wi-Fi to wired mode
- Connect to 4G cellular data
23. Disable your VPN or proxy server
VPN services and proxy servers change your network configuration to mask your IP address and geo-location, protect your privacy, and help you access blocked websites. However, if the settings are incorrect, they will likely render your Internet connection useless.
To fix this problem, simply turn off your VPN or proxy before attempting to use Chrome. We already talked about uninstalling Chrome plugins, so follow those steps if you have VPN or proxy extensions set up.
If you have native VPN or proxy apps, just disable them. Since Chrome doesn’t have integrated proxy settings like Firefox, it uses your system-wide proxy configuration. So, if you have manual VPN or proxy connections set up, here’s how to turn them off.
How to disable VPN and proxy on Windows 10:
- Right-click the Start button and select Network Connections
- Select VPN on the left part of the window
- If there’s a VPN connection established, select it and click Disconnect
- Switch to Proxy on the left side
- Make sure that Automatically detect settings and Use setup script are disabled
- Scroll down and ensure that Use a proxy server is also deactivated
How to disable VPN and proxy on macOS:
- Open the Apple menu and pick System Preferences
- Go to Network > VPN
- If you have an active VPN connection, select it and click Disconnect
- Now, choose your Internet connection and click the Advanced button
- Select Proxies and turn off all proxy settings
- Click OK
How to disable VPN and proxy on Android:
- Go to Settings > Network > VPN
- If there’s an active VPN connection, turn it off
- Tap and hold your Internet connection
- Choose Modify network
- Select Show advanced options and set Proxy to None
How to disable VPN and proxy on iOS:
- Head over to Settings > General > VPN
- Disable any ongoing VPN connection
- Pick your Wi-Fi and open its advanced settings
- Set HTTP Proxy to Off
24. Use a premium VPN
If you’re keen on using a VPN, drop any freebies you might be experimenting with, in exchange for a reliable service that won’t let you down, such as NordVPN. With over 4400 servers spread across more than 60 countries, it’s one of the best VPNs in the world.
NordVPN has super-secure VPN servers optimized for streaming, torrenting, gaming, and secure browsing. It comes with a built-in malware blocker for web browsers called CyberSec, along with support for the OpenVPN and NordLynx protocol (a modded version of WireGuard).
Furthermore, NordVPN has proprietary DNS servers, an emergency kill switch, and a Smart DNS service that lets you watch Netflix US on devices without native VPN support, such as gaming consoles and Smart TV.
The virtual private network app can be installed on all popular platforms, including Windows, macOS, Linux, Android, iOS, Chrome, and Firefox. It allows up to 6 simultaneous connections but, if you install it on your router in OpenVPN mode, you can share VPN access with all devices connected to your Wi-Fi network. Discover more in our NordVPN review.
25. Make an exception for Chrome in your firewall
Your firewall might not allow Internet access to Chrome. This shouldn’t normally happen because Chrome changes your firewall settings automatically during installation. But you should check your firewall configuration nonetheless. Unless you have a third-party firewall app installed, you have to change Windows Defender settings.
How add a firewall exception for Chrome on Windows 10:
- Make sure to log in to Windows 10 with elevated rights
- Press the Win key, type firewall, and select Firewall & network protection
- Click Allow an app through firewall
- Click Change settings
- Look for Chrome on this list. If you can’t find it, click Allow another app > Browse and search for the Chrome’s launcher file (on 64-bit Windows, it’s in
C:Program Files (x86)GoogleChromeApplicationchrome.exeif you installed Chrome in the default location) - Once Google Chrome is added to the list, check its box, together with the Private and Public boxes
- Click OK and exit
- Launch Chrome and check for errors
26. Clear temporary system files
Windows stores temporary data in its cache to access files faster and improve your computer experience. However, if the data cache doesn’t get regularly cleared, you might end up with browser functionality issues and error codes like ERR_EMPTY_RESPONSE on Chrome.
To clear temporary system files, you can turn to a third-party application like CCleaner. But if you don’t want to install any programs, you can use the Disk Cleanup utility that’s built into Windows.
How to use Disk Cleanup on Windows 10:
- Click the Start button, search for Disk Cleanup, and press Enter to open this app
- Select the drive where Windows is installed (default is C:) and click OK
- At Files to delete, select the following options:
- Downloaded Program Files
- Temporary Internet Files
- Temporary files
- Uncheck everything else
- Click Clean up system files (you need admin rights)
- Pick the Windows drive again and wait until the file search is over
- Select the next options:
- Downloaded Program files
- Temporary Internet Files
- Temporary files
- Uncheck everything else
- Click OK and Delete Files to confirm
27. Check your PC for malware
It’s a good idea to run a malware scan and remove any infected files that might be causing Internet connectivity issues. Unless you have a third-party antivirus solution installed, you can use Windows Defender.
How to use Windows Defender:
- Press the Win key, search for Windows Security, and launch this app
- Head over to Virus & threat protection
- Click Scan options
- Choose Quick scan and click Scan now
- If the scan results don’t show any threats, run another scan after selecting Windows Defender Offline scan
- Make sure to remove or quarantine any infected files found by Defender
- Restart your computer and try to use Chrome now
28. Run a clean boot
If your startup programs were infected with viruses, you can run a clean Windows 10 boot to stop all applications scheduled to launch automatically every time you turn on your computer.
How to clean boot Windows 10:
- Press Windows key + R, type msconfig, and hit Enter to open the System Configuration app
- Stay in the General tab
- At Startup selection, select Selective startup
- Uncheck Load system services and Load startup items
- Click Apply and exit
- Press Ctrl + Shift + Esc to launch Task Manager
- Go to the Startup section
- Disable all apps with the Enabled status
- Restart your computer and try to use Chrome now
29. Start Windows 10 in Safe Mode
Yon can start Windows 10 in Safe Mode to also disable scheduled services in addition to startup applications, which might be preventing your web browser from operating normally. Here’s what you need to do:
- Open the Windows 10 Start menu
- Click the power button, press and hold Shift, then click Restart. This will restart Windows in troubleshooting mode
- Select Troubleshoot > Advanced options > Startup Settings
- Click Restart
- Press F5 to boot Windows in Safe Mode with networking
- After Windows starts, launch Chrome and try to use it
30. Check IPv4 and IPv6 connectivity
Some users have trouble connecting to the Internet using an IPv4 address when IPv6 is enabled on their PC. Normally, these two shouldn’t clash. But it doesn’t hurt to turn off your IPv6 connection if your network doesn’t support IPv6 connections. Here’s how to make it happen:
- Make sure to log in to Windows 10 using an administrator account
- Right-click the Start button and select Network connections
- Click Change adapter options
- Choose your Internet connection, right-click it, and select Properties
- In the Networking tab, check the Internet Protocol Version 4 (TCP/IPv4) box
- Uncheck the Internet Protocol Version 6 (TCP/IPv6) box
- Click OK and exit
- Launch Chrome and check for errors
31. Review the Hosts file
Anyone with administrative privileges to your computer can block access to any websites by editing the Hosts file. So it’s a good idea to open this file, check it, and delete any lines of text that might be preventing you from visiting your favorite pages.
- Press Win key + E to launch Windows Explorer
- Enter the following in the address bar to visit this location:
C:WindowsSystem32driversetc
- Create a backup of the current hosts file by copying and pasting it in a safe folder
- Open the hosts file with Notepad (with admin rights)
- Search for any lines of text that contain the domain you’re trying to visit in Chrome
- Delete those lines and save the new hosts file by pressing Ctrl + S
- Exit Notepad and Windows Explorer
- Open Chrome and check for errors
32. Uninstall recent software
Google Chrome might be affected by software applications you recently installed and which aren’t compatible with your operating system. You should be able to solve this problem by uninstalling those programs. Here’s what you need to do:
- Right-click the Start button and select Apps and Features
- Set Sort by to Install date to sort the installed applications by date of installation (newest first)
- Select the first program in the list
- Click Uninstall and again to confirm
- Proceed with the removal steps
- Launch Chrome and try to access websites now
33. Uninstall system updates
Windows updates could also hamper your Internet navigation experience and cause browsing errors such as ERR_EMPTY_RESPONSE on Chrome. You can tell if you started having problems after a recent system update. But you can restore the stability of your computer by uninstalling the guilty update.
How to remove recent Windows updates:
- Press Win key + R, type appwiz.cpl, and press Enter
- Click View installed updates on the left side
- Click the Installed On column to arrange the updates by date of installation (newest first)
- At the Microsoft Windows category, double-click the first update and click Yes when asked if you’re sure you want to remove the update
- Restart your computer and try to use Chrome now
34. Use System Restore
For any other unforeseen software events which may have disrupted your Chromium-based web browser, you can roll back Windows to a previous checkpoint by using System Restore. Here’s what you need to do:
- Make sure to log in to Windows 10 with an admin account
- Press the Windows key, search for Control Panel, and press Enter
- Select Recovery
- Click Open System Restore
- Choose a restore point from the list and click Next
- Finalize system recovery and reboot your PC to see if it was successful
- Launch Chrome and try to visit websites now
Browsing error ERR_EMPTY_RESPONSE can be fixed
To recap, ERR_EMPTY_RESPONSE is a browsing error that occurs on Chrome and other Chromium-powered web browsers, like Opera, Brave, or Microsoft Edge. You can try multiple approaches to fix this problem as simple as restarting the web browser, computer and router, updating Chrome and your operating system, clearing browser cache, and disabling browser extensions.
It’s also worth trying to restore Chrome settings to default, reinstall the web browser, troubleshoot the Internet connection and reset network settings, or change your DNS servers. Plus, you should check if your network drivers are obsolete or incompatible, disable any VPN or proxy services with broken settings, use a premium VPN, and check firewall settings for Chrome.
Other possible solutions include clearing temporary system files, running a malware scan and clean boot, starting Windows in Safe Mode, disabling IPv6, checking the Hosts file, uninstalling recent software and system updates, as well as using System Restore mode.
How did you manage to fix error code ERR_EMPTY_RESPONSE? Let us know in the comments below.
Пользователи ежедневно сталкиваются с проблемами подключения к Интернету, обмена данными в сети, которые могут быть связаны с аппаратными неисправностями, а также неправильными настройками и прочими причинами программного характера.
Одна из часто встречающихся неприятностей – сообщение с текстом ERR_EMPTY_RESPONSE, код ошибки 324. Сбой появляется при попытке посещения веб-сайтов и может проявляться по разным причинам, поэтому и его устранение всецело зависит от источника проблемы.
Что за ошибка
Дословно сообщение ERR_EMPTY_RESPONSE переводится как «пустой ответ» и означает отсутствие ответа от сервера на запрос пользователя, что и следует из перевода. Вариаций уведомлений несколько, например «страница не работает, сайт не отправил данные», «сервер разорвал соединение без отправки данных» и прочие, что может быть связано с неполадками на стороне ресурса, но если сбой возникает при посещении любой веб-страницы, то причина неприятности кроется в проблемах на устройстве клиента.
Подробнее узнать, что за ошибка ERR_EMPTY_RESPONSE возникла при переходе на сайт, можно из сигнатур, которые прилагаются к сообщению сбоя с кодом 324. Ознакомившись с данными ошибки можно увидеть, что сведения составлены на пустых данных, полученных от провайдера. Это значит, что приёму и передаче пакетов информации что-то препятствует, например вредоносный софт или установленные расширения.
Возникает ошибка чаще всего в браузере Google Chrome, но также характерна и для Яндекс.Браузера, Opera и Firefox. Спровоцировать проблему могут следующие причины:
- Вредоносные программы.
- Расширения, используемые в браузере.
- Неактуальные драйверы.
- Повреждения файлов браузера.
- Неправильные настройки сети.
Поскольку сразу точно не определить, что именно спровоцировало проблему обмена данными, придётся устранять ошибку, пробуя имеющиеся способы. Если сбой возник во время работы в интернете неактуальность настроек подключения можно исключить.
Исправление проблемы
Очень часто одноразовые сбои различной природы решаются перезагрузкой. Первым делом при возникновении данной проблемы перезагрузите браузер, компьютер (выполнить необходимо именно перезагрузку, а не выключение-включение). Если способ не сработал, и ошибка ERR_EMPTY_RESPONSE появилась снова, придётся применить другие меры по её исправлению. Иногда справиться со сбоями помогает очистка данных браузера (истории, кэша и файлов cookie). В Хром или Яндекс сделать это можно, нажав Ctrl+Shift+Delete и выбрав, какие данные следует очистить. В данный раздел можно также попасть через меню настроек обозревателя.
Удаление расширений
Пользователям нередко нравится апгрейдить всё, что поддаётся улучшению, включая и браузер, наделяя его дополнительными возможностями. Расширения используются для различных целей и могут устанавливаться на разные обозреватели, но в некоторых случаях они в довесок или вместо предполагающейся пользы становятся виновниками медленной работы, повышенной нагрузки на ресурсы системы, а также сбоя ERR_EMPTY_RESPONSE. Если в арсенале вашего браузера имеются такие дополнения, включая инструменты, подменяющие IP для анонимности в сети, возможно, корень зла именно они. Так, один из эффективных методов, как исправить ошибку ERR_EMPTY_RESPONSE предполагает удаление тех самых расширений в параметрах браузера. Удаление всех неизвестных дополнений, в том числе и анонимайзеров сомнительного происхождения, позволит также избавиться от вероятного рекламного или вредоносного ПО.
Чтобы отключить расширения браузеров, использующих Chromium, в адресной строке вводим команду chrome://extensions, если у вас Яндекс.Браузер вводим browser://extensions.
Также к списку дополнений можно перейти из меню настроек обозревателя. Напротив каждого установленного инструмента имеется переключатель, с помощью которого можно деактивировать опцию, а также присутствует возможность удаления.
Официальные расширения можно оставить в инструментарии, они вряд ли имеют отношение к ошибке, но если после удаления сторонних дополнений сообщение о сбое всё ещё появляется, то удаляем и их тоже.
Сброс настроек браузера
Когда вышеописанный метод устранения ошибки ERR_EMPTY_RESPONSE не был эффективен, можно выполнить сброс настроек браузера. Для решения проблемы делаем следующее:
Более жёсткий метод сброса настроек, предполагающий сброс пользовательских настроек, выполняется путём удаления папки Default. Лежит она по адресу C:UsersUser nameAppDataLocalYandexYandexBrowserUser Data.
В браузере Opera также существует несколько методов сброса настроек в первоначальное состояние. Проще всего перейти в «Настройки» из основного меню (или нажать Alt+P), в разделе «Дополнительно» листаем вниз и жмём кнопку «Восстановление настроек по умолчанию».
Можно также сбросить настройки в Opera следующим образом:
Установка драйверов
Нередко сбои могут быть вызваны повреждёнными или устаревшими драйверами устройств, поэтому исправление многих ошибок заключается в их обновлении. Сделать это можно вручную для каждого типа оборудования, обратившись к системной службе «Диспетчер устройств» (перейти к ней можно из Панели управления), или при помощи специальной сторонней утилиты, которая выполнит всё в автоматическом режиме. Возможно, обновление драйверов поможет исправить ошибку ERR_EMPTY_RESPONSE, но если нет, то процедура будет просто полезна.
Сброс сетевых настроек
Вполне может быть, что причина ошибки, сообщающей, что веб-ресурс не отправил данные, кроется не в браузере, а в настройках сетевого подключения, которые были изменены намеренно или случайно. Их можно сбросить на значения по умолчанию, используя командную строку:
Применив команды для системной консоли, перезагружаем устройство. После процедуры проверяем, происходит ли отправка сайтом данных. В некоторых случаях способ помогает исправить ошибку ERR_EMPTY_RESPONSE.
Проверка компьютера на вредоносное и рекламное ПО
Поскольку нередко наличие ошибки ERR_EMPTY_RESPONSE с кодом 324 вызвано вирусами, поселившимися на устройстве, а также фишинговым, рекламным и прочим нежелательным софтом, необходимо просканировать диски установленным антивирусом, предварительно обновив базы. Кроме того, не лишним будет дополнительно применить и сторонние утилиты (например, Dr.Web CureIt). После сканирования и лечения потребуется перезагрузка, затем можно посмотреть, исчезла ли ошибка.
Редко, но всё же случается, что сбой спровоцирован отсутствующими или повреждёнными файлами браузера, поэтому здесь сможет помочь переустановка обозревателя (полное удаление со всеми «хвостами» и повторная инсталляция). В случаях повреждений записей системного реестра для их восстановления применяются специальные утилиты (вручную это делать не рекомендуется без специальных знаний).
Так, чтобы устранить ошибку ERR_EMPTY_RESPONSE, достаточно использования вышеописанных методов, каждый из них эффективен в зависимости от источника проблемы.
Download PC Repair Tool to quickly find & fix Windows errors automatically
Google Chrome is the world’s number one web browser and that’s because the search giant focused on following web standards. While over the years the browser has become quite bloated, it’s still at the top of the pile. Now, if you’re a long-time user of Chrome, then chance are you’ve come across quite a few problems in the past an had no idea how to fix them. Today, we’re going to talk about how to fix an error known as No Data Received – ERR_EMPTY_RESPONSE.
What is ERR_EMPTY_RESPONSE?
This error shows its ugly head whenever users are attempting to log into a website. This means that data is not being sent or transmitted from the website to your browser. There are multiple ways to fix the issue without having to use another web browser:
There are multiple ways to fix the issue without having to use another web browser:
- Check if your network connection is working
- Bad DNS? Reset network
- Clear Chrome’s browsing data.
Read on to learn more!
1] Check if your network connection is working
The error, ERR_EMPTY_RESPONSE, isn’t usually linked with a downed network, but anything is possible when it comes down to software gone wild. Therefore, we suggest checking your internet connection to make sure everything is up to scratch before taking other drastic measures.
2] Bad DNS? Reset network
There are times when a network will go crazy due to bad DNS. This might be the reason why Google Chrome is showing the ERR_EMPTY_RESPONSE, so it’s time to reset the entire network in hopes for a fix.
Click on the Start button then type CMD. The search results should bring up the Command Prompt, just right-click on it, and select Run as administrator.
Once the Command Prompt is up and running, please type the following commands one by one, and press Enter after each addition.
ipconfig /release ipconfig /all ipconfig /flushdns ipconfig /renew netsh int ip set dns netsh winsock reset
This will flush the DNS cache, reset Winsock & reset TCP/IP.
Incidentally, our freeware FixWin for Windows, let you carry out these 3 operations with a click.
Finally, then, restart your computer and proceed to use Google Chrome again.
3] Clear Chrome’s browsing data
Whenever your browsing data hasn’t been cleared for a while, bad things can happen where the browser is concerned. To help fix this ERR_EMPTY_RESPONSE error, we’d like to walk you through clearing your web browsing data.
Press the Ctrl, Shift and Delete on your keyboard, which should launch the Clear browsing data.
Set the time range to All time, tick all the boxes then click on the button that says Clear data.
Restart your Google Chrome web browser and check if things are working as they should.
If none of this helps, you may need to Reset your Chrome browser.
Vamien McKalin possesses the awesome power of walking on water like a boss. He’s also a person who enjoys writing about technology, comics, video games, and anything related to the geek world.
There are lots of reasons why Google Chrome is among the top internet browsers existing until now. The facts demonstrate that over the previous years, the product has turned out to be much extended. However, nobody can deny the way that it is still driving the game. There are various errors that the user may encounter on a daily basis if not resolved. One of them is No Data Received Err_Empty_Response Error.
If you have Google Chrome for a long while, there are chances that you’ve experienced a few issues with no clue of the reasons behind. We understand how disappointing this situation can be.
What Happens When the Web Page Fails to Load?
ERR_EMPTY_RESPONSE Error demonstrates its revolting head when users are trying to log into a website. Nobody understands why this occurs. It shows up on the Google Chrome program to demonstrate a lousy network association.
Much of the time, the user might have used the Internet and saw a message on a Chrome tab, disclosing to them that the website they visited was not working. When you experience the ERR_EMPTY_RESPONSE, you will see one to two sentences specifying the issue. Presently, you should realize that there are different reasons why this issue happens.
Some of them are a terrible network connection, Overloaded system, Temp documents, Running programs like broken expansions that are debasing or corrupting the actions of Google Chrome, etc. However, one thing is sure that there are numerous approaches to fix the issue without using another internet browser. Some of them are given below.
Why This Error Occurs?
The article here will enlighten the user with Err_Empty_Response_Error, causes, and methods to fix this. The No Data Received Error has caused when the browser does not able to fetch the data from the desired site. It causes for the error can be from user and browser end both depending on the scenario. The various reasons that can be quoted behind the Err_Empty_Response_Error are listed below:
- Wrong Website Address entered by the user.
- Use of VPN(Virtual Private Network)
- Presence of Viruses and malware.
- An old version of the browser.
These are some simple suggested ways to resolve the error at the primary level. Below are given some other practical methods that can be applied by the user:
Method #0 Use Advanced System Repair Pro (Strongly Recommended)
Our tool will quickly repair common computer errors, protect you from file or data loss, malware, trojans, hardware failure and optimize your PC to boost for maximum performance. Fix PC issues now using 3 easy steps:
- Download this PC Repair Tool rated as «Excellent» on TrustPilot.com.
- Click on Start Scan button to find errors related to Windows.
- Click Repair All to fix all issues with Patented Technologies.
Check the Networks
The error, ERR_EMPTY_RESPONSE, isn’t typically connected with a problem in the network, but they can be to an extent when it comes down to software gone wild. Thus, one must try checking your internet and ensure everything is acceptable before taking other measures
Clear the data of your Browser
The browsing data on Google Chrome might be causing the ERR_EMPTY_RESPONSE error. So here are the steps one can follow to clear this error;
- Open Google Chrome and go to the top-right corner of the, followed by clicking the icon of “More Options,” which looks like three dots aligned vertically.
- Move your mouse pointer over History, and then select History from the context menu.
- Now, go to the left-pane menu and click ‘Clear browsing data.’
- After that, Select ‘All-time’ as the time range and then click Clear Data.
- Now that your browser data has been cleared try visiting a website once again. Check if the ERR_EMPTY_RESPONSE error is gone.
Reset the Settings
It is possible that the network settings on your PC have been misconfigured. To get rid of the ERR_EMPTY_RESPONSE error, you should reset your network. Follow the instructions below;
- On your keyboard, press Windows Key + S.
- Now, type “Command Prompt” (no quotes).
- Right-click the Command Prompt, and then select Run as Administrator.
- If it prompts to give permission to the app, click Yes.
- Once Command Prompt is up, run the following commands (press Enter after every command line): ipconfig /release, ipconfig /renew, ipconfig /flushdns, netsh Winsock reset, net stop DHCP, net start DHCP, netsh winhttp reset proxy
- After running these command lines, check if the ERR_EMPTY_RESPONSE issue is resolved.
Download the Drivers
Sometimes it might happen that you’re using a wrong or outdated driver o your device. For this, download proper drivers and see if the error is fixed.
Download Manually
Directly go to the hardware manufacturer’s websites, and search for the latest drivers suitable for your device. You should make sure to look for the driver that’s compatible with the exact model number of the hardware in your system, and the version of your Windows.
Download Automatically
If you are running short of time, don’t the driver’s automatically with already available direct links, for example, Driver Easy which handles everything and you don’t need to know the details of your system. Follow this link and proceed;
https://www.drivereasy.com/kb/DriverEasy_Setup.exedon’tdon’t
Update the Drivers
Update your network’s driver by using the Device Manager on your laptop by following the instructions given below:
- On the keyboard, hold Windows Key+R to open the Run dialog box.
- Once it is launched, type “devmgmt, Msc,” and then hit Enter.
- Expand all the given contents in the ‘Network adapters’ section.
- Right-click your network adapter, then choose Update Driver from the options.
Try Using a VPN
One of the sources of the ERR_EMPTY_RESPONSE error on Google Chrome can be due to the connection to the website, which is being interrupted by something. In this case, try to use a VPN to circumvent the interference.
NordVPN is highly recommended as it helps to set up a quick and stable Internet connection to everywhere, and you can use it to bypass Internet problems very quickly. To use NordVPN, follow the steps given below;
- Download and then install the NordVPN.
- Run NordVPN and then choose a location you want to access to.
- Try connecting the website with Chrome and see if the error is gone or not.
Disable the Antivirus
It might be possible that your antivirus software installed in your laptop is blocking access to some specific websites causing the “ERR_EMPTY_RESPONSE” error.
To make sure that the installed antivirus software is not the cause of this error, one must try to temporarily disable it and check if the error is still there. If this helps, switch to other antivirus software or to reinstall the current one.
Recheck the Extended Functions
One of the roots that are causing this error are the extensions that you have might download to your browser at some point. While chances are less that one or more than one extensions installed in the browser can cause the ERR_EMPTY_RESPONSE problem, looking for the one that has caused the problem is indeed time consuming. Following is a guide to resolve this problem;
- Open the Chrome and go to the Menu button, enter Extension in the More Tools option.
- You will be navigated to a list of all the Extensions are there in your system. Confirm with a checkbox beside them.
- After that, Disable each Extension by clicking on each checkbox and continue until all of them are disabled.
- Next, restart Chrome and see if the problem exists. If it doesn’t, it can be concluded that the Err_Empty_Response error was being caused by Extension.
- Now to identify the one that is causing the error, go through the list of Extensions and enable them one by one.
Clear the Temp Files
Accumulation of temporary files can lead to ERR_EMPTY_RESPONSE error. Before going deep in the solutions, the temp files should be removed. Go step by step, as given below:
- In the search field, type ”Temp” and open the Temp file folder.
- Click Ctrl+A and hit the Delete button. Now, clear the items in the recycle bin.
- Restart your Google Chrome browser and verify whether the problem has been resolved.
You may also like –
6 Ways to Fix Google Chrome has Stopped Working
3 Ways to Fix Err Connection Timed Out Error in Chrome
7 Ways to Fix ERR_CACHE_MISS In Google Chrome
Use Another Browser
Try using some other internet browser and see if it is working correctly without any errors. If this is the case, then the problem is with Google Chrome, and you may need to clean install it to fix this issue.
Uninstall Google Chrome and Reinstall the latest version
If after applying all the above-stated methods, the problem persists, we suggest reinstalling your Google Chrome. It is the best solution; one can adopt if all other failed.
1. At First, press Windows Key+R to invoke Run box.
2. Then type Control Panel in the Search field.
3. From the open window, navigate for Programs and Features option.
4. Afterward, double-click to open it.
5. Then search for Google Chrome and Right click on it.
6. Afterward, select Uninstall.
7. Wait for the uninstallation to complete.
8. Then go to official Website of Google Chrome from any available browser & download Google Chrome latest version.
9. After the download, finally, install the program.
Also Check: Fix YouTube ‘An Error Occurred, Please Try Again
Conclusion
I hope the above-suggested methods helped you resolve the Err_Empty_Response_Error. The articles enlisted above are some best solutions that the users can apply.
Gravit Sinha is the founder of ValidEdge. Ever since he was a kid, he has been a problem fixer and that passion is what inspired him to start and grow this website! 🙂
If you are facing “ERR_EMPTY_RESPONSE” error while using Google Chrome, read this article to learn what this error means and how to easily fix it.
Chrome is one of the most popular browsers these days. That doesn’t mean it can’t give you occasional problems however!
One of the error codes Chrome might come up with is the ‘ERR_EMPTY_RESPONSE’ error, which might show when you’re trying to navigate to a specific website.
The browser is telling you that no data has been received.
What exactly ‘ERR_EMPTY_RESPONSE‘ error means?
This error is possible when you are online and the webpage you are attempting to access does not response or does not send any data through.
“ERR_EMPTY_RESPONSE” error isn’t rare, and it can show up on any website. When it does, it stops Chrome from accessing the webpage in question.
The error shows there is an issue with a network connection. There are other causes of this error too.
What causes this error?
It could be the case that extensions you have installed are interfering with your access to web pages.
On the other hand, it could indicate your browser data needs to be cleared, there is an issue with your network connection, or some drivers are out of date.
Let’s take a look at different ways to solve the ‘ERR_EMPTY_RESPONSE’ error, and access the webpage you were trying to view.
FIX #1: DISABLE YOUR CHROME EXTENSIONS
An extension is a piece of software that lets you customize your browsing how you like it. You can use extensions to make a web browser more compatible with your requirements or personal preferences.
It might be the case that one of the extensions you have installed is stopping Chrome from being able to access a website.
- To view the extensions you have installed go to “chrome://extensions” in the search bar of Chrome and press Enter (the installed extensions will show and you can choose to disable, enable or remove them).
- It is a good idea to disable them all (one-by-one) and then restart Chrome.
If the ‘ERR_EMPTY_RESPONSE’ error is gone, you will know that one of the extensions was to blame.
Now enable the extensions again, one at a time, to find out which was behind the error, and then remove it.
FIX #2: TRY INCOGNITO MODE
Your PC uses data files for different reasons, and keeps a history of websites you’ve used, as well as saving your preferences in little text files which are called cookies.
The Incognito Mode on Chrome removes nearly all private data components, so they are forgotten at the end of your current session (i.e. when you close the Incognito Mode window).
Nobody else can see your web activity when using this mode, although it does save any downloads and bookmarks.
Incognito Mode won’t save site data, browsing history, information inputted into forms, or cookies.
Click the three dots in the top right hand corner and click on ‘Incognito Mode’ to access it (alternatively, you can press CTRL + SHIFT + N together).
Every new tab you open in that window will open in Incognito Mode.
In the incognito window, type in the website address you were trying to go to when you got the ‘ERR_EMPTY_RESPONSE’ error.
See whether the error is still occurring. If this solution works, you might have to always use Incognito Mode to visit that particular website.
FIX #3: CLEAR YOUR BROWSING DATA
Browsing data is the record of websites you’ve used in your past browsing sessions. Normally these will include the website name plus the URL.
More private data is collected during browsing, including cookies, cache, saved passwords, and so on.
This data can sometimes slow your browser down or even cause the ‘ERR_EMPTY_RESPONSE’ error and stop you accessing a webpage.
To clear your browsing data, do this:
- Click on the three dots in the top right hand corner of your Chrome browser and than click on “More Tools“.
- Click on “Clear Browsing Data“.
- Now choose the data you want to remove from the cache and click “Clear Data“.
- Ensure you also select “Remove Cookies and Other Site Data“, as well as “Hosted App Data“, and “Cached Images and Files“.
- Restart Google Chrome to check whether the issue has been solved.
FIX #4: RESET YOUR NETWORK SETTINGS
Resetting your network settings involves executing commands with the Command prompt, such as the ipconfig and netsh commands.
Ipconfig shows the current configuration of a networked PC’s installed IP stack.
By using this command, we can flush the DNS client resolver cache contents out and reset them by renewing the configuration of the DHCP.
As for netsh, this is a script to show or change, locally or remotely, the PC’s network configuration, and can also run commands in batch mode.
This is how to reset the network settings:
- Run Command Prompt as Administrator and type in the following commands (press the Enter after each one):
ipconfig /release
ipconfig /all
ipconfig /flushdns
ipconfig /renew
netsh int ip set dns
netsh winsock resetRestart the PC, start Chrome and see whether the ‘ERR_EMPTY_RESPONSE’ error is gone.
FIX #5: CLEAR THE CHROME HOST CACHE
This is another possible cause of the error.
To clear Google Chrome’s host cache, do this:
- Open Google Chrome and open a new Incognito Mode window by clicking the three dots in the upper right hand corner and choosing “New Incognito Window” (another way is pressing “SHIFT + CTRL + N” together).
- Now go to the address bar, type in this: “chrome://net-internals/#dns“ and press Enter.
- Find the “Clear Host Cache” button and press it.
- See whether the ‘ERR_EMPTY_RESPONSE’ error has been fixed.
FIX #6: DISABLE YOUR ANTIVIRUS PROGRAM TEMPORARILY
Sometimes antivirus programs can be overly vigilant and block access to safe sites.
You can temporarily disable the antivirus or anti-malware program you are using and see whether you can visit the website or whether you still get the error.
FIX #7: DELETE TEMPORARY FILES
Occasionally the ERR_EMPTY_RESPONSE or ERR_NETWORK_CHANGED errors might be caused by files Windows is storing in the Temp folder.
This is how you remove them:
- Open Run dialog box and type ‘temp’ in the box then press “OK” (you need to be logged in as an administrator).
- Press “CTRL + A” to select all files, right-click and select “Delete All“.
- Now reopen Chrome and see whether the error persists.
FIX #8: CHANGE YOUR DNS TO THE GOOGLE DNS
Google has a public DNS (Domain Name System) which means servers owned and maintained by Google.
The Google DNS can provide domain name resolution for any internet host.
You might like to try it for a more secure and quicker connection.
You will need to change it manually.
- Right-click on the Start menu and click on “Network Connections“(alternatively go to “Settings” and click “Network and Internet“).
- Select “Ethernet” (or your connection type) then click on “Change Adapter Options“.
- Right-click on your internet connection and choose “Properties” from the menu.
- Click on “Internet Protocol Version 4 (TCP/IPv4)” and han click on “Properties“.
- Click on “Use the Following DNS Server Addresses“.
- Enter 8.8.8.8 for the “Preferred DNS Server“.
- Enter 8.8.4.4 for the “Alternate DNS Server“.
- Restart the PC and check if the ‘ERR_EMPTY_RESPONSE’ error is gone.
Conclusion
Hopefully one of the above solutions is able to fix the ‘ERR_EMPTY_RESPONSE’ error message you are getting in Google Chrome.
If not, try to watch video guide below to see different options to get rid of this error.
Also read:
- Fix ‘This Site Can’t Be Reached’ Google Chrome Error
- Fix “ERR_CACHE_MISS” Chrome Error