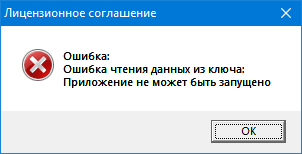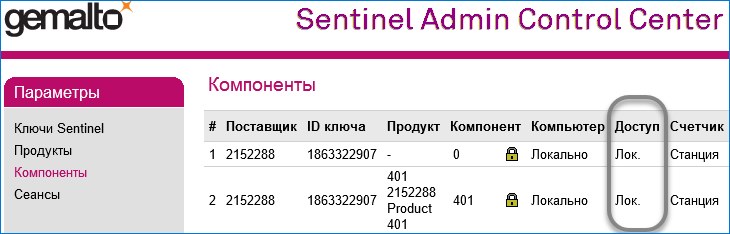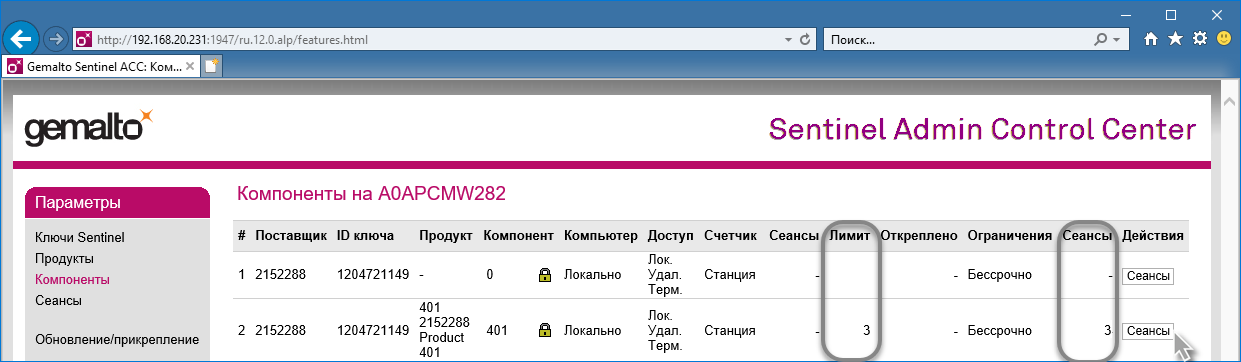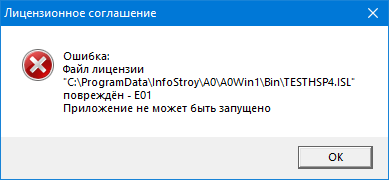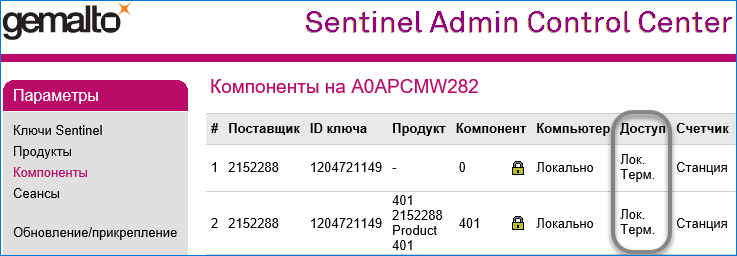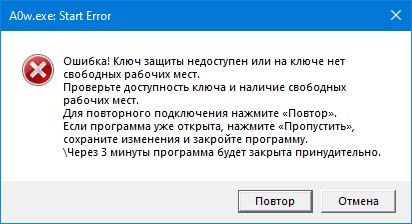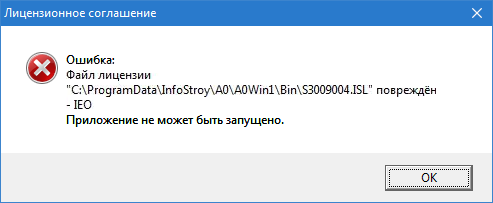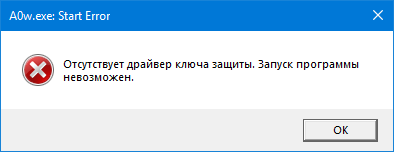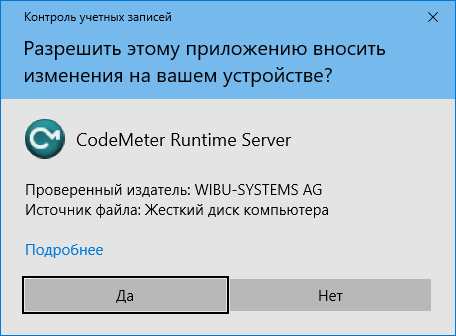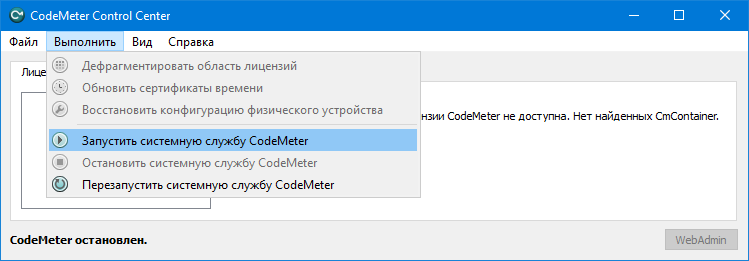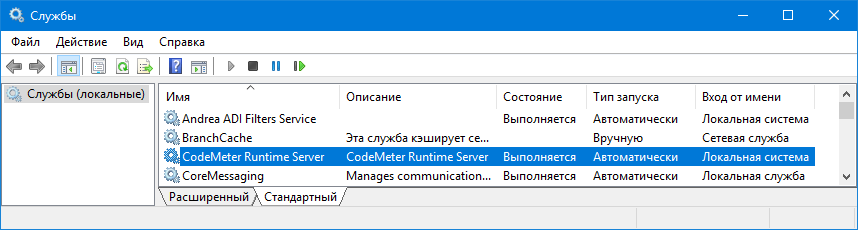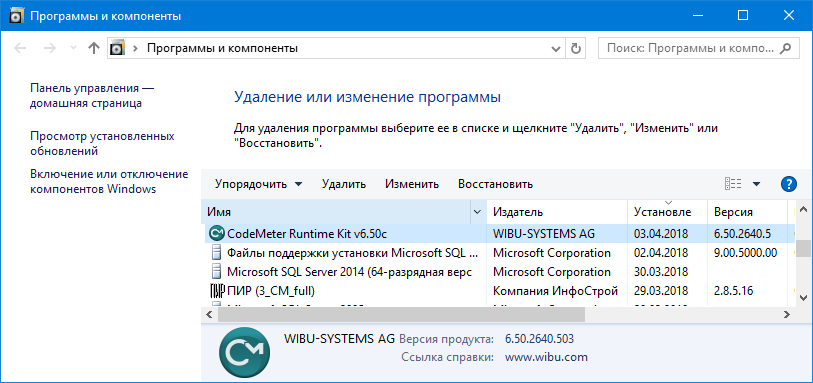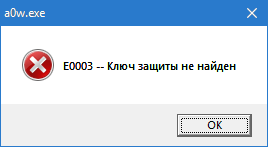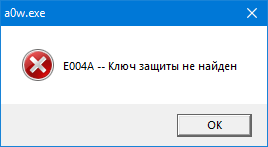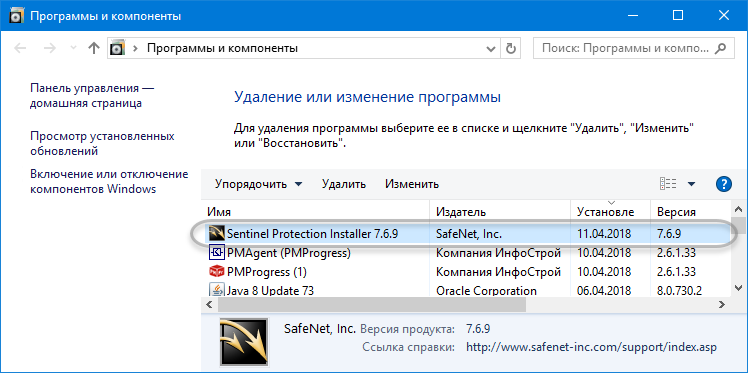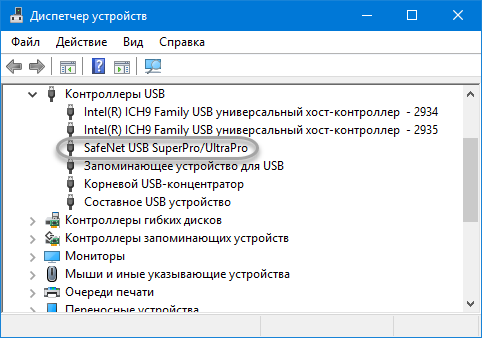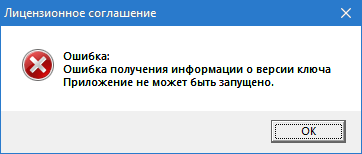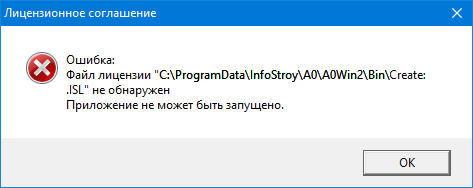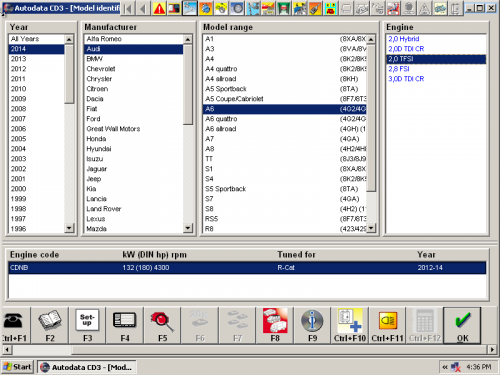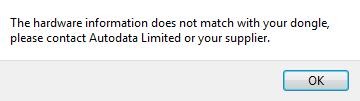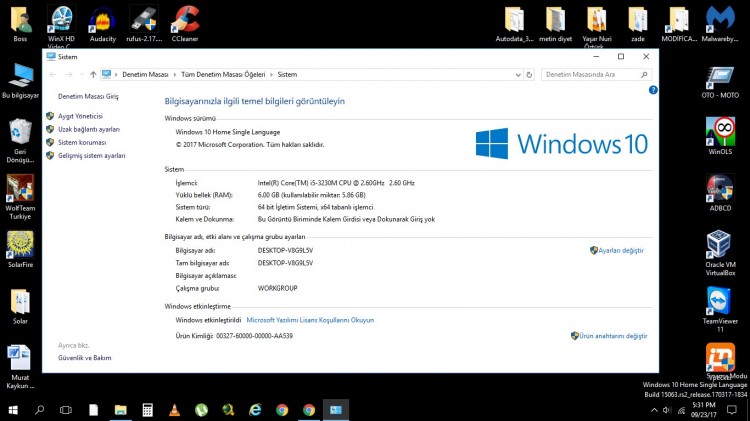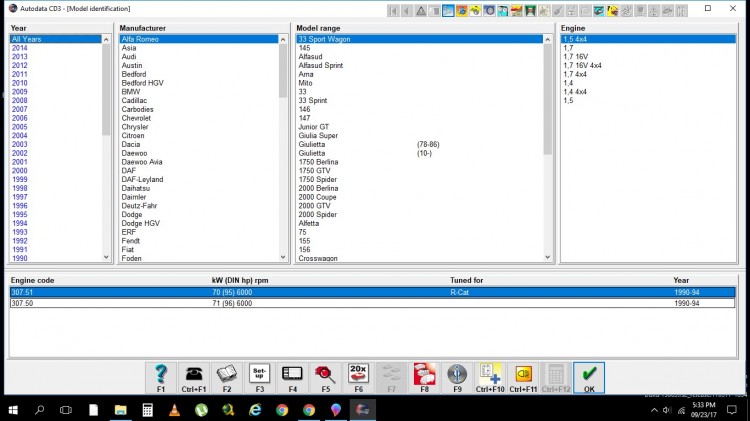Содержание
- AutoData 3.45
- WELCOME TO THEWINDOWSFORUM COMMUNITY!
- Our community has more than 50.000 registered members, and we’d love to have you as a member. Join us and take part in our unbiased discussions among people of all different backgrounds about Windows OS, Software, Hardware and more.
- Mopedman_
- ThumperTM
- E0209 sentinel key not found как исправить
- E0209 sentinel key not found как исправить
- 1. Проблемы обнаружения ключа защиты
- 1.1.2. Ошибка чтения данных из ключа: Приложение не может быть запущено
- 1.1.3. Unknown error (H0027)
- 1.1.4. Ошибка чтения данных из ключа: Невозможно определить наличие ключа. Возможно, не установлен драйвер или отсутствует необходимая библиотека. Приложение не может быть запущено
- 1.1.5. Функция не найдена (H0031)
- 1.1.6. Unknown error (H0038)
- 1.1.7. Ошибка: Файл лицензии «C:ProgramDataInfoStroyA0A0win1bin********.ISL» поврежден — E01. Приложение не может быть запущено.
- 1.2. Ошибки ключа защиты CodeMeter
- 1.3. Ошибки ключа защиты Sentinel
- Установка программы AutoData 3.45
- Autodata 3.45
AutoData 3.45
Mopedman_
New Member
Usually, I try my hardest to resolve issues myself, googling until my fingers bleed but this one really has me stumped!
Installed AutoData 3.45 as per instructions, and keep running into the same issues time and time again.
Hardware key doesn’t match Dongle.
Laptop won’t boot unless I disable Signing.
CD/DVD is out of date.
And a very unusual one, my laptop throws up Error 38 anytime I insert a flash drive.
I’ve tried uninstalling, re-installing, system reset (but it won’t even try to reset), Registry cleaners and de-frags, Dick de-frag, nothing would work.
Eventually, I uninstalled it completely and removed every trace of the Emulators, Sentinel drivers and AutoData, but my computer still wouldn’t start unless I disabled signing. I fixed this by booting up with Command Prompt and deleted audsu0.sys (I think it was that) and now my computer is back working perfectly.
I’m running Win10 Pro 64-bit on a Toshiba Satellite C660-20R.
Can someone shed some light on how to install this correctly?
ThumperTM
La Patróna
Usually, I try my hardest to resolve issues myself, googling until my fingers bleed but this one really has me stumped!
Installed AutoData 3.45 as per instructions, and keep running into the same issues time and time again.
Hardware key doesn’t match Dongle.
Laptop won’t boot unless I disable Signing.
CD/DVD is out of date.
And a very unusual one, my laptop throws up Error 38 anytime I insert a flash drive.
I’ve tried uninstalling, re-installing, system reset (but it won’t even try to reset), Registry cleaners and de-frags, Dick de-frag, nothing would work.
Eventually, I uninstalled it completely and removed every trace of the Emulators, Sentinel drivers and AutoData, but my computer still wouldn’t start unless I disabled signing. I fixed this by booting up with Command Prompt and deleted audsu0.sys (I think it was that) and now my computer is back working perfectly.
I’m running Win10 Pro 64-bit on a Toshiba Satellite C660-20R.
Can someone shed some light on how to install this correctly?
Can you please try installing it on vmware with windows 7? because few peeps reported that autodate isnt working on windows 10.
Источник
E0209 sentinel key not found как исправить
E0209 sentinel key not found как исправить
Вот такие стоят у меня
Такие я имел ввиду,но они неудобно регулируются,отвёрточка нужна
Если найдещь используй такие,у нас их найти не просто.
Добавлено (25.03.2017, 19:23)
———————————————
Андрей привет. Для автосервиса купил себе б.у ноутбук, для всяких программ и сканеров. Вообщем скачал программу аутодата 3,45, но установить ее не могу, не подскажете как решить проблему? Выдает ошибку —
при запуске говорит, что: «E0209 — Sentinel key not found.»
Как установить то это автодату не подскажите?
1. Проблемы обнаружения ключа защиты
Возникает, когда программе не удается подключиться к ключу защиты.
В случае с локальным ключом :
• Отсутствует ключ защиты в USB-порту компьютера.
• Неисправны аппаратные средства (ключ защиты, USB-порт компьютера).
В случае с сетевым ключом :
На компьютере, где установлена программа :
• Остановлена служба «Sentinel LDK License Manager».
• Неправильно настроен поиск сетевого ключа.
На компьютере (сервере), где установлен сервер сетевого ключа:
• Отсутствует ключ защиты в USB-порту.
• Не установлен или неправильно настроен драйвер сетевого ключа.
• Остановлена служба «Sentinel LDK License Manager».
• Доступ к серверу сетевого ключа по сети блокируется антивирусом или сетевым экраном (например брандмауэром Windows).
Для локального ключа :
1. Проверить наличие ключа защиты в USB-порту.
2. Переставить ключ защиты в другой USB-порт. При наличии возможности проверить воспроизводимость ошибки с другим ключом.
Для сетевого ключа :
На компьютере, где установлена программа:
1. Проверить состояние службы «Sentinel LDK License Manager», при необходимости запустить вручную. Для автоматического запуска службы тип запуска должен быть «Автоматически».
2. Проверить настройку поиска ключа в соответствии с инструкцией «Настройка поиска ключей в «Sentinel Admin Control Center»».
На компьютере (сервере), где установлен сервер сетевого ключа:
3. Проверить наличие ключа защиты в USB-порту. При необходимости переставить ключ в другой USB-порт. При наличии возможности проверить воспроизводимость ошибки с другим ключом.
4. Произвести установку драйвера сетевого ключа согласно инструкции «Установка сервера сетевого ключа» и выполнить проверку доступности ключа.
5. Проверить состояние службы «Sentinel LDK License Manager», при необходимости запустить вручную. Для автоматического запуска службы тип запуска должен быть «Автоматически».
6. Убедиться, что доступ к серверу сетевого ключа по сети не блокируется антивирусом или сетевым экраном (например брандмауэром Windows) и выполнить проверку доступности ключа.
1.1.2. Ошибка чтения данных из ключа: Приложение не может быть запущено
Возникает, когда программе не удается зачитать данные ключа защиты.
В случае с сетевым ключом :
Неправильно указан адрес сетевого ключа для данного экземпляра программы.
1. На компьютере, где установлена программа, произвести настройку поиска ключа в соответствии с инструкцией «Настройка поиска ключей в «Sentinel Admin Control Center»».
2. После этого выполнить проверку доступности ключа Sentinel HL.
3. Файл « HASPConfig.xml » в каталоге «Файлы лицензий и настроек» данного экземпляра программы должен содержать точно такой же адрес сетевого ключа, какой указан в «Sentinel Admin Control Center».
Перейти в каталог можно с помощью программы «Пути к папкам приложения».
1.1.3. Unknown error (H0027)
Возникает при запуске программы с локальным ключом через протокол RDP (Подключение к удаленному рабочему столу).
Локальный ключ не поддерживает работу по RDP (Подключение к удаленному рабочему столу). Варианты решения зависят от типа лицензии.
Если лицензия А0 «Персональная», в этом случае:
1. Вы можете забрать ключ домой и установить с ним программу на своем домашнем компьютере, затем выполнить перенос данных с рабочего компьютера.
2. Если вы сотрудник организации и локальных ключей у вас более одного, вы можете воспользоваться платной услугой «Объединение локальных ключей в 1 сетевой» со сменой лицензии на «Корпоративная», обратившись к поставщику программы.
Если лицензия А0 «Корпоративная» и ключ вставлен в вашем компьютере (локальный):
1. Вы можете забрать ключ домой и установить с ним программу на своем домашнем компьютере, затем выполнить перенос данных с рабочего компьютера.
2. Вы можете воспользоваться услугой «Перевод локального ключа в сетевой на 1 рабочее место», обратившись к поставщику программы.. Услуга оказывается только в рамках действующего ГО.
На скриншотах ниже показан состав компонентов и уровень доступа выбранного ключа.
Например, для локального ключа доступ только «Лок.» – локальный.
Для сетевого ключа доступ «Лок.» – локальный, «Удал.» – удаленный и «Терм.» – терминальный (RDP).
Открыть страницу «Sentinel Admin Control Center» можно в Интернет-браузере на том компьютере (сервере), где расположен ключ. Адрес страницы по-умолчанию: http://localhost:1947/.
1.1.4. Ошибка чтения данных из ключа: Невозможно определить наличие ключа. Возможно, не установлен драйвер или отсутствует необходимая библиотека. Приложение не может быть запущено
Возникает при запуске программы, если в системе отсутствует служебный файл «hasp_windows_2152288.dll».
Для восстановления файла «hasp_windows_2152288.dll» необходимо:
2. Извлечь из архива файл «hasp_windows_2152288.dll».
3. Поместить извлечённый файл в папку «C:Windowssystem32», для выполнения этой операции потребуются права администратора компьютера.
1.1.5. Функция не найдена (H0031)
Возникает при запуске программы, если в используемом ключе эта программа отсутствует.
Может возникнуть в случае наличия и использования нескольких ключей с разным набором продуктов.
Для локального ключа :
Проверить, что к USB-порту подключен требуемый и единственный ключ защиты.
Для сетевого ключа :
На компьютере, где установлена программа, убедиться, что поиск ключа настроен правильно.
Для этого проверить настройку поиска ключа в соответствии с инструкцией «Настройка поиска ключей в «Sentinel Admin Control Center»».
1.1.6. Unknown error (H0038)
Возникает при запуске программы, когда количество пользователей, подключенных к ключу защиты, превышает лимит рабочих мест продукта в ключе.
Иначе, когда все рабочие места на ключе заняты, при запуске еще одного экземпляра продукта будет выдано это сообщение об ошибке.
Для сетевого ключа:
Следует проверить количество текущих пользователей по строке продукта на странице «Sentinel Admin Control Center». Адрес страницы по-умолчанию: http://IP-адрес сервера ключа:1947/.
Лимит рабочих мест продукта в ключе указан в столбце « Лимит». Количество текущих подключений продукта к ключу — в столбце « Сеансы» .
1.1.7. Ошибка: Файл лицензии «C:ProgramDataInfoStroyA0A0win1bin********.ISL» поврежден — E01. Приложение не может быть запущено.
Возникает при запуске программы с локальным ключом через протокол RDP (Подключение к удаленному рабочему столу) в случае, когда локальный ключ поддерживает эту возможность, а версия программы – нет.
Для локального ключа:
Следует проверить наличие возможности работы через протокол RDP по строке продукта на странице «Sentinel Admin Control Center». Адрес страницы по-умолчанию: http://localhost:1947
Для работы ключа через протокол RDP в столбце « Доступ» должны присутствовать опции «Лок.» – локальный и «Терм.» – терминальный (RDP).
Если обе опции для данного продукта присутствуют, нужно проверить версию программы: поддержка возможности работы с такой комбинацией опций реализована, начиная с версии 2.11.
При необходимости обновить версию программы.
1.2. Ошибки ключа защиты CodeMeter
1.2.1. Ошибка: Невозможно определить наличие ключа: Ошибка чтения данных из ключа: Не найдена запись в CMContainer, ошибка 200. Приложение не может быть запущено.
Возникает, когда программе не удается подключиться к ключу защиты.
В случае с локальным ключом :
• Отсутствует ключ защиты в USB-порту компьютера.
• Неисправны аппаратные средства (ключ защиты, USB-порт компьютера).
• Не установлен или поврежден драйвер ключа.
В случае с сетевым ключом :
• Отсутствует ключ защиты в USB-порту на компьютере (сервере), где установлен сервер сетевого ключа.
• Служба сервера сетевого ключа остановлена.
• Доступ к серверу сетевого ключа по сети блокируется антивирусом или сетевым экраном (например брандмауэром Windows).
Для локального ключа :
1. Проверить наличие ключа защиты в USB-порту.
2. Переставить ключ защиты в другой USB-порт. При наличии возможности проверить воспроизводимость ошибки с другим ключом.
3. Убедиться, что драйвер ключа установлен и отображается в перечне установленных программ и компонентов Windows, пункт «CodeMeter Runtime Kit v*.*».
Исправный ключ при наличии драйвера должен отображаться в «Диспетчере устройств» Windows, в категории «Дисковые устройства», как «WIBU — CodeMeter-Stick USB Device» без восклицательных или предупреждающих знаков.
При необходимости переустановить драйвер ключа.
Для сетевого ключа :
1. На компьютере (сервере), где установлен сервер сетевого ключа, выполнить рекомендации данные выше для локального ключа.
2. Убедиться, что служба сервера сетевого ключа запущена. Проверить состояние службы можно по инструкции.
3. Убедиться, что доступ к серверу сетевого ключа по сети не блокируется антивирусом или сетевым экраном (например брандмауэром Windows). Проверить доступность ключа CodeMeter можно по инструкции.
1.2.2. Ошибка! Ключ защиты недоступен или на ключе нет свободных рабочих мест. Проверьте доступность ключа и наличие свободных рабочих мест.
• В процессе работы было потеряно соединение с ключом защиты.
• При запуске программы все свободные рабочие места на ключе уже заняты. Пользователь может запустить программу, когда на ключе доступно хотя бы одно рабочее место данной программы.
Для локального ключа :
Для дальнейшей работы подключите ключ защиты и нажмите «Повтор». Если ошибка повторяется и вы не знаете, что с ключом, то сохраните изменения и закройте программу. Затем обратитесь в техническую поддержку поставщика.
Для сетевого ключа :
Для дальнейшей работы нажмите «Повтор». Если ошибка повторяется — нажмите «Пропустить», сохраните изменения и закройте программу. Затем обратитесь к вашему Администратору сети.
Требуется на вкладке «Сервер» страницы «CodeMeter WebAdmin» выяснить доступный остаток рабочих мест запускаемого продукта в сетевом ключе и убедиться, что ключ физически подключен и отображается на данной вкладке.
1.2.3. Ошибка: Файл лицензии «C:ProgramDataInfoStroyA0A0win1bin000xxxx.ISL» поврежден -IEO. Приложение не может быть запущено.
Данная ошибка может возникнуть после замены файла лицензии.
Для решения этой ошибки необходимо обращаться в службу технической поддержки Компании ИнфоСтрой.
1.2.4. Отсутствует драйвер ключа защиты. Запуск программы невозможен.
• Драйвер ключа защиты «CodeMeter» установлен, но не запущена системная служба CodeMeter.
• Драйвер ключа защиты «CodeMeter» не установлен или поврежден.
1. Запустить системную службу CodeMeter.
Запуск службы возможен только от имени учетной записи с правами администратора на этом компьютере.
Способ 1: Запуск службы будет произведен автоматически при запуске «CodeMeter Control Сenter», открыть который можно из контекстного меню значка «CodeMeter Control Сenter» в панели задач.
На запрос контроля учетных записей необходимо ответить «Да».
Способ 2: Запуск службы можно произвести вручную из окна «CodeMeter Control Сenter». Для этого в главном меню выбрать пункт «Выполнить» > «Запустить системную службу CodeMeter»
Во избежание подобных ошибок в будущем следует убедиться, что служба «CodeMeter Runtime Server» имеет тип запуска «Автоматически» и будет запускаться самостоятельно при загрузке компьютера.
2. Убедиться, что драйвер ключа установлен и отображается в перечне установленных программ и компонентов Windows, пункт «CodeMeter Runtime Kit v*.*».
При отсутствии драйвера ключа его необходимо установить по инструкции «Установка драйвера ключа CodeMeter».
Если драйвер ключа установлен, но ошибка остается, его следует удалить и заново установить по инструкции.
Если программа работала с сетевым ключом «CodeMeter», необходимо дополнительно указать адрес сервера сетевого ключа в «CodeMeter WebAdmin». Как это сделать описано в п. 2.1. инструкции по переносу ключа «CodeMeter».
1.3. Ошибки ключа защиты Sentinel
1.3.1. E0003(E004A) — ключ защиты не найден
Возникает, когда программе не удается подключиться к ключу защиты.
В случае с локальным ключом :
• Отсутствует ключ защиты в USB-порту компьютера.
• Неисправны аппаратные средства (ключ защиты, USB-порт компьютера).
• Не установлен или поврежден драйвер ключа.
• Программа с локальным ключом (тип AllModes) запущена в режиме терминального доступа, например по RDP (Подключение к удаленному рабочему столу в ОС Windows) или аналогичному средству.
В случае с сетевым ключом :
• Не предоставлено прав на изменение файла «SntlConfig.xml»
• Отсутствует ключ защиты в USB-порту на компьютере (сервере), где установлен сервер сетевого ключа.
• Служба сервера сетевого ключа остановлена.
• Доступ к серверу сетевого ключа по сети блокируется антивирусом или сетевым экраном (например брандмауэром Windows).
• При запуске программы все свободные рабочие места на ключе уже заняты. Пользователь может запустить программу, когда на ключе доступно хотя бы одно рабочее место данной программы.
Для локального ключа :
1. Проверить наличие ключа защиты в USB-порту.
2. Переставить ключ защиты в другой USB-порт. При наличии возможности проверить воспроизводимость ошибки с другим ключом.
3. Убедиться, что драйвер ключа установлен и отображается в перечне установленных программ и компонентов Windows, пункт «Sentinel Protection Installer» (например, «Sentinel Protection Installer 7.6.9»).
Исправный ключ при наличии драйвера должен отображаться в «Диспетчере устройств» Windows, в категории «Контроллеры USB», как «SafeNet USB SuperPro/UltraPro» без восклицательных или предупреждающих знаков.
При отсутствии драйвера локального ключа «Sentinel» следует установить его по инструкции «Установка драйвера для локального ключа Sentinel». При необходимости переустановить драйвер ключа выполнить действия по инструкции «Переустановка драйвера ключа Sentinel».
4. Запустить программу с локальным ключом (тип AllModes) без использования терминального режима. Для работы в терминале необходим сетевой ключ.
Для сетевого ключа :
1. Для работы с сетевым ключом необходимы права на изменение файла «SntlConfig.xml» для текущего пользователя (файл расположен в двух папках: «Система» и «Утилиты» программы «Пути к папкам приложения»).
2. На компьютере (сервере), где установлен сервер сетевого ключа, выполнить рекомендации данные выше для локального ключа.
3. Убедиться, что служба сервера сетевого ключа запущена.
4. Убедиться, что доступ к серверу сетевого ключа по сети не блокируется антивирусом или сетевым экраном (например брандмауэром Windows). Проверить доступность ключа «Sentinel» можно по инструкции.
5. Проверить, что количество свободных рабочих мест запускаемой программы на сетевом ключе не исчерпано. Как это сделать описано в инструкции Проверка доступности сетевого ключа Sentinel.
1.3.2. Ошибка получения информации о версии ключа.
Возникает по нескольким причинам:
В случае с локальным ключом :
• На компьютере одновременно с программой, работающей с локальным ключом (тип AllModes), установлены и запущены службы сервера сетевого ключа «Sentinel».
• Версия библиотеки SafeNet «sx32w.dll» не соответствует версии драйвера «Sentinel», установленного на компьютере.
• В компьютере установлен еще один ключ марки «Sentinel» другого поставщика/программы.
В случае с сетевым ключом :
• Версия библиотеки SafeNet «sx32w.dll» не соответствует версии драйвера «Sentinel», установленного на компьютере.
• При использовании терминального доступа, аналогичного RDP (Подключение к удаленному рабочему столу) в ОС Windows, для запуска программы (тип NetShell) с сетевым ключом «Sentinel» требуется 2 свободных рабочих места.
1. Перейти в список служб ОС Windows и найти службы с наименованиями:
— «Sentinel Keys Server»;
— «Sentinel Protection Server»;
— «Sentinel Security Runtime».
Остановить указанные службы и выставить тип запуска в значение «Отключено». Более правильное решение — выполнить изменение компонентов драйвера локального ключа «Sentinel».
2. Проверить наличие файла библиотеки «sx32w.dll» в системной папке:
C:WindowsSystem32 — для 32-х разрядной системы
или C:WindowsSysWOW64 — для 64-х разрядной системы.
При отсутствии данной библиотеки на компьютере ключ «Sentinel» не может прочитать файл лицензии, выдавая ошибку:
Убедиться, что версия библиотеки «sx32w.dll» соответствует версии драйвера «Sentinel», установленного на компьютере (сервере).
При необходимости заменить библиотеку «sx32w.dll» на нужную версию. Обе версии по-умолчанию входят в поставку, одна из них имеет название sx32w_.dll .
Версию драйвера «Sentinel» можно проверить в списке установленных программ компьютера, пункт «Sentinel Protection Installer» (например, «Sentinel Protection Installer 7.6.9»).
Установка программы AutoData 3.45
Данная статья носит исключительно ознакомительный характер и не при каких условиях не является руководством к действию.
У многих пользователей возникает проблемы с установкой программы AutoData 3.45. На Windows XP она устанавливалась без особых проблем, но при попытке установки на 7ку или 8ку возникали проблемы, в частности ошибка E0255.
Итак версия: 3.45 устанавливается на Windows XP , Windows 7. Преступим к установке. Скачиваете архив с программой.
Далее все строго по пунктам, отклонения не допускаются, так как установка в конце концов закончится ошибкой и придется все делать заново.
1. Запускаем файл Install-x32.cmd и ждем завершения установки;
2. Устанавливаем sentinel protection installer 7.6.6;
3. От имени администратора устанавливаем RegSvr.bat ;
4. Затем устанавливаем regsettingsWin7.reg , точнее вносим данные в реестр;
5. Из папки win.amd64-reg устанавливаем AuDaS064;
6. Теперь перезагружаем компьютер;
7.В папке GetUid-x64 от имени администратора запускаем GetUid64.exe. Появится окно, копируем его содержимое.
8. В папке Autodata 3.45_Keygen открываем файл License example.bat любым текстовым редактором (блокнотом), предварительно сняв атрибут «только чтение».
после «License.exe 0x» вставляем то что копировали в 7м пункте инструкции и удаляем впереди 64.
8. Сохраняем изменения в файле License example.bat;
9. Теперь запускаем сохраненный файл License example.bat. Появится новый файл «license_Autodata.reg» , запускаем его и вносим данные в реестр;
10. Опять перезагружаем компьютер;
11. Переходим к запуску, для этого открываем : Пуск -> Программы -> nodongle.biz -> AuDaC0 -> Start emulator;
12. Ждем. появится сообщение о новом устройстве и об успешной установке драйверов. Если открывается окно с предупреждением о необходимости установить драйвера, соглашаемся и ждем пока не появится предупреждение ,что все драйвера установлены;
13. Идем по пути диск c:ADCDA2 и запускаем программу ADBCD.exe
Autodata 3.45
вроде все установил. осталась такая проблема при запуске программы
Запустилась программа.
Добавлю к инструкции по установке на Вин 7 64: весь процесс установки у меня строго соответствовал вышеописанному, за исключением того, что запуск всех этапов у меня был не от имени администратора, а в обычном режиме. Все установилось. И вот именно запуск установленной программы осуществляется у меня от имени администратора. В обычном режиме выдает сообщение, которое прикрепил выше.
Вдруг кто тоже столкнется с подобной проблемой. Как я понял из постов, у каждого установка автодаты — процесс индивидуальный :)))
Спасибо всем, кто помог появлению данного продукта на наших компьютерах.
Да, добавлю по самой программе. Поверхостно изучив, не увидел больших отличий от WoW, кроме одного — WoW на русском, автодата на английском. Сравнивал пока только на 221 м Мерсе.
окна 10 x64 работают. Запустите ADBCD.exe в качестве администратора.
Всем привет!
Windows 7/32.
Через минуту-две после старта Автодаті — Виндовс падает в синий екран смерти.
Лог прилагаю.
Что делать?
Спасибо!
Підпис проблеми:
Ім’я події проблеми: BlueScreen
Версія ОС: 6.1.7601.2.1.0.256.48
Код локалізації: 1058
Додаткові відомості про проблему:
BCCode: 116
BCP1: 8516D3F8
BCP2: 912D8A80
BCP3: 00000000
BCP4: 0000000D
OS Version: 6_1_7601
Service Pack: 1_0
Product: 256_1
Источник
Вот такие стоят у меня
Такие я имел ввиду,но они неудобно регулируются,отвёрточка нужна
Если найдещь используй такие,у нас их найти не просто.
Добавлено (25.03.2017, 19:23)
———————————————
Андрей привет. Для автосервиса купил себе б.у ноутбук, для всяких программ и сканеров. Вообщем скачал программу аутодата 3,45, но установить ее не могу, не подскажете как решить проблему? Выдает ошибку —
при запуске говорит, что: «E0209 — Sentinel key not found.»
Как установить то это автодату не подскажите?
1. Проблемы обнаружения ключа защиты
Возникает, когда программе не удается подключиться к ключу защиты.
В случае с локальным ключом :
• Отсутствует ключ защиты в USB-порту компьютера.
• Неисправны аппаратные средства (ключ защиты, USB-порт компьютера).
В случае с сетевым ключом :
На компьютере, где установлена программа :
• Остановлена служба «Sentinel LDK License Manager».
• Неправильно настроен поиск сетевого ключа.
На компьютере (сервере), где установлен сервер сетевого ключа:
• Отсутствует ключ защиты в USB-порту.
• Не установлен или неправильно настроен драйвер сетевого ключа.
• Остановлена служба «Sentinel LDK License Manager».
• Доступ к серверу сетевого ключа по сети блокируется антивирусом или сетевым экраном (например брандмауэром Windows).
Решение.
Для локального ключа :
1. Проверить наличие ключа защиты в USB-порту.
2. Переставить ключ защиты в другой USB-порт. При наличии возможности проверить воспроизводимость ошибки с другим ключом.
Для сетевого ключа :
На компьютере, где установлена программа:
1. Проверить состояние службы «Sentinel LDK License Manager», при необходимости запустить вручную. Для автоматического запуска службы тип запуска должен быть «Автоматически».
2. Проверить настройку поиска ключа в соответствии с инструкцией «Настройка поиска ключей в «Sentinel Admin Control Center»».
На компьютере (сервере), где установлен сервер сетевого ключа:
3. Проверить наличие ключа защиты в USB-порту. При необходимости переставить ключ в другой USB-порт. При наличии возможности проверить воспроизводимость ошибки с другим ключом.
4. Произвести установку драйвера сетевого ключа согласно инструкции «Установка сервера сетевого ключа» и выполнить проверку доступности ключа.
5. Проверить состояние службы «Sentinel LDK License Manager», при необходимости запустить вручную. Для автоматического запуска службы тип запуска должен быть «Автоматически».
6. Убедиться, что доступ к серверу сетевого ключа по сети не блокируется антивирусом или сетевым экраном (например брандмауэром Windows) и выполнить проверку доступности ключа.
1.1.2. Ошибка чтения данных из ключа: Приложение не может быть запущено
Возникает, когда программе не удается зачитать данные ключа защиты.
В случае с сетевым ключом :
Неправильно указан адрес сетевого ключа для данного экземпляра программы.
Решение.
1. На компьютере, где установлена программа, произвести настройку поиска ключа в соответствии с инструкцией «Настройка поиска ключей в «Sentinel Admin Control Center»».
2. После этого выполнить проверку доступности ключа Sentinel HL.
3. Файл « HASPConfig.xml » в каталоге «Файлы лицензий и настроек» данного экземпляра программы должен содержать точно такой же адрес сетевого ключа, какой указан в «Sentinel Admin Control Center».
Перейти в каталог можно с помощью программы «Пути к папкам приложения».
1.1.3. Unknown error (H0027)
Возникает при запуске программы с локальным ключом через протокол RDP (Подключение к удаленному рабочему столу).
Решение.
Локальный ключ не поддерживает работу по RDP (Подключение к удаленному рабочему столу). Варианты решения зависят от типа лицензии.
Если лицензия А0 «Персональная», в этом случае:
1. Вы можете забрать ключ домой и установить с ним программу на своем домашнем компьютере, затем выполнить перенос данных с рабочего компьютера.
2. Если вы сотрудник организации и локальных ключей у вас более одного, вы можете воспользоваться платной услугой «Объединение локальных ключей в 1 сетевой» со сменой лицензии на «Корпоративная», обратившись к поставщику программы.
Если лицензия А0 «Корпоративная» и ключ вставлен в вашем компьютере (локальный):
1. Вы можете забрать ключ домой и установить с ним программу на своем домашнем компьютере, затем выполнить перенос данных с рабочего компьютера.
2. Вы можете воспользоваться услугой «Перевод локального ключа в сетевой на 1 рабочее место», обратившись к поставщику программы.. Услуга оказывается только в рамках действующего ГО.
На скриншотах ниже показан состав компонентов и уровень доступа выбранного ключа.
Например, для локального ключа доступ только «Лок.» – локальный.
Для сетевого ключа доступ «Лок.» – локальный, «Удал.» – удаленный и «Терм.» – терминальный (RDP).
Открыть страницу «Sentinel Admin Control Center» можно в Интернет-браузере на том компьютере (сервере), где расположен ключ. Адрес страницы по-умолчанию: http://localhost:1947/.
1.1.4. Ошибка чтения данных из ключа: Невозможно определить наличие ключа. Возможно, не установлен драйвер или отсутствует необходимая библиотека. Приложение не может быть запущено
Возникает при запуске программы, если в системе отсутствует служебный файл «hasp_windows_2152288.dll».
Решение.
Для восстановления файла «hasp_windows_2152288.dll» необходимо:
2. Извлечь из архива файл «hasp_windows_2152288.dll».
3. Поместить извлечённый файл в папку «C:Windowssystem32», для выполнения этой операции потребуются права администратора компьютера.
1.1.5. Функция не найдена (H0031)
Возникает при запуске программы, если в используемом ключе эта программа отсутствует.
Может возникнуть в случае наличия и использования нескольких ключей с разным набором продуктов.
Решение.
Для локального ключа :
Проверить, что к USB-порту подключен требуемый и единственный ключ защиты.
Для сетевого ключа :
На компьютере, где установлена программа, убедиться, что поиск ключа настроен правильно.
Для этого проверить настройку поиска ключа в соответствии с инструкцией «Настройка поиска ключей в «Sentinel Admin Control Center»».
1.1.6. Unknown error (H0038)
Возникает при запуске программы, когда количество пользователей, подключенных к ключу защиты, превышает лимит рабочих мест продукта в ключе.
Иначе, когда все рабочие места на ключе заняты, при запуске еще одного экземпляра продукта будет выдано это сообщение об ошибке.
Решение.
Для сетевого ключа:
Следует проверить количество текущих пользователей по строке продукта на странице «Sentinel Admin Control Center». Адрес страницы по-умолчанию: http://IP-адрес сервера ключа:1947/.
Лимит рабочих мест продукта в ключе указан в столбце « Лимит». Количество текущих подключений продукта к ключу — в столбце « Сеансы» .
1.1.7. Ошибка: Файл лицензии «C:ProgramDataInfoStroyA0A0win1bin********.ISL» поврежден — E01. Приложение не может быть запущено.
Возникает при запуске программы с локальным ключом через протокол RDP (Подключение к удаленному рабочему столу) в случае, когда локальный ключ поддерживает эту возможность, а версия программы – нет.
Решение.
Для локального ключа:
Следует проверить наличие возможности работы через протокол RDP по строке продукта на странице «Sentinel Admin Control Center». Адрес страницы по-умолчанию: http://localhost:1947
Для работы ключа через протокол RDP в столбце « Доступ» должны присутствовать опции «Лок.» – локальный и «Терм.» – терминальный (RDP).
Если обе опции для данного продукта присутствуют, нужно проверить версию программы: поддержка возможности работы с такой комбинацией опций реализована, начиная с версии 2.11.
При необходимости обновить версию программы.
1.2. Ошибки ключа защиты CodeMeter
1.2.1. Ошибка: Невозможно определить наличие ключа: Ошибка чтения данных из ключа: Не найдена запись в CMContainer, ошибка 200. Приложение не может быть запущено.
Возникает, когда программе не удается подключиться к ключу защиты.
В случае с локальным ключом :
• Отсутствует ключ защиты в USB-порту компьютера.
• Неисправны аппаратные средства (ключ защиты, USB-порт компьютера).
• Не установлен или поврежден драйвер ключа.
В случае с сетевым ключом :
• Отсутствует ключ защиты в USB-порту на компьютере (сервере), где установлен сервер сетевого ключа.
• Служба сервера сетевого ключа остановлена.
• Доступ к серверу сетевого ключа по сети блокируется антивирусом или сетевым экраном (например брандмауэром Windows).
Решение.
Для локального ключа :
1. Проверить наличие ключа защиты в USB-порту.
2. Переставить ключ защиты в другой USB-порт. При наличии возможности проверить воспроизводимость ошибки с другим ключом.
3. Убедиться, что драйвер ключа установлен и отображается в перечне установленных программ и компонентов Windows, пункт «CodeMeter Runtime Kit v*.*».
Исправный ключ при наличии драйвера должен отображаться в «Диспетчере устройств» Windows, в категории «Дисковые устройства», как «WIBU — CodeMeter-Stick USB Device» без восклицательных или предупреждающих знаков.
При необходимости переустановить драйвер ключа.
Для сетевого ключа :
1. На компьютере (сервере), где установлен сервер сетевого ключа, выполнить рекомендации данные выше для локального ключа.
2. Убедиться, что служба сервера сетевого ключа запущена. Проверить состояние службы можно по инструкции.
3. Убедиться, что доступ к серверу сетевого ключа по сети не блокируется антивирусом или сетевым экраном (например брандмауэром Windows). Проверить доступность ключа CodeMeter можно по инструкции.
1.2.2. Ошибка! Ключ защиты недоступен или на ключе нет свободных рабочих мест. Проверьте доступность ключа и наличие свободных рабочих мест.
• В процессе работы было потеряно соединение с ключом защиты.
• При запуске программы все свободные рабочие места на ключе уже заняты. Пользователь может запустить программу, когда на ключе доступно хотя бы одно рабочее место данной программы.
Решение.
Для локального ключа :
Для дальнейшей работы подключите ключ защиты и нажмите «Повтор». Если ошибка повторяется и вы не знаете, что с ключом, то сохраните изменения и закройте программу. Затем обратитесь в техническую поддержку поставщика.
Для сетевого ключа :
Для дальнейшей работы нажмите «Повтор». Если ошибка повторяется — нажмите «Пропустить», сохраните изменения и закройте программу. Затем обратитесь к вашему Администратору сети.
Требуется на вкладке «Сервер» страницы «CodeMeter WebAdmin» выяснить доступный остаток рабочих мест запускаемого продукта в сетевом ключе и убедиться, что ключ физически подключен и отображается на данной вкладке.
1.2.3. Ошибка: Файл лицензии «C:ProgramDataInfoStroyA0A0win1bin000xxxx.ISL» поврежден -IEO. Приложение не может быть запущено.
Данная ошибка может возникнуть после замены файла лицензии.
Решение.
Для решения этой ошибки необходимо обращаться в службу технической поддержки Компании ИнфоСтрой.
1.2.4. Отсутствует драйвер ключа защиты. Запуск программы невозможен.
• Драйвер ключа защиты «CodeMeter» установлен, но не запущена системная служба CodeMeter.
• Драйвер ключа защиты «CodeMeter» не установлен или поврежден.
Решение.
1. Запустить системную службу CodeMeter.
Запуск службы возможен только от имени учетной записи с правами администратора на этом компьютере.
Способ 1: Запуск службы будет произведен автоматически при запуске «CodeMeter Control Сenter», открыть который можно из контекстного меню значка «CodeMeter Control Сenter» в панели задач.
На запрос контроля учетных записей необходимо ответить «Да».
Способ 2: Запуск службы можно произвести вручную из окна «CodeMeter Control Сenter». Для этого в главном меню выбрать пункт «Выполнить» > «Запустить системную службу CodeMeter»
Во избежание подобных ошибок в будущем следует убедиться, что служба «CodeMeter Runtime Server» имеет тип запуска «Автоматически» и будет запускаться самостоятельно при загрузке компьютера.
2. Убедиться, что драйвер ключа установлен и отображается в перечне установленных программ и компонентов Windows, пункт «CodeMeter Runtime Kit v*.*».
При отсутствии драйвера ключа его необходимо установить по инструкции «Установка драйвера ключа CodeMeter».
Если драйвер ключа установлен, но ошибка остается, его следует удалить и заново установить по инструкции.
Если программа работала с сетевым ключом «CodeMeter», необходимо дополнительно указать адрес сервера сетевого ключа в «CodeMeter WebAdmin». Как это сделать описано в п. 2.1. инструкции по переносу ключа «CodeMeter».
1.3. Ошибки ключа защиты Sentinel
1.3.1. E0003(E004A) — ключ защиты не найден
Возникает, когда программе не удается подключиться к ключу защиты.
В случае с локальным ключом :
• Отсутствует ключ защиты в USB-порту компьютера.
• Неисправны аппаратные средства (ключ защиты, USB-порт компьютера).
• Не установлен или поврежден драйвер ключа.
• Программа с локальным ключом (тип AllModes) запущена в режиме терминального доступа, например по RDP (Подключение к удаленному рабочему столу в ОС Windows) или аналогичному средству.
В случае с сетевым ключом :
• Не предоставлено прав на изменение файла «SntlConfig.xml»
• Отсутствует ключ защиты в USB-порту на компьютере (сервере), где установлен сервер сетевого ключа.
• Служба сервера сетевого ключа остановлена.
• Доступ к серверу сетевого ключа по сети блокируется антивирусом или сетевым экраном (например брандмауэром Windows).
• При запуске программы все свободные рабочие места на ключе уже заняты. Пользователь может запустить программу, когда на ключе доступно хотя бы одно рабочее место данной программы.
Решение.
Для локального ключа :
1. Проверить наличие ключа защиты в USB-порту.
2. Переставить ключ защиты в другой USB-порт. При наличии возможности проверить воспроизводимость ошибки с другим ключом.
3. Убедиться, что драйвер ключа установлен и отображается в перечне установленных программ и компонентов Windows, пункт «Sentinel Protection Installer» (например, «Sentinel Protection Installer 7.6.9»).
Исправный ключ при наличии драйвера должен отображаться в «Диспетчере устройств» Windows, в категории «Контроллеры USB», как «SafeNet USB SuperPro/UltraPro» без восклицательных или предупреждающих знаков.
При отсутствии драйвера локального ключа «Sentinel» следует установить его по инструкции «Установка драйвера для локального ключа Sentinel». При необходимости переустановить драйвер ключа выполнить действия по инструкции «Переустановка драйвера ключа Sentinel».
4. Запустить программу с локальным ключом (тип AllModes) без использования терминального режима. Для работы в терминале необходим сетевой ключ.
Для сетевого ключа :
1. Для работы с сетевым ключом необходимы права на изменение файла «SntlConfig.xml» для текущего пользователя (файл расположен в двух папках: «Система» и «Утилиты» программы «Пути к папкам приложения»).
2. На компьютере (сервере), где установлен сервер сетевого ключа, выполнить рекомендации данные выше для локального ключа.
3. Убедиться, что служба сервера сетевого ключа запущена.
4. Убедиться, что доступ к серверу сетевого ключа по сети не блокируется антивирусом или сетевым экраном (например брандмауэром Windows). Проверить доступность ключа «Sentinel» можно по инструкции.
5. Проверить, что количество свободных рабочих мест запускаемой программы на сетевом ключе не исчерпано. Как это сделать описано в инструкции Проверка доступности сетевого ключа Sentinel.
1.3.2. Ошибка получения информации о версии ключа.
Возникает по нескольким причинам:
В случае с локальным ключом :
• На компьютере одновременно с программой, работающей с локальным ключом (тип AllModes), установлены и запущены службы сервера сетевого ключа «Sentinel».
• Версия библиотеки SafeNet «sx32w.dll» не соответствует версии драйвера «Sentinel», установленного на компьютере.
• В компьютере установлен еще один ключ марки «Sentinel» другого поставщика/программы.
В случае с сетевым ключом :
• Версия библиотеки SafeNet «sx32w.dll» не соответствует версии драйвера «Sentinel», установленного на компьютере.
• При использовании терминального доступа, аналогичного RDP (Подключение к удаленному рабочему столу) в ОС Windows, для запуска программы (тип NetShell) с сетевым ключом «Sentinel» требуется 2 свободных рабочих места.
Решение.
1. Перейти в список служб ОС Windows и найти службы с наименованиями:
— «Sentinel Keys Server»;
— «Sentinel Protection Server»;
— «Sentinel Security Runtime».
Остановить указанные службы и выставить тип запуска в значение «Отключено». Более правильное решение — выполнить изменение компонентов драйвера локального ключа «Sentinel».
2. Проверить наличие файла библиотеки «sx32w.dll» в системной папке:
C:WindowsSystem32 — для 32-х разрядной системы
или C:WindowsSysWOW64 — для 64-х разрядной системы.
При отсутствии данной библиотеки на компьютере ключ «Sentinel» не может прочитать файл лицензии, выдавая ошибку:
Убедиться, что версия библиотеки «sx32w.dll» соответствует версии драйвера «Sentinel», установленного на компьютере (сервере).
При необходимости заменить библиотеку «sx32w.dll» на нужную версию. Обе версии по-умолчанию входят в поставку, одна из них имеет название sx32w_.dll .
Версию драйвера «Sentinel» можно проверить в списке установленных программ компьютера, пункт «Sentinel Protection Installer» (например, «Sentinel Protection Installer 7.6.9»).
Установка программы AutoData 3.45
Данная статья носит исключительно ознакомительный характер и не при каких условиях не является руководством к действию.
У многих пользователей возникает проблемы с установкой программы AutoData 3.45. На Windows XP она устанавливалась без особых проблем, но при попытке установки на 7ку или 8ку возникали проблемы, в частности ошибка E0255.
Итак версия: 3.45 устанавливается на Windows XP , Windows 7. Преступим к установке. Скачиваете архив с программой.
Далее все строго по пунктам, отклонения не допускаются, так как установка в конце концов закончится ошибкой и придется все делать заново.
1. Запускаем файл Install-x32.cmd и ждем завершения установки;
2. Устанавливаем sentinel protection installer 7.6.6;
3. От имени администратора устанавливаем RegSvr.bat ;
4. Затем устанавливаем regsettingsWin7.reg , точнее вносим данные в реестр;
5. Из папки win.amd64-reg устанавливаем AuDaS064;
6. Теперь перезагружаем компьютер;
7.В папке GetUid-x64 от имени администратора запускаем GetUid64.exe. Появится окно, копируем его содержимое.
8. В папке Autodata 3.45_Keygen открываем файл License example.bat любым текстовым редактором (блокнотом), предварительно сняв атрибут «только чтение».
после «License.exe 0x» вставляем то что копировали в 7м пункте инструкции и удаляем впереди 64.
8. Сохраняем изменения в файле License example.bat;
9. Теперь запускаем сохраненный файл License example.bat. Появится новый файл «license_Autodata.reg» , запускаем его и вносим данные в реестр;
10. Опять перезагружаем компьютер;
11. Переходим к запуску, для этого открываем : Пуск -> Программы -> nodongle.biz -> AuDaC0 -> Start emulator;
12. Ждем. появится сообщение о новом устройстве и об успешной установке драйверов. Если открывается окно с предупреждением о необходимости установить драйвера, соглашаемся и ждем пока не появится предупреждение ,что все драйвера установлены;
13. Идем по пути диск c:ADCDA2 и запускаем программу ADBCD.exe
Autodata 3.45
вроде все установил. осталась такая проблема при запуске программы
- admin → shwaizer
- # 6 июля 2017, 17:42
- shwaizer → admin
- # 6 июля 2017, 18:51
Запустилась программа.
Добавлю к инструкции по установке на Вин 7 64: весь процесс установки у меня строго соответствовал вышеописанному, за исключением того, что запуск всех этапов у меня был не от имени администратора, а в обычном режиме. Все установилось. И вот именно запуск установленной программы осуществляется у меня от имени администратора. В обычном режиме выдает сообщение, которое прикрепил выше.
Вдруг кто тоже столкнется с подобной проблемой. Как я понял из постов, у каждого установка автодаты — процесс индивидуальный :)))
Спасибо всем, кто помог появлению данного продукта на наших компьютерах.
Да, добавлю по самой программе. Поверхостно изучив, не увидел больших отличий от WoW, кроме одного — WoW на русском, автодата на английском. Сравнивал пока только на 221 м Мерсе.
- Sprinter
- # 23 сентября 2017, 17:34
- Изменен
окна 10 x64 работают. Запустите ADBCD.exe в качестве администратора.
- Zbest
- # 15 октября 2017, 19:48
- AVL
- # 24 ноября 2017, 13:47
Всем привет!
Windows 7/32.
Через минуту-две после старта Автодаті — Виндовс падает в синий екран смерти.
Лог прилагаю.
Что делать?
Спасибо!
Підпис проблеми:
Ім’я події проблеми: BlueScreen
Версія ОС: 6.1.7601.2.1.0.256.48
Код локалізації: 1058
Додаткові відомості про проблему:
BCCode: 116
BCP1: 8516D3F8
BCP2: 912D8A80
BCP3: 00000000
BCP4: 0000000D
OS Version: 6_1_7601
Service Pack: 1_0
Product: 256_1

Вопрос №1: На каких операционных системах работает программа?
Windows Server 2012, 2008,2003; Windows XP, Windows Vista, Windows 7, 8, 8.1, 10 (32 и 64 разрядная).
Вопрос №2: Возможно ли в качестве сервера БД использовать компьютер с ОС Linux и установленным на нем Firebird?
Теоретически это возможно, при использовании Firebird версии для Linux. Практически, работа по такой схеме не проверялась, т.к. техническая поддержка комплексных систем управления UNIVERSE осуществляется только на ОС Windows.
Вопрос №3: Какие требования к серверу и клиентским машинам?
В качестве сервера рекомендуется использовать компьютеры с параметрами не ниже:
- операционная система: Microsoft Windows 10 (32 или 64 bit)
- Microsoft Office
- процессор Intel Core i5 или i7;
- оперативная память 6 Gb и выше (рекомендуется 8 Gb);
- жесткий диск SSD 500GB (при установке используется около 100 Мбайт);
- устройство чтения компакт-дисков;
- USB-порт (для ключа защиты);
- SVGA дисплей;
- мышь, клавиатура
Для клиентских машин можно использовать стационарные компьютеры, со стандартными характеристиками на сегодняшний день:
- операционная система: Microsoft Windows 10 (32 или 64 bit)
- Microsoft Office
- процессор двухъядерный Intel Core i3-i5 от 2,5-3,2GHz;
- оперативная память 4-6 Gb;
- жесткий диск 500GB (при установке используется около 100 Мбайт);
- устройство чтения компакт-дисков;
- USB-порт (для ключа защиты);
- SVGA дисплей;
- мышь, клавиатура
Вопрос №4: Какие программные средства использует программа?
СУБД: Firebird 2.0.3, Firebird 3.0.2. Язык программирования: Visual C++
Вопрос №5: Что такое сетевая версия программы?
Сетевая версия программы подразумевает единовременную работу на программе, в одной базе, с нескольких компьютеров, объединенных в локальную сеть.
Вопрос №6: Будет ли сетевая версия программы работать через Wi-Fi?
Да, но для более стабильной работы программы, соединение с базой лучше прописать не через ip ( т.к. в сети Wi-Fi он динамический), а через ИМЯ компьютера, либо прописать статические ip адреса на каждый компьютер.
Вопрос №7: Как установить программу?
Для установки программы Вы можете скачать Руководство по установке.
Вопрос №8: Как переустановить программу?
1.) Сохраните файл с базой данных db.gdb (по умолчанию файл находится на: C:Program FilesUniverse либо C:Program Files (x86)Universe)
2.) Сохраните файлы конфигурации: universe.exe и universe.ini (по умолчанию файлы находятся на: C:Program FilesUniverse либо C:Program Files (x86)Universe)
3.) С помощью Панели управления Windows → Программы и компоненты удалите: Основные файлы программы UNIVERSE: Firebird 3.0.2 , Hardlock Server, Hardlock Driver, Sentinel Runtime (HASP) .
4.) Установите программу с диска, следуя инструкциям Руководства по установке.
5.) В папку UNIVERSE скопируйте с заменой ранее сохраненные файлы: db.gdb, universe.exe и universe.ini.
6.) Настройте соединение с базой данных (файл: bdconfig.exe)
Вопрос №9: После переустановки программы системные ошибки «Undefined name. Dynamic SQL Error.SQL error code=-204.»?
Системные ошибки возможны при несовместимости файла базы данных db.gdb и файла конфигурации системы universe.exe. Скорее всего, после переустановки системы, Вы пытаетесь подключить рабочий файл db.gdb к устаревшему файлу universe.exe, который был в дистрибутиве. (Если программа устанавливать с диска). Если до переустановки системы Вы сделали копию файла базы данных db.gdb и конфигурации системы universe.exe, то просто вставьте файл universe.exe из копии.
Вопрос №10: Как переустановить Firebird?
С помощью Панели управления Windows → Программы и компоненты удалите: Firebird 3.0.2 . Затем установить заново.
Вопрос №11: Какая версия Firebird у Вас используется?
Firebird 2.0.3 и Firebird 3.0.2 При использовании других версий могут возникнуть проблемы с обновлением ПО.
Вопрос №12: Как переустановить драйверы ключа защиты программы?
На данный момент имеется два вида ключей : Hardlock и HASP (Safenet).
С помощью Панели управления Windows → Программы и компоненты удалите: Hardlock Device Drivers или Sentinel Runtime (HASP), в зависимости от вашего ключа. Новый драйвер Вы можете скачать на нашем сайте: Hardlock версия 5.22 или HASP (SafeNet)
Вопрос №13: Как настроить резервное копирование базы данных?
В программе предусмотрено резервное копирование базы данных. Функция реализована через дополнительную утилиту Backuper. Данная утилита устанавливается с диска, который был у Вас в комплекте. Для установки программы Backuper, Вы можете скачать с нашего сайта.
Вопрос №14: Потеряли диск с дистрибутивом, что делать?
Позвоните в московский офис по тел. (495) 150-21-52. Новый диск мы отправим Вам по почте или вышлем на Вашу электронную почту ссылку на скачивание дистрибутива.
Вопрос №15: Как скачать обновление с сайта?
Обновления доступны только для клиентов «Юниверс — Софт» находящихся на тех.поддержке. Для получения ссылки на обновление, обратитесь к Вашему персональному менеджеру или напишите письмо на manager@universe-soft.ru.
Вопрос №16: Как поставить обновление?
Для установки обновления, Вы можете скачать Руководство по установке обновления. (залил бы посвежее инструкцию)
Вопрос №17: Как установить соединение с базой данных?
- Заходите в корневую папку программы, по умолчанию: C:Program FilesUniverse либо C:Program Files (x86)Universe
- Запускаете файл bdconfig.exe.
- Открывается форма «Настройка сервера».
- В данную форму нужно прописать следующие настройки:
Ставите флаг: Удаленный сервер
- Имя сервера: Указываете имя компьютера или IP компьютера, на котором находится БД (файл db.gdb). Пример для локальной машины: 127.0.0.1
- Протокол: TCP/IP
- Имя базы данных: Указываете путь к БД (По умолчанию: C:Program Files (x86)Universedb.gdb)
- SYSDBA: не меняется
- Пароль: по умолчанию masterkey
- Далее нажимаем кнопки «Проверить» и «Применить». Более подробно по настройки соединения с БД, Вы можете ознакомиться в
Руководства по установке.
Если Соединение не установлено:
1.) Проверьте правильность занесения данных: раскладка языка ввода, выключен Caps Lock, правильно ли указан IP.
2.) Проверьте запущен ли Firebird (Панель управленияВсе элементы панели управленияАдминистрированиеСлужбы
Необходимо найти службу «FirebirdServerDefaultInstance» проверить ее состояние, рабочее состояние службы «Выполняется» если состояние пустое, необходимо запустить службу.
3.) Отключите Брандмауэр Windows или пропишите в нем исключения. Нужно прописать исключение для порта 3050 UDP.
4.) Возможно соединение блокируется фаерволом или антивирусом. Нужно прописать исключение для порта 3050 UDP.
Вопрос №18: По каким портам передаются данные в программе?
Порт 3047 UDP (Ключ защиты HardLock), Порт 1947 UDP (Ключ защиты HASP), Порт 3050 UDP (Firebird).
Вопрос №19: Как удаленно подключиться к программе?
Для подключения Вам нужен внешний статический IP — адрес.
1.) C помощью средств Windows. Пуск -> Все программы -> Стандартные -> Подключение к удаленному рабочему столу -> Указываете IP адрес удаленного компьютера, логин и пароль для входа в windows. Через windows запускаете программу. Преимущества: максимальное быстродействие и минимальный расход трафика т.к. передается только картинка, все данные обрабатываются удаленным компьютером. Недостатки: во время удаленного соединения, локальные пользователи не смогут работать на компьютере если используется стандартное издание Windows.
2.) Подключаетесь через форму «Настройка сервера». В форме указываете IP адрес удаленного компьютера. Недостатки: расход трафика больше по сравнению с вариантом 1 т.к. по сети передаются данные, для защиты данных требуется использование дополнительных программных средств, для входа в программу требуется дополнительная лицензия, для успешного подключения требуется соответствующая настройка оборудования и программ. Преимущества: при удаленном подключение компьютер доступен для работы локальных пользователей.
Вопрос №20: Как прописать исключения в антивирусе для работы программы по сети?
В любом файерволе есть возможность прописать исключения. Находите раздел «Исключения» -> «Добавить порты»: 3047 (Ключ защиты HardLock), Порт 1947 (Ключ защиты HASP), и 3050 (Firebird).
Вопрос №21: При запуске программы ошибка «Error 7. Ключ не найден»?
Проблема в том, что программа по работе с ключом HL-Server его не видит.
Возможные причины:
1.) При первоначальной установке. — Windows XP — брандмауэр Windows блокирует ключ. Отключите брандмауэр или пропишите в нем исключение для порта 3047. — Не прописаны настройки для ключа защиты:
Мой компьютер -> Свойства -> Дополнительно -> Переменные среды
Системные переменные -> Создать переменную со следующими параметрами:
Имя переменной: HLS_IPADDR
Значение переменной: 127.0.0.1
Внимание! Данная настройка показывает, что ключ находится на локальной машине.
При данных настройках ключ должен находиться на этом компьютере, при установке ключа на другое рабочее место, он определяться не будет.
Для возможности идентификации ключа в сети нужно будет удалить данную настройку.
Для сетевого варианта, на всех остальных машинах прописываем аналогичную настройку, только вместо локального IP адреса, указываем IP адрес компьютера, в который вставлен ключ.
Мой компьютер / Свойства / Дополнительно / Переменные среды
Системные переменные — Создать переменную со следующими параметрами:
Имя переменной: HLS_IPADDR
Значение переменной: IP — компьютера, на котором установлен ключ
Данная настройка должна быть прописана на всех компьютерах в сети. При переносе ключа на другой компьютер, не забудьте прописать новый IP — адрес.
- Программы Firewall (Kaspersky Internet Security, Norton Internet Security и т.д.) сторонних производителей блокируют ключ. Откройте порт 3047. — USB-ключ не установлен в компьютер. — Не работает USB порт компьютера. На USB-ключе не горит красный индикатор. Попробуйте переставить ключ в другой USB-порт.
2.) В процессе эксплуатации программы. — Разрыв в сети. Проверьте корректность работы локальной сети. — В сетевом варианте, выключили или перезагрузили компьютер, на котором стоит ключ.
- На ключе индикатор не горит, а мигает. С ключа слетела прошивка, требуется перепрошивка ключа.
- Сетевая карта или usb порт уходит в спящий режим. Нужно отключить уход устройств в энергосберегающий режим.
- Для сетевого адаптера: Пуск -> Панель управления -> Центр управления сетями и общим доступом -> Изменение параметров адаптера -> Выбираем сетевое подключение, нажимаем правой кнопкой мышки и выбираем «Свойства» -> Кнопка «Настроить» -> Закладка «Управление электропитанием» -> Снять флаг «Разрешить отключение этого устройства для экономии электроэнергии».
- Для usb адаптера: Пуск -> Панель управления -> Электропитание -> Настройка плана электропитания -> Изменить дополнительные параметры питания -> Параметры USB -> Параметр временного отключения USB -порта -> от сети и от батареи выбрать «Запрещено».
- Проверить «Тип Системы» (Нажать правой кнопкой мыши на «Мой Компьютер» и выбрать «Свойства». Если на компьютере, где установлен ключ HardLock, 64-разрядная операционная система Windows, то нужно установить драйвер ключа).
Вопрос №22: При запуске программы ошибка «Error 38. Ошибка API ключа 38»?
1.) Проблема в том, что программа по работе с ключом HL-Server его не видит, либо уже заняты все доступные лицензии
2.) Проверьте какого цвета у Вас ключ. Если ключ синий, то он работает только с Windows XP. Требуется замена ключа на зеленый для работы с Windows Vista, Windows 7/8. Либо замена ключа на SafeNet.
Вопрос №23: При запуске программы ошибка «В параметрах подключения неверная база данных»?
1.) Если ошибка возникает на клиентской машине, то скорее всего нет связи с сервером (проверьте соединение в bdconfig.exe) или серверный компьютер выключен либо какое-то ПО блокирует сетевое соединение.
2.) Проверьте наличие БД (файла db.gdb) по пути, указанному в настройках сервера.
3.) Файл с базой данных поврежден. Обратитесь в компанию «Юниверс — софт» для восстановления файла.
Вопрос №24: При запуске программы ошибка «Error: 1009 Не могу загрузить драйвер ключа»?
1.) Если данная ошибка возникает при запуске программы сразу после загрузки ОС Windows, то скорее всего драйверы просто еще не успели загрузиться, подождите несколько минут и повторно запустите программу.
2.) Драйверы на компьютере отсутствуют или повреждены. Переустановите драйверы ключа: Hardlock версия 5.22.
Вопрос №25: При запуске программы ошибка «Unable to write to universe.ini»?
Нужно настроить права доступа для учетной записи в Windows. У данного пользователя нет прав доступа для открытия файла на запись. Откройте права доступа на запись для каталога с программой (по умолчанию C:Program FilesUniverse либо C:Program Files (x86)Universe)
Вопрос №26: При запуске программы ошибка «Error: 1006 Не могу загрузить драйвер ключа»?
Для исправления ошибки, нужно в настройках сетевого соединение снять флаг «Разрешить отключение этого устройства для экономии энергии».
Вопрос №27: При работе в программе ошибка «Удаленный хост принудительно разорвал существующее подключение»?
Компьютер, на котором установлена БД, выключили или нет соединения по локальной сети с сервером.
Вопрос №28: Если мы покупаем программу на 3 компьютера, сколько usb ключей в комплекте?
Программное обеспечение UNIVERSE комплектуется одним usb — ключом защиты. В ключе прописано количество пользователей, которые одновременно могут входить в программу.
Вопрос №29: Как расширить количество лицензий?
Вы оплачиваете необходимое количество рабочих мест и вам прошивается ключ на большее количество лицензий, если ключ Hardlock, меняете usb — ключ защиты.
Вопрос №30: Индикатор на ключе защиты не горит, а мигает. Ключ не находится.
У ключа слетела прошивка, требуется замена ключа.
Вопрос №31: Что делать при поломке usb ключа защиты?
Для замены ключа, Вам нужно привезти к нам в офис сломанный ключ для диагностики. Неработающие ключи, не имеющие физических повреждений, в период гарантийного обслуживания меняются бесплатно. Платной замене подлежат ключи: имеющие видимые механические повреждения, имеющие следы воздействия жидкости. Стоимость нового ключа: 10000 руб.
Окончательное решение о платной/бесплатной замене принимается специалистами компании ООО «Юниверс-софт» после тестирования ключа.
Вопрос №32: Что делать при потере usb ключа защиты?
Если Вы потеряли ключ, то к сожалению, он восстановлению не подлежит и программу необходимо покупать заново.
Ключ защиты — это доступ к программе, поставляется строго вместе с программой. Вы приобретаете не программу, а ДОСТУП к копии программы, и технически он выражен ключом, стоимость ключа юридически равна стоимости программного продукта.
В организации должно быть материально ответственное лицо, которое обязано обеспечить сохранность программного продукта (всех компонентов — документации, ключа, дистрибутива, анкеты). Таким образом, если ключ утерян вследствие халатности пользователя, то он восстановлению не подлежит.
При утрате ключ защиты можно восстановить только в двух случаях:
- если ключ был украден.
- если ключ сгорел при пожаре.
Если ключ был украден, то в этом случае необходимо предоставить следующие документы:
- справку из полиции о возбуждении уголовного дела по факту кражи (копия, скан).
- заявление от клиента на имя фирмы ООО»Юниверс-софт» (в произвольной форме) с просьбой о восстановлении ключа для программного продукта.
Если ключ был уничтожен в результате пожара, то необходимо предоставить:
- справку из пожарной инспекции по факту пожара (копия, скан) .
- заявление от клиента на имя фирмы ООО «Юниверс-софт» (в произвольной форме) с просьбой о восстановлении ключа для программного продукта.
Эти документы необходимо отсканировать и отправить Вашему персональному менеджеру. Восстановление USB ключа — 10000 руб.
Вопрос №33: Как определить на сколько пользователей usb ключ защиты?
Для диагностики ключа защиты HardLock, Вы можете скачать программу Aladdin Monitor.
Для диагностики ключа защиты HASP, есть служба Sentinel Ldk License Manager: в строке браузера набрать http://localhost:1947
Далее в закладке “Sentinel Keys” в колонке “Key Type” будет указано максимально возможное количество одновременных подключений пользователей.
Вопрос №34: Ключ на 3 пользователя, а программа открывается только на двух компьютерах?
Возможно на одном из компьютеров программа запущена несколько раз.
Проверьте ключ с помощью программы Aladdin Monitor или Sentinel Ldk License Manager. Программа отображает максимальное количество пользователей и информацию по IP адресам пользователей, которые уже работают в программе.
Вопрос №35: Два компьютера в локальной сети, один выключаем, на втором теряется ключ?
Ключ установлен на компьютере, который Вы выключаете, соответственно он перестает работать, и второй компьютер перестает его видеть.
Вопрос №36: Можем ли мы использовать свое оборудование?
1.) Вы можете использовать свой фискальный регистратор (если он входит в список поддерживаемых устройств). Для подключения Вам нужно приобрести модуль UNIVERSE для работы с ФР.
2.) Термопринтеры и принтеры этикеток нужно приобретать в нашей компании т.к. в комплект поставки оборудования входит программное обеспечение для совместной работы с ПО UNIVERSE.
3.) Сканеры штрих-кода нужно приобретать в нашей компании т.к. они специально программируются для работы с ПО UNIVERSE.
4.) Компьютерное оборудование, Вы можете использовать свое, но обратите внимание на специальные предложения по компьютерам на нашем сайте. Наши специалисты постарались подобрать наиболее оптимальные варианты по соотношению цена – качество – быстродействие — габариты.
Вопрос №37: Возможно ли установить программу на iMAC (iOS)?
На компьютеры с операционной системой iOS программу можно установить только в том случае, если на него дополнительно установлен Windows.
Вопрос №38: При запуске программы ошибка «Too many concurent users. (H0038)».
К программе подключено максимальное количество пользователей. Для устранения ошибки проверьте, не запущена ли программа несколько раз на одном из компьютеров.
Вопрос №39: Как перенести программу на другой компьютер?
На новый компьютер установить программу Universe с диска. Для установки программы, Вы можете скачать Руководство по установке. Затем со старого компьютера скопировать папку UNIVERSE (по умолчанию C:Program FilesUniverse либо C:Program Files (x86)Universe) и заменить эту же папку на новом компьютере (Копировать с заменой). После замены папки нужно зайти в нее, запустить файл bdconfig.exe и указать путь к файлу db.gdb.
Если у Вас сетевая версия:
- Вы переносили программу не с основного компьютера (где хранится база данных), а с «клиентского», то Вам так же нужно после замены папки запустить файл bdconfig.exe и указать путь к файлу db.gdb, только уже используя настройки для «Удаленного сервера».
- Вы перенесли программу с основного компьютера, тогда путь к базе данных надо прописать заново на всех компьютерах.
Вопрос №40: При запуске программы ошибка «Debugger detected (E0030)»?
Данная ошибка означает, что у Вас на ПК установлено не лицензионное ПО и приложение, которое позволяет обойти требования лицензии. Наша программа при запуске реагирует на это приложение и не позволяет войти в «UNIVERSE». Необходимо удалить приложение, которое позволяет обойти ту или иную лицензию защиты ПО.
Вопрос №41: В программе «UNIVERSE» пропали все данные за несколько дней! Что делать?
Причиной данной ситуации, скорее всего, стало восстановление ОС WINDOWS до последней контрольной точки восстановления. При этом, из базы данных может исчезнуть некоторая информация. Восстановить данные Вы можете через восстановление резервной копии базы данных, с помощью программы «Backuper» Восстановить и подключить копию базы данных, возможно используя последнюю резервную копию файла db.gdb.
Содержание
Решение проблем с технологией защиты
-
Если драйвер, поставляемый с установочным диском устарел, то последнюю версию драйвера всегда можно получить на сайте компании SafeNet http://safenet-sentinel.ru/helpdesk/.
HASP LM Server running
Сообшение при установке драйвера ключа защиты Sentinel Hasp:

Уже запущен менеджер лицензий HASP. Это не одно и тоже, что Sentinel HASP.
Решение:
-
Дождитесь, когда пользователи выйдут из баз 1С и прекратят использовать прочие ключи HASP.
-
Остановите службу «HASP Loader».
-
Установите драйвер защиты из дистрибутива МИКО.
Ошибка 48
Установлен «не поддерживаемый» драйвер защиты.
Проблема описана в статье HASP_NO_VLIB
Решение:
-
Удалите используемый драйвер защиты Sentinel HASP.
-
Установите драйвер защиты из дистрибутива МИКО.
Ошибка 42
При подключении панели телефонии может возникать следующая ошибка «Версия менеджера лицензии Sential HASP устарела КОД: 042«
Ошибка означает, что у Вас используется версия панели телефонии, которая не может работать с установленной на данный момент версией драйвера Hasp. Необходимо обновить версию драйвера HASP. Решение представлено в инструкции.
Ошибка H0033
Системное сообщение «Unable to access Sentinel Run-time Environment (H0033)».
Решение:
-
Установите драйвер защиты из дистрибутива МИКО.
-
Откройте обработку 1С повторно.
Ошибка 48 5 718 1275
Эта ошибка может возникать при попытке установки драйвера защиты.
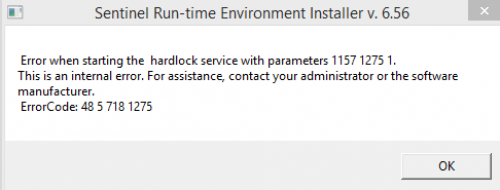
Скорее всего устанавливаемый драйвер защиты устарел. Скачайте актуальный дистрибутив панели телефонии. В каталоге «Protect» находится актуальная версия драйвера для текущего релиза панели телефонии.
ПК не видит сетевой ключ
Если на удаленной машине захватывается тиральный ключ, это значит что ПК не видит лицензий с удаленной машины.
На клиентской машине нужно установить драйвер защиты.
Перейти в браузере в http://localhost:1947
В настройках указать «Aggressive Search for Remote Licenses».
В поле «Specify Search Parameters» указать ip адреса сервера с лицензией.
Адреса вводятся каджый на новой строке.
В http://localhost:1947/_int_/devices.html
должны отобразиться ключи с удаленной машины.
Hasp Key Inactive
Сообщение наблюдается в web интерфейсе localhost:1947, в разделе «Sentinel Keys»:
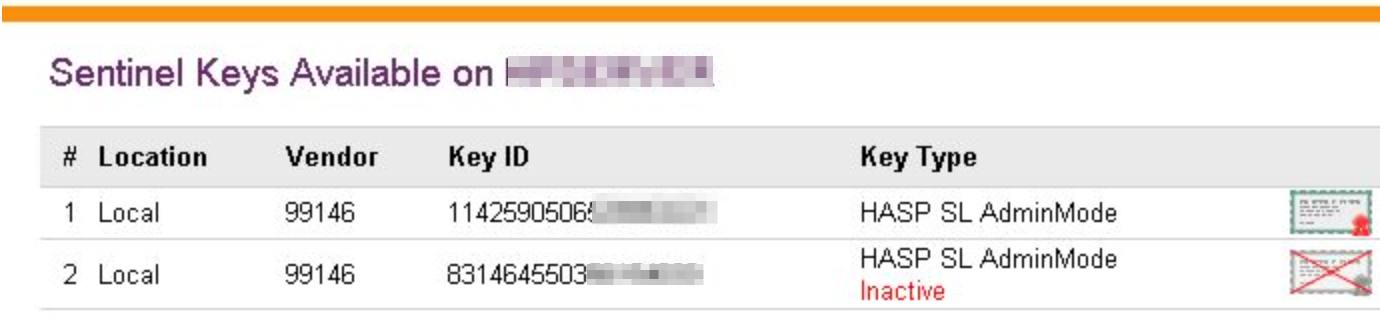
Сообщение означает, что ключ был отключен. Такое может происходит в случае апгрейда ключа до большего числа лицензий. В таком случае необходимо активировать дополнительный «.v2c» файл.
В личном кабинете будет два ключа защиты:
-
Основной ключ
-
Ключ апгрейда на более емкий.
Для случая переустановки ОС следует активировать ключи последовательно.