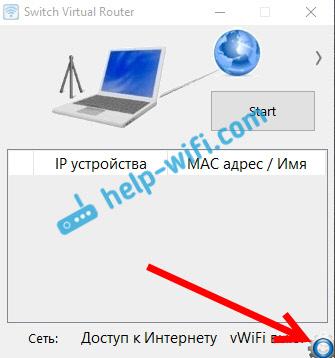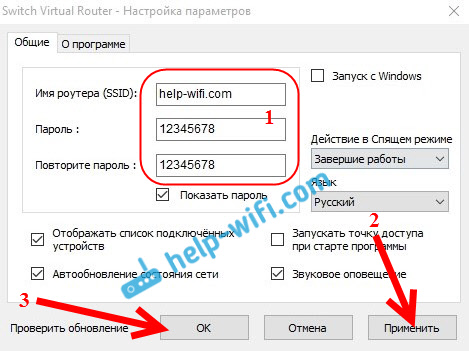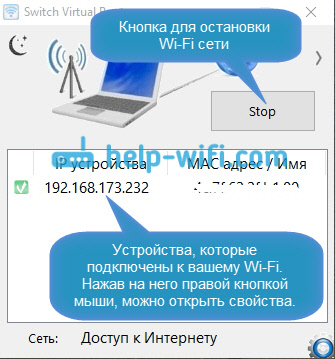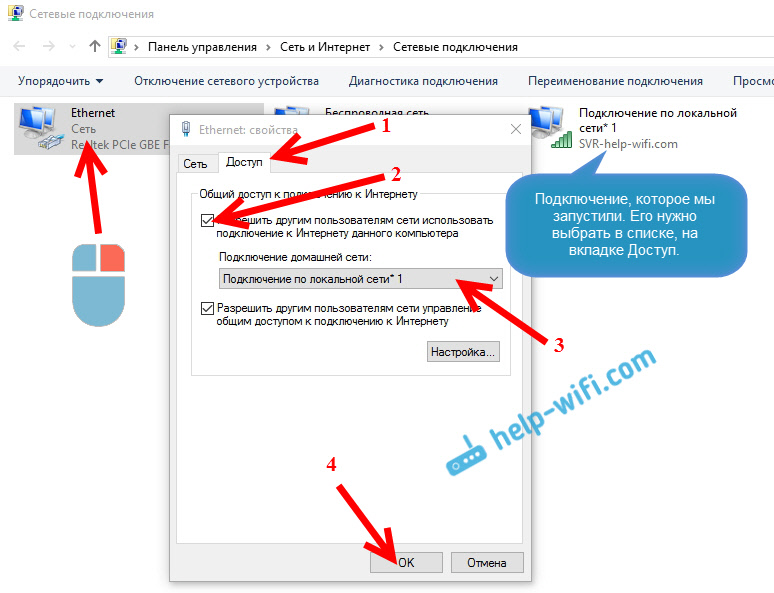В этой инструкции, мы подробно рассмотрим процесс настройки программы Switch Virtual Router. На реальном примере разберемся как настроить раздачу интернета по Wi-Fi с вашего ноутбука с помощью этой программы.
Вы уже наверное знаете, что на ноутбуках, или на компьютерах с внешним USB Wi-Fi адаптером есть возможность запускать так называемый Hot Spot (виртуальную точку доступа Wi-Fi). Это значит, что если у вас дома нет Wi-Fi роутера, но есть компьютер с Wi-Fi и подключенным интернетом (по кабелю, или через USB модем), то вы можете настроить раздачу интернета по Wi-Fi со своего компьютера.
Сделать это можно и без сторонних программ, через командную строку. Но, не все могут разобраться в этих командах, последовательности запуска и т. д. Поэтому, есть несколько хороших, бесплатных программ, с помощью которых можно с легкостью запустить виртуальную точку доступа. И все это через наглядный и понятный интерфейс. Switch Virtual Router – одна из таких программ, настройку которой мы сейчас рассмотрим.
У Switch Virtual Router есть несколько полезных и интересных функций. Например: программа может выключить ваш ноутбук, или отправить его в режим гибернации, когда от него отключатся все устройства. Есть возможность выставить автозапуск программы, или автоматический запуск точки доступа. Наличие русского языка, и незаметная работа программы на панели уведомлений. К тому же, программа абсолютно бесплатная.
На официальном сайте программы написано, что создание точки доступа не поддерживается на Windows XP и Vista. На Windows 7 все работает (проверено). На Windows 8, думаю тоже будет работать.
Настройка Switch Virtual Router
Для начала, нам нужно скачать и установить программу. Скачать Switch Virtual Router можно на нашем сайте, или с официального сайта.
Что бы установить программу, просто запустите установочный файл SwitchVirtualRouter_v3.3_Setup.exe (на момент написания этой инструкции, версия 3.3 самая новая). Установка очень простая, следуйте инструкциям. Там нужно несколько раз начать кнопку «Далее».
Если после установки программа не запустилась автоматически, то сделайте это ярлыком на рабочем столе.
Открываем общий доступ к интернету другим устройствам
Если этого не сделать, то все устрйоства, которые мы будем подключать после создания точки доступа, просто не будут выходить в интернет.
На главном окне программы Switch Virtual Router нажмите на стрелку (смотрите скриншот ниже). Затем, выберите пункт «Изменение параметров адаптера…».



Настройка и запуск виртуальной точки доступа
Откройте программу Switch Virtual Router и нажмите на кнопку, которая открывает настройки (в правом нижнем углу).
Появится страница настроек. Нам нужно задать только название нашей Wi-Fi сети, которую будет транслировать компьютер, и пароль.
В поле Имя роутера (SSID) укажите имя сети, на английском.
А в поле ниже, нужно два раза указать пароль, который вы будете использовать для подключения устройств. Я советую ставить пароль ровно в 8 символов. Из английских букв и цифр.
Можете посмотреть и другие настройки, но основные мы уже задали. Нажмите кнопку Применить и Ок.





Если устрйоства не подключатся к созданной сети, или подключаются, но интернет не работает
Чаще всего, при настройке Hot Spot возникает две проблемы:
- Когда устрйоства не хотят подключатся к созданной сети: появляются разные ошибки, например, «Невозможно подключится к сети», или бесконечное получение IP адреса. Все зависит от устрйоства, которое вы подключаете.
- Когда устрйоства подключаются к сети, но интернет не работает. Сайты не открываются. Сеть без доступа к интернету.
Если у вас возникла одна из проблем, то в первую очередь отключите антивирус. Полностью отключите защиту, или хотя бы отключите встроенный брандмауэр. У меня Dr.Web блокирует сеть. Я вот только что попробовал подключится со своего телефона, а он не подключается. Отключит встроенный в Dr.Web брандмауэре и все заработало.
Отключить антивирус, можно нажав на него правой кнопкой мыши и выбрав соответствующий пункт. Правда, все зависит от установленного у вас антивируса. Но, как правило, в меню, которое вызывается правой кнопкой мыши, есть такая возможность.
Так же, доступ могут блокировать и другие программы, фаерволы.
Если после отключения антивируса проблема осталась, то проверьте еще раз настройки общего доступа к интернету. В свойствах вашего соединения.
Привет! Не так давно я рассказывал о настройке раздачи Wi-Fi в Windows 10 через командную строку. В этой статье мы рассмотрим настройку виртуальной сети с помощью специальной программы. Программ есть много, бесплатных и хороших: Virtual Router Plus, Switch Virtual Router, MyPublicWiFi, MaryFi и другие. В этой статье, я покажу настройку Hotspot в Windows 10 с помощью программы Switch Virtual Router. Хорошая, понятная программка, есть русский язык. Virtual Router Plus еще хорошая, но требует установку .NET Framework, а в некоторых случаях, это может быть проблемой. Все эти программы практически одинаковые, и нужны они для одного – для запуска раздачи Wi-Fi с вашего ноутбука. В нашем случае, ноутбук работает на Windows 10. Не проверял работу всех программ на «десятке», но Switch Virtual Router работает, и остальные, думаю будут работать.
Важно, что бы на вашем ноутбуке (или компьютере с Wi-Fi адаптером), был установлен драйвер, который поддерживает запуск размещенной сети (виртуальной Wi-Fi сети). Проверить это очень просто. Запустите командную строку от имени администратора, и выполните команду:
netsh wlan show drivers
Вы увидите информацию по беспроводному адаптеру. Найдите там строчку Поддержка размещенной сети. Если напротив стоит Да, то все отлично, можно продолжать.
Если нет поддержки сети, то обновите драйвер на Wi-Fi. Скачайте для вашей модели ноутбука с сайта производителя, и установите. В этой статье есть больше информации, правда, на примере Windows 7. На «десятке» все так же.
Настройка Hotspot в Windows 10 с помощью программы
Мне кажется, что настраивать через командную строку намного проще. Можете попробовать по этой инструкции. В программе так же можно запутаться, но, многим пользователям, вариант настройки раздачи интернета через специальную программу нравится больше.
Как я уже писал, запускать виртуальную сеть будем программой Switch Virtual Router. Скачать ее можете на официальном сайте http://switchvirtualrouter.narod.ru. Установите программу на компьютер. Просто запустите установочный файл, и следуйте инструкции. После установки, на рабочем столе появится ярлык программы.
Запустите программу Switch Virtual Router и нажмите на кнопку в виде шестеренки, что бы открыть настройки.
Главное, это задать имя Wi-Fi сети, которую будет транслировать ноутбук, и пароль, для подключения к вашему Wi-Fi. В поле Имя роутера (SSID) укажите имя беспроводной сети, какое хотите. А в поле Пароль и Повторите пароль — укажите пароль. Его вы будете использовать для подключения ваших телефонов, планшетов, и других устройств к Wi-Fi. Пароль укажите минимум из 8 символов. Эти данные потом можно будет сменить.
Нажмите на кнопку Применить. Появится маленькое окно, в котором нажмите Ok. И нажмите еще раз кнопку Ok в настройках программы.
Можете задать другие настройки. Например, запускать программу с запуском Windows. Или после запуска программы, сразу запускать точку доступа. Это уже по желанию.
Так, все настроили. Теперь, в главном окне программы нажимаем на кнопку Start.
Все, виртуальная сеть запущена. Ноутбук уже раздает Wi-Fi сеть (с именем, и паролем, которые мы задали в настройках), к которой вы можете подключить свой телефон, или другое устройство. Кстати, все подключенные устройства будут отображаться в окне программы.
Но, подключение к Wi-Fi то есть, а интернет скорее всего не работает. Угадал? Сейчас исправим. Если у вас устройства не хотят подключаться к созданной сети, то смотрите эту статью ниже, расскажу как можно исправить эту проблему.
Значит, к созданной сети мы подключились, но интернет не работает. Нужно в свойствах вашего подключения к интернету, открыть общий доступ для запущенной нами сети. Сейчас покажу как.
Обратите внимание, интернет на вашем компьютере должен работать. Если не работает, то нужно исправить. Если все работает, то нужно открыть общий доступ.
Нажмите правой кнопкой мыши на значок подключения к интернет (на панели уведомлений) и выберите Центр управления сетями… В новом окне нажмите на пункт Изменение параметров адаптера.
Важно! Нажимаем правой кнопкой мыши на подключение, через которое у вас подключен интернет, и выбираем пункт Свойства. Если интернет по кабелю, то это скорее всего Ethernet, или какое-то высокоскоростное подключение с названием вашего провайдера.
В новом окне перейдите на вкладку Доступ, и установите галочку возле пункта Разрешить другим пользователям сети использовать подключение к Интернету данного компьютера. Ниже, из списка выберите адаптер, для которого разрешаем. У меня Подключение по локальной сети* 1. У вас цифра может быть другой. Для сохранения нажимаем Ok.
После этих действий, желательно перезагрузить компьютер, снова запустить программу Switch Virtual Router и запустить сеть нажав на кнопку Start. Подключайтесь к созданной сети, интернет уже должен работать.
Давайте рассмотрим несколько популярных проблем.
Что делать, если устройства не подключаются к созданной Wi-Fi сети?
Такое бывает очень часто. Вы сеть запустили, на устройствах, в списке доступных сетей она отображается, но при попытке подключится видим ошибки: «не удалось подключится к этой сети», идет постоянное получение IP адреса, или просто бесконечное соединение.
Практически, в 100% таких случаев, виновен антивирус, или установленный брандмауэр. Просто отключите их на время, и проверьте. У меня антивирус Dr.Web всегда блокирует такие соединения. Отключаю встроенный в антивирус брандмауэр, и устройства сразу подключаются к Hotspot. Как правило, отключить защиту можно нажав на иконку антивируса правой кнопкой мыши, и выбрав нужный пункт в меню.
Можно еще попробовать сменить имя сети и пароль, и заново запустить Wi-Fi сеть на ноутбуке.
Все подключается, но интернет не работает
Значит к запущенной на компьютере Wi-Fi сети мы подключаемся, но выхода в интернет нет. Так же, очень популярная проблема.
Нужно проверять настройки общего доступа, о которых я писал выше. Вы должны в свойствах вашего подключения к интернету открыть общий доступ для Wi-Fi сети, которую раздает ноутбук. Смотрите внимательно, возможно вы открыли общий доступ не для для того адаптера, через который у вас подключение к интернету.
Так же, проверьте работу интернета на самом ноутбуке. Если ничего не помогает, то перезагрузите ноутбук, и запустите сеть заново. Можно так же попробовать отключить антивирус.
Думаю подготовить отельные, подробные статьи по самым популярным проблемам и их решению, с которыми можно встретится в процессе запуска Hotspot на Windows 10.
Если у вас не получается запустить сеть через программу, то попробуйте с помощью командной строки (ссылка на инструкцию в начале этой статьи). Пишите в комментариях о своих успехах и неудачах в настройке хот-спот.
Страницы: « 1 2 3 4 5 … 11 12 »
Показано 31—45 из 177 сообщений
147. Роман
(16.11.2015 23:34)
Отличная программа! Помогла раздать сеть из pppoe в wi-fi адаптер!!! Другие платные аналоги отдыхают
146. Di
(16.11.2015 13:16)
После чистки CCleanerом остановка передачи данных.
145. Дмитрий
(31.10.2015 00:40)
Пришло обновление на Windows 10, прога также работает, только вместо «сетевое подключение 2», теперь нужно настраивать «подключение по локальной сети *10». И обязательно нужно ставить свежие драйвера на wifi адаптер, для windows 10.
144. Дмитрий
(28.10.2015 03:02)
Специально зашел коммент оставить, надеюсь комуто поможет. Пол дня провозился с настройкой этой проги (Win7). Столкнулся с теми же проблемами что и все, пишу решения:
1 проблема — Ошибка «Wi-fi адаптер выключен». Помогла установка последней версии драйвера. В диспетчере устройств — сетевые адаптеры смотрим точное название устройства, в интернете ищем последнюю версию драйвера, устанавливаем не выходя из проги, нажимаем Start, должно заробить. Если будут сбои с вкл адаптера, снова врубаем установку того же драйвера
143. Дмитрий
(28.10.2015 03:02)
2 проблема — итак точка запущена, мой тел то совсем не подключался (бесконечное «Получение ip адреса»), то подключался но значок Wi-fi оставался серым и интернета на теле не было соответственно. Перечитал инструкцию и в итоге помогла установка ip адресов вручную. В сетевом подключении 2 указываем IP и маску вручную (192.168.137.1 и 255.255.255.0 соответственно). Больше ничего изменять не нужно, на теле прописывать IP также не нужно.
Сейчас все работает, wi-fi сигнал стабилен, хорошая прога на повозиться пришлось блин
142. Дмитрий
(28.10.2015 02:57)
прарар
141. Mitrofan
(24.10.2015 21:46)
Ошибка «Возможны неполадки в настройках сетевого адаптера». А телефон не может получить IP. Такие проблемы. Дальше не знаю что делать. С помощью метода проб и ошибок до сих пор топчусь на месте.
140. Юрий
(02.10.2015 10:29)
Классная программа! Лёгкая и простая в настройке (понятная инструкция). На Win.7 пошла с первого раза. Почет и уважение разработчикам. Спасибо!!!
139. sergey
(13.09.2015 13:46)
Подскажите а windows 10 поддерживает? чет я установил но новое сетевое подключение не появилось??? ыдает вот такую ошибку «Unknow error of setting new WiFi point» что можно сделать и как исправить, за раннее благодарен!
138. Иван
(09.09.2015 20:19)
не работает выдача айпи автоматом.. неавтоматом как написано — тоже, просто тупит на ровном месте, да и в андроиде намного больше настроек-шлюз, метрику сети, DNS надо.. тогда уж распишите все настройки
137. анастасия
(09.09.2015 17:09)
WI-FI с ноутбука интернет раздает отлично, но есть маленькое но: при подключении телефона на базе андроид не заходит ни на одну страницу или браузер! Что это может быть? пробовали 2 телефона, одна и та же проблема, интернет пишет что включен а зайти никуда не можем!!!
136. Илья
(07.09.2015 20:36)
2) Так же в окно «пароль» у меня упорно не вводятся никакие символы. Не знаю — это у меня одного так или у всех, или вообще так задумано, надеюсь, что нет.
3) Ну и ещё — инструкцию по настройке надо обязательно добавить в саму программу, так как не все догадаются за описанием на сайт пойти, я вот не сразу сообразил. Ну или хотя бы поставьте ссылку на «Настройка виртуальной точки доступа» в описании программы.
135. Илья
(07.09.2015 20:35)
Хорошая прога, маленькая и простая, у меня на седьмой винде всё отлично работает.
Но.
1) Вот это функция — галочка «Показать пароль», получается, что любой человек, на несколько секунд оказавшийся за моим компьютером, может легко узнать мой пароль от раздаваемого вай-файя. Причём я об этом не буду знать. Согласитесь, что в некоторых ситуациях это совершенно никуда не годится. Опция показа пароля безусловно полезная для забывчивых людей, но её надо сделать включаемой/отключаемой в настройках по тому же паролю. Так как у некоторых людей с памятью всё в порядке, а вот безопасность их волнует. Забывчивые в конце концов могут просто создать новое подключение.
программы.
134. Sertin
(27.08.2015 18:51)
Эта штука реально работает! Связь устойчивая, без сбоев. 7 Винда. На 8.1 пока не проверял. Никаких замечаний по интерфейсу нет. Все просто, понятно и красиво!
133. Ellord
(11.08.2015 17:42)
У кого пишет что wi-fi выключен,зайдите в панель управления>оборудование и звук>диспетчер устройств во вкладке Вид кликните показать скрытые устройства.Найдите в сетевых адаптерах пункт Виртуальный адаптер размещенной сети(Майкрософт)нажмите правую кнопку мыши и кликните задействовать.
DONATE
Если вам понравился проект, вы можете поддержать нас, сделав небольшое пожертвование.
Яндекс.Деньги:
410011101204631
WebMoney:
R390748735290
Z421335636533
Содержание
- Из-за чего возникает данная проблема?
- 7 причин и способы решения ошибки IP конфигурации
- 1. Перезагрузка устройств
- 2. Удаление DHCP-файлы на Android
- 3. Включение DHCP на роутере
- TP-Link
- D-Link
- Asus
- Zyxel
- 4. Переподключение к сети WiFi
- 5 .Использование приложения FXR WiFi fix
- 6. Отключение постоянного поиска сетей
- 7. Назначение статического IP-адреса
- ВидеоФакт — 10 любопытных фактов про Андроид
Иногда при подключении к беспроводной сети на мобильном устройстве может возникнуть проблема: оно не может получить IP-адрес, и этот процесс длится до бесконечности. Что делать при возникновении ошибки IP конфигурации при подключении к WiFi? Ниже мы перечислим основные причины, почему такая неполадка происходит, а также опишем наиболее популярные и действенные способы решения проблемы.
Из-за чего возникает данная проблема?
В параметрах беспроводных подключений часто установлено, что мобильное устройство должно определять IP-адрес сети автоматически при подключении. Иногда этого не происходит, и процесс определения IP-адреса затягивается до бесконечности. Также может появиться надпись «Невозможно получить IP-адрес».
Как можно устранить ошибку конфигурации IP?. Есть несколько общих рекомендаций:
- задать статический IP-адрес;
- изменить имя мобильного устройства;
- перезапустить DHCP-сервер;
- перезагрузить мобильное устройство и маршрутизатор;
- переименовать сеть;
- осуществить полный сброс роутера.
Ниже рассмотрим подробнее, что делать в первую очередь, и дадим краткие инструкции, как избавиться от ошибки и подключиться к беспроводной сети.
Самые распространенные ошибки при подключении к интернету:
- 691
- 629
- 868
7 причин и способы решения ошибки IP конфигурации
1. Перезагрузка устройств
Первым делом рекомендуется перезагрузить роутер и мобильное устройство. Часто это помогает. Смартфон перезагружается достаточно просто: нужно удерживать кнопку включения/выключения до тех пор, пока на экране не появится окошко с вариантами отключения и перезагрузки. Кликните по перезагрузке и подождите, пока устройство запустится заново.
Перезагрузить маршрутизатор можно по-разному. Легче всего это делается при помощи отключения и включения питания. Обычно на роутерах присутствует клавиша, отвечающая за питание. Если ее нет – можно просто вытащить шнур из розетки, подождать полминуты, после чего вставить снова.
Также перезапуск можно осуществитьнепосредственно через веб-интерфейс маршрутизатора. Так к примеру кнопка перезагрузки выглядит в меню роутера Asus.
2. Удаление DHCP-файлы на Android
Если роутер работает исправно, и подключение других устройств к нему осуществляется без проблем – то дело в вашем телефоне. Возможно, что повреждены DHCP-файлы в директории мобильного устройства. Их потребуется удалить. Для этого необходимы права суперпользователя, то есть данный способ подходит только для рутированного устройства.
При наличии рута можно приступать к решению проблемы. Подробная инструкция:
- Загружаем и устанавливаем через Play Market приложение ES Проводник.
- Открываем программу. В меню слева необходимо активировать пункт «Root», чтобы в окне программы можно было открывать ранее недоступные и скрытые директории.
- Далее переходим по папкам data->misc-> dhcp. В конечном каталоге необходимо найти все файлы с расширением .lease и .pid, а затем удалить их.
- Перезагружаем устройство и проверяем решилась наша проблема или нет
3. Включение DHCP на роутере
При активации на маршрутизаторе DHCP не должно возникнуть проблем при подключении любого устройства к домашней сети. Перед настройкой данного параметра необходимо подсоединиться к роутеру через компьютер посредством провода (витой пары). После соединения открываем любой удобный браузер и прописываем в адресной строке IP адрес роутера, после чего авторизуемся (при необходимости). Как правило, IP адрес роутера (или же веб-адрес) и данные для авторизации расположены на корпусе WiFi устройства на специальной наклейке с информацией.
На некоторых моделях маршрутизаторов отсутствует необходимость в авторизации. Ниже разберем, как включать DHCP на наиболее популярных сегодня марках роутеров.
TP-Link
Как только мы открыли веб-меню настроек через браузер, переходим к пункту меню (расположенного слева), который так и называется – DHCP.
При нажатии на него справа появятся настройки. В первой строке активируем DHCP-сервер, затем сохраняем измененные настройки.
На более свежих моделях роутеров TP-Link интерфейс прошивки несколько отличается, а соответственно и расположение некоторых настроек, в том числе и DHCP.
Для включения необходимо развернуть раздел «Сеть», затем перейти к подразделу «DHCP-сервер», после чего поставить галочку в самой первой строке и сохранить изменения.
D-Link
На моделях данного производителя DHCP-сервер также активируется буквально в 2 клика. Нужно найти в левом меню пункт «Сеть», затем перейти к разделу «LAN». В окне справа под заголовком «DHCP-сервер» в строке «Режим» выбираем значение «Разрешить».
После изменения применяем новые настройки. На более новых устройствах D-Link путь практически тот же, только в начале нужно открыть «Расширенные настройки».
Asus
Слева в меню под заголовком «Дополнительные настройки» находится пункт «Локальная сеть», кликаем по нему. Затем сверху выбираем вкладку «DHCP-сервер» и включаем его, выбрав нужное значение в первой же строке.
Не забываем сохранять изменения.
Zyxel
Здесь с главной страницы нужно кликнуть по значку двух компьютеров в панели внизу, затем перейти к разделу «Сегменты» сверху. Выбираем первую строку.
В открывшемся окошке отмечаем галочкой первый пункт, чтобы активировать DHCP-сервер. Применяем измененные параметры.
4. Переподключение к сети WiFi
При подключении на мобильном устройстве можно просто попробовать переподключиться к сети WiFi. Для этого на Android телефоне сделайте следующее:
- Перейдите в параметры телефона. Найдите пункт «Wi-Fi (WLAN)».
- Кликните по пункту «Удалить сеть», чтобы стереть данные о ней из памяти телефона. После этого подключитесь к ней заново (пароль также придется прописывать по новой)
- Изменение имени устройства (изменение имени смартфона (Wi-Fi —>)
Одна из довольно редких причин возникновения ошибки IP конфигурации, возникает на смартфонах марки HTC. Для ее исправления следует также перейти к настройкам. Там нужно открыть пункт «Wi-Fi», затем перейти к разделу «Расширенные настройки». Нам понадобятся параметры Wi-Fi Direct. Там необходимо поменять название устройства на любое другое.
5 .Использование приложения FXR WiFi fix
В Google Play Market есть специальное приложение FXR WiFi fix, предназначение которого – исправлять данную ошибку при ее возникновении. После его установки решается проблема, связанная с бесконечным получением IP-адреса. Приложение не русифицировано, но это не является большой проблемой, так как интерфейс интуитивно понятен.
После установки из маркета на телефон приложение нужно запустить. Тут же в окне появится единственная кнопка «Fix WiFi Connection» («Починить WiFi соединение»). Нажмите по ней, после этого ошибка IP конфигурации должна исправиться.
6. Отключение постоянного поиска сетей
Ошибка при подключении к WiFi на телефоне Андроид может также возникать из-за постоянно включенного поиска сетей. Подробная инструкция, как его отключить:
- Переходим в параметры мобильного устройства.
- Открываем раздел, связанный с настройками WiFi.
- Разворачиваем расширенные настройки.
- Отключаем тумблер в строке «Постоянный поиск сетей», если он был включен.
7. Назначение статического IP-адреса
Еще один вариант устранения проблемы – установка статического IP-адреса. Для этого нужно сделать следующее:
- Переходим в параметры телефона.
- Открываем настройки WiFi.
- Включаем WiFi.
- Нажмите на ту сеть, которая подключена в данный момент, и удерживайте, чтобы открыть параметры подключения.
- Затем нужно нажать «Изменить сеть», потом перейти к настройкам IP-адреса. Перейдите в меню и нажмите на строку «Статический».
- Здесь необходимо задать собственный айпи адрес. Не меняйте других параметров, открытых в данном окне.
- При задании IP-адреса нужно учитывать, что его нужно прописать на основе шлюза. К примеру, если адрес роутера 192.168.1.1, то можно задать устройству адрес 192.168.1.ххх, где последнее число – любое из диапазона от 0 до 255 (кроме 1). Либо это может быть другой диапазон, указанный в параметрах маршрутизатора.
- Осталось только сохранить измененные параметры.
После установки статического адреса необходимо отключить все работающие приложения, а также перезапустить W-Fi (включив и выключив). После можно подключаться к домашней сети заново.
Вас удалось решить проблему с ошибкой конфигурации WiFi? При помощи какого способа? А может у Вас появились вопросы или сложности? Тогда обязательно расскажите об этом в комментариях, и при необходимости наши специалисты помогут вам!
ВидеоФакт — 10 любопытных фактов про Андроид
Операционная система Linux, от смартфонов Android до устройств с поддержкой IoT, штурмом покорила мир вычислений.
Из многих дистрибутивов Ubuntu Linux является наиболее популярным выбором для обычных пользователей. Однако иногда в Ubuntu может быть сложнее ориентироваться по сравнению с Windows, особенно при диагностике проблем с сетью.
Поэтому вам может быть интересно: как можно исправить это сообщение о проблеме в Ubuntu?
Не беспокойтесь, восстановить беспроводное соединение очень просто все, что вам нужно, это встроенное программное обеспечение терминала в системе Ubuntu.
В этом руководстве показано, как исправить сообщение «Адаптер Wi-Fi не найден» в Ubuntu 20.04 LTS: Focal Fossa. Конечно, приведенные здесь шаги также работают для большинства других универсальных дистрибутивов Linux, таких как Lubuntu, Linux Mint и т. д.
Содержание:
- Как установить Wi-Fi в Ubuntu?
- Как включить беспроводной адаптер в Ubuntu?
- Как исправить отсутствие адаптера Wi-Fi в Ubuntu?
- Как исправить не найденный адаптер Wi-Fi?
- Ответ 1. Исправление для устройств с поддержкой Broadcom
- Ответ 2: Исправить модуль ядра Wl
- Ответ 3: Исправление с помощью Ubuntu ISO
- Последние мысли

Как установить Wi-Fi в Ubuntu?
Прежде чем мы покажем, как решить проблемы с подключением, вам необходимо настроить беспроводное подключение в вашей системе. Если ваше беспроводное соединение готово, вы можете сразу перейти к последнему разделу этой статьи.
Чтобы установить Wi-Fi на Ubuntu, вам необходимо включить драйверы для адаптера Wi-Fi. Хорошей новостью является то, что необходимые дополнительные драйверы легко доступны для Ubuntu.
Однако вам не нужно загружать эти драйверы онлайн. Поэтому либо используйте проводное соединение, либо загрузите и сохраните драйверы для Ubuntu 20.04 на USB-накопителе.
Мы покажем, как установить драйверы для обоих через мгновение. Но сначала вам нужно проверить, включен ли беспроводной адаптер.
Как включить беспроводной адаптер в Ubuntu?
Чтобы включить Wi-Fi в Ubuntu, сделайте следующее:
Шаг 1
Перезагрузите ноутбук или ПК и перейдите в системный BIOS с помощью соответствующих функциональных клавиш.
Шаг 2
Затем перейдите к параметру «Беспроводная сеть» и включите его, если он был отключен. Кроме того, вы также можете установить настройки по умолчанию и снова перезагрузиться.
Шаг 3
Теперь снова загрузите компьютер и войдите в Ubuntu. После загрузки системы перейдите в правый угол верхней панели навигации и выберите параметр Wi-Fi.
Новые настройки компьютера теперь должны включить беспроводную сеть в системе.
Как исправить отсутствие адаптера Wi-Fi в Ubuntu?
Если вы пытались включить беспроводное соединение из BIOS, но Wi-Fi по-прежнему не работает, вы можете попробовать следующее решение:
Шаг 1
Откройте Терминал. Вы можете нажать и удерживать Ctrl + Alt + T на клавиатуре, чтобы мгновенно открыть новое окно терминала.
Шаг 2
Теперь введите следующие команды оболочки:
- rfkill unblock all
- sudo /etc/init.d/networking restart
- sudo rm /etc/udev/rules.d/70-persistent-net.rules
- sudo reboot
Эти команды должны перезапустить сетевую службу и восстановить сетевое соединение.
Как исправить не найденный адаптер Wi-Fi?
Если вы используете Ubuntu с Windows или другим дистрибутивом Linux в качестве двойной загрузки, вы можете увидеть это сообщение. Обычно это результат системной ошибки.
Здесь есть более одного ответа, в зависимости от того, какое у вас оборудование. Мы рассмотрим каждый ответ шаг за шагом.
Обратите внимание, что вам не нужно никакого дополнительного программного обеспечения для этих исправлений; Терминал — это все, что вам нужно, он предустановлен в Ubuntu Linux.
Ответ 1. Исправление для устройств с поддержкой Broadcom
Первый ответ предназначен специально для устройств с беспроводными адаптерами Broadcom, а не для обычных. Обычно это адаптеры PCI (т. е. встроенные в систему).
Вот шаги, которые необходимо выполнить для ремонта адаптеров Broadcom:
Шаг 1
Откройте Терминал. Опять же, сочетание клавиш для этого — Ctrl + Alt + T.
Шаг 2
Сначала проверьте, есть ли у вас сетевой адаптер Broadcom PCI, введя следующую команду оболочки:
- lspci
Вывод должен выглядеть примерно так:
- Network controller: Broadcom Inc. and subsidiaries [model name]
- Subsystem: [System Information’
- Kernel modules: bcma, wl
В частности, проверьте имя сетевого контроллера и наличие в модулях ядра bcma и wl.
Шаг 3
Введите следующую команду и нажмите Enter:
- lshw -C network
Если приведенная выше команда приводит к ошибке, вам необходимо сначала установить пакет lshw в Ubuntu.
Теперь посмотрите на вывод и прокрутите вниз до строки Wireless. Вы должны увидеть что-то похожее на это:
- *-network
- description: Wireless interface
- product: [product description]
- vendor: Broadcom Corporation
Шаг № 4
Затем мы удалим все ранее существовавшие драйверы Broadcom с помощью следующей команды оболочки:
- sudo apt remove broadcom-sta-dkms bcmwl-kernel-source
На этом этапе вам будет предложено ввести пароль root, поэтому введите его, чтобы продолжить.
Шаг № 5
После удаления старых драйверов Broadcom необходимо установить новые. Для этого шага вам нужно будет подключиться к Интернету, поэтому подключите кабель Ethernet к вашему устройству.
После подключения ноутбука или устройства введите следующие команды оболочки для обновления драйверов:
- sudo apt-get install broadcom-sta-source broadcom-sta-dkms broadcom-sta-common
В качестве альтернативы вы также можете попробовать:
- sudo apt install firmware-b43-installer
Если у вас нет подключения к Интернету, загрузите драйверы на другое устройство и скопируйте их на USB-накопитель. Например, драйверы для Ubuntu 20.04 доступны по официальной ссылке пакета Ubuntu в виде одного файла пакета: https://packages.ubuntu.com/focal/firmware-b43-installer.
Шаг № 6
После установки сетевого драйвера перезагрузите компьютер. Интернет-соединение должно заработать после повторной загрузки.
Ответ 2: Исправить модуль ядра Wl
Если вы не можете обновить драйверы Broadcom, это означает, что ваш модуль ядра wl поврежден или отключен. Wl — это проприетарный драйвер беспроводной локальной сети Broadcom.
Чтобы восстановить модуль ядра wl, мы будем использовать modprobe. Если вы не знаете, что такое Modprobe или что он делает, не волнуйтесь — для наших целей modprobe — это программа для Linux, которая поможет нам исправить сетевые ошибки. Попробуйте следующее:
Шаг 1
Перезагрузите компьютер и откройте BIOS. Проверьте, отключена ли безопасная загрузка в UEFI; если это так, включите его.
Шаг 2
Откройте Терминал и проверьте наличие обновлений с помощью следующей команды:
- sudo apt-get update
Шаг 3
Теперь введите команды:
- grep wl /etc/modprobe.d/*
grep wl etc/modprobe.d/* покажет вам, занесен ли модуль wl в черный список. Если вывод показывает сообщение о фатальной ошибке, это означает, что модуль wl отсутствует.
Шаг № 4
Если etc/modprobe.d/* не работает, попробуйте следующее:
- sudo apt-get purge bcmwl-kernel-source
- sudo apt-get install —reinstall bcmwl-kernel-source
Purge bcmwl-kernel-source удалит старые драйверы, а sudo apt install –reinstall bcmwl-kernel-source переустановит их.
Ответ 3: Исправление с помощью Ubuntu ISO
Если у вас нет кабеля Ethernet, вы можете вместо этого использовать Ubuntu ISO для восстановления соединения в качестве крайней меры. Если вы установили Ubuntu, у вас должен быть готовый файл ISO. В противном случае вы можете скачать его по ссылке: https://ubuntu.com/download/desktop.
Убедитесь, что у вас установлена та же версия Ubuntu, что и на вашем ноутбуке.
Шаг 1
Перенесите Ubuntu ISO в каталог по вашему выбору. Для простоты здесь мы будем использовать домашний каталог.
Шаг 2
Запустите терминал и проверьте наличие обновлений программного обеспечения с помощью следующей команды:
- sudo apt-get update
Шаг 3
Теперь введите следующие команды для монтирования ISO:
- sudo mkdir/media/cdrom
- cd ~
- sudo mount -o loop ubuntu.iso /media/cdrom
Шаг № 4
Затем запустите Программное обеспечение и обновления из системных приложений. Пожалуйста, найдите вкладку Ubuntu Software и нажмите на нее.
Шаг № 5
На вкладке «Программное обеспечение Ubuntu» установите флажок рядом с параметром «Установка с компакт-диска/DVD», чтобы отметить его. В появившемся окне введите пароль root.
Шаг № 6
Теперь перейдите на вкладку «Дополнительные драйверы».
Если вы видите сообщение «Нет доступных дополнительных драйверов», вы не сможете установить нужный драйвер. В противном случае выберите проприетарный драйвер, который необходимо установить, затем «Применить изменения».
Вот и все! Вы должны быть в состоянии подключиться к Интернету после установки по беспроводной сети.
Если вы все еще не можете найти решение, вы всегда можете найти ответ на официальном сайте AskUbuntu. Не забудьте проверить комментарии для дополнительной поддержки. Также вы можете посмотреть на нашем сайте пост или найти другой с похожим вопросом.
Последние мысли
Навигация в Linux иногда может быть сложной, особенно когда речь идет о командах оболочки. К счастью, если вы выполните шаги, описанные выше, вы сможете исправить «Не найден адаптер Wi-Fi» в Ubuntu.
Если вы ремонтируете адаптеры с поддержкой Broadcom, убедитесь, что у вас готово подключение к сети Ethernet. В противном случае используйте ISO-файл Ubuntu.
Приведенные здесь решения сработали для вас? Пожалуйста, пишите в комментариях и дайте нам знать, что вы думаете!
- Печать
Страницы: [1] Вниз
Тема: Поднимите мне брови! netplan … не получается добавить bond интерфейс (Прочитано 1270 раз)
0 Пользователей и 1 Гость просматривают эту тему.

Elias292
Конфиг такой:
root@ubuntu:/etc/netplan# cat 00-installer-config.yaml
Пытаюсь применить:
root@ubuntu:/etc/netplan# netplan try --state /etc/netplan
/etc/netplan/00-installer-config.yaml:28:9: Error in network definition: unknown key 'bond0'
bond0:
^
An error occurred: the configuration could not be generated
Вот что за фигня ?
Что-то типа такого должно быть.
« Последнее редактирование: 02 Мая 2022, 16:09:37 от Morisson »

Morisson
Оформите свое сообщение согласно правил форума. В противном случае оно будет удалено.
Спасибо за понимание.

Elias292
Оформите свое сообщение согласно правил форума. В противном случае оно будет удалено.
Спасибо за понимание.
Что не так в моем сообщении ?

Morisson
1.4. Листинги и содержимое текстовых файлов следует добавлять в сообщение с помощью тегов
или
..., либо прикреплять к сообщению в виде отдельного файла. Длинные гиперссылки следует оформлять при помощи тега ….
https://forum.ubuntu.ru/index.php?action=rules

ALiEN175
Вот что за фигня ?
Пробелы в начале строк правильно посчитаны? Для YAML это очень важно.
ASUS P5K-C :: Intel Xeon E5450 @ 3.00GHz :: 8 GB DDR2 :: Radeon R7 260X :: XFCE
ACER 5750G :: Intel Core i5-2450M @ 2.50GHz :: 6 GB DDR3 :: GeForce GT 630M :: XFCE

Elias292
В общем…
Конфиг щас такой
Когда даю комманду:
root@ubuntu:/etc# netplan try --state /etc/netplan
bond0: reverting custom parameters for bridges and bonds is not supported
Please carefully review the configuration and use 'netplan apply' directly.
Командой netplan apply
все применяется…
Но сервисы почему то вешаются на ipv6
root@ubuntu:/var/log/munin# !netst
netstat -nlp | grep 4949
tcp6 0 0 :::4949 :::* LISTEN 355919/perl
netplan — отстой!
Пользователь добавил сообщение 02 Мая 2022, 17:43:56:
Вот что за фигня ?
Пробелы в начале строк правильно посчитаны? Для YAML это очень важно.
Где б еще узнать как оно «правильно».
« Последнее редактирование: 02 Мая 2022, 17:43:56 от Elias292 »

bezbo

Elias292
Поднимите мне брови!
netplan
Ничего полезного я тут не нашел.
Это заклинания какие-то, без объяснения что и зачем тут написано.
- Печать
Страницы: [1] Вверх