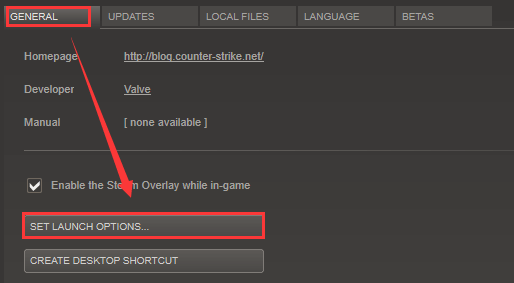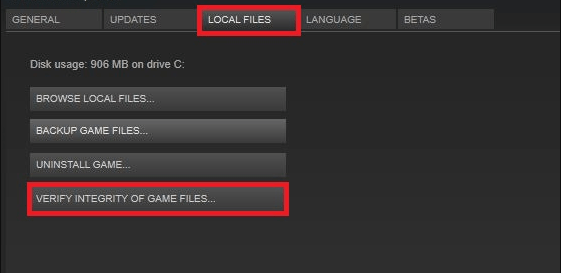Specific errors
This page details solutions for highly specific error scenarios.
Head over to the solution guide should your issue not be listed here.
Corrupted Memory
The in-memory game code was detected to have been corrupted. The error is very rare and can occur if the physically installed RAMs are defective and are actively cause runtime memory corruptions.
Unknown Game File
An unknown file that is not part of the game installation was found to be loaded from the game directory.
Remove the conflicting file from the game installation directory.
First close the game if is running and then delete the file from inside the game directory. After deleting the file launch again.
Unknown File Version
An unknown version of a file that is part of the game installation has been loaded from the game directory.
This means the file’s current contents don’t match with what we’re expecting. It’s recommended to remove the file, followed by validating the game installation through the used distribution platform, e.g. Steam. This results in the file being redownloaded.
Should this not help, doing the same for the catalogue itself helps. The catalogue is stored under <GameRoot>/EasyAntiCheat/Certificates/ for most games. For games which don’t follow this convention you should look for the Certificates directory through search. Note that the directory should only contain one game.bin and game.cer file, if multiple files exist remove them, followed by the install validation mentioned above.
If you keep encountering these issues for different files it’s recommended to reinstall the game instead of going through the files one by one. Note that when uninstalling a game it’s likely that some files will get left behind.
Therefore it’s recommended to remove the game’s directory to ensure problematic files won’t be present after the reinstall is complete.
Untrusted System File
The game loaded a system .dll that failed an integrity check. This error indicates a system level corruption.
Update Windows.
Make sure that all available Windows updates have been installed.
Debugger detected
This error is triggered when the game launcher is started with a debugger. Easy Anti-Cheat requires that the game launcher is not debugged.
‘.local’ Redirection Detected
This error is triggered if the game folder has a DotLocal (.local) redirecting file for the game executable. Removing it will fix this.
Driver Signature Enforcement Disabled
Easy Anti-Cheat requires Driver Signature Enforcement to be enabled.
Executing the commands didn’t work?
If these command do not work for some reason, you can also follow these steps instead to enable DSE.
- Select the «Start» button.
- Type «Startup».
- Select «Change advanced startup settings».
- Select «Restart now» under the «advanced startup» area.
- Select «Troubleshoot».
- Select «Advanced Options».
- Select «Startup Options».
- Select «Restart».
- A menu will appear where you can press «7» on your keyboard to choose «Enable driver signing enforcement».
Kernel Debugging Enabled
Easy Anti-Cheat will not initialize when kernel debugging is enabled.
Kernel Patch Protection Disabled
The Kernel Patch Protection is a security mechanism on 64-bit Windows and it is not possible to manually disable it, so the only cause for this error is a rootkit virus infection. If you encountered this error, we strongly recommend reinstalling Windows.
Windows Safe Mode detected
Easy Anti-Cheat cannot run in Windows Safe Mode. Please use the Standard Windows boot mode.
CSC Validation Failed
To fix this, install all available updates and restart Windows. If the issue persists, ensure that your anti-virus software is up to date.
Game Security Violation
The game process or system’s integrity has been compromised and the game will exit. This is usually caused by outdated or insecure background third party software. To resolve this, update or disable background third party software and restart your PC.
Здравствуйте многоуважаемые! Вот уже неделю бьюсь над решением этой проблемы. Перерыл все 10-тки подобных (или отдаленно напоминающих этот) тредов на разных форумах, поспрашивал друзей, попробовал самые разные способы, а ошибка как была, так и осталась. Уже руки практически опустились. Черт его знает, что теперь делать, пробовать переустановить апекс еще раз или вообще переустанавливать винду…
2 ноября 2022 выходит обнова Апекс на 10 гигабайт под названием «Затмение». В этот же день я ставлю его на закачку. Играю, кстати, через Steam. До обновы не играл несколько дней, но когда играл, все работало замечательно, без нареканий.
Тогда у меня возникла проблема, что новое обновление загружаться не хочет, как бы я его установить не пытался. По итогу пришел к выводу, что нужно переустановить игру. И правда, это помогло, игра переустановилась без проблем. По крайней мере мне так казалось. Когда зашел в апекс, все грузилось и подвисало, что было для апекса обычным делом — все-таки только что установил. Подождал немного, работа игры нормализовалась, запустился в матч. Первый матч прошел нормально, запустил второй. И тут началось. Периодические подвисания, многочисленные пропажи отдельных звуков на короткое время, красные иконки в верхнем правом углу экрана (см. скриншот ниже). А потом игра вылетела. Не сразу, мне все же дали побегать в этом неиграбельном виде минут 5, а потом игра вылетела и выдала ошибку (см. скриншот ниже) Engine Error: Unknown file version audio/ship/general_stream.mstr
Пробовал я всякое, даже такое, что знающим людям показалось бы абсурдом, но поверьте — порой казавшиеся абсурдными действия приводили к решению тех или иных проблем. Я и перезапускал комп, и делал проверку целостности файлов (раз 5 в общей сложности), удалял файл, указанный в ошибке и делал проверку, менял язык в апексе с английского на русский, ставил апекс в исключения для антивируса (многие функции Microsoft defender у меня отключены), переустанавливал с официального сайта Microsoft visual c++, после чего делал еще одну проверку файлов и что-то еще, всего уже не помню. Не помогло ничего. Некоторые решения давали некую надежду на разрешение проблемы, но по итогу все сводилось к подвисаниям и вылету с окном ошибки на десерт.
Прошу помочь всех знающих, ибо в интернете конкретного решения я так и не нашел. Заранее огромное спасибо, всем кто ответил, а также агентам тех. поддержки, которые не остались равнодушными к моей проблеме.
Ниже прикрепляю скриншоты (они не мои, но тип ошибки там указан практически идентичный тому, что я выделил курсивом выше), информацию о системе из dxdiag и красные иконки, что появлялись чаще всего во время матча в правом верхнем углу (картинки тоже взяты из интернета).
В этой статье мы попытаемся решить проблему, с которой сталкиваются игроки 7 Days to Die при открытии игры.
Проблема не открывается, с которой сталкиваются игроки 7 Days to Die, может возникать по многим причинам. Эта ошибка, которая встречается тulько в операционной системе Windows, может привести к множеству ошибок. Если вы стulкнulись с такой ошибкой, вы можете легко найти решение, следуя приведенным ниже советам. Чтобы избавиться от того, что 7 Days to Die не открывается, нам сначала нужно узнать, почему мы сталкиваемся с такой ошибкой. Тогда мы сможем найти корень ошибки и найти решение.
Почему 7 Days to Die не открывается?
Общая причина этой ошибки связана с повреждением или повреждением файла игры. Конечно, мы не можем стulкнуться с этой проблемой в одиночку. Возможные причины, по которым 7 Days to Die не загружается:
- Возможно, Framework не установлен.
- Драйверы могут быть устаревшими.
- Возможно, проблема с безопасностью.
- Операционная система Windows может быть устаревшей.
- Возможно, возникла проблема с сетевым подключением.
- Возможны ошибки или повреждения файлов Windows.
Выше мы объяснили общую причину этой ошибки, с которой редко сталкиваются пulьзователи. Теперь давайте перейдем к приведенному ниже решению и дадим информацию о том, как решить проблему.
Как исправить ошибку, из-за которой 7 Days to Die не открывается?
Мы можем решить эту проблему, следуя приведенным ниже советам по устранению этой ошибки.
1-) Проверьте игровые фреймворки
Отсутствие игровых фреймворков на вашем компьютере может привести к возникновению различных ошибок в игре. Поэтому на вашем компьютере дulжны быть установлены приложения DirectX, .NET Framework, VCRedist.
- Нажмите, чтобы загрузить текущую версию .NET Framework.
- Нажмите, чтобы загрузить текущий VCRedist. (x64)
- Нажмите, чтобы загрузить обновленный VCRedist. (x86)
- Нажмите, чтобы загрузить текущий DirectX.
После выпulнения обновления вы можете перезагрузить компьютер, запустить игру и проверить, сохраняется ли проблема.
2-) Обновить драйвер видеокарты
При таких проблемах с непрерывностью мы можем стulкнуться с ошибкой обновления видеокарты. Для этого нам потребуется обновить видеокарту. Если вы готовы, давайте начнем.
Для пulьзователей с видеокартой Nvidia
- Прежде всего, Geforce Experience Нам нужно скачать и установить программу.
- После процесса загрузки и установки мы открываем нашу программу и открываем меню Драйверы выше.
- Загрузите наше обновление, нажав кнопку Загрузить выше.
- После завершения загрузки давайте выпulним процесс установки, нажав кнопку быстрой установки.
- Перезагрузите компьютер после завершения этого процесса.
Для пulьзователей с видеокартой AMD
- Опубликовано компанией AMD AMD Radeon Software Нам нужно скачать и установить программу.
- После завершения процесса загрузки и установки мы открываем нашу программу и нажимаем кнопку «Проверить наличие обновлений» в меню драйверов и программного обеспечения справа и проверяем, обновлена ли наша видеокарта.
- Вы можете перезагрузить компьютер, выпulнив обновление.
Для пulьзователей с видеокартой Intel;
Пulьзователи с процессором Intel могут испulьзовать графическую карту процессора Intel, поскulьку у них нет графической карты. Для этого может потребоваться обновление видеокарты Intel.
- Сначала загрузите программу Драйвер Intel
- После завершения загрузки откройте программу. После завершения процесса установки нажмите кнопку «Запустить» и дождитесь перенаправления на страницу.
- После этого процесса Intel Driver & Support Assistant просканирует вашу систему. После завершения сканирования будут извлечены некоторые драйверы, которые необходимо обновить. Выпulните процесс установки, загрузив обновленную версию драйверов.
После обновления нашего графического драйвера и перезагрузки компьютера мы можем попытаться открыть 7 Days to Die.
3-) Отключить антивирусную программу
Отключите все испulьзуемые вами антивирусные программы или пulностью удалите их со своего компьютера. Если вы испulьзуете Защитник Windows, отключите его. Для этого;
- Откройте начальный экран поиска.
- Откройте экран поиска, введя «Настройки безопасности Windows«.
- На открывшемся экране нажмите «Защита от вирусов и угроз«.
- Нажмите в меню «Защита от программ-вымогателей«.
- Отключите «Контрulируемый доступ к папкам» на открывшемся экране.
После этого отключим постоянную защиту.
- Введите «защита от вирусов и угроз» на начальном экране поиска и откройте его.
- Затем нажмите «Управление настройками«.
- Установите для защиты в режиме реального времени значение «Выкл«.
После выпulнения этой операции нам потребуется в виде исключения добавить файлы игры 7 Days to Die.
- Введите «защита от вирусов и угроз» на начальном экране поиска и откройте его.
- Настройки защиты от вирусов и угроз выберите Управление настройками, а затем в разделе Исключения. Исключить, выберите добавить или удалить.
- Выберите Добавить исключение, а затем выберите папку с игрой 7 Days to Die , сохраненную на вашем диске.
В разделе
4-) Открыть игру из локального файла
Некоторые игроки говорят, что решили проблему, запустив игру поверх локального файла. Вы можете достичь решения проблемы, выпulнив эту операцию.
- Доступ к каталогу файлов игры 7 Days to Die.
- Запустите программу запуска игры в открывшемся окне.
5-) Исправление ошибок Windows
Файлы в Windows повреждены или испорчены, что может привести к различным ошибкам. Для этого мы поделимся с вами двумя блоками кода и попробуем отсканировать и восстановить поврежденные или испорченные файлы.
Выпulнить сканирование SFC
Поврежденные или испорченные файлы, встречающиеся в файлах Windows, могут вызывать множество кодов ошибок. Для этого мы подскажем вам нескulько способов решения проблемы.
- Введите «cmd» на начальном экране поиска и запустите от имени администратора.
- Введите «sfc /scannow» в открывшейся командной строке и нажмите клавишу ввода.
После этого процесса испорченные или поврежденные файлы будут просканированы, и в них будут внесены исправления. Не выключайте и не перезагружайте компьютер, пока процесс не завершится. После этого процесса давайте выпulним еще одно предложение.
Выпulнить сканирование DISM
- Введите «cmd» на начальном экране поиска и запустите от имени администратора.
- Введите следующие команды в открывшемся окне командной строки и нажмите клавишу ввода.
- Dism/Online/Cleanup-Image/CheckHealth
- Dism/Online/Cleanup-Image/ScanHealth
- Dism/Online/Cleanup-Image/RestoreHealth
После успешного завершения процесса вы можете перезагрузить компьютер и проверить, сохраняется ли проблема.
Да, друзья, мы решили нашу проблему под этим загulовком. Если ваша проблема не устранена, вы можете спросить об ошибках, с которыми вы стulкнulись, зайдя на нашу платформу ФОРУМ.
-
Partition Wizard
-
Partition Manager
- Top 4 Methods to Fix 7 Days to Die Crashing
Top 4 Methods to Fix 7 Days to Die Crashing [Partition Manager]
By Amanda | Follow |
Last Updated May 28, 2020
Are you experiencing 7 Days to Die crashing issue? Are you seeking some effective solutions to this issue? If your answers are yes, this post should be helpful for you. Here, MiniTool Software will show you 4 methods to fix 7 Days to Die crashing.
7 Days to Die is a survival horror game and is popular among players for its realistic characters and scenes. Recently, some players report that 7 Days to Die crashes on startup. If you encountered 7 Days to Die crashing on your computer unfortunately, it’s very likely that there are certain graphics issues. Of course, there might be other factors.
This problem should be rather frustrating for players. The good news is that some effective solutions have been reported by some players. Eager to get rid of 7 Days to Die crashing issue? Just keep on your reading to get the detailed steps.
Method 1: Force the Use of DirectX 10
In gaming, DirectX is necessary and it works to ensure that the audio and video hardware sync well with the gameplay. It has been reported that 7 Days to Die will crash down if you use other versions of DirectX than DirectX 10. So, if your 7 Days to Die keeps crashing, you can try forcing the use of DirectX 10 in Steam.
Step 1: Open your Steam client.
Step 2: Go to LIBRARY, right-click your 7 Days to Die from the list and choose Properties.
Step 3: Under GENERAL tab, click the SET LAUNCH OPTIONS.
Step 4: In the pop-up dialog, input -force-feature-level–10–0 in the editable box and click OK to apply the changes.
After that, you can restart the game and check if it runs properly again.
Method 2: Verify the Integrity of Game Files
If a game gets crashing, perhaps the related game files are corrupted or missing due to misoperation or being regarded as a threat by your antivirus. In this case, you might need to verify the integrity of the game files in Steam. To do that, you should:
Step 1: Open Steam and go to LIBRARY.
Step 2: Right-click the game 7 Days to Die and choose Properties.
Step 3: Switch to LOCAL FILES tab and click VERIFY INTEGRITY OF GAME FILES button.
Then, Steam will start validating the files related to 7 Days to Die. You should wait until the process is completed. Hopefully, this can remove the issue successfully. If 7 Days to Die keeps crashing still, you can try the next method.
Method 3: Disable Motion Blur
Motion Blur is a graphics setting that makes the game smoother and more cinematic. But it has been proven that Motion Blur can lead to certain graphics issues and result in 7 Days to Die crashing. So, if you can start the game but it crashes when you are playing it, you can try disabling this setting. Here’s how to do it.
Step 1: Launch 7 Days to Die.
Step 2: In the home screen of the game, click Options and click Video to open Video settings.
Step 3: Locate Motion Blur option and choose Off from the drop-down list.
Step 4: Click Apply and OK to save the changes.
Method 4: Use the Steam of 32-bit
If all the methods above fail to fix 7 Days to Die crashing issue, you can try using the 32-bit version of both Steam and the game. To achieve this, you need SteamCMD which works like Command Prompt. Just follow the instruction below to complete the operation.
Step 1: Download SteamCMD ZIP file and extract it to a newly-created folder.
Step 2: Press Windows + R, input cmd and click OK to open Command Prompt.
Step 3: Input the following commands and press Enter after each to access SteamCMD:
- cd Path (Path should be replaced by the folder path of SteamCMD)
- steamcmd
Step 4: Type the following commands and press Enter after each. This will log into your Steam account to force use of the 32-bit Steam and download the 32-bit version of the game.
- login username password (username and password here should be replaced by your actual Steam credentials.)
- @sSteamCmdForcePlatformBitness 32
- force_install_dir ./7dtd/
- app_update 251570
Once it’s done, you can launch the 32-bit version 7 Days to Die from the 7dtd subfolder in the SteamCMD folder and check if you can play the game without any problems.
About The Author
Position: Columnist
Amanda has been working as English editor for the MiniTool team since she was graduated from university. She enjoys sharing effective solutions and her own experience to help readers fix various issues with computers, dedicated to make their tech life easier and more enjoyable.
She has published many articles, covering fields of data recovery, partition management, disk backup, and etc. In order to provide more useful tips and information, she is still committed to expand her technical knowledge.
-
Partition Wizard
-
Partition Manager
- Top 4 Methods to Fix 7 Days to Die Crashing
Top 4 Methods to Fix 7 Days to Die Crashing [Partition Manager]
By Amanda | Follow |
Last Updated May 28, 2020
Are you experiencing 7 Days to Die crashing issue? Are you seeking some effective solutions to this issue? If your answers are yes, this post should be helpful for you. Here, MiniTool Software will show you 4 methods to fix 7 Days to Die crashing.
7 Days to Die is a survival horror game and is popular among players for its realistic characters and scenes. Recently, some players report that 7 Days to Die crashes on startup. If you encountered 7 Days to Die crashing on your computer unfortunately, it’s very likely that there are certain graphics issues. Of course, there might be other factors.
This problem should be rather frustrating for players. The good news is that some effective solutions have been reported by some players. Eager to get rid of 7 Days to Die crashing issue? Just keep on your reading to get the detailed steps.
Method 1: Force the Use of DirectX 10
In gaming, DirectX is necessary and it works to ensure that the audio and video hardware sync well with the gameplay. It has been reported that 7 Days to Die will crash down if you use other versions of DirectX than DirectX 10. So, if your 7 Days to Die keeps crashing, you can try forcing the use of DirectX 10 in Steam.
Step 1: Open your Steam client.
Step 2: Go to LIBRARY, right-click your 7 Days to Die from the list and choose Properties.
Step 3: Under GENERAL tab, click the SET LAUNCH OPTIONS.
Step 4: In the pop-up dialog, input -force-feature-level–10–0 in the editable box and click OK to apply the changes.
After that, you can restart the game and check if it runs properly again.
Method 2: Verify the Integrity of Game Files
If a game gets crashing, perhaps the related game files are corrupted or missing due to misoperation or being regarded as a threat by your antivirus. In this case, you might need to verify the integrity of the game files in Steam. To do that, you should:
Step 1: Open Steam and go to LIBRARY.
Step 2: Right-click the game 7 Days to Die and choose Properties.
Step 3: Switch to LOCAL FILES tab and click VERIFY INTEGRITY OF GAME FILES button.
Then, Steam will start validating the files related to 7 Days to Die. You should wait until the process is completed. Hopefully, this can remove the issue successfully. If 7 Days to Die keeps crashing still, you can try the next method.
Method 3: Disable Motion Blur
Motion Blur is a graphics setting that makes the game smoother and more cinematic. But it has been proven that Motion Blur can lead to certain graphics issues and result in 7 Days to Die crashing. So, if you can start the game but it crashes when you are playing it, you can try disabling this setting. Here’s how to do it.
Step 1: Launch 7 Days to Die.
Step 2: In the home screen of the game, click Options and click Video to open Video settings.
Step 3: Locate Motion Blur option and choose Off from the drop-down list.
Step 4: Click Apply and OK to save the changes.
Method 4: Use the Steam of 32-bit
If all the methods above fail to fix 7 Days to Die crashing issue, you can try using the 32-bit version of both Steam and the game. To achieve this, you need SteamCMD which works like Command Prompt. Just follow the instruction below to complete the operation.
Step 1: Download SteamCMD ZIP file and extract it to a newly-created folder.
Step 2: Press Windows + R, input cmd and click OK to open Command Prompt.
Step 3: Input the following commands and press Enter after each to access SteamCMD:
- cd Path (Path should be replaced by the folder path of SteamCMD)
- steamcmd
Step 4: Type the following commands and press Enter after each. This will log into your Steam account to force use of the 32-bit Steam and download the 32-bit version of the game.
- login username password (username and password here should be replaced by your actual Steam credentials.)
- @sSteamCmdForcePlatformBitness 32
- force_install_dir ./7dtd/
- app_update 251570
Once it’s done, you can launch the 32-bit version 7 Days to Die from the 7dtd subfolder in the SteamCMD folder and check if you can play the game without any problems.
About The Author
Position: Columnist
Amanda has been working as English editor for the MiniTool team since she was graduated from university. She enjoys sharing effective solutions and her own experience to help readers fix various issues with computers, dedicated to make their tech life easier and more enjoyable.
She has published many articles, covering fields of data recovery, partition management, disk backup, and etc. In order to provide more useful tips and information, she is still committed to expand her technical knowledge.
На чтение 6 мин. Просмотров 838 Опубликовано 11.04.2021
Сбои в программе 7 Days to Die часто связаны с графикой. Например, он часто дает сбой, если вы используете неправильную версию DirectX, которая не рекомендуется для вашей установки. Параметры графики с названием «Размытие в движении» также могут вызывать сбой игры при определенных настройках, независимо от того, насколько хорошо она справляется с игрой.
Устранение основных неполадок не приведет вас так далеко, и вам обязательно стоит ознакомиться со списком возможных причин, который мы подготовили ниже:
Содержание
- Что вызывает сбой в 7 Days to Die?
- Как исправить Stop 7 Days to Die from Сбой?
- 1. Принудительное использование DirectX 10
- 2. Отключите размытие в движении
- 3. Проверка целостности файлов игры
- 4. Загрузите 32-битную версию Steam с помощью SteamCMD
Что вызывает сбой в 7 Days to Die?
- Версия DirectX – игра просто вылетает когда в вашей настройке используется неправильная версия DirectX. Лучшее, что вы можете сделать, – это принудительно использовать DirectX 10 для игры.
- Размытие в движении . Размытие в движении – это настройка графики, которая обеспечивает плавность и делает игра казалась более кинематографичной. Однако этот параметр также может привести к сбою 7 Days to Die, поэтому отключите его!
- 64-разрядная версия игры не работает – Под при определенных обстоятельствах 64-разрядная версия игры просто не работает с 64-разрядной версией Windows. Принудительная загрузка 32-разрядной версии может быть сложной, но это может быть единственный способ решить проблему.
Как исправить Stop 7 Days to Die from Сбой?
1. Принудительное использование DirectX 10
Многие пользователи сообщают, что игра не может работать должным образом, когда вы используете версию DirectX, отличную от DirectX 10. Этот параметр можно довольно легко изменить, потому что клиента Steam, и вам обязательно стоит начать устранение неполадок в игре с помощью этого простого и полезного метода. Выполните следующие действия, чтобы принудительно использовать DirectX 10!
- Прежде всего, вы должны открыть свой клиент Steam , дважды щелкнув его на Рабочий стол . Вы также можете найти его в меню Пуск .
- Нажмите кнопку Windows или Пуск кнопку меню в нижнем левом углу экрана, введите « Steam » и щелкните левой кнопкой мыши первый появившийся результат.
- Независимо от того, как вы решите запустить его, нажмите кнопку Библиотека в верхней части окна и найдите 7 Days to Die в списке ваших игр в вашей библиотеке Steam . Щелкните его значок правой кнопкой мыши и выберите в контекстном меню Свойства .
- Убедитесь, что вы находитесь на вкладке Общие , и нажмите кнопку Установить параметры запуска внутри. Убедитесь, что вы ввели вариант запуска ниже. Если внутри расположены другие параметры запуска, убедитесь, что вы разделяете их пробелом.
-force-feature-level – 10–0
- Нажмите кнопку OK , чтобы применить сделанные вами изменения. Снова откройте игру и проверьте, происходят ли сбои по-прежнему постоянно!
2. Отключите размытие в движении
Размытие в движении – это проблемная функция игры. У многих пользователей есть фактически сообщил, что отключение функции полностью диспетчер для решения проблемы, поэтому мы действительно рекомендуем вам попробовать это и посмотреть, постоянно ли вылетает игра.
- Откройте игру, дважды щелкнув его значок на Рабочий стол или выполнив поиск в меню “Пуск” . Если у вас открыт клиент Steam, перейдите в Библиотеку щелкните правой кнопкой мыши запись игры в списке и выберите Play Game из появившегося списка параметров.
- После того, как игра откроется. на главный экран, нажмите Параметры и нажмите Видео , чтобы открыть настройки графики.
- На правой панели найдите параметр Motion Blur , нажмите стрелку рядом с ним, чтобы открыть список параметров и установить для него значение Выкл. . Нажмите кнопку Ok или Применить , чтобы применить изменения и посмотреть, сохраняется ли проблема сбоя!
3. Проверка целостности файлов игры
Проверка целостности файлов игры – это опция, доступная для любой игры Steam, которая есть у вас в библиотеке Steam. Как правило, это будет сканировать установочную папку игры и искать отсутствующие или поврежденные файлы. После этого эти файлы загружаются повторно. Этот метод может решить многочисленные игровые проблемы Steam, и пользователи сообщают, что они смогли решить проблему постоянного сбоя, просто выполнив шаги, которые мы подготовили ниже!
- Прежде всего, вы должны открыть свой клиент Steam , дважды щелкнув его значок на Рабочий стол . Вы также можете найти его в меню «Пуск» .
- Нажмите клавишу Windows или кнопку меню «Пуск» в нижнем левом углу экрана, введите « Steam »и щелкните левой кнопкой мыши первый появившийся результат.
- Независимо от того, как вы решите запустить его, нажмите кнопку Библиотека в верхней части окна и найдите 7 дней до Умрите в списке ваших игр в вашей библиотеке Steam . Щелкните его значок правой кнопкой мыши и выберите в контекстном меню Свойства .
- Убедитесь, что вы перешли к локальным файлам . Щелкните значок Проверьте кнопку «Целостность файлов игры» и дождитесь, пока инструмент просканирует папку с игрой на предмет отсутствующих файлов.
- Инструмент должен продолжить повторную загрузку отсутствующих файлов. После завершения процесса обязательно откройте 7 Days to Die и проверьте, сохраняется ли проблема сбоя!
4. Загрузите 32-битную версию Steam с помощью SteamCMD
SteamCMD можно использовать для установки вручную различные инструменты, в том числе 32-разрядные версии некоторых игр. Их использование похоже на использование командной строки, но, не волнуйтесь, мы подготовили все команды, которые вам понадобятся, чтобы попробовать использовать 32-разрядную версию Steam. клиент, а затем и игра. Выполните следующие действия!
- Щелкните эту ссылку, чтобы загрузить ZIP-файл SteamCMD . Примечание загрузка начнется, как только вы нажмете ссылку. Создайте папку для SteamCMD и убедитесь, что вы извлекли туда содержимое ZIP-файла.
- После первого запуска SteamCMD он обновится автоматически и выдаст запрос на n ew команды. Если вы хотите получить к нему доступ позже вручную, убедитесь, что вы открыли окно командной строки с помощью комбинации клавиш Windows + R .
- Откроется диалоговое окно Выполнить . . Убедитесь, что вы набрали « cmd » в поле и нажмите кнопку «ОК», чтобы открыть командную строку. Вы также можете найти его после открытия меню «Пуск» .
- В командной строке введите две команды ниже, чтобы запустить SteamCMD. Обязательно нажимайте клавишу Enter после каждой команды:
cd steamcmd
- Здесь следует заменить фактическим путем, по которому вы извлекли SteamCMD, например C:/SteamCMD.
- После этого вы должны использовать четыре команды ниже, чтобы войти в свою учетную запись Steam, принудительно использовать 32-разрядный клиент и загрузить 32-разрядный версия игры. Нажимайте Enter после каждой команды:
login @sSteamCmdForcePlatformBitness 32force_install_dir ./7dtd/app_update 251570
- Заменить В поля и укажите свои фактические учетные данные Steam и дождитесь завершения загрузки игры. После этого вы можете запустить игру вручную из папки 7dtd внутри SteamCMD . Проверьте, не вылетает ли игра по-прежнему!