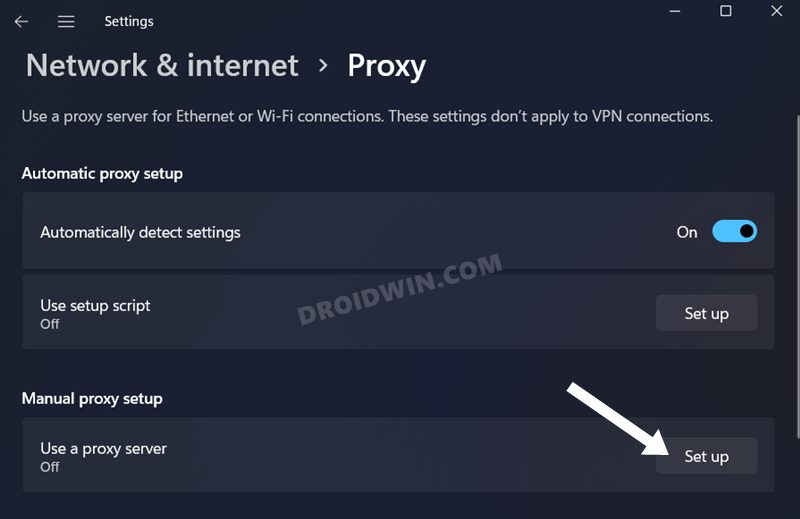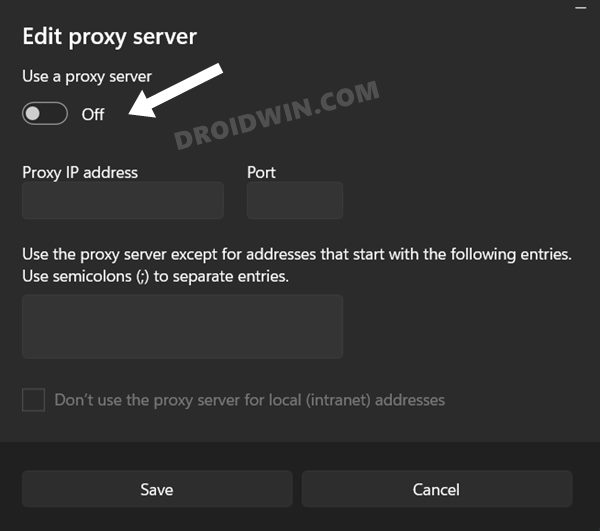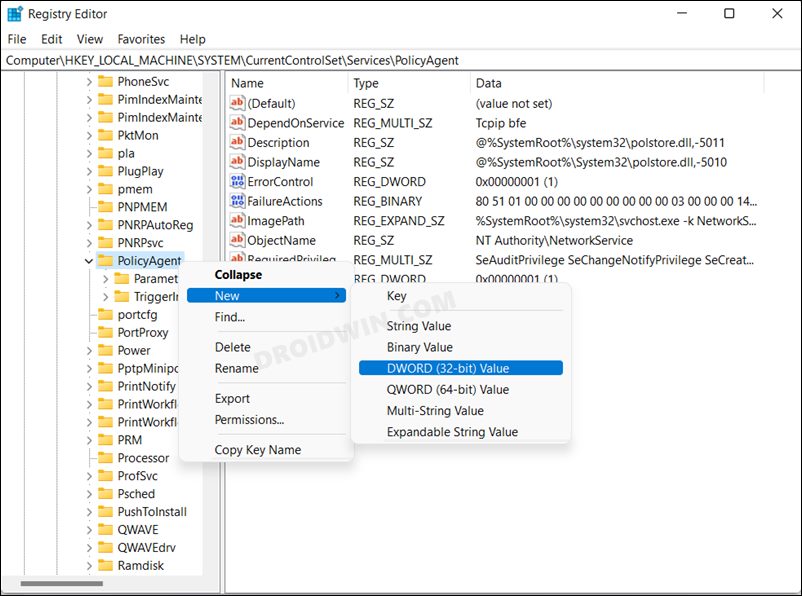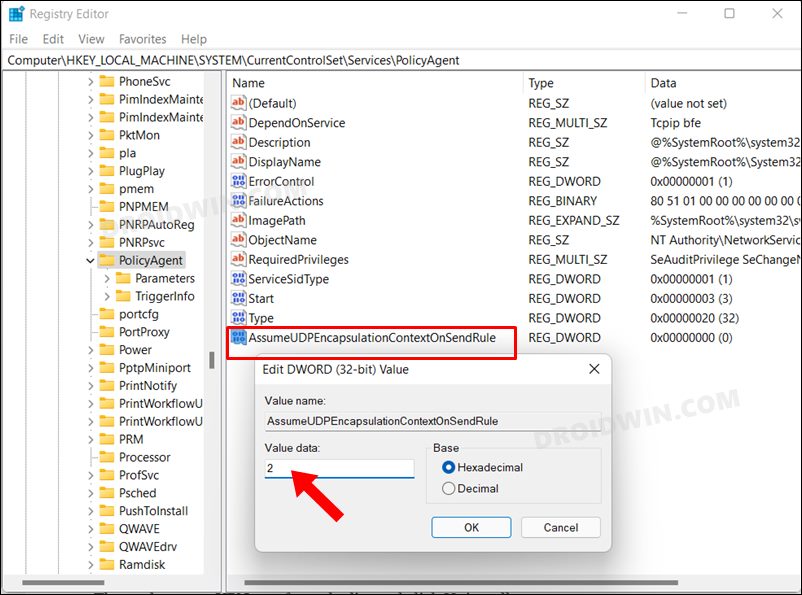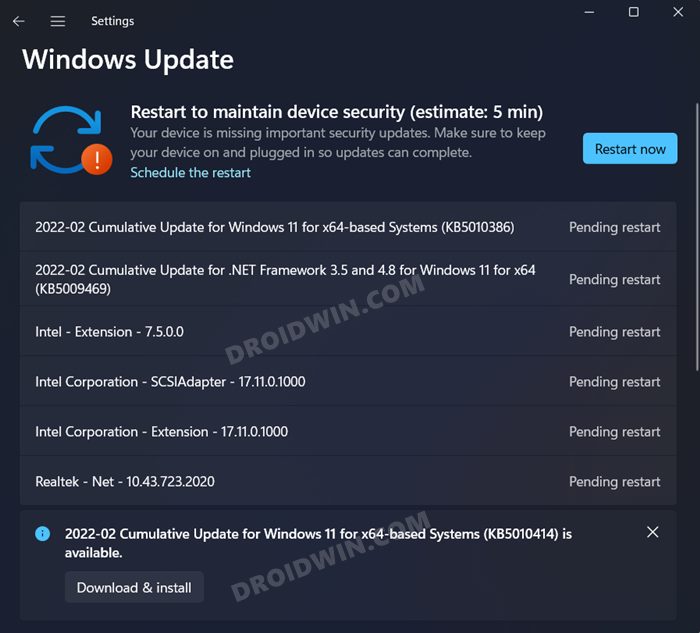Сообщение оказалось полезным? Поблагодарите автора, нажав ссылку 
Всё заработало. Меня смущало данное предупреждение и не проверив связь, я опять ковырял настройки ((((
Всё работает! )))
Огромное спасибо всем ))
Последний раз редактировалось Shiirx, 04-08-2015 в 10:18 .
Источник
Cisco anyconnect login failed что делать
Cisco AnyConnect login failed
My company recently took over IT operations for another company. We have next to no documentation to go off of.
Users use CiscoAnyconnect for VPN and we need to be able to manage this system for them.
One user is getting «Login Failed» when trying to connect and I cannot find a way to get their password reset. I can confirm that their AD environment is not integrated with Cisco VPN.
Any guidance will be appreciated. where to start especially. We have access to their servers and domain controllers.
Исправление: AnyConnect не смог установить соединение с указанным безопасным шлюзом.
Сообщение об ошибке « AnyConnect не смог установить соединение с указанным безопасным шлюзом » появляется, когда пользователи пытаются подключиться к VPN с помощью клиента AnyConnect. Эта проблема возникает из-за того, что VPN-клиент AnyConnect не может успешно выполнить процесс соединения с удаленным сервером, и на его пути есть некоторые блокировки. Сегодня мы рассмотрим указанное сообщение об ошибке, включая причины появления сообщения об ошибке и различные решения, которые вы можете реализовать, чтобы избавиться от ошибки.
Что вызывает сообщение об ошибке «AnyConnect не смог установить соединение с указанным безопасным шлюзом»?
Это может быть связано с множеством причин. Иногда это блокировка антивируса или брандмауэра, а иногда это может быть вызвано плохим подключением к Интернету. Следующие будут основными причинами; упомянуть вкратце —
- Проблема с антивирусом или брандмауэром: антивирусное программное обеспечение может время от времени мешать процессу подключения AnyConnect Client VPN и не позволять ему подключаться к внешним сетям или серверам из соображений безопасности. Часто он блокирует множество входящих и исходящих соединений. Таким образом, вы не сможете подключиться к своей любимой VPN с помощью Anyconnect.
- Неправильная конфигурация клиента: если вы неправильно настроили свой клиент Anyconnect и хранящиеся в нем конфигурации VPN неверны, то вы столкнетесь с проблемами при установлении успешных соединений.
- Интернет-ограничения: иногда IP-адреса некоторых стран могут быть заблокированы вашим интернет-провайдером, и вы можете сознательно не пытаться подключиться к VPN той же страны, которая была заблокирована вашим интернет-провайдером. Тогда вы столкнетесь с проблемами.
Чтобы обойти сообщение об ошибке, вы можете следовать приведенным ниже решениям, но обязательно перезагрузите компьютер и приложение, прежде чем переходить к другим исправлениям.
Решение 1. Отключение антивируса
Перво-наперво. В большинстве случаев проблема возникает из-за блокировки антивируса, что является распространенным сценарием. Следовательно, в таком случае вы должны попытаться отключить любой сторонний антивирус, который вы установили в своей системе, а затем попытаться подключиться к VPN с помощью AnyConnect. Надеюсь, это решит проблему.
Решение 2. Остановите службу подключения к Интернету
Время от времени служба ICS работает, что вызывает проблемы для клиента AnyConnect при подключении к VPN. Вам нужно будет отключить его, чтобы решить проблему. Вот как отключить службу:
- Нажмите Windows + R и введите services.msc.
- Когда откроется окно со службами, найдите службу общего доступа к подключению Интернета . Щелкните его правой кнопкой мыши и выберите « Остановить» .
- Затем выйдите из окна служб , закрыв его.
Решение 3. Отключите общий доступ к подключению к Интернету (ICS)
Было несколько случаев, когда, если в Windows был включен ICS, пользователи сталкивались с этой проблемой. Чтобы отключить ICS, следуйте приведенным ниже инструкциям:
- Откройте панель управления
- Перейдите в раздел «Сеть и общий доступ к Интернету» и нажмите « Изменить настройки адаптера» .
- После этого вам нужно будет щелкнуть правой кнопкой мыши по общему сетевому подключению , а затем выбрать « Свойства» .
- В окне свойств нажмите на Совместное использование
- Оказавшись там, вам нужно снять флажок с надписью « Разрешить другим пользователям сети подключаться через подключение к Интернету этого компьютера ».
- После этого нажмите ОК.
Если ваша проблема была вызвана включением ICS, это должно было исправить ее.
Решение 4. Выберите параметр Подключиться к текущей сети в AnyConnect VPN.
Иногда клиентский VPN Any Connect колеблется между разными сетями, поэтому вам нужно выбрать вариант подключения только к текущей сети. Это может решить проблему для вас. Вот как это сделать:
- Откройте клиент AnyConnect и там, где вы видите написанную сеть , щелкните ее правой кнопкой мыши.
- Щелкните « Подключиться только к текущей сети ».
Решение 5. Попробуйте другое подключение
Иногда используемое вами интернет-соединение может иметь некоторые ограничения или может работать неправильно, что является причиной проблемы. В таком сценарии вам придется использовать альтернативное соединение, такое как Wi-Fi или мобильная точка доступа, чтобы узнать, можете ли вы подключиться к VPN.
AnyConnect VPN Client Troubleshooting Guide — Common Problems
The documentation set for this product strives to use bias-free language. For the purposes of this documentation set, bias-free is defined as language that does not imply discrimination based on age, disability, gender, racial identity, ethnic identity, sexual orientation, socioeconomic status, and intersectionality. Exceptions may be present in the documentation due to language that is hardcoded in the user interfaces of the product software, language used based on RFP documentation, or language that is used by a referenced third-party product. Learn more about how Cisco is using Inclusive Language.
Contents
Introduction
This document describes a troubleshooting scenario which applies to applications that do not work through the Cisco AnyConnect VPN Client.
Prerequisites
Requirements
There are no specific requirements for this document.
Components Used
The information in this document is based on a Cisco Adaptive Security Appliance (ASA) that runs Version 8.x.
The information in this document was created from the devices in a specific lab environment. All of the devices used in this document started with a cleared (default) configuration. If your network is live, make sure that you understand the potential impact of any command.
Troubleshooting Process
This typical troubleshooting scenario applies to applications that do not work through the Cisco AnyConnect VPN Client for end-users with Microsoft Windows-based computers. These sections address and provide solutions to the problems:
Installation and Virtual Adapter Issues
Complete these steps:
- Obtain the device log file:
- Windows XP / Windows 2000:
Note: Hidden folders must be made visible in order to see these files.
If you see errors in the setupapi log file, you can turn up verbosity to 0x2000FFFF.
If this is an initial web deploy install, this log is located in the per-user temp directory.
- Windows XP / Windows 2000:
If this is an automatic upgrade, this log is in the temp directory of the system:
The filename is in this format: anyconnect-win-x.x.xxxx-k9-install-yyyyyyyyyyyyyy.log. Obtain the most recent file for the version of the client you want to install. The x.xxxx changes based on the version, such as 2.0.0343, and yyyyyyyyyyyyyy is the date and time of the install.
- From a Command Prompt/DOS box, type this:
- Windows XP / Windows 2000:
Note: After you type into this prompt, wait. It can take between two to five minutes for the file to complete.
Windows XP and Windows Vista:
Refer to AnyConnect: Corrupt Driver Database Issue in order to debug the driver issue.
Disconnection or Inability to Establish Initial Connection
If you experience connection problems with the AnyConnect client, such as disconnections or the inability to establish an initial connection, obtain these files:
- The configuration file from the ASA in order to determine if anything in the configuration causes the connection failure:
From the console of the ASA, type write net x.x.x.x:ASA-Config.txt where x.x.x.x is the IP address of a TFTP server on the network.
From the console of the ASA, type show running-config . Let the configuration complete on the screen, then cut-and-paste to a text editor and save.
- In order to enable logging on the ASA for auth, WebVPN, Secure Sockets Layer (SSL), and SSL VPN Client (SVC) events, issue these CLI commands:
- Choose Start > Run.
Note: Always save it as the .evt file format.
If the user cannot connect with the AnyConnect VPN Client, the issue might be related to an established Remote Desktop Protocol (RDP) session or Fast User Switching enabled on the client PC. The user can see the AnyConnect profile settings mandate a single local user, but multiple local users are currently logged into your computer. A VPN connection will not be established error message error on the client PC. In order to resolve this issue, disconnect any established RDP sessions and disable Fast User Switching. This behavior is controlled by the Windows Logon Enforcement attribute in the client profile, however currently there is no setting that actually allows a user to establish a VPN connection while multiple users are logged on simultaneously on the same machine. Enhancement request CSCsx15061 was filed to address this feature.
Note: Make sure that port 443 is not blocked so the AnyConnect client can connect to the ASA.
When a user cannot connect the AnyConnect VPN Client to the ASA, the issue might be caused by an incompatibility between the AnyConnect client version and the ASA software image version. In this case, the user receives this error message: The installer was not able to start the Cisco VPN client, clientless access is not available .
In order to resolve this issue, upgrade the AnyConnect client version to be compatible with the ASA software image.
When you log in the first time to the AnyConnect, the login script does not run. If you disconnect and log in again, then the login script runs fine. This is the expected behavior.
When you connect the AnyConnect VPN Client to the ASA, you might receive this error: User not authorized for AnyConnect Client access, contact your administrator .
This error is seen when the AnyConnect image is missing from the ASA. Once the image is loaded to the ASA, AnyConnect can connect without any issues to the ASA.
This error can be resolved by disabling Datagram Transport Layer Security (DTLS). Go to Configuration > Remote Access VPN > Network (Client) Access > AnyConnect Connection Profiles and uncheck the Enable DTLS check box. This disables DTLS.
The dartbundle files show this error message when the user gets disconnected: TUNNELPROTOCOLDPDMGR_ERROR_NO_DPD_RESPONSE:The secure gateway failed to respond to Dead Peer Detection packets . This error means that the DTLS channel was torn due to Dead Peer Detection (DPD) failure. This error is resolved if you tweak the DPD keepalives and issue these commands:
The svc keepalive and svc dpd-interval commands are replaced by the anyconnect keepalive and anyconnect dpd-interval commands respectively in ASA Version 8.4(1) and later as shown here:
Problems with Passing Traffic
When problems are detected with passing traffic to the private network with an AnyConnect session through the ASA, complete these data-gathering steps:
- Obtain the output of the show vpn-sessiondb detail svc filter name ASA command from the console. If the output shows Filter Name: XXXXX , then gather the output for show access-list XXXXX. Verify that the access-list XXXXX does not block the intended traffic flow.
For example, if the VPN Client needs to access a resource which is not in the routing table of the VPN Gateway, the packet is routed through the standard default gateway. The VPN gateway does not need the complete internal routing table in order to resolve this. The tunneled keyword can be used in this instance.
AnyConnect Crash Issues
Complete these data-gathering steps:
- Ensure that the Microsoft Utility Dr Watson is enabled. In order to do this, choose Start > Run, and run Drwtsn32.exe. Configure this and click OK:
When the crash occurs, gather the .log and .dmp files from C:Documents and SettingsAll UsersApplication DataMicrosoftDr Watson. If these files appear to be in use, then use ntbackup.exe.
- Choose Start > Run.
Note: Always save it as the .evt file format.
Fragmentation / Passing Traffic Issues
Some applications, such as Microsoft Outlook, do not work. However, the tunnel is able to pass other traffic such as small pings.
This can provide clues as to a fragmentation issue in the network. Consumer routers are particularly poor at packet fragmentation and reassembly.
Try a scaling set of pings in order to determine if it fails at a certain size. For example, ping -l 500, ping -l 1000, ping -l 1500, ping -l 2000.
It is recommended that you configure a special group for users that experience fragmentation, and set the SVC Maximum Transition Unit (MTU) for this group to 1200. This allows you to remediate users who experience this issue, but not impact the broader user base.
Problem
TCP connections hang once connected with AnyConnect.
Solution
In order to verify if your user has a fragmentation issue, adjust the MTU for AnyConnect clients on the ASA.
Uninstall Automatically
Problem
The AnyConnect VPN Client uninstalls itself once the connection terminates. The client logs show that keep installed is set to disabled.
Solution
AnyConnect uninstalls itself despite that the keep installed option is selected on the Adaptive Security Device Manager (ASDM). In order to resolve this issue, configure the svc keep-installer installed command under group-policy.
Issue Populating the Cluster FQDN
Problem: AnyConnect client is pre-populated with the hostname instead of the cluster Fully Qualified Domain Name (FQDN).
When you have a load-balancing cluster set up for SSL VPN and the client attempts to connect to the cluster, the request is redirected to the node ASA and the client logs in successfully. After some time, when the client tries to connect to the cluster again, the cluster FQDN is not seen in the Connect to entries. Instead, the node ASA entry to which the client has been redirected is seen.
Solution
This occurs because the AnyConnect client retains the host name to which it last connected. This behavior is observed and a bug has been filed. For complete details about the bug, refer to Cisco bug ID CSCsz39019. The suggested workaround is to upgrade the Cisco AnyConnect to Version 2.5.
Backup Server List Configuration
A backup server list is configured in case the main server selected by the user is not reachable. This is defined in the Backup Server pane in the AnyConnect profile. Complete these steps:
- Download the AnyConnect Profile Editor (registered customers only) . The file name is AnyConnectProfileEditor2_4_1.jar.
- Go to the server list tab.
- In ASDM, choose Configuration >Remote Access VPN >Network (Client) Access >AnyConnect Connection Profiles.
AnyConnect: Corrupt Driver Database Issue
This entry in the SetupAPI.log file suggests that the catalog system is corrupt:
W239 driver signing class list «C:WINDOWSINFcertclas.inf» was missing or invalid. Error 0xfffffde5: Unknown Error. , assuming all device classes are subject to driver signing policy.
You can also receive this error message: Error(3/17): Unable to start VA, setup shared queue, or VA gave up shared queue .
You can receive this log on the client: «The VPN client driver has encountered an error» .
Repair
This issue is due to Cisco bug ID CSCsm54689. In order to resolve this issue, make sure that Routing and Remote Access Service is disabled before you start AnyConnect. If this does not resolve the issue, complete these steps:
- Open a command prompt as an Administrator on the PC (elevated prompt on Vista).
Failed Repair
If the repair fails, complete these steps:
- Open a command prompt as an Administrator on the PC (elevated prompt on Vista).
Analyze the Database
You can analyze the database at any time in order to determine if it is valid.
- Open a command prompt as an Admimistrator on the PC.
Error Messages
Error: Unable to Update the Session Management Database
While the SSL VPN is connected through a web browser, the Unable to Update the Session Management Database. error message appears, and the ASA logs show %ASA-3-211001: Memory allocation Error. The adaptive security appliance failed to allocate RAM system memory .
Solution 1
This issue is due to Cisco bug ID CSCsm51093. In order to resolve this issue, reload the ASA or upgrade the ASA software to the interim release mentioned in the bug. Refer to Cisco bug ID CSCsm51093 for more information.
Solution 2
This issue can also be resolved if you disable threat-detection on ASA if threat-detection is used.
Error: «Module c:Program FilesCiscoCisco AnyConnect VPN Clientvpnapi.dll failed to register»
When you use the AnyConnect client on laptops or PCs, an error occurs during the install:
When this error is encountered, the installer cannot move forward and the client is removed.
Solution
These are the possible workarounds to resolve this error:
- The latest AnyConnect client is no longer officially supported with Microsoft Windows 2000. It is a registry problem with the 2000 computer.
- vpnapi.dll
- vpncommon.dll
- vpncommoncrypt.dll
The log message related to this error on the AnyConnect client looks similar to this:
Error: «An error was received from the secure gateway in response to the VPN negotiation request. Please contact your network administrator»
When clients try to connect to the VPN with the Cisco AnyConnect VPN Client, this error is received.
This message was received from the secure gateway:
«Illegal address class» or «Host or network is 0» or «Other error»
Solution
The issue occurs because of the ASA local IP pool depletion. As the VPN pool resource is exhausted, the IP pool range must be enlarged.
Cisco bug ID is CSCsl82188 is filed for this issue. This error usually occurs when the local pool for address assignment is exhausted, or if a 32-bit subnet mask is used for the address pool. The workaround is to expand the address pool and use a 24-bit subnet mask for the pool.
Error: Session could not be established. Session limit of 2 reached.
When you try to connect more than two clients with the AnyConnect VPN Client, you receive the Login Failed error message on the Client and a warning message in the ASA logs that states Session could not be established. Session limit of 2 reached . I have the AnyConnect essential license on the ASA, which runs Version 8.0.4.
Solution 1
This error occurs because the AnyConnect essential license is not supported by ASA version 8.0.4. You need to upgrade the ASA to version 8.2.2. This resolves the error.
Note: Regardless of the license used, if the session limit is reached, the user will receive the login failed error message.
Solution 2
This error can also occur if the vpn-sessiondb max-anyconnect-premium-or-essentials-limit session-limit command is used to set the limit of VPN sessions permitted to be established. If the session-limit is set as two, then the user cannot establish more than two sessions even though the license installed supports more sessions. Set the session-limit to the number of VPN sessions required in order to avoid this error message.
Error: Anyconnect not enabled on VPN server while trying to connect anyconnect to ASA
You receive the Anyconnect not enabled on VPN server error message when you try to connect AnyConnect to the ASA.
Solution
This error is resolved if you enable AnyConnect on the outside interface of the ASA with ASDM. For more information on how to enable AnyConnect on the outside interface, refer to Configure Clientless SSL VPN (WebVPN) on the ASA.
Error:- %ASA-6-722036: Group client-group User xxxx IP x.x.x.x Transmitting large packet 1220 (threshold 1206)
The %ASA-6-722036: Group User IP Transmitting large packet 1220 (threshold 1206) error message appears in the logs of the ASA. What does this log mean and how is this resolved?
Solution
This log message states that a large packet was sent to the client. The source of the packet is not aware of the MTU of the client. This can also be due to compression of non-compressible data. The workaround is to turn off the SVC compression with the svc compression none command. This resolves the issue.
Error: The secure gateway has rejected the agent’s vpn connect or reconnect request.
When you connect to the AnyConnect Client, this error is received: «The secure gateway has rejected the agent’s vpn connect or reconnect request. A new connection requires re-authentication and must be started manually. Please contact your network administrator if this problem persists. The following message was received from the secure gateway: no assigned address» .
This error is also received when you connect to the AnyConnect Client: «The secure gateway has rejected the connection attempt. A new connection attempt to the same or another secure gateway is needed, which requires re-authentication. The following message was received from the secure gateway:Host or network is 0» .
This error is also received when you connect to the AnyConnect Client: «The secure gateway has rejected the agent’s vpn connect or reconnect request. A new connection requires a re-authentication and must be started manually. Please contact the network administrator if the problem persists. The following message was received from the secure gateway: No License» .
Solution
The router was missing pool configuration after reload. You need to add the concerned configuration back to the router.
The «The secure gateway has rejected the agent’s vpn connect or reconnect request. A new connection requires a re-authentication and must be started manually. Please contact the network administrator if the problem persists. The following message was received from the secure gateway: No License» error occurs when the AnyConnect mobility license is missing. Once the license is installed, the issue is resolved.
Error: «Unable to update the session management database»
When you try to authenticate in WebPortal, this error message is received: «Unable to update the session management database» .
Solution
This problem is related to memory allocation on the ASA. This issue is mostly encountered when the ASA Version is 8.2.1. Originally, this requires a 512MB RAM for its complete functionality.
As a permanent workaround, upgrade the memory to 512MB.
As a temporary workaround, try to free the memory with these steps:
- Disable the threat-detection.
Error: «The VPN client driver has encountered an error»
This is an error message obtained on the client machine when you try to connect to AnyConnect.
Solution
In order to resolve this error, complete this procedure in order to manually set the AnyConnect VPN agent to Interactive:
- Right-click My Computer > Manage > Services and Applications > Services > and select the Cisco AnyConnect VPN Agent.
This sets the registry Type value DWORD to 110 (default is 010) for the HKEY_LOCAL_MACHINESYSTEMCurrentControlSetServicesvpnagent.
Note: If this is to be used, then the preference would be to use the .MST transform in this instance. This is because if you set this manually with these methods, it requires that this be set after every install/upgrade process. This is why there is a need to identify the application that causes this problem.
Error: «Unable to process response from xxx.xxx.xxx.xxx»
AnyConnect clients fail to connect to a Cisco ASA. The error in the AnyConnect window is «Unable to process response from xxx.xxx.xxx.xxx» .
Solution
In order to resolve this error, try these workarounds:
- Remove WebVPN from the ASA and reenable it. true
false
Then, restart the computer. Users must have administrative permissions in order to modify this file.
Error: «Certificate Validation Failure»
Users are unable to launch AnyConnect and receive the Certificate Validation Failure error.
Solution
Certificate authentication works differently with AnyConnect compared to the IPSec client. In order for certificate authentication to work, you must import the client certificate to your browser and change the connection profile in order to use certificate authentication. You also need to enable this command on your ASA in order to allow SSL client-certificates to be used on the outside interface:
ssl certificate-authentication interface outside port 443
Error: «VPN Agent Service has encountered a problem and needs to close. We are sorry for the inconvenience»
When AnyConnect Version 2.4.0202 is installed on a Windows XP PC, it stops at updating localization files and an error message shows that the vpnagent.exe fails.
Solution
This behavior is logged in Cisco bug ID CSCsq49102. The suggested workaround is to disable the Citrix client.
Error: «This installation package could not be opened. Verify that the package exists»
When AnyConnect is downloaded, this error message is received:
«Contact your system administrator. The installer failed with the following error: This installation package could not be opened. Verify that the package exists and that you can access it, or contact the application vendor to verify that this is a valid Windows Installer package.»
Solution
Complete these steps in order to fix this issue:
Error: «Error applying transforms. Verify that the specified transform paths are valid.»
This error message is recieved during the auto-download of AnyConnect from the ASA:
This is the error message received when connecting with AnyConnect for MacOS:
Solution
Complete one of these workarounds in order to resolve this issue:
- The root cause of this error might be due to a corrupted MST translation file (for example, imported). Perform these steps to fix this:
- Remove the MST translation table.
If neither of these workarounds resolve the issue, contact Cisco Technical Support.
Error: «The VPN client driver has encountered an error»
This error is received:
Solution
This issue can be resolved when you uninstall the AnyConnect Client, and then remove the anti-virus software. After this, reinstall the AnyConnect Client. If this resolution does not work, then reformat the PC in order to fix this issue.
Error: «A VPN reconnect resulted in different configuration setting. The VPN network setting is being re-initialized. Applications utilizing the private network may need to be restored.»
This error is received when you try to launch AnyConnect:
Solution
In order to resolve this error, use this:
The svc mtu command is replaced by the anyconnect mtu command in ASA Version 8.4(1) and later as shown here:
AnyConnect Error While Logging In
Problem
The AnyConnect receives this error when it connects to the Client:
Solution
The issue can be resolved if you make these changes to the AnyConnect profile:
Add this line to the AnyConnect profile:
IE Proxy Setting is Not Restored after AnyConnect Disconnect on Windows 7
Problem
In Windows 7, if the IE proxy setting is configured for Automatically detect settings and AnyConnect pushes down a new proxy setting, the IE proxy setting is not restored back to Automatically detect settings after the user ends the AnyConnect session. This causes LAN issues for users who need their proxy setting configured for Automatically detect settings.
Solution
This behavior is logged in Cisco bug ID CSCtj51376. The suggested workaround is to upgrade to AnyConnect 3.0.
Error: AnyConnect Essentials can not be enabled until all these sessions are closed.
This error message is received on Cisco ASDM when you attempt to enable the AnyConnect Essentials license:
Solution
This is the normal behavior of the ASA. AnyConnect Essentials is a separately licensed SSL VPN client. It is entirely configured on the ASA and provides the full AnyConnect capability, with these exceptions:
- No Cisco Secure Desktop (CSD) (including HostScan/Vault/Cache Cleaner)
This license cannot be used at the same time as the shared SSL VPN premium license. When you need to use one license, you need to disable the other.
Error: Connection tab on Internet option of Internet Explorer hides after getting connected to the AnyConnect client.
The connection tab on the Internet option of Internet Explorer hides after you are connected to the AnyConnect client.
Solution
This is due to the msie-proxy lockdown feature. If you enable this feature, it hides the Connections tab in Microsoft Internet Explorer for the duration of an AnyConnect VPN session. If you disable the feature, it leaves the display of the Connections tab unchanged.
Error: Few users getting Login Failed Error message when others are able to connect successfully through AnyConnect VPN
A few users receive the Login Failed Error message when others can connect successfully through the AnyConnect VPN.
Solution
This issue can be resolved if you make sure the do not require pre-authentication checkbox is checked for the users.
Error: The certificate you are viewing does not match with the name of the site you are trying to view.
During the AnyConnect profile update, an error is shown that says the certificate is invalid. This occurs with Windows only and at the profile update phase. The error message is shown here:
Solution
This can be resolved if you modify the server list of the AnyConnect profile in order to use the FQDN of the certificate.
This is a sample of the XML profile:
Note: If there is an existing entry for the Public IP address of the server such as , then remove it and retain only the FQDN of the server (for example, but not ).
Cannot Launch AnyConnect From the CSD Vault From a Windows 7 Machine
When the AnyConnect is launched from the CSD vault, it does not work. This is attempted on Windows 7 machines.
Solution
Currently, this is not possible because it is not supported.
AnyConnect Profile Does Not Get Replicated to the Standby After Failover
The AnyConnect 3.0 VPN client with ASA Version 8.4.1 software works fine. However, after failover, there is no replication for the AnyConnect profile related configuration.
Solution
This problem has been observed and logged under Cisco bug ID CSCtn71662. The temporary workaround is to manually copy the files to the standby unit.
AnyConnect Client Crashes if Internet Explorer Goes Offline
When this occurs, the AnyConnect event log contains entries similar to these:
Solution
This behavior is observed and logged under Cisco bug ID CSCtx28970. In order to resolve this, quit the AnyConnect application and relaunch. The connection entries reappear after relaunch.
Error Message: TLSPROTOCOL_ERROR_INSUFFICIENT_BUFFER
The AnyConnect client fails to connect and the Unable to establish a connection error message is received. In the AnyConnect event log, the TLSPROTOCOL_ERROR_INSUFFICIENT_BUFFER error is found.
Solution
This occurs when the headend is configured for split-tunneling with a very large split-tunnel list (approximately 180-200 entries) and one or more other client attributes are configured in the group-policy, such as dns-server.
In order to resolve this issue, complete these steps:
- Reduce the number of entries in the split-tunnel list.
For more information, refer to Cisco bug ID CSCtc41770.
Error Message: «Connection attempt has failed due to invalid host entry»
The Connection attempt has failed due to invalid host entry error message is received while AnyConnect is authenticated with the use of a certificate.
Solution
In order to resolve this issue, try either of these possible solutions:
- Upgrade the AnyConnect to Version 3.0.
- Disable Cisco Secure Desktop on your computer.
For more information, refer to Cisco bug ID CSCti73316.
Error: «Ensure your server certificates can pass strict mode if you configure always-on VPN»
When you enable the Always-On feature on AnyConnect, the Ensure your server certificates can pass strict mode if you configure always-on VPN error message is received.
Solution
This error message implies that if you want to use the Always-On feature, you need a valid sever certificate configured on the headend. Without a valid server certificate, this feature does not work. Strict Cert Mode is an option that you set in the AnyConnect local policy file in order to ensure the connections use a valid certificate. If you enable this option in the policy file and connect with a bogus certificate, the connection fails.
Error: «An internal error occurred in the Microsoft Windows HTTP Services»
This Diagnostic AnyConnect Reporting Tool (DART) shows one failed attempt:
Also, refer to the event viewer logs on the Windows machine.
Solution
This could be caused due to a corrupted Winsock connection. Reset the connection from the command promt with this command and restart your windows machine:
netsh winsock reset
Error: «The SSL transport received a Secure Channel Failure. May be a result of a unsupported crypto configuration on the Secure Gateway.»
This Diagnostic AnyConnect Reporting Tool (DART) shows one failed attempt:
Solution
Windows 8.1 does not support RC4 according to the following KB update:
Either configure DES/3DES ciphers for SSL VPN on the ASA using the command «ssl encryption 3des-sha1 aes128-sha1 aes256-sha1 des-sha1» OR edit the Windows Registry file on the client machine as mentioned below:
Источник
|
mr.shinizzle |
|
|
Статус: Новичок Группы: Участники Сказал(а) «Спасибо»: 2 раз |
Добрый день! NGate 1.0.0-6, Крипто ПРО 4.0.9963, Win10 LTSC. Касперский Free (отключал/удалял, бесполезно). ngate_tun_service лог пустой. Сборка рабочая, проверено не раз на других ноутбуках. |
 |
|
|
Nikolay Batischev |
|
|
Статус: Сотрудник Группы: Участники Сказал «Спасибо»: 3 раз |
Добрый день! Если проблема ещё актуальна, создайте заявку на портале тех.поддержки. |
 |
|
|
|
mr.shinizzle
оставлено 10.01.2020(UTC) |
|
mr.shinizzle |
|
|
Статус: Новичок Группы: Участники Сказал(а) «Спасибо»: 2 раз |
Автор: Nikolay Batischev Добрый день! Если проблема ещё актуальна, создайте заявку на портале тех.поддержки. Да, актуальна. Спасибо. |
 |
|
| Пользователи, просматривающие эту тему |
|
Guest |
Быстрый переход
Вы не можете создавать новые темы в этом форуме.
Вы не можете отвечать в этом форуме.
Вы не можете удалять Ваши сообщения в этом форуме.
Вы не можете редактировать Ваши сообщения в этом форуме.
Вы не можете создавать опросы в этом форуме.
Вы не можете голосовать в этом форуме.
Появляется окно «Аутентификация пользователя КриптоПро NGate Клиент» с текстом «Авторизуем новое VPN-соединение с …»
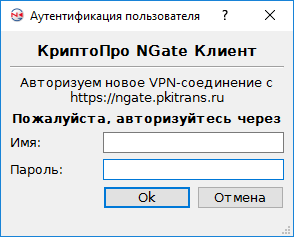
Решение: отправить на почту helpniias@pkitrans.ru письмо с темой «Правила NGate», в содержании написать «Прошу установить правила на NGate» и указать ФИО
Появляется окно «Подключение к удалённому рабочему столу»

Решение: в поле «Компьютер» введите IP-адрес или имя Вашего рабочего компьютера (указан на выданном листе). Нажмите «Подключить».
Введите учётные данные
Появляется окно «Безопасность Windows» с текстом «Введите учётные данные»

Решение: нажать «Больше вариантов», в расширенном окне «Безопасность Windows» выбрать «Использовать другую учётную запись»:
В поле «Имя пользователя» укажите Ваш логин в формате «VNIIAS.RUi.ivanov», если Ваша почта находится в домене VNIIAS.RU, или в формате «CTTi.ivanov», если Ваша почта находится в домене CTT. В поле «Пароль» введите пароль от Вашей учётной записи на рабочем компьютере. Нажмите «ОК».
Удаленному рабочему столу не удалось подключиться к удаленному компьютеру по одной из следующих причин
Подключение было запрещено, так как учётная запись пользователя не имеет прав для удалённого входа в систему
Появляется окно «Подключение к удалённому рабочему столу» с текстом «Подключение было запрещено, так как учётная запись пользователя не имеет прав для удалённого входа в систему»

Решение: отправить на почту karantin@vniias.ru письмо с темой «Права для удалённого входа в систему», в содержании написать «Прошу предоставить права для удалённого входа в систему» и указать ФИО
При тестировании возникает ошибка «Проверка доступа к ресурсам НИИАС — Не удаётся получить доступ к серверам DNS»

Решение: запустить приложение «Удалённый рабочий стол НИИАС» и при возникновении ошибки искать способы её решения в этом перечне.
Появляется окно «Подключение к удалённому рабочему столу» с текстом «Удалённому рабочему столу не удалось подключиться к удаленному компьютеру по одной из следующих причин»

Решение:
- Убедиться, что Ваш рабочий компьютер включен и не находится в спящем режиме.
-
Проверить цвет щита в программе КриптоПро NGate Клиент.
Если щит серого цвета -
Запустить приложение «Удаленный рабочий стол»
.
-
Если ошибка повторяется, то нажмите на клавиатуре одновременно клавиши «Win»
и «R». Появится окно «Выполнить», в котором нужно ввести «cmd» и нажать «ОК».
Появится консоль Windows, в которой нужно ввести команду «ping 192.168.0.16» и нажать «Enter». Должен начаться обмен пакетами, в результате которого покажется статистика. Обратите внимание на значение «Получено».
Если это значение больше 0, то отправьте на почту karantin@vniias.ru письмо с темой «Удалённый вход в систему», в содержании напишите «Ping 192.168.0.16 проходит, удаленному рабочему столу не удалось подключиться к удаленному компьютеру» и укажите ФИО.
Если это значение равно 0, то отправьте на почту helpniias@pkitrans.ru письмо с темой «Коллизия DNS-адресов», в содержании напишите «Щит зелёного цвета, ping 192.168.0.16 не проходит» и укажите ФИО.
Щит КриптоПро NGate Клиент серого цвета
Отсутствуют сертификаты в окне «Аутентификация пользователя» с текстом «Выберите сертификат для аутентификации» в КриптоПро NGate Клиенте

Решение:
Установка сертификата в хранилище «Личные»
Установка цепочек сертификатов
Появляется окно «Сертификат удаленной стороны» с текстом «Сертификат удаленной стороны не может идентифицировать шлюз NGate (`ngate.pkitrans.ru`).
Потому шлюз сочтен недоверенным и небезопасным для подключения. VPN соединение прекращено.»

Решение: установить цепочки сертификатов
Появляется окно «License check error» с текстом «Please check correctness of installed CSP license»

Решение: работа программного обеспечения для удалённого доступа совместно с ViPNet
Работа программного обеспечения для удалённого доступа совместно с ViPNet
Запустите ViPNet CSP. В левом меню перейдите откройте вкладку «Дополнительно».
Снимите галочку «Поддержка работы ViPNet CSP через Microsoft CryptoAPI».
Нажмите «Применить», затем «ОК».
Компьютер будет перезагружен, после чего конфликта в работе программ быть не должно.
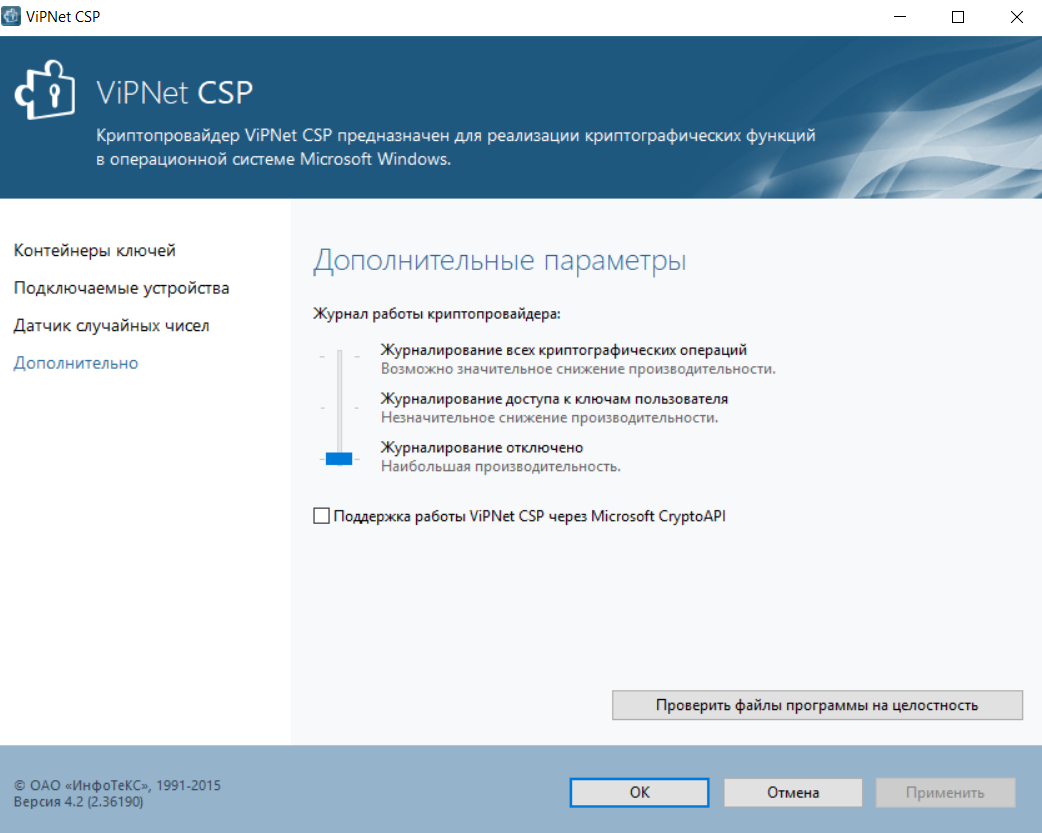
Появляется окно «mstsc.exe» с текстом «Не удается найти указанный файл. C:WindowsSysWOW64\mstsc.exe.MUI»

Решение: необходимо установить обновление протокола удаленного рабочего стола (RDP) для Вашей операционной системы.
Ошибка наиболее распространена в ОС Windows 7, обновление для ОС Windows 7 можно скачать по ссылке https://www.microsoft.com/ru-ru/download/details.aspx?id=35387.
Появляется окно «Сведения о программе установки Единый клиент JaCarta» с текстом «Ошибка при установке сборки «Microsoft.VC80.CRT,type=»win32″,version=»8.0.50727.6195″,publicKeyToken=»1fc8b3b9a1e18e3b»,processorArchitecture=»amd64″».
Для получения дополнительных сведений обратитесь в Центр справки и поддержки.»

Решение: необходимо установить обновление Microsoft Visual C++. Скачать его можно по ссылке https://www.microsoft.com/en-us/download/details.aspx?id=26347.
https://kbp.aladdin-rd.ru/index.php?View=entry&EntryID=155
Появляется окно «Certchain» с текстом «UpdateECP. Не удается получить доступ к политикам безопасности (TSP: DefaultTSPURL)»
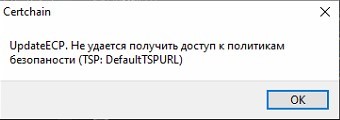
Решение: установить цепочки сертификатов
Компьютер на работе автоматически выключается или переходит в спящий режим
Решение: нажмите на клавиатуре одновременно клавиши «Win» и «R». Появится окно «Выполнить», в котором нужно ввести «control» и нажать «ОК».
Откроется панель управления. Убедитесь, что в поле «Просмотр» выбрано «Крупные значки». Откройте раздел «Электропитание».
В левом меню выберите пункт «Настройка перехода в спящий режим».
Убедитесь, что для параметра «Переводить компьютер в спящий режим» установлено значение «Никогда».
Нажмите «Изменить дополнительные параметры питания». Откроется окно с дополнительными параметрами электропитания. Убедитесь, что в параметре «Сон после» установлено значение «Никогда» и в параметре «Разрешить гибридный спящий режим» установлено значение «Выкл». Если это не так, измените значения, после чего нажмите «Применить».

- Печать
Страницы: [1] Вниз
Тема: настройка VPN через NGateClient (Прочитано 1472 раз)
0 Пользователей и 1 Гость просматривают эту тему.

Витька
Приветствую всех!
Сейчас модно карантинить, а я не без приключений вернулся из Индии, и моя организация решила сделать удалёнку. Организовано всё через великолепную программу NGate. В инструкции написано, что я должен скачать программу (скачал, выполнил install.sh, она установилась без проблем), установить сертификаты и она подключится и спросит логин/пароль. Сертификаты я скачал, прочёл https://forum.ubuntu.ru/index.php?topic=289860.0, даже закинул в /usr/share/ca-certificates/extra и сделал
dpkg-reconfigure ca-certificates, оно мне даже предложило доверять одному из сертификатов, у которого было расширение *.crt. Но софтина работать отказывается, потому как видимо нужно ещё трём как-то доверять ,у них расширение *.cer. Прошу помощи, так как там мануал для оффтопика, Андроида и макоси, а наша техподдержка говорит что на лини не настраивали никогда, а в оффтопике схема у них работает

AnrDaemon
Хотите получить помощь? Потрудитесь представить запрошенную информацию в полном объёме.
Прежде чем [Отправить], нажми [Просмотр] и прочти собственное сообщение. Сам-то понял, что написал?…

Витька

AnrDaemon
Во-первых, сертификат надо класть в /usr/local/share/ca-certificates
Во-вторых, запускать update-ca-certificates
В-третьих, если сертификат в кодировке DER (обычно для *.cer), его надо конвертировать.
openssl x506 -in <file>.cer -out /usr/local/share/ca-certificates/<file>.crt -inform DER«-outform PEM» стоит по умолчанию, указывать не нужно.
Пользователь добавил сообщение 29 Марта 2020, 11:43:01:
P.S.
Сертификаты .pem достаточно просто переименовать.
« Последнее редактирование: 29 Марта 2020, 11:43:01 от AnrDaemon »
Хотите получить помощь? Потрудитесь представить запрошенную информацию в полном объёме.
Прежде чем [Отправить], нажми [Просмотр] и прочти собственное сообщение. Сам-то понял, что написал?…

Витька
сертификаты в другую папку перекинул, пробую конвертировать
openssl x506 -in CA-GOST.cer -out /usr/local/share/ca-certificates/CA-GOST.crt -inform DER
Invalid command 'x506'; type "help" for a list.
ругается чего-то

AnrDaemon
А ман почитать? А погуглить? А голову включить, наконец? Что вы без мозгов всё в терминал копируете?
x509
Хотите получить помощь? Потрудитесь представить запрошенную информацию в полном объёме.
Прежде чем [Отправить], нажми [Просмотр] и прочти собственное сообщение. Сам-то понял, что написал?…

Витька
получилось вот в таком виде:
root@Nekosama:/usr/local/share/ca-certificates# update-ca-certificates
Updating certificates in /etc/ssl/certs...
rehash: warning: skipping zaonucpak1.cer,it does not contain exactly one certificate or CRL
rehash: warning: skipping duplicate certificate in SSLcertificate.crt
rehash: warning: skipping CA-GOST.cer,it does not contain exactly one certificate or CRL
rehash: warning: skipping duplicate certificate in UbuntuOne-Go_Daddy_Class_2_CA.pem
6 added, 0 removed; done.
Running hooks in /etc/ca-certificates/update.d...
Replacing debian:SSLcertificate.pem
Adding debian:CA-GOST.pem
Adding debian:EEC-CA.pem
Adding debian:EEC-CA-ROOT.pem
Replacing debian:SSLcertificate.pem
Adding debian:zaonucpak1.pem
done.
Updating Mono key store
Linux Cert Store Sync - version 4.6.2.0
Synchronize local certs with certs from local Linux trust store.
Copyright 2002, 2003 Motus Technologies. Copyright 2004-2008 Novell. BSD licensed.
I already trust 135, your new list has 139
Certificate added: DC=org, DC=DCn, CN=EEC-CA
Certificate added: DC=org, DC=DCn.org, CN=EEC-CA-ROOT
Certificate added: C=TW, S=Taipei, L=Taipei, O="QNAP Systems, Inc.", OU=QTS, CN=QNAP NAS, E=support@qnap.com
Certificate added: OID.1.2.643.100.1=1127746036494, OID.1.2.643.3.131.1.1=007722766598, STREET=ул. д.8А стр.5, C=RU, S=Москва, L=Москва, O="ЗАО "Национальный удостоверяющий центр"", OU=Удостоверяющий центр, CN="ЗАО "Национальный удостоверяющий центр""
4 new root certificates were added to your trust store.
Import process completed.
Done
done.
вроде как добавил 4 штуки, но софтина всё равно выдаёт то же самое. Что-то ещё попробовать? Или уже в софте дело?

AnrDaemon
Читайте, что вам инструмент пишет.
В файле должен быть один сертификат.
Файл должен иметь расширение .crt.
Удалите лишние файлы, проверьте, что нужные имеют по одному сертификату.
Хотите получить помощь? Потрудитесь представить запрошенную информацию в полном объёме.
Прежде чем [Отправить], нажми [Просмотр] и прочти собственное сообщение. Сам-то понял, что написал?…
- Печать
Страницы: [1] Вверх
- Ошибка синхронизации
- Сonnection timed out (Истекло время ожидания соединения)
- Project is locked for changes (Проект заблокирован для изменений)
- Unknown network error
- Error transferring
- Empty extent
- Empty camera list
- Empty surface
- Null dense point cloud
- Null model
- Null point cloud
- Zero resolution
- Vertical datum missing
- Ошибка Remote Host Closed
- При нажатии на кнопку Publication (Опубликовать) ничего не происходит
- Проект без географической привязки
- «Тяжелая» 3D-модель
- OpenSSL
В настоящее время облачная обработка совместима только с Metashape версии 1.6 и выше, использование предыдущих версий Metashape может вызвать ошибки. Рекомендуется регулярно обновлять Metashape, чтобы обеспечить максимальную скорость синхронизации и стабильность при работе с облаком.
Ошибка синхронизации
В некоторых случаях проект может быть поврежден при загрузке из облака из-за неполадок в сети или другой непредвиденной ошибки. В этом случае после завершения процедуры синхронизации проект может не открыться с такой ошибкой:
Can’t open file: the system cannot find the file specified….
В этом случае, чтобы получить обработанный проект из облака, попробуйте скачать копию проекта из облака. Для этого выберите в меню Файл > Облако > Скачать проект…, выберите необходимый проект и нажмите ОК, выберите путь для сохранения проекта и новое имя для него. Далее будет запущена процедура скачивания.
Сonnection timed out (Истекло время ожидания соединения)
Если при попытке синхронизации возникла ошибка «connection timed out», проверьте ограничения брандмауэра. Функция облачной обработки требует доступа к account.agisoft.com по протоколу HTTPS (порт 443) и к api.agisoft.com через порт 8086.
Project is locked for changes (Проект заблокирован для изменений)
Эта ошибка возникает в двух случаях:
- когда облачная версия проекта находится в процессе публикации, и проект заблокирован для внесения изменений, чтобы избежать возможной несогласованности или повреждения файлов проекта. Отмените публикацию или дождитесь завершения публикации и попробуйте снова запустить обработку.
- когда пользователь отменяет обработку проекта, требуется некоторое время для удаления временных файлов и обеспечения согласованности проекта. В этом случае невозможно запустить новую обработку этого проекта в облаке или опубликовать проект. Подождите несколько минут и попробуйте еще раз. Если проект остается заблокированным в течение длительного времени, отправьте заявку в службу поддержки.
Unknown network error
В большинстве случаев эта ошибка связана с подключением к Интернету. Откройте консоль ОС и вставьте команду:
nslookup api.agisoft.com
После выполнения команды отправьте заявку в службу поддержки и приложите результат выполненной команды в текст заявки. Служба поддержки свяжется с вами как можно скорее и проинструктирует, как решить проблему.
Error transferring
В большинстве случаев эта ошибка возникает при запуске облачной обработки в Metashape версии ранее 1.6.5. Рекомендуется скачать и установить самую свежую версию Metashape и перезапустить обработку в облаке.
Если вы используете самую последнюю версию Metashape, проблема может возникнуть из-за файлов проекта или размера снимков. В настоящее время загрузка в облако имеет следующие ограничения:
- 500 МБ на файл исходного снимка,
- 40 ГБ на внутренний файл проекта.
Empty extent
Положение области реконструкции было изменено в процессе построения Тайловой модели или Ортофотоплана, то есть ограничивающая область не содержит какую-либо информацию или все камеры для соответствующей области отключены.
Откройте проект в Metashape и убедитесь, что область реконструкции содержит облако связующих точек / плотное облако и камеры внутри включены. Перезапустите обработку в облаке.
Empty camera list
Области построения ортофотоплана не соответствует ни одна камера (отсутствуют или отключены).
Откройте проект в Metashape и убедитесь, что область реконструкции содержит облако связующих точек / плотное облако и камеры внутри включены. Перезапустите обработку в облаке.
Empty surface
Положение области реконструкции было изменено в процессе построения Полигональной модели, и область не содержит никакой информации.
Откройте проект в Metashape и убедитесь, что область реконструкции содержит облако связующих точек / плотное облако и камеры внутри включены. Перезапустите обработку в облаке.
Null dense point cloud
Плотное облако отсутствует для операций, использующих его в качестве основы (Классификация или Построение ЦММ).
В случае использования пакетной обработки разместите задачи в правильном порядке — убедитесь, что требования для каждой операции обработки выполнены на предыдущем этапе, и перезапустите обработку в облаке.
Null model
Отсутствует полигональная модель для операций, связанных с ней (например, Упрощение модели).
В случае использования пакетной обработки разместите задачи в правильном порядке — убедитесь, что требования для каждой операции обработки выполнены на предыдущем этапе, и перезапустите обработку в облаке.
Null point cloud
Отсутствует разреженное облако для операций, связанных с ним (например, Построение полигональной модели).
В случае использования пакетной обработки разместите задачи в правильном порядке — убедитесь, что требования для каждой операции обработки выполнены на предыдущем этапе, и перезапустите обработку в облаке.
Zero resolution
Положение области реконструкции было изменено перед операцией Построить плотное облако, и она не содержит никакой информации (в пределах области реконструкции почти нет связующих точек, поэтому карты глубины не могут быть построены).
Откройте проект в Metashape и убедитесь, что область реконструкции содержит облако связующих точек / плотное облако и снимки. Перезапустите обработку в облаке.
Vertical datum missing
В настоящее время возможна загрузка проектов с геоидами, загруженными только с сайта Agisoft:
https://www.agisoft.com/downloads/geoids/
Ошибка Remote Host Closed
В случае нестабильного интернет-соединения может возникнуть ошибка Remote Host Closed, что приведет к прерыванию загрузки проекта. Для предотвращения такой ошибки необходимо настроить повышенное количество попыток подключения.
В меню Инструменты > Настройки > Дополнительно нажмите кнопку Тонкие настройки, в открывшемся окне добавьте новую настройку следующим образом:
Параметр: main/cloud/max_retries
Значение: 8 (или большее значение)
При нажатии на кнопку Publication (Опубликовать) ничего не происходит
Когда пользователь отменяет обработку проекта, требуется некоторое время для удаления временных файлов и обеспечения согласованности проекта. В этом случае невозможно запланировать новую обработку этого проекта в облаке или опубликовать проект. Подождите несколько минут и попробуйте еще раз. Если проект остается заблокированным в течение длительного времени, отправьте заявку в службу технической поддержки.
Проект без географической привязки
В настоящее время невозможно публиковать проекты без географической привязки.
«Тяжелая» 3D-модель
Невозможно загрузить 3D-модели размером более 1 ГБ из-за потенциальных проблем с производительностью в веб-браузере. Это ограничение связано с тем, что передача данных в веб-просмотрщик займет довольно много времени, и может быть сложно управлять такими большими моделями в Интернете. Как альтернативу можно использовать тайловую модель или модель с малым количеством полигонов и текстурой, созданной с использованием опции «Перенести текстуру» (с исходной модели с большим количеством полигонов).
OpenSSL
Только версии Metashape ранее 1.7 требуют OpenSSL для работы с облаком. Настоятельно рекомендуется обновить Metashape до последней версии и не устанавливать OpenSSL вручную.
Если вы используете Metashape версии 1.7 и позже, следуйте приведенным ниже рекомендациям, чтобы установить OpenSSL и начать работу с облаком:
- OpenSSL 1.0.1 или 1.0.2 можно найти здесь: https://wiki.openssl.org/index.php/Binaries.
- Чтобы установить OpenSSL 1.0.1 или 1.0.2 из zip-архива, распакуйте zip-архив в каталог установки Metashape и перезапустите программу.
- Если на вашем компьютере установлена OpenSSL версии 1.0.1 или 1.0.2, но вы все еще сталкиваетесь с ошибкой OpenSSL, перезагрузите компьютер.
В этом руководстве мы покажем вам множество способов решить проблему с тем, что VPN не работает на вашем ПК с Windows 11. В последние годы число пользователей, предпочитающих виртуальную частную сеть, постоянно растет. Передача пакетов данных с вашего ПК в пункт назначения через зашифрованный туннель дает два важных преимущества.
Во-первых, данные передаются в зашифрованном и безопасном виде. Более того, эти обмены данными происходят в анонимной среде, т. е. ваш фактический IP-адрес остается скрытым, а вместо этого он будет замаскирован под случайный. Еще одним довольно изящным преимуществом VPN является возможность доступа к контенту с географическим ограничением, и для многих пользователей это основная причина, по которой они в первую очередь выбирают виртуальную сеть.
Однако, несмотря на все приложенные плюсы, он не свободен от своей доли проблем. Независимо от того, какой VPN-службой вы владеете, есть все шансы, что она не будет работать должным образом в последней версии сборки ОС. И если вы когда-нибудь столкнетесь с этой проблемой, то это руководство поможет вам решить проблему с неработающей VPN на вашем ПК с Windows 11. Следуйте вместе.
Обратите внимание, что универсального решения как такового не существует. Вам нужно будет попробовать каждый из нижеперечисленных обходных путей и посмотреть, какой из них лучше всего работает в вашу пользу. Итак, имея это в виду, давайте начнем.
ИСПРАВЛЕНИЕ 1. Обновление драйверов минипорта WAN
На вашем ПК будет довольно много мини-портов WAN, из которых VPN использует IP, PPTP и IPv6. Поэтому, если какой-либо из этих драйверов устарел, рассматриваемая служба VPN может работать неправильно. Поэтому вам следует сразу же обновить эти драйверы до их последних версий, следуя приведенным ниже инструкциям:
- Используйте сочетания клавиш Windows + X и выберите «Диспетчер устройств» в появившемся меню.
- Затем разверните раздел сетевого адаптера, щелкните правой кнопкой мыши мини-порт WAN (IP) и выберите «Обновить драйверы».
- После этого выберите Автоматический поиск обновленных драйверов.
- Теперь Windows будет искать в Интернете последние доступные драйверы и впоследствии устанавливать их.
- После этого аналогичным образом обновите драйверы для минипорта WAN (PPTP) и минипорта WAN (IPv6).
- После обновления всех трех драйверов перезагрузите компьютер. Затем проверьте, устраняет ли это проблему с неработающей VPN на вашем ПК с Windows 11.
ИСПРАВЛЕНИЕ 2: очистить кэш DNS
Сервер доменных имен похож на телефонную книгу, в которой хранятся IP-адреса веб-сайтов. Веб-браузеры не понимают URL-адрес в текстовом формате, им нужен связанный с веб-сайтом IP-адрес, и для этого они ищут в книге записей DNS. Но даже если данные одного из сайтов будут повреждены, это может привести к повреждению всего реестра.
Поэтому вам следует подумать об удалении этой книги и позволить ей заново заполнить эти данные с нуля. Не волнуйтесь, весь процесс займет всего пару секунд, и это также не повлияет на ваш опыт просмотра веб-страниц (хотя загрузка некоторых веб-сайтов может занять дополнительную секунду, это будет только в первый раз и эффект будет незначительным).
- Перейдите в меню «Пуск», найдите CMD и запустите его от имени администратора.
- После этого выполните следующие пять команд по одной в окне CMD: ipconfig /release ipconfig /flushdns ipconfig /renew netsh int ip reset netsh winsock reset
- После этого перезагрузите компьютер и проверьте, устраняет ли он проблему с неработающей VPN в Windows 11.
ИСПРАВЛЕНИЕ 3. Разрешить VPN через брандмауэр
В некоторых случаях брандмауэр Windows может вызвать ложное срабатывание и помешать нормальному функционированию приложения. Чтобы убедиться, что это так и на этот раз, вы должны добавить VPN в белый список брандмауэра. Таким образом, брандмауэр по-прежнему будет работать, как и раньше, с единственным изменением, заключающимся в том, что он не будет выполнять сканирование в приложении VPN.
- Запустите брандмауэр Защитника Windows из меню «Пуск».
- После этого выберите Разрешить приложение или функцию через брандмауэр Защитника Windows в левой строке меню.
- Затем нажмите «Изменить настройки», а затем «Разрешить другое приложение».
- Теперь перейдите к приложению VPN и выберите его EXE-файл. Теперь он будет добавлен в список.
- Обязательно отметьте галочкой общедоступную и частную сети для вашего VPN-приложения.
- После этого проверьте, устраняет ли это проблему с неработающей VPN на вашем ПК с Windows 11.
ИСПРАВЛЕНИЕ 4: временное отключение брандмауэра
Если добавление VPN в белый список не принесло вам успеха, вам следует подумать о более агрессивном подходе к отключению брандмауэра на вашем ПК на данный момент. Вот как это можно сделать:
- Перейдите в меню «Пуск», найдите брандмауэр Защитника Windows и откройте его.
- Затем нажмите «Включить или выключить брандмауэр Защитника Windows» в левой строке меню.
- После этого выберите «Отключить брандмауэр Защитника Windows» как в общедоступных, так и в частных сетях.
- Проверьте, устраняет ли это проблему с тем, что VPN не работает на вашем ПК с Windows 11.
- Если проблема не устранена, снова включите брандмауэр и перейдите к следующему исправлению.
ИСПРАВЛЕНИЕ 5. Отключение сторонних служб
В некоторых случаях фоновая служба стороннего приложения может конфликтовать с виртуальной частной сетью. Поэтому вам следует отключить все такие службы, а затем проверить, может ли VPN работать в этой стандартной среде ОС. Вот как:
- Откройте диалоговое окно «Выполнить» с помощью сочетания клавиш Windows + R.
- Затем введите приведенную ниже команду, чтобы открыть меню msconfig конфигурации системы.
- Теперь перейдите на вкладку «Службы» и установите флажок «Скрыть все службы Microsoft».
- После этого нажмите «Отключить все». Это отключит все службы, не принадлежащие Microsoft.
- Затем перейдите на вкладку «Автозагрузка» и нажмите «Открыть диспетчер задач».
- Теперь выберите запущенные службы (по одной) и нажмите кнопку «Отключить».
- После этого перезагрузите компьютер и проверьте, устраняет ли это проблему с неработающей VPN в Windows 11.
ИСПРАВЛЕНИЕ 6. Добавление VPN-подключения вручную
Если ваш компьютер не может автоматически установить безопасное VPN-подключение, у вас также есть возможность создать его вручную и заполнить необходимые данные. Вот как:
- Откройте меню «Настройки» с помощью сочетания клавиш Windows + I.
- Затем выберите «Сеть и Интернет» в левой строке меню и перейдите к VPN.
- После этого нажмите на кнопку «Добавить VPN».
- Теперь заполните необходимые данные и нажмите «Сохранить».
Эталонное изображение
- Теперь попробуйте подключиться к этому VPN на ПК с Windows 11 и посмотрите, получится это или нет.
ИСПРАВЛЕНИЕ 7: отключить прокси-сервер
Если вы используете прокси-сервер, это может стать препятствием для успешного создания виртуальной частной сети. Поэтому вам следует подумать об отключении прокси-сервера на вашем ПК. а затем проверить результаты.
- Откройте меню «Настройки» с помощью сочетаний клавиш Windows + I.
- Затем выберите «Сеть и Интернет» в левой строке меню и перейдите в «Прокси».
- После этого нажмите «Использовать прокси-сервер».
- Теперь выключите переключатель рядом с ним.
- Проверьте, устраняет ли это проблему с неработающей VPN в Windows 11.
ИСПРАВЛЕНИЕ 8: настройка PolicyAgent через реестр
Ваш следующий план действий должен состоять в том, чтобы установить правило исключения для протокола пользовательских дейтаграмм. Это можно сделать, создав новый файл DWord в PolicyAgent, а затем присвоив ему требуемое значение. Вот как:
- Запустите редактор реестра из меню «Пуск».
- Затем скопируйте и вставьте указанное ниже местоположение в его адресную строку и нажмите Enter: HKEY_LOCAL_MACHINESYSTEMCurrentControlSetServicesPolicyAgent.
- Теперь щелкните правой кнопкой мыши PolicyAgent и выберите «Создать» > «Значение DWord (32-разрядное)».
- Назовите его AssumeUDPEncapsulationContextOnSendRule. После этого дважды щелкните, чтобы открыть его.
- Затем введите 2 в поле «Значение данных» и нажмите «ОК», чтобы сохранить его.
- Наконец, перезагрузите компьютер и проверьте, устраняет ли он проблему с неработающей VPN на вашем ПК с Windows 11.
ИСПРАВЛЕНИЕ 9. Переустановите VPN
В некоторых случаях данные приложения VPN или его конфигурационные параметры могут быть повреждены. поэтому в таких случаях единственный выход — удалить этот VPN с вашего ПК, а затем переустановить его свежую сборку. Вот как это можно сделать:
- Запустите панель управления из меню «Пуск».
- Затем выберите приложение VPN из списка и нажмите «Удалить».
- Следуйте инструкциям на экране, чтобы удалить его с компьютера.
- После этого установите последнюю сборку этого VPN-приложения с его официального сайта.
- Затем настройте это приложение VPN и проверьте, работает ли оно на вашем ПК с Windows 11 или нет.
ИСПРАВЛЕНИЕ 10. Установка ожидающего обновления Windows
Недавно Microsoft выпустила обновление версии KB5009566 для Windows 11. [and version KB5009543 for Windows 10] это привело к нарушению функциональности VPN. Все VPN, использующие протокол L2TP (которых в цифрах довольно много), не смогли работать в Windows 11 (и Windows 10). Чтобы исправить эту проблему, гиганты Редмонда выпустили еще одно обновление через неделю. Поэтому, если вы все еще используете уязвимую версию, рекомендуется сразу же установить последнее обновление исправления. Вот как:
- Откройте меню «Настройки» с помощью сочетания клавиш indows+I.
- Затем выберите Центр обновления Windows в левой строке меню.
- Если есть ожидающее обновление, загрузите и установите его.
- После этого перезагрузите компьютер, и проблема будет решена.
Итак, это были различные способы решения проблемы с VPN, не работающей на вашем ПК с Windows 11. Дайте нам знать в разделе комментариев, какой из них сработал в вашу пользу. Аналогично, все ваши вопросы приветствуются в разделе комментариев ниже.
Здесь находится краткое описание ошибок, возникающих при попытке подключится по VPN, а также методы их решения. Эту статью я нашел в интернете, но также дополнил от себя, т.к. некоторые варианты решения откровенно устарели, либо были не верны.
Ошибка 678 — Удаленный компьютер не отвечает
Такая ошибка возникает, когда отсутствует связь между вашим компьютером и сервером доступа. Скорее всего причиной этой ошибки являются: неисправности на активном оборудовании, у клиента отключена сетевая карта, подключение заблокировано антивирусной программой или файрволом.
Ошибка 691 — Доступ запрещен, поскольку такие имя пользователя или пароль недопустимы в этом домене
Чаще всего эта ошибка возникает у пользователей, если они действительно не правильно набирают Имя пользователя и Пароль, либо под Вашим логином уже произведено подключение к сети.
В случае, если все выше перечисленное — не про Вас, тогда попробуйте выполнить следующий набор команд:
1. Выберите в меню Пуск - Выполнить, введите и выполните команду
cmd
2. Выполните команду: netsh interface ip reset
3. Выполните команду: netsh winsock reset
4. Перезагрузите компьютер.
Ошибка 721 — Удалённый компьютер не отвечает
При подключении к VPN соединение доходит до пункта «Проверка имени и пароля», зависает на некоторое время и выдает ошибку 721: «Удаленный компьютер не отвечает».
1. Для начала стоит проверить правильный ли VPN-сервер прописан в VPN-подключении.
Для этого зайдите в Пуск — Панель управления — Сетевые подключения. Нажмите на ярлыке Вашего VPN-подключения правой кнопкой и выберите пункт Свойства. Вкладка Общие — в строке Имя компьютера или IP-адрес назначения должен быть указан адрес VPN-сервера.
2. В большинстве случаев ошибка 721 возникает из-за того, что на Вашем компьютере установлен firewall (сетевой экран).
Эта программа при неправильной настройке может блокировать сетевой трафик. Чтобы быть уверенным на 100% отключите все сетевые экраны (Outpost Firewall, Zone Alarm, Kaspersky Internet Security…) в том числе и Брэндмауэр Windows (Пуск — Панель управления — Брэндмауэр Windows). Попробуйте подключится. Если ошибка исчезла, попробуйте правильно настроить Ваш firewall.
3. Если ошибка 721 продолжает появляться — попробуйте L2TP туннель.
Для этого зайдите Пуск — Панель управления — Сетевые подключения. Нажмите на ярлыке Вашего VPN-подключения правой кнопкой и выберите пункт Свойства. Вкладка Сеть, поменяйте тип VPN — вместо Автоматический или PTPP VPN ставьте L2TP IPSEC VPN. Нажмите ОК и попробуйте подключиться.
4. Часто случается такое, что при установке новой версии Windows неправильно устанавливается встроенный Брэндмауэр, в следствии чего невозможно зайти в его настройки и устранить неполадку.
Для переустановки брандмауэра нужно вызвать API функцию «Setup API InstallHinfSection». Для этого выполните следующие действия:
Выберите в меню Пуск - Выполнить, введите и выполните команду
cmd
Введите следующую команду в командной строке и нажмите клавишу Enter:
Rundll32 setupapi,InstallHinfSection Ndi-Steelhead 132 %windir%infnetrass.inf
Перезагрузите Windows.
Выберите в меню Пуск пункт Выполнить, введите и выполните команду
cmd
В командной строке введите следующую команду и нажмите клавишу Enter:
Netsh firewall reset
В меню Пуск выберите пункт Выполнить, введите и выполните команду
firewall.cpl
Заходите в Пуск - Панель управления - Брэндмауэр Windows и выключите его.
Если после всех этих операций ошибка 721 все равно продолжает появляться - остается только переустановить Windows, иначе решить эту проблему невозможно.
Ошибка 734 — Протокол управления PPP-связью был прерван
Эта ошибка может возникнуть в том случае, если протоколы безопасности на сервере, к которому устанавливается подключение, несовместимы с локальными параметрами безопасности. Решение проблемы: В папке Сетевые подключения щелкните используемое подключении правой кнопкой мыши. Выберите команду Свойства и откройте вкладку Безопасность. В списке При проверке используется выберите Небезопасный пароль.
Ошибка 769 — Указанное назначение недостижимо
Причиной возникновения данной ошибки является то, что сетевая карта на вашем компьютере отключена.
Ошибка 800: Не удалось установить подключение
Причиной может быть использование маршрутизатора с устаревшим микропрограммным обеспечением. К примеру, вы можете столкнуться с этой проблемой, используя маршрутизатор Cisco с микропрограммным обеспечением, созданным до 2001 года.
Чтобы убедиться, что причина заключается именно в этом, посмотрите трассировку сети. Оборудование Cisco объявляет нулевой размер окна в установлении связи TCP через порт 1723.
Также проблема может быть в неверно настроенном сетевом подключении. Например, у Вас неправильно настроен сервер vpn-сервер или параметры безопасности.
В некоторых случаях, ошибка может возникать по причине отсутствия ответа от сервера авторизации.









 1 пользователь поблагодарил Nikolay за этот пост.
1 пользователь поблагодарил Nikolay за этот пост.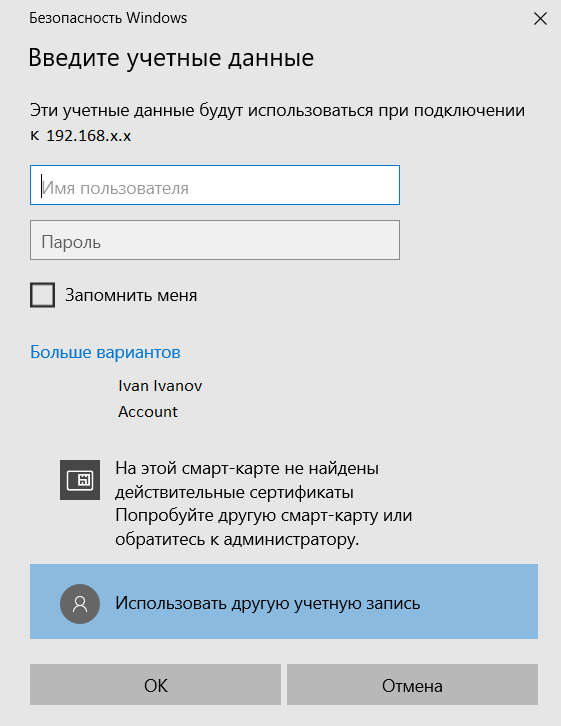
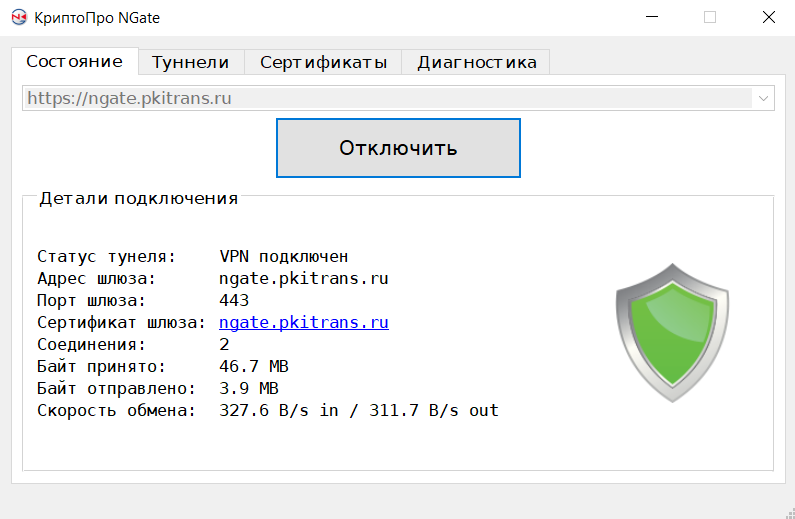

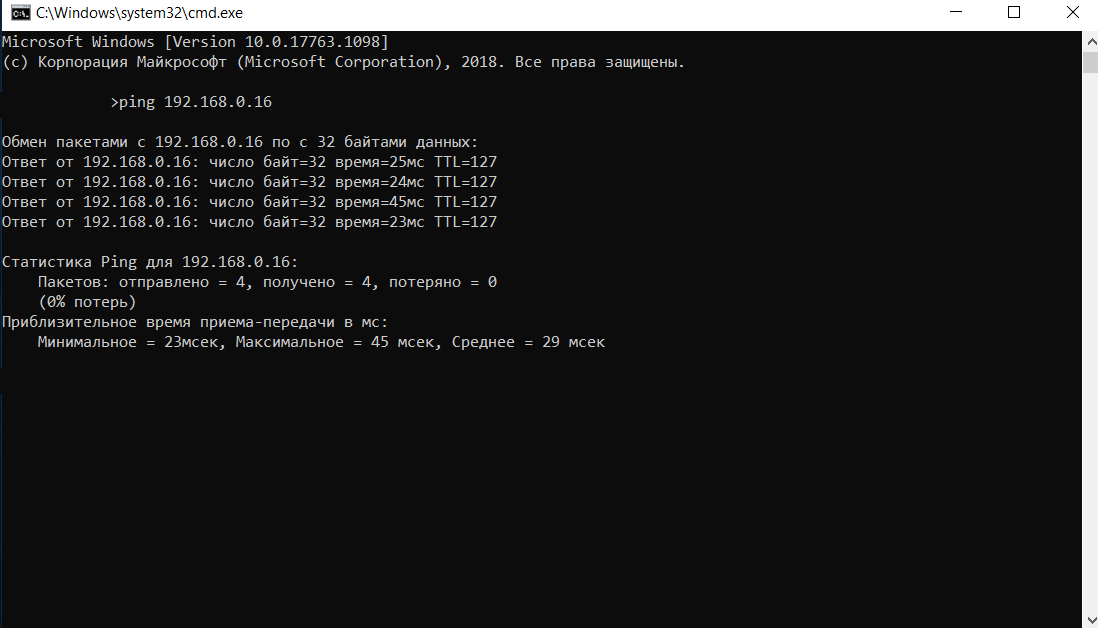

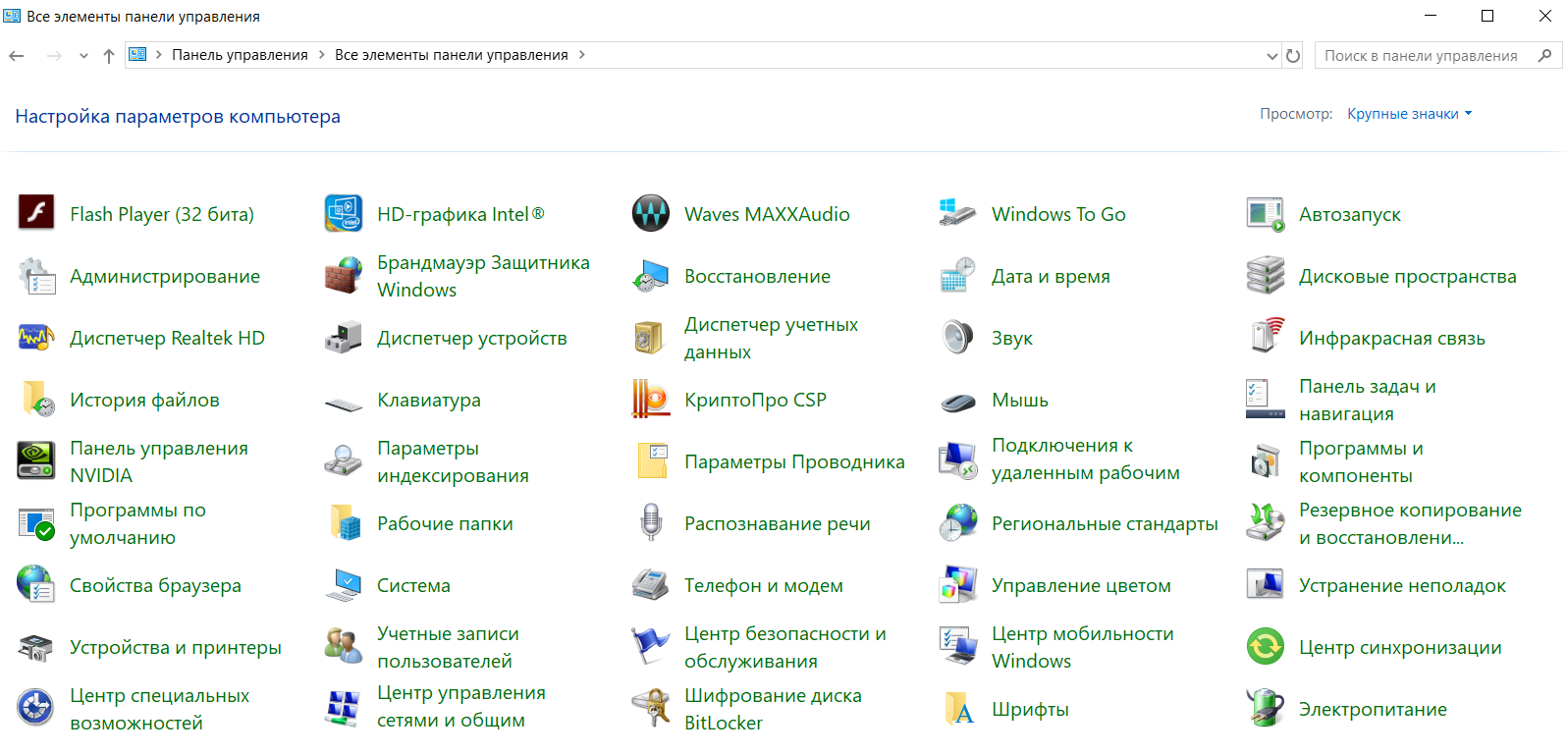
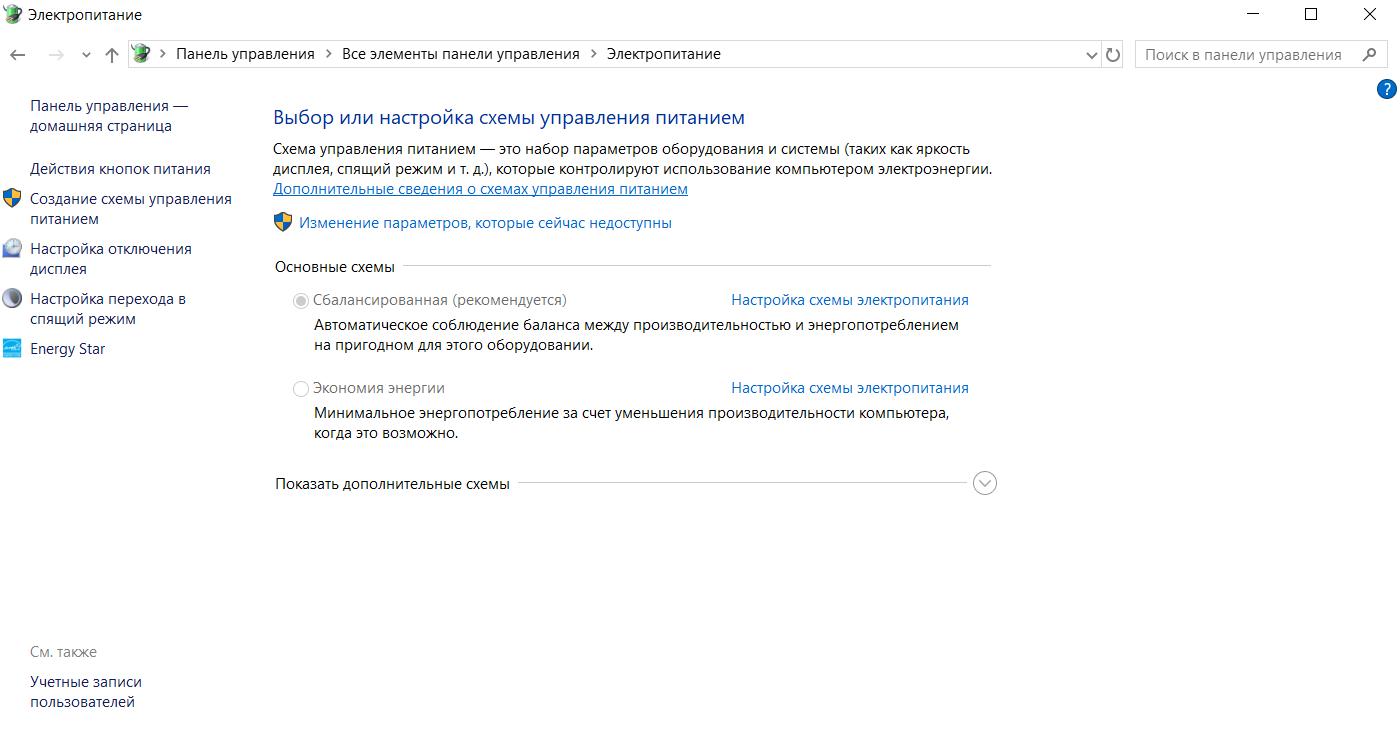



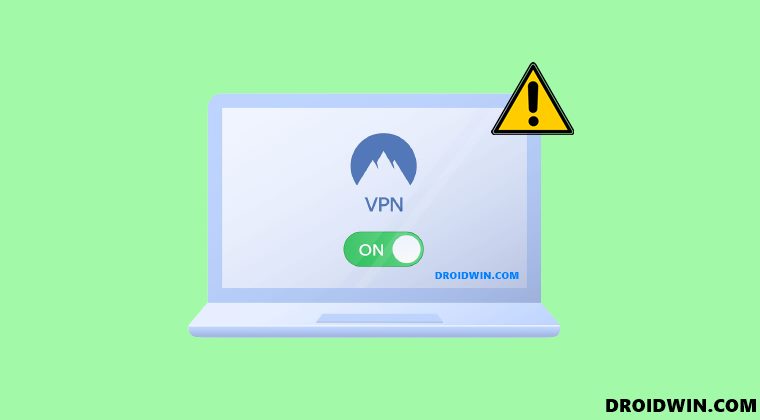
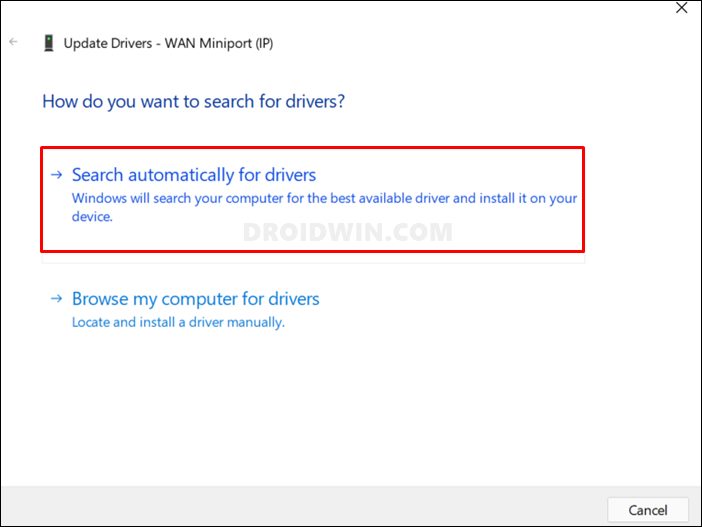
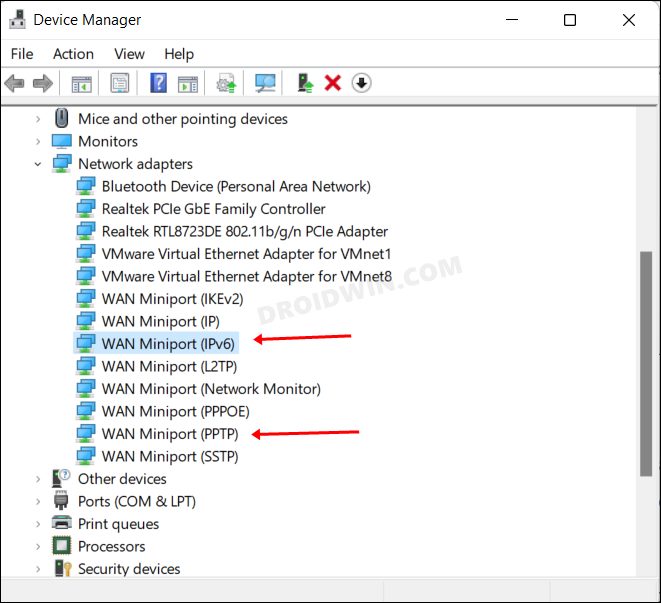
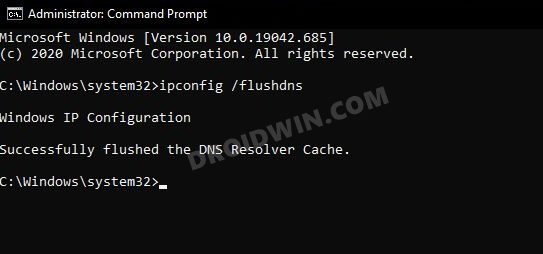
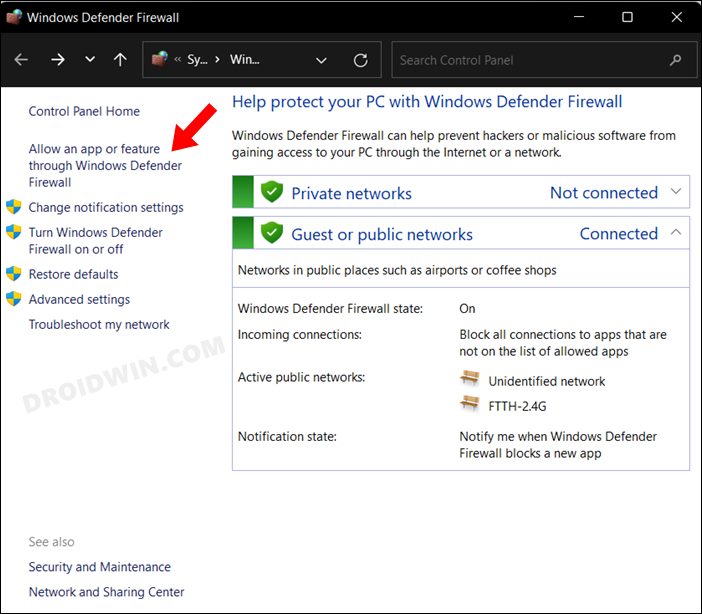
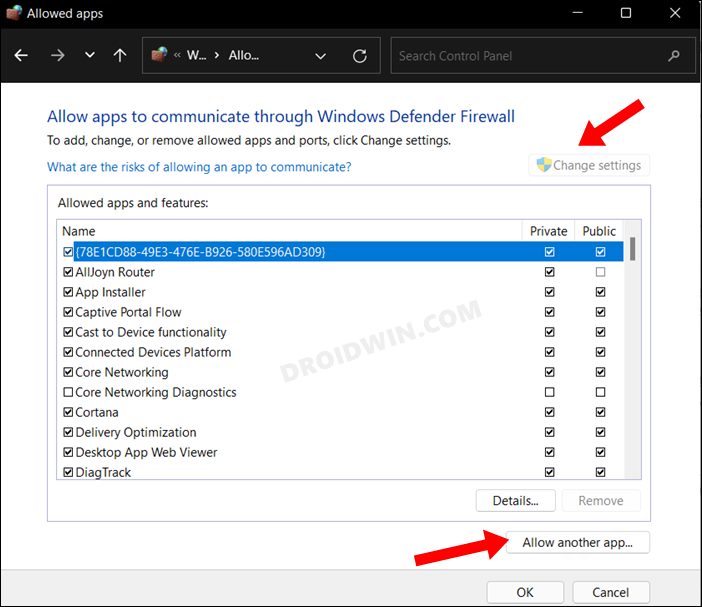
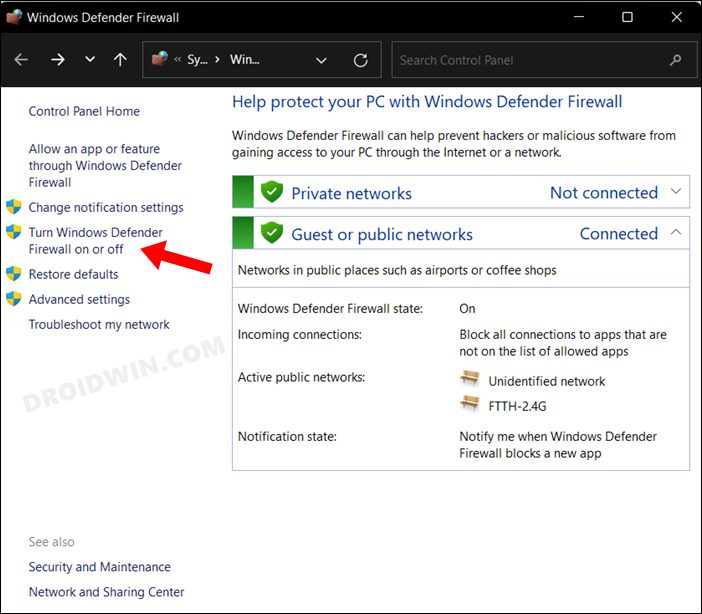
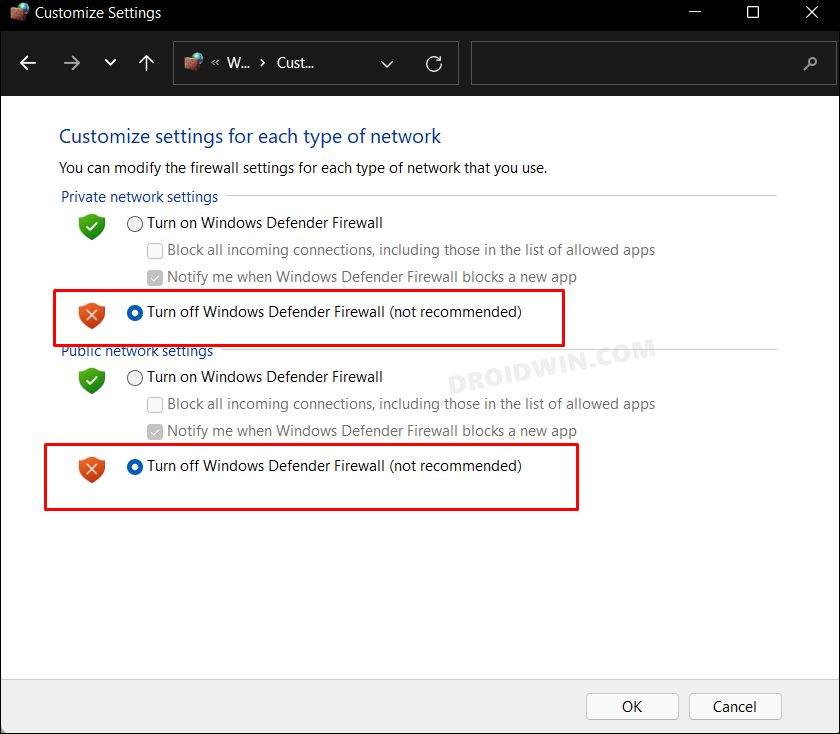
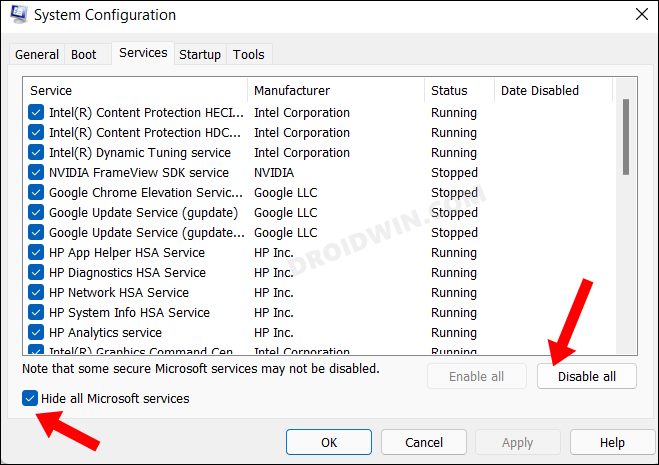
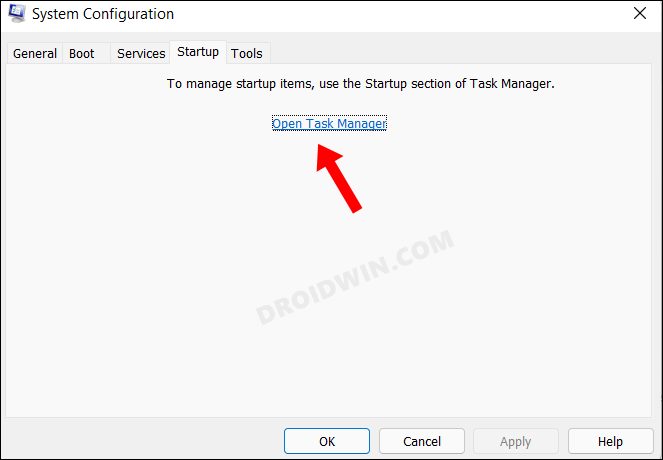
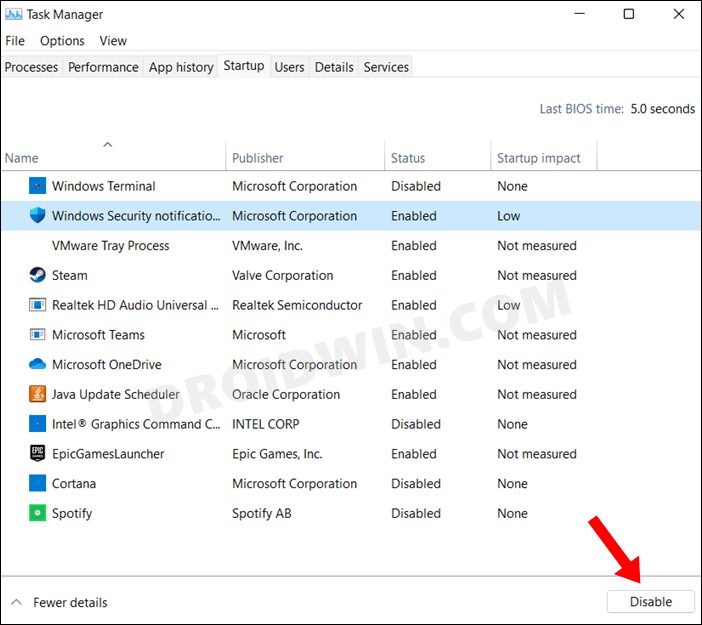
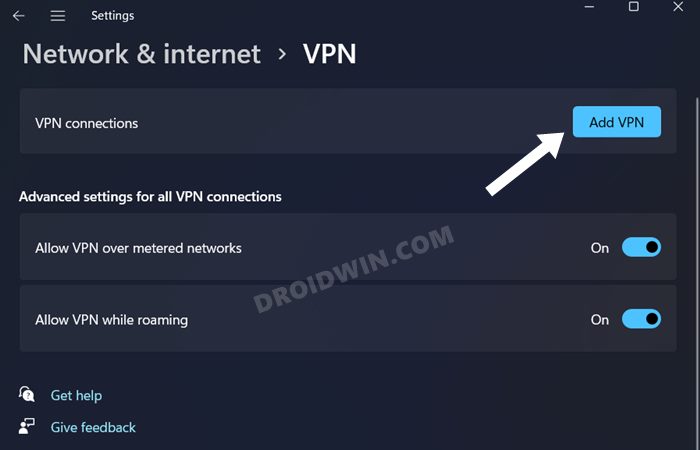
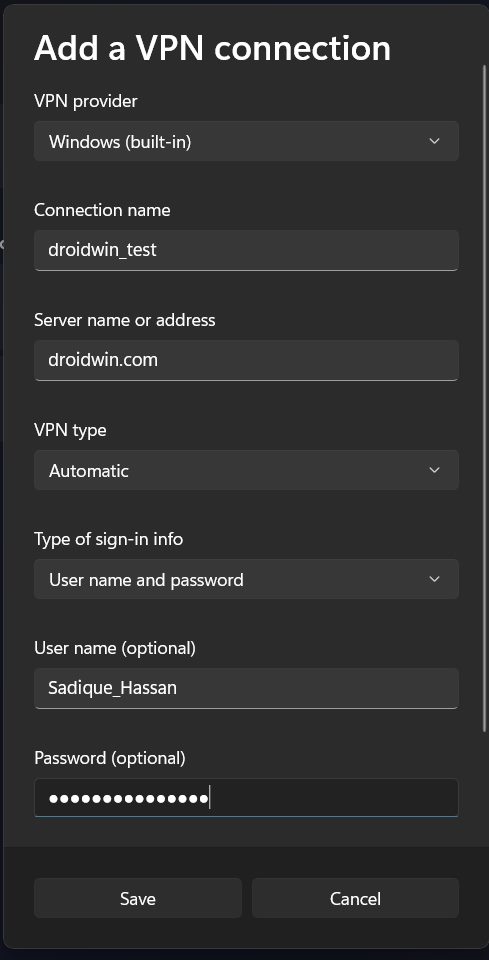 Эталонное изображение
Эталонное изображение