Одной из очень распространенных ошибок, с которой может столкнуться каждый пользователь Windows, является синий экран с текстом «UNMOUNTABLE BOOT VOLUME». Синие экраны «смерти», как их называют в народе, никогда не приводят к чему-то хорошему. Если перевести именно эту ошибку, то система сообщает пользователю о том, что она не смогла смонтировать загрузочный том для дальнейшей обработки операционной системы. При возникновении такой ошибки на постоянной основе, можно прибегнуть к самостоятельным попыткам решить проблему.
Содержание
- Что значит ошибка UNMOUNTABLE BOOT VOLUME в Windows?
- Как исправить UNMOUNTABLE BOOT VOLUME?
- Способ 1: сканирование жесткого диска и системы на ошибки
- Способ 2: восстановление загрузчика
- Способ 3: проверка оперативной памяти
- Способ 4: откат обновления Windows
- Способ 5: переустановка Windows
- Способ 6: проверка работоспособности диска и памяти
Что значит ошибка UNMOUNTABLE BOOT VOLUME в Windows?
Каждый раз, когда пользователь нажимает кнопку питания и включает компьютер или ноутбук, система создает загрузочный том, который и является основой запуска ОС. Это означает, что предзагрузочная система BIOS инициирует формирование определенной файловой системы, которая уже является причиной дальнейшего запуска операционной системы и ее работы. Если монтаж загрузочной раздела не происходит, то и Windows работать не будет. Как правило, причиной ошибки UNMOUNTABLE BOOT VOLUME в Windows является повреждение файловой системы или загрузчика Windows. Но также проблема может быть с разделами самого жесткого диска, его физической неисправности или она заключается в повреждении некоторых системных файлов.
Как исправить UNMOUNTABLE BOOT VOLUME?
С данной проблемой можно обращаться к профессионалам и производить ремонтные процедуры через сервисный центр. Но можно попытаться все решить самостоятельно, есть несколько способов исправить эту проблему без специалистов. Все они требуют определенных навыков в работе с файловыми системами компьютера, но используя наши инструкции во всем может разобраться даже новичок.
Способ 1: сканирование жесткого диска и системы на ошибки
Так как загрузить операционную систему пользователь не может, то ему необходимо идти другим путем. В Windows есть специальная область для восстановления исходных параметров, через нее можно войти в командную строку, а там уже инициировать запуск проверки жесткого диска и системы на предмет ошибок. Для этого нужно выполнить следующие действия:
- Подключить к компьютеру загрузочную флешку Windows.
- На экране установки ОС зажать сочетание клавиш Shift+F10 чтобы открыть командную строку.
- В строке нужно ввести команду diskpart, а после этого команду list volume, чтобы отобразить все системные диски. Необходимо выбрать тот диск, который является системным, как правило, это диск С:, но буква может быть другой.
- Далее вводим команду chkdsk C: /F /R и нажимаем Enter, чтобы начать проверку диски на ошибки и исправить их автоматически.
- Необходимо дождаться полной проверки жесткого диска и файловой системы, это может потребовать немного времени.
После того как проверка будет закончена, можно перезагружать компьютер стандартным образом и вынимать загрузочную флешку. Если система загрузилась без синего экрана, то проблема была именно в ошибках файловой системы. Если сбой продолжает появляться, необходимо переходить к следующему способу решения проблемы.
Способ 2: восстановление загрузчика
Загрузчик Windows имеет отдельный раздел на жестком диске, где хранятся скрытые от пользователя файлы. Именно из них формируется загрузочный том и именно из-за них система может стартовать. В случае повреждения загрузчика система не будет запущена, а пользователь увидит на экране ту самую ошибку на синем фоне. Чтобы решить эту проблему, необходимо восстановить загрузочную область. Для этого следует проделать такие процедуры:
- Подключить к компьютеру загрузочную флешку Windows.
- На экране установки ОС нажмите «Восстановление системы».
- Выберите пункт «Поиск и устранение неисправностей».
- Выберите пункт «Восстановление при загрузке».
- Дождитесь автоматического восстановления загрузчика.
Если все прошло успешно, и вы увидели сообщение о том, что восстановление удачное, можно перезагружать систему в стандартном режиме. В случае, когда Windows запустилась, можно сделать вывод, что проблема была именно в загрузчике. В противном случае, необходимо переходить к следующему способу решения проблемы.
Способ 3: проверка оперативной памяти
Проблемы с оперативной памятью являются очень частой причиной возникновения данной ошибки, поэтому резонно проверить ее состояние. Это можно сделать штатными средствами операционной системы. Так как в саму Windows пользователь зайти не может, необходимо использовать все тот же загрузочный диск или флешку. Чтобы проверить оперативную память, выполните следующие действия:
- Подключить к компьютеру загрузочную флешку Windows.
- На экране установки ОС зажать сочетание клавиш Shift+F10 чтобы открыть командную строку.
- В командной строке введите команду mdsched и выберите «Выполнить проверку и перезагрузиться».
- Перед перезагрузкой вытяните загрузочный диск или флешку, чтобы загрузка произошла с системного носителя.
- Дождитесь окончания проверки.
Если проверка прошла и в отчете пользователь видит наличие ошибок, то ОЗУ придется менять. Если же проверка прошла и на экране есть сообщение о том, что проблем не обнаружено, то следует переходить к следующему способу решения проблемы.
Способ 4: откат обновления Windows
Одной из распространенных причин появления данной проблемы является неудачное обновление операционной системы Windows. Возможно, оно прошло неудачно, пропал интернет или электричество. В результате были повреждены некоторые системные файлы, а это уже и стало причиной того, что загрузочный том не может сформироваться. В этом случае необходимо откатить обновления Windows. Чтобы сделать это, выполните следующие действия:
- Подключить к компьютеру загрузочную флешку Windows.
- На экране установки ОС зажать сочетание клавиш Shift+F10 чтобы открыть командную строку.
- Ввести команду wmic qfe list brief /format:table чтобы отобразить все обновления, которые есть в системе.
- Удалите выбранное обновление командой wusa /uninstall /kb:4578846, где в конце будет номер последнего обновления.
- Перезагрузите компьютер.
Если причина была именно в обновлении, то синий экран при загрузке больше не будет появляться. Если ошибка осталась, то необходимо переходить к более серьезным решениям.
Способ 5: переустановка Windows
Это довольно банальный способ решения проблемы, но он может оказаться самым эффективным. Переустановка Windows производится с загрузочной флешки, где необходимо дать согласие на формирование новой операционной системы. В этом случае будут перезаписаны все разделы диска, начиная от системного тома и заканчивая загрузочной областью. Чтобы выполнить чистую переустановку системы, необходимо изначально загрузиться в Windows через виртуальный диск и сохранить все данные с основного системного диска, ведь в ходе установки он может быть отформатирован.
Способ 6: проверка работоспособности диска и памяти
Для того, чтобы проверить физическую работоспособность диска и оперативной памяти, можно использовать сторонние программы. Тем не менее, есть и штатные средства для проверки этих носителей. Чтобы проверить оперативную память, необходимо зайти в командную строку и ввести команду mdsched, это инициирует проверку ОЗУ и выдаст результат на экран. Чтобы проверить жесткий диск, необходимо при загрузке компьютера нажимать клавишу F8, Esc или F12, чтобы зайти в Bios. В системных настройках необходимо найти пункт «Primary Hard Disk Self Test», это и есть штатная проверка жесткого диска. Изначально запускается быстрая проверка, потом более медленная и детализированная. В конце процедуры можно будет просмотреть отчет и понять, в каком состоянии находится носитель.
Все эти действия можно выполнить самостоятельно, необходимо только подготовить заранее загрузочную флешку или взять ту, с которой проводилась установка операционной системы ранее. Все эти действия направлены на то, чтобы восстановить нормальную загрузку Windows и избавиться от ошибки UNMOUNTABLE BOOT VOLUME на синем фоне.
В большинстве случаев «BSOD» с ошибкой Unmountable boot volume появляется из-за поврежденной файловой системы или поврежденных файлов Windows 10, 8, 7 или XP, неисправности жесткого диска, неправильных настроек BIOS и прочих компонентов.
Что делать и как исправить ситуация я расскажу ниже.
Содержание статьи
- Причины, вызывающие сбой
- Использование загрузочного носителя
- Восстановление загрузчика
- Проверка жесткого диска
- Сканирование на вирусы
- Проверка оперативной памяти
- Удаление последних обновлений
- Альтернативные варианты
- Видео инструкция
- Комментарии пользователей
Причины, вызывающие сбой
Перед тем, как приступать к более сложным действиям, предлагаю испробовать простые способы решения проблемы.
- Отключите от компьютера или ноутбука второстепенные устройства, такие как флешка, сканер, принтер, фотоаппарат и т.д. Возможно дело в конкретном оборудовании или его драйвере.
- Используйте принудительное отключение ПК. Для этого зажмите кнопку выключения и дождитесь пока устройство выключится. Затем снова его включите.
- Если удается запустить ОС в безопасном режиме, то запустите командную строку и выполните — sfc /scannow. Таким образом будут исправлены имеющиеся неполадки с важными файлами Windows и код остановки unmountable boot volume будет устранен.
- Сбросьте основные настройки через BIOS. Для этого войдите в параметры биос и найдите пункт «Load Fail-Safe Defaults» (или аналогичный), сохраните настройки и перезапустите ПК. Еще один вариант – вынуть батарейку BIOS на материнской плате, включить ПК, затем снова его выключить и вставить батарею обратно. Если батарея питания старая и вы давно ее не меняли, то она могла исчерпать свои ресурсы, тогда потребуется ее замена.
- Измените режим работы HDD через BIOS. С IDE на AHCI или наоборот.
Если ОС не загружается даже в безопасном режиме, то потребуется загрузочный накопитель с Windows.
Использование загрузочного носителя
Исправить unmountable boot volume вызываемую ошибками на стороне файловой системы можно с помощью загрузочного носителя. Поэтому создайте его и затем сделайте следующее:
- Начните стандартную процедуру установки Windows. Только устанавливать мы ее не будем.
- В окне установки нажмите комбинацию «Shift+F10», после чего отобразится командная консоль. Если этого не произошло, то выберите язык и нажмите «Далее». Затем в нижней части окна щелкните по тексту «Восстановление системы».
- Перейдите в подраздел «Поиска и устранения неисправностей» и откройте «Командную строку».
- Введите команду — diskpart и нажмите «Enter». Следом выполните — list volume.
- Отобразится список всех разделов. Найдите тот диск, на котором установлена Windows. Его буква может отличаться от той, что вы помните. Поэтому при поиске берите во внимание объем тома.
- Выполните – exit.
- Следующим шагом станет выполнение — chkdsk D: /r. Где «D» это буква тома с операционной системой.
Сразу после этого начнется автоматическая диагностика файловой системы. Продолжительность процедуры зависит от объема HDD и от скорости его работы. На исправном и быстром накопителе она длится не более 30-60 минут.
По окончанию процедуры перезагрузите компьютер. Скорее всего проблема будет решена.
Дополнительно рекомендую прочитать про другие способы диагностики и устранения сбоев.
Восстановление загрузчика
Также устранить синий экран unmountable boot volume можно с помощью восстановления загрузочной области Windows 10, 8.
- Обзаведитесь установочным диском и загрузитесь с него.
- Щелкните по пункту «Восстановление системы». Как это сделать, вы можете узнать из предыдущего раздела в пункте «1».
- Перейдите в подраздел «Поиска и устранения неисправностей». В более старых версиях, он назывался «Дополнительные параметры».
- Щелкните по параметру «Восстановление при загрузке» и дождитесь окончания процесса.
Еще один способ основан на использовании командной строки из загрузочного диска. Поочередно выполните в ней следующие команды:
- bootrec / fixmbr
- bootrec / fixboot
- bootrec / rebuildbcd
И проверьте результат.
Если автоматический способ не удался, попробуйте использовать ручной.
Проверка жесткого диска
Для начала проверьте, плотно ли подключен HDD. Возможно, потребуется протереть контакты обычным ластиком, заменить SATA/IDE кабель и подключить в другой разъем материнской платы.
Если и это не помогло, то проведите сканирование винчестера на предмет ошибок и сбойных секторов. В этом может программа «Виктория» или «MHDD».
При наличии не подлежащих устранению неисправностей, следует заменить накопитель. Идеальной заменой станет SSD.
Сканирование на вирусы
В более редких случаях код ошибки unmountable boot volume вызывают вирусы. Поэтому воспользуйтесь аварийным диском от Kaspersky или Доктор веб и просканируйте компьютер на наличие угроз.
После успешного решения проблемы обзаведитесь комплексным антивирусом. И периодически проверяйте компьютер утилитами Malwarebytes Anti-Malware и Emsisoft Start Emergency Kit. Они обеспечат дополнительную защиту.
Проверка оперативной памяти
Проведите тестирование ОЗУ на предмет ошибок. О том, как это правильно сделать читайте в статье про проверку памяти.
Дополнительным способом станет тестирование с помощью встроенной утилиты, доступной для пользователей Windows 10 и 8.
- Запустите окно «Выполнить», нажав «WIN+R». Затем введите «mdsched» и щелкните «Ок».
- Выберите пункт с пометкой «рекомендуется».
- Устройство автоматически перезагрузится и начнется сканирование памяти.
- По завершению процедуры найденные неполадки будут находиться в графе «Состояние».
При наличии неисправных или несовместимых планок замените их.
Удаление последних обновлений
Если до появления синего экрана unmountable boot volume было выполнено обновление Windows, скорее всего оно и стало причиной неисправности.
- Поэтому, при удачной загрузке в безопасном режиме войдите в «Панель управления». Найти ее можно в меню «Пуск» или воспользовавшись функцией поиска.
- Откройте «Программы и компоненты».
- Перейдите в «Просмотр установленных обновлений».
- Ориентируясь на дату установки, удалите последние пакеты обновлений и проверьте результат.
Их также можно удалить, выполнив откат до заводских настроек.
Альтернативные варианты
Все что остается при неэффективности вышеописанных методов, это прибегать к альтернативным вариантам.
- Обновите драйвера для установленных компонентов.
- Переустановите ОС, используя оригинальный образ.
- Проверьте блок питания, графическую карту и материнскую плату на исправность.
- Сбросьте Windows 10, 8 до заводских настроек.
Если проблема осталась нерешенной, напишите о ней в комментариях, я постараюсь вам помочь.
Видео инструкция
Если вы компьютерный пользователь со стажем, то хотя бы раз видели синий экран смерти (BSoD). О возможных причинах его появления и способах устранения я рассказывал в видеоуроке «Синий экран смерти: причины и устранение» и «Анализ синего экрана смерти в не загружающейся Windows». Но, буквально на днях я впервые столкнулся с такой причиной появления экрана как UNMOUNTABLE_BOOT_VOLUME.
Первым делом появились мысли о переустановке Windows, но на самом деле решение проблемы оказалось куда проще, чем я предполагал. Поэтому, давайте рассмотрим еще один способ борьбы с проблемой появления синего экрана смерти. Возможно, данный метод поможет и в других ситуациях!
Что означает сообщение со строкой UNMOUNTABLE_BOOT_VOLUME? Начнем, пожалуй, с определения природы сбоя. Такой сбой свидетельствует о том, что система не распознает загрузочный том, а если дословно – не способна его смонтировать. Как следствие – невозможность старта «операционки» из того раздела, где она изначально была инсталлирована. Как же с этим бороться?
Исправление сбоя UNMOUNTABLE_BOOT_VOLUME Windows XP
На самом деле тут все просто. В этой ситуации пользователю понадобится установочный образ, диск (флешка) с операционной системой Windows XP и загрузиться с него. Далее нужно дождаться начала инсталляции и в первом окне перейти к консоли восстановления. Для этого потребуется нажать клавишу R.
Теперь для устранения проблемы следует вызвать командную строку (cmd) и прописать в ней следующее: chkdsk c: /r (это вариант, если системным разделом является именно диск C). После этого нажимаем клавишу ввода и ждем окончания процесса проверки.
По времени он может занять минут 30, а то и больше (смотря какой размер системного тома). В процессе детектирования ошибок, что очень интересно, будет произведено преобразование поврежденных кластеров в файлы (об этом свидетельствует литера r, указанная в команде проверки). И это же позволяет избежать потери пользовательской информации.
Когда проверка будет успешно завершена, можно просто выйти из консоли или прописать команду exit. После перезагрузки экран со строкой UNMOUNTABLE_BOOT_VOLUME больше не появится.
Исправление ошибки в Windows 7 и выше
Сбой UNMOUNTABLE_BOOT_VOLUME Windows 7 устраняется практически тем же способом. Отличие состоит только в том, что для быстрого вызова командной строки при переходе в меню восстановления системы можно использовать комбинацию Shift + F10.
Далее все делается точно так же, как было описано в первом случае.
03.10.2019
Просмотров: 5446
BSOD или синий экран смерти UNMOUNTABLE BOOT VOLUME с цифровым стоп-кодом 0x000000ED появляется на различных сборках Windows. Чаще всего такая ошибка возникает на тех компьютерах, на которых поврежден жесткий диск, системные файлы и драйвера. Если ошибка 0x000000ED возникает во время установки Windows 7 или другой сборки, то причина кроется в повреждении загрузочного диска или флешки.
Читайте также: Как исправить ошибку 0x000000EC: SESSION HAS VALID SPECIAL POOL ON EXIT?
Если на вашем компьютере появился синий экран смерти UNMOUNTABLE BOOT VOLUME, то в первую очередь стоит проверить жесткий диск на работоспособность. Сделать это можно несколькими способами:
- Запускаем командную строку с правами Администратора и вводим chkdsk /?. Далее выбираем букву диска и команду для проверки или восстановления поврежденных файлов. К примеру, это будет выглядеть так: chkdsk C: /f, где С: — буква логического раздела, /f – параметр команды для исправления найденных ошибок.
- Скачиваем и запускаем с правами Администратора программу Victoria HDD (программа бесплатная и позволяет выполнить глубокую проверку диска на предмет поврежденных секторов).
- Если вы не можете загрузиться с Windows, то проверить жесткий диск можно, отключив его от своего ПК и подключив к другому устройству.
Или же, стоит найти установочный диск той же версии и разрядности Windows, что и установлена на ПК. Выставляем в BIOS-е загрузку с носителя. Когда система загрузится с диска, нужно выбрать не «Установку», а «Восстановление системы». Далее в командной строке вводим chkdsk или можно сразу попробовать восстановить загрузчик. Для этого выбираем командную строку из списка.
Далее в консоли по очереди вводим:
- bootrec / RebuildBcd
- bootrec / fixMbr
- bootrec / fixboot / fixboot
Система сама подгрузит поврежденные файлы.
В случае, если с жестким диском все в порядке и ошибка начала появляться после подключения USB-устройств, то нужно выполнить следующие действия:
Проверяем систему на вирусы. Возможно, подключив носитель, вы подхватили вируса. Для сканирования систему лучше выбирать бесплатную утилиту Dr.Web Curelt. Эта утилита позволяет выполнить максимально глубокую проверку системы на вирусы и потенциально нежелательное ПО. Более того, данная программа имеет самую полную базу вирусных сигнатур, а поэтому ищет даже те вирусы, которые другие защитники не видят.
После проверки системы на вирусы нужно проверить Windows на целостность системных файлов и актуальность драйверов. Не помешает переподключить все USB-устройства и посмотреть их настройки в BIOS.
Для проверки системы на целостность файлов достаточно запустить командную строку с правами Администратора и ввести sfc /scannow.
Драйвера лучше проверять вручную. Для этого нужно открыть «Диспетчер устройств» (Win+R, devmgmt.msc) и нажимать по очереди на элементах правой кнопкой мыши. Из всплывающего меню выбираем «Обновить драйвер».
Загружаем с официального сайта производителя оборудования драйвер, который соответствует версии и разрядности Windows. Обновляем драйвер.
ВАЖНО! После каждого обновления драйвера стоит перезагружать систему, чтобы проверить, все ли правильно работает. Если после обновления определенного драйвера появился новый BSOD, стоит откатить систему до более раннего состояния.
Если вы не хотите вручную заниматься поиском и обновлением установленного программного обеспечения, рекомендуем вам скачать любую программу для поиска и автоматического обновления драйверов. Для этой цели прекрасно подойдет DriverPack Solution или Driver Booster.
Важно отметить, что если ни один из вышеперечисленных способов не помог исправить ошибку, стоит запустить восстановление системы через установочный диск, проверить ОЗУ или вовсе переустановить Windows.
Среди многочисленных системных сбоев, вызывающих BSOD (Blue Screen of Death), существуют неполадки, которые доставляют немало хлопот пользователю. Именно такой проблемой считается сбой stop 0x000000ed или unmountable boot volume. Неприятность его заключается в том, что пользователь способен осуществить минимум действий, так как ему мешает «экран смерти». Кроме того, ошибка с кодом 0x000000ed часто свидетельствует о поломке в аппаратной части компьютера, замена которой может стоить определенной суммы денег. Однако причин данной неприятности много, большинство которых устраняется быстро и без особых финансовых затрат.
Ошибка 0x000000ed возникает сразу при включении компьютера. Это значит, что Windows любой версии не может создать том для начала работы ОС т. к. попросту не получает ответа от жесткого диска. После этого нельзя произвести практически никаких действий с привычного интерфейса.
Причины некорректной работы ПК могут заключаться в следующем:
- Повреждение загрузочного тома.
- Системные файлы Windows повреждены.
- Ошибка файловой системы винчестера.
- Некорректное подключение жесткого диска.
- Неисправность кабеля.
- Неисправность винчестера.
Самый неприятный момент кроется в последнем пункте, поскольку, если жесткий диск неисправен, его необходимо заменить, а стоит это немалых денег. Следует проверить все возможные варианты, прежде чем ставить крест на накопительном устройстве, возможно, есть способ обойтись без значительных затрат.
Stop ошибка 0x000000ed в Windows XP
Операционная система Windows дает сбой, который вызывает bsod 0x000000ed из-за неполадок с винчестером. Версия XP не является исключением. Но не нужно преждевременно хоронить накопительное устройство, ведь поломка может произойти на уровне ПО, а железо при этом остается в порядке. Из-за того, что в этом случае нет возможности проверить драйверы на конфликтность в обычном режиме, следует все процедуры проводить с помощью загрузочной флешки или посредством «Безопасного режима».
Stop ошибка 0x000000ed в Windows 7
Как и для XP, ошибка 0x000000ed в «семерке» имеет прямую связь с проблемой доступа к винчестеру или его некорректной работой. Как правило, часто катализатором подобных неприятностей могут быть битые системные файлы накопителя. Даже при том, что войти в систему мешает BSoD, проверить исправность файлов можно с помощью безопасного режима или установочного накопителя. Как и в любой другой версии виндовс, устранение данной ошибки следует начинать с проверки подключения запоминающего устройства, так как часто причина кроется в неправильном подключении винчестера, неисправности кабеля. Кабель лучше всего сразу заменить, чтобы сразу исключить причину поломки. Во вторую очередь, следует убедиться в адекватной работе программного обеспечения. О том, что для этого необходимо, пойдет речь дальше.
Stop ошибка 0x000000ed в Windows 10
Помимо основных факторов происхождения сбоя unmountable_boot_volume, Windows 10 страдает от поврежденного загрузчика операционки. Это не самый популярный фактор, из-за которого возникает BSoD, но его тоже необходимо упомянуть. Кроме проблем с винчестером, к неприятностям приводят и косвенные причины, таким образом, если появляется BSoD при запуске системы Windows 10, в первую очередь стоит проверить подключение устройств аппаратной части компьютера. Если вопрос остается нерешенным, то необходимо прибегнуть к методам, которые будут рассмотрены ниже.
Решение ошибки unmountable boot volume в Windows XP
Ошибка 0x000000ed выбивается сразу при загрузке Windows XP. Как правило, на экране описаны характеристики неполадки, кодировка и некоторые пути решения проблемы. Разработчики советуют перезагрузить ОС, что, скорее всего, не приведет к положительному результату. Среди рекомендаций есть еще шаги: сброс настроек БИОСа и восстановление системы через «Безопасный режим». Если проблема заключается в конкретном ПО или драйвере, то исправить ошибку вполне возможно, с помощью последнего метода, так как «Безопасный режим» доступен в данном случае.
Но прежде чем приступать к излечению компьютера на программном уровне, следует провести следующие манипуляции:
- Проверить исправность кабеля винчестера.
- Убедиться в целостности шлейфа передачи данных.
- Сменить разъем от блока питания.
- Проверить исправность других аппаратных частей компьютера, очистить от пыли все возможные загрязненные контакты.
Исправления неполадки можно добиться, применив функцию восстановления системы в «Безопасном режиме». Для этого следует придерживаться следующих рекомендаций:
- Перезагрузить ПК и, пока ОС загружается, нажать клавишу F8.
- Заходим в «Безопасный режим» (все действия производим с помощью клавиатуры).
- Система запустится с участием только самых необходимых драйверов.
- ПКМ кликнуть на иконку «Мой компьютер» и вызывать «Свойства».
- Во вкладке «Восстановление системы» следует проверить, активна ли эта функция.
- После проверки необходимо запустить утилиту. Для этого нажимаем «Пуск», «Стандартные», «Служебные», «Восстановление системы».
- Применить «Восстановление более раннего состояния компьютера».
- Выбрать точку восстановления, в период создания которой ПК работал нормально (точка восстановления должна быть создана заранее).
- После этого будут восстановлены параметры операционки, согласно ее состоянию на момент создания точки восстановления.
Для создания и сохранения точки восстановления нужно в момент нормальной работы ОС описанным выше способом войти во вкладку «Восстановление системы» и применить функцию «Создать точку восстановления». Эта операция очень полезная, и применять ее желательно перед любыми системными изменениями: будь то подключение нового устройства и загрузка драйвера к нему, либо обновления, откаты и другие манипуляции. Это позволит возвращать те параметры персонального компьютера, которые способствовали адекватной работе системы.
Второй способ излечения системы можно осуществить с помощью консоли и системной утилиты chkdsk.exe, благодаря которой есть возможность восстановить поврежденные секторы диска. Для этого необходимо приобрести загрузочную флешку с соответствующей ОС.
- Необходимо нажать R для загрузки консоли восстановления.
- Выбрать ОС (как правило, она единственная) и ввести пароль при необходимости.
- Выполнить команду chkdsk /r.
- После сканирования диска вводим команду exit для завершения процедуры.
Если эти вышеперечисленные методы не помогут, то следует побеспокоиться за аппаратную часть компьютера, в данном случае, жесткого диска.
Решение ошибки unmountable boot volume в Windows 7
Чтобы запустить утилиту, способную восстановить поврежденные секторы диска, тем самым устранить ошибку 0x000000ed unmountable boot volume в Windows 7, необходимо выполнить следующее:
- Загрузиться с установочного накопителя.
- В появившимся окне нажать «Восстановление системы».
- После попытки решения проблемы системой, можно будет в ручном режиме выбрать способы восстановления.
- Следует открыть командную строку и ввести chkdsk c: /r.
- Операционка найдет и устранит ошибки системы файлов.
Как и с Windows XP, нужно проверить, правильно ли подключен винчестер. Если способ восстановления системы не дал результата, то, скорей всего, проблема в самом накопителе, и его следует починить, а то и заменить.
Решение ошибки unmountable boot volume в Windows 10
Blue Screen of Death с кодом ошибки 0x000000ed или unmountable boot volume не обходит и Windows 10. Причины неполадки точно такие же, как и в других версиях операционки, однако решение проблемы имеет больше вариантов. Как уже было описано, ядром данной проблемы является некорректная работа жесткого диска. Железо изнашивается и со временем дает серьезные сбои в эксплуатации. Но бывает, что запоминающее устройство просто плохо присоединено, особенно если накануне компоненты ПК были сняты. В первую очередь нужно проверить кабель, шлейфы и разъемы на целостность. Нелишним будет провести чистку внутренностей системного блока, так как загрязнения могут мешать нормальной работе компьютера. Если ревизия не принесла результата, стоит поискать решение проблемы на уровне программного обеспечения. Чтобы устранить данную ошибку, можно испробовать пути лечения персонального компьютера, описанные ниже.
1 решение: автоматическое исправление ошибки
Операционная система Windows 10 одним из вариантов устранения «синего экрана смерти» предлагает автоматическое исправление загрузки операционки. Необходимо использовать загрузочную флешку или диск для данной операции. После загрузки, во втором окне следует выбрать «Восстановление системы» и выполнить следующее:
- Нажать «Дополнительные параметры» или «Поиск и устранение неисправностей».
- Далее, кликнуть на раздел «Восстановление при загрузке».
- Должно произойти автоматическое исправление неполадок, и если оно пройдет успешно, BSoD исчезнет.
2 решение: исправить основную загрузочную запись
Если предыдущий способ излечения компьютера от unmountable boot volume на Windows 10 не увенчался успехом, можно попробовать выполнить следующие манипуляции:
- Так же, как и в предыдущем варианте, следует воспользоваться установочной флешкой для входа в среду исправления ошибок.
- Войти в раздел «Командная строка».
- Ввести команду bootrec/fixboot и нажать ввод.
- Загрузочная запись будет исправлена, и если проблема заключалась в ней, то синий экран исчезнет.
3 решение: использование команды chkdsk
Информацией об ошибке 0x000000ed Windows 10 пытается донести до пользователя то, что винчестер неспособен корректно работать. Желательно всеми возможными методами постараться исправить неполадку, прежде чем решиться заменить жесткий диск. При вызове командной строки описанным выше способом можно попробовать избавиться от проблемы, для этого нужно выполнить команду chkdsk/r. Данная процедура, как и в случаях с другими версиями ОС, способна восстановить битые секторы винчестера.
4 решение: проверка оперативной памяти на ошибки
Причиной синего экрана с ошибкой 0x000000ed, которая появляется вследствие некорректной работы жесткого диска, может быть, как ни странно, проблема оперативной памяти.
Проверить ОЗУ можно следующим образом:
- Вызвать «Командную строку» уже известным нам способом.
- Ввести mdsched в строку.
- Появится окно проверки памяти компьютера, в котором следует выбрать «Выполнить перезагрузку и проверку».
- Это поможет диагностировать проблему ОП, если синий экран возникает из-за нее.
После завершения проверки произойдет перезагрузка. С помощью средства просмотра событий можно будет узнать результаты сканирования, есть ли неисправный модуль оперативки. Если такой имеется, то, извлекая по очереди линейки из системного блока или отсека дна ноутбука, легко определить, какая из плашек ОП неисправна. Если модуль всего один, можно попробовать прочистить контакты или заменить испорченную линейку.
5 решение: переустановите систему windows 10
В данной ситуации одним из оптимальных, но радикальных методов будет переустановка операционной системы. Прежде чем воспользоваться загрузочной флешкой для перебивки Windows 10, необходимо убедиться, что на системном диске, который в большинстве случаев имеет имя /C, нет важной информации. При переустановке операционки все файлы, не относящиеся к системным, будут удалены.
Переустановка системы практически исключает неполадки программного обеспечения, как причину возникновения синего экрана. Если после этой радикальной меры ошибка продолжает препятствовать работе компьютера, поводом служит поломка аппаратной части. Скорее всего, жесткий диск серьезно поврежден и нуждается в замене.
В любом случае, если все способы перепробованы, но сомнения по поводу причины сбоя еще остались, лучше всего обратиться к специалисту. Он поможет вывить проблему быстрее и подскажет наиболее оптимальные методы ее устранения.
Заключение
К сожалению, нет рецепта, который бы помог избежать неприятных ошибок на синем экране. Можно максимально бережно относиться к персональному компьютеру, регулярно проводить профилактические процедуры, сканировать систему на наличие вирусов, но гарантировать постоянную корректную работу невозможно. Комплектующие компьютера со временем изнашиваются, требования к характеристикам становятся все выше, поэтому даже постоянные обновления драйверов и операционки не дадут стабильного рабочего результата. Но и не стоит отчаиваться, если на мониторе вдруг неожиданно появился BSoD. По большому счету, большинство системных проблем не так страшны, и решаются достаточно легко, если знать причины ошибок и пути их устранения.
Добрый день, друзья. Unmountable boot volume windows 10 как исправить? ОС Виндовс установлена на множество компьютеров в мире. Как и все сложные механизмы, система иногда барахлит. Появляется синий экран с надписью «Unmountable Boot Volume» в системе Виндовс 10. Данная ошибка появляется из-за невозможности загрузки ПК. Поэтому, сейчас мы будем разбирать в нюансах причин возникновения данных сбоев и подумаем, как данные ошибки убрать.
Основания появления данного сбоя
Когда запускается ОС Виндовс 10, люди часто видят, что появляется «Синий экран смерти». Возникает оповещение про то, что нужно перезагрузить компьютер и далее идёт информация, как устранить данную ошибку.
Есть разные причины этого сбоя:
- Неисправность одного из файла;
- Неправильное выключение компьютера;
- Наличие проблем в ЖД;
- В систему внедрились вирусы;
- Один из загрузочных элементов повреждён;
- Подключено оборудование, которое несовместимо с вашей версией Виндовс;
- Оперативная память плохо работает.
До того, пока мы ещё не начали пробовать убрать данную ошибку, нужно убедиться в правильном подключении ЖД. Данная проблема особенно важна, особенно если ЖД в минувшее время ремонтировали, вставили новый и так далее.
Как решить проблему UBV?
Для того, чтобы найти неполадку и устранить последствия нужно применить загрузочную флешь карту Виндовс 10. Флешку подсоединяем к компьютеру с проблемой. Когда мы будем решать проблему, мы можем применить не только флешь карту, но и другой носитель с Виндовс. Быстрая загрузка может быть обеспечена через Boot Menu. Итак, начинает действовать по шагам:
- На экране установки Windows нажмите сочетание клавиш Shit+F10 на установочном накопителе, для запуска командной строки. После этого, у вас должна возникнуть командная строка. Если она всё же не появилась, нужно нажать «Далее». В следующем окне, в нижней части окошка слева нужно нажать на команду «Восстановление системы».
Ищем надпись «Командная строка». После этого, в порядке очереди нужно выполнить шаги, которые предложит ОС (если вы недавно обновляли систему, у вас появится окно «выбор действия», если давно «Диагностика»;
- Теперь нужно ввести слово «Diskpart», нажать «Ввод» и подождать другую команду;
- В командной строке набрать «List volume». В окошке мы увидим наши разделы дисков. Обращаем внимание на символ, который обозначает раздел с системой, так как вместо С вполне возможен другой символ;
- Далее нужно нажать «Exit»;
- Возникнет следующая надпись: «chkdsk D: /r. В ней «D» это и есть нужный нам символ, который показывает раздел, где мы будем устанавливать ОС;
- Анализ диска вполне возможно затянется по времени. Если вы работаете на настольном ПК, нужно удостовериться в том, что он подключён к розетке. После завершения анализа, командная строка должна быть закрыта и ПК перезагружен, используя ЖД. Думаю, это может помочь в решении вашей проблемы.
Исправляем главную загрузочную запись
Также, решить данную ошибку можно, если вы исправите главную загрузочную запись. MRB указывает на тот раздел, где находится система и даёт отличную загрузку. Если в данном месте появилась проблема, она может привести к сбою. Для исправления неполадок, нужно сделать дальнейшие действия:
Войдём во вкладку «Дополнительные параметры» и выберем пункт «Командная строка».
Наводим мышку на «bootrec /fixboot». Система возможно станет загружаться приличное время. Желательно ждать. Если нужного результата мы не добились, в таком случае продолжим исправлять ошибку далее.
Исправляем ошибки в оперативной памяти
Итак, проверим, есть ли ошибки в ОЗУ (оперативки). Чтобы решить данную проблему, нужно провести закачку на флешь карту программы Memtest86 и когда будем запускать компьютер, запустим и её. Но, существует метод короче, и мы и воспользуемся:
- В командную строку необходимо ввести сочетание «mdsched»;
- В появившемся окошке нажимаем на «Выполнить перезагрузку и проверку».
После завершения перезагрузки, заработает анализ RAM.
Сломан ваш ПК и у вас пропала возможность на нём нормально работать?
Это не проблема.
Нужно обратиться в наш центр по ремонту компьютеров. Мы проведём диагностику и устраним неисправность.
Для нас является важным, чтобы ваш ПК продолжал отлично функционировать, и чтобы ничто не отвлекало вас от занятия любимым делом:
Наше предложение:
1 Бесплатный выезд специалиста;
2 Бесплатный анализ компьютера у вас дома;
3 Мы даём гарантию после ремонта до трёх лет;
4 Выдаём чек с гарантийным талоном.
Вам достаточно оставить заявку, и мы предоставим вам скидку на 15%
Загрузка Виндовс 10 на автомате
Чтобы это осуществить, необходимо применить установочный диск или флешь карту, или диск с восстановлением ОС. Итак, используя установочный диск выбираем «Восстановление системы». Затем, следуем следующим шагам:
Сейчас нам нужно подождать, когда система исправит ошибки. Если всё прошло успешно, наш компьютер загрузится без ошибок.
Исправляем ошибки, когда верхние методы не помогли
Вполне возможно, что несмотря на нашу проведённую работу ПК не запустится. В этом случае будем исправлять ошибки, следуя следующим рекомендациям:
- Может быть, что до возникновения ошибок, к ПК вы подключили различные флешки или ЖД. Их необходимо отсоединить;
- Если у вас есть резервная копия системы, когда она работала на отлично, обязательно проведите восстановление Windows Если с железом всё в порядке, то этот метод обязательно вам поможет;
- Если у вас есть точки восстановления, когда компьютер отлично запускался, то следует обязательно воспользоваться ими и восстановить систему. Отличный метод;
- Может быть, вы перед этим разбирали ПК и проводили работу внутри системного блока. Нужно пересмотреть каждое соединение по дискам. Будет лучше, если вы их отключите, и подключите вновь;
- Необходимо проверить целостность элементов, применив sfc/scannow в среде восстановления;
- Может быть, вы перед появлением сбоев применяли программы, которые оказывают воздействие на ЖД. Если это так, нужно провести изменения в тот режим, в котором они были ранее;
- Вполне возможно, что вам поможет кнопочка принудительной перезагрузки ПК или принудительного отключения ноутбука. Очень может быть, что после этого, компьютер загрузится правильно;
- Если ничего из приведённого не помогло, то можно просто переустановить систему. Иногда по времени, это занимает намного меньше времени, чем перечисленные методы.
Видео ошибка Unmountable boot volume Windows 10 как исправить?
Вывод: Unmountable boot volume Windows 10 как исправить вы теперь знаете, и притом, довольно многими способами. Мне больше всего нравится метод восстановления из резервной копии с помощью бесплатной программы AOMEI. Я думаю, вы справитесь с задачей. Успехов!
С уважением Андрей Зимин 31.08.2020
Понравилась статья? Поделитесь с друзьями!
Часто, после установки нового аппаратного или программного обеспечения, пользователи сталкиваются с ошибкой unmountable boot volume или с синим экраном смерти, с кодом 0x000000ED. Причин возникновения подобной неисправности может быть много. Это и неправильно установленный драйвер, ошибка реестра, его повреждение в результате деятельности вируса, также причинами могут быть ошибки и сбои оборудования, особенно часто в этом бывает виноват жесткий диск. О том, как решить данную проблему и будет рассказано в статье.
Для устранения unmountable boot volume в windows 10 и 8 потребуется загрузочный диск системы. Для начала потребуется дождаться загрузки с установочного накопителя, после это нужно выбрать восстановление системы.
Восстановление при загрузке
В следующем окне нужно выбрать поиск и устранение неисправностей, либо нажать на дополнительные параметры, а потом перейти к восстановлению при загрузке. После этого останется дождаться окончания работы мастера и попробовать запустить систему.
Исправляем загрузчик через командную строку
Если предыдущий способ не помог, то пользователю необходимо выбрать не восстановление, а командную строку в том же окне, что и в прошлый раз. Дальше потребуется ввести оператор bootrec /fixboot, после чего подождать некоторое время до окончания выполнения команды. Далее следует поочередно ввести и выполнить другие операторы:
- bootrec /FixMbr
- bootrec /ScanOs
- bootrec /RebuildBcd
Также следует дождаться их выполнения и перезагрузить компьютер.
Проверка диска
Можно не ограничиваться выполнением только вышеупомянутых команд, а сразу же провести проверку жесткого диска, для это нужно использовать оператор chkdsk /r c:
После завершения проверки также можно попытаться загрузится в систему. Стоит заметить, что если система расположена не на диске С, то в конце команды нужно выставить нужную букву системного тома.
Проверка оперативной памяти
В случае, если недавно была установлена новая оперативная память, ее потребуется достать и убедится в том, что ошибка не происходит из-за нее. Также можно по очереди доставать каждую плашку и загружать ОС, если при устранении какой-то планки все заработало, значит она была повреждена. Если ничего из этого не помогло, то можно провести сканирование при помощи сторонних программ. В этом случае следует загрузить специализированную программу, например Memtest (http://www.memtest.org/), после чего записать ее на флэшку и загрузиться с нее.
Дальше потребуется подтвердить начало сканирования и дождаться его окончания. Если ошибок не обнаружено, то останется только использовать следующий метод.
Переустановка системы
Следует записать на носитель нужную версию операционной системы, загрузиться с него и установить заново. Если неисправность была связана с программным обеспечением, то после этого она будет устранена.
Синий экран в Windows XP
Если синий экран смерти с надписью unmountable boot volume возникает в windows xp, то в этом случае также необходим установочный диск. При запуске потребуется зайти в режим восстановления.
После этого нужно выбрать свою систему и ввести пароль, если он был установлен. Дальше откроется консоль, в которой нужно поочередно использовать команды:
- bootrec /fixboot
- bootrec /FixMbr
- bootrec /ScanOs
- bootrec /RebuildBcd
- CHKDSK /R
Исправление в Windows 7
Если unmountable boot volume возникает в windows 7, то после загрузки системы потребуется перейти в раздел восстановления.
А в следующем окне нужно зайти в командную строку.
После ее запуска, останется поочередно ввести и выполнить такие же команды, как и в прошлом случае с Windows XP.
Используем EaseUS
Для устранения неполадок можно использовать и стороннее программное обеспечение EaseUS, скачать его можно с сайта https://www.easeus.com/. После загрузки необходимо установить и запустить программу. В главном окне нужно выбрать создание загрузочного диска.
Дальше можно указать носитель, на который следует записать программу, также можно экспортировать ее в образ, после чего записать любым привычным пользователю способом.
Проверка на ошибки
После загрузки с накопителя потребуется выбрать системный диск, кликнуть по нему правой кнопкой мыши и нажать на Check partition.
Дальше останется только подождать окончания проверки и устранения ошибок.
Исправление MBR
Если окажется, что MBR поврежден, нужно нажать ПКМ на диск и выбрать Rebuild MBR. Процесс восстановления займет не так уж много времени.
Как исправить код ошибки 0x000000ed (UNMOUNTABLE_BOOT_VOLUME) в Windows XP и 7?
STOP-ошибка 0х000000ed обычно встречается на таких системах, как Windows XP и Windows 7. Об этой ошибке может свидетельствовать либо «синий экран смерти» (BSoD — blue screen of desk), либо постоянная перезагрузка компьютера или ноутбука, которая начинается на каком-то участке загрузки системы.
Также при появлении этого кода ошибки часто выводится строка «UNMOUNTABLE_BOOT_VOLUME», которая свидетельствует о том, что Win. XP или 7 не может распознать загрузочный том.
Возможные причины проблемы
Причин на самом деле может быть всего три:
- неправильное или плохое подключение кабеля Вашего жесткого диска (SSD);
- ошибка в файловой системе жесткого диска (SSD);
- поломка Вашего накопителя данных.
Как исправить STOP-ошибку 0х000000ed?
Случай 1
В первом случае все очень просто. Нам необходимо лишь проверить, правильно ли подключен Ваш жесткий диск (SSD) к материнской плате. Для этого можно отсоединить и снова подключить кабель, соединяющий Ваш жесткий диск и материнскую плату. Также не помешает продуть контакты как на жестком диске, так и на проводе (пыль может стать причиной плохого подсоединения).
Если у Вас старый накопитель, у которого разъем подключения IDE (широкая лента с контактами в два ряда), то есть вероятность того, что этот кабель в каком-то месте перегнулся, и порвался один из проводков (они очень тонкие). В этом случае нужно проверить, повторится ли ошибка при подсоединении жесткого диска к материнской плате новым кабелем.
Случай 2
Если после произведенных действий ошибка не исчезла, то есть смысл поверить Ваш жесткий диск (SSD) на наличие ошибок. Но как это сделать, если компьютер не может загрузиться? Для этого нам понадобится загрузочный диск (загрузочная флешка). Загрузочный диск — это диск, на котором записана операционная система. Нужно отметить, что операционная система на Вашем компьютере и загрузочном носителе должна быть одна и та же, иначе возможны ошибки.
- Вставляем загрузочный диск в дисковод Вашего компьютера (флешку в USB разъем).
- При запуске компьютера пытаемся вызвать Boot меню клавишей F8 (в разных версиях BIOS клавиши могут отличаться). Если сделать этого не получилось, то следуем указаниям ниже.
- Запускаем компьютер и нажимаем клавишу вызова BIOS (это может быть Del, F12 или F2).
- В появившемся меню ищем закладку Boot Device Preority.
- В пронумерованном списке, на который мы должны выйти, выбираем устройство под номером 1 и нажимаем Enter. В появившемся окошке выбираем «CD/DVD» (USB для флешки).
- Сохраняем изменения нажатием клавиши F10 и подтверждаем, нажав Enter.
Итак, компьютер начал загружаться с нашего устройства, и на экране появилось изображение, предлагающее нам переустановить систему (если на диске/флешке несколько возможных для запуска систем, то мы выбираем нужную нам систему нажатием соответствующей цифры и клавиши Enter). Теперь нажимаем мышью на пункт восстановление системы, и в появившемся окне выбираем командную строку (это Windows 7). Для Windows XP при загрузке и появлении синего меню мы должны нажать клавишу «R».
Теперь в обоих случаях перед нами находится командная строка, куда нам необходимо вбить команду «chkdsk с: /r». Компьютер начинает проверку диска на наличие ошибок. Процесс автоматический, и мы должны лишь дождаться окончания проверки, после чего написать в командной строке «exit». Компьютер начнет перезагрузку.
Случай 3
Недавно узнал, что ошибка подобного рода может возникнуть после обновления Windows 7. Интересно то, что это обновление может навредить только обладателям нелицензионных операционных систем. Нет, это не способ борьбы корпорации Microsoft с «пиратами», это простая ошибка, которая вызвана тем, что обновление переименовывает файл ядра ntoskrnl.exe в xNtKrnl.exe. И так как старое ядро не совместимо с новыми файлами подсистемы, то в нашей системе (х64) не запускаются 32-битные программы. В лицензионной же версии Windows 7 x64 все работает нормально, так как в нем используется новое ядро.
Полезное видео
Наглядное решение данной проблемы на ноутбуке вы можете посмотреть на следующем видео:
Исправляем ошибку BSOD 0x000000ED в Windows XP

Синие экраны смерти (BSOD) говорят нам о серьезных сбоях в работе операционной системы. К ним относятся неисправимые ошибки драйверов или другого программного обеспечения, а также неисправность или нестабильная работа железа. Одна из таких ошибок — «Stop: 0x000000ED».
Исправление ошибки 0x000000ED
Данная ошибка возникает из-за сбойной работы системного жесткого диска. В тексте сообщения прямо указано «UNMOUNTABLE BOOT VOLUME», что может означать только одно: отсутствует возможность смонтировать (подключить) загрузочный том, то есть тот диск, на котором находится загрузочная запись.
Тут же, на «экране смерти», разработчики советуют попробовать перезагрузить систему, сбросить настройки БИОС или попытаться загрузиться в «Безопасном режиме» и восстановить Windows. Последняя рекомендация вполне может сработать, если ошибка вызвана установкой какого-либо программного обеспечения или драйвера.
Но в первую очередь нужно проверить, не отошли ли кабель питания и шлейф передачи данных от жесткого диска. Стоит попробовать заменить шлейф и подключить HDD к другому разъему, идущему от блока питания.
Способ 1: восстановление в «Безопасном режиме»
Загрузить Windows XP в «Безопасный режим» можно, нажав при запуске клавишу F8. Перед нами появится расширенное меню со списком возможных действий. Стрелками выбираем «Безопасный режим» и нажимаем ENTER.
Данный режим примечателен тем, что при загрузке запускаются только самые необходимые для работы драйвера, что может помочь в случае сбоев в работе инсталлированного ПО. После старта системы можно произвести стандартную процедуру по восстановлению.
Способ 2: проверка диска из консоли восстановления
Системная утилита проверки диска chkdsk.exe способна восстанавливать поврежденные сектора. Особенность данного средства заключается в том, что его можно запустить из консоли восстановления без загрузки операционной системы. Нам понадобится загрузочная флешка или диск с дистрибутивом Windows XP.
- Загружаемся с флешки.
Подробнее: Настраиваем BIOS для загрузки с флешки
После подгрузки всех файлов на стартовом экране запускаем консоль восстановления клавишей R.
Выбираем операционную систему, в которую нужно войти. Система у нас одна, вводим с клавиатуры «1», затем пишем пароль админа, если того требует консоль.
Далее выполняем команду
Начнется довольно длительный процесс проверки диска и исправления возможных ошибок.
После того, как проверка закончится, нужно ввести команду
для выхода из консоли и перезагрузки.
Заключение
Способы, приведенные в данной статье, с высокой вероятностью помогут Вам избавиться от ошибки 0x000000ED в Windows XP. Если этого не произошло, то жесткий диск нуждается в более тщательной проверке профильными программами, например, Victoria. Самый печальный исход в таком случае – нерабочий HDD и потеря информации.
Отблагодарите автора, поделитесь статьей в социальных сетях.
Ошибка 0x000000ED — UNMOUNTBLE_BOOT_VALUE (BSOD)
chkdsk c: /r
и нажмите . Система проверит и устранит ошибки файловой системы.
Для Windows 7
Загрузитесь с установочного диска Windows 7 и в окне приветствия, щелкните ссылку «Восстановление системы».
Система попытается сама устранить ошибку запуска, но ей скорее всего это не удастся.
После ее активности, у вас появится возможность выбрать варианты восстановления на свое усмотрение.
Выберите командную строку. Там как и в случае с Windows XP введите:
chkdsk c: /r
и нажмите . Система проверит и устранит ошибки файловой системы.
Для обеих систем
Если у вас есть диск ERD Commander или есть возможность скачать и записать образ, то вы вполне можете воспользоваться присутствующей в нем консолью для устранения ошибки.
Если ничего не помогло.
Если советы приведенные выше, не помогли вам, или процесс проверки остановился на какой либо стадии, то скорее всего причиной возникновения ошибки 0x000000ED является неисправный жесткий диск, из-за проблем с которым и страдает файловая система. Скорее всего, такой жесткий диск вам не удастся даже отформатировать. Для чистоты эксперимента, можете попытаться переформатировать его на другой машине.
Если дело обстоит именно так, отнесите диск в сервисный центр на диагностику или же купите новый.
Смотрите также:
2 Коммент.
как я могу делать какие-то действия если все синее
Видимо Вы невнимательно читали текст. Все действия производятся не в той Windows в которой «все синее», а в операционной системе загруженной с помощью установочного диска Windows.
Добавить комментарий Отменить ответ
Реклама
Быстро выбрать категорию
неОшибка.Ру в социалках
Важно
Нам донатят
- Беляйкин А.А.
- Жека.
- sergeption
- Аноним **** 2862
О неОшибка.Ру
Согласие на обработку персональных данных
Настоящим Я, подтверждаю и даю свое добровольное согласие сайту неОшибка.Ру (адрес в интернете https://neoshibka.ru/ ) в соответствии со статьей 9 Федерального закона от 27 июля 2006 г. N 152-ФЗ «О персональных данных» на обработку и использование моих персональных данных, указанных в процессе регистрации, комментирования, или при заполнении любой другой контактной формы на настоящем сайте, с использованием средств автоматизации или без использования таких средств, включая сбор, запись, систематизацию, накопление, хранение, уточнение (обновление, изменение), извлечение, использование, передачу (распространение, предоставление, доступ), обезличивание, блокирование, удаление, уничтожение персональных данных, с целью сбора статистики и улучшения сервисов предоставляемых сайтом. Обработка персональных данных осуществляется также в целях моего информационного оповещения (рассылки информации, при желании есть функция отказа от рассылки) и для проведения аналитики и статистики.
Я ознакомлен(а), что:
- Настоящее согласие на обработку моих персональных данных, указанных при регистрации на Сайте, направляемых (заполненных) с использованием Cайта, действует в течение 20 (двадцати) лет с момента регистрации на Cайте;
- Cогласие может быть отозвано мною на основании письменного заявления в произвольной форме;
- Предоставление персональных данных третьих лиц без их согласия влечет ответственность в соответствии с действующим законодательством Российской Федерации.
STOP 0x000000ED
Публикация продолжает цикл статей, посвященных описанию и устранению проблем, вызванных возникновением критической системной ошибки, которая влечет за собой появление синего экрана смерти (BSOD). В большинстве случаев в подобном материале будут освещаться проблемы, с которыми я сталкивался лично в своей практике и которые мне удалось, в некоторых случаях нивелировать. STOP-ошибка (STOP error), контроль дефекта (BugCheck) или в простонародье BSOD – фатальный системный сбой операционной системы Windows, являющийся причиной полного прекращения функционирования основных компонентов ядра операционной системы, влекущий за собой потерю динамических несохраненных пользовательских данных и приводящий к появлению на экране монитора синего экрана смерти (BSOD). Числовое обозначение STOP-ошибки – внутренний классификатор Microsoft, характеризующий причину возникновения фатальной системной ошибки, который используется при диагностике причины возникшей неполадки.
В данной статье речь пойдет о сбое с идентификатором STOP 000000ED.
Симптомы
В процессе загрузки операционной системы Windows, на определенном этапе, предшествующим появлению на экране надписи приветствия и приглашения к авторизации, процесс загрузки внезапно прерывается и Вы можете наблюдать на экране следующее сообщение об ошибке:
В общем случае формат ошибки следующий:
- 0xAAAAAAAA – первый параметр, характеризующий адрес возникновения исключения;
- 0xBBBBBBBB – второй параметр, характеризующий специфическую ошибку;
- 0xCCCCCCCC – третий параметр, не используется;
- 0xDDDDDDDD – четвертый параметр, не используется;
Проведенный более детальный анализ показал, что символическое имя ошибки, обозначаемое как UNMOUNTABLE_BOOT_VOLUME (НЕПОДКЛЮЧАЕМЫЙ ЗАГРУЗОЧНЫЙ ТОМ) говорит само за себя, намекая нам на то, что STOP 000000ED случается в ситуации, когда по какой-либо причине коду загрузки операционной системы начальных стадий не удается подключить (подмонтировать, сделать доступным для чтения) загрузочный логический том, содержащий критическую для загрузки системы информацию, такую как модули очередных этапов загрузки, без который дальнейшая загрузка операционной системы не представляется возможной.
Остается открытым вопрос, на каком именно этапе загрузки начинают возникать подобные ошибки? Ведь начиная с этапов, следующих за BootMgr, весь код, который необходим для данных этапах уже располагается на основном разделе, на который проинсталлирована операционная система. То есть, логично предположить, что STOP 0x000000ED может возникать на всех стадиях после BootMgr? Возможно, но для того, чтобы точно подтвердить это, надо знать, на каком этапе начинает работать логика функции KeBugCheckEx, отвечающей за вывод синего экрана смерти, загружается ли она уже на этапе BootMgr, либо позже, например, вместе с загрузкой ядра ntoskrnl.exe?
Общие причины
- “Программное” повреждение файловой системы. Причины: некорректное завершение работы ОС, непредвиденное внезапное отключение питания, сбои программного характера, которые влекут за собой невозможность записи важных блоков файловой системы на физический носитель, либо искажение записываемой информации, поврежденные файлы конфигурации загрузки BCD.
- “Аппаратное” повреждение файловой системы. Причины: дефекты магнитной поверхности носителя, такие как повреждение магнитной поверхности HDD либо ячеек памяти SSD, неисправность различных модулей платы управления накопителем.
- Устарело: Настройки BIOS/UEFI сконфигурированы для принудительного использования UDMA режима. Хотя само устройство его не поддерживает.
- Устарело: Используется стандартный 40-пиновый шлейф для подключения UDMA винчестера к контроллеру, вместо рекомендуемого в таких случаях 80-пинового кабеля.
Общие варианты решения
В этом разделе приводятся общие методы восстановления, которые применяются для всех подвидов ошибки STOP 0x000000ED вне зависимости от параметров сбоя (BugCheckParameter1, BugCheckParameter2, BugCheckParameter3, BugCheckParameter4), которые обозначены после кода STOP-ошибки в круглых скобках. Все приводимые далее по тексту действия необходимо выполнить с целью устранения ошибки.
Windows 7: Проверка диска из консоли восстановления
При загрузке поврежденной операционной системы, сразу после статусных сообщений BIOS/UEFI, несколько раз нажимаем клавишу F8 для вывода меню дополнительных вариантов загрузки. В появившемся списке выбираем пункт “Устранение неполадок компьютера”:
Затем стартует загрузка средства устранения неполадок компьютера. На следующем этапе нам требуется выбрать метода ввода с клавиатуры:
В зависимости от языка локализации системы, мы можем оставить метод ввода с клавиатуры без изменений на значении “Русская”.
Далее у нас идет:
Далее у нас загружается меню выбора инструментария:
После выбора нами пункта “Командная строка” запускается хорошо уже знакомая нам командная строка Windows. В командной строке от нас требуется запустить специализированную утилиту проверки диска (chkdsk). Запускается она следующим образом:
Тут присутствует один немаловажный момент, необходимо правильно указать диск, на котором у нас установлена операционная система и который требуется проверить на наличие ошибок. Обычно, при загрузке консоли восстановления, в конфигурации компьютера с одним физическим диском, системный раздел (раздел, на который установлена операционная система Windows), имеет назначенную букву D: . В мультидисковой конфигурации литера может иметь другое значение.
После окончания процедуры проверки диска на наличие ошибок, утилита вернется в командную строку с выдачей на консоль подробного отчета о проверке. Если все прошло удачно, и утилита завершила свою работу в нормальном режиме, то можно выполнить команду exit и вывалиться обратно в меню выбора параметров восстановления. Потом выбираем пункт Перезагрузка для инициирования процесса перезагрузки.
Специфические особенности некоторых сбоев
Применительно к сбою STOP 0x000000ED, второй входной параметр (BugCheckParameter2), отраженный на синем экране смерти в круглых скобках (0xbbbbbbbb), может подсказать нам более подробные сведения о деталях сбоя и определить возможные более специфичные методы устранения проблемы для случаев, когда она вообще может быть устранена.
| Значение второго параметра (для 32/64-разрядной ОС) | Символическое имя | Описание |
|---|---|---|
| 0xC0000032 / 0xFFFFFFFFC0000032 | Причина ошибки в повреждении файловой системы, вероятнее всего программном. | |
| 0xC0000185 / 0xFFFFFFFFC0000185 | STATUS_IO_DEVICE_ERROR | Причины:
|
| 0xC0000006 / 0xFFFFFFFFC0000006 |
Иногда при запуске утилиты chkdsk из командной строки, на начальном этапе проверки, выдается следующая ошибка:
На чтение 4 мин. Просмотров 1000 Опубликовано 03.09.2019
Ошибки не являются редкостью в Windows 10. Одной из наиболее серьезных ошибок является «синий экран смерти» с ошибкой «UNMOUNTABLE_BOOT_VOLUME», которую вы можете получить при попытке запустить компьютер с Windows. Это серьезная проблема, так как она блокирует вам доступ ко всем вашим файлам и данным. К счастью, есть несколько вещей, которые вы можете сделать, чтобы попытаться решить эту проблему.
Но прежде чем начать, вам понадобится загрузочный носитель, содержащий Windows 10. Это может быть DVD-диск с Windows 10 или загрузочный USB-накопитель с Windows 10. После того, как вы подготовили носитель, подключите его к USB-порту компьютера, и загрузите систему. Обратите внимание, что вам может потребоваться выбрать загрузочный носитель, нажав F8 или F12, в зависимости от конфигурации вашей системы.
Содержание
- Как исправить ошибку «Unmountable Boot Volume»
- Решение 1 – Использовать автоматическое восстановление
- Решение 2. Используйте команду Chkdsk
- Решение 3 – исправить основную загрузочную запись
- Решение 4 – Выполните несколько жестких перезагрузок
- Решение 5. Переустановите Windows 10
Как исправить ошибку «Unmountable Boot Volume»
Решение 1 – Использовать автоматическое восстановление
Первое, что нужно попробовать – это заставить Авторемонт сделать исправление за вас. Чтобы использовать автоматическое восстановление, просто выполните следующие действия:

- На экране Настройка Windows выберите свой язык,
- Параметр Восстановить компьютер теперь должен отображаться в левом нижнем углу окна; нажмите здесь,
- На открывшемся экране выберите Устранение неполадок ,
-
На экране Дополнительные параметры выберите Восстановление запуска ,
- Из списка ОС, установленных в вашей системе, выберите Windows 10 ,
- Ремонт должен начаться, дождаться завершения процесса.
- После завершения процесса перезагрузите компьютер и удалите установочный носитель.
Если это не помогло, перейдите к следующему решению.
Решение 2. Используйте команду Chkdsk
Если причиной UNMOUNTABLE_BOOT_VOLUME является какая-то ошибка на вашем жестком диске, это можно обнаружить и исправить с помощью команды Chkdsk. Следуй этим шагам:
- На экране Настройка Windows выберите свой язык,
- Параметр Восстановить компьютер теперь должен отображаться в левом нижнем углу окна; нажмите здесь,
- На открывшемся экране выберите Устранение неполадок ,
-
На экране Дополнительные параметры выберите Командная строка ,
-
Когда командная строка открыта, введите « chkdsk/rc: » и нажмите клавишу ввода (обязательно замените букву «C» на букву раздела, в котором установлена Windows установлено),
- Процесс должен начаться; ждать, пока оно не завершится,
- После завершения процесса перезагрузите компьютер и удалите установочный носитель.
Если это не помогло, перейдите к следующему решению.
Решение 3 – исправить основную загрузочную запись
Причиной проблемы также может быть плохая основная загрузочная запись (MBR). MBR отвечает за определение местоположения вашей операционной системы, поэтому неправильно работающая MBR может привести к ошибкам загрузки. Чтобы устранить эту проблему, выполните следующие действия.
- На экране Настройка Windows выберите свой язык,
- Параметр Восстановить компьютер теперь должен отображаться в левом нижнем углу окна; нажмите здесь,
- На открывшемся экране выберите Устранение неполадок ,
- На экране Дополнительные параметры выберите Командная строка ,
- Когда командная строка открыта, введите « bootrec/fixboot » и нажмите ввод,
- Процесс должен начаться; ждать, пока оно не завершится,
-
Повторите то же самое для следующих команд:
bootrec/FixMbr
bootrec/ScanOs
bootrec/RebuildBcd - После завершения процесса перезагрузите компьютер и удалите установочный носитель.
Если это не помогло, перейдите к следующему решению.
Решение 4 – Выполните несколько жестких перезагрузок
Как ни странно, некоторые пользователи сообщали, что после нескольких жестких перезагрузок они избавились от ошибки синего экрана «Unmountable Boot Volume». Другими словами, когда эта ошибка появляется на экране, нажимайте кнопку питания на вашем компьютере, пока он не перезагрузится. Затем позвольте ПК продолжить процесс перезагрузки, но не ждите, пока снова не произойдет ошибка BSoD. Выполните новую полную перезагрузку до появления ошибки BSoD.
Действительно, это странное решение, но оно работает для некоторых пользователей. Повторите процесс 5 раз. Если проблема не устранена, перейдите к решению 5.
Решение 5. Переустановите Windows 10
Если ничего не помогает, к сожалению, вам, возможно, придется переустановить Windows 10 вообще.
Для этого в исходном окне после выбора языка нажмите Установить сейчас . Следуйте инструкциям на экране для переустановки Windows 10.
Если ни одно из этих решений не работает для вас, проблема может заключаться в вашем оборудовании. Свяжитесь с экспертом по оборудованию или производителем.


























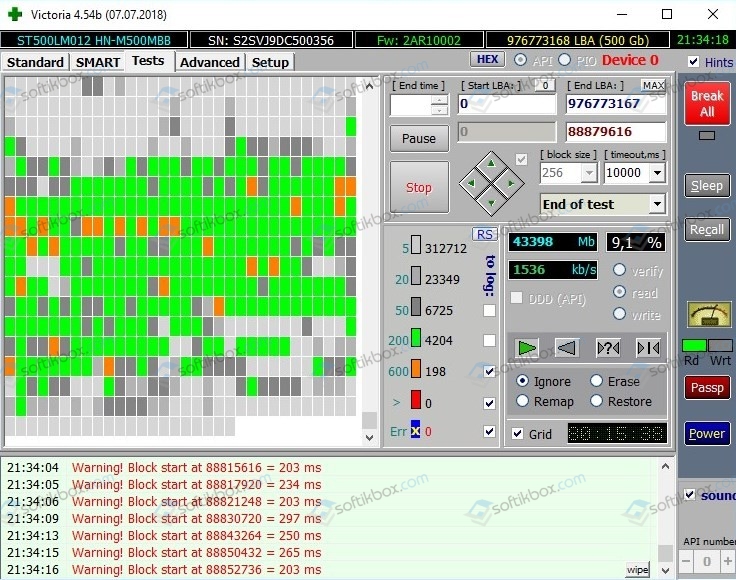
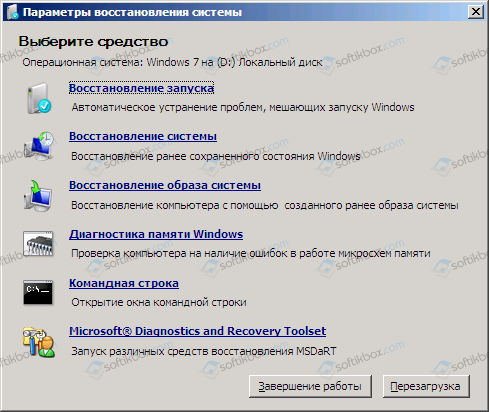
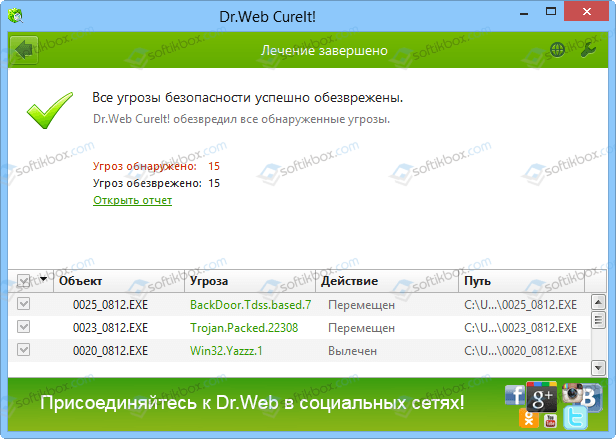
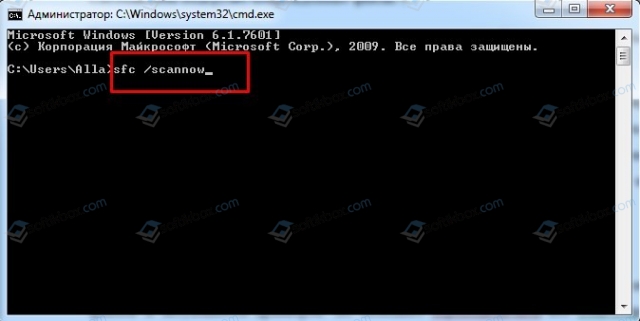
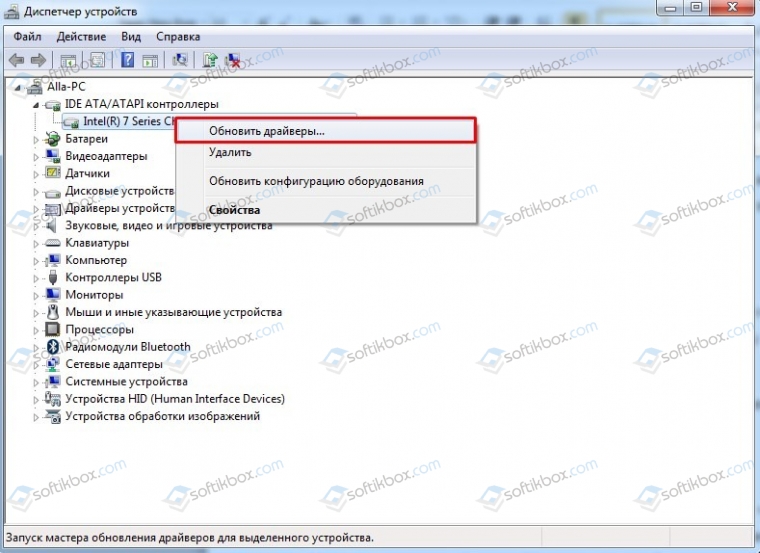
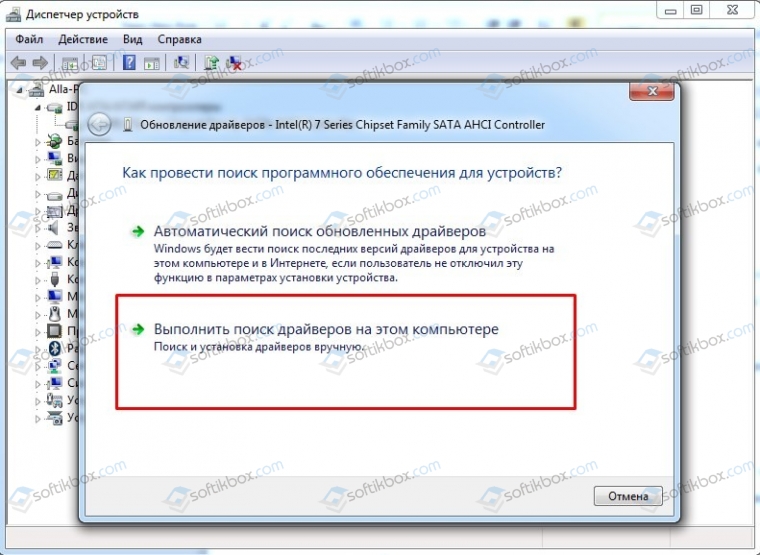
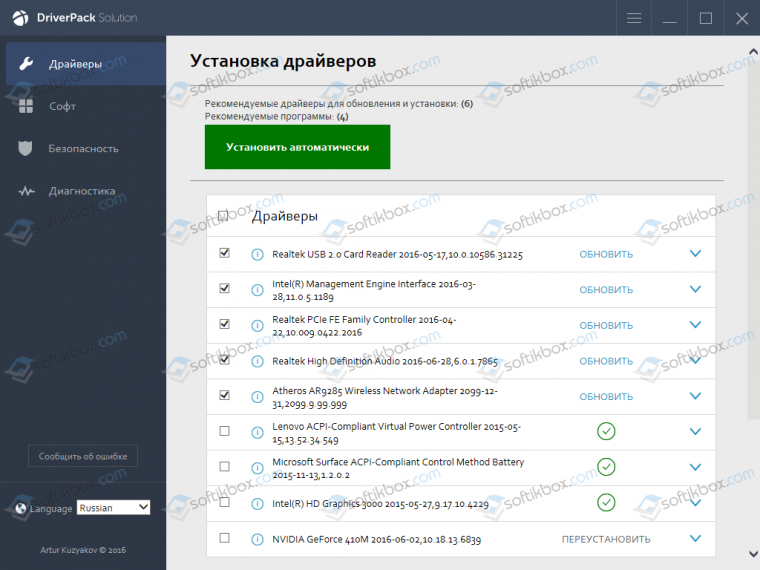




 Ищем надпись «Командная строка». После этого, в порядке очереди нужно выполнить шаги, которые предложит ОС (если вы недавно обновляли систему, у вас появится окно «выбор действия», если давно «Диагностика»;
Ищем надпись «Командная строка». После этого, в порядке очереди нужно выполнить шаги, которые предложит ОС (если вы недавно обновляли систему, у вас появится окно «выбор действия», если давно «Диагностика»;







































