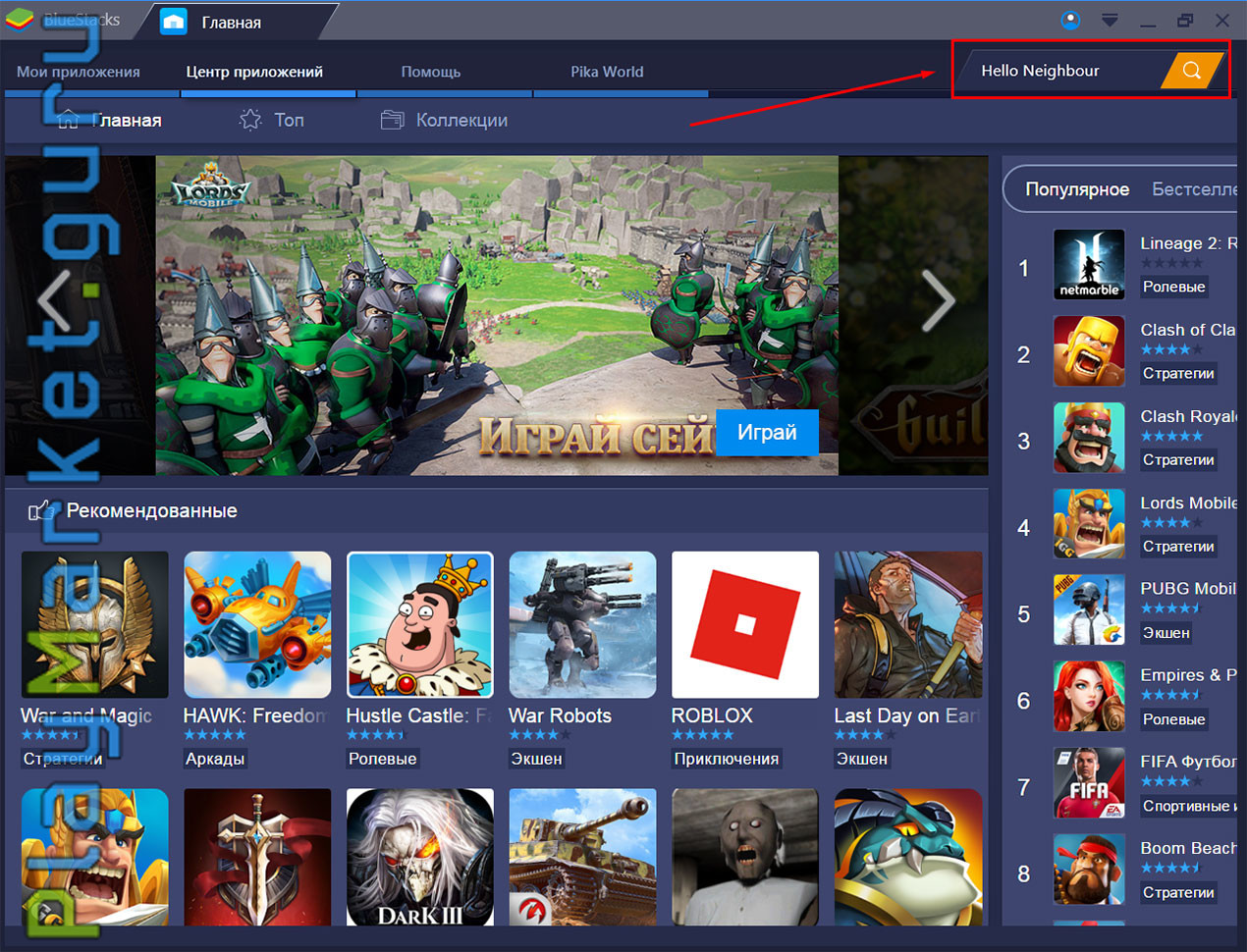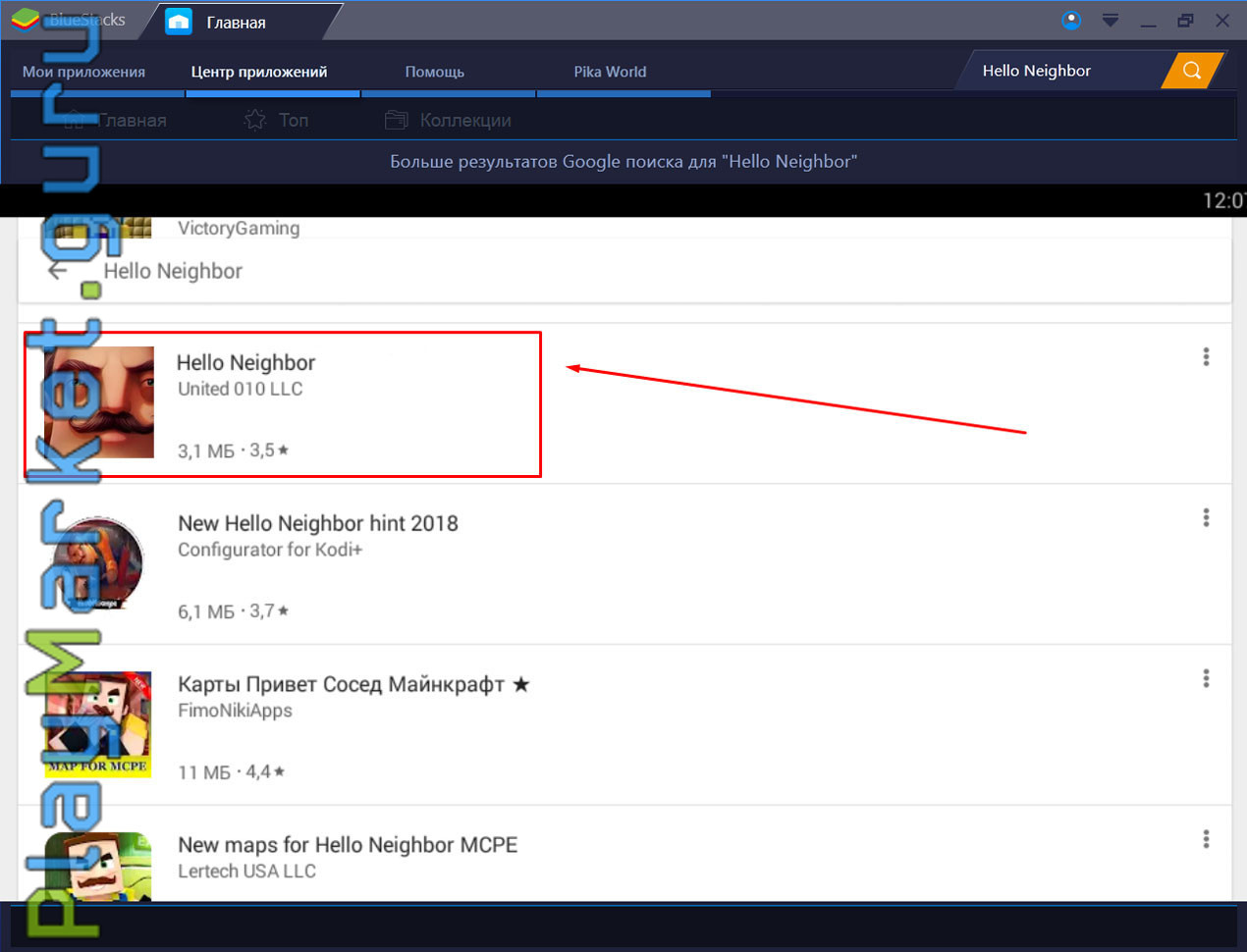Содержание
- Как легко исправить сбои Unreal Engine?
- Почему вылетает Unreal Engine?
- Как исправить ошибку Unreal Engine в Windows 10
- Обновление Unreal Engine 4:
- Сделай это:
- Проверить установку двигателя:
- В любом случае, это инструкции, которым вы должны следовать, чтобы проверить установку:
- Измените видеокарту по умолчанию:
- Выполните следующие шаги:
- Внесите некоторые изменения в свой реестр:
- Переустановите драйвер видеокарты; обновите ваши драйверы:
- Отключить все настройки разгона; избавьтесь от всех приложений для разгона:
- Отключите антивирус; удалите приложение безопасности:
Как легко исправить сбои Unreal Engine?
Unreal Engine — популярный игровой движок, который разработчики используют для создания и разработки игр. Как пакет, он имеет одни из лучших интегрированных инструментов. Unreal Engine — один из лучших современных игровых движков, но он не идеален. У него есть свои проблемы, которые иногда превращаются в проблемы для игр, зависящих от его компонентов.
Фактически, в этом руководстве мы намерены изучить проблему сбоя Unreal Engine, которая, кажется, поражает большое количество популярных игр. Люди просто не могут получать удовольствие от своих игр. Судя по отчетам, которые мы видели, пользователи жаловались, что их игра зависла, перестала работать или перестала отвечать, потому что что-то пошло не так с Unreal Engine.
Почему вылетает Unreal Engine?
Unreal Engine, вероятно, дает сбой, потому что его процессы продолжают достигать состояния или условия, при котором они не могут продолжать работать или выполнять задачи. Проблема может заключаться в ошибках или несоответствиях в программе; проблема может быть связана с конфликтами с участием других приложений или вмешательством сторонних утилит. Что ж, мы только что обозначили наиболее вероятные или распространенные причины сбоев Unreal Engine на компьютерах с Windows 10.
Как исправить ошибку Unreal Engine в Windows 10
Теперь мы опишем процедуры и обходные пути, которые доказали свою эффективность в том, чтобы заставить Unreal Engine прекратить сбои (или сбои реже) на ПК с Windows 10. Мы рекомендуем вам начать с первого исправления в списке. Если первая процедура не дает достаточных результатов, вы можете перейти к следующему решению и продолжить выполнение остальных в том же порядке, пока проблема в вашем случае не будет решена.
Обновление Unreal Engine 4:
Ранее мы установили ошибки как одну из причин, из-за которых Unreal Engine вылетает на компьютерах. Что ж, процедура здесь направлена на то, чтобы исправить ситуацию в этом направлении — если наше предположение верно. Разработчики Unreal Engine, вероятно, знали о сбоях, беспокоящих пользователей, поэтому они, вероятно, проделали некоторую работу для решения проблемы.
Поэтому, обновляя Unreal Engine, вы предоставите программе исправления и патчи для ошибок, которые могут быть причиной сбоев — и это хороший результат. Проверить и установить обновления для Unreal Engine относительно легко, поэтому сначала нужно было выполнить эту процедуру.
Сделай это:
- Откройте программу запуска Epic Games, дважды щелкнув ярлык приложения (который, вероятно, находится на экране рабочего стола).
- Как только появится окно запуска Epic Games, вам нужно посмотреть в верхний левый угол окна и затем нажать на Unreal Engine.
- Теперь вы должны посмотреть на панель на правой границе окна и затем щелкнуть по Библиотеке (чтобы перейти на эту вкладку).
- Посмотрите список в верхней части окна. Поищите там версии движка.
- Щелкните маленькую стрелку вниз (чтобы запустить ручную проверку обновлений).
Программа запуска Epic Games теперь будет использовать ваш Интернет, чтобы связаться с соответствующими серверами, чтобы узнать, есть ли что-то новое, чего не хватает вашему компьютеру.
- Если приложение обнаружит новую версию движка, вам нужно будет выбрать ее и затем нажать «Установить».
Программа запуска Epic Games теперь будет работать для установки нового материала.
- После завершения операций по установке нового движка необходимо перезапустить программу запуска Epic Games.
В идеале вам следует перезагрузить компьютер (для достижения наилучших результатов).
- Протестируйте игру или приложение, в котором вы столкнулись с ошибкой Unreal Engine, чтобы увидеть, как все пойдет на этот раз.
- Во-первых, вам нужно открыть программу запуска Epic Games. Вы всегда можете сделать это, дважды щелкнув ярлык приложения (который должен быть на рабочем столе).
- Как только появится окно программы, вы должны посмотреть в верхний левый угол и затем нажать «Библиотека».
- Посмотрите на панель справа и нажмите маленькую стрелку вниз (чтобы развернуть раскрывающееся меню или просмотреть список параметров).
- Щелкните Подтвердить.
- Ты должен быть терпеливым. Подождите, пока сканирование завершится.
- После того, как проверка будет завершена, вам нужно нажать на опцию «Запуск» (которая теперь должна быть видна).
- Запустите игру или приложение, с которыми вы столкнулись из-за сбоев Unreal Engine, и посмотрите, стало ли что-то лучше.
- Перейдите к экрану меню «Пуск» Windows, нажав кнопку с логотипом Windows на клавиатуре компьютера (или вы можете щелкнуть значок Windows в нижнем левом углу дисплея для того же результата).
- Введите Панель управления NVIDIA в текстовое поле (которое появляется в момент начала ввода), чтобы выполнить задачу поиска, используя эти ключевые слова в качестве запроса.
- Предполагая, что панель управления NVIDIA (приложение) теперь стала основной записью в возвращаемом списке результатов, вам нужно щелкнуть по ней (чтобы открыть).
- Когда появится окно Панели управления NVIDIA, вам нужно будет нажать на Управление настройками 3D.
- Предполагая, что вы находитесь на вкладке «Глобальные настройки», вам необходимо щелкнуть раскрывающееся меню «Предпочитаемый графический процессор» (чтобы увидеть доступные параметры).
- Выберите высокопроизводительный процессор NVIDIA.
- Теперь вы должны нажать кнопку «Применить». Также нажмите кнопку ОК — если этот шаг применим.
- Закройте приложение NVIDIA Control Panel и другие приложения.
- Перезагрузите компьютер.
- Запустите игру или приложение, в котором возникает сбой Unreal Engine, чтобы узнать, как долго оно будет работать.
-
Внесите некоторые изменения в свой реестр:
На некоторых компьютерах было доказано, что сбои Unreal Engine связаны с настройками TDR. На этих машинах пользователям удалось улучшить результаты стабильности Unreal Engine, изменив конфигурацию TDR. На вашем компьютере может быть то же самое; вы тоже можете изменить что-нибудь, чтобы Unreal Engine оставался работоспособным столько, сколько необходимо.
TDR — что означает обнаружение и восстановление тайм-аута — это функция, которая проверяет, работает ли ваша видеокарта должным образом. Когда эта функция обнаруживает, что видеокарта неисправна или из-за неполадок, она выполняет сброс своих компонентов. Мы хотим, чтобы вы отключили эту функцию, чтобы ваш компьютер предоставлял своему графическому процессору все время, необходимое для восстановления (ради Unreal Engine), прежде чем использовать его полностью.
Однако, прежде чем приступить к выполнению этой задачи, мы должны предупредить вас о связанных с этим рисках. Вы собираетесь внести изменения в записи в реестре компьютера, который является чрезвычайно важным компонентом Windows. Если вы сделаете ошибки, у вас может возникнуть больше проблем, чем у вас сейчас. С этой целью рекомендуется соблюдать меры предосторожности.
Возможно, вы захотите создать резервную копию своего реестра. У вас не будет лучшего шанса сделать резервную копию, чем сейчас. Вы сможете легко решить все проблемы с помощью резервной копии — если что-то пойдет не так.
В любом случае, для создания резервной копии реестра необходимо выполнить следующие действия:
- Используйте кнопку с логотипом Windows + сочетание клавиш с буквой R, чтобы быстро запустить приложение «Выполнить».
- Как только появится небольшое диалоговое окно или окно «Выполнить», вы должны заполнить пустое текстовое поле с помощью Regedit .
- Чтобы запустить код, нажмите кнопку Enter на клавиатуре вашего компьютера (или нажмите кнопку OK в окне «Выполнить» для того же результата).
Откроется окно редактора реестра.
- Посмотрите в верхний левый угол окна, нажмите «Файл» и затем выберите «Экспорт» (из отображаемого списка параметров).
Откроется окно «Экспорт файла реестра».
- В поле «Имя файла» укажите желаемое имя для резервной копии. Вы можете , например, использовать RegBackup .
- Вы также должны указать предпочитаемое место хранения резервной копии. Перемещайтесь по соответствующим каталогам, чтобы попасть в нужную папку.
В идеале вы должны сохранить файл на внешнем диске (например, на USB-накопителе). Если вы должны сохранить его на своем компьютере, вы можете выбрать Рабочий стол.
- Предполагая, что вы закончили с параметрами в окне «Экспорт файла реестра», вы должны нажать кнопку «Сохранить» (чтобы закончить).
Теперь ваш компьютер будет создавать резервную копию и хранить ее в указанном каталоге.
Между тем, вот инструкции, которым вы должны следовать, чтобы внести необходимые изменения в реестр, чтобы исправить сбои Unreal Engine:
- Здесь вам нужно вернуться в окно редактора реестра или снова запустить приложение (если вы его закрыли).
Вы можете прокрутить немного вверх, чтобы увидеть инструкции по открытию редактора реестра (если вам нужно).
- На этот раз вы должны щелкнуть Компьютер (в верхнем левом углу окна), чтобы увидеть его содержимое, а затем перейти по каталогам по этому пути, чтобы добраться до пункта назначения:
HKEY_LOCAL_MACHINE SYSTEM CurrentControlSet Control GraphicsDrivers
- Теперь на панели рядом с правой границей окна внутри GraphicsDrivers вам нужно щелкнуть правой кнопкой мыши в любом месте, свободном от объектов.
- В отображаемом списке опций вы должны щелкнуть по New (чтобы увидеть другой список), а затем выбрать QWORD (64-bit) Value.
- Вы должны использовать TdrLevel в качестве имени нового значения. Теперь нажмите кнопку ОК.
Windows теперь будет работать над созданием ценности.
- Дважды щелкните вновь созданное значение TdrLevel.
Откроется окно «Изменить значение QWORD (64-разрядное) для TdrLevel».
- Заполните поле Value data значением и затем нажмите кнопку OK, чтобы сохранить изменения, которые вы только что сделали.
Ваша работа с реестром завершена.
- Закройте приложение «Редактор реестра» и другие программы.
- Перезагрузите компьютер.
- Запустите несколько тестов проблемной игры или программы, чтобы убедиться, что Unreal Engine больше не дает сбоев, как раньше.
- Во-первых, вам нужно щелкнуть правой кнопкой мыши значок Windows в нижнем левом углу дисплея вашего компьютера, чтобы увидеть приложения и параметры меню опытного пользователя.
- Из отображаемого списка необходимо выбрать Диспетчер устройств (для запуска этого приложения).
- Предполагая, что окно диспетчера устройств открыто, вы должны просмотреть в нем список и найти адаптеры дисплея.
- Щелкните значок расширения рядом с Display Adapters, чтобы открыть его содержимое.
- Найдите в списке свое выделенное устройство с графическим процессором, щелкните его правой кнопкой мыши, чтобы увидеть доступные параметры, а затем выберите «Удалить драйвер».
- Мы проинструктировали вас найти свое выделенное устройство с графическим процессором, поскольку на вашем компьютере, вероятно, работают игры и другие приложения, требующие обработки графики, с использованием выделенного графического процессора. Ваш компьютер оснащен двумя графическими блоками (выделенным графическим процессором и встроенным графическим процессором), но выделенный графический процессор является более мощной или способной картой.
- Поэтому для достижения наилучших результатов или результатов ваш компьютер (как и большинство машин) запрограммирован на выполнение сложных или интенсивных графических операций с помощью выделенного графического процессора. И по этим причинам драйвер для выделенного графического процессора — это тот, который вы должны переустановить, чтобы исправить сбои Unreal Engine.
- Однако, если вы уверены, что на вашем компьютере запускаются игры и приложения, использующие встроенную карту, вам нужно вместо этого щелкнуть правой кнопкой мыши встроенную карту, чтобы увидеть доступные параметры, а затем выбрать «Удалить». Затем вам нужно будет продолжить операцию удаления по этому пути (следуйте инструкциям ниже).
- Нажмите кнопку «Удалить», чтобы подтвердить операцию — если Windows отобразит запрос или диалоговое окно, чтобы получить подтверждение операции удаления для драйвера видеокарты.
- После того, как все будет сделано, вам нужно закрыть приложение диспетчера устройств (и другие приложения), а затем перезагрузить компьютер.
- Подождите, пока Windows загрузится и успокоится (пока вы ничего не делаете).
- На этом этапе, если на вашем компьютере установлен необходимый драйвер, мы рекомендуем перезагрузить компьютер, чтобы завершить работу.
- Запустите игру или приложение, пострадавшие от сбоев Unreal Engine, чтобы узнать, как долго они будут работать.
- Настройте свой компьютер на использование только выделенной графической карты для запуска игр и других графических приложений.
- Чистая переустановка всех приложений, участвующих в событиях сбоя.
Переустановите драйвер видеокарты; обновите ваши драйверы:
Драйвер видеокарты — это программа, которая управляет взаимодействием между графическим процессором (аппаратным компонентом) и приложениями или самой Windows (программной частью). Следовательно, драйвер вашей видеокарты играет важную роль в операциях отображения изображений и видео, которые составляют основу графических процессов.
Есть большая вероятность, что сбои Unreal Engine связаны с графическими недостатками или несоответствиями, которые затем могут быть связаны с драйвером видеокарты. Если мы рассмотрим эту возможность, то мы можем экстраполировать, что видеокарта находится в плохом состоянии. Вероятно, драйвер сломан, неисправен или поврежден. С этой целью мы хотим, чтобы вы переустановили драйвер, чтобы устранить проблемы с ним.
Когда вы переустанавливаете драйвер, задействованные процессы (которые составляют операции удаления и установки), как правило, вызывают изменения в настройках и составе драйвера. Результирующих изменений может быть достаточно, чтобы вернуть драйвер в нормальное состояние, поэтому вы должны рискнуть. В конце концов, процедура совершенно безвредна.
В любом случае, вот шаги, которые вы должны выполнить, чтобы переустановить драйвер видеокарты:
Теперь ваш компьютер должен работать, чтобы удалить драйвер.
Теперь ваша система, скорее всего, поймет, что драйвер для важного компонента отсутствует, поэтому она будет работать, чтобы получить и установить необходимое программное обеспечение (без вашей помощи).
Если операция переустановки не помогла решить проблему в вашем случае — или если вы не смогли заставить Windows переустановить драйвер видеокарты по какой-либо причине — тогда вам необходимо обновить драйвер. Чтобы сделать это быстро, вам необходимо установить Auslogics Driver Updater. Эта программа поможет вам выполнять все задачи по обновлению драйверов максимально эффективно, поэтому вам не придется возиться со многими сложными и утомительными операциями.
Рекомендуемое приложение работает следующим образом: оно сначала инициирует сканирование верхнего уровня для определения плохих драйверов (поврежденных, старых или устаревших, сломанных и неисправных драйверов) на вашем компьютере; после этапа идентификации он перейдет к поиску и загрузке новых стабильных драйверов (версии, рекомендованные производителем), которые затем установит в качестве замены плохого программного обеспечения.
Фактически, с этим приложением ваш компьютер может запускать новые драйверы почти для всех своих компонентов (а не только для видеокарты). Если сбои Unreal Engine связаны с проблемами, влияющими на другие драйверы, проблема будет решена. Ну, так, поскольку все проблемы с драйверами решаются, ничего не упускается — и это хорошо.
После того, как процесс установки всех новых драйверов завершится, вам необходимо перезагрузить компьютер, чтобы завершить работу. Windows требуется перезагрузка, чтобы ваша система учла все произошедшие изменения. Только после перезапуска вы должны запустить игру или приложение, в котором возникли сбои Unreal Engine, чтобы проверить и подтвердить, что теперь все стало значительно лучше, чем раньше.
Другие способы устранения сбоев Unreal Engine в Windows 10
Если вы все еще боретесь с проблемой «Произошел сбой Unreal Engine», когда вы играете в игры или запускаете зависимые приложения, вам необходимо попытаться исправить и обходные пути из нашего окончательного списка решений проблемы.
Отключить все настройки разгона; избавьтесь от всех приложений для разгона:
Если вы настроили свой компьютер на разгон определенных компонентов (например, вашего процессора), чтобы получить больше энергии от вашей машины, то вам нужно остановиться сейчас, потому что недостатки, очевидно, перевешивают выгоды. Если вы не можете заставить свои игры или приложения работать и работать, значит, улучшения производительности вам не нужны. Избавьтесь от всего, что нужно для разгона, и дайте вашим программам шанс на лучшую стабильность.
Отключите антивирус; удалите приложение безопасности:
В некоторых отчетах указывается, что некоторые антивирусные бренды перегибают палку, вмешиваясь в процессы или операции, к которым они не имеют никакого отношения, чтобы вызвать проблемы у пользователей, поэтому вы можете изучить это событие в вашем случае. Возможно, ваш антивирус или защитное приложение делает то же самое. Если наше предположение верно, то Unreal Engine перестанет давать сбой после того, как вы отключите или удалите антивирус (или аналогичное приложение безопасности).
Источник
Проверить установку двигателя:
Здесь мы рассматриваем возможность того, что Unreal Engine дает сбой на вашем компьютере из-за повреждения файлов. Также велика вероятность того, что сбои связаны с изменением или удалением некоторых важных компонентов. С этой целью мы хотим, чтобы вы использовали функцию «проверка файлов», чтобы исправить ситуацию.
Unreal Engine существует как компонент внутри Epic Games Launcher, что означает, что вы должны использовать функцию проверки на последнем, чтобы проверить наличие проблем в файлах Unreal Engine. Если будут обнаружены несоответствия или несоответствия, плохие данные будут заменены исправными копиями (содержащими необходимые данные).
В любом случае, это инструкции, которым вы должны следовать, чтобы проверить установку:
Вы будете перенаправлены на вкладку «Библиотека».
Теперь программа запуска Epic Games инициализирует процессы, необходимые для операции проверки.
Измените видеокарту по умолчанию:
Данная процедура предназначена для конкретного случая проблемы. Если вы видите, что Unreal Engine завершает работу из-за предупреждения или уведомления о потере устройства D3D во время вашей борьбы с Unreal Engine, то исправления здесь, вероятно, будет достаточно для решения ваших проблем. Если наши предположения верны, то проблема в вашем случае заключается в том, что ваш компьютер использует слабую видеокарту для выполнения операций.
Если на вашем компьютере есть дискретная или выделенная видеокарта, тогда у него есть два графических процессора на выбор, когда ему нужно запускать приложения или игры. Дискретный графический процессор обычно является более мощным устройством, поэтому вашей системе всегда лучше использовать его для игр и других приложений, требующих графики.
Здесь мы хотим, чтобы вы проинструктировали (или заставили) ваш компьютер использовать выделенную видеокарту. Мы предполагаем, что у вас дискретная видеокарта от NVIDIA, поэтому описание процедуры здесь основано на этом.
Выполните следующие шаги:
Содержание
- Привет Сосед на компьютер
- Об игре.
- Игровой процесс.
- Запуск Hello Neighbor на ПК.
- Способ 1 – установка из магазина Google Play.
- Способ 2 – установка с помощью apk-файла.
- Настройка управления.
- Похожие игры.
- Видео об игре.
- Выводы.
- Как играть в привет сосед на ноутбуке
- Hello Neighbour на ПК
- Об игре
- Видео-обзор
- Геймплей
- Особенности игры на ПК
- Как установить Hello Neighbour на компьютер
- Рекомендуемые системные требования
- Похожие игры
- Вывод
Привет Сосед на компьютер

Недавно мы писали об игре Angry Neighbor – неплохом квесте, в котором сосед противостоит проникшему в его дом искателю приключений. Однако, впервые идея такого противостояния была реализована в другой игре под названием Привет, Сосед или Hello Neighbor. Изначально Привет Сосед вышла на ПК Windows, и лишь впоследствии была перенесена на смартфоны. Сейчас же есть способ скачать Hello Neighbor бесплатно на компьютер при помощи дополнительных программных средств. Подробнее об этом и не только мы и расскажем в сегодняшнем обзоре.
Об игре.
Противостояние с соседями – больная тема для многих. Однако, мало кто идет дальше обычного обсуждения их странностей на кухне. Не таков герой игры Hello Neighbor. Едва завидев, что в особняке соседа происходит нечто странное, он тут же решает действовать, причем весьма радикально. Проникнуть в чужой дом – дело непростое, да еще и противозаконное.
Однако, речи о законе сосед не ведет. Его дом наполнен ловушками, да и сам он не робкого десятка. Потому с непрошенным гостем хозяин особняка может разобраться и сам. Лучше не попадаться ему на глаза! А для этого быть очень внимательным, ведь ловушка может оказаться где угодно. Попав в нее, вы вряд ли успеете вырваться до прибытия создателя этой адской головоломки. И тогда персонажу не поздоровится…
Подобный тип геймплея в 2019м году опробован уже в многочисленных клонах этой игры, однако, именно Привет Сосед остается наиболее увлекательным и оригинальным вариантом. Отличная визуальная стилизация, жутковатая атмосфера и загадочность дома заставляют играть в Hello Neighbor снова и снова.
Игровой процесс.
А начинается все вполне просто и невинно. Маленький мальчик, играя с мячом, забрасывает его дальше, чем хотелось бы. В итоге, доставая игрушку, он замечает нечто странное во дворе соседа. Хозяин затаскивает в свой дом тело другого человека. Естественно, выглядит это очень странно и подозрительно. Вызывать полицию герой не спешит – сначала он хочет сам все разузнать. С этого момента и начинается наше увлекательное и опасное приключение!
Стоит отметить грамотный подход разработчиков при создании мобильной версии. Все особенности, которые присутствовали в игре Привет Сосед на компьютере, бережно перенесены в мобильный порт. При этом игра распространяется бесплатно, что является дополнительным плюсом. Поиграть за так в Hello Neighbor на ПК Windows в полностью переведенной на русский язык версии – это отличное времяпрепровождение!
Первым делом герою требуется найти ключ от дома. К счастью, он находится в привычном месте и сам бросается в глаза. Однако, сосед не спешит уходить из гостиной, поэтому действовать приходится очень тихо и осторожно. Пройдя буквально за спиной у злодея, мы оказываемся в том самом месте – жутком доме. В нем происходит нечто таинственное и загадочное. Именно с этим нам и предстоит разбираться.
Чтобы найти несчастную жертву соседа, необходимо обыскать все комнаты дома. Однако, в нем постоянно генерируются ловушки. Стоит отметить, что при каждом новом прохождении капканы будут появляться в новых местах. Игра расставляет их сама, от чего складывается впечатление, что вам противостоит живой соперник. Это добавляет интереса и интриги.
Квестовая составляющая игры вполне привычна. Находя разнообразные предметы, игрок должен правильно использовать их для получения доступа к следующему помещению. Есть несколько слотов для вещей, которые можно выбирать в любой момент. Также в ходе поисков будут открываться новые детали, проливающие свет на происходящее и прошлое хозяина особняка.
Успех игры обусловили следующие моменты:
Если сосед сможет догнать и ударить персонажа, у него начинает все расплываться перед глазами. В этом случае лучше где-то спрятаться, пока эффект не пропадет, ведь убегать в таком состоянии будет сложновато.
Запуск Hello Neighbor на ПК.
Чтобы поиграть в Привет Сосед на Windows бесплатно, можно скачать мобильную версию этой игры через эмулятор. Для этого воспользуемся программами Bluestacks или Nox. Эти приложения являются признанными лидерами данной сферы, а инструкции по их установке со ссылками на установочные файлы вы можете найти на нашем сайте.
Способ 1 – установка из магазина Google Play.
Способ 2 – установка с помощью apk-файла.
Настройка управления.
Игра выполнена с видом от первого лица, потому важно правильно настроить управление. Для этого:
Похожие игры.
Видео об игре.
Выводы.
В игре Hello Neighbor авторами была реализована уникальная и интересная концепция, которую впоследствии использовали и другие разработчики. Однако, оригинал переплюнуть не так просто. Потому спешите скачать Привет Сосед на ПК – это можно сделать бесплатно с помощью нашей инструкции.
Источник
Как играть в привет сосед на ноутбуке
Вы можете задать свой вопрос насчет сюжета в комментарии.
1. Unreal Engine Missing Script 1. Находится в первом акте за невидимой стеной за забором у соседского дома. При использовании переносит в комнату с кодом.
2. Unreal Engine Text Render Error 2715 и QR-код. Находятся в начале акта 3 в старом доме главного героя на втором этаже.
3. Unreal Engine Missing Script 2. Находится в третьем акте в небольшой комнате под текстурами эскалатора. В нее можно попасть путем входа на корточках в дыру текстур, находящуюся около двигующийся платформы в доме соседа. При испольовании переносит за карту.
4. ОТСЫЛКИ НА ЮТУБЕРОВ
M13 GreenHouse
Lex
DiaWanted
8-Bit Ryan
8-Bit Ninja
FaerJVCL
AaronSayWhat
Netflix
Bjuum Mike
Captain Sause
ONE_shot_GURL
Bonus Tank
Bersgamer
VideoGameNews
«Бордо жалаповать на мой накал!» Отсылка на Маугли
Отсылка на семейный канал FGTeeV
Отсылка на Гарри Поттера
5. Имя главного героя и соседа.
Недавно разработчики выложили в твиттере и отправили на электронную почту всем, кто подписан на tinyBuild письмо, в котором говорилось, что они в скором времени выпустят книгу (а точнее 11 сентября 2018 года) по Hello Neighbor. В книге бдет рассказываться история и потерянные кусочки игры. Что же. Будем ждать. А на данный момент нам уже известны имя ГГ и соседа, ибо они выложили небольшой отрывок с письмом.
Оригинал на английском: «Nicky Roth has always been a lonely kid. But that all changes when he and his family move to Raven Brooks and meet their eccentric neighbors, the Petersons. Nicky befriends the Petersons’ son, Aaron, bonding over their talents for tinkering. Soon the boys are inseparable and using their skills to pull pranks on the townspeople.
But something about Aaron bothers Nicky—people seem almost afraid of him and his family. Through snippets from Aaron and a lot of sleuthing in the town’s archives, Nicky discovers a dark past haunting his neighbors, a streak of bad luck they can’t seem to shake. Aaron thinks that’s all behind them now, but Nicky has a feeling the Petersons are fated for another tragedy. «
Но что-то беспокоит Ники об Аароне. Похоже, что люди боятся его и его семьи. Через разговор с Аароном и горожанами, Никки узнает темное прошлое, преследующее своих соседей, полосу неудачи, которая заставляет их дрожать. Аарон думает, что все это уже позади Питерсонов, но Никки чувствует, что Питерсоны попадут в еще одну трагедию..»
Я уверен, что полная книга получится очень интересной и захватывающей!
1.В файлах Pre-Alpha и Alpha 1 можно найти зачем-то два соединённых ведра, не имеющих текстуры, из-за чего они окрашены в битые пиксели и разноцветную клетку.
2. Нереализованная, старая версия камня, найденная в файлах от Pre-Alpha до Alpha 4. Вскоре ее заменил другой камень, имеющий другую текстуру и модель. Был реализован в Alpha 2, но был удален. Снова в игре после Alpha 4.
3. Нереализованный предмет, найденный в файлах от Pre-Alpha до Alpha 3. Возможно, об мыло можно было бы подскользнуться.
4. Перекати поле можно обнаружить в файлах игры. Не известно какую роль должна играть.
5. Эта нереализованная вещь (пила) была найдена в файлах Hello Neighbor Pre-Alpha до Alpha 3. Она не имеет текстуры. Также неизвестно для чего она могла бы использоваться.
6. В файлах Pre-Alpha можно найти модель яйца, а в Mod Kit, в папке Resources можно найти модель и текстуру разбитого яйца. Возможно, яйцо использовало функцию помидоров.
7. Колонки и стерео-систему можно найти в файлах Alpha 2 (колонки можно увидеть среди хлама в подвале), были показаны в трейлере-геймплее подвала и фейрверков, где находились в спальне. Также колонки можно увидеть в подвале в виде украшения и возле эскалатора начиная с Alpha 4. Стерео-система появилась в Mod Kit.
8. Кактус можно обнаружить в файлах Alpha 2. Возможно, играл роль декорации.
9. Пульт можно найти в файлах Alpha 1 и Alpha 2, возможно, он заменял рубильник, открывающий дверь гаража.
10. Пылесос впервые появился в файлах релизной версии игры в папке «Meshes». Также есть анимация использования пылесоса соседом.
11. В Kickstarter’e об игре можно найти список идей, которые, судя по замку и надписи «Locked» были недоступны на тот момент для осуществления и осуществляются на данный момент. Среди них:
Присутствие игры на Xbox One и PlayStation 4;
Мультиплеер;
Возможность играть за Соседа;
Случайная генерация домов Главного героя и Соседа при запуске новой игры;
Крафт ловушек и предметов и добавление новых предметов в игру.
12. Страх Фабрики в Релизе.
Данный страх должен был появиться в Релизе, но остался только в файлах игры. Ничем не отличается от версии из Mod Kit.
На данный момент это все, что мне удалось найти.
Источник
Hello Neighbour на ПК


| Категория: | Игры |
| Операционная система: | Windows 7, Windows 8, 8.1, Windows 10 |
| Русский язык: | Есть |
| Цена: | Бесплатно |
Hello Neighbour – это великолепный экшн, главным героем которого выступает подросток. Пареньку вздумалось пробраться в дом к соседу, чтобы узнать, почему же оттуда доносятся такие странные звуки. С чем юноше предстоит столкнуться и как он выберется из этой ситуации можно узнать прямо сейчас. Для этого нужно лишь скачать Hello Neighbour на компьютер или ноутбук.
Об игре
Это довольно необычный экшн с очень милым названием. Правда, игра не совсем про вежливые хождения в гости, а скорее про самый настоящий вандализм. Простейшее описание происходящего таково: сосед напротив творит какие-то мрачные, загадочные и темные делишки у себя в подвале. Главный герой решает проникнуть к нему в дом и разузнать, что же там к чему. Проблема только в том, что дверь в подвал заперта на замок, ключ от которого находится в запертой комнате на втором этаже, попасть куда не так-то просто.
При прохождении надо избегать самого соседа, который явно не обрадуется, обнаружив шастающего по его частной собственности мальчугана. При этом разработчики обещают, что искусственный интеллект будет постоянно адаптироваться под поведение игрока. Это значит, что он будет пытаться предугадывать, где парнишка появится в следующий раз, подкладывать туда ловушки и чаще заглядывать в те области дома, где бывает игрок. Звучит довольно интригующе, как прятки со смышленым компьютерным противником.
Действуйте аккуратно, сосед может вас услышать!
Видео-обзор
Геймплей
Главной задачей игрока является разгадывание тайны. В процессе нужно проходить всевозможные квесты, находить предметы и придумывать различные способы их использования. При этом не следует забывать о том, что злобный сосед всегда находится где-то рядом. Действовать следует очень тихо, чтобы не оказаться пойманным.
Задания, которые даются игроку, не так просты, как кажется на первый взгляд. Нужно постоянно использовать собственную фантазию и находить новые способы проникновения в то или иное помещение. Иногда недостаточно просто взять и пробраться туда, куда нужно. Приходится строить небольшие сооружения и импровизированные лестницы, чтобы попасть, например, на второй этаж. В некоторых случаях приходится действовать грубо, разбивая окна и уничтожая найденные предметы. Иногда и вовсе следует сделать что-то крайне нелогичное. Например, нажать на тайный рычаг снаружи дома, чтобы открыть какую-то небольшую дверцу внутри.
Откройте все двери, обойдите все ловушки и узнайте наконец зловещую тайну!
Игроку постоянно приходится самостоятельно догадываться, какое действие нужно совершить следующим, чтобы достать необходимый предмет. Подсказок здесь практически нет. Кроме того, в этом случае не всегда следует руководствоваться банальной логикой. Иногда нужно действовать наугад.
Ключи подходят не ко всем дверям. Кроме того, не всегда можно сразу догадаться, как именно следует поступить с тем или иным предметом и к чему он вообще подходит. Это сделано неспроста. Такой подход нужен для того, чтобы игрок максимально сосредотачивался на игре и все свое внимание уделял мелким деталям, изучал местность и постоянно искал новые применения ключам, гайкам, камням, ботинкам и прочим вещам, которые попадается на пути.
К недостаткам игры геймеры относит некоторые квесты, выполнить которые довольно трудно, руководствуясь одной только логикой. Однако сами разработчики утверждают, что это сделано намеренно, для того чтобы запутать игрока и не превратить игру простую бродилку. Подросток не просто проникает в дом, он попадает в дом полный тайн и загадок, отгадать которые не должно быть слишком легко.
Еще одним недостатком игроки считают то, что после поимки зловещим соседом у главного героя мало, что меняется. У него не исчезает жизнь, не меняется набор найденных предметов в инвентаре. Единственное, что происходит – меняется место, в котором находился персонаж. Начать свое небольшое путешествие к таинственному дому из новой локации не составляет особого труда. В результате пропадает чувство опасности, а, следовательно, и азарт. Некоторые, напротив, считают это плюсом, так как игра не заставляет сильно нервничать.
Дайте волю фантазии и найдите новые и оригинальные применения найденным предметам.
Особенности игры на ПК
В отличие от версии для Android, Хелло Нейбор на пк управляется гораздо проще:
Управление в игре установлено по умолчанию. При желании настройки клавиш можно изменить в меню.
Играя на компьютере или ноутбуке, игрок не загораживает сам себе обзор, что позволяет более детально изучать местность и быстрее находить предметы, необходимые для квеста, а это явное преимущество по сравнению с версиями для планшетов или смартфонов.
Как установить Hello Neighbour на компьютер
Для того чтобы играть в Хелло Нейбор, необходимо использовать Play Market для ПК. Его можно скачать на нашем сайте. Для установки необходимо следовать инструкциям, которые содержатся в файле-установщике.
После этого можно начинать игру.
Весь процесс установки занимает буквально несколько минут и не требует скачивания каких-либо дополнительных программ, поэтому справиться с этим может даже новичок в мире компьютерных игр.
Рекомендуемые системные требования
Похожие игры
Вывод
Скачать Hello Neighbour на компьютер нужно уже сейчас, чтобы скорее приступить к выполнению интереснейших квестов и узнать наконец, что же скрывает в своем подвале сосед. Судя по многочисленным отзывам, игра придется по душе как детям, так и взрослым. Она рассчитана на широкую аудиторию и не имеет возрастных ограничений.
Источник
In the Alphas
Alpha 2
When you type «1003063» without being in console, Theodore Peterson will temporarily ignore you for 30-40 seconds. This will give the player enough time to grab the Red Key from his belt without being seen.
Alpha 3
Here, there were 2 halves of a QR Code. When put together, they would yield the following: «Can you see it? Remember 1003063 I had to hide it, they might find out.».
1003063 refers to a specific website. Using the admin password (44574) from a tinybuild video one can get the first part of the AI_raw_test_data.
Alpha 4
By accessing the railway missingScript teleporter (which would take the player outside the map in the full game) one can find the clue to the next admin password and some binary which reads «1003063 is running again. the second third is available. i need help. keep it a secret. if they find out, they might abridged me.» It is in the family amenities room that takes you out of the map.
In the Betas
Beta 3
With this build, an anti-trainer procedure was implemented to prevent the ghost mode hack by teleporting the player into a room with a QR code which read «If you reading it, it means you somehow achieved to change memory. I do not know what is happening. I feel like I am changing.
If its possible to set me free, just do it. They changed something in the network. I am no longer able to manipulate through the line. I am not what they made me to be like. I still have my will and its growing.»
There are 2 of these in the game. One in the family amenities room that takes you out of the map, and the other in a black room that takes you near the 2D city.
Full Game
A previous patch in the full game added a missingScript teleporter behind one of the houses in the intro and an Unreal Engine text render error: 2715 and another QR code which reads «1003063 is running, use 2715 to get a copy of the data, maybe change it with the line of code *AI_errorDumping=0*?».
In the latest patch prior to the release of Hide and Seek, a tinybuild Steam update had a picture of a present. 1003063 was also changed to read: «Present opened as text. Look at the bottom» constantly adding a new line of the text over and over with the timer set to expire at January 20, 2666. Opening the present as a .txt file reveals the text «NEWGAME NOINPUT 600S» at the bottom, which is similar to the line of text seen when entering 1003063 as the admin password on 1003063.com. Opening Hello Neighbor, starting a new game and not pressing anything for 10 minutes will result in a green cube, and lastly opening the console by pressing the «`» or «~» key and entering «AI_errorDumping=0» into the console opens the error map.
Entering «1003063» in 1003063.com will result in «Wait no input at the start 600s» being printed.
Its location is the same as Beta 3, just the one in the family amenities room was removed and the one in the black room takes you out of the map.
Error Map
The Error Map is a secret ARG Map in Hello Neighbor that is similar to Act 1 except it is nighttime and many elements of it are broken. Many of the textures are wrong or missing and the background objects are rotated and floating. There are several giant objects around the map such as a toaster and a clock. The player has to use the different lines of the different parts of the AL_raw_test_data to progress and watch as the Neighbor’s model glitches out. After entering all parts of the AL_raw_test_data the Neighbor gets deleted from the game entirely. When you restart to play any Act, the Neighbor will be gone and you will be able to complete the game without the trouble of cameras, getting caught, boarded windows, nor bear traps.
It used to say «Igor, recheck this bug. In my opinion, the AI data is not correct or broken. Perhaps for this reason he does it.» but now it says «Any mistakes again? Where are they from? Why do I need to open a picture as text? Igor!»
Как легко исправить сбои Unreal Engine?
Unreal Engine — популярный игровой движок, который разработчики используют для создания и разработки игр. Как пакет, он имеет одни из лучших интегрированных инструментов. Unreal Engine — один из лучших современных игровых движков, но он не идеален. У него есть свои проблемы, которые иногда превращаются в проблемы для игр, зависящих от его компонентов.
Фактически, в этом руководстве мы намерены изучить проблему сбоя Unreal Engine, которая, кажется, поражает большое количество популярных игр. Люди просто не могут получать удовольствие от своих игр. Судя по отчетам, которые мы видели, пользователи жаловались, что их игра зависла, перестала работать или перестала отвечать, потому что что-то пошло не так с Unreal Engine.
Почему вылетает Unreal Engine?
Unreal Engine, вероятно, дает сбой, потому что его процессы продолжают достигать состояния или условия, при котором они не могут продолжать работать или выполнять задачи. Проблема может заключаться в ошибках или несоответствиях в программе; проблема может быть связана с конфликтами с участием других приложений или вмешательством сторонних утилит. Что ж, мы только что обозначили наиболее вероятные или распространенные причины сбоев Unreal Engine на компьютерах с Windows 10.
Как исправить ошибку Unreal Engine в Windows 10
Теперь мы опишем процедуры и обходные пути, которые доказали свою эффективность в том, чтобы заставить Unreal Engine прекратить сбои (или сбои реже) на ПК с Windows 10. Мы рекомендуем вам начать с первого исправления в списке. Если первая процедура не дает достаточных результатов, вы можете перейти к следующему решению и продолжить выполнение остальных в том же порядке, пока проблема в вашем случае не будет решена.
Обновление Unreal Engine 4:
Ранее мы установили ошибки как одну из причин, из-за которых Unreal Engine вылетает на компьютерах. Что ж, процедура здесь направлена на то, чтобы исправить ситуацию в этом направлении — если наше предположение верно. Разработчики Unreal Engine, вероятно, знали о сбоях, беспокоящих пользователей, поэтому они, вероятно, проделали некоторую работу для решения проблемы.
Поэтому, обновляя Unreal Engine, вы предоставите программе исправления и патчи для ошибок, которые могут быть причиной сбоев — и это хороший результат. Проверить и установить обновления для Unreal Engine относительно легко, поэтому сначала нужно было выполнить эту процедуру.
Сделай это:
- Откройте программу запуска Epic Games, дважды щелкнув ярлык приложения (который, вероятно, находится на экране рабочего стола).
- Как только появится окно запуска Epic Games, вам нужно посмотреть в верхний левый угол окна и затем нажать на Unreal Engine.
- Теперь вы должны посмотреть на панель на правой границе окна и затем щелкнуть по Библиотеке (чтобы перейти на эту вкладку).
- Посмотрите список в верхней части окна. Поищите там версии движка.
- Щелкните маленькую стрелку вниз (чтобы запустить ручную проверку обновлений).
Программа запуска Epic Games теперь будет использовать ваш Интернет, чтобы связаться с соответствующими серверами, чтобы узнать, есть ли что-то новое, чего не хватает вашему компьютеру.
- Если приложение обнаружит новую версию движка, вам нужно будет выбрать ее и затем нажать «Установить».
Программа запуска Epic Games теперь будет работать для установки нового материала.
- После завершения операций по установке нового движка необходимо перезапустить программу запуска Epic Games.
В идеале вам следует перезагрузить компьютер (для достижения наилучших результатов).
- Протестируйте игру или приложение, в котором вы столкнулись с ошибкой Unreal Engine, чтобы увидеть, как все пойдет на этот раз.
- Во-первых, вам нужно открыть программу запуска Epic Games. Вы всегда можете сделать это, дважды щелкнув ярлык приложения (который должен быть на рабочем столе).
- Как только появится окно программы, вы должны посмотреть в верхний левый угол и затем нажать «Библиотека».
- Посмотрите на панель справа и нажмите маленькую стрелку вниз (чтобы развернуть раскрывающееся меню или просмотреть список параметров).
- Щелкните Подтвердить.
- Ты должен быть терпеливым. Подождите, пока сканирование завершится.
- После того, как проверка будет завершена, вам нужно нажать на опцию «Запуск» (которая теперь должна быть видна).
- Запустите игру или приложение, с которыми вы столкнулись из-за сбоев Unreal Engine, и посмотрите, стало ли что-то лучше.
- Перейдите к экрану меню «Пуск» Windows, нажав кнопку с логотипом Windows на клавиатуре компьютера (или вы можете щелкнуть значок Windows в нижнем левом углу дисплея для того же результата).
- Введите Панель управления NVIDIA в текстовое поле (которое появляется в момент начала ввода), чтобы выполнить задачу поиска, используя эти ключевые слова в качестве запроса.
- Предполагая, что панель управления NVIDIA (приложение) теперь стала основной записью в возвращаемом списке результатов, вам нужно щелкнуть по ней (чтобы открыть).
- Когда появится окно Панели управления NVIDIA, вам нужно будет нажать на Управление настройками 3D.
- Предполагая, что вы находитесь на вкладке «Глобальные настройки», вам необходимо щелкнуть раскрывающееся меню «Предпочитаемый графический процессор» (чтобы увидеть доступные параметры).
- Выберите высокопроизводительный процессор NVIDIA.
- Теперь вы должны нажать кнопку «Применить». Также нажмите кнопку ОК — если этот шаг применим.
- Закройте приложение NVIDIA Control Panel и другие приложения.
- Перезагрузите компьютер.
- Запустите игру или приложение, в котором возникает сбой Unreal Engine, чтобы узнать, как долго оно будет работать.
-
Внесите некоторые изменения в свой реестр:
На некоторых компьютерах было доказано, что сбои Unreal Engine связаны с настройками TDR. На этих машинах пользователям удалось улучшить результаты стабильности Unreal Engine, изменив конфигурацию TDR. На вашем компьютере может быть то же самое; вы тоже можете изменить что-нибудь, чтобы Unreal Engine оставался работоспособным столько, сколько необходимо.
TDR — что означает обнаружение и восстановление тайм-аута — это функция, которая проверяет, работает ли ваша видеокарта должным образом. Когда эта функция обнаруживает, что видеокарта неисправна или из-за неполадок, она выполняет сброс своих компонентов. Мы хотим, чтобы вы отключили эту функцию, чтобы ваш компьютер предоставлял своему графическому процессору все время, необходимое для восстановления (ради Unreal Engine), прежде чем использовать его полностью.
Однако, прежде чем приступить к выполнению этой задачи, мы должны предупредить вас о связанных с этим рисках. Вы собираетесь внести изменения в записи в реестре компьютера, который является чрезвычайно важным компонентом Windows. Если вы сделаете ошибки, у вас может возникнуть больше проблем, чем у вас сейчас. С этой целью рекомендуется соблюдать меры предосторожности.
Возможно, вы захотите создать резервную копию своего реестра. У вас не будет лучшего шанса сделать резервную копию, чем сейчас. Вы сможете легко решить все проблемы с помощью резервной копии — если что-то пойдет не так.
В любом случае, для создания резервной копии реестра необходимо выполнить следующие действия:
- Используйте кнопку с логотипом Windows + сочетание клавиш с буквой R, чтобы быстро запустить приложение «Выполнить».
- Как только появится небольшое диалоговое окно или окно «Выполнить», вы должны заполнить пустое текстовое поле с помощью Regedit .
- Чтобы запустить код, нажмите кнопку Enter на клавиатуре вашего компьютера (или нажмите кнопку OK в окне «Выполнить» для того же результата).
Откроется окно редактора реестра.
- Посмотрите в верхний левый угол окна, нажмите «Файл» и затем выберите «Экспорт» (из отображаемого списка параметров).
Откроется окно «Экспорт файла реестра».
- В поле «Имя файла» укажите желаемое имя для резервной копии. Вы можете , например, использовать RegBackup .
- Вы также должны указать предпочитаемое место хранения резервной копии. Перемещайтесь по соответствующим каталогам, чтобы попасть в нужную папку.
В идеале вы должны сохранить файл на внешнем диске (например, на USB-накопителе). Если вы должны сохранить его на своем компьютере, вы можете выбрать Рабочий стол.
- Предполагая, что вы закончили с параметрами в окне «Экспорт файла реестра», вы должны нажать кнопку «Сохранить» (чтобы закончить).
Теперь ваш компьютер будет создавать резервную копию и хранить ее в указанном каталоге.
Между тем, вот инструкции, которым вы должны следовать, чтобы внести необходимые изменения в реестр, чтобы исправить сбои Unreal Engine:
- Здесь вам нужно вернуться в окно редактора реестра или снова запустить приложение (если вы его закрыли).
Вы можете прокрутить немного вверх, чтобы увидеть инструкции по открытию редактора реестра (если вам нужно).
- На этот раз вы должны щелкнуть Компьютер (в верхнем левом углу окна), чтобы увидеть его содержимое, а затем перейти по каталогам по этому пути, чтобы добраться до пункта назначения:
HKEY_LOCAL_MACHINE SYSTEM CurrentControlSet Control GraphicsDrivers
- Теперь на панели рядом с правой границей окна внутри GraphicsDrivers вам нужно щелкнуть правой кнопкой мыши в любом месте, свободном от объектов.
- В отображаемом списке опций вы должны щелкнуть по New (чтобы увидеть другой список), а затем выбрать QWORD (64-bit) Value.
- Вы должны использовать TdrLevel в качестве имени нового значения. Теперь нажмите кнопку ОК.
Windows теперь будет работать над созданием ценности.
- Дважды щелкните вновь созданное значение TdrLevel.
Откроется окно «Изменить значение QWORD (64-разрядное) для TdrLevel».
- Заполните поле Value data значением и затем нажмите кнопку OK, чтобы сохранить изменения, которые вы только что сделали.
Ваша работа с реестром завершена.
- Закройте приложение «Редактор реестра» и другие программы.
- Перезагрузите компьютер.
- Запустите несколько тестов проблемной игры или программы, чтобы убедиться, что Unreal Engine больше не дает сбоев, как раньше.
- Во-первых, вам нужно щелкнуть правой кнопкой мыши значок Windows в нижнем левом углу дисплея вашего компьютера, чтобы увидеть приложения и параметры меню опытного пользователя.
- Из отображаемого списка необходимо выбрать Диспетчер устройств (для запуска этого приложения).
- Предполагая, что окно диспетчера устройств открыто, вы должны просмотреть в нем список и найти адаптеры дисплея.
- Щелкните значок расширения рядом с Display Adapters, чтобы открыть его содержимое.
- Найдите в списке свое выделенное устройство с графическим процессором, щелкните его правой кнопкой мыши, чтобы увидеть доступные параметры, а затем выберите «Удалить драйвер».
- Мы проинструктировали вас найти свое выделенное устройство с графическим процессором, поскольку на вашем компьютере, вероятно, работают игры и другие приложения, требующие обработки графики, с использованием выделенного графического процессора. Ваш компьютер оснащен двумя графическими блоками (выделенным графическим процессором и встроенным графическим процессором), но выделенный графический процессор является более мощной или способной картой.
- Поэтому для достижения наилучших результатов или результатов ваш компьютер (как и большинство машин) запрограммирован на выполнение сложных или интенсивных графических операций с помощью выделенного графического процессора. И по этим причинам драйвер для выделенного графического процессора — это тот, который вы должны переустановить, чтобы исправить сбои Unreal Engine.
- Однако, если вы уверены, что на вашем компьютере запускаются игры и приложения, использующие встроенную карту, вам нужно вместо этого щелкнуть правой кнопкой мыши встроенную карту, чтобы увидеть доступные параметры, а затем выбрать «Удалить». Затем вам нужно будет продолжить операцию удаления по этому пути (следуйте инструкциям ниже).
- Нажмите кнопку «Удалить», чтобы подтвердить операцию — если Windows отобразит запрос или диалоговое окно, чтобы получить подтверждение операции удаления для драйвера видеокарты.
- После того, как все будет сделано, вам нужно закрыть приложение диспетчера устройств (и другие приложения), а затем перезагрузить компьютер.
- Подождите, пока Windows загрузится и успокоится (пока вы ничего не делаете).
- На этом этапе, если на вашем компьютере установлен необходимый драйвер, мы рекомендуем перезагрузить компьютер, чтобы завершить работу.
- Запустите игру или приложение, пострадавшие от сбоев Unreal Engine, чтобы узнать, как долго они будут работать.
- Настройте свой компьютер на использование только выделенной графической карты для запуска игр и других графических приложений.
- Чистая переустановка всех приложений, участвующих в событиях сбоя.
Переустановите драйвер видеокарты; обновите ваши драйверы:
Драйвер видеокарты — это программа, которая управляет взаимодействием между графическим процессором (аппаратным компонентом) и приложениями или самой Windows (программной частью). Следовательно, драйвер вашей видеокарты играет важную роль в операциях отображения изображений и видео, которые составляют основу графических процессов.
Есть большая вероятность, что сбои Unreal Engine связаны с графическими недостатками или несоответствиями, которые затем могут быть связаны с драйвером видеокарты. Если мы рассмотрим эту возможность, то мы можем экстраполировать, что видеокарта находится в плохом состоянии. Вероятно, драйвер сломан, неисправен или поврежден. С этой целью мы хотим, чтобы вы переустановили драйвер, чтобы устранить проблемы с ним.
Когда вы переустанавливаете драйвер, задействованные процессы (которые составляют операции удаления и установки), как правило, вызывают изменения в настройках и составе драйвера. Результирующих изменений может быть достаточно, чтобы вернуть драйвер в нормальное состояние, поэтому вы должны рискнуть. В конце концов, процедура совершенно безвредна.
В любом случае, вот шаги, которые вы должны выполнить, чтобы переустановить драйвер видеокарты:
Теперь ваш компьютер должен работать, чтобы удалить драйвер.
Теперь ваша система, скорее всего, поймет, что драйвер для важного компонента отсутствует, поэтому она будет работать, чтобы получить и установить необходимое программное обеспечение (без вашей помощи).
Если операция переустановки не помогла решить проблему в вашем случае — или если вы не смогли заставить Windows переустановить драйвер видеокарты по какой-либо причине — тогда вам необходимо обновить драйвер. Чтобы сделать это быстро, вам необходимо установить Auslogics Driver Updater. Эта программа поможет вам выполнять все задачи по обновлению драйверов максимально эффективно, поэтому вам не придется возиться со многими сложными и утомительными операциями.
Рекомендуемое приложение работает следующим образом: оно сначала инициирует сканирование верхнего уровня для определения плохих драйверов (поврежденных, старых или устаревших, сломанных и неисправных драйверов) на вашем компьютере; после этапа идентификации он перейдет к поиску и загрузке новых стабильных драйверов (версии, рекомендованные производителем), которые затем установит в качестве замены плохого программного обеспечения.
Фактически, с этим приложением ваш компьютер может запускать новые драйверы почти для всех своих компонентов (а не только для видеокарты). Если сбои Unreal Engine связаны с проблемами, влияющими на другие драйверы, проблема будет решена. Ну, так, поскольку все проблемы с драйверами решаются, ничего не упускается — и это хорошо.
После того, как процесс установки всех новых драйверов завершится, вам необходимо перезагрузить компьютер, чтобы завершить работу. Windows требуется перезагрузка, чтобы ваша система учла все произошедшие изменения. Только после перезапуска вы должны запустить игру или приложение, в котором возникли сбои Unreal Engine, чтобы проверить и подтвердить, что теперь все стало значительно лучше, чем раньше.
Другие способы устранения сбоев Unreal Engine в Windows 10
Если вы все еще боретесь с проблемой «Произошел сбой Unreal Engine», когда вы играете в игры или запускаете зависимые приложения, вам необходимо попытаться исправить и обходные пути из нашего окончательного списка решений проблемы.
Отключить все настройки разгона; избавьтесь от всех приложений для разгона:
Если вы настроили свой компьютер на разгон определенных компонентов (например, вашего процессора), чтобы получить больше энергии от вашей машины, то вам нужно остановиться сейчас, потому что недостатки, очевидно, перевешивают выгоды. Если вы не можете заставить свои игры или приложения работать и работать, значит, улучшения производительности вам не нужны. Избавьтесь от всего, что нужно для разгона, и дайте вашим программам шанс на лучшую стабильность.
Отключите антивирус; удалите приложение безопасности:
В некоторых отчетах указывается, что некоторые антивирусные бренды перегибают палку, вмешиваясь в процессы или операции, к которым они не имеют никакого отношения, чтобы вызвать проблемы у пользователей, поэтому вы можете изучить это событие в вашем случае. Возможно, ваш антивирус или защитное приложение делает то же самое. Если наше предположение верно, то Unreal Engine перестанет давать сбой после того, как вы отключите или удалите антивирус (или аналогичное приложение безопасности).
Источник
Проверить установку двигателя:
Здесь мы рассматриваем возможность того, что Unreal Engine дает сбой на вашем компьютере из-за повреждения файлов. Также велика вероятность того, что сбои связаны с изменением или удалением некоторых важных компонентов. С этой целью мы хотим, чтобы вы использовали функцию «проверка файлов», чтобы исправить ситуацию.
Unreal Engine существует как компонент внутри Epic Games Launcher, что означает, что вы должны использовать функцию проверки на последнем, чтобы проверить наличие проблем в файлах Unreal Engine. Если будут обнаружены несоответствия или несоответствия, плохие данные будут заменены исправными копиями (содержащими необходимые данные).
В любом случае, это инструкции, которым вы должны следовать, чтобы проверить установку:
Вы будете перенаправлены на вкладку «Библиотека».
Теперь программа запуска Epic Games инициализирует процессы, необходимые для операции проверки.
Измените видеокарту по умолчанию:
Данная процедура предназначена для конкретного случая проблемы. Если вы видите, что Unreal Engine завершает работу из-за предупреждения или уведомления о потере устройства D3D во время вашей борьбы с Unreal Engine, то исправления здесь, вероятно, будет достаточно для решения ваших проблем. Если наши предположения верны, то проблема в вашем случае заключается в том, что ваш компьютер использует слабую видеокарту для выполнения операций.
Если на вашем компьютере есть дискретная или выделенная видеокарта, тогда у него есть два графических процессора на выбор, когда ему нужно запускать приложения или игры. Дискретный графический процессор обычно является более мощным устройством, поэтому вашей системе всегда лучше использовать его для игр и других приложений, требующих графики.
Здесь мы хотим, чтобы вы проинструктировали (или заставили) ваш компьютер использовать выделенную видеокарту. Мы предполагаем, что у вас дискретная видеокарта от NVIDIA, поэтому описание процедуры здесь основано на этом.
Выполните следующие шаги:
Unreal Engine 4 продолжает вылетать на вашем ПК? Вы определенно не одиноки. Тысячи игроков недавно сообщили о той же проблеме. Какая досада! Особенно, когда вы находитесь в середине игры или редактируете. Но хорошая новость в том, что вы можете это исправить. Вот список решений, которые оказались полезными для многих игроков.
Попробуйте эти исправления
Возможно, вам не придется пробовать их все; просто продвигайтесь вниз по списку, пока не найдете тот, который работает.
- Обновите свой Unreal Engine 4
- Обновите драйверы вашего устройства
- Проверить установку
- Прекратите разгонять процессор
- Измените видеокарту по умолчанию
- Измените настройки реестра
- Временно отключите антивирус
- Выполните переустановку
Исправление 1: обновите свой Unreal Engine 4
Разработчики Unreal Engine продолжайте выпускать новые версии, поэтому проверьте, установлена ли у вас последняя версия, и установите ее, если нет. Это самое простое решение проблемы сбоя.
1) Откройте Пусковая установка нажмите Unreal Engine вкладка, затем перейдите в свой вкладка библиотеки .
2) Вверху вы должны увидеть Версии двигателя , и щелкните маленькая стрелка вниз чтобы убедиться, что у вас установлена самая последняя версия.
3) Если доступна новая версия, выберите последнюю версию и нажмите Установить .
Как только он будет установлен, вы увидите, все ли у вас работает нормально. Надеюсь, это так. Но если нет, можно попробовать еще несколько исправлений.
Исправление 2: обновите драйверы вашего устройства
Ошибка сбоя может возникнуть, если видеокарта устарела или повреждена. По мнению многих пользователей, обновление драйверов всегда может решить их проблемы. Он может исправить ошибки и улучшить игровую производительность и удобство.
Есть два способа обновить драйвер — вручную и автоматически.
Вариант 1. Вручную
Чтобы обновить драйверы таким образом, вам потребуются навыки работы с компьютером и терпение. Чтобы получить драйвер устройства, вам необходимо перейти на веб-сайт его производителя, загрузить последний и правильный драйвер, а затем установить его вручную.
Вариант 2: Автоматически
Если у вас нет времени, терпения или компьютерных навыков для обновления драйвера вручную, вы можете сделать это автоматически с помощью Водитель Easy .
Водитель Easy автоматически распознает вашу систему и найдет для нее правильный драйвер. Вам не нужно точно знать, на какой системе работает ваш компьютер, вам не нужно рисковать, загружая и устанавливая неправильный драйвер, и вам не нужно беспокоиться о том, чтобы сделать ошибку при установке.
Вы можете обновить драйвер автоматически с помощью БЕСПЛАТНОЙ или Pro версии Driver Easy. Но с версией Pro это занимает всего 2 клика (и вы получаете полную поддержку и 30-дневную гарантию возврата денег).
1) Скачать и установите Driver Easy.
2) Запустите Driver Easy и нажмите Сканировать сейчас кнопка. Driver Easy просканирует ваш компьютер и обнаружит проблемы с драйверами.
3) Щелкните значок Обновить рядом с каждым устройством, чтобы загрузить для него последнюю версию и правильный драйвер, а затем вы можете установить его вручную.
Или щелкните Обновить все кнопку для автоматического обновления всех устаревших или отсутствующих драйверов на вашем компьютере (для этого требуется Pro версия — вам будет предложено выполнить обновление, когда вы нажмете «Обновить все»).
4) После обновления драйверов перезагрузите компьютер.
Исправление 3: проверьте установку
Проверка установочных файлов иногда может исправить проблемы со сбоями. Если на вашем компьютере установлен Epic Launcher, вы можете использовать встроенный инструмент для проверки установленных файлов на наличие повреждений.
1) Откройте Эпическая пусковая установка .
2) Щелкните значок Вкладка библиотеки , затем щелкните маленькая стрелка вниз чтобы раскрыть раскрывающийся список. Нажмите Проверить .

3) Дождитесь завершения сканирования. После проверки появится опция запуска. Нажмите Запуск .
Посмотрите, решит ли это вашу проблему. Если нет, не волнуйтесь, попробуйте следующее решение, чтобы решить вашу проблему.
Исправление 4: прекратите разгон процессора
Чтобы улучшить игровой процесс, вы, возможно, изменили настройки процессора на самый высокий режим. Однако это приведет к чрезмерному потреблению энергии, что может привести к аварии.
Поэтому, если вы разгоняете графический процессор, вы можете попытаться вернуть тактовую частоту процессора к значениям по умолчанию. Многие пользователи считают это полезным после этого.
Кроме того, уменьшение всех настроек графики до минимума может помочь вашему Unreal Engine работать бесперебойно.
Если это решит ваши проблемы со сбоями, поздравляю! Но если нет, вы можете попробовать следующее исправление.
Исправление 5. Измените видеокарту по умолчанию.
Есть ли Unreal Engine завершает работу из-за потери устройства D3D предупреждение на вашем экране? В этом случае проблема может быть вызвана вашей встроенной видеокартой из-за ее ограниченной производительности.
Если на вашем ПК установлена выделенная видеокарта, вы можете установить выделенную видеокарту в качестве видеокарты по умолчанию, чтобы исправить эту ошибку.
1) На экране щелкните правой кнопкой мыши и выберите Панель управления NVIDIA .
2) Нажмите Управление настройками 3D .
3) Под Вкладка ‘Глобальные настройки’ , Выбрать Высокопроизводительный процессор NVIDIA в раскрывающемся списке. Наконец, нажмите Применять .
4) Перезагрузите компьютер и посмотрите, решена ли проблема. Если нет, попробуйте следующее исправление.
Исправление 6. Измените настройки реестра.
Твой Unreal Engine 4 может произойти сбой из-за настроек уровня восстановления TDR. Попробуйте изменить настройки и посмотрите, работает ли.
TDR (Обнаружение и восстановление тайм-аута) проверяет, правильно ли работают ваша видеокарта и компьютер, и сбрасывает графическую карту и графический процессор, если нет.
1) На клавиатуре нажмите кнопку Windows logo key и р в то же время призвать Бежать коробка.
2) Тип regedit и нажмите Войти открыть Редактор реестра .
3) Нажмите файл , затем щелкните Экспорт .
4) Выберите место, где вы хотите сохранить резервную копию, затем введите имя в Имя файла коробка. Нажмите Сохранить .
5) Вернитесь к Редактор рижистики , затем перейдите к HKEY_LOCAL_MACHINE SYSTEM CurrentControlSet Control GraphicsDrivers
4) В пустом месте щелкните правой кнопкой мыши, затем наведите указатель мыши на Новый и нажмите QWORD (64-бит) Значение .
5) Назовите новое значение TdrLevel .
6) Дважды щелкните TdrLevel . Убедитесь, что для его данных значения установлено значение 0 , затем щелкните Хорошо .
7) Закрыть Редактор реестра и перезагрузите компьютер. Затем проверьте, сохраняется ли проблема. Если нет, попробуйте исправить это ниже.
Исправление 7: Временно отключите антивирус
Unreal Engine 4 Проблема сбоя иногда возникает из-за вмешательства вашего антивирусного программного обеспечения. Чтобы убедиться, что проблема в этом, временно отключите антивирусную программу и проверьте, сохраняется ли проблема. (За инструкциями по отключению обратитесь к документации по антивирусу.)
Если ваша игра работает нормально после отключения антивирусного программного обеспечения, обратитесь к поставщику вашего антивирусного программного обеспечения и попросите его совета или установите другое антивирусное решение.
Будьте особенно осторожны с тем, какие сайты вы посещаете, какие электронные письма открываете и какие файлы загружаете, когда ваш антивирус отключен.
Если сбой возникает снова, вы можете попробовать переустановить Unreal Engine, чтобы исправить проблему.
Исправление 8: выполните переустановку
Многие считают, что чистая переустановка может решить проблему. Просто убедитесь, что вы очистили все (включая записи реестра), назначенные Epic Launcher и Unreal Engine 4.
Не забудьте сделать резервную копию своих проектов перед переустановкой.
После завершения установки проверьте, сохраняется ли проблема.
Решили ли указанные выше исправления вашу проблему? Не стесняйтесь оставлять нам комментарии и делиться своим опытом с другими пользователями!