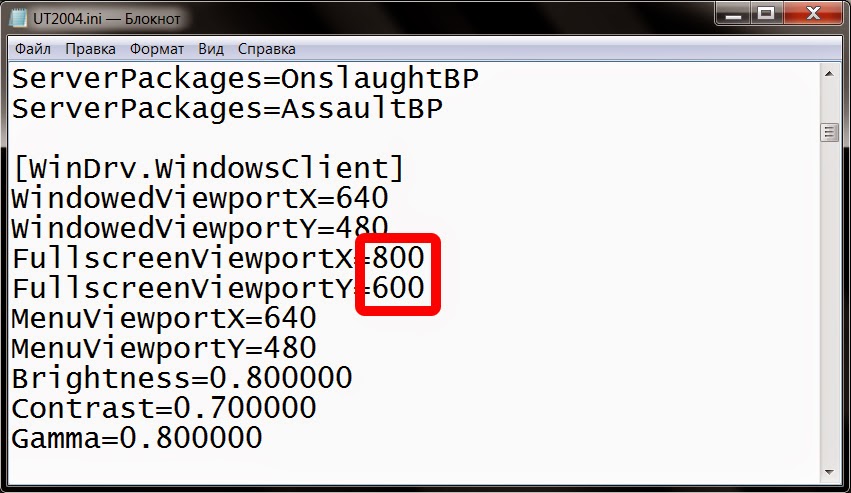находишь файл UT2004.ini он находится в папке UT2004/system
там находишь следующие строчки
FullscreenViewportX=
FullscreenViewportY=
вписываешь нужное разрешение, потом зайдёшь в игру входишь в settings и там смотришь какое разрешение стоит
- пожаловаться
- скопировать ссылку
если у тебя джифорсина — панель управления нвидия / дисплей / регулировка размера и положения — «без масштабирования» (либо п.2 — тогда по одной стороне на размер экрана растянет)
- пожаловаться
- скопировать ссылку
И какое там будет разрешение?
- пожаловаться
- скопировать ссылку
UT2004 вообще без ограничения на разрешение?Хоть 2000 с лишним выставить можно. Или картинка растягивается не правильно? Чисто растягивается, но не рассчитано на нормальный вид.
- пожаловаться
- скопировать ссылку
Если дрова видеокарты нормально поставлены, нужное разрешение в Settings можно будет выбрать и без возни с инишками.
- пожаловаться
- скопировать ссылку
ставил антологию, сразу же было 1680*1050, те 16:10, знач 1920*1200 тоже будет
- пожаловаться
- скопировать ссылку
Этоже мистер Ламберт ёпта!
Вообще, какое в конфиге пропишешь, такое и поддерживает. Чтоб не растягивало/искажало — надо в виндовых настройках экрана отменить соответствующую опцию.
- пожаловаться
- скопировать ссылку
надо в виндовых настройках экрана отменить соответствующую опцию
как это?
- пожаловаться
- скопировать ссылку
Обновлено: 09.02.2023
«)
Вводим «setres 1600×900», либо свое разрешение и жмем Enter.
1) Ищем файл «UT2004.ini»
В моем случае он находится здесь:
. steamappscommonUnreal Tournament 2004System
2) Открываем его блокнотом и находим следующие строчки:
FullscreenViewportX=800
FullscreenViewportY=600
3)Меняем разрешение на необходимое для вас и жмем сохранить:
FullscreenViewportX=1600
FullscreenViewportY=900
4)Запускаем игру, всё готово.
«)
Enter «setres 1600×900», or resolution you need and press Enter.
После покупки Unreal Tournament 2004 , закономерно встал вопрос, а как в это играть на широком экране?
По дефолту нам предлагают следующие разрешения:
Достаточно мыльный набор, нам это не интересно и мы будем прописывать свое.
Мне известно два способа, легкий и очень легкий, а потому начнем с последнего:
Открываем его блокнотом и находим строчки:
FullscreenViewportX= 800
FullscreenViewportY= 600
Меняем разрешение на свое(для себя я ставлю 1600×900) и жмем сохранить:
FullscreenViewportX= 1900
FullscreenViewportY= 600
With the Unreal Tournament Advanced Configuration and Information Tool, «UT2004 ACIT», you can easly show information about your UT2004 and also change a lot of settings, like Maps, Videosettings and so on.
Table of Contents
Mini FAQ & Info
Installation
Known Problems
Using UT2004 ACIT
Installing UT2004 contents
The cache function of the Map Manager
Parameters for UT2004ACIT.exe
Licence
Thanks to.
Credits
For what kind of people is this tool?
This tool is for all people who don’t like searching in the Windows Explorer for single
UT2004-Config.-Files or Information about their UT2004. ACIT does all this in one tool,
in one file. You also can create User.ini-Profiles and administrate them in a comfortable way.
ACIT also supports a shell-extension for ZIP-Archives, that copies UT2004 content from a ZIP-file
to the UT2004 directories.
No Installation is needed.
Following files are shipped with UT2004 ACIT:
EN-Readme.htm This file
Readme.htm Readme file in german.
Changes.txt Latest changes in german.
EN-Changes.txt Latest changes
settings.xml ACIT settings
Lang.int English languagefile
Lang.det German languagefile
ACIT_DEMO.ico Picture that is used for file icon for UT2004 demos, if they are associated with ACIT.
UT2004ACIT.exe Executable of UT2004 ACIT.
Extract all files from the archive you have download into a directory of your choice.
Run UT2004ACIT.exe to start UT2004 ACIT.
System requirements
Microsoft Windows 98 / 2000 or higher
Unreal Tournament 2004 must be installed.
UT2004 ACIT needs an installed XML DOM implementation.
UT2004 ACIT was successfully tested with: Microsoft XML 4
Other XML Services may work with UT2004 ACIT but this has not been tested and cannot be ensured.
Download Microsoft XML 4
HINT:
An active internet connection is required for the update function.
HINT for users who work with limited rights:
UT2004 ACIT needs read access to the registry root HKEY_LOCAL_MACHINE to be able to read out the Unreal Tournament 2004 directory automatically.
If you do not have access to HKEY_LOCAL_MACHINE >you must speficy the path to your UT2004 installation manually.
You need read and write access to the directory of UT2004 ACIT to be able to save your settings and use dependant functions.
If you do not have read and write access to the settings.xml in the UT2004 ACIT directory you will not be able to use UT2004 ACIT.
You need read and write access to the cache.xml file for the Map Manager Caching function to work.
Some functions also need read and/or write access to the UT2004 directory and its sub directories.
In the «Ini-Editor» menu not all values from the section «Engine.GameEngine» in the UT2004.ini file are shown.
Solution: Use the built in ServerPackage Editor. You can reach it by selecting «File» -> «ServerPackage Editor».
The overwrite-prompt dialog that is shown while installing UT2004 content is not completely localized (Title and Buttons are still in German).
Translation:
Ja —> Yes
Ja zu allen —> Yes to all
Nein —> No
Abbrechen —> Cancel
Using UT2004 ACIT
Menu «Configuration»:
When the program is started the first time, the UT2004 directory must be specified here.
If you have administrator rights on your computer, you can let ACIT search for the UT2004-Path in the Windows Registry.
You can choose a language by selecting it at the bottom of the window and clicking on «Apply».
You can also switch your acticve User.ini-Profile (more about profiles: see below).
The advanced configuration menu is also accessible from here.
Menu «Statistics»:
There are shown a few statistics from your UT2004 in this menu,
which you can refresh by clicking on «Refresh» if you (for example) have changed the directory.
You will also find a button for opening the ut2004 directory here.
Menu «System-Integration»:
You can integrate UT2004 ACIT in your system.
You can enable the shell-extensions for zip-archives and / or file-foders here and also associate demo files with ACIT to open them with the Explorer.
Menu «UT2004 Settings»:
Select this menu, if you want to change your playername, your playermodel or basic video settings.
To save the changes, click on «Save».
Furthermore, the currently used CD-Key is shown in this menu.
Menu «Ini-Editor»:
You can edit any Ini-File in this menu. The Ini-File is shown in a tree view.
A lot of UT2004-related Ini-Files are already available to open them quickly.
Menu «Map Manager»:
All maps from the UT2004 Maps-directory are shown in this menu.
Map Information is also displayed (Name, Filesize, Gametype, and so on).
Options to play the map, to copy it into another folder or install a map from another directory into the map directory.
Furthermore the maps can be installed from archives and also be imported into archives.
The first time a map is selected it probably takes one or two seconds till the map information («title», «author» and «description») is loaded from the file.
After that the information can be accessed much faster.
Alternatively you can enable the cache for the map entries.
Menu «Demos»:
Here you can view demos, extract and add them from/to archives.
You are also able to associate .demo4-Files with UT2004 ACIT.
Menu «Cache Manager»:
Here you can administrate the so called «Cache» of UT2004.
Items in the Cache can be cleared or installed and the Cache can also be cleared completely.
Menu «Add-Ons (*.u)»:
A lot of UT2004-Mods are shipped as .u-Files.
In this Menu you can copy them (including the mods related Files) into your System-Folder and also delete such files from that folder.
Menu «Screenshots»:
Usually you can make Screenshots in UT2004 by hitting the F9 Key.
These Screenshots are saved in the Screenshot-Folder with the name Shot. bmp (? represents the Index of the Picture).
With ACIT you can show a little Preview of the Screenshots.
The Screenshots also can be moved or copied into another directory.
They can be with «JPEG»compressed, too. (Imagefile-Bounds: 1024×768; Size BMP: 2.25MB, Size JPEG: 0.15 MB)
Menu «Profile»:
The profiles can be shown and activated with the ComboBox in this menu.
With the Buttons in profile box, you can change the profile, rename it, or edit the profile.
By hitting the button «Create new profile» a new profile is created — based on the current User.ini in the System-Folder.
By hitting «Create new profile from. » you can speficy your own User.ini which the new profile will base on.
You also can create a backup of your current User.ini and you are also able to resotre Backups.
When ACIT is started the first time, a backup of the active user.ini will be created (if there are not any other backups).
Menu «About»:
About UT2004 ACIT. You find information about ACIT, links to the project page of ACIT (German) and also the link to the update function.
Watch out for the newest versions of ACIT!
The Archive Inspector:
UT2004 ACIT has a built-in Archive Inspector for viewing and editing ZIP-archives.
You can reach the Archive Inspector in the menu &qout;File» -> «Archive Inspector».
Note: Some functions of the Archive Inspector are disabled when no archive is open.
The ServerPackage Editor:
UT2004 ACIT has an built-in editor for editing the «ServerPackages» in the Engine.GameInfo section of the UT2004.ini file.
ServerPackages are Add-Ons (Mutators, Voice-Packs, etc.) that are used in the game.
You can disable one or more entries temporarly by unchecking the checkbox that is located left to the entry. Re-enable it by checking the checkbox.
Installing UT2004 contents
UT2004 ACIT gives you the opportunity to install UT2004 contents from a zip archive.
This means that all files in the archive will be analyzed and moved to the correct UT2004 folder automatically.
No tiring manual extraction of the files and speculating about the correct folder any more — with UT2004 ACIT that is a thing of the past!
You can select the archive to be installed in the menu «File» -> «Install UT2004 contents. » -> «. from archive».
New in Version 1.4!
You can also enable a shell extension for file folders. With this shell extension you can install contents from whole file folders.
Not just archives, even normal files are moved to the right UT2004 directory. You can also select if you want to recurse sub directories, or not. Alternatively you can install one more files by using the corresponding item in the main menu.
The cache function of the Map Manager
UT2004 ACIT offers you to save the data of a UT2004 Map in the file cache.xml, so that map information is reachable much faster.
If the cache is not enabled the map must be accessed every time to extract the information. Enabling the cache can cause that the cached information are out-dated.
In this case select «File» -> «Cache» -> «Update Cache» in the main menu.
New maps are also cached when their information is accessed the first time.
Generally, its recommended to enable the cache. You should not enable the cache, if your map data is changed very frequently.
Parameters for UT2004ACIT.exe
UT2004 ACIT can be controlled with parameters to the UT2004ACIT executable.
Hint: UT2004 ACIT will be closed automatically after the action has been performed.
Following parameters are possible:
Hint: Parameter that are closed in [] are optional parameters.
When using them you have to remove the []
Hint: File- or foldernames that include spaces must be put in double quotes.
UT2004ACIT.exe /install «» [-s]
All UT2004 contents of will be installed.
can be a zip archive, a single file of any type or a file folder.
If subfolders are recursed or not is determined by the settings made in the «System Integration» tab.
To use custom parameters for folders, use the «/installfolder» parameter described below.
Specify the optional parameter -s to make a silent installation (no messages).
Examples:
UT2004ACIT.exe /install «C:DownloadsUT2004DM-Deck16.zip»
UT2004ACIT.exe /install «C:DownloadsUT2004» -s
UT2004ACIT.exe /installfolder «» [-r] [-o]
This option installs all archives from the folder specified in
Specify the optional parameter -r to include subdirectories of for the file-search.
Specify -o to overwrite files without confirmation (if not specified, a file that already exists, will not be overwritten)
This option always has the silent-mode (-s) turned on.
Example:
UT2004ACIT.exe /installfolder «C:DownloadsUT2004» -r -o
Views the UT2004 Demo specified in
Example: UT2004ACIT.exe /playdemo «C:DownloadsUT2004Fatal1ty_Vs_Me.demo4»
Installs the whole Cache of UT2004. The source files in the Cache will be deleted, after they have been installed.
You can create a shortcut to UT2004ACIT.exe to execute the parameters:
Create a shortcut to the UT2004ACIT.exe file.
Call the properties of the shortcut by selecting «properties» in the context menu of the file.
Go to the «shortcut» tab and select the «target» field.
You should see the following text in the edit field: «X:UT2004ACIT.exe».
(X: describes the path of UT2004 ACIT on your computer)
Add the parameter after the last «
by David Fekete, May 13 2003, updated July 6 2003, July 17 2004
1. Licence
=========
THIS SOFTWARE WILL MADE BE AVAILABLE FOR YOU «AS IT IS», WITHOUT GUARANTEE IN ANY WAY.
YOU ARE ALLOWED TO SHARE THIS SOFTWARE.
THIS SOFTWARE MAY NOT USED FOR COMMERCIAL PURPOSES.
2. Responsability
==========
IN NO CASE THE AUTHOR CAN BE MADE RESPONSIBLE FOR ANY DAMAGE, NO MATTER
OF WHAT KIND.
3. COPYRIGHT
============
This software is both protected by copyrights laws and international copyright laws, and
through other laws and agreements about intellectual property.
4. Distribution
=============
The software can and shall be shared in the here offered form.
All rights remain at the author.
You may not sell or rent UT2004 ACIT, you may not redistribute it in a
not expliciteley allowed form to Thirds.
You may not change its files, reverse-engineer it or
disassamble the excuteables or other parts of UT2004 ACIT.
5. Salvatoric Clause
====================
If regulations of the present Treaty should not be feasible totally or
partly not legally effective and/or lose later its legal force and/or feasibility,
thereby the validity of the remaining regulations of the contract is not to be affected.
The same applies, as far as it should turn out that the contract contains a regulation gap.
In place of the ineffective and/or impracticable regulations or for filling out an appropriate
regulation is to apply for the gap, which, so far legally possible, comes next to intended regulation.
6. Copyrights
=============
All in ACIT or in one its textfile used hard- and softwarenames are trademarks or registred trademarks of their respective owners.
находишь файл UT2004.ini он находится в папке UT2004/system
там находишь следующие строчки
FullscreenViewportX=
FullscreenViewportY=
вписываешь нужное разрешение, потом зайдёшь в игру входишь в settings и там смотришь какое разрешение стоит
UT2004 вообще без ограничения на разрешение?Хоть 2000 с лишним выставить можно. Или картинка растягивается не правильно? Чисто растягивается, но не рассчитано на нормальный вид.
Если дрова видеокарты нормально поставлены, нужное разрешение в Settings можно будет выбрать и без возни с инишками.
ставил антологию, сразу же было 1680*1050, те 16:10, знач 1920*1200 тоже будет
Этоже мистер Ламберт ёпта!
Вообще, какое в конфиге пропишешь, такое и поддерживает. Чтоб не растягивало/искажало — надо в виндовых настройках экрана отменить соответствующую опцию.
Читайте также:
- Как установить resident evil 2 на psp
- Pubg замена текстур
- Cities skylines системные требования
- Как установить max payne 3 от механиков
- Как включить меч джедая в майнкрафте
foxWSFix v2.2.0 — Changelog — Contributors
Improved widescreen support for Unreal Tournament 2004
Features
- Aspect-correct «Hor+» FOV adjustment, including vehicle and weapon zoom values
- Aspect-correct rendering for first-person weapons
- Aspect-correct HUD support (mostly), based on Azarael’s HUD Scaling Fix mutator
- Aspect-correct mouse sensitivity (scale off wider FOV instead of hard-coded 90)
- Entirely client-side — no mutators required
Install / Uninstall
Extract the release archive to your UT2004 install directory.
Open SystemUser.ini and find the following line:
InputClass=Class'Engine.PlayerInput'
Replace every instance of it with the following:
;InputClass=Class'Engine.PlayerInput'
InputClass=Class'foxWSFix.foxPlayerInput'
Note: This line should appear at least twice — once under [Engine.PlayerController], and
once under [XGame.xPlayer]. Be sure to change each one! (or add it if missing)
You’re done! To uninstall, simply reverse your changes.
** v2.0 Upgrade Note **
If upgrading from v2.0, you should revert v2.0's GUIController change.
Open Systemut2004.ini and replace:
GUIController=foxWSFix.foxUT2K4GUIController
With the original:
GUIController=GUI2K4.UT2K4GUIController
Usage
Once installed, foxWSFix works automatically, with no configuration required.
Resolution can be adjusted via the game’s built-in console command:
SetRes <resolution>
* <resolution> - new resolution to use, given as ##x##
e.g. SetRes 1920x1080
SetRes 3360x1440
In-game FOV can be adjusted via the menu as normal, or via a new console command:
SetFOV <fov>
* <fov> - new FOV to use, given as a 4:3 ratio FOV (90 @ 4:3 == 106.2602 @ 16:9, etc.)
e.g. SetFOV 90
Other Notes
The FOV changes should be compatible with all mods, provided they don’t use a custom PlayerInput class.
However, widescreen HUDs are provided for vanilla HUDs only.
foxWSFix stores its settings in SystemUser.ini as such:
[foxWSFix.foxPlayerInput]
bInputClassErrorCheck=True ;Check User.ini InputClass settings for possible errors?
Desired43FOV=90.000000 ;Desired 4:3 FOV per SetFOV command / menu setting
bCorrectZoomFOV=True ;Correct FOV values for weapon zoom?
bCorrectWeaponFOV=True ;Correct FOV values for on-screen weapon viewmodel?
bCorrectMouseSensitivity=True ;Correct MouseSensitivity for aspect ratio changes? (due to wider FOV)
Desired43MouseSensitivity=2.200000 ;Desired 4:3 MouseSensitivity per SetSensitivity command / menu setting
WideHUDMap=(HudClass=Class'UT2k4Assault.HUD_Assault',WideHUD="foxWSFix.foxWideHUD_Assault")
WideHUDMap=(HudClass=Class'XInterface.HudCBombingRun',WideHUD="foxWSFix.foxWideHudCBombingRun")
WideHUDMap=(HudClass=Class'XInterface.HudCCaptureTheFlag',WideHUD="foxWSFix.foxWideHudCCaptureTheFlag")
WideHUDMap=(HudClass=Class'XInterface.HudCDeathmatch',WideHUD="foxWSFix.foxWideHudCDeathMatch")
WideHUDMap=(HudClass=Class'XInterface.HudCDoubleDomination',WideHUD="foxWSFix.foxWideHudCDoubleDomination")
WideHUDMap=(HudClass=Class'XInterface.HudCTeamDeathMatch',WideHUD="foxWSFix.foxWideHudCTeamDeathMatch")
WideHUDMap=(HudClass=Class'SkaarjPack.HUDInvasion',WideHUD="foxWSFix.foxWideHUDInvasion")
WideHUDMap=(HudClass=Class'BonusPack.HudLMS',WideHUD="foxWSFix.foxWideHudLMS")
WideHUDMap=(HudClass=Class'BonusPack.HudMutant',WideHUD="foxWSFix.foxWideHudMutant")
WideHUDMap=(HudClass=Class'Onslaught.ONSHUDOnslaught',WideHUD="foxWSFix.foxWideONSHUDOnslaught")
Additional WideHUDMap lines may be added or replaced for custom HUD replacements.
For example, to use HUDFix’s UT2k3 widescreen HUDs, replace with the following:
WideHUDMap=(HudClass=Class'UT2k4Assault.HUD_Assault',WideHUD="HUDFix.HUDW2K3Assault")
WideHUDMap=(HudClass=Class'XInterface.HudCBombingRun',WideHUD="HUDFix.HudW2K3BombingRun")
WideHUDMap=(HudClass=Class'XInterface.HudCCaptureTheFlag',WideHUD="HUDFix.HudW2K3CaptureTheFlag")
WideHUDMap=(HudClass=Class'XInterface.HudCDeathMatch',WideHUD="HUDFix.HudW2K3DeathMatch")
WideHUDMap=(HudClass=Class'XInterface.HudCDoubleDomination',WideHUD="HUDFix.HudW2K3DoubleDomination")
WideHUDMap=(HudClass=Class'XInterface.HudCTeamDeathMatch',WideHUD="HUDFix.HudW2K3TeamDeathMatch")
WideHUDMap=(HudClass=Class'SkaarjPack.HudInvasion',WideHUD="HUDFix.HudW2K3Invasion")
WideHUDMap=(HudClass=Class'BonusPack.HudLMS',WideHUD="HUDFix.HudW2K3LMS")
WideHUDMap=(HudClass=Class'BonusPack.HudMutant',WideHUD="HUDFix.HudW2K3Mutant")
WideHUDMap=(HudClass=Class'Onslaught.ONSHUDOnslaught',WideHUD="HUDFix.ONSHUDW2K3Onslaught")
Known Issues
- Some HUDs still have elements that don’t quite scale correctly, particularly with ultra-wide (32:9 or greater) ratios.
(e.g. Assault Rifle grenade counter, on-screen objectives, etc. — unfortunately these are drawn outside the HUD)
Compile Steps
To compile, move the «foxWSFix» folder inside «Src» out into your root UT2004 install directory.
Then simply add the following to the [Editor.EditorEngine] section in Systemut2004.ini:
Finally, run «foxWSFixCompile.bat» (or simply «UCC make») to compile the project.
Feedback
If you have any questions or feedback, feel free to leave a comment on Steam:
https://steamcommunity.com/app/13230/discussions/0/611702631218438023/
Issues and Pull Requests are also welcome:
https://github.com/alexstrout/foxWSFix-UT2k4
And of course, thanks for trying the mod!
~fox
Changes
v2.2.0 (2021-10-30):
- Properly fixed weapon rendering getting offset when transitioning levels or exiting to menus
- Added «bCorrectWeaponFOV» option to control visual weapon FOV scaling, courtesy of Nootlord
v2.1.2 (2021-06-26):
- Fixed weapon rendering getting increasingly offset every level transition
- (Note: Not applicable to foxWSFix99 for UT99, no fix needed there)
v2.1.1 (2021-06-24):
- Added in-game InputClass error handling to hopefully ease some install issues
- Updated installation instructions to reflect the above
- Clarified bCorrectMouseSensitivity (Unreal normally scales sensitivity against a hard-coded 90 FOV for zoom)
v2.1.0 (2021-02-27):
- Resolved AntiTCC issue with GUIController hook (see «v2.0 Upgrade Note» above)
- (Note: All functionality is still in place, just handled in foxPlayerInput now)
v2.0.0 (2020-12-10):
- Configurable client-side HUD loading, no mutator required
- Fixed various issues with first-person weapon rendering
- (Note: Omitted by accident from original v2.0 patch notes, oops)
- Integration / reimplementation of Azarael’s HUD Scaling Fix HUDs, fixing a few minor bugs (such as Adrenaline meter not scaling in CTF)
- Automatic aspect ratio determination (SetRatio removed, no longer needed)
- FOV adjustment now applies to weapon zoom etc. and is driven by menu FOV setting (or SetFOV as before)
- Fixed issue where input settings weren’t saved when adjusted in-game
- Mouse sensitivity now auto-adjusts to be consistent across aspect ratios
v1.1.1 (2015-10-07):
- Fixed optimization-related general protection fault
v1.1.0 (2015-10-07):
- Optimizations to avoid recalculating view FOV and weapon FOV every frame (oops!)
- Don’t use FOV function as that calls SaveConfig every run, leading to performance issues (oops!)
v1.0.0 (2015-04-03):
- Initial release.
На чтение 2 мин. Просмотров 1k. Опубликовано 03.09.2019
Windows 10 – это новейшая операционная система от Microsoft, и иногда новые операционные системы имеют проблемы со старым программным обеспечением. Одна из этих проблем связана с видеоигрой Unreal Tournament 2004.
Пользователи сообщают, что Unreal Tournament 2004 не работает в полноэкранном режиме, поэтому посмотрим, сможем ли мы это исправить.
Unreal Tournament 2004 – старая игра, поэтому ожидаются некоторые проблемы. Пользователи сообщают, что они получают ошибки, когда пытаются запустить игру в полноэкранном режиме.
Это относится не только к Unreal Tournament 2004, но и к другим играм, использующим движок Unreal 2, также возникают эти проблемы.
Похоже, что в оконном режиме проблем нет, но давайте посмотрим, сможем ли мы запустить Unreal Tournament 2004 в полноэкранном режиме.
Содержание
- Что делать, если Unreal Tournament 2004 не работает в полноэкранном режиме:
- Решение 1 – Используйте OpenGL
- Решение 2. Установите для параметра ReduceMouseLag значение False
- Решение 3 – Запустите 64-битную версию игры
Что делать, если Unreal Tournament 2004 не работает в полноэкранном режиме:
- Используйте OpenGL
- Установите для параметра ReduceMouseLag значение False
- Запустите 64-битную версию игры
Решение 1 – Используйте OpenGL
Для этого вам нужно найти файл UT2004.ini и изменить его. Этот файл должен находиться в каталоге установки Unreal Tournament 2004.
Когда вы найдете каталог установки, найдите системную папку и там вы найдете UT2004.ini.
- Нажмите правой кнопкой мыши UT2004.ini и выберите Открыть с помощью .
- Выберите Блокнот в списке приложений.
-
Найдите следующие строки и установите для них следующие значения:
- [Engine.Engine]
- ; RenderDevice = D3D9Drv.D3D9RenderDevice
- RenderDevice = OpenGLDrv.OpenGLRenderDevice
- Сохраните изменения.
Теперь ваша игра должна работать правильно.
Решение 2. Установите для параметра ReduceMouseLag значение False
- Откройте файл UT2004.ini, как в предыдущем решении.
- Найдите ReduceMouseLag = False и установите для него ReduceMouseLag = True .
- Сохраните изменения и запустите игру.
Решение 3 – Запустите 64-битную версию игры
Эти проблемы с полноэкранным режимом появляются только в 32-битной версии Unreal Tournament 2004, поэтому вы можете попробовать использовать 64-битную версию игры. Если у вас есть все патчи, возможно, у вас есть установщик 64-битной версии для игры в каталоге установки.
- ЧИТАЙТЕ ТАКЖЕ . Исправлено: невозможно запускать игры Steam в Windows 10 .
Мы надеемся, что одно из наших решений сработало для вас. Не стесняйтесь сообщить нам в разделе комментариев ниже, с какими другими проблемами вы столкнулись в UT2k4 и как вы их исправили.