Содержание
- Системный блок не видит дискету с OpenOS
- Вопрос
- Mitrandir 0
- Поделиться сообщением
- 5 ответов на этот вопрос
- Рекомендуемые сообщения
- Присоединяйтесь к обсуждению
- О нас
- Cannot load OS: no bootable medium found: /init.lua #2638
- Comments
- Footer
- OpenComputers/Туториал: Собираем компьютер
- Содержание
- Что потребуется? [ ]
- Сборка железа [ ]
- Установка операционной системы OpenOS [ ]
- Работа в системе [ ]
- OpenComputers/Туториал: Собираем компьютер
- Содержание
- Что потребуется?
- Сборка железа
- Установка операционной системы OpenOS
- Работа в системе
Системный блок не видит дискету с OpenOS
Вопрос
Mitrandir 0
Привет. В общем в чём проблема, я делаю полную комплектацию компьютера, но при запуске выдаётся ошибка: unrecoverable error no bootable medium found: /init.lua
Эта ошибка должна означать, что не хватает дискеты с OpenOS , но вся суть в том, что я её вставлял и в отдельный блок дисковода и во встроенный, на системном блоке 3 уровня. Что это за дрянь?! И как это исправить?
Изменено 30 июля, 2019 пользователем Mitrandir
Поделиться сообщением
Ссылка на сообщение
Поделиться на других сайтах
5 ответов на этот вопрос
Рекомендуемые сообщения
Присоединяйтесь к обсуждению
Вы можете написать сейчас и зарегистрироваться позже. Если у вас есть аккаунт, авторизуйтесь, чтобы опубликовать от имени своего аккаунта.
О нас
Проект ComputerCraft.ru основан в 2014 году. Особенностью наших игровых серверов является обязательное наличие компьютерных и технических модов и аддонов. Когда мод ComputerCraft устарел и больше не отвечал техническим требованиям, ему на замену пришел современный и высокотехнологичный мод OpenComputers. Черепашек заменили роботы из мода Opencomputers.
ComputerCraft.ru — это площадка для игры в Minecraft и общения на форуме, стабильные серверы и возможность в легкой и игровой форме обучиться программированию на языке Lua и реализовать все свои самые смелые инженерные идеи и решения и поделиться ими с другими игроками. За все время существования проекта сменилось 10 игровых серверов, которые посетили более 9000 игроков. На сайте собрано множество интересных программ и библиотек, статей, гайдов, веселых историй и горячих обсуждений, выдвинуто множество идей автоматизации и способов программирования.
У нас играют и пишут программы как новички так и опытные программисты. А самые продвинутые участники нашего коллектива даже разрабатывают собственные авторские моды и аддоны, ресурспаки, репозитории, мощнейшие библиотеки и операционные системы.
Регистрируйтесь прямо сейчас и присоединяйтесь к нашему дружному коллективу фанатов игры Minecraft , компьютерных и инженерных модов!
Источник
Cannot load OS: no bootable medium found: /init.lua #2638
I just downloaded OC 1.7.0.20 and installed through MC Mod Installer on MC 1.12.1.
I assembled a tier 1 computer with Lua BIOS EEPROM , placed a floppy drive near it, inserted the OpenOS disk, nut every time I power it on, I get 2 beeps then the message: «Unrecoverable Error no bootable medium found: /init.lua». But the floppy disk drive is just close to the computer case and the floppy is in the tray.
It just seems that the floppy doesn’t contain the correct files to boot the OS but I’m pretty sure that it is the right floppy (it’s the green one, named «OpenOS»). I’ve also used the EEPROM with the Lua BIOS and set everything correctly. Can someone tell me what’s wrong? I’ve tried both on a Mac machine and a Linux box and I got the same error.
Thank you
Leo
The text was updated successfully, but these errors were encountered:
Note that the «No bootable medium found» error is actually thrown by the «lua eeprom», so you should feel confident you have the right eeprom.
For some reason the disk drive and the openos floppy in its slot is not being detected by the computer. A face of the disk drive and a face of the computer case should be touch. Can you take a screen shot of your configuration?

I have the EEPROM Lua BIOS. As you can see, the floppy drive is face to face with the computer case, the OpenOS disk is into the tray and the computer is looking for the /init.ua file that seems not to exist on that floppy. Thanks for the attention.
Note
some guy playing direwolf20 had this same thing happening
#2476
might this be the same bug?
@purplemonday probably not related, loading disk drive floppies is quite different than how hdd’s save+load from nbt data
this does not repro for me, try isolating the problem please
these are just some ideas of things to try:
Try the following tests
- only OC and no other mod
- creative mode
- a newly crafted machine and disk drive
- single player
- multiple player
Before to open this issue I made several tests with this mod.
First of all, I must tell that I’m playing Minecraft started by Shiginima 3.1. I’ve tried OC mod on my Mac and both on my Linux box: both use Shiginima. The first time I launched the mod I used OC with Industrial Craft but I wasn’t able to connect any of the Industrial Crafts power sources nor any of the power pipes of the mod. Simply, the pipes didn’t create the connection. The only power source that worked was che coal generator from Actually Additions. WIthout this mod, I was only able to try to power up a computer by modifying the configuration file of OC to set the mod to ignore the check for a power source.
I tried using the components taken in Creative mode and they didn’t work. I tried components like the EEPROM or the floppy disk crafted by myself but nothing changed.
I could think that there is a connecting problem: it seems that the item blocks aren’t able to connect with other items placed close to them. In fact, the power pipes from Industrial Craft didn’t connect to the computer, and the power generators from Industrial Craft placed face to face didn’t power the computer. And now the computer that seems unable to find the disk drive that is placed face to face to it.
We won’t support cracked versions of mc, Expect various differences in the way mods interact with forge and how that interacts with the real vanilla mc runtime
I have the same problem with all kind of computers in this mod and i am in version 1.12.2 .Please fix that bug or whatever it is.
It might be better to open a new issue with a full description of what’s happening with details such as minecraft version, mod version, and other mods installed.
Hi so I had the same problem so I did some testing and the floppy disk you need to use is the Plan9k
and it shoud work
© 2023 GitHub, Inc.
You can’t perform that action at this time.
You signed in with another tab or window. Reload to refresh your session. You signed out in another tab or window. Reload to refresh your session.
Источник
OpenComputers/Туториал: Собираем компьютер
Рассмотрим подробно процесс создания простого компьютера с нуля и подготовку его к работе.
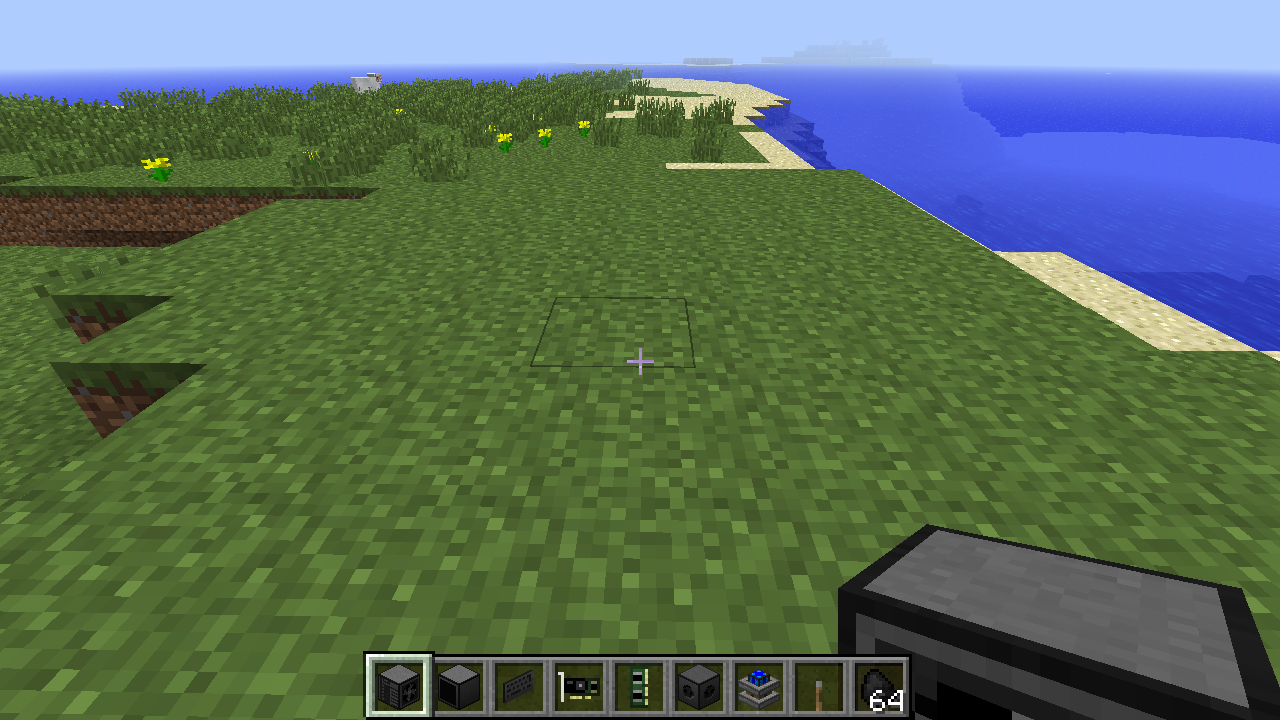
Содержание
Что потребуется? [ ]
- Корпус компьютера (1 Уровень)
- Монитор (1 Уровень)
- Клавиатура
- Дисковод
- Видеокарта (1 Уровень)
- ЦПУ (1 Уровень)
- Оперативная память (1 Уровень)
- Жёсткий диск (1 Уровень)
- Дискета с операционной системой
- А кроме того какой-либо источник энергии.
Сборка железа [ ]
Разместим блоки как изображено на скриншоте ниже:
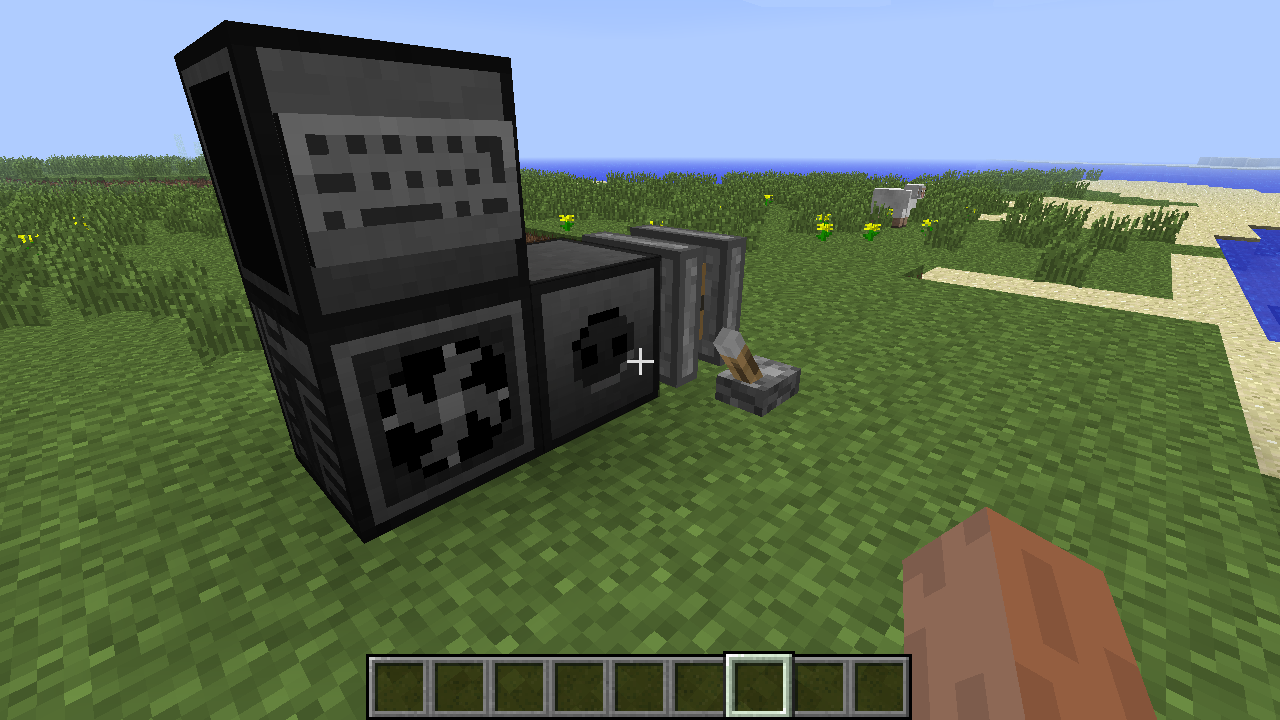
Блок конвертера энергии ставить не обязательно, если вы подаете энергию непосредственно на корпус компьютера (компьютер имеет встроенный конвертер).
Блоки могут быть расположены произвольно, при условии, что они остаются соединенными вместе (для соединения можно использовать кабель). Клавиатура должна быть поставлена вплотную к экрану (непосредственно на его стенке, либо на блоке перед ним).
Откройте правой кнопкой мыши интерфейс корпуса компьютера. Вставьте комплектующие в соответствии со схемой.
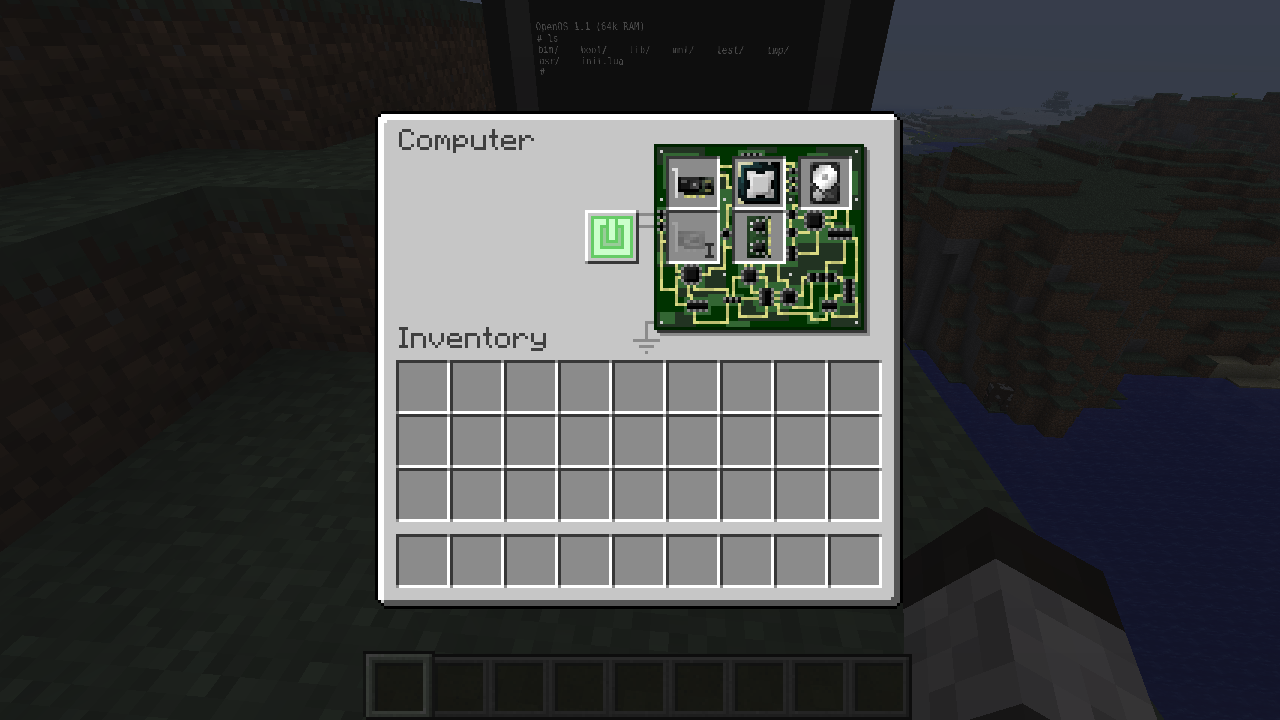
Убедитесь в том, что компьютер действительно получает энергию. Затем нажмите на кнопку включения (зеленая кнопка в середине интерфейса корпуса).
Если вы все сделали правильно, вы увидите синий экран с надписью:
Это значит, что на жёстком диске отсутствует операционная система. Правой кнопкой мыши откройте интерфейс дисковода и поместите туда дискету с операционной системой. Запустите компьютер вторично.
Теперь будет виден процесс загрузки системы. Компьютер загрузит необходимые библиотеки и запустит шелл (командную строку). Когда вы увидите мигающий курсор — система загрузилась и готова к работе.
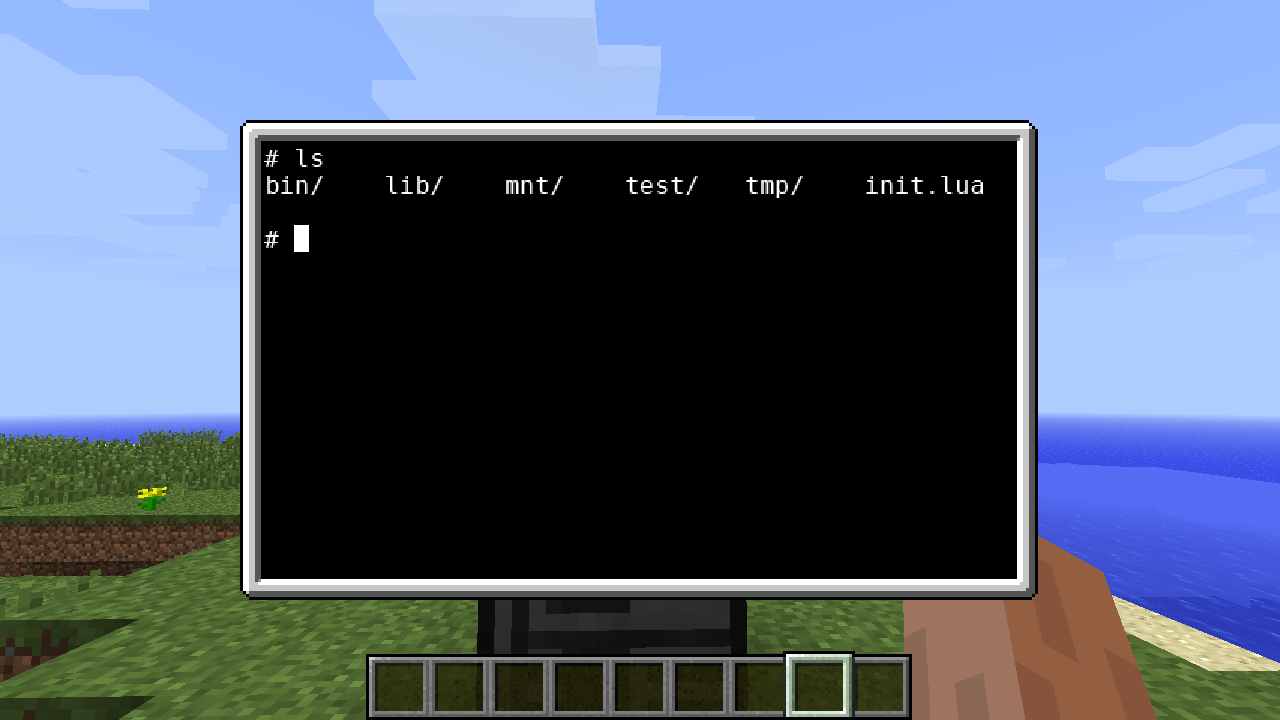
Установка операционной системы OpenOS [ ]
Сейчас операционная система загружается с дискеты, которая вставлена в дисковод. Жёсткий диск компьютера остается при этом чистым. Вы можете установить операционную систему непосредственно на диск, для того чтобы сделать компьютер автономным и независящим от наличия дискеты с OpenOS. Для установки операционной системы на диск рекомендуется 2 планки оперативной памяти I уровня или любая планка более высоких уровней, так как во время установки возможна нехватка памяти.
После того, как компьютер загрузится с дискеты, введите в командную строку install . Программа выведет нумерованный список жёстких дисков и предложит выбрать один из них для установки системы. Если вы не дали жёсткому диску отдельного названия (см. Туториал: Работаем с дисками) он будет отображен в списке своим адресом.
Введите номер того диска, на который планируете установить операционную систему.
Программа-установщик скопирует необходимые файлы с дискеты (скорость установки системы зависит от мощности собранного вами компьютера). После этого вам будет предложено перезагрузить компьютер. Введите y (подтверждение). Теперь вы можете вынуть дискету из дисковода (и даже отключить дисковод насовсем, если он вам больше не нужен).
После установки системы, на жёстком диске появится ряд папок и файл init.lua , который отвечает за загрузку операционной системы при запуске компьютера.
Работа в системе [ ]
Операционная система OpenOS имеет набор утилит для работы с файлами и программирования. Самый простой способ начать программировать — запустить интерпретатор Lua.
Введите команду lua в командную строку и нажмите ↵ Enter . Теперь вы можете вводить операторы языка Lua и запускать их на выполнение. К примеру, наберите print(‘Hi!’) и вы увидите приветствие, выведенное в консоль.
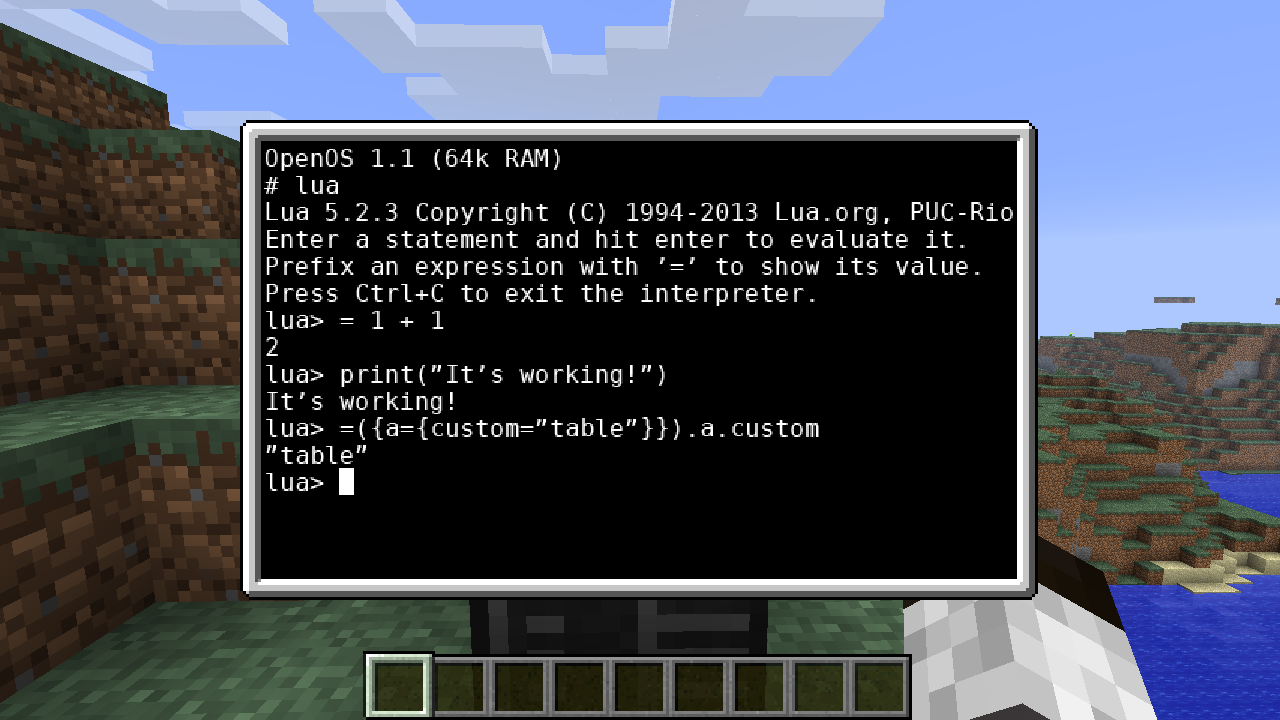
Когда закончите работу в интерпретаторе — нажмите Ctrl + C для выхода из программы.
Примечание: ещё одна полезная комбинация клавиш — Ctrl + Alt + C , которая позволяет прервать компьютер в режиме ожидания.
Источник
OpenComputers/Туториал: Собираем компьютер
Рассмотрим подробно процесс создания простого компьютера с нуля и подготовку его к работе.
Содержание
Что потребуется?
- Корпус компьютера (1 Уровень)
- Монитор (1 Уровень)
- Клавиатура
- Дисковод
- Видеокарта (1 Уровень)
- ЦПУ (1 Уровень)
- Оперативная память (1 Уровень)
- Жёсткий диск (1 Уровень)
- Дискета с операционной системой
- А кроме того какой-либо источник энергии.
Сборка железа
Разместим блоки как изображено на скриншоте ниже:
Блок конвертера энергии ставить не обязательно, если вы подаете энергию непосредственно на корпус компьютера (компьютер имеет встроенный конвертер).
Блоки могут быть расположены произвольно, при условии, что они остаются соединенными вместе (для соединения можно использовать кабель). Клавиатура должна быть поставлена вплотную к экрану (непосредственно на его стенке, либо на блоке перед ним).
Откройте правой кнопкой мыши интерфейс корпуса компьютера. Вставьте комплектующие в соответствии со схемой.
Убедитесь в том, что компьютер действительно получает энергию. Затем нажмите на кнопку включения (зеленая кнопка в середине интерфейса корпуса).
Если вы все сделали правильно, вы увидите синий экран с надписью:
Это значит, что на жёстком диске отсутствует операционная система. Правой кнопкой мыши откройте интерфейс дисковода и поместите туда дискету с операционной системой. Запустите компьютер вторично.
Теперь будет виден процесс загрузки системы. Компьютер загрузит необходимые библиотеки и запустит шелл (командную строку). Когда вы увидите мигающий курсор — система загрузилась и готова к работе.
Установка операционной системы OpenOS
Сейчас операционная система загружается с дискеты, которая вставлена в дисковод. Жёсткий диск компьютера остается при этом чистым. Вы можете установить операционную систему непосредственно на диск, для того чтобы сделать компьютер автономным и независящим от наличия дискеты с OpenOS. Для установки операционной системы на диск рекомендуется 2 планки оперативной памяти I уровня или любая планка более высоких уровней, так как во время установки возможна нехватка памяти.
После того, как компьютер загрузится с дискеты, введите в командную строку install . Программа выведет нумерованный список жёстких дисков и предложит выбрать один из них для установки системы. Если вы не дали жёсткому диску отдельного названия (см. Туториал: Работаем с дисками) он будет отображен в списке своим адресом.
Введите номер того диска, на который планируете установить операционную систему.
Программа-установщик скопирует необходимые файлы с дискеты (скорость установки системы зависит от мощности собранного вами компьютера). После этого вам будет предложено перезагрузить компьютер. Введите y (подтверждение). Теперь вы можете вынуть дискету из дисковода (и даже отключить дисковод насовсем, если он вам больше не нужен).
После установки системы, на жёстком диске появится ряд папок и файл init.lua , который отвечает за загрузку операционной системы при запуске компьютера.
Работа в системе
Операционная система OpenOS имеет набор утилит для работы с файлами и программирования. Самый простой способ начать программировать — запустить интерпретатор Lua.
Введите команду lua в командную строку и нажмите ↵ Enter . Теперь вы можете вводить операторы языка Lua и запускать их на выполнение. К примеру, наберите print(‘Hi!’) и вы увидите приветствие, выведенное в консоль.
Когда закончите работу в интерпретаторе — нажмите Ctrl + C для выхода из программы.
Примечание: ещё одна полезная комбинация клавиш — Ctrl + Alt + C , которая позволяет прервать компьютер в режиме ожидания.
Источник
Рассмотрим подробно процесс создания простого компьютера с нуля и подготовку его к работе.
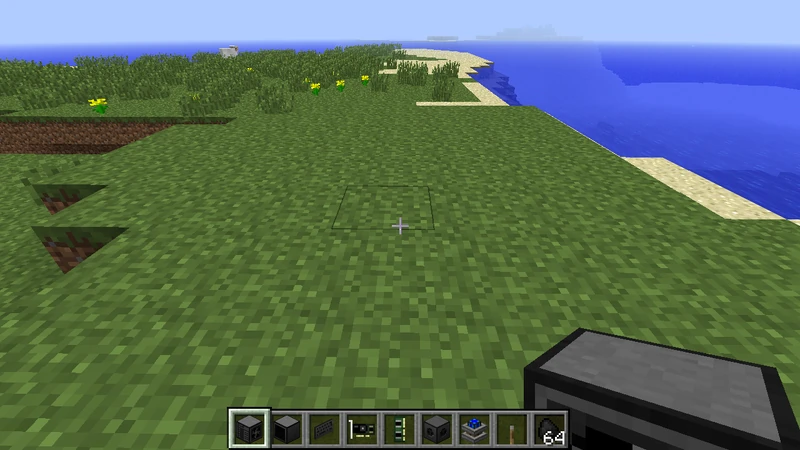
Что потребуется?
- Корпус компьютера (1 Уровень)
- Монитор (1 Уровень)
- Клавиатура
- Дисковод
- Видеокарта (1 Уровень)
- ЦПУ (1 Уровень)
- Оперативная память (1 Уровень)
- Жёсткий диск (1 Уровень)
- Дискета с операционной системой
- А кроме того какой-либо источник энергии.
Сборка железа
Разместим блоки как изображено на скриншоте ниже:
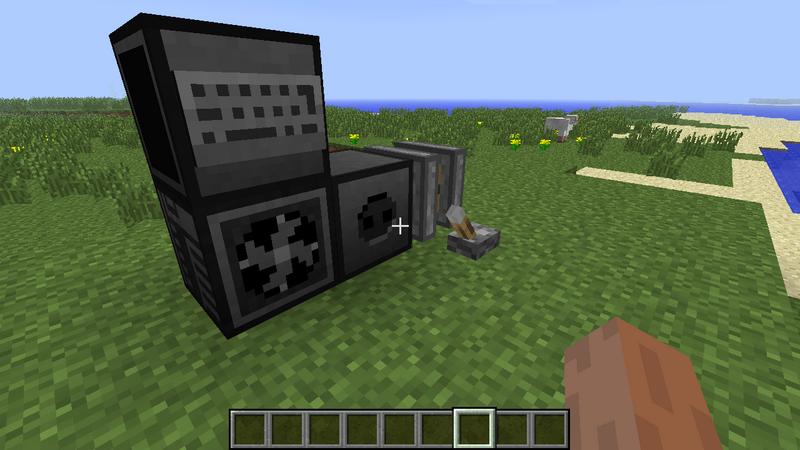
Блок конвертера энергии ставить не обязательно, если вы подаете энергию непосредственно на корпус компьютера (компьютер имеет встроенный конвертер).
Блоки могут быть расположены произвольно, при условии, что они остаются соединенными вместе (для соединения можно использовать кабель). Клавиатура должна быть поставлена вплотную к экрану (непосредственно на его стенке, либо на блоке перед ним).
Откройте правой кнопкой мыши интерфейс корпуса компьютера. Вставьте комплектующие в соответствии со схемой.
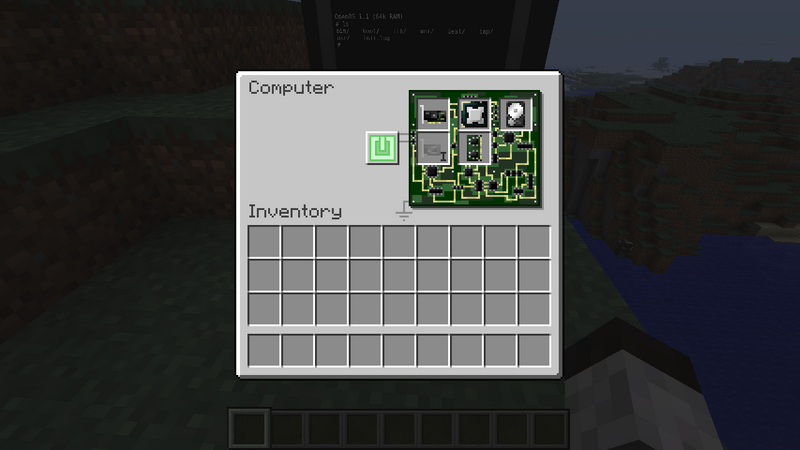
Убедитесь в том, что компьютер действительно получает энергию. Затем нажмите на кнопку включения (зеленая кнопка в середине интерфейса корпуса).
Если вы все сделали правильно, вы увидите синий экран с надписью:
Unrecoverable error: kernel:625: no bootable medium found: file not found
Это значит, что на жёстком диске отсутствует операционная система. Правой кнопкой мыши откройте интерфейс дисковода и поместите туда дискету с операционной системой. Запустите компьютер вторично.
Теперь будет виден процесс загрузки системы. Компьютер загрузит необходимые библиотеки и запустит шелл (командную строку). Когда вы увидите мигающий курсор — система загрузилась и готова к работе.
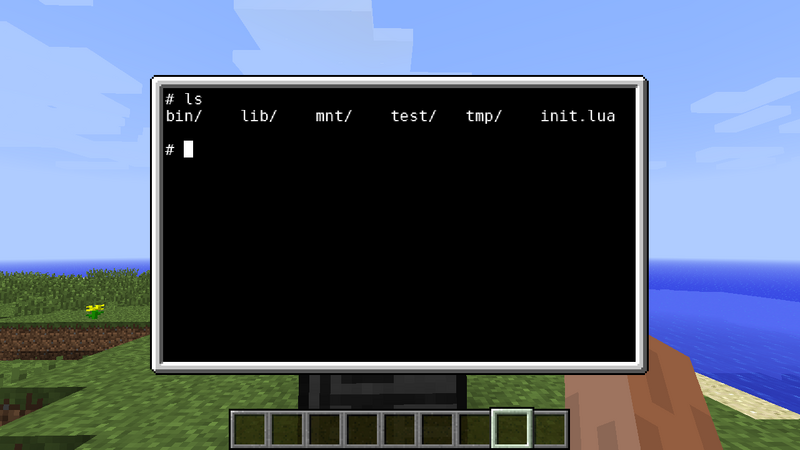
Установка операционной системы OpenOS
Сейчас операционная система загружается с дискеты, которая вставлена в дисковод. Жёсткий диск компьютера остается при этом чистым. Вы можете установить операционную систему непосредственно на диск, для того чтобы сделать компьютер автономным и независящим от наличия дискеты с OpenOS. Для установки операционной системы на диск рекомендуется 2 планки оперативной памяти I уровня или любая планка более высоких уровней, так как во время установки возможна нехватка памяти.
После того, как компьютер загрузится с дискеты, введите в командную строку install.
Программа выведет нумерованный список жёстких дисков и предложит выбрать один из них для установки системы. Если вы не дали жёсткому диску отдельного названия (см. Туториал: Работаем с дисками) он будет отображен в списке своим адресом.
Введите номер того диска, на который планируете установить операционную систему.
Программа-установщик скопирует необходимые файлы с дискеты (скорость установки системы зависит от мощности собранного вами компьютера). После этого вам будет предложено перезагрузить компьютер. Введите y (подтверждение). Теперь вы можете вынуть дискету из дисковода (и даже отключить дисковод насовсем, если он вам больше не нужен).
После установки системы, на жёстком диске появится ряд папок и файл init.lua, который отвечает за загрузку операционной системы при запуске компьютера.
Работа в системе
Операционная система OpenOS имеет набор утилит для работы с файлами и программирования. Самый простой способ начать программировать — запустить интерпретатор Lua.
Введите команду lua в командную строку и нажмите ↵ Enter. Теперь вы можете вводить операторы языка Lua и запускать их на выполнение. К примеру, наберите print('Hi!') и вы увидите приветствие, выведенное в консоль.
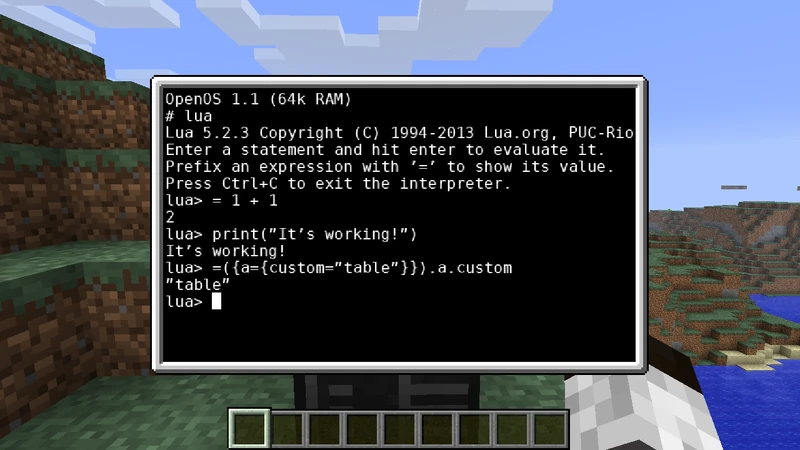
Когда закончите работу в интерпретаторе — нажмите Ctrl+C для выхода из программы.
Примечание: ещё одна полезная комбинация клавиш — Ctrl+Alt+C, которая позволяет прервать компьютер в режиме ожидания.
См. также
- Туториал: Работаем с дисками
- Туториал: Пишем программу
To fix this, you need to press F6 and modify the boot options. First, remove » quiet splash » from the options and add » break debug » in it’s place. Continue installation as normal from this point.
Full
Answer
Why is there no bootable medium found on my Lua disk?
Note that the «No bootable medium found» error is actually thrown by the «lua eeprom», so you should feel confident you have the right eeprom. For some reason the disk drive and the openos floppy in its slot is not being detected by the computer. A face of the disk drive and a face of the computer case should be touch.
How to fix fatal “no bootable medium found” error?
Here’s a quick guide on fixing the “FATAL: No bootable medium found! System Halted.” error: Open Oracle VM VirtualBox Manager. Right-click on the virtual image that you’re having issues with and click on Settings. Accessing the Settings menu of the virtual image; Inside the Settings menu, select the Storage entry from the left-hand side menu.
Why does my virtual machine say no bootable medium found?
If you are booting your VM via a live CD/DVD disc, it might be that the live CD/DVD option is not selected, and thus the virtual CD/DVD drive of the VM appears to be empty. This can cause the no bootable medium found error. To fix this, proceed as the following steps indicate.
How do I make a virtual machine bootable from an ISO?
Step 1: Right click on the virtual machine that isn’t a bootable state and click on settings. Step 2: Once the settings menu is open, follow the steps access storage > Controller:IDE > Choose the bootable iso and click ok. Step 3: Start your virtual machine and you should be able to boot normally from the mounted iso.
Why won’t my VM boot from the ISO?
So, your VM won’t boot from the ISO disk image and pops up the error message “no bootable medium found system halted”.
Why is my bootable ISO not bootable?
The bootable ISO disk image is not bootable or has been created improperly. If the physical CD/DVD disc was burned as a data disc instead of a bootable disc, you will get the fatal no bootable medium found error when booting your VM by using the disc .
How to check VM storage?
Step 1. Make sure you insert an appropriate bootable media into a virtual CD/DVD drive of the VM correctly and then restart your VM. Step 2. In the main interface of the VirtualBox window, select your VM and then navigate to Machine > Settings and select Storage. Step 3.
Why is VirtualBox saying no bootable medium found?
If the virtual optical drive is missing or the storage device controller is configured as SATA, it can trigger the VirtualBox fatal no bootable medium found error. You can fix it by adding an IDE controller manually. Here’s how:
How to install ISO on VirtualBox?
Attach the ISO image to your VirtualBox. In the main menu of Virtual box, click on Virtual machine > Settings. Navigate to the Storage tab on the left side, and then click on Empty under Controller IDE. Select the CD/DVD icon and click on Choose virtual CD/DVD disk file.
What happens if you use a live CD to boot VM?
If you are using a live CD/DVD disc to boot your VM, make sure you select the checkbox for the Live CD/DVD. This is because a ticked Live CD/DVD ensures that a virtual CD/DVD disc image won’t be removed from the virtual CD/DVD drive. Otherwise, the virtual CD/DVD drive of VM will be empty and you will get the fatal error “no bootable medium found …
How to make a bootable ISO?
To create a bootable ISO image, you need to prepare an external storage device such as USB flash drive, CD/DVD, and external hard drive and connect it to your computer. Step 2. Then you can create a bootable ISO image by reading this post where detailed steps are provided.
How to open ISO file in VirtualBox?
Then, go to the main menu and navigate to «Settings.» From the left side, go to the «Storage» tab, and under «Controller IDE,» click on «Empty.» Next, select the CD/DVD icon and tap on «Choose virtual CD/DVD disk file.» Finally, select the ISO file that you wish to open.
How to make a virtual optical disk?
In the “Optical Drive” option, click on the CD icon that is next to it, and select “Choose virtual optical disk file” from the drop-down menu.
How to select optical disk in VM?
In case the optical drive in the VM is empty, select «Choose Virtual Optical Disk» and click on «OK.» You can also select the host optical drive that contains the CD/DVD disk drive.
What to do if your storage device controller is configured as SATA or the virtual optical drive is missing from your system?
If your storage device controller is configured as SATA or the virtual optical drive is missing from your system, the fix is to add an IDE controller manually. Here is how you can do that:
What happens if you create an incorrect bootable disk?
Incorrect Creation of Bootable Disk: If the CD or DVD disk from which you want to boot is created incorrectly, you can face the no bootable medium found issue. Even when an ISO image is created incorrectly, it can result in an error.
How to boot VM from CD?
Insert an appropriate bootable media into your virtual CD/DVD drive of the VM. Then, restart it.
What does empty CD mean?
Under the «Storage Devices» section, a CD/DVD icon would be visible with the word «Empty,» indicating that the virtual optical drive is empty.
What is causing the “FATAL: No bootable medium found! System Halted.” error?
Based on what we gathered, this issue will most commonly happen if the virtual machine doesn’t point to the .iso image of the operating system that the user tries to mount.
Why is VirtualBox not booting to OS?
There are two main reasons why this issue will occur: VirtualBox image doesn’t point to an OS – In order to boot a virtual machine to an OS, you will need to install the operating system first by mounting an ISO or a physical CD with a bootable version of the OS.
How to mount ISO file?
Use the browsing menu that just opened to navigate to the location of the ISO file, select it and click Open to mount it.
Does a SATa controller work on a IDE?
If that’s not a possibility, you’ll need to mount the image on an IDE controller in order to avoid the error message.
Elektron72
This means that the computer/server cannot find an operating system. Try adding a disk drive and inserting an operating system disk, such as the OpenOS floppy disk.
ikillglitch
This means that the computer/server cannot find an operating system. Try adding a disk drive and inserting an operating system disk, such as the OpenOS floppy disk.
adamf4ce
I’m having the same problem. If you found a fix, can you post it here for posterity’s sake?
payonel
Our default Lua EEPROM has been programmed to do one simple job => Run `init.lua` on the attached filesystem
Popular Posts:
Пользуясь тем, что это раздел по Lua скриптингу написал гайд по моду OpenComputers в Minecraft.
Начнём с установки. Качаем Minecraft, я предпочитаю использовать аккаунты за 10 рублей на Plati.com или TLauncher. Качаем наш мод и Minecraft Forge, в TLaucher его ставить не надо. Когда вы всё скачали, следуем инструкции
Скопируйте файл в папку <папка игры>/mods.
Теперь нам нужно собрать компьютер
Основные блоки

Корпус компьютера.
Базовый блок компьютера. Содержит слоты для остальных деталей: процессора, видеокарт, сетевых плат, памяти и жёстких дисков.
Корпус уровнем выше содержит дополнительные слоты.

Монитор
Отображает текст. Экран получает изображение с видеокарты в корпусе компьютера.
В зависимости от уровня имеет разное разрешение (50×16/80×25/160×50) и глубину цвета (1/4/8). Мониторы уровня 2 и 3 имеют возможность взаимодействовать непосредственно мышью (без клавиатуры).

Клавиатура
Присоединяется к монитору.
Монитор сам по себе не дает возможности набирать текст. Он только отображает информацию.

Кабель
Связывает вместе компоненты и блоки, а также проводит энергию.

Дисковод
Позволяет читать и записывать дискеты.

Центральный процессор
Основная комплектующая компьютера.

EEPROM
Содержит в себе код загрузки компьютера (BIOS). Стандартный Lua BIOS при старте компьютера ищет файл init.lua и запускает его.

Видеокарта
Через видеокарту компьютер выводит изображение на монитор.

APU
APU (гибридный процессор) совмещает в себе функции центрального процессора и видеокарты, что позволяет освободить один слот для плат.

Оперативная память
Планки оперативной памяти имеют шесть поколений. Устанавливается в компьютер, что позволяет запускать более сложные программы.

Жёсткий диск
Жёсткие диски позволяют хранить больше информации, чем простые дискеты (и с каждым уровнем — больше).

Расставляем блоки как на картинке

Ставим предметы как на картинке, слотов может больше в зависимости от уровня системного блока. Если вы всё сделали правильно, вы увидите ошибку
Unrecoverable error:kernel:625: no bootable medium found: file not foundЭто значит, что на жёстком диске отсутствует операционная система. Правой кнопкой мыши откройте интерфейс дисковода и поместите туда дискету с операционной системой (на компьютерах 2-3 уровня дисковод встроен). Запустите компьютер вторично.

Такая, только зелёная с надписью Open OS.
Теперь будет виден процесс загрузки системы. Компьютер загрузит необходимые библиотеки и запустит шелл (командную строку). Когда вы увидите мигающий курсор — система загрузилась и готова к работе. Теперь введите команду install и установите операционную систему на жёсткий диск.
Теперь посмотрим API.
- Стандартные библиотеки Lua в OpenComputers
- Colors API — Управление цветами
- Component API — Взаимодействие с компонентами
- Computer API — Информация о компьютере
- Event API — Система событий (таймеры, обработка ошибок и т. д.)
- Filesystem API — Работа с файловой системой
- GPU API — Продвинутый функционал видеокарты
- Internet API — Сетевые карты
- Keyboard API — События клавиатуры и коды клавиш
- Note API — Музыкальные ноты (MIDI-код, частота)
- Process API — Менеджер процессов
- Robot API — Роботы
- Serialization API — Простая сериализация
- Shell API — Функциональность шелла
- Sides API — Обозначения различных сторон блока
- Term API — Работа с терминалом (ввод/вывод, форматирование)
- Text API — Операции над строками
- Unicode API — Поддержка Юникода
и примеры скриптов
- MineOS
- IrcBrige
- Уведомления в Telegram
- Zn
- OpenNet
- OpenPeripheral
- GUI
- Управление Wi-Fi лампой через Minecraft
Разберём скриптинг в OpenComputers.
Отрисуем на экране линию и напишем «Hello World!»
Сначала, загружаем нужные библиотеки
local component = require("component") -- библиотека для работы с компонентами
local gpu = component.gpu -- работа с видеокартой
local term = require("term") -- работа с терминаломТеперь очистим экран
local w, h = gpu.getResolution()
gpu.fill(1, 1, w, h, " ") -- очищаем экранЗаймемся отрисовкой линии
gpu.fill(1, 1, w, 1, "—")И напишем Hello World
term.write("Hello world!", false)Полезно
Жду ваших лайков и комментов
