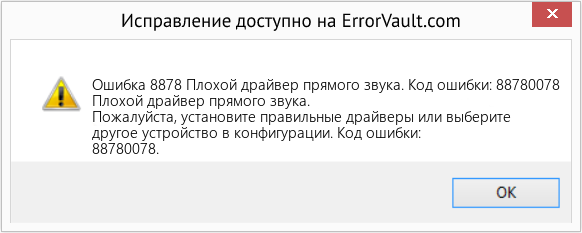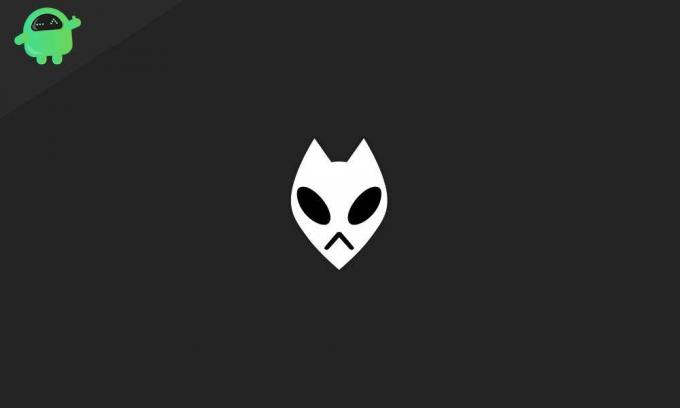В этой статье представлена ошибка с номером Ошибка 8878, известная как Плохой драйвер прямого звука. Код ошибки: 88780078, описанная как Плохой драйвер прямого звука. Пожалуйста, установите правильные драйверы или выберите другое устройство в конфигурации. Код ошибки: 88780078.
О программе Runtime Ошибка 8878
Время выполнения Ошибка 8878 происходит, когда Winamp дает сбой или падает во время запуска, отсюда и название. Это не обязательно означает, что код был каким-то образом поврежден, просто он не сработал во время выполнения. Такая ошибка появляется на экране в виде раздражающего уведомления, если ее не устранить. Вот симптомы, причины и способы устранения проблемы.
Определения (Бета)
Здесь мы приводим некоторые определения слов, содержащихся в вашей ошибке, в попытке помочь вам понять вашу проблему. Эта работа продолжается, поэтому иногда мы можем неправильно определить слово, так что не стесняйтесь пропустить этот раздел!
- Конфигурация — Конфигурация — это процесс указания параметров, используемых для системы или приложения.
- Драйвер — драйвер устройства или драйвер программного обеспечения — это компьютерная программа, позволяющая компьютерным программам более высокого уровня взаимодействовать с аппаратным устройством.
- Драйверы — ЭТА ТЕГА ПРЕДНАЗНАЧЕНА ДЛЯ ЗАПИСИ ДРАЙВЕРОВ
- Код ошибки — Код ошибки — это значение, возвращаемое для объяснения того, почему произошла ошибка.
- Установить — Установка или настройка программы, включая драйверы, плагины и т. д., процесс помещения программы в компьютерную систему для ее выполнения.
- Правильный — PropEr — это инструмент тестирования на основе свойств в Erlang, аналогичный Quickcheck в Haskell.
- Select — Select — распространенное ключевое слово, используемое для запроса данных.
- Sound — Звук и программирование аудиооборудования, а также различных аудиоформатов или контейнеры
Симптомы Ошибка 8878 — Плохой драйвер прямого звука. Код ошибки: 88780078
Ошибки времени выполнения происходят без предупреждения. Сообщение об ошибке может появиться на экране при любом запуске %программы%. Фактически, сообщение об ошибке или другое диалоговое окно может появляться снова и снова, если не принять меры на ранней стадии.
Возможны случаи удаления файлов или появления новых файлов. Хотя этот симптом в основном связан с заражением вирусом, его можно отнести к симптомам ошибки времени выполнения, поскольку заражение вирусом является одной из причин ошибки времени выполнения. Пользователь также может столкнуться с внезапным падением скорости интернет-соединения, но, опять же, это не всегда так.
(Только для примера)
Причины Плохой драйвер прямого звука. Код ошибки: 88780078 — Ошибка 8878
При разработке программного обеспечения программисты составляют код, предвидя возникновение ошибок. Однако идеальных проектов не бывает, поскольку ошибки можно ожидать даже при самом лучшем дизайне программы. Глюки могут произойти во время выполнения программы, если определенная ошибка не была обнаружена и устранена во время проектирования и тестирования.
Ошибки во время выполнения обычно вызваны несовместимостью программ, запущенных в одно и то же время. Они также могут возникать из-за проблем с памятью, плохого графического драйвера или заражения вирусом. Каким бы ни был случай, проблему необходимо решить немедленно, чтобы избежать дальнейших проблем. Ниже приведены способы устранения ошибки.
Методы исправления
Ошибки времени выполнения могут быть раздражающими и постоянными, но это не совсем безнадежно, существует возможность ремонта. Вот способы сделать это.
Если метод ремонта вам подошел, пожалуйста, нажмите кнопку upvote слева от ответа, это позволит другим пользователям узнать, какой метод ремонта на данный момент работает лучше всего.
Обратите внимание: ни ErrorVault.com, ни его авторы не несут ответственности за результаты действий, предпринятых при использовании любого из методов ремонта, перечисленных на этой странице — вы выполняете эти шаги на свой страх и риск.
Метод 1 — Закройте конфликтующие программы
Когда вы получаете ошибку во время выполнения, имейте в виду, что это происходит из-за программ, которые конфликтуют друг с другом. Первое, что вы можете сделать, чтобы решить проблему, — это остановить эти конфликтующие программы.
- Откройте диспетчер задач, одновременно нажав Ctrl-Alt-Del. Это позволит вам увидеть список запущенных в данный момент программ.
- Перейдите на вкладку «Процессы» и остановите программы одну за другой, выделив каждую программу и нажав кнопку «Завершить процесс».
- Вам нужно будет следить за тем, будет ли сообщение об ошибке появляться каждый раз при остановке процесса.
- Как только вы определите, какая программа вызывает ошибку, вы можете перейти к следующему этапу устранения неполадок, переустановив приложение.
Метод 2 — Обновите / переустановите конфликтующие программы
Использование панели управления
- В Windows 7 нажмите кнопку «Пуск», затем нажмите «Панель управления», затем «Удалить программу».
- В Windows 8 нажмите кнопку «Пуск», затем прокрутите вниз и нажмите «Дополнительные настройки», затем нажмите «Панель управления»> «Удалить программу».
- Для Windows 10 просто введите «Панель управления» в поле поиска и щелкните результат, затем нажмите «Удалить программу».
- В разделе «Программы и компоненты» щелкните проблемную программу и нажмите «Обновить» или «Удалить».
- Если вы выбрали обновление, вам просто нужно будет следовать подсказке, чтобы завершить процесс, однако, если вы выбрали «Удалить», вы будете следовать подсказке, чтобы удалить, а затем повторно загрузить или использовать установочный диск приложения для переустановки. программа.
Использование других методов
- В Windows 7 список всех установленных программ можно найти, нажав кнопку «Пуск» и наведя указатель мыши на список, отображаемый на вкладке. Вы можете увидеть в этом списке утилиту для удаления программы. Вы можете продолжить и удалить с помощью утилит, доступных на этой вкладке.
- В Windows 10 вы можете нажать «Пуск», затем «Настройка», а затем — «Приложения».
- Прокрутите вниз, чтобы увидеть список приложений и функций, установленных на вашем компьютере.
- Щелкните программу, которая вызывает ошибку времени выполнения, затем вы можете удалить ее или щелкнуть Дополнительные параметры, чтобы сбросить приложение.
Метод 3 — Обновите программу защиты от вирусов или загрузите и установите последнюю версию Центра обновления Windows.
Заражение вирусом, вызывающее ошибку выполнения на вашем компьютере, необходимо немедленно предотвратить, поместить в карантин или удалить. Убедитесь, что вы обновили свою антивирусную программу и выполнили тщательное сканирование компьютера или запустите Центр обновления Windows, чтобы получить последние определения вирусов и исправить их.
Метод 4 — Переустановите библиотеки времени выполнения
Вы можете получить сообщение об ошибке из-за обновления, такого как пакет MS Visual C ++, который может быть установлен неправильно или полностью. Что вы можете сделать, так это удалить текущий пакет и установить новую копию.
- Удалите пакет, выбрав «Программы и компоненты», найдите и выделите распространяемый пакет Microsoft Visual C ++.
- Нажмите «Удалить» в верхней части списка и, когда это будет сделано, перезагрузите компьютер.
- Загрузите последний распространяемый пакет от Microsoft и установите его.
Метод 5 — Запустить очистку диска
Вы также можете столкнуться с ошибкой выполнения из-за очень нехватки свободного места на вашем компьютере.
- Вам следует подумать о резервном копировании файлов и освобождении места на жестком диске.
- Вы также можете очистить кеш и перезагрузить компьютер.
- Вы также можете запустить очистку диска, открыть окно проводника и щелкнуть правой кнопкой мыши по основному каталогу (обычно это C
- Щелкните «Свойства», а затем — «Очистка диска».
Метод 6 — Переустановите графический драйвер
Если ошибка связана с плохим графическим драйвером, вы можете сделать следующее:
- Откройте диспетчер устройств и найдите драйвер видеокарты.
- Щелкните правой кнопкой мыши драйвер видеокарты, затем нажмите «Удалить», затем перезагрузите компьютер.
Метод 7 — Ошибка выполнения, связанная с IE
Если полученная ошибка связана с Internet Explorer, вы можете сделать следующее:
- Сбросьте настройки браузера.
- В Windows 7 вы можете нажать «Пуск», перейти в «Панель управления» и нажать «Свойства обозревателя» слева. Затем вы можете перейти на вкладку «Дополнительно» и нажать кнопку «Сброс».
- Для Windows 8 и 10 вы можете нажать «Поиск» и ввести «Свойства обозревателя», затем перейти на вкладку «Дополнительно» и нажать «Сброс».
- Отключить отладку скриптов и уведомления об ошибках.
- В том же окне «Свойства обозревателя» можно перейти на вкладку «Дополнительно» и найти пункт «Отключить отладку сценария».
- Установите флажок в переключателе.
- Одновременно снимите флажок «Отображать уведомление о каждой ошибке сценария», затем нажмите «Применить» и «ОК», затем перезагрузите компьютер.
Если эти быстрые исправления не работают, вы всегда можете сделать резервную копию файлов и запустить восстановление на вашем компьютере. Однако вы можете сделать это позже, когда перечисленные здесь решения не сработают.
Другие языки:
How to fix Error 8878 (Bad Direct Sound Driver. Error code: 88780078) — Bad Direct Sound Driver. Please install proper drivers or select another devicein configuration. Error code: 88780078.
Wie beheben Fehler 8878 (Schlechter Direct-Sound-Treiber. Fehlercode: 88780078) — Schlechter Direct-Sound-Treiber. Bitte installieren Sie die richtigen Treiber oder wählen Sie ein anderes Gerät in der Konfiguration. Fehlercode: 88780078.
Come fissare Errore 8878 (Driver audio diretto difettoso. Codice errore: 88780078) — Driver audio diretto difettoso. Si prega di installare i driver corretti o selezionare un altro dispositivo nella configurazione. Codice errore: 88780078.
Hoe maak je Fout 8878 (Slecht direct geluid stuurprogramma. Foutcode: 88780078) — Slecht direct geluid stuurprogramma. Installeer de juiste stuurprogramma’s of selecteer een ander apparaat in de configuratie. Foutcode: 88780078.
Comment réparer Erreur 8878 (Mauvais pilote de son direct. Code d’erreur : 88780078) — Mauvais pilote de son direct. Veuillez installer les pilotes appropriés ou sélectionner un autre périphérique dans la configuration. Code d’erreur : 88780078.
어떻게 고치는 지 오류 8878 (나쁜 다이렉트 사운드 드라이버. 오류 코드: 88780078) — 나쁜 다이렉트 사운드 드라이버. 적절한 드라이버를 설치하거나 구성에서 다른 장치를 선택하십시오. 오류 코드: 88780078.
Como corrigir o Erro 8878 (Driver de som direto ruim. Código de erro: 88780078) — Driver de som direto ruim. Instale os drivers adequados ou selecione outra configuração de dispositivo. Código do erro: 88780078.
Hur man åtgärdar Fel 8878 (Dålig drivrutin för direktljud. Felkod: 88780078) — Dålig ljuddrivrutin. Installera rätt drivrutiner eller välj en annan enhet i konfigurationen. Felkod: 88780078.
Jak naprawić Błąd 8878 (Zły sterownik dźwięku bezpośredniego. Kod błędu: 88780078) — Zły sterownik dźwięku bezpośredniego. Zainstaluj odpowiednie sterowniki lub wybierz inne urządzenie w konfiguracji. Kod błędu: 88780078.
Cómo arreglar Error 8878 (Controlador de sonido directo incorrecto. Código de error: 88780078) — Controlador de sonido directo incorrecto. Instale los controladores adecuados o seleccione otro dispositivo en la configuración. Código de error: 88780078.
Об авторе: Фил Харт является участником сообщества Microsoft с 2010 года. С текущим количеством баллов более 100 000 он внес более 3000 ответов на форумах Microsoft Support и создал почти 200 новых справочных статей в Technet Wiki.
Следуйте за нами:
Этот инструмент восстановления может устранить такие распространенные проблемы компьютера, как синие экраны, сбои и замораживание, отсутствующие DLL-файлы, а также устранить повреждения от вредоносных программ/вирусов и многое другое путем замены поврежденных и отсутствующих системных файлов.
ШАГ 1:
Нажмите здесь, чтобы скачать и установите средство восстановления Windows.
ШАГ 2:
Нажмите на Start Scan и позвольте ему проанализировать ваше устройство.
ШАГ 3:
Нажмите на Repair All, чтобы устранить все обнаруженные проблемы.
СКАЧАТЬ СЕЙЧАС
Совместимость
Требования
1 Ghz CPU, 512 MB RAM, 40 GB HDD
Эта загрузка предлагает неограниченное бесплатное сканирование ПК с Windows. Полное восстановление системы начинается от $19,95.
ID статьи: ACX02927RU
Применяется к: Windows 10, Windows 8.1, Windows 7, Windows Vista, Windows XP, Windows 2000
Совет по увеличению скорости #46
Установите настройки мощности на максимальную производительность:
Установка максимальной производительности потребляет больше энергии, но заставит ваш компьютер работать быстрее. Microsoft упростила параметры настройки питания, которые можно найти в Панели управления. Измените схему сбалансированного управления питанием по умолчанию, чтобы получить максимальную производительность.
Нажмите здесь, чтобы узнать о другом способе ускорения работы ПК под управлением Windows
0 Members and 1 Guest are viewing this topic.
2009-11-28 01:09:22
Unrecoverable playback error: Device not found (0x88780078)
Reply #1 – 2009-11-28 01:18:55
or maybe what have you set for output in preferences > playback > output?
Unrecoverable playback error: Device not found (0x88780078)
Reply #2 – 2009-11-28 14:40:25
*Nie zaimplementowano [PL] = Not implemented [ENG]
Reverting back to v0.9.6.9 fixes the problem, but only when I make a clean install. I’ve got to delete all the settings from %appdata% folder.
The output preferences look like this:
Note that the Dither option is unavailable.
The funny thing is that with WASAPI output everything is OK.
Specs: Windows 7 Professional / ASUS Xonar DX with newest drivers.
P.S. Sorry for my english.
Unrecoverable playback error: Device not found (0x88780078)
Reply #3 – 2009-11-28 16:18:46
After upgrading to beta v1.0 I get an error saying: .. *Nie zaimplementowano [PL] = Not implemented [ENG]
Are you using latest sound card drivers? The player uses 32 bit float output on Vista or newer OS and leaves the final downmixing to the OS. It seems like your card has trouble handling that.
Unrecoverable playback error: Device not found (0x88780078)
Reply #4 – 2009-11-28 16:35:41
After upgrading to beta v1.0 I get an error saying: .. *Nie zaimplementowano [PL] = Not implemented [ENG]
Are you using latest sound card drivers? The player uses 32 bit float output on Vista or newer OS and leaves the final downmixing to the OS. It seems like your card has trouble handling that.
As i stated before: the drivers are up to date.
Everything works fine except foobar2000 v1.0…(also as I stated before: v0.9.6.9 works fine)
BTW, referring to my previous post: its Windows 7 Pro X64 to be exact.
Unrecoverable playback error: Device not found (0x88780078)
Reply #5 – 2009-11-28 18:27:40
Im working on Windows 7 x64 and my music card is Asus Xonar DX.
Xonar can work in 24 bit but, as you see foobar dont revealed this feature. Stable version working good.
Unrecoverable playback error: Device not found (0x88780078)
Reply #6 – 2009-11-28 19:21:31
<+taza> Found the bug
<+taza> It’s not foobar, it’s the Asus GX engine
<+taza> Tell them to turn all DSP modes off in the control panel — it’s the DS3D GX 2.0 engine — foobar2000 has never worked it
<+taza> Their way to fake EAX support
(…)
<+taza> At the lower right corner of the AsusAudioCenter are DSP mode buttons
<+taza> Just turn DS3D GX 2.0 engine off.
<+taza> This is the ONLY place that option is and I kept having crash problems on XP with it. On the beta it’ll instead give that error.
Unrecoverable playback error: Device not found (0x88780078)
Reply #7 – 2009-11-28 19:38:16
With the stable release there were no problems. DS3D could be on of off — makes no difference. I don’t actually blame foobar for this issue, knowing that ASUS ain’t da best at writing hardware drivers, but it would be nice to hear an official statement from you Peter, that theres nothing wrong with fb2k and the drivers are the only one to blame.
Unrecoverable playback error: Device not found (0x88780078)
Reply #8 – 2009-11-28 19:41:29

Disabling DS3D works, but the options to change Output/Dither are still unavailable.
You can’t change it for DirectSound since 1.0: http://www.hydrogenaudio.org/forums/index….st&p=668767
Unrecoverable playback error: Device not found (0x88780078)
Reply #9 – 2009-11-28 19:52:40
So that lefts me with the strange long playback initialization. Since after the first file is played everything plays/skips/pauses/stops smooth than i guess its not really a bug. Probably foobar taking exclusive (not the exact word) control of the sound card as its stated in the Windows 7 Audio preferences, but still i could be wrong
Unrecoverable playback error: Device not found (0x88780078)
Reply #10 – 2009-11-28 20:39:29
Unrecoverable playback error: Device not found (0x88780078)
Reply #11 – 2009-11-28 20:51:18
So that lefts me with the strange long playback initialization.
Some Xonar users don’t have long initialization problems.
Unrecoverable playback error: Device not found (0x88780078)
Reply #12 – 2009-11-29 09:44:16
Playback failed after I upgraded from vista x64 to 7.
I tried to install the 1.0 beta over 969, but that didn’t help.
My ‘soundcard’ is a cakewalk vs-100.
I can play a test tone in my playback setup, otherwise nothing happens.
When I start a song, it just presents the error.
What could I do to get foobar to play again?
Unrecoverable playback error: Device not found (0x88780078)
Reply #13 – 2009-12-02 08:13:39
Unrecoverable playback error: Device not found (0x88780078)
Reply #14 – 2009-12-06 01:23:07
Unrecoverable playback error: Device not found (0x88780078)
Reply #15 – 2009-12-17 18:25:49
Unrecoverable playback error: Device not found (0x88780078)
Reply #16 – 2009-12-18 00:17:12
The «ASUS audiocenter» fails with 32-bit float output. Not much we can do about that.
Unrecoverable playback error: Device not found (0x88780078)
Reply #17 – 2009-12-18 05:40:49
It lets you change state of disabled controls.
I tried it on foobar2000 1.0 beta 4, the sound changed so the option seems to still be functioning.
However, I don’t have Xonar, so it may not work with it.
Try it here: http://www.angelfire.com/falcon/speedload/Enabler.htm
I don’t know if it’s considered a hack, but it works globally on all programs with standard controls in Windows, so it’s more a «bug» in Windows that lets you change this.
Unrecoverable playback error: Device not found (0x88780078)
Reply #18 – 2010-02-08 16:31:36
set your output to ASIO. turn on DS3D GX 2.0 and it works. I have a Xonar D1 and use Win7x64..
greetings
..no native speaker…
Unrecoverable playback error: Device not found (0x88780078)
Reply #19 – 2010-02-13 18:25:08
Not working at all! When I try to play mp3 files from my computer the error message appears: Unrecoverable playback error: Device not found (0x88780078). Other players work well!
Found the solution !
Inside Xonar DX Control Center, deactivate GX DSP Mode by clicking once on the GX button.
That’s all !
Unrecoverable playback error: Device not found (0x88780078)
Reply #20 – 2010-02-13 18:49:39
I’ve edited the topic title to make things more clear.
Unrecoverable playback error: Device not found (0x88780078)
Reply #21 – 2010-02-14 14:53:56
araquirit: did you read this thread at all?
I’ve edited the topic title to make things more clear.
Hard to miss the screenshot, but I succeeded !!
Thank you for editing the title, it will force people like me to read everything before leaving…
Unrecoverable playback error: Device not found (0x88780078)
Reply #22 – 2010-03-07 12:07:08
Foobar — это бесплатный аудиоплеер. Его расширенная версия — Foobar2000, широко известная как FB2K. Это приложение представляет собой аудиоплеер, поддерживаемый ОС Windows, iOS и Android. Foobar широко используется благодаря гибким настройкам. Первоначально он был выпущен в 2002 году, но последний стабильный выпуск состоялся в последний день марта 2020 года.
Некоторые пользователи Windows сообщали о какой-то ошибке в Foobar, так как при попытке открыть файл Mp3 с помощью Foobar2000 на экране появляется «Неустранимая ошибка окупаемости». В некоторых случаях ошибка возникает с кодом ошибки 0x88780078. Некоторые решения, описанные в разделе ниже, чтобы избавиться от такого рода ошибок.
[googleplay url = ” https://play.google.com/store/apps/details? id = com.foobar2000.foobar2000 & hl = en_IN ”]
Оглавление
- 1 Что вызывает неустранимую ошибку воспроизведения?
-
2 Как исправить неисправимую ошибку воспроизведения с помощью Foobar:
- 2.1 Отключение режима GX DSP:
- 2.2 Средство устранения неполадок WMP:
- 2.3 Конструктор конечных точек Windows Audio:
- 2.4 Аудио служба Windows:
- 2.5 Переустановите WMP:
- 2.6 Изменить аудиоформат по умолчанию:
Что вызывает неустранимую ошибку воспроизведения?
Ошибка является общей причиной, подразумевающей использование Центра управления Xonar DX с Foobar. Вы можете отключить режим GX DSO, чтобы избавиться от этой распространенной проблемы. Вы также можете обратиться к нескольким решениям, чтобы устранить этот код ошибки из Foobar2000. Проблема также может быть связана с вашим устройством воспроизведения.
Вы можете изменить аудиоформат по умолчанию, чтобы проверить решение проблемы. Вы можете рассчитывать на упомянутые решения в случае, если у вас возникнут серьезные проблемы с Foobar2000. Другой причиной является несогласованность, вызванная проигрывателем Windows Media, у которого также может быть ответ, упомянутый в процедурах ниже.
Как исправить неисправимую ошибку воспроизведения с помощью Foobar:
Вы сможете решить проблему, перезапустив файлы приложения или систему, но в случае проблема связана с серьезной причиной, тогда вы можете отключить режим GX DSP в качестве первого решения. подходить.
Отключение режима GX DSP:
Настройки в Центре управления Xonar DX являются основной причиной получения «Воспроизведение без возможности восстановления». Ошибка. »Деактивация режима GX DSP с помощью кнопки GX позволяет немедленно решить проблему. эффекты.
Перейдите к кнопке GX в настройках GX вашего медиаплеера. Нажмите кнопку, чтобы отключить режим GX DSP и перезапустить медиаплеер Foobar. Этот процесс может устранить проблему, связанную с проигрывателем мультимедиа, как «Неустранимая ошибка воспроизведения». Проверьте правильность решения. Если проблема не заключается в постоянном удалении от медиаплеера, вы можете проверить следующую процедуру, чтобы решить проблему.
Средство устранения неполадок WMP:
Если первый метод не может решить проблему, средство устранения неполадок «Настройки проигрывателя Windows Media» поможет вам избавиться от этой ошибки. Этот метод устранения неполадок действителен для версии Windows ниже или уровня Windows 8. Утилита просканирует настройки проигрывателя Windows Media и автоматически восстановит зависимости. В этом процессе могут также применяться соответствующие изменения в настройках. Вам необходимо выполнить следующие простые шаги, если вы хотите устранить неполадки в настройках проигрывателя Windows Media:
- Нажмите клавиши Windows + R, чтобы открыть диалоговое окно «Выполнить».
- Введите «control» в текстовое поле и откройте «классический интерфейс панели управления».
- Найдите «устранение неполадок» в меню поиска и нажмите «Enter».
- Нажмите «Устранение неполадок».
- Нажмите «Просмотреть все», чтобы увидеть полный список доступных средств устранения неполадок.
- В контекстном меню выберите «Настройки проигрывателя Windows Media».
- Перейдите и нажмите «Дополнительно», а также «установите флажок», который связан с «Применить ремонт автоматически».
- Нажмите «Да», чтобы предоставить права администратора.
- Нажмите «Далее», чтобы начать сканирование и дождаться завершения процесса.
- Вы можете исправить это после завершения процесса.
- Нажмите «Применить это исправление».
Перезагрузите систему и проверьте, не возникла ли проблема. Вы больше не получите неисправимой ошибки воспроизведения в процессе. Если в любом случае проблема не решена окончательно, можно переходить к следующей процедуре.
Конструктор конечных точек Windows Audio:
Если служба зависла в подвешенном состоянии, вы можете избавиться от этой проблемы, перезапустив конструктор конечных точек Windows Audio. Это решение будет эффективно работать для версий Windows, равных или ниже Windows 8. Выполните следующие действия, чтобы перезапустить службу Windows Audio Endpoint Builder:
- Нажмите клавиши Windows + R, чтобы открыть диалоговое окно «Выполнить».
- Введите ’service.msc’ в текстовое поле и откройте «Экран обслуживания».
- Перейдите к «Конструктору конечных точек Windows Audio» в контексте
- Щелкните его правой кнопкой мыши и выберите вариант перезапуска.
Перезапустите приложение и проверьте, нет ли проблемы. Возможно, вы не столкнулись с неисправимой ошибкой воспроизведения в приложении Foobar. Если проблема не исчезнет, перейдите к следующей процедуре в последовательности.
Аудио служба Windows:
Вы также можете перезапустить Windows Audio Service с точки зрения устранения проблемы, если вы получаете неустранимую ошибку воспроизведения. Вы можете эффективно выполнить это с помощью командной строки с повышенными привилегиями. Следуйте инструкциям, чтобы применить это исправление:
- Нажмите клавишу Windows + S и найдите командную строку.
- Откройте командную строку и нажмите Ctrl + Shift + Enter, чтобы перейти в «Командную строку с повышенными привилегиями».
- Нажмите «Да», чтобы разрешить всем пользователям.
- Введите команду ‘net stop audiosrv’ без кавычек и нажмите «Enter».
- Подождите, пока процесс завершится
- Теперь введите команду ‘net start audiosrv’ без кавычек и нажмите «Enter».
- Подождите, пока процесс завершится
Откройте приложение Foobar и убедитесь, что вашей проблемы здесь больше нет. Если проблема все еще существует, вы можете попробовать следующее решение.
Переустановите WMP:
Foobar2000 полагается на встроенную интеграцию медиаплеера для многих функций. Неустранимые ошибки воспроизведения могут возникнуть в этом случае, если вы столкнулись с ошибкой в проигрывателе Windows Media. В этой ситуации вам потребуется переустановка Windows Media Player, и вот как вы можете продолжить:
- Нажмите «Windows key + R», чтобы открыть диалоговое окно «Run».
- Введите «optionalfeatures.exe» в текстовое поле и нажмите Enter.
- Может появиться «экран функций Windows»
- Нажмите «Да», чтобы предоставить всем пользователям права на управление.
- Найдите в списке «Медиа-функции».
- Дважды щелкните по нему, а затем снимите флажок, связанный с ‘Windows Media Player’
- Нажмите кнопку «ОК», чтобы сохранить изменения.
- После завершения процесса перезагрузите компьютер.
- Выполните ту же процедуру для включения компонента Windows Media Player.
Откройте Foobar2000, и вы не получите неисправимых ошибок воспроизведения в вашей системе после применения этого метода. Если проблема не решена, переходите к следующему исправлению.
Изменить аудиоформат по умолчанию:
Вы можете изменить аудиоформат по умолчанию на качество компакт-диска с точки зрения решения проблемы, связанной с неустранимыми ошибками воспроизведения. При применении этого исправления вы можете заставить устройство воспроизведения по умолчанию использовать формат 16 бит, 44100 Гц (качество компакт-диска). Вот как вы можете принудительно настроить аудиоформат:
- Введите «control mmsys.cpl Sounds» в команде «run» после нажатия «Windows key + R.»
- Нажмите «Enter», чтобы открыть меню «Sound».
- Нажмите «Да», чтобы предоставить доступ всем пользователям.
- Перейдите на вкладку «Воспроизведение».
- Щелкните правой кнопкой мыши «активное звуковое устройство», которое вы используете на своем компьютере.
- Щелкните «Свойства».
- Перейдите на вкладку «Дополнительно».
- Перейдите в раздел «Формат по умолчанию».
- Теперь настройте формат по умолчанию на 16 бит и 44100 Гц.
- Нажмите «Применить изменения» и запустите приложение, в котором неустранимые ошибки воспроизведения больше не существуют.
Foobar2000 — надежный медиаплеер, который во многих функциях ассоциируется с проигрывателем Windows Media. Здесь представлены некоторые из лучших протестированных решений для решения проблемы неустранимых ошибок воспроизведения, которая также иногда связана с кодом ошибки 0x88780078. Если вы один из пользователей, которые получают код ошибки 0x88780078, то эти решения отлично подойдут вам.
В некоторых случаях быстрый перезапуск также сделает то же самое для пользователя. Вы можете проверить весь интерфейс, прежде чем приступить к любой из упомянутых процедур. Нет необходимости делать резервную копию каких-либо данных, поскольку описанные выше процессы не приведут к потере данных. Эти методы позволят полностью исправить код ошибки 0x88780078 и неисправимая ошибка воспроизведения с помощью Foobar. Если у вас есть какие-либо вопросы или отзывы, напишите комментарий в поле для комментариев.
| Номер ошибки: | Ошибка 8878 | |
| Название ошибки: | Bad Direct Sound Driver. Error code: 88780078 | |
| Описание ошибки: | Bad Direct Sound Driver. Please install proper drivers or select another devicein configuration. Error code: 88780078. | |
| Разработчик: | Nullsoft | |
| Программное обеспечение: | Winamp | |
| Относится к: | Windows XP, Vista, 7, 8, 10, 11 |
Фон «Bad Direct Sound Driver. Error code: 88780078»
Это наиболее распространенное условие «Bad Direct Sound Driver. Error code: 88780078», известное как ошибка времени выполнения (ошибка). Разработчики тратят много времени и усилий на написание кода, чтобы убедиться, что Winamp стабилен до продажи продукта. К сожалению, такие проблемы, как ошибка 8878, могут быть пропущены, и программное обеспечение будет содержать эти проблемы при выпуске.
Некоторые люди могут столкнуться с сообщением «Bad Direct Sound Driver. Please install proper drivers or select another devicein configuration. Error code: 88780078.» во время работы программного обеспечения. Во время возникновения ошибки 8878 конечный пользователь может сообщить о проблеме в Nullsoft. Nullsoft может устранить обнаруженные проблемы, а затем загрузить измененный файл исходного кода, позволяя пользователям обновлять свою версию. Если есть уведомление об обновлении Winamp, это может быть решением для устранения таких проблем, как ошибка 8878 и обнаруженные дополнительные проблемы.
Что вызывает ошибку времени выполнения 8878?
Вполне вероятно, что при загрузке Winamp вы столкнетесь с «Bad Direct Sound Driver. Error code: 88780078». Вот три наиболее заметные причины ошибки ошибки 8878 во время выполнения происходят:
Ошибка 8878 Crash — это очень популярная ошибка выполнения ошибки 8878, которая приводит к завершению работы всей программы. Когда Winamp не может обеспечить достаточный вывод для данного ввода или действительно не знает, что выводить, он часто путает систему таким образом.
«Bad Direct Sound Driver. Error code: 88780078» Утечка памяти — Ошибка 8878 утечка памяти происходит и предоставляет Winamp в качестве виновника, перетаскивая производительность вашего ПК. Повреждение памяти и другие потенциальные ошибки в коде могут произойти, когда память обрабатывается неправильно.
Ошибка 8878 Logic Error — логическая ошибка возникает, когда компьютер производит неправильный вывод, даже если вход правильный. Обычные причины этой проблемы связаны с ошибками в обработке данных.
Как правило, такие Nullsoft ошибки возникают из-за повреждённых или отсутствующих файлов Bad Direct Sound Driver. Error code: 88780078, а иногда — в результате заражения вредоносным ПО в настоящем или прошлом, что оказало влияние на Winamp. Возникновение подобных проблем является раздражающим фактором, однако их легко устранить, заменив файл Nullsoft, из-за которого возникает проблема. Кроме того, регулярная очистка и оптимизация реестра Windows предотвратит создание неправильных ссылок на пути к файлам Nullsoft, поэтому мы настоятельно рекомендуем регулярно выполнять сканирование реестра.
Распространенные сообщения об ошибках в Bad Direct Sound Driver. Error code: 88780078
Частичный список ошибок Bad Direct Sound Driver. Error code: 88780078 Winamp:
- «Ошибка в приложении: Bad Direct Sound Driver. Error code: 88780078»
- «Bad Direct Sound Driver. Error code: 88780078 не является программой Win32. «
- «Bad Direct Sound Driver. Error code: 88780078 должен быть закрыт. «
- «Файл Bad Direct Sound Driver. Error code: 88780078 не найден.»
- «Отсутствует файл Bad Direct Sound Driver. Error code: 88780078.»
- «Проблема при запуске приложения: Bad Direct Sound Driver. Error code: 88780078. «
- «Bad Direct Sound Driver. Error code: 88780078 не работает. «
- «Bad Direct Sound Driver. Error code: 88780078 выйти. «
- «Ошибка пути программного обеспечения: Bad Direct Sound Driver. Error code: 88780078. «
Проблемы Winamp Bad Direct Sound Driver. Error code: 88780078 возникают при установке, во время работы программного обеспечения, связанного с Bad Direct Sound Driver. Error code: 88780078, во время завершения работы или запуска или менее вероятно во время обновления операционной системы. Важно отметить, когда возникают проблемы Bad Direct Sound Driver. Error code: 88780078, так как это помогает устранять проблемы Winamp (и сообщать в Nullsoft).
Bad Direct Sound Driver. Error code: 88780078 Истоки проблем
Проблемы Bad Direct Sound Driver. Error code: 88780078 вызваны поврежденным или отсутствующим Bad Direct Sound Driver. Error code: 88780078, недопустимыми ключами реестра, связанными с Winamp, или вредоносным ПО.
Точнее, ошибки Bad Direct Sound Driver. Error code: 88780078, созданные из:
- Поврежденная или недопустимая запись реестра Bad Direct Sound Driver. Error code: 88780078.
- Зазаражение вредоносными программами повредил файл Bad Direct Sound Driver. Error code: 88780078.
- Вредоносное удаление (или ошибка) Bad Direct Sound Driver. Error code: 88780078 другим приложением (не Winamp).
- Другая программа находится в конфликте с Winamp и его общими файлами ссылок.
- Поврежденная установка или загрузка Winamp (Bad Direct Sound Driver. Error code: 88780078).
Продукт Solvusoft
Загрузка
WinThruster 2022 — Проверьте свой компьютер на наличие ошибок.
Совместима с Windows 2000, XP, Vista, 7, 8, 10 и 11
Установить необязательные продукты — WinThruster (Solvusoft) | Лицензия | Политика защиты личных сведений | Условия | Удаление