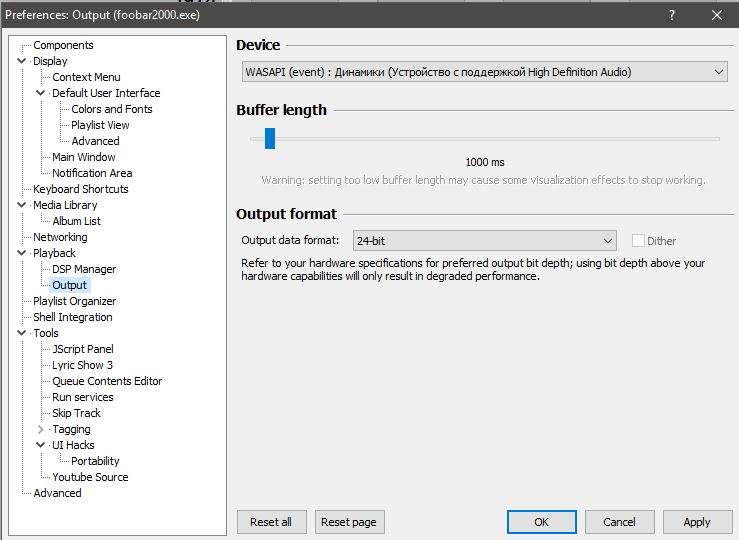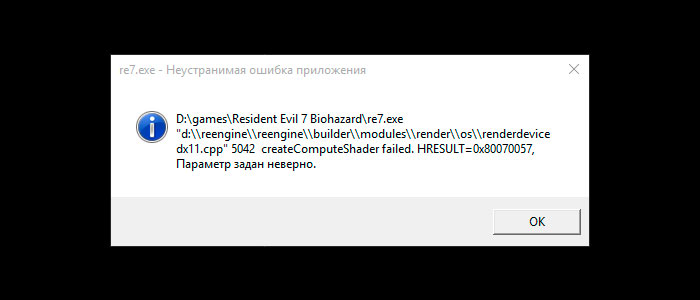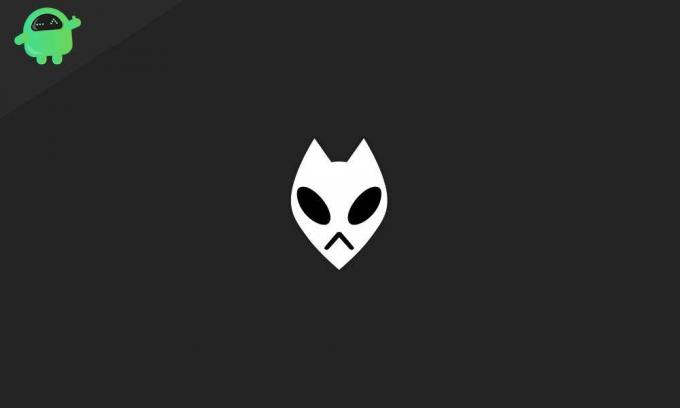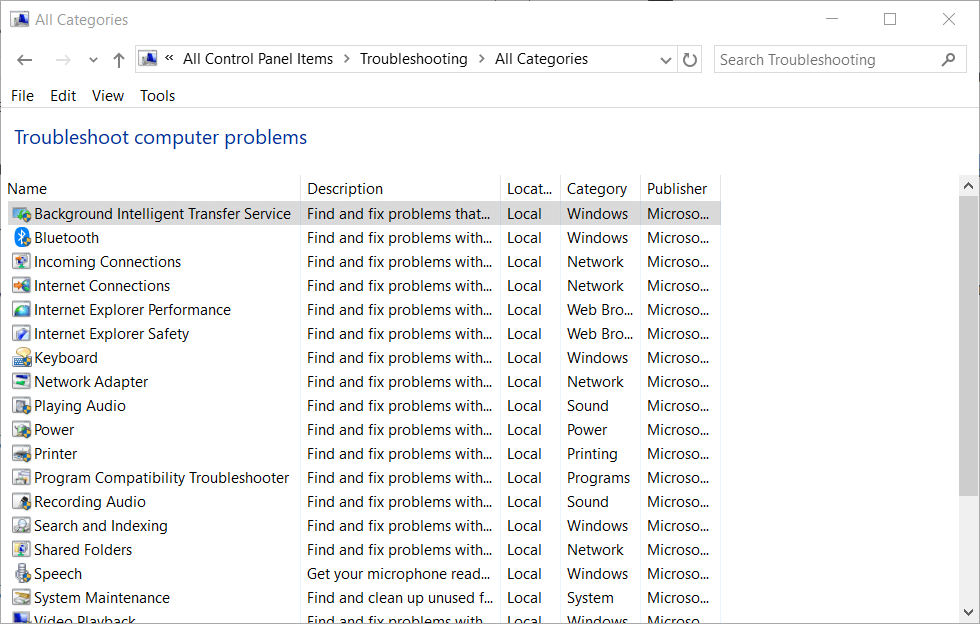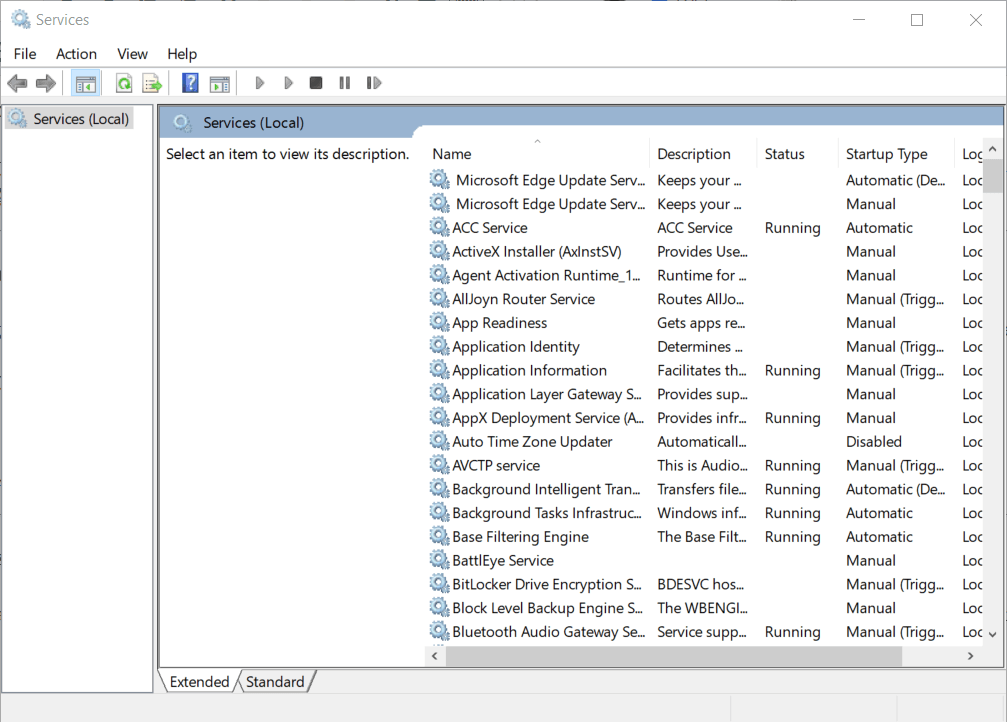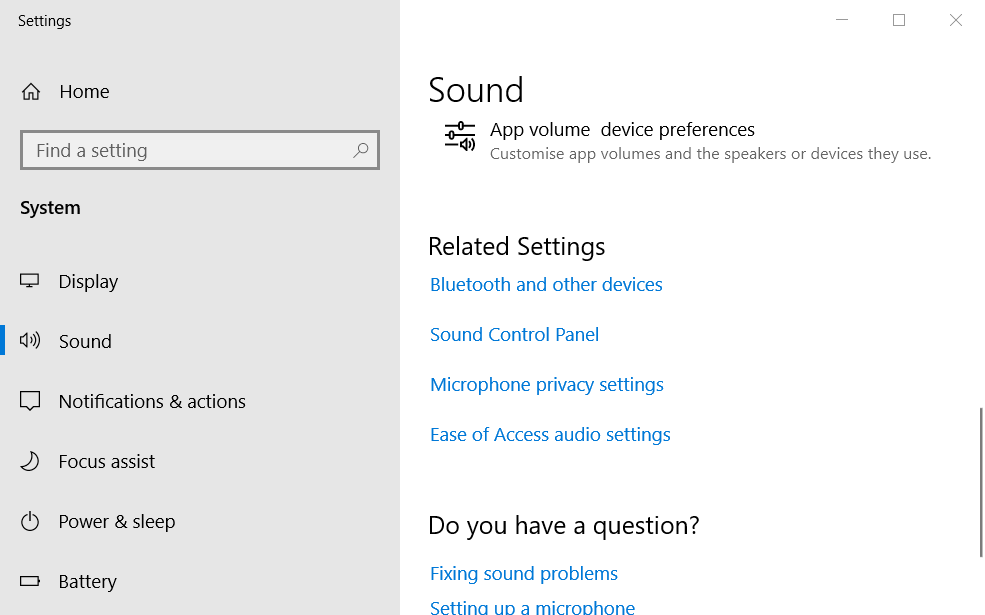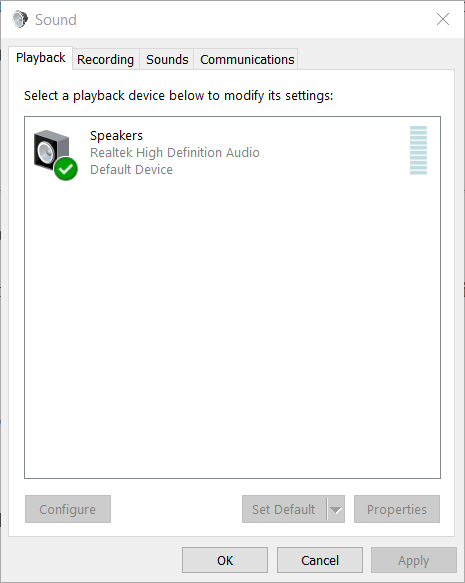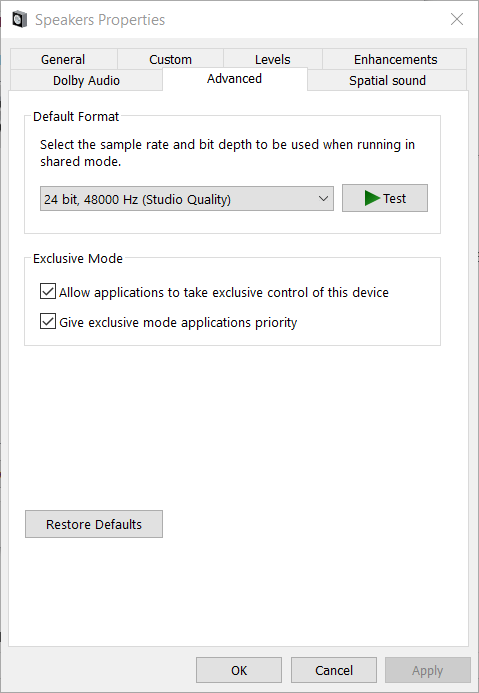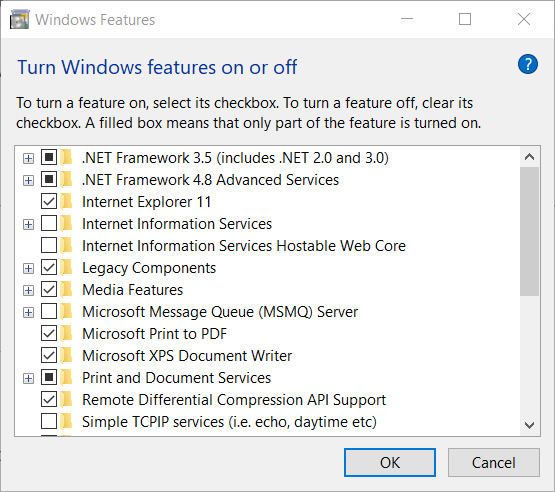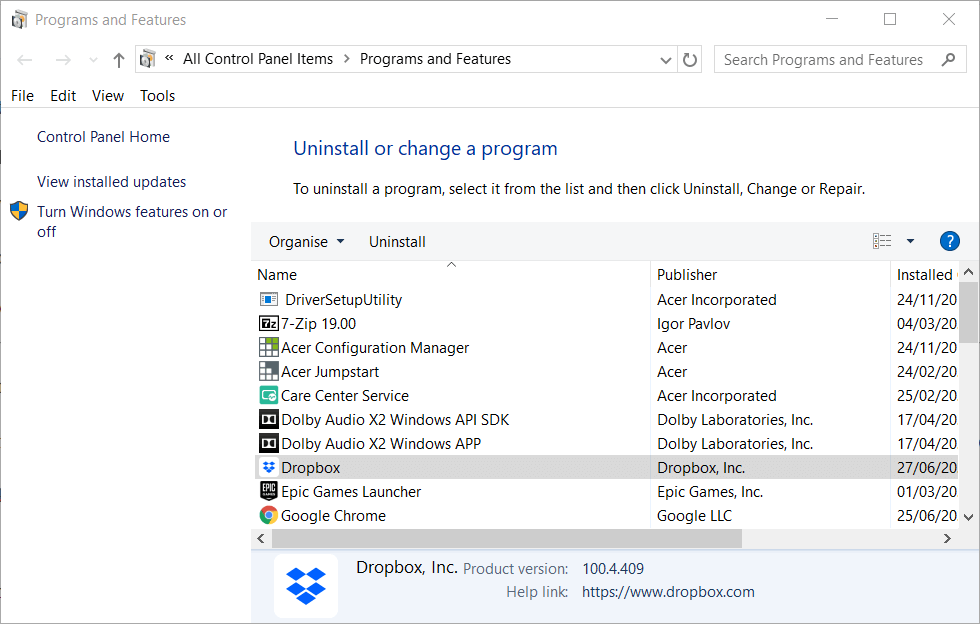- 2.1 Отключение режима GX DSP:
- 2.2 Средство устранения неполадок WMP:
- 2.3 Конструктор конечных точек Windows Audio:
Что вызывает неустранимую ошибку воспроизведения?
Ошибка является общей причиной, подразумевающей использование Центра управления Xonar DX с Foobar. Вы можете отключить режим GX DSO, чтобы избавиться от этой распространенной проблемы. Вы также можете обратиться к нескольким решениям, чтобы устранить этот код ошибки из Foobar2000. Проблема также может быть связана с вашим устройством воспроизведения.
Вы можете изменить аудиоформат по умолчанию, чтобы проверить решение проблемы. Вы можете рассчитывать на упомянутые решения в случае, если у вас возникнут серьезные проблемы с Foobar2000. Другой причиной является несогласованность, вызванная проигрывателем Windows Media, у которого также может быть ответ, упомянутый в процедурах ниже.
Как исправить неисправимую ошибку воспроизведения с помощью Foobar:
Вы сможете решить проблему, перезапустив файлы приложения или систему, но в случае проблема связана с серьезной причиной, тогда вы можете отключить режим GX DSP в качестве первого решения. подходить.
Отключение режима GX DSP:
Настройки в Центре управления Xonar DX являются основной причиной получения «Воспроизведение без возможности восстановления». Ошибка. »Деактивация режима GX DSP с помощью кнопки GX позволяет немедленно решить проблему. эффекты.
Перейдите к кнопке GX в настройках GX вашего медиаплеера. Нажмите кнопку, чтобы отключить режим GX DSP и перезапустить медиаплеер Foobar. Этот процесс может устранить проблему, связанную с проигрывателем мультимедиа, как «Неустранимая ошибка воспроизведения». Проверьте правильность решения. Если проблема не заключается в постоянном удалении от медиаплеера, вы можете проверить следующую процедуру, чтобы решить проблему.
Средство устранения неполадок WMP:
Если первый метод не может решить проблему, средство устранения неполадок «Настройки проигрывателя Windows Media» поможет вам избавиться от этой ошибки. Этот метод устранения неполадок действителен для версии Windows ниже или уровня Windows 8. Утилита просканирует настройки проигрывателя Windows Media и автоматически восстановит зависимости. В этом процессе могут также применяться соответствующие изменения в настройках. Вам необходимо выполнить следующие простые шаги, если вы хотите устранить неполадки в настройках проигрывателя Windows Media:
- Нажмите клавиши Windows + R, чтобы открыть диалоговое окно «Выполнить».
- Введите «control» в текстовое поле и откройте «классический интерфейс панели управления».
- Найдите «устранение неполадок» в меню поиска и нажмите «Enter».
- Нажмите «Устранение неполадок».
- Нажмите «Просмотреть все», чтобы увидеть полный список доступных средств устранения неполадок.
- В контекстном меню выберите «Настройки проигрывателя Windows Media».
- Перейдите и нажмите «Дополнительно», а также «установите флажок», который связан с «Применить ремонт автоматически».
- Нажмите «Да», чтобы предоставить права администратора.
- Нажмите «Далее», чтобы начать сканирование и дождаться завершения процесса.
- Вы можете исправить это после завершения процесса.
- Нажмите «Применить это исправление».
Перезагрузите систему и проверьте, не возникла ли проблема. Вы больше не получите неисправимой ошибки воспроизведения в процессе. Если в любом случае проблема не решена окончательно, можно переходить к следующей процедуре.
Конструктор конечных точек Windows Audio:
Если служба зависла в подвешенном состоянии, вы можете избавиться от этой проблемы, перезапустив конструктор конечных точек Windows Audio. Это решение будет эффективно работать для версий Windows, равных или ниже Windows 8. Выполните следующие действия, чтобы перезапустить службу Windows Audio Endpoint Builder:
- Нажмите клавиши Windows + R, чтобы открыть диалоговое окно «Выполнить».
- Введите ’service.msc’ в текстовое поле и откройте «Экран обслуживания».
- Перейдите к «Конструктору конечных точек Windows Audio» в контексте
- Щелкните его правой кнопкой мыши и выберите вариант перезапуска.
Перезапустите приложение и проверьте, нет ли проблемы. Возможно, вы не столкнулись с неисправимой ошибкой воспроизведения в приложении Foobar. Если проблема не исчезнет, перейдите к следующей процедуре в последовательности.
Аудио служба Windows:
Вы также можете перезапустить Windows Audio Service с точки зрения устранения проблемы, если вы получаете неустранимую ошибку воспроизведения. Вы можете эффективно выполнить это с помощью командной строки с повышенными привилегиями. Следуйте инструкциям, чтобы применить это исправление:
- Нажмите клавишу Windows + S и найдите командную строку.
- Откройте командную строку и нажмите Ctrl + Shift + Enter, чтобы перейти в «Командную строку с повышенными привилегиями».
- Нажмите «Да», чтобы разрешить всем пользователям.
- Введите команду ‘net stop audiosrv’ без кавычек и нажмите «Enter».
- Подождите, пока процесс завершится
- Теперь введите команду ‘net start audiosrv’ без кавычек и нажмите «Enter».
- Подождите, пока процесс завершится
Откройте приложение Foobar и убедитесь, что вашей проблемы здесь больше нет. Если проблема все еще существует, вы можете попробовать следующее решение.
Переустановите WMP:
Foobar2000 полагается на встроенную интеграцию медиаплеера для многих функций. Неустранимые ошибки воспроизведения могут возникнуть в этом случае, если вы столкнулись с ошибкой в проигрывателе Windows Media. В этой ситуации вам потребуется переустановка Windows Media Player, и вот как вы можете продолжить:
- Нажмите «Windows key + R», чтобы открыть диалоговое окно «Run».
- Введите «optionalfeatures.exe» в текстовое поле и нажмите Enter.
- Может появиться «экран функций Windows»
- Нажмите «Да», чтобы предоставить всем пользователям права на управление.
- Найдите в списке «Медиа-функции».
- Дважды щелкните по нему, а затем снимите флажок, связанный с ‘Windows Media Player’
- Нажмите кнопку «ОК», чтобы сохранить изменения.
- После завершения процесса перезагрузите компьютер.
- Выполните ту же процедуру для включения компонента Windows Media Player.
Откройте Foobar2000, и вы не получите неисправимых ошибок воспроизведения в вашей системе после применения этого метода. Если проблема не решена, переходите к следующему исправлению.
Изменить аудиоформат по умолчанию:
Вы можете изменить аудиоформат по умолчанию на качество компакт-диска с точки зрения решения проблемы, связанной с неустранимыми ошибками воспроизведения. При применении этого исправления вы можете заставить устройство воспроизведения по умолчанию использовать формат 16 бит, 44100 Гц (качество компакт-диска). Вот как вы можете принудительно настроить аудиоформат:
- Введите «control mmsys.cpl Sounds» в команде «run» после нажатия «Windows key + R.»
- Нажмите «Enter», чтобы открыть меню «Sound».
- Нажмите «Да», чтобы предоставить доступ всем пользователям.
- Перейдите на вкладку «Воспроизведение».
- Щелкните правой кнопкой мыши «активное звуковое устройство», которое вы используете на своем компьютере.
- Щелкните «Свойства».
- Перейдите на вкладку «Дополнительно».
- Перейдите в раздел «Формат по умолчанию».
- Теперь настройте формат по умолчанию на 16 бит и 44100 Гц.
- Нажмите «Применить изменения» и запустите приложение, в котором неустранимые ошибки воспроизведения больше не существуют.
Foobar2000 — надежный медиаплеер, который во многих функциях ассоциируется с проигрывателем Windows Media. Здесь представлены некоторые из лучших протестированных решений для решения проблемы неустранимых ошибок воспроизведения, которая также иногда связана с кодом ошибки 0x88780078. Если вы один из пользователей, которые получают код ошибки 0x88780078, то эти решения отлично подойдут вам.
В некоторых случаях быстрый перезапуск также сделает то же самое для пользователя. Вы можете проверить весь интерфейс, прежде чем приступить к любой из упомянутых процедур. Нет необходимости делать резервную копию каких-либо данных, поскольку описанные выше процессы не приведут к потере данных. Эти методы позволят полностью исправить код ошибки 0x88780078 и неисправимая ошибка воспроизведения с помощью Foobar. Если у вас есть какие-либо вопросы или отзывы, напишите комментарий в поле для комментариев.
Источник
Unrecoverable Playback Error with Foobar
How to Fix the Unrecoverable Playback Error with Foobar?
Some Windows users are seeing the ‘Unrecoverable payback error‘ whenever they attempt to play Mp3 files using the Foobar2000 application. In some cases, the error message is accompanied by the error code 0x88780078.

In case you’re using Xonar DX Control Center with Foobar, start this troubleshooting guide by disabling GX DSP mode. If that doesn’t work, run the WMP Settings troubleshooter and see if it managed to fix the issue automatically. Additionally, you should try reinstalling Windows Media player via the Windows features screen and see if that fixes it.
However, this error can also be caused by two services (Windows Audio and Windows Audio Endpoint Builder) that might be stuck in a limbo state. If this scenario is applicable, you should be able to fix the issue by restarting them individually.
Under some circumstances, the fault can be caused by your playback device. In this case, you should attempt to change the default audio format and see if that fixes the issue.
Disabling GX DSP Mode in Foobar2000
As it turns out, this problem is most commonly being caused by a setting inside the Xonar DX Control Center. A lot of users encountering this issue have managed to fix the issue by deactivating the GX DSP Mode via the GX button.
If this scenario is applicable, start this troubleshooting guide by clicking on the GX button and then restart the Foobar2000 application and see if that resolves the issue for you.

In case this didn’t fix the issue for you or this scenario was not applicable, move to the next potential fix.
If the problem is being caused by an inconsistency facilitated by Windows Media Player, your operating system might be able to fix the issue automatically. Several affected users have confirmed that they managed to fix the Unrecoverable Playback Errors by running the Windows Media Player Settings troubleshooter.
Note: This is an older troubleshooter that’s typically reported to be effective on Windows 8.1 and older.
This utility will scan the settings and dependencies of WMP and automatically deploy a repair strategy if a familiar scenario is identified.
Here’s a quick guide that will show you how to run the Windows Media Player Settings troubleshooter and automatically apply the recommended repair strategy in case a familiar issue is discovered:
- Press Windows key + R to open up a Run dialog box. Next, type ‘control’ inside the text box to open up the classic Control Panel interface.
Accessing the Classic Control Panel interface
- Inside the Classic Control Panel interface, use the search function (top-right corner) to search for ‘troubleshooting’ and press Enter to retrieve the results, then click on Troubleshooting.
Accessing the classic troubleshooting menu
- Once you’re inside the Troubleshooting window, click on View All to see the full list of available troubleshooters.
Viewing all available troubleshooters
- Once you get the full list of classic troubleshooters, click on Windows Media Player Settings from the list of available options.
Accessing the Windows Media Player settings
- Once you’re at the initial screen of the Windows Media Player Settings troubleshooter, start by clicking on Advanced and check the box associated with Apply repairs automatically.
Applying repairs automatically
Note: If you see the Run as administrator hyperlink, click on it in order to open the troubleshooter with admin access.
If the Unrecoverable Playback Errors is still appearing when you attempt to play MP3 or MP4 files with Foobar2000, move down to the next potential fix below.
Under some circumstances, you might see this error due to a service (Windows Autio Endpoint Builder) that’s stuck in a limbo state. If this scenario is applicable, you should be able to fix the problem by restarting the service, forcing it to re-initiate.
This operation was confirmed to be effective for a lot of Windows 8.1 users.
Here’s a quick guide showing you how to restart the Windows Audio endpoint builder:
If you are, move down to the next fix below.
Some users that were also encountering this problem have reported that for them. the error appears whenever the Windows Audio service is shot. In this case, the fix is simple and conventional – all you need to do is restart it in order to fix the problem.
The easiest way to do this is via an elevated CMD window. Here’s a quick guide that will show you how to do this:
In case the problem is persisting, move to the next potential fix.
As it turns out, the Foobar2000 application relies on the built-in Media Player integration for certain playback functions. Because of this, you should expect to encounter various Unrecoverable Playback Errors in the event that the main Media Player functionality is glitched.
In this case, you should be able to fix the issue by reinstalling the Windows Media Player ensuring that every relevant component is reinitiated. Several affected users have confirmed that this operation finally allowed them to use the Foobar2000 application normally.
Here is the step by step instructions that will help you reinstall the Windows Media Player component:
Note: If you’re prompted by the UAC (User Account Control) screen, click Yes to grant administrative privileges.
In case the same problem is still occurring, move down to the next potential fix below.
As it’s been confirmed by several affected users, the Unrecoverable Playback Error will also appear in a scenario where the audio device you’re using is forced to use an audio format that is not able to handle.
If this scenario is applicable, you should be able to fix the issue by accessing your audio settings and forcing the default playback device to use the 16 bit, 44100 Hz (CD Quality) format.
Here’s a quick step by step guide that will allow you to change the default format to the recommended value.
Note: The instructions below are universal and can be followed on Windows 7, Windows 8.1 and Windows 10.
Note: If you’re prompted by the UAC (User Account Control), click Yes to grant admin access.
Не проигрывает музыку
- Ответить с цитатой
- −
Доброго вечера. Установил первый рез данный плеер, с офф. сайта. При запуске трека выскакивает ошибка: Unrecoverable playback error: Unknown error code (0x88880001). Из-за чего может быть? Звук слушаю через звуковую карту E-mu 0404 usb.
- SAB 2
- Автор темы
- Репутация: 0
- С нами: 5 лет 11 месяцев
- Ответить с цитатой
- 1
Aliado_71 » 07.03.2017, 18:11
SAB 2, очевидно нужно зайти в настройки плеера и настроить вывод звука
- Aliado_71
- Откуда: Украина
- Репутация: 200
- С нами: 7 лет 11 месяцев
- Ответить с цитатой
SAB 2 » 08.03.2017, 16:00
Ещё бы знать, куда лезть. Там всё на английском, как бы чего не «натыкать»
- SAB 2
- Автор темы
- Репутация: 0
- С нами: 5 лет 11 месяцев
- Ответить с цитатой
- 1
vladj » 08.03.2017, 17:14
Сначала настройка виндового микшера….правой по динамику в трее > Устр-ва воспроизведения. (окно Звук).
Там по твоему устр-ву > Свойства. В окне Дополнительные возможности отключить все эффекты (поставить галочку).
В окне Дополнительно внизу поставить две галочки на монопольный режим. В самом низу > Применить.
В фубаре идем в настройки (Preferences) > Media Library > Add и добавляем всю свою музыку указав путь к папке с ней,
внизу Apply ( т.е. Применить).
Для вывода по WASAPI у нас должен быть инсталлирован плагин foo_out_wasapi. Скачиваем его и не распаковываем ОТСЮДА
Инсталлируем плагин…в Preferences опция Components, внизу Install…указываем путь к скачанному WASAPI.fb2k-component
и Apply ( т.е. Применить). Фубар перезагрузится.
Затем идем в настройки вывода звука > Playback > Output , справа, вверху в строке Device выбираем WASAPI-название твоей карты
и Apply ( т.е. Применить).
HTPC Termaltake, eGlobal i5-7200, Asrock Beebox J3160, Onkyo 525E, цап SMSL, фронт Yamaha 8900.
- vladj
- Откуда: Пермский край
- Репутация: 426
- С нами: 13 лет
- Ответить с цитатой
SAB 2 » 10.03.2017, 20:43
Всё указанное сделал, теперь вот что вылазит: Unrecoverable playback error: Unsupported stream format: 44100 Hz / 16-bit / 2 channels
- SAB 2
- Автор темы
- Репутация: 0
- С нами: 5 лет 11 месяцев
- Ответить с цитатой
Aliado_71 » 10.03.2017, 21:53
SAB 2, Не стесняйтесь выкладывать скрины, если все сделали как написал vladj, то остается настроить карту и возможно понадобится в фубаре ресемплер (DSP) посмотрел характеристики карты, попробуйте выставить 24 бита
- Aliado_71
- Откуда: Украина
- Репутация: 200
- С нами: 7 лет 11 месяцев
- Ответить с цитатой
SAB 2 » 11.03.2017, 17:03
Вот что в настройках. Если ставлю Динамики, файл играет, но звук через звуковуху не идёт.
- Вложения
-
- SAB 2
- Автор темы
- Репутация: 0
- С нами: 5 лет 11 месяцев
- Ответить с цитатой
- 2
vladj » 11.03.2017, 17:20
А пробовал 16 bit выставить ? Пробуй сначала на простых 16 bit треках.
PS. Посмотрел на железку в сети, она аппаратно Asio поддерживает, там где качал плагин для WASAPI
есть и плагин для вывода по Asio, скачай и установи так-же, как и WASAPI устанавливал.
На хоботе пишут что при выводе по Asio работает автомат частоты.
И не запитывай по USB, потребление у железки около 1А, а USB2 только до 500 Ма можно нагружать,
в крайнем случае цепляй шнурком с доп. питанием, т.е. в 2 гнезда.
PS.PS. драйвера тоже дружно ругают, скачай у них заполнив капчу и согласишись крайние….от 11 года.
http://support.creative.com/downloads/download.aspx?nDownloadId=11801
HTPC Termaltake, eGlobal i5-7200, Asrock Beebox J3160, Onkyo 525E, цап SMSL, фронт Yamaha 8900.
- vladj
- Откуда: Пермский край
- Репутация: 426
- С нами: 13 лет
- Ответить с цитатой
Aliado_71 » 11.03.2017, 17:54
Нашел обзор по этой карте E-MU 0404 USB получается что 44100 Hz / 16-bit она поддерживает. Значит нужно смотреть настройки драйвера карты (желательно скрин). Варианты это настроить драйвер карты или применить ресемплер, попробовать вывод через ASIO.
- Aliado_71
- Откуда: Украина
- Репутация: 200
- С нами: 7 лет 11 месяцев
- Ответить с цитатой
SAB 2 » 11.03.2017, 22:04
Спасибо всем откликнувшимся! Установил Asio и всё заработало!
- SAB 2
- Автор темы
- Репутация: 0
- С нами: 5 лет 11 месяцев
Вернуться в Есть вопрос!
Содержание
- Unrecoverable playback error параметр задан неверно 0x80070057
- Unrecoverable playback error: Timeout
- Проблемы с воспроизведением
- Ошибка HRESULT: 0x80070057, параметр задан неверно — как исправить
- Основные причины появления 0x80070057
- Как же можно разобраться с ошибкой 0x80070057?
- Способ N1: Изменение десятичных разделителей
- Способ N2: переименование каталога SoftwareDistribution
- Способ N3: Изменение реестра
- В чем особенность программы Microsoft Fix it
- В заключение
- Как исправить ошибку 0x80070057
- Причины появления ошибки
- Командная строка
- Восстановление системы
- Отключение AHCI в БИОСе
- Простой способ исправить ошибку 0x80070057
- Инструкции по исправлению ошибки 0x80070057
- Устраните неполадки с помощью встроенного средства
- Изменение параметров десятичного символа
- Сканирование компьютера на наличие вирусов
- Переименуйте папку распространения ПО
- Причины возникновения ошибки
Unrecoverable playback error параметр задан неверно 0x80070057
Unrecoverable playback error: Timeout
Описание: У вас проблемы с foobar2000 и вам необходима помощь? Спрашивайте здесь!
Правила раздела: Одна тема — один вопрос или группа связанных вопросов. Обязательно формируйте внятный заголовок, максимально отражающий суть. Подробно описывайте проблему. Не забывайте указать версию плеера, название сборки, по возможности добавить скриншоты проблемы.
str » 22.09.2013, 01:25
некоторое время назад начала появляться такая проблема: при первом старте фубара после загрузки винды плеер отказывается воспроизводить музыку и выдает такую информацию:
Код: Выделить всё UI Hacks: DLL-hijacking failed
UI Hacks: hooks status 0x028008
Watching: D:MUzzzLo
WSH Panel Mod (<729c95b2-70ff-421b-b5b6-7f5de5a9450c>): initialized in 465 ms
Startup time : 0:07.692272
Album List refreshed in: 0:00.139851
Opening track for playback: «D:Video_bit_torrentThe KLF1991 The White Room1 — What Time Is Love (LP Mix).mp3»
Audioscrobbler: Handshake successful.
WASAPIHost64.exe unresponsive — terminating
Unrecoverable playback error: Timeout
Opening track for playback: «D:Video_bit_torrentThe KLF1991 The White Room2 — Make It Rain.mp3»
Unrecoverable playback error: Device in use
решается проблема запуском любого другого приложения со звуком (LA, игры).
хочется узнать, это проблема винды или плеера?
natrixx » 22.09.2013, 08:17
MrGrey » 22.09.2013, 20:51
Бывало такое именно сразу после включения/перезагрузки. бывало крайне редко, я не разбирался
Если закрыть фубар и открыть, то ошибки тоже не должно быть. И карта явно реалтек
str » 23.09.2013, 01:02
MrGrey » 24.09.2013, 12:18
str » 24.09.2013, 19:23
Проблемы с воспроизведением
Nika » 03.12.2013, 17:35
ghazan » 17.12.2013, 16:22
Yurnikos » 17.12.2013, 16:31
Источник
Ошибка HRESULT: 0x80070057, параметр задан неверно — как исправить
Служба активации в операционной системе Windows способна сохранить любые данные, однако даже в таком случае перед пользователем может появиться ошибка вида «createComputeShader failed. HRESULT=0x80070057, Параметр задан неверно». Причем появиться она может практически в любой момент.
Ошибка при запуске HRESULT: 0x80070057
Однако следует учесть, что такая ошибка 0x80070057 появляется не очень часто, однако у некоторых пользователей она все-таки бывает. Как можно с ней справиться?
Основные причины появления 0x80070057
К основным причинам появления ошибки 0x80070057 можно отнести следующие:
- Нарушения в работе одной или нескольких динамических библиотек. Связано это может как с различными вредоносными и вирусными файлами, так и с некорректным выключением компьютера. Обычно из-за этих причин операционная система не способна найти несколько крайне важных файлов, из-за чего и появляется ошибка с такой кодировкой.
- Разделители представлены теми символами, которые отличаются от точки.
Также проблема может появиться и во время установки ОС Windows. Здесь можно отметить такие причины, как:
- Проблемы с HDD.
- AHCI технология в BIOS.
- Неправильно работающий блок питания.
Как же можно разобраться с ошибкой 0x80070057?
Способ N1: Изменение десятичных разделителей
Как уже было сказано выше, 0x80070057 может появится из-за незначительного регионального отличия, а именно из-за десятичного разделителя. Все, что нужно сделать пользователю – это лишь изменить десятичный разделитель, после чего проблема архивации ОС будет решена. Для того, чтобы изменить десятичный разделитель, следует сделать следующее:
- Открыть ПУ
- Открыть параметры часов, региона и языка.
- Перейти в «Форматы».
- Нажать на дополнительные параметры.
- Найти «Десятичный разделитель» и поставить значение «.».
- Сохранить изменения и перезагрузить ОС.
После этого пользователю нужно воспользоваться архивацией Windows еще раз и убедиться в разрешении проблемы с 0x80070057. Чаще всего проблема заключается именно в этом.
Способ N2: переименование каталога SoftwareDistribution
Для того, чтобы исправить ошибку таким методом, необходимо зажать те же две кнопки Winr+R, а в открытом после этого окне следует ввести параметр %SystemRoot%, а после этого нажать на кнопку Enter.
После этого необходимо прокрутить страницу до самого низа и нажать выбрать там папку под названием SoftwareDistribution. Ее необходимо переименовать в папку SoftwareDistributon.old и перезагрузить компьютер. Проблема должна будет исчезнуть.
Способ N3: Изменение реестра
Ошибка 0x80070057 также может быть связана с реестром. В таком случае нужно установить в реестр Windows определенный раздел. Для этого нужно:
- Нажат на Win+R.
- Написать regedit.exe.
- Найти раздел System в HKEY_LOCAL_MACHINE (дальше software – Policies – Microsoft).
- Нажать в разделе System ПКМ на любое пустое место и выбрать пункт создать параметр Dword.
- Дать параметру название CopyFileBufferedSynchronousIo.
- Нажать ПКМ и перейти в пункт «изменить».
- Выставить этому параметру значение, равное единице.
- Сохранить все произведенные изменения и перезагрузить компьютер.
После перезагрузки системы можно проверить, была ли исправлена ошибка HRESULT: 0x80070057, и проверить это можно в этот раз при помощи одного из стандартных средств операционной системы. В данном случае это будет такой способ, как архивация файлов Windows.
В том случае, если у пользователя по какой-либо причине не вышло воспользоваться подобным методом по какой-либо причине, пользователь всегда может воспользоваться профессиональным Microsoft средством. Этим средством является Fix it. Программа позволяет без помощи и действий пользователя автоматически исправить любые неполадки с реестром Windows и с процессом архивации.
В чем особенность программы Microsoft Fix it
Программное обеспечение Fix it – это бесплатно распространяющая утилита, необходимая для того, чтобы исправить ошибки в операционной системе. Главная задача этой программы – продиагностировать операционную систему и исправить ошибки. Многие специалисты рекомендуют применять это приложение любому неопытному пользователю, если он только начал изучать компьютер.
Важно учесть, что эта программа подходит лишь для версий XP и 7. Для всех иных операционных систем той же компании рекомендуется использовать более модифицированную и новую версию этого же программного обеспечения.
Приложение автоматически найдет все проблемы, появляющиеся в работе операционной системе, и все, что для этого необходимо сделать – это нажать на соответствующую кнопку и подождать несколько минут.
В заключение
Любой из способов сможет помочь в тех случаях, когда пользователь столкнется с проблемой hresult 0x80070057, однако следует производить все действия осторожно, особенно если дело касается реестра.
Источник
Как исправить ошибку 0x80070057
Ошибка, которая возникает под кодом 0x80070057, встречается не так часто, но у некоторых пользователей все же бывает. Из-за чего же она появляется? Как с ней бороться?
Причины появления ошибки
Основные причины 0x80070057:
- Нарушение динамических библиотек. Это может быть связано с вредоносными файлами и неправильным выключением компьютера. Из-за этого компьютер попросту не может найти необходимые файлы, поэтому и выскакивает ошибка под таким кодом.
- Десятичный разделитель представлен символом, отличающийся от точки.
Проблема может возникнуть при установке Windows. В таком случае:
- Проблема с жестким диском.
- Технология AHCI в БИОСе.
- Неисправный блок питания.
Давайте разбираться, как исправить код ошибки 0x80070057.
Необходимо нажать «Win + R» и ввести «msconfig».
Выбрать выборочный запуск и оставить только на «Загружать системные службы».
Перейти во вкладку «Службы», поставить галочку на «Не отображать службы Майкрософт», затем «Отключить все», сохранить и перезагрузиться.
Командная строка
Способ 1. Запустите командную строку через права администратора. Для этого в поиск введите cmd и нажмите на него правой кнопкой и выберите пункт от имени администратора.
Она проведет проверку диска. Если найдутся какие-то ошибки, она автоматически их исправит и восстановит все поврежденные секторы. После перезагрузки проверьте наличие ошибки. Если она осталась, то переходите к следующему способу.
Способ 2. Вызовите так же командную строку, а затем введите команду:
Данная команда проверит всю систему, нет ли каких-то ошибок в системе, и при возможности постарается их исправить. Вновь проверьте наличие ошибки.
Способ 3. Введите команду, которая указана на скриншоте. Она восстанавливает поврежденное хранилище. В некоторых ситуациях вам может понадобиться установочный диск. Тогда к команде добавьте путь к нему.
Способ 4. Введите все три команды, которые указаны на скриншоте.
Не забудьте после каждой из данных команд нажимать Enter. Они должны исправить проблему 0x80070057, которая связанна с Центром обновления.
Проверка на вирусы.
Проверьте утилитой Доктор Веб свой компьютер на вирусы. Скачать ее можно с данного официального сайта: https://free.drweb.ru/cureit/. Далее, там же вы найдете инструкцию по установке.
Проверьте вашу систему, если нашлись ошибки, то после исправлений перезагрузитесь.
Восстановление системы
Данный способ исправит проблему 0x80070057, если у вас есть точки восстановления. Попытайтесь вспомнить, когда у вас компьютер не выдавал ошибку 0x80070057 и выберите точку исходя из даты. Для этого зайдите в «Панель управления», а затем – «Восстановление».
Выберите необходимую точку восстановления.
И продолжайте следовать инструкции.
Изменение настройки языка.
Ошибка может возникнуть при работе языком. Для этого перейдите по пути «Панель управления» — «Язык и региональные стандарты». Можете сразу в поиск написать «Язык и региональные стандарты».
Во вкладке форматы открываем дополнительные параметры. В поле «Разделитель целой и дробной части» вставьте точку.
После внесенных изменений перезагрузите систему.
Следующие способы больше подходят, если код 0x80070057 появляется при установке системы но так же могут исправить проблему и в других случаях.
Отключение AHCI в БИОСе
Преимущества технологии AHCI не всегда хороши в обращении жесткого диска. Поэтому необходимо попробовать отключить его.
- Войдите в BIOS, обычно это кнопка DEL, ESC. Как зайти в биос?
- Перейдите во вкладку «Security» и выставить в «Secure boot» на «Disabled».
- Затем «Advanced» входим в опцию «System Configuration».
- Переключить UEFI Boot в режим CSM Boot.
- После этого появится опция «Sata Controller Mode», в которой вместо AHCI можно выставить режим Compatibility (IDE).
Причина возникновения ошибки 0x80070057 может быть связана и с жестким диском. Если команды не помогли исправить, то остается ниже следующий вариант.
Если у вас проблема 0x80070057 не во время установки Windows, то сделайте следующие действия. У тех у кого во время установки системы, эти шаги будут уже проделаны.
Внимание: после этого способа придется переустановить систему, поэтому все важные файлы сохраните где нибудь, чтобы не потерять.
Необходимо создать загрузочный диск или флешку с вашей версией системы, как написано в данной статье и перейти к установке Windows.
Внесите необходимые изменения при установке, которые показаны на видео.
Затем переустановить вашу систему. Таким образом, ошибка центра обновления windows 0x80070057 должна исчезнуть.
Совет: не следует доверять различным программам. Во-первых, не факт, что они действительно помогут. Во-вторых, там может содержаться огромное количество вирусов, которые потом будет сложно удалить. Пожалейте свой компьютер и будьте осторожны.
Источник
Простой способ исправить ошибку 0x80070057
Error 0x80070057 — распространенная проблема, с которой сталкиваются многие пользователи Windows при очередном обновлении операционной системы. Неисправность мешает установке и вызвана несколькими причинами: например, повреждены компоненты обновления или системные файлы. Далее мы расскажем, как исправить ошибку 0x80070057 на Windows 10 и избежать ее появления в будущем.
Инструкции по исправлению ошибки 0x80070057
Код ошибки Windows 0x80070057 в первую очередь связан с проблемами хранения. Обычно неполадка возникает, когда вы пытаетесь обновить ОС или установить новое программное обеспечение. Это также может произойти при обновлении Виндовс со старой версии до новой. Существует несколько способов исправить ошибку:
Устраните неполадки с помощью встроенного средства
Самый распространенный и эффективный метод — использование средства устранения неполадок Центра обновления. Чтобы выполнить необходимую диагностику, следуйте инструкции:
1. Нажмите одновременно клавиши Win и I для открытия меню «Параметры». Выберите категорию «Обновление и безопасность», а затем перейдите на вкладку «Устранение неполадок».
Она расположена в левом блоке
2. Нажмите на «Центр обновления Windows».
3. По завершении процесса перезагрузите компьютер, а затем проверьте наличие неполадки.
Изменение параметров десятичного символа
Когда вы получаете сообщение с текстом: «Произошла внутренняя ошибка: параметр задан неверно: 0x80070057», у вас есть возможность настроить параметры десятичного символа. Для этого выполните несколько простых действий:
1. С помощью меню «Пуск» откройте «Параметры». В поиске задайте «Панель управления» и откройте предложенный вариант.
Он отобразится в результатах поиска
2. Перейдите в раздел «Часы и регион» — «Изменение форматов даты, времени и чисел».
Возникнет новое окно
3. Нажмите «Дополнительные параметры». В блоке «Разделитель целой и дробной части» установите точку.
4. Перезагрузите ПК, чтобы проверить, исчезла ли ошибка.
Сканирование компьютера на наличие вирусов
Иногда вирус или вредоносный софт также могут вызывать ошибки с кодом 0x80070057 при установке операционной системы Windows. Запустите антивирусную программу, чтобы начать полное сканирование устройства. После завершения обработки удалите обнаруженные вирусы или поместите их в карантин.
Пример антивирусной программы
Для исправления проблемы вы можете переименовать папку распространения ПО. Следуйте простой инструкции:
1. Зажмите клавиши Win + R. Затем введите «%systemroot%» в диалоговом окне «Выполнить».
Нажмите Enter на клавиатуре или «ОК» на экране
2. Найдите папку под именем «Software Distribution». Щелкните по ней правой кнопкой мыши и в выпадающем списке выберите опцию «Переименовать». Смените исходное название на «Old».
При запросе разрешения администратора нажмите кнопку «Да»
3. Откройте «Пуск» и найдите строку «Средства администрирования». Выберите «Службы» и откройте их.
Расположение службы в списке ПО
4. Найдите «Центр обновления Windows» и убедитесь, что служба работает. Для этого правой кнопки откройте «Свойства».
В разделе «Состояние» должен быть статус: «Выполняется»
5. Перезапустите систему, чтобы сохранить изменения.
Причины возникновения ошибки
Неисправность может показывать различные сообщения: об остановке служб, неверно заданном параметре или проблемах при установке ПО. Также может возникнуть сообщение: «Не удалось создать подпись: ошибка 0x80070057». Неполадка имеет широкий спектр причин, например, она может быть связана с проблемами программирования страницы, а также с несовместимостью между браузером и веб-страницей.
Также частыми причинами появления кода 0x80070057 являются:
- Проблемы с устройством хранения: внешние накопители или жесткий диск. У вас может не хватать свободной памяти или отсутствовать драйвера для работы внешнего устройства.
- Использование неправильной файловой системы.
- Повреждение раздела жесткого диска. Такое может произойти при форматировании данных.
- Раздел System Reserved поврежден при попытке установить систему Windows.
- Поврежденные записи реестра.
Чтобы предотвратить возникновение неисправности в будущем, вам следует очищать память устройства, проводить сканирование реестра и оптимизировать систему. Вы можете сделать это с помощью простого программного обеспечения для улучшения производительности ПК. Приложение «Ускоритель Компьютера» позволит вовремя обнаружить ошибки в реестре, удалить лишние файлы, а также следить за загруженностью системы.
Ускоритель отличается удобным русскоязычным интерфейсом и предлагает следующие функции:
- Быстрая очистка жесткого диска: удаление лишних и больших файлов, кэша, дубликатов.
- Поиск и исправление ошибок в работе реестра: удаление неверных расширений и отсутствующих приложений.
- Настройка автозагрузки приложений при запуске оборудования.
- Регулярная оптимизация устройства и системный мониторинг.
Источник
Foobar — это бесплатный аудиоплеер. Его расширенная версия — Foobar2000, широко известная как FB2K. Это приложение представляет собой аудиоплеер, поддерживаемый ОС Windows, iOS и Android. Foobar широко используется благодаря гибким настройкам. Первоначально он был выпущен в 2002 году, но последний стабильный выпуск состоялся в последний день марта 2020 года.
Некоторые пользователи Windows сообщали о какой-то ошибке в Foobar, так как при попытке открыть файл Mp3 с помощью Foobar2000 на экране появляется «Неустранимая ошибка окупаемости». В некоторых случаях ошибка возникает с кодом ошибки 0x88780078. Некоторые решения, описанные в разделе ниже, чтобы избавиться от такого рода ошибок.
[googleplay url = ” https://play.google.com/store/apps/details? id = com.foobar2000.foobar2000 & hl = en_IN ”]
Оглавление
- 1 Что вызывает неустранимую ошибку воспроизведения?
-
2 Как исправить неисправимую ошибку воспроизведения с помощью Foobar:
- 2.1 Отключение режима GX DSP:
- 2.2 Средство устранения неполадок WMP:
- 2.3 Конструктор конечных точек Windows Audio:
- 2.4 Аудио служба Windows:
- 2.5 Переустановите WMP:
- 2.6 Изменить аудиоформат по умолчанию:
Что вызывает неустранимую ошибку воспроизведения?
Ошибка является общей причиной, подразумевающей использование Центра управления Xonar DX с Foobar. Вы можете отключить режим GX DSO, чтобы избавиться от этой распространенной проблемы. Вы также можете обратиться к нескольким решениям, чтобы устранить этот код ошибки из Foobar2000. Проблема также может быть связана с вашим устройством воспроизведения.
Вы можете изменить аудиоформат по умолчанию, чтобы проверить решение проблемы. Вы можете рассчитывать на упомянутые решения в случае, если у вас возникнут серьезные проблемы с Foobar2000. Другой причиной является несогласованность, вызванная проигрывателем Windows Media, у которого также может быть ответ, упомянутый в процедурах ниже.
Как исправить неисправимую ошибку воспроизведения с помощью Foobar:
Вы сможете решить проблему, перезапустив файлы приложения или систему, но в случае проблема связана с серьезной причиной, тогда вы можете отключить режим GX DSP в качестве первого решения. подходить.
Отключение режима GX DSP:
Настройки в Центре управления Xonar DX являются основной причиной получения «Воспроизведение без возможности восстановления». Ошибка. »Деактивация режима GX DSP с помощью кнопки GX позволяет немедленно решить проблему. эффекты.
Перейдите к кнопке GX в настройках GX вашего медиаплеера. Нажмите кнопку, чтобы отключить режим GX DSP и перезапустить медиаплеер Foobar. Этот процесс может устранить проблему, связанную с проигрывателем мультимедиа, как «Неустранимая ошибка воспроизведения». Проверьте правильность решения. Если проблема не заключается в постоянном удалении от медиаплеера, вы можете проверить следующую процедуру, чтобы решить проблему.
Средство устранения неполадок WMP:
Если первый метод не может решить проблему, средство устранения неполадок «Настройки проигрывателя Windows Media» поможет вам избавиться от этой ошибки. Этот метод устранения неполадок действителен для версии Windows ниже или уровня Windows 8. Утилита просканирует настройки проигрывателя Windows Media и автоматически восстановит зависимости. В этом процессе могут также применяться соответствующие изменения в настройках. Вам необходимо выполнить следующие простые шаги, если вы хотите устранить неполадки в настройках проигрывателя Windows Media:
- Нажмите клавиши Windows + R, чтобы открыть диалоговое окно «Выполнить».
- Введите «control» в текстовое поле и откройте «классический интерфейс панели управления».
- Найдите «устранение неполадок» в меню поиска и нажмите «Enter».
- Нажмите «Устранение неполадок».
- Нажмите «Просмотреть все», чтобы увидеть полный список доступных средств устранения неполадок.
- В контекстном меню выберите «Настройки проигрывателя Windows Media».
- Перейдите и нажмите «Дополнительно», а также «установите флажок», который связан с «Применить ремонт автоматически».
- Нажмите «Да», чтобы предоставить права администратора.
- Нажмите «Далее», чтобы начать сканирование и дождаться завершения процесса.
- Вы можете исправить это после завершения процесса.
- Нажмите «Применить это исправление».
Перезагрузите систему и проверьте, не возникла ли проблема. Вы больше не получите неисправимой ошибки воспроизведения в процессе. Если в любом случае проблема не решена окончательно, можно переходить к следующей процедуре.
Конструктор конечных точек Windows Audio:
Если служба зависла в подвешенном состоянии, вы можете избавиться от этой проблемы, перезапустив конструктор конечных точек Windows Audio. Это решение будет эффективно работать для версий Windows, равных или ниже Windows 8. Выполните следующие действия, чтобы перезапустить службу Windows Audio Endpoint Builder:
- Нажмите клавиши Windows + R, чтобы открыть диалоговое окно «Выполнить».
- Введите ’service.msc’ в текстовое поле и откройте «Экран обслуживания».
- Перейдите к «Конструктору конечных точек Windows Audio» в контексте
- Щелкните его правой кнопкой мыши и выберите вариант перезапуска.
Перезапустите приложение и проверьте, нет ли проблемы. Возможно, вы не столкнулись с неисправимой ошибкой воспроизведения в приложении Foobar. Если проблема не исчезнет, перейдите к следующей процедуре в последовательности.
Аудио служба Windows:
Вы также можете перезапустить Windows Audio Service с точки зрения устранения проблемы, если вы получаете неустранимую ошибку воспроизведения. Вы можете эффективно выполнить это с помощью командной строки с повышенными привилегиями. Следуйте инструкциям, чтобы применить это исправление:
- Нажмите клавишу Windows + S и найдите командную строку.
- Откройте командную строку и нажмите Ctrl + Shift + Enter, чтобы перейти в «Командную строку с повышенными привилегиями».
- Нажмите «Да», чтобы разрешить всем пользователям.
- Введите команду ‘net stop audiosrv’ без кавычек и нажмите «Enter».
- Подождите, пока процесс завершится
- Теперь введите команду ‘net start audiosrv’ без кавычек и нажмите «Enter».
- Подождите, пока процесс завершится
Откройте приложение Foobar и убедитесь, что вашей проблемы здесь больше нет. Если проблема все еще существует, вы можете попробовать следующее решение.
Переустановите WMP:
Foobar2000 полагается на встроенную интеграцию медиаплеера для многих функций. Неустранимые ошибки воспроизведения могут возникнуть в этом случае, если вы столкнулись с ошибкой в проигрывателе Windows Media. В этой ситуации вам потребуется переустановка Windows Media Player, и вот как вы можете продолжить:
- Нажмите «Windows key + R», чтобы открыть диалоговое окно «Run».
- Введите «optionalfeatures.exe» в текстовое поле и нажмите Enter.
- Может появиться «экран функций Windows»
- Нажмите «Да», чтобы предоставить всем пользователям права на управление.
- Найдите в списке «Медиа-функции».
- Дважды щелкните по нему, а затем снимите флажок, связанный с ‘Windows Media Player’
- Нажмите кнопку «ОК», чтобы сохранить изменения.
- После завершения процесса перезагрузите компьютер.
- Выполните ту же процедуру для включения компонента Windows Media Player.
Откройте Foobar2000, и вы не получите неисправимых ошибок воспроизведения в вашей системе после применения этого метода. Если проблема не решена, переходите к следующему исправлению.
Изменить аудиоформат по умолчанию:
Вы можете изменить аудиоформат по умолчанию на качество компакт-диска с точки зрения решения проблемы, связанной с неустранимыми ошибками воспроизведения. При применении этого исправления вы можете заставить устройство воспроизведения по умолчанию использовать формат 16 бит, 44100 Гц (качество компакт-диска). Вот как вы можете принудительно настроить аудиоформат:
- Введите «control mmsys.cpl Sounds» в команде «run» после нажатия «Windows key + R.»
- Нажмите «Enter», чтобы открыть меню «Sound».
- Нажмите «Да», чтобы предоставить доступ всем пользователям.
- Перейдите на вкладку «Воспроизведение».
- Щелкните правой кнопкой мыши «активное звуковое устройство», которое вы используете на своем компьютере.
- Щелкните «Свойства».
- Перейдите на вкладку «Дополнительно».
- Перейдите в раздел «Формат по умолчанию».
- Теперь настройте формат по умолчанию на 16 бит и 44100 Гц.
- Нажмите «Применить изменения» и запустите приложение, в котором неустранимые ошибки воспроизведения больше не существуют.
Foobar2000 — надежный медиаплеер, который во многих функциях ассоциируется с проигрывателем Windows Media. Здесь представлены некоторые из лучших протестированных решений для решения проблемы неустранимых ошибок воспроизведения, которая также иногда связана с кодом ошибки 0x88780078. Если вы один из пользователей, которые получают код ошибки 0x88780078, то эти решения отлично подойдут вам.
В некоторых случаях быстрый перезапуск также сделает то же самое для пользователя. Вы можете проверить весь интерфейс, прежде чем приступить к любой из упомянутых процедур. Нет необходимости делать резервную копию каких-либо данных, поскольку описанные выше процессы не приведут к потере данных. Эти методы позволят полностью исправить код ошибки 0x88780078 и неисправимая ошибка воспроизведения с помощью Foobar. Если у вас есть какие-либо вопросы или отзывы, напишите комментарий в поле для комментариев.
Unrecoverable playback error параметр задан неверно 0x80070057
Unrecoverable playback error: Timeout
Описание: У вас проблемы с foobar2000 и вам необходима помощь? Спрашивайте здесь!
Правила раздела: Одна тема — один вопрос или группа связанных вопросов. Обязательно формируйте внятный заголовок, максимально отражающий суть. Подробно описывайте проблему. Не забывайте указать версию плеера, название сборки, по возможности добавить скриншоты проблемы.
str » 22.09.2013, 01:25
некоторое время назад начала появляться такая проблема: при первом старте фубара после загрузки винды плеер отказывается воспроизводить музыку и выдает такую информацию:
Код: Выделить всё UI Hacks: DLL-hijacking failed
UI Hacks: hooks status 0x028008
Watching: D:MUzzzLo
WSH Panel Mod (<729C95B2-70FF-421B-B5B6-7F5DE5A9450C>): initialized in 465 ms
Startup time : 0:07.692272
Album List refreshed in: 0:00.139851
Opening track for playback: «D:Video_bit_torrentThe KLF1991 The White Room1 — What Time Is Love (LP Mix).mp3»
Audioscrobbler: Handshake successful.
WASAPIHost64.exe unresponsive — terminating
Unrecoverable playback error: Timeout
Opening track for playback: «D:Video_bit_torrentThe KLF1991 The White Room2 — Make It Rain.mp3»
Unrecoverable playback error: Device in use
решается проблема запуском любого другого приложения со звуком (LA, игры).
хочется узнать, это проблема винды или плеера?
natrixx » 22.09.2013, 08:17
MrGrey » 22.09.2013, 20:51
Бывало такое именно сразу после включения/перезагрузки. бывало крайне редко, я не разбирался
Если закрыть фубар и открыть, то ошибки тоже не должно быть. И карта явно реалтек
str » 23.09.2013, 01:02
MrGrey » 24.09.2013, 12:18
str » 24.09.2013, 19:23
Проблемы с воспроизведением
Nika » 03.12.2013, 17:35
ghazan » 17.12.2013, 16:22
Yurnikos » 17.12.2013, 16:31
Источник
Как исправить ошибку 0x80070057
Ошибка, которая возникает под кодом 0x80070057, встречается не так часто, но у некоторых пользователей все же бывает. Из-за чего же она появляется? Как с ней бороться?
Причины появления ошибки
Основные причины 0x80070057:
- Нарушение динамических библиотек. Это может быть связано с вредоносными файлами и неправильным выключением компьютера. Из-за этого компьютер попросту не может найти необходимые файлы, поэтому и выскакивает ошибка под таким кодом.
- Десятичный разделитель представлен символом, отличающийся от точки.
Проблема может возникнуть при установке Windows. В таком случае:
- Проблема с жестким диском.
- Технология AHCI в БИОСе.
- Неисправный блок питания.
Давайте разбираться, как исправить код ошибки 0x80070057.
Необходимо нажать «Win + R» и ввести «msconfig».
Выбрать выборочный запуск и оставить только на «Загружать системные службы».
Перейти во вкладку «Службы», поставить галочку на «Не отображать службы Майкрософт», затем «Отключить все», сохранить и перезагрузиться.
Командная строка
Способ 1. Запустите командную строку через права администратора. Для этого в поиск введите cmd и нажмите на него правой кнопкой и выберите пункт от имени администратора.
Она проведет проверку диска. Если найдутся какие-то ошибки, она автоматически их исправит и восстановит все поврежденные секторы. После перезагрузки проверьте наличие ошибки. Если она осталась, то переходите к следующему способу.
Способ 2. Вызовите так же командную строку, а затем введите команду:
Данная команда проверит всю систему, нет ли каких-то ошибок в системе, и при возможности постарается их исправить. Вновь проверьте наличие ошибки.
Способ 3. Введите команду, которая указана на скриншоте. Она восстанавливает поврежденное хранилище. В некоторых ситуациях вам может понадобиться установочный диск. Тогда к команде добавьте путь к нему.
Способ 4. Введите все три команды, которые указаны на скриншоте.
Не забудьте после каждой из данных команд нажимать Enter. Они должны исправить проблему 0x80070057, которая связанна с Центром обновления.
Проверка на вирусы.
Проверьте утилитой Доктор Веб свой компьютер на вирусы. Скачать ее можно с данного официального сайта: https://free.drweb.ru/cureit/. Далее, там же вы найдете инструкцию по установке.
Проверьте вашу систему, если нашлись ошибки, то после исправлений перезагрузитесь.
Восстановление системы
Данный способ исправит проблему 0x80070057, если у вас есть точки восстановления. Попытайтесь вспомнить, когда у вас компьютер не выдавал ошибку 0x80070057 и выберите точку исходя из даты. Для этого зайдите в «Панель управления», а затем – «Восстановление».
Выберите необходимую точку восстановления.
И продолжайте следовать инструкции.
Изменение настройки языка.
Ошибка может возникнуть при работе языком. Для этого перейдите по пути «Панель управления» — «Язык и региональные стандарты». Можете сразу в поиск написать «Язык и региональные стандарты».
Во вкладке форматы открываем дополнительные параметры. В поле «Разделитель целой и дробной части» вставьте точку.
После внесенных изменений перезагрузите систему.
Следующие способы больше подходят, если код 0x80070057 появляется при установке системы но так же могут исправить проблему и в других случаях.
Отключение AHCI в БИОСе
Преимущества технологии AHCI не всегда хороши в обращении жесткого диска. Поэтому необходимо попробовать отключить его.
- Войдите в BIOS, обычно это кнопка DEL, ESC. Как зайти в биос?
- Перейдите во вкладку «Security» и выставить в «Secure boot» на «Disabled».
- Затем «Advanced» входим в опцию «System Configuration».
- Переключить UEFI Boot в режим CSM Boot.
- После этого появится опция «Sata Controller Mode», в которой вместо AHCI можно выставить режим Compatibility (IDE).
Причина возникновения ошибки 0x80070057 может быть связана и с жестким диском. Если команды не помогли исправить, то остается ниже следующий вариант.
Если у вас проблема 0x80070057 не во время установки Windows, то сделайте следующие действия. У тех у кого во время установки системы, эти шаги будут уже проделаны.
Внимание: после этого способа придется переустановить систему, поэтому все важные файлы сохраните где нибудь, чтобы не потерять.
Необходимо создать загрузочный диск или флешку с вашей версией системы, как написано в данной статье и перейти к установке Windows.
Внесите необходимые изменения при установке, которые показаны на видео.
Затем переустановить вашу систему. Таким образом, ошибка центра обновления windows 0x80070057 должна исчезнуть.
Совет: не следует доверять различным программам. Во-первых, не факт, что они действительно помогут. Во-вторых, там может содержаться огромное количество вирусов, которые потом будет сложно удалить. Пожалейте свой компьютер и будьте осторожны.
Источник
Ошибка 0x80070057 параметр задан неверно при копировании. Некорректная запись образа
Если у вас возникла , то не стоит отчаиваться, так как все достаточно просто решается, но стоит понимать, что этот вариант ошибки довольно коварный, ведь он может выдавать «одно, за другое»…
Чаще всего ошибка 0x80070057 возникает во время:
Установки операционной системы Windows 7;
При попытке запустить процедуру резервного копирования;
Не удалось произвести форматирование;
Не удается скопировать файл из-за непредвиденной ошибки.
В любом из данных вариантов ошибок, необходимо использовать один из нижеописанных способов их устранения.
Для начала вам необходимо зайти в «Панель управления» -> отыскать меню, которое отвечает за: язык, часы и время -> теперь зайдите в подменю «Языки и региональные стандарты» -> «Форматы» -> «Дополнительные параметры». Как только откроется новое окно, ищите строку, в которой имеет место быть десятичный разделитель, проверьте внимательно, если возле него записи или иные знаки… В итоге вы должны поставить точку в конце и произвести перезагрузку операционной системы Windows 7.
Данный способ более длительный, но по нашему мнению, он более эффективный.
Запускаем окно «Выполнить» для того, чтоб прописать в него команду «Regedit.exe» -> во вновь открывшемся окне, пройдите по следующему пути «Hkey_Local_Machine» -> «Software» -> «Policies» -> «Системные сертификаты» -> открываем меню «правка» и жмем в нем на «создать» -> тут ваш выбор должен пасть на DWORD. Обратите внимание, что тут будет два варианта, а следовательно, вы должны выбрать именно тот вариант, который имеет точно такую же разрядность, как и ваша операционная система. Как только появится вновь созданный параметр, то задайте ему имя «CopyFileBufferedSynchronouslo» -> использую ПКМ, вызываем контекстное меню и выбираем в нем «Изменить» -> во вновь открывшемся окне прописываем «1» -> перезагружаем операционную систему.
Таким образом, один из вышеописанных способов, наверняка позволит вам справиться с тем, чтоб ошибка 0x80070057 в Windows 7 больше не появлялась, так как эти варианты на все 100% рабочие.
Ошибка, которая возникает под кодом 0x80070057, встречается не так часто, но у некоторых пользователей все же бывает. Из-за чего же она появляется? Как с ней бороться?
Причины появления ошибки
Основные причины 0x80070057:
- Нарушение динамических библиотек. Это может быть связано с вредоносными файлами и неправильным выключением компьютера. Из-за этого компьютер попросту не может найти необходимые файлы, поэтому и выскакивает ошибка под таким кодом.
- Десятичный разделитель представлен символом, отличающийся от точки.
Проблема может возникнуть при установке Windows. В таком случае:
- Проблема с жестким диском.
- Технология AHCI в БИОСе.
- Неисправный блок питания.
Давайте разбираться, как исправить код ошибки 0x80070057.
Необходимо нажать «Win + R» и ввести «msconfig».
Выбрать выборочный запуск и оставить только на «Загружать системные службы».
Перейти во вкладку «Службы», поставить галочку на «Не отображать службы Майкрософт», затем «Отключить все», сохранить и перезагрузиться.
Командная строка
Способ 1. Запустите командную строку через права администратора. Для этого в поиск введите cmd и нажмите на него правой кнопкой и выберите пункт от имени администратора.
Она проведет проверку диска. Если найдутся какие-то ошибки, она автоматически их исправит и восстановит все поврежденные секторы. После перезагрузки проверьте наличие ошибки. Если она осталась, то переходите к следующему способу.
Способ 2. Вызовите так же командную строку, а затем введите команду:
Данная команда проверит всю систему, нет ли каких-то ошибок в системе, и при возможности постарается их исправить. Вновь проверьте наличие ошибки.
Способ 3. Введите команду, которая указана на скриншоте. Она восстанавливает поврежденное хранилище. В некоторых ситуациях вам может понадобиться установочный диск. Тогда к команде добавьте путь к нему.
Способ 4. Введите все три команды, которые указаны на скриншоте.
Не забудьте после каждой из данных команд нажимать Enter. Они должны исправить проблему 0x80070057, которая связанна с Центром обновления.
Проверка на вирусы.
Проверьте утилитой Доктор Веб свой компьютер на вирусы. Скачать ее можно с данного официального сайта: https://free.drweb.ru/cureit/. Далее, там же вы найдете инструкцию по установке.
Проверьте вашу систему, если нашлись ошибки, то после исправлений перезагрузитесь.
Восстановление системы
Данный способ исправит проблему 0x80070057, если у вас есть точки восстановления. Попытайтесь вспомнить, когда у вас компьютер не выдавал ошибку 0x80070057 и выберите точку исходя из даты. Для этого зайдите в «Панель управления», а затем – «Восстановление».
Выберите необходимую точку восстановления.
И продолжайте следовать инструкции.
Изменение настройки языка.
Ошибка может возникнуть при работе языком. Для этого перейдите по пути «Панель управления» — «Язык и региональные стандарты». Можете сразу в поиск написать «Язык и региональные стандарты».
После внесенных изменений перезагрузите систему.
Следующие способы больше подходят, если код 0x80070057 появляется при установке системы но так же могут исправить проблему и в других случаях.
Отключение AHCI в БИОСе
Преимущества технологии AHCI не всегда хороши в обращении жесткого диска. Поэтому необходимо попробовать отключить его.
Причина возникновения ошибки 0x80070057 может быть связана и с жестким диском. Если команды не помогли исправить, то остается ниже следующий вариант.
Если у вас проблема 0x80070057 не во время установки Windows, то сделайте следующие действия. У тех у кого во время установки системы, эти шаги будут уже проделаны.
Внимание: после этого способа придется переустановить систему, поэтому все важные файлы сохраните где нибудь, чтобы не потерять.
Внесите необходимые изменения при установке, которые показаны на видео.
Затем переустановить вашу систему. Таким образом, ошибка центра обновления windows 0x80070057 должна исчезнуть.
Совет: не следует доверять различным программам. Во-первых, не факт, что они действительно помогут. Во-вторых, там может содержаться огромное количество вирусов, которые потом будет сложно удалить. Пожалейте свой компьютер и будьте осторожны.
Код ошибки 0x80070057 — Что это?
Ошибка 0x80070057 является типичным Windows 7 код ошибки.
Это может произойти, когда вы пытаетесь создать резервную копию файлов с помощью системы архивации данных Windows на Windows 7 и резервная копия не удается. Сообщение об ошибке отображается часто, как:
«Внутренняя ошибка: Параметр задан неверно: (0x80070057)»
Кроме того, вы также можете испытать это сообщение об ошибке, когда вы отформатировать жесткий диск для установки Windows 7.
Решение
Скачать Доступна полностью восстановить ошибки 0x80070057
Сертифицированный сейф, вирусов бесплатно. Ошибка Инструменты Выбор редактора.
Причины ошибок
Ошибка 0x8007005 происходит из-за нескольких причин. Тем не менее, наиболее распространенные причины для этого кода ошибки включают в себя:
- Раздел, который зарезервирован для системы повреждена
- Неверно сконфигурированные ключи реестра
- Неверно сконфигурированные настройки символ десятичных
Дополнительная информация и руководство по ремонту
Вот некоторые из лучших и простых способов DIY устранить ошибку 0x80070057 на вашем компьютере.
Решение 1: Измените настройку десятичной Symbol
Как уже упоминалось выше ошибки 0x80070057 иногда может быть вызвана неправильной конфигурации знаков символа настройки. Поэтому, попробуйте изменить настройки, чтобы исправить проблему. Ошибка может произойти, если десятичный символ не установлен в «. (точка).
Это является общим в языках и, кроме английского местах, таких как немецкий.
Вот то, что вам нужно сделать, чтобы изменить настройку десятичной символ:
- Сначала откройте панель управления, выберите часы, затем язык, а затем область.
- Теперь нажмите на вкладку форматы и перейти к дополнительному меню настроек.
- Здесь вы найдете десятичной поле символа, теперь типа. (точка), а затем дважды нажмите кнопку ОК.
- После этого, вы должны перезагрузить компьютер, чтобы активировать изменения.
Решение 2: Создание нового раздела и переустановить Windows 7
Если 0x80070057 ошибка связана разделить ущерб, то этот метод является лучшим способом, чтобы решить ее. Вот то, что вам нужно сделать:
- Вставьте Windows 7 DVD и начать установку.
- Выберите ваш язык для установки. Здесь вы увидите экран лицензионного соглашения Microsoft. Нажмите на опцию Я принимаю приступить к процессу установки.
- Выберите пользовательский вариант заранее и выберите диск Ø Раздел 1 вариант.
- После того, как выбран, нажмите кнопку Удалить. Когда вы сделаете это вам будет предложено, если вы хотите, чтобы подтвердить удаление, нажмите кнопку ОК, чтобы продолжить.
- Теперь повторите то же самое, однако теперь выбрать диск O раздел 2.
Удалить этот раздел, а также. Теперь нажмите кнопку Создать, чтобы создать новый раздел. Здесь определяют размер диска, а затем нажмите кнопку Применить. Обратите внимание, что размер значения по умолчанию максимальный размер диска.
После этого, выберите диск 0 раздел 2, а затем нажмите вкладку форматирования. После завершения форматирования, нажмите кнопку Далее, чтобы продолжить Теперь вы сможете завершить установку Windows 7 на компьютере без каких-либо проблем.
Решение 3: Добавьте реестра значение ключа
Если основной причиной 0x80070057 ошибки является вопрос реестра, то это серьезно, как такие вопросы можно поставить компьютер на серьезные риски, как отказ системы, аварии и потери данных.
Чтобы устранить эту ошибку и добавить ключа реестра здесь, что вам нужно сделать:
Перейти к меню Пуск и введите Regedit.exe в строке поиска и нажмите клавишу ВВОД. Найдите и выделите следующий подраздел реестра ключ:
HKEY_LOCAL_MACHINE SOFTWARE Policies Microsoft System. После того как вы найти его, теперь переходим к меню редактирования и указывают на новые, а затем нажмите значение DWORD. После этого, тип CopyFileBufferedSynchronousIo и нажмите клавишу ВВОД еще раз. Щелкните правой кнопкой мыши в настоящее время на текст, который вы только что ввели, а затем нажмите кнопку Изменить.
В поле Значение введите 1, а затем нажмите кнопку ОК и выйдите из редактора реестра.
Это позволит устранить ошибку на временной основе, но не постоянно. Тем не менее, долгосрочное решение, чтобы очистить и восстановить реестр.
Решение 4: Общая система Уход
Реестр захламляется ненужных и избыточных файлов, таких как мусорные файлы, печенье, истории Интернет и плохих ключей реестра. Если их не удалить своевременно, они могут повредить реестра и поврежденных файлов DLL. Это часто приводит к фрагментации диска (раздела диска) тоже.
Чтобы немедленно удалить эти файлы, очистить и восстановить реестр и ремонт поврежденных файлов, желательно, чтобы скачать полную системную Care.
Почему Общая система Уход
- Это расширенный и очень функциональный Registry Cleaner. Он выполнен с режущей кромкой и интуитивно понятный алгоритм, который сканирует весь компьютер, чтобы обнаружить все вопросы реестра в считанные секунды. Она очищает суматоху диск и восстанавливает реестр в норму.
- Это безопасно, ошибка свободной и эффективной. Эта программа проста в использовании и совместима со всеми версиями Windows, включая Windows 7.
- В дополнение к этому, она также развернуты с несколькими другими мощных утилит, таких как антивирус, который обнаруживает все вредоносные программы и удаляет их сразу. Он также работает в качестве системного оптимизатора и значительно повышает скорость вашего ПК.
Служба архивации Windows может помочь вам сохранить особо важные данные в операционной системе, но ошибка 0x80070057 может встать у вас на пути использования такой удобной функции. Когда вы попытаетесь создать резервную копию файлов своей системы, перед вами может появиться следующее сообщение:
Причиной ошибки 0x80070057 зачастую является региональное отличие в разделителе целой и дробной части в числах. В английском языке принято разделять числа с помощью точки(.), то вот, например, в немецком или русском языках вместо точки применяется запятая, что порой вызывает некоторые проблемы при попытке создать резервную копию файлов системы Windows.
Решается ошибка с кодом 0x80070057 довольно просто с помощью двух простых методов, который мы сейчас с вами и рассмотрим.
Решение ошибки 0x80070057 при архивации данных Windows
Метод №1 Изменение десятичного разделителя
Как мы и говорили, ошибка 0x80070057 возникает всего лишь из-за одного небольшого регионального отличия — десятичного разделителя. Вам стоит только изменить его и проблема во время архивации операционной системы будет решена вмиг. Для изменения десятичного разделителя сделайте следующее:
- откройте Панель управления;
- откройте элемент управления «Часы, язык и регион»;
- далее кликните на вкладку «Форматы»;
- кликните на кнопку «Дополнительные параметры»;
- найдите параметр «Десятичный разделитель» и выставьте в нем значение в виде точки(.);
- сохраните изменения в форматах значений, и перезагрузите свою систему.
Снова попробуйте воспользоваться службой архивации Windows и убедитесь, что ошибка 0x80070057 была исправлена. Обычно, именно отличия в десятичном разделителе и являются причиной, так что к данному моменту вы должны были разрешить проблему. Однако, если ошибка все еще присутствует, то можно попробовать выполнить кое-что с Реестром Windows.
Метод №2 Добавление раздела в Реестр Windows
Ошибку 0x80070057 можно также устранить с помощью создание в Реестре Windows определенного раздела. Давайте посмотрим на то, что вам нужно сделать. Выполните следующие шаги:
- нажмите Windows+R для вызова утилиты «Выполнить»;
- впишите в пустую строчку утилиты regedit.exe и нажмите Enter;
- открыв Редактор Реестра Windows, перейдите в раздел HKEY_LOCAL_MACHINESOFTWAREPoliciesMicrosoftSystem ;
- нажмите правой кнопкой мыши на пустое место в правой стороне окна и выберите «Создать→Параметр DWORD».
- дайте этому параметру имя ;
- кликните правой кнопкой мыши на созданный параметр и перейдите в «Изменить»;
- выставьте параметру CopyFileBufferedSynchronousIo значение 1 ;
- сохраните изменения в Реестре Windows.
Перезагрузите свою систему, после чего попробуйте воспользоваться архивацией файлов Windows. На этот раз, ошибка 0x80070057 должна быть разрешена. Если у вас не получилось воспользоваться этим методов вследствие каких-то причин — вы можете воспользоваться средством
Пользователи сталкиваются с ошибками в операционной системе довольно часто. В системе Windows 7 встречается ошибка 0х80070057. У некоторых она возникла при установке ОС, у других – при резервном копировании в уже установленной системе. В Windows 8 такой ошибки не наблюдается.
Сейчас рассмотрим два способа устранения проблемы
Такая ошибка в системе может возникнуть в случае, когда десятичный разделитель отличается от стандартного. То есть не является точкой «.».
Чтобы самостоятельно изменить настройки десятичного разделителя, следует проделать следующее:
Заходим в «Панель управления» и переходим в «Часы, язык, регион». После чего открываем элемент «Язык и региональные стандарты».
В открытом окне настройки элемента нужно перейти во вкладку «Форматы» и нажать на кнопку «Дополнительные параметры».
Находим строку «Десятичный разделитель». Вносим изменение – ставим «.» точку и нажимаем кнопку «Ок».
После сохранения изменений необходимо , чтобы они вступили в действие.
В случае если первый способ не принес требуемого результата, то необходимо добавить значение раздела реестра:
В поиске прописываем «Regedit.exe» и нажимаем «Enter».
В выпавшем списке выбираем «DWORD».
Правой части программы, в окне появится новый параметр. Вводим его название «CopyFileBufferedSynchronousIo». Нажимаем «Enter».
Теперь нужно задать значение параметру. Для этого кликаем правой кнопкой по параметру и выбираем «Изменить».
Источник
0 Members and 1 Guest are viewing this topic.
2014-10-18 21:29:13
I have set windows (
I have first tried running Foobar Output as DS SPDIF (Creative). I get some crashes and some bad pops and other nasties when playing files.
So, I thought I should try WASAPI. When I set Ouput to WASAPI SPDIF (Creative) I get the following playback error: Unrecoverable playback error: Unsupported stream format: 44100 Hz / 24-bit / 6 channels
The AVR and card support 24 bit (which I have set in the Foobar Output options) but I’ve also had the same error if I set it to 16 bit.
I get this on lots of channels. I’m puzzled (even more so at the 6 channel reference!). Can anyone help please?
SPDIF OUT Problems
Reply #1 – 2014-10-19 10:26:21
If you want to have multi channel uncompressed output you will need to use a modern interface like HDMI.
If you are happy with 2 channels and you just want to make your multi channel audio play, add the Downmix channels to stereo DSP in the Foobar2000 preferences (Preferences > Playback > DSP Manager).
SPDIF OUT Problems
Reply #2 – 2014-10-19 10:56:06
You can’t have more than 2 PCM (uncompressed) audio channels when using SPDIF. You can have multi channel audio if you reencode to AC3 or DTS before the audio hits the SPDIF interface. Normal foobar2000 output when playing is (uncompressed) PCM.
If you want to have multi channel uncompressed output you will need to use a modern interface like HDMI.
If you are happy with 2 channels and you just want to make your multi channel audio play, add the Downmix channels to stereo DSP in the Foobar2000 preferences (Preferences > Playback > DSP Manager).
Hi thanks for your reply. Does 2.1 qualify as more than 2 channels (that’s all I want)? I don’t understand where the 6 channel warning is coming from — I don’t even have 6 channels The files are just mp3s.
SPDIF OUT Problems
Reply #3 – 2014-10-19 14:31:28
SPDIF OUT Problems
Reply #4 – 2014-10-19 19:19:30
Is this a bug in WASAPI? I just came across this thread but the «attempt to play unsupported stream formats» does not seem to be available in Advanced/Playback/WASAPI?
OK, I selected the DSP to downmix to Stereo and some files play but, with others, I get: Unrecoverable playback error: Invalid argument
How to I resolve this please anyone? And why do I need to downmix in the first place (the files are 2-ch mp3s as far as I know)?
SPDIF OUT Problems
Reply #5 – 2014-10-19 19:33:55
OK, I selected the DSP to downmix to Stereo and some files play but, with others, I get: Unrecoverable playback error: Invalid argument
What is samplerate and number of channels of these files?
And why do I need to downmix in the first place (the files are 2-ch mp3s as far as I know)?
Do you have other DPSs that upmix?
SPDIF OUT Problems
Reply #6 – 2014-10-19 19:59:07
OK, I selected the DSP to downmix to Stereo and some files play but, with others, I get: Unrecoverable playback error: Invalid argument
What is samplerate and number of channels of these files?
And why do I need to downmix in the first place (the files are 2-ch mp3s as far as I know)?
Do you have other DPSs that upmix?
Reply to question 1
Files that play are 48000 Hz. 2 ch.
Files that don’t play are 44100 Hz. 2 ch. The error is: Unrecoverable playback error: Invalid argument
Reply to question 2
Ah — that must be the answer. I cleared all my DSPs and then this problem went away. Thanks for that.
SPDIF OUT Problems
Reply #7 – 2014-10-19 21:20:57
SPDIF OUT Problems
Reply #8 – 2014-10-19 23:48:56
SPDIF OUT Problems
Reply #9 – 2014-10-20 07:53:05
http://hardforum.com/showthread.php?t=1763543
Or maybe with ASIO that seems to support 44.1
http://www.soundblaster.com/products/Sound…m-HD.aspx#specs
SPDIF OUT Problems
Reply #10 – 2014-10-20 08:54:52
Do you have a specification of the device which lists supported sample rates? I did a quick search on the internet and noticed that the official data sheet does not contain this kind of information.
Unfortunately, the specs don’t list the supported same rates so I have e-mailed the manufacturer. However, the plot thickens because ASIO4All is working without up sampling in foobar. So I think this is somehow a WASAPI issue.
Some Windows users are seeing the ‘Unrecoverable payback error‘ whenever they attempt to play Mp3 files using the Foobar2000 application. In some cases, the error message is accompanied by the error code 0x88780078.
In case you’re using Xonar DX Control Center with Foobar, start this troubleshooting guide by disabling GX DSP mode. If that doesn’t work, run the WMP Settings troubleshooter and see if it managed to fix the issue automatically. Additionally, you should try reinstalling Windows Media player via the Windows features screen and see if that fixes it.
However, this error can also be caused by two services (Windows Audio and Windows Audio Endpoint Builder) that might be stuck in a limbo state. If this scenario is applicable, you should be able to fix the issue by restarting them individually.
Under some circumstances, the fault can be caused by your playback device. In this case, you should attempt to change the default audio format and see if that fixes the issue.
Disabling GX DSP Mode in Foobar2000
As it turns out, this problem is most commonly being caused by a setting inside the Xonar DX Control Center. A lot of users encountering this issue have managed to fix the issue by deactivating the GX DSP Mode via the GX button.
If this scenario is applicable, start this troubleshooting guide by clicking on the GX button and then restart the Foobar2000 application and see if that resolves the issue for you.
In case this didn’t fix the issue for you or this scenario was not applicable, move to the next potential fix.
Running the Windows Media Player Settings Troubleshooter
If the problem is being caused by an inconsistency facilitated by Windows Media Player, your operating system might be able to fix the issue automatically. Several affected users have confirmed that they managed to fix the Unrecoverable Playback Errors by running the Windows Media Player Settings troubleshooter.
Note: This is an older troubleshooter that’s typically reported to be effective on Windows 8.1 and older.
This utility will scan the settings and dependencies of WMP and automatically deploy a repair strategy if a familiar scenario is identified.
Here’s a quick guide that will show you how to run the Windows Media Player Settings troubleshooter and automatically apply the recommended repair strategy in case a familiar issue is discovered:
- Press Windows key + R to open up a Run dialog box. Next, type ‘control’ inside the text box to open up the classic Control Panel interface.
Accessing the Classic Control Panel interface - Inside the Classic Control Panel interface, use the search function (top-right corner) to search for ‘troubleshooting’ and press Enter to retrieve the results, then click on Troubleshooting.
Accessing the classic troubleshooting menu - Once you’re inside the Troubleshooting window, click on View All to see the full list of available troubleshooters.
Viewing all available troubleshooters - Once you get the full list of classic troubleshooters, click on Windows Media Player Settings from the list of available options.
Accessing the Windows Media Player settings - Once you’re at the initial screen of the Windows Media Player Settings troubleshooter, start by clicking on Advanced and check the box associated with Apply repairs automatically.
Applying repairs automatically Note: If you see the Run as administrator hyperlink, click on it in order to open the troubleshooter with admin access.
- Click on Next to advance to start the scan and wait for the operation to complete.
- If the troubleshooter recommends you a fix, click on Apply this fix.
Applying the fix for Windows Media Player Settings Note: Depending on the fix that gets recommended, you might need to follow some manual steps in order to complete the process.
- Restart your computer and see if the issue is resolved at the next system startup.
If the Unrecoverable Playback Errors is still appearing when you attempt to play MP3 or MP4 files with Foobar2000, move down to the next potential fix below.
Restarting the Windows Audio Endpoint Builder
Under some circumstances, you might see this error due to a service (Windows Autio Endpoint Builder) that’s stuck in a limbo state. If this scenario is applicable, you should be able to fix the problem by restarting the service, forcing it to re-initiate.
This operation was confirmed to be effective for a lot of Windows 8.1 users.
Here’s a quick guide showing you how to restart the Windows Audio endpoint builder:
- Press Windows key + R to open up a Run dialog box. Next, type ‘service.msc’ and press Enter to open up the Services screen. If you’re prompted by the UAC (User Account Control), click Yes to grant administrative privileges.
Type “services.msc” into the Run dialog and press Enter - Inside the Service screen, move to the right section, scroll down through the list of services and locate the Windows Audio Endpoint Builder.
- Once you see it, right-click on it and choose Restart from the context menu to restart this service.
Restarting the Windows Audio Endpoint Builder service - Open the Foobar application once again and see if you’re still encountering the same error.
If you are, move down to the next fix below.
Restarting the Windows Audio Service
Some users that were also encountering this problem have reported that for them. the error appears whenever the Windows Audio service is shot. In this case, the fix is simple and conventional – all you need to do is restart it in order to fix the problem.
The easiest way to do this is via an elevated CMD window. Here’s a quick guide that will show you how to do this:
- Press Windows key + R to open up a Run dialog box. Next, type ‘cmd’ and press Ctrl + Shift + Enter to open up an elevated Command Prompt window. At the UAC (User Account Control) prompt, click Yes to grant administrative privileges.
Running Command Prompt - Inside the elevated CMD window, type the following command and press Enter in order to stop the Windows Audio service:
net stop audiosrv
- Once the command has been successfully processed, wait for a couple of seconds before typing this command and pressing Enter to start the same service once again:
net start audiosrv
- Open the Foobar application and see if the issue is now resolved.
In case the problem is persisting, move to the next potential fix.
Reinstalling Windows Media Player
As it turns out, the Foobar2000 application relies on the built-in Media Player integration for certain playback functions. Because of this, you should expect to encounter various Unrecoverable Playback Errors in the event that the main Media Player functionality is glitched.
In this case, you should be able to fix the issue by reinstalling the Windows Media Player ensuring that every relevant component is reinitiated. Several affected users have confirmed that this operation finally allowed them to use the Foobar2000 application normally.
Here is the step by step instructions that will help you reinstall the Windows Media Player component:
- Press Windows key + R to open up a Run dialog box. Next, type ‘optionalfeatures.exe’ inside the text box and press Enter to open up the Windows Features screen.
Opening the Windows Features screen Note: If you’re prompted by the UAC (User Account Control) screen, click Yes to grant administrative privileges.
- Once you’re inside the Windows Features screen, scroll down through the list Windows features and locate Media Features. When you see this entry, double-click on it, then uncheck the box associated with Windows Media Player and click on Ok to save the changes.
- Wait until the operation is complete, then restart your computer and wait for the next startup to complete.
- At the next startup, follow the same instructions above, but this time enable the Windows Media Player component instead of disabling it.
- Open Foobar2000 and repeat the action that was previously causing the Unrecoverable Playback Error to see if the issue is now resolved.
In case the same problem is still occurring, move down to the next potential fix below.
Changing Default audio format to 16 bit, 44100 Hz (CD Quality)
As it’s been confirmed by several affected users, the Unrecoverable Playback Error will also appear in a scenario where the audio device you’re using is forced to use an audio format that is not able to handle.
If this scenario is applicable, you should be able to fix the issue by accessing your audio settings and forcing the default playback device to use the 16 bit, 44100 Hz (CD Quality) format.
Here’s a quick step by step guide that will allow you to change the default format to the recommended value.
Note: The instructions below are universal and can be followed on Windows 7, Windows 8.1 and Windows 10.
- Press Windows key + R to open up a Run dialog box. Next, type ‘control mmsys.cpl sounds’ inside the text box and press Enter to open up Sound menu.
Opening the Sound menu via Run box Note: If you’re prompted by the UAC (User Account Control), click Yes to grant admin access.
- Once you’re inside the Sound menu, click on the Playback tab, then right-click on the active sound device (the one you’re actively encountering issues with).
- From the newly appeared context menu, click on Properties.
- From the Properties screen, click on the Advanced tab and go to the Default format section. Once inside, adjust the Default format to 16 bit, 44100 Hz (CD Quality) format.
- Click Apply to save the changes, then attempt to play the media that was previously failing in Foobar to see if the issue is now resolved.
by Matthew Adams
Matthew is a freelancer who has produced a variety of articles on various topics related to technology. His main focus is the Windows OS and all the things… read more
Updated on February 26, 2021
- Foobar users can’t play MP3s when that music player‘s Unrecoverable playback error arises.
- This article considers how users can fix Foobar‘s Unrecoverable playback error.
- Don’t hesitate to explore our detailed Software section for more useful guides on this topic.
- You can find more useful troubleshooting guides by visiting our specialized Fix Hub.
XINSTALL BY CLICKING THE DOWNLOAD FILE
This software will keep your drivers up and running, thus keeping you safe from common computer errors and hardware failure. Check all your drivers now in 3 easy steps:
- Download DriverFix (verified download file).
- Click Start Scan to find all problematic drivers.
- Click Update Drivers to get new versions and avoid system malfunctionings.
- DriverFix has been downloaded by 0 readers this month.
Foobar 2000 is a freeware music player for Windows that offers some great features.
Some Foobar 2000 users have posted on support forums about an Unrecoverable playback error.
When they try to play MP3s in Foobar, an Unrecoverable playback error message pops up. As a consequence, Foobar doesn’t play the music.
How can I fix the Foobar Unrecoverable playback error
1. Run the Windows Media Player Settings troubleshooter
- Press the Windows key + R hotkey to open Run.
- Type Control Panel in the search box and open it.
- Click Troubleshooting, and then choose the View all option.
- Click Windows Media Player Settings to open the window directly below.
- Click Advanced and then the Apply repairs automatically option.
- Click Next to initiate the troubleshooter.
2. Disable the GX mode
If you’re utilizing Foobar with Xonar DX Control Center, try disabling the GX mode.
To do this, you can simply Open the Xonar DX Control Center and deactivate the GX mode by disabling the option.
3. Restart the Windows Audio Endpoint Builder
- Open the Run accessory.
- Type services.msc in the search box and click OK to open the window shown directly below.
- Right-click Windows Audio Endpoint Builder and select the Restart option from its context menu.
4. Adjust the default audio format to 16-bit
- Right-click the speaker icon on your system tray and select Open Sound settings.
- Click Sound Control Panel.
- Right-click your default audio device and select Properties.
- Select the Advanced tab.
- Then select 16-bit (CD quality) on the drop-down menu.
- Select the Apply option.
- Click the OK buttons to close the windows.
5. Reinstall Windows Media Player
- Open the Run window.
- Type in optionalfeatures.exe and press Enter.
- Double-click Media Features to expand that category.
- Deselect the Windows Media Player checkbox.
- Click OK to reinstall WMP.
- Restart Windows after reinstalling WMP.
- Next, open the Windows Feature window again.
- Select the Windows Media Player check box, and click the OK button.
6. Reinstall Foobar
- Press the Win + R keys.
- Input appwiz.cpl in Run and click OK to open Windows’ uninstaller.
- Select the Foobar software, and click the Uninstall option for it.
- Click Yes to confirm.
- Restart Windows.
- Download Foobar 2000.
- Reinstall the software by following the on-screen instructions.
We hope this guide has proven useful in your case. If you want to share your experience with us, or have any suggestions, feel free to leave a comment in the section found under this guide.
Still having issues? Fix them with this tool:
SPONSORED
If the advices above haven’t solved your issue, your PC may experience deeper Windows problems. We recommend downloading this PC Repair tool (rated Great on TrustPilot.com) to easily address them. After installation, simply click the Start Scan button and then press on Repair All.
Newsletter
Illegal operation:
Code: E06D7363h, flags: 00000001h, address: 7574A892h
Additional parameters: 19930520h 05D8F748h 006890B0h
Message: Invalid argument
Call path:
playback_process entry=>Crash-on-error
Code bytes (7574A892h):
7574A852h: 04 24 8B 45 0C 83 E0 01 C7 44 24 0C 30 A8 74 75
7574A862h: 89 44 24 04 85 C9 74 39 8B 45 10 83 F8 0F 77 38
7574A872h: 89 44 24 10 C1 E0 02 50 51 8D 44 24 1C 50 E8 FF
7574A882h: 96 00 00 83 C4 0C 8D 04 24 50 FF 15 FC C3 7F 75
7574A892h: 8B 4C 24 54 33 CC E8 23 4E 00 00 8B E5 5D C2 10
7574A8A2h: 00 83 64 24 10 00 EB DE 6A 0F 58 EB C3 CC CC CC
7574A8B2h: CC CC CC CC CC CC CC CC CC CC CC CC CC CC 8B FF
7574A8C2h: 55 8B EC 8B 55 0C 8B 4D 08 6A 00 E8 E7 8D FE FF
Stack (05D8F6B0h):
05D8F690h: 00C104B8 80070057 006890B0 05D8F708
05D8F6A0h: 7574A885 05D8F708 7574A892 05D8F6B0
05D8F6B0h: E06D7363 00000001 00000000 7574A892
05D8F6C0h: 00000003 19930520 05D8F748 006890B0
05D8F6D0h: 00000000 00000000 00000000 00000000
05D8F6E0h: 00000000 00000000 00000000 00000000
05D8F6F0h: 00000000 00000000 00000000 00000000
05D8F700h: 00000000 4DFF0C7D 05D8F738 6AB37A46
05D8F710h: E06D7363 00000001 00000003 05D8F72C
05D8F720h: 00C104B8 00BC8C01 05D8F748 19930520
05D8F730h: 05D8F748 006890B0 05D8F75C 005D2336
05D8F740h: 05D8F748 006890B0 0064135C 00C12870
05D8F750h: 00000001 80070057 00000000 05D8F794
05D8F760h: 005D28D2 00C10498 00C10558 03A69D90
05D8F770h: 00000000 00C10498 03A69CD0 03A69D90
05D8F780h: 00000000 03A35180 05D8F7C0 00631CD0
05D8F790h: 00000001 05D8F7CC 005D3802 05D8F7A8
05D8F7A0h: 05D8F850 00C10498 0052D07E 05D8F808
05D8F7B0h: 00C10498 00534886 00C10498 00C10558
05D8F7C0h: 05D8F80C 0061FDE8 00000000 05D8F818
Registers:
EAX: 05D8F6B0, EBX: 19930520, ECX: 00000003, EDX: 00000000
ESI: 80070057, EDI: 006890B0, EBP: 05D8F708, ESP: 05D8F6B0
Crash location:
Module: KERNELBASE
Offset: 12A892h
Symbol: «RaiseException» (+62h)
Loaded modules:
foobar2000 loaded at 00480000h — 006E0000h
ntdll loaded at 77200000h — 773A3000h
KERNEL32 loaded at 75E10000h — 75F00000h
KERNELBASE loaded at 75620000h — 75834000h
SHLWAPI loaded at 75F00000h — 75F45000h
msvcrt loaded at 75560000h — 7561F000h
COMCTL32 loaded at 73710000h — 73922000h
USER32 loaded at 764C0000h — 76656000h
win32u loaded at 75F50000h — 75F68000h
GDI32 loaded at 75FF0000h — 76013000h
gdi32full loaded at 76020000h — 760FB000h
ADVAPI32 loaded at 75140000h — 751BA000h
msvcp_win loaded at 75F70000h — 75FEB000h
sechost loaded at 75350000h — 753C6000h
ucrtbase loaded at 76660000h — 76780000h
WINMM loaded at 746D0000h — 746F8000h
RPCRT4 loaded at 76E40000h — 76F00000h
SHELL32 loaded at 76880000h — 76E33000h
UxTheme loaded at 74640000h — 746B4000h
ole32 loaded at 76790000h — 76873000h
combase loaded at 761D0000h — 76451000h
OLEAUT32 loaded at 76F10000h — 76FA6000h
CRYPT32 loaded at 75250000h — 7534F000h
zlib1 loaded at 63080000h — 63099000h
shared loaded at 6ABD0000h — 6ABF1000h
MSVCP140 loaded at 6AB60000h — 6ABD0000h
MSIMG32 loaded at 746C0000h — 746C6000h
gdiplus loaded at 73530000h — 73697000h
OLEACC loaded at 6B930000h — 6B983000h
WINHTTP loaded at 72960000h — 72A22000h
VCRUNTIME140 loaded at 6AB30000h — 6AB44000h
Secur32 loaded at 6AB50000h — 6AB5A000h
imagehlp loaded at 75DA0000h — 75DB9000h
SSPICLI loaded at 74580000h — 745A8000h
COMDLG32 loaded at 753D0000h — 7547F000h
shcore loaded at 75840000h — 758C8000h
dbghelp loaded at 6A9A0000h — 6AB28000h
dbgcore loaded at 6A970000h — 6A996000h
IMM32 loaded at 758D0000h — 758F5000h
kernel.appcore loaded at 74FF0000h — 74FFF000h
bcryptPrimitives loaded at 77020000h — 7707D000h
A-Volute.SonicStudio3DevProps2 loaded at 74810000h — 748DA000h
WS2_32 loaded at 76FB0000h — 77013000h
windows.storage loaded at 749E0000h — 74FEA000h
Wldp loaded at 749B0000h — 749D4000h
MSCTF loaded at 75480000h — 75554000h
foo_input_std loaded at 6A810000h — 6A96A000h
avcodec-fb2k-58 loaded at 6A5F0000h — 6A807000h
avutil-fb2k-56 loaded at 6A340000h — 6A5E5000h
MSACM32 loaded at 6A320000h — 6A339000h
bcrypt loaded at 750C0000h — 750D9000h
winmmbase loaded at 6A300000h — 6A31D000h
foo_openmpt54 loaded at 668C0000h — 66AB9000h
foo_converter loaded at 6A270000h — 6A2FE000h
foo_unpack loaded at 6A220000h — 6A263000h
foo_ui_std loaded at 667A0000h — 668B1000h
foo_freedb2 loaded at 66270000h — 662A1000h
foo_midi loaded at 65B90000h — 65DDF000h
bassmidi loaded at 65B00000h — 65B81000h
bass loaded at 65AA0000h — 65AF7000h
foo_albumlist loaded at 65A50000h — 65A99000h
foo_sid loaded at 64950000h — 65A4C000h
foo_cdda loaded at 64910000h — 64949000h
foo_rgscan loaded at 648C0000h — 64909000h
foo_dsp_std loaded at 6A1F0000h — 6A21D000h
foo_uie_lyrics3 loaded at 10000000h — 100BB000h
WININET loaded at 730D0000h — 73528000h
foo_fileops loaded at 64870000h — 648B2000h
foo_dsp_eq loaded at 64840000h — 64867000h
atlthunk loaded at 66790000h — 6679D000h
clbcatq loaded at 751D0000h — 7524E000h
dataexchange loaded at 66230000h — 66262000h
d3d11 loaded at 66050000h — 66230000h
dcomp loaded at 65EE0000h — 66046000h
dxgi loaded at 65E10000h — 65ED2000h
twinapi.appcore loaded at 73D20000h — 73EB1000h
TextShaping loaded at 72DF0000h — 72E84000h
textinputframework loaded at 73FA0000h — 7405A000h
CoreMessaging loaded at 73C80000h — 73D1B000h
CoreUIComponents loaded at 73930000h — 73BAE000h
ntmarta loaded at 748E0000h — 74909000h
wintypes loaded at 73EC0000h — 73F9E000h
sud loaded at 64810000h — 64838000h
PROPSYS loaded at 73BB0000h — 73C73000h
ADVPACK loaded at 647E0000h — 6480E000h
SETUPAPI loaded at 75960000h — 75D94000h
DUI70 loaded at 64680000h — 647DF000h
cfgmgr32 loaded at 76190000h — 761CB000h
VERSION loaded at 75000000h — 75008000h
PP-UWP-Interop loaded at 64670000h — 6467A000h
vccorlib140 loaded at 64620000h — 64662000h
Windows.Media.Playback.Backgrou loaded at 64560000h — 6461A000h
MFPlat loaded at 643E0000h — 64559000h
RTWorkQ loaded at 643B0000h — 643D8000h
Windows.Media.MediaControl loaded at 64330000h — 643A4000h
MMDevAPI loaded at 747A0000h — 7480A000h
DEVOBJ loaded at 74770000h — 74794000h
MFMediaEngine loaded at 63FA0000h — 64323000h
XmlLite loaded at 67CB0000h — 67CDB000h
powrprof loaded at 74720000h — 74764000h
UMPDC loaded at 74710000h — 7471D000h
AudioSes loaded at 74440000h — 74578000h
ProductInfo loaded at 74910000h — 7492B000h
Windows.UI loaded at 741D0000h — 742C3000h
InputHost loaded at 74060000h — 7414D000h
WindowManagementAPI loaded at 74150000h — 741C3000h
Windows.Media.Devices loaded at 63F30000h — 63F91000h
Windows.Media.Playback.ProxyStu loaded at 63F10000h — 63F21000h
OneCoreUAPCommonProxyStub loaded at 6ACC0000h — 6B05F000h
explorerframe loaded at 63D60000h — 63F0A000h
avrt loaded at 63D50000h — 63D58000h
resourcepolicyclient loaded at 63D40000h — 63D4F000h
WindowsCodecs loaded at 72C80000h — 72DF0000h
edputil loaded at 71FB0000h — 71FCB000h
Stack dump analysis:
Address: 7574A892h (KERNELBASE+12A892h), symbol: «RaiseException» (+62h)
Address: 006890B0h (foobar2000+2090B0h)
Address: 6AB37A46h (VCRUNTIME140+7A46h), symbol: «CxxThrowException» (+66h)
Address: 006890B0h (foobar2000+2090B0h)
Address: 005D2336h (foobar2000+152336h)
Address: 006890B0h (foobar2000+2090B0h)
Address: 0064135Ch (foobar2000+1C135Ch)
Address: 005D28D2h (foobar2000+1528D2h)
Address: 00631CD0h (foobar2000+1B1CD0h)
Address: 005D3802h (foobar2000+153802h)
Address: 0052D07Eh (foobar2000+AD07Eh)
Address: 00534886h (foobar2000+B4886h)
Address: 0061FDE8h (foobar2000+19FDE8h)
Address: 0053451Dh (foobar2000+B451Dh)
Address: 006921BCh (foobar2000+2121BCh)
Address: 00629379h (foobar2000+1A9379h)
Address: 005D50D3h (foobar2000+1550D3h)
Address: 006921BCh (foobar2000+2121BCh)
Address: 00631F52h (foobar2000+1B1F52h)
Address: 00534B91h (foobar2000+B4B91h)
Address: 00698FD4h (foobar2000+218FD4h)
Address: 6AB77910h (MSVCP140+17910h), symbol: «Thrd_hardware_concurrency» (+10h)
Address: 006921BCh (foobar2000+2121BCh)
Address: 006921BCh (foobar2000+2121BCh)
Address: 006293A3h (foobar2000+1A93A3h)
Address: 0053FFEFh (foobar2000+BFFEFh)
Address: 00698FD4h (foobar2000+218FD4h)
Address: 6AB77910h (MSVCP140+17910h), symbol: «Thrd_hardware_concurrency» (+10h)
Address: 00690064h (foobar2000+210064h)
Address: 006921BCh (foobar2000+2121BCh)
Address: 0053FFEFh (foobar2000+BFFEFh)
Address: 00690064h (foobar2000+210064h)
Address: 63DDFCF0h (explorerframe+7FCF0h), symbol: «DllCanUnloadNow» (+44A0h)
Address: 0064D8E4h (foobar2000+1CD8E4h)
Address: 0064D914h (foobar2000+1CD914h)
Address: 772015D8h (ntdll+15D8h)
Address: 764C0000h (USER32+0h), symbol: «Ordinal2502» (+0h)
Address: 0064D8FCh (foobar2000+1CD8FCh)
Address: 77325CE0h (ntdll+125CE0h), symbol: «NlsAnsiCodePage» (+2398h)
Address: 77254372h (ntdll+54372h), symbol: «RtlIsCriticalSectionLockedByThread» (+772h)
Address: 0064D92Ch (foobar2000+1CD92Ch)
Address: 7725BE74h (ntdll+5BE74h), symbol: «RtlCompareUnicodeStrings» (+314h)
Address: 772401F1h (ntdll+401F1h), symbol: «RtlActivateActivationContextUnsafeFast» (+261h)
Address: 0064D728h (foobar2000+1CD728h)
Address: 77240194h (ntdll+40194h), symbol: «RtlActivateActivationContextUnsafeFast» (+204h)
Address: 0064C768h (foobar2000+1CC768h)
Address: 0064C768h (foobar2000+1CC768h)
Address: 75E6CF70h (KERNEL32+5CF70h), symbol: «PowerCreateRequest» (+0h)
Address: 75E6CFD0h (KERNEL32+5CFD0h), symbol: «PowerSetRequest» (+0h)
Address: 75E6CEF0h (KERNEL32+5CEF0h), symbol: «PowerClearRequest» (+0h)
Address: 00629D77h (foobar2000+1A9D77h)
Address: 76400000h (combase+230000h), symbol: «Ordinal160» (+108C0h)
Address: 75E6CF70h (KERNEL32+5CF70h), symbol: «PowerCreateRequest» (+0h)
Address: 75E6CFD0h (KERNEL32+5CFD0h), symbol: «PowerSetRequest» (+0h)
Address: 75E6CEF0h (KERNEL32+5CEF0h), symbol: «PowerClearRequest» (+0h)
Address: 0051C21Eh (foobar2000+9C21Eh)
Address: 0062790Eh (foobar2000+1A790Eh)
Address: 0051C24Eh (foobar2000+9C24Eh)
Address: 0061F1B0h (foobar2000+19F1B0h)
Address: 0066CBC8h (foobar2000+1ECBC8h)
Address: 0053D354h (foobar2000+BD354h)
Address: 764FA417h (USER32+3A417h), symbol: «MsgWaitForMultipleObjectsEx» (+127h)
Address: 00621490h (foobar2000+1A1490h)
Address: 0053FCC5h (foobar2000+BFCC5h)
Address: 0064D944h (foobar2000+1CD944h)
Address: 764FA33Ch (USER32+3A33Ch), symbol: «MsgWaitForMultipleObjectsEx» (+4Ch)
Address: 764FA2DFh (USER32+3A2DFh), symbol: «MsgWaitForMultipleObjects» (+1Fh)
Address: 00629C9Bh (foobar2000+1A9C9Bh)
Address: 0053FC6Ah (foobar2000+BFC6Ah)
Address: 0053FBB4h (foobar2000+BFBB4h)
Address: 00629C71h (foobar2000+1A9C71h)
Address: 0053FBD9h (foobar2000+BFBD9h)
Address: 00621490h (foobar2000+1A1490h)
Address: 766A4F8Fh (ucrtbase+44F8Fh), symbol: «o_iswdigit» (+5Fh)
Address: 766A4F50h (ucrtbase+44F50h), symbol: «o_iswdigit» (+20h)
Address: 766A4F50h (ucrtbase+44F50h), symbol: «o_iswdigit» (+20h)
Address: 766C1FC0h (ucrtbase+61FC0h), symbol: «crt_debugger_hook» (+C0h)
Address: 75E2FA29h (KERNEL32+1FA29h), symbol: «BaseThreadInitThunk» (+19h)
Address: 75E2FA10h (KERNEL32+1FA10h), symbol: «BaseThreadInitThunk» (+0h)
Address: 772675F4h (ntdll+675F4h), symbol: «RtlGetAppContainerNamedObjectPath» (+E4h)
Address: 77279990h (ntdll+79990h), symbol: «wcstombs» (+70h)
Address: 772675C4h (ntdll+675C4h), symbol: «RtlGetAppContainerNamedObjectPath» (+B4h)
Address: 77287343h (ntdll+87343h), symbol: «RtlCaptureContext» (+E3h)
Address: 766A4F50h (ucrtbase+44F50h), symbol: «o_iswdigit» (+20h)
Environment:
App: foobar2000 v1.6.2
UI: Default User Interface 1.6.2
Components:
Core (2020-10-22 15:45:46 UTC)
foobar2000 core 1.6.2
foo_albumlist.dll (2020-10-22 15:45:04 UTC)
Album List 4.7
foo_cdda.dll (2020-10-22 15:45:02 UTC)
CD Audio Decoder 1.6.2
foo_converter.dll (2020-10-22 15:45:08 UTC)
Converter 1.6.2
foo_dsp_eq.dll (2020-10-22 15:44:58 UTC)
Equalizer 1.2.2
foo_dsp_std.dll (2020-10-22 15:44:58 UTC)
Standard DSP Array 1.6.2
foo_fileops.dll (2020-10-22 15:45:04 UTC)
File Operations 1.6.2
foo_freedb2.dll (2020-10-22 15:45:02 UTC)
Online Tagger 0.8
foo_input_std.dll (2020-10-22 15:45:32 UTC)
FFmpeg Decoders 4.3.1
Standard Input Array 1.6.2
foo_midi.dll (2020-10-17 23:25:12 UTC)
MIDI Player 2.4.1
foo_openmpt54.dll (2020-10-25 14:17:40 UTC)
OpenMPT component (kode54 fork) 0.5.3
foo_rgscan.dll (2020-10-22 15:45:08 UTC)
ReplayGain Scanner 1.6.2
foo_sid.dll (2020-02-28 15:13:20 UTC)
sidplay2 1.50
foo_ui_std.dll (2020-10-22 15:45:14 UTC)
Default User Interface 1.6.2
foo_uie_lyrics3.dll (2018-09-10 16:33:03 UTC)
Lyric Show Panel 3 0.5
foo_unpack.dll (2020-10-22 15:45:04 UTC)
ZIP/GZIP/RAR/7-Zip Reader 1.6.2
Recent events:
Loading DLL: C:Program Files (x86)foobar2000componentsfoo_converter.dll
Loading DLL: C:Program Files (x86)foobar2000componentsfoo_unpack.dll
Loading DLL: C:Program Files (x86)foobar2000componentsfoo_ui_std.dll
Loading DLL: C:Program Files (x86)foobar2000componentsfoo_freedb2.dll
Loading DLL: C:UsersJetAppDataRoamingfoobar2000user-componentsfoo_midifoo_midi.dll
Loading DLL: C:Program Files (x86)foobar2000componentsfoo_albumlist.dll
Loading DLL: C:UsersJetAppDataRoamingfoobar2000user-componentsfoo_sidfoo_sid.dll
Loading DLL: C:Program Files (x86)foobar2000componentsfoo_cdda.dll
Loading DLL: C:Program Files (x86)foobar2000componentsfoo_rgscan.dll
Loading DLL: C:Program Files (x86)foobar2000componentsfoo_dsp_std.dll
Loading DLL: C:UsersJetAppDataRoamingfoobar2000user-componentsfoo_uie_lyrics3foo_uie_lyrics3.dll
Loading DLL: C:Program Files (x86)foobar2000componentsfoo_fileops.dll
Loading DLL: C:Program Files (x86)foobar2000componentsfoo_dsp_eq.dll
Components loaded in: 0:00.048134
Pre config read
Configuration read in: 0:00.002278
foobar2000 v1.6.2 [standard]
Starting playlist loading
User Interface initialized in: 0:00.072352
Processing commandline
initquit::init entry
FFmpeg version: 4.3.1
initquit::init exit
Startup time : 0:00.219392
Opening track for playback: «C:DatiFull albums HQ!Alan Parsons Project1977 I Robot (2007 Rem)1 I Robot.mp3»
Automatic resampling: using Resampler (dBpoweramp/SSRC), Resampler (PPHS)
Device: Digital S/PDIF Optical Output (AAF DCH Optimus Sound)
Mix format: 192000 Hz / 32-bit float / 8 channels (0x63F)
Sending stream: 192000 Hz / 32-bit float / 8 channels (0x63F)
Unrecoverable playback error: Invalid argument
Unrecoverable playback error: Invalid argument
Machine specifications:
OS: Windows 10.0.19042 x64
CPU: Intel(R) Core(TM) i5-3450 CPU @ 3.10GHz, features: MMX SSE SSE2 SSE3 SSE4.1 SSE4.2
CPU threads: 4
Audio: Digital S/PDIF Optical Output (AAF DCH Optimus Sound); Headset (Logitech USB Headset H540)

 Accessing the Classic Control Panel interface
Accessing the Classic Control Panel interface Accessing the classic troubleshooting menu
Accessing the classic troubleshooting menu Viewing all available troubleshooters
Viewing all available troubleshooters Accessing the Windows Media Player settings
Accessing the Windows Media Player settings Applying repairs automatically
Applying repairs automatically