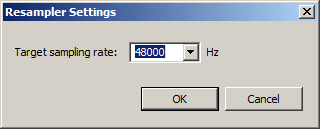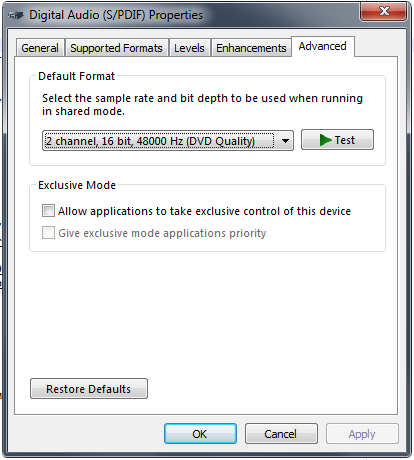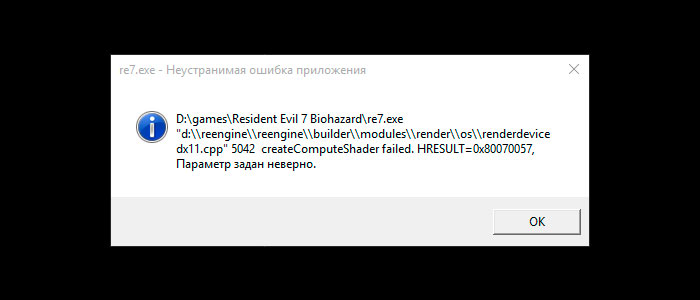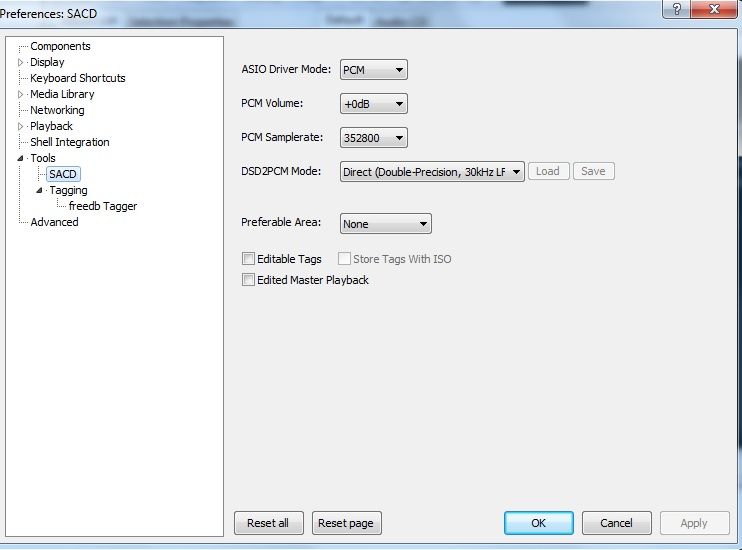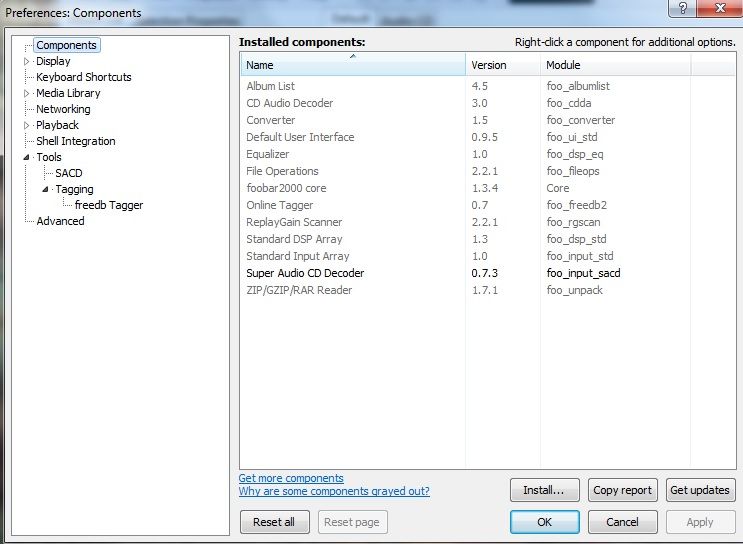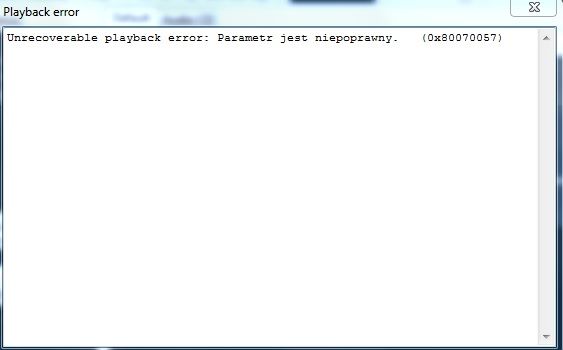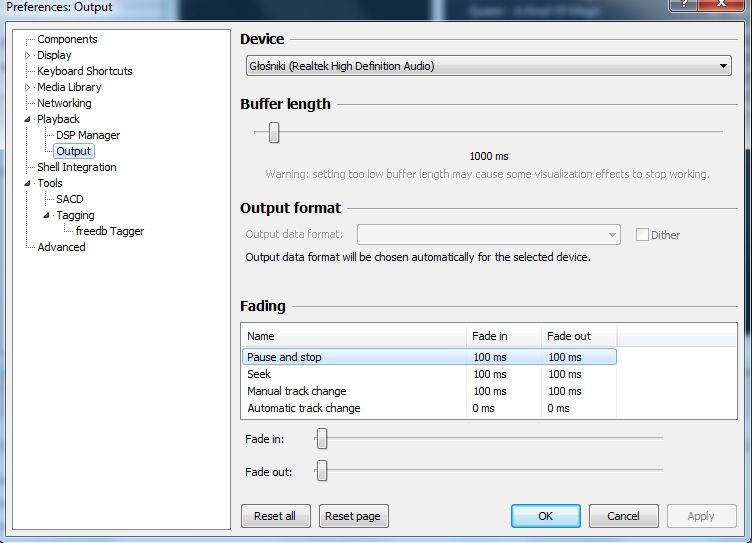Содержание
- Unrecoverable playback error параметр задан неверно 0x80070057
- Unrecoverable playback error: Timeout
- Проблемы с воспроизведением
- Unrecoverable playback error параметр задан неверно 0x80070057
- Ошибка 0x80070057 при попытке воспроизведения WV
- Как исправить ошибку 0x80070057
- Причины появления ошибки
- Командная строка
- Восстановление системы
- Отключение AHCI в БИОСе
- Ошибка 0x80070057 параметр задан неверно при копировании. Некорректная запись образа
- Причины появления ошибки
- Командная строка
- Восстановление системы
- Отключение AHCI в БИОСе
- Код ошибки 0x80070057 — Что это?
- Решение
- Скачать Доступна полностью восстановить ошибки 0x80070057
- Причины ошибок
- Дополнительная информация и руководство по ремонту
- Решение 1: Измените настройку десятичной Symbol
- Решение 2: Создание нового раздела и переустановить Windows 7
- Решение 3: Добавьте реестра значение ключа
- Решение 4: Общая система Уход
- Почему Общая система Уход
- Решение ошибки 0x80070057 при архивации данных Windows
- Метод №1 Изменение десятичного разделителя
- Метод №2 Добавление раздела в Реестр Windows
Unrecoverable playback error параметр задан неверно 0x80070057
Unrecoverable playback error: Timeout
Описание: У вас проблемы с foobar2000 и вам необходима помощь? Спрашивайте здесь!
Правила раздела: Одна тема — один вопрос или группа связанных вопросов. Обязательно формируйте внятный заголовок, максимально отражающий суть. Подробно описывайте проблему. Не забывайте указать версию плеера, название сборки, по возможности добавить скриншоты проблемы.
str » 22.09.2013, 01:25
некоторое время назад начала появляться такая проблема: при первом старте фубара после загрузки винды плеер отказывается воспроизводить музыку и выдает такую информацию:
Код: Выделить всё UI Hacks: DLL-hijacking failed
UI Hacks: hooks status 0x028008
Watching: D:MUzzzLo
WSH Panel Mod (<729c95b2-70ff-421b-b5b6-7f5de5a9450c>): initialized in 465 ms
Startup time : 0:07.692272
Album List refreshed in: 0:00.139851
Opening track for playback: «D:Video_bit_torrentThe KLF1991 The White Room1 — What Time Is Love (LP Mix).mp3»
Audioscrobbler: Handshake successful.
WASAPIHost64.exe unresponsive — terminating
Unrecoverable playback error: Timeout
Opening track for playback: «D:Video_bit_torrentThe KLF1991 The White Room2 — Make It Rain.mp3»
Unrecoverable playback error: Device in use
решается проблема запуском любого другого приложения со звуком (LA, игры).
хочется узнать, это проблема винды или плеера?
natrixx » 22.09.2013, 08:17
MrGrey » 22.09.2013, 20:51
Бывало такое именно сразу после включения/перезагрузки. бывало крайне редко, я не разбирался
Если закрыть фубар и открыть, то ошибки тоже не должно быть. И карта явно реалтек
str » 23.09.2013, 01:02
MrGrey » 24.09.2013, 12:18
str » 24.09.2013, 19:23
Проблемы с воспроизведением
Nika » 03.12.2013, 17:35
ghazan » 17.12.2013, 16:22
Yurnikos » 17.12.2013, 16:31
Источник
Unrecoverable playback error параметр задан неверно 0x80070057
Ошибка 0x80070057 при попытке воспроизведения WV
Описание: У вас проблемы с foobar2000 и вам необходима помощь? Спрашивайте здесь!
Правила раздела: Одна тема — один вопрос или группа связанных вопросов. Обязательно формируйте внятный заголовок, максимально отражающий суть. Подробно описывайте проблему. Не забывайте указать версию плеера, название сборки, по возможности добавить скриншоты проблемы.
stok4451 » 21.03.2016, 19:55
Доброго времени суток всем!
Пользуюсь Foobar2000 (1.1.10 rusxpack 1.25) вот уже 4 года. Платформа Windows 7 Professional.
Впервые за всё время при попытке воспроизвести фалй WV (32-192) выскочила ошибка: окно сообщений » Ошибка воспроизв.: Параметр задан неверно. (0x80070057) «.
Никаких параметров не задавалось — ошибка выскакивает при попытке воспроизведения самого файла, без .CUE и прочих плей-листов. Общее время проигрывания фала определяется верно. При этом тот же самый файл при воспроизведении в таком же точно Foobar’е (устанавливались с одного дистрибутива), но на платформе Windows XP prof SP3, файл воспроизводит совершенно нормально.
В чём может крыться проблема?
Сам файл, как уже описывалось, вроде бы нормален — он находится на внешнем диске в боксе, подключаемом по USB, Все (без исключения) остальные файлы на этом хранилище воспроизводятся на обеих платформах идеально, исключение ТОЛЬКО этот файл
Источник
Как исправить ошибку 0x80070057
Ошибка, которая возникает под кодом 0x80070057, встречается не так часто, но у некоторых пользователей все же бывает. Из-за чего же она появляется? Как с ней бороться?
Причины появления ошибки
Основные причины 0x80070057:
- Нарушение динамических библиотек. Это может быть связано с вредоносными файлами и неправильным выключением компьютера. Из-за этого компьютер попросту не может найти необходимые файлы, поэтому и выскакивает ошибка под таким кодом.
- Десятичный разделитель представлен символом, отличающийся от точки.
Проблема может возникнуть при установке Windows. В таком случае:
- Проблема с жестким диском.
- Технология AHCI в БИОСе.
- Неисправный блок питания.
Давайте разбираться, как исправить код ошибки 0x80070057.
Необходимо нажать «Win + R» и ввести «msconfig».
Выбрать выборочный запуск и оставить только на «Загружать системные службы».
Перейти во вкладку «Службы», поставить галочку на «Не отображать службы Майкрософт», затем «Отключить все», сохранить и перезагрузиться.
Командная строка
Способ 1. Запустите командную строку через права администратора. Для этого в поиск введите cmd и нажмите на него правой кнопкой и выберите пункт от имени администратора.
Она проведет проверку диска. Если найдутся какие-то ошибки, она автоматически их исправит и восстановит все поврежденные секторы. После перезагрузки проверьте наличие ошибки. Если она осталась, то переходите к следующему способу.
Способ 2. Вызовите так же командную строку, а затем введите команду:
Данная команда проверит всю систему, нет ли каких-то ошибок в системе, и при возможности постарается их исправить. Вновь проверьте наличие ошибки.
Способ 3. Введите команду, которая указана на скриншоте. Она восстанавливает поврежденное хранилище. В некоторых ситуациях вам может понадобиться установочный диск. Тогда к команде добавьте путь к нему.
Способ 4. Введите все три команды, которые указаны на скриншоте.
Не забудьте после каждой из данных команд нажимать Enter. Они должны исправить проблему 0x80070057, которая связанна с Центром обновления.
Проверка на вирусы.
Проверьте утилитой Доктор Веб свой компьютер на вирусы. Скачать ее можно с данного официального сайта: https://free.drweb.ru/cureit/. Далее, там же вы найдете инструкцию по установке.
Проверьте вашу систему, если нашлись ошибки, то после исправлений перезагрузитесь.
Восстановление системы
Данный способ исправит проблему 0x80070057, если у вас есть точки восстановления. Попытайтесь вспомнить, когда у вас компьютер не выдавал ошибку 0x80070057 и выберите точку исходя из даты. Для этого зайдите в «Панель управления», а затем – «Восстановление».
Выберите необходимую точку восстановления.
И продолжайте следовать инструкции.
Изменение настройки языка.
Ошибка может возникнуть при работе языком. Для этого перейдите по пути «Панель управления» — «Язык и региональные стандарты». Можете сразу в поиск написать «Язык и региональные стандарты».
Во вкладке форматы открываем дополнительные параметры. В поле «Разделитель целой и дробной части» вставьте точку.
После внесенных изменений перезагрузите систему.
Следующие способы больше подходят, если код 0x80070057 появляется при установке системы но так же могут исправить проблему и в других случаях.
Отключение AHCI в БИОСе
Преимущества технологии AHCI не всегда хороши в обращении жесткого диска. Поэтому необходимо попробовать отключить его.
- Войдите в BIOS, обычно это кнопка DEL, ESC. Как зайти в биос?
- Перейдите во вкладку «Security» и выставить в «Secure boot» на «Disabled».
- Затем «Advanced» входим в опцию «System Configuration».
- Переключить UEFI Boot в режим CSM Boot.
- После этого появится опция «Sata Controller Mode», в которой вместо AHCI можно выставить режим Compatibility (IDE).
Причина возникновения ошибки 0x80070057 может быть связана и с жестким диском. Если команды не помогли исправить, то остается ниже следующий вариант.
Если у вас проблема 0x80070057 не во время установки Windows, то сделайте следующие действия. У тех у кого во время установки системы, эти шаги будут уже проделаны.
Внимание: после этого способа придется переустановить систему, поэтому все важные файлы сохраните где нибудь, чтобы не потерять.
Необходимо создать загрузочный диск или флешку с вашей версией системы, как написано в данной статье и перейти к установке Windows.
Внесите необходимые изменения при установке, которые показаны на видео.
Затем переустановить вашу систему. Таким образом, ошибка центра обновления windows 0x80070057 должна исчезнуть.
Совет: не следует доверять различным программам. Во-первых, не факт, что они действительно помогут. Во-вторых, там может содержаться огромное количество вирусов, которые потом будет сложно удалить. Пожалейте свой компьютер и будьте осторожны.
Источник
Ошибка 0x80070057 параметр задан неверно при копировании. Некорректная запись образа
Если у вас возникла , то не стоит отчаиваться, так как все достаточно просто решается, но стоит понимать, что этот вариант ошибки довольно коварный, ведь он может выдавать «одно, за другое»…
Чаще всего ошибка 0x80070057 возникает во время:
Установки операционной системы Windows 7;
При попытке запустить процедуру резервного копирования;
Не удалось произвести форматирование;
Не удается скопировать файл из-за непредвиденной ошибки.
В любом из данных вариантов ошибок, необходимо использовать один из нижеописанных способов их устранения.
Для начала вам необходимо зайти в «Панель управления» -> отыскать меню, которое отвечает за: язык, часы и время -> теперь зайдите в подменю «Языки и региональные стандарты» -> «Форматы» -> «Дополнительные параметры». Как только откроется новое окно, ищите строку, в которой имеет место быть десятичный разделитель, проверьте внимательно, если возле него записи или иные знаки… В итоге вы должны поставить точку в конце и произвести перезагрузку операционной системы Windows 7.
Данный способ более длительный, но по нашему мнению, он более эффективный.
Запускаем окно «Выполнить» для того, чтоб прописать в него команду «Regedit.exe» -> во вновь открывшемся окне, пройдите по следующему пути «Hkey_Local_Machine» -> «Software» -> «Policies» -> «Системные сертификаты» -> открываем меню «правка» и жмем в нем на «создать» -> тут ваш выбор должен пасть на DWORD. Обратите внимание, что тут будет два варианта, а следовательно, вы должны выбрать именно тот вариант, который имеет точно такую же разрядность, как и ваша операционная система. Как только появится вновь созданный параметр, то задайте ему имя «CopyFileBufferedSynchronouslo» -> использую ПКМ, вызываем контекстное меню и выбираем в нем «Изменить» -> во вновь открывшемся окне прописываем «1» -> перезагружаем операционную систему.
Таким образом, один из вышеописанных способов, наверняка позволит вам справиться с тем, чтоб ошибка 0x80070057 в Windows 7 больше не появлялась, так как эти варианты на все 100% рабочие.
Ошибка, которая возникает под кодом 0x80070057, встречается не так часто, но у некоторых пользователей все же бывает. Из-за чего же она появляется? Как с ней бороться?
Причины появления ошибки
Основные причины 0x80070057:
- Нарушение динамических библиотек. Это может быть связано с вредоносными файлами и неправильным выключением компьютера. Из-за этого компьютер попросту не может найти необходимые файлы, поэтому и выскакивает ошибка под таким кодом.
- Десятичный разделитель представлен символом, отличающийся от точки.
Проблема может возникнуть при установке Windows. В таком случае:
- Проблема с жестким диском.
- Технология AHCI в БИОСе.
- Неисправный блок питания.
Давайте разбираться, как исправить код ошибки 0x80070057.
Необходимо нажать «Win + R» и ввести «msconfig».
Выбрать выборочный запуск и оставить только на «Загружать системные службы».
Перейти во вкладку «Службы», поставить галочку на «Не отображать службы Майкрософт», затем «Отключить все», сохранить и перезагрузиться.
Командная строка
Способ 1. Запустите командную строку через права администратора. Для этого в поиск введите cmd и нажмите на него правой кнопкой и выберите пункт от имени администратора.
Она проведет проверку диска. Если найдутся какие-то ошибки, она автоматически их исправит и восстановит все поврежденные секторы. После перезагрузки проверьте наличие ошибки. Если она осталась, то переходите к следующему способу.
Способ 2. Вызовите так же командную строку, а затем введите команду:
Данная команда проверит всю систему, нет ли каких-то ошибок в системе, и при возможности постарается их исправить. Вновь проверьте наличие ошибки.
Способ 3. Введите команду, которая указана на скриншоте. Она восстанавливает поврежденное хранилище. В некоторых ситуациях вам может понадобиться установочный диск. Тогда к команде добавьте путь к нему.
Способ 4. Введите все три команды, которые указаны на скриншоте.
Не забудьте после каждой из данных команд нажимать Enter. Они должны исправить проблему 0x80070057, которая связанна с Центром обновления.
Проверка на вирусы.
Проверьте утилитой Доктор Веб свой компьютер на вирусы. Скачать ее можно с данного официального сайта: https://free.drweb.ru/cureit/. Далее, там же вы найдете инструкцию по установке.
Проверьте вашу систему, если нашлись ошибки, то после исправлений перезагрузитесь.
Восстановление системы
Данный способ исправит проблему 0x80070057, если у вас есть точки восстановления. Попытайтесь вспомнить, когда у вас компьютер не выдавал ошибку 0x80070057 и выберите точку исходя из даты. Для этого зайдите в «Панель управления», а затем – «Восстановление».
Выберите необходимую точку восстановления.
И продолжайте следовать инструкции.
Изменение настройки языка.
Ошибка может возникнуть при работе языком. Для этого перейдите по пути «Панель управления» — «Язык и региональные стандарты». Можете сразу в поиск написать «Язык и региональные стандарты».
После внесенных изменений перезагрузите систему.
Следующие способы больше подходят, если код 0x80070057 появляется при установке системы но так же могут исправить проблему и в других случаях.
Отключение AHCI в БИОСе
Преимущества технологии AHCI не всегда хороши в обращении жесткого диска. Поэтому необходимо попробовать отключить его.
Причина возникновения ошибки 0x80070057 может быть связана и с жестким диском. Если команды не помогли исправить, то остается ниже следующий вариант.
Если у вас проблема 0x80070057 не во время установки Windows, то сделайте следующие действия. У тех у кого во время установки системы, эти шаги будут уже проделаны.
Внимание: после этого способа придется переустановить систему, поэтому все важные файлы сохраните где нибудь, чтобы не потерять.
Внесите необходимые изменения при установке, которые показаны на видео.
Затем переустановить вашу систему. Таким образом, ошибка центра обновления windows 0x80070057 должна исчезнуть.
Совет: не следует доверять различным программам. Во-первых, не факт, что они действительно помогут. Во-вторых, там может содержаться огромное количество вирусов, которые потом будет сложно удалить. Пожалейте свой компьютер и будьте осторожны.
Код ошибки 0x80070057 — Что это?
Ошибка 0x80070057 является типичным Windows 7 код ошибки.
Это может произойти, когда вы пытаетесь создать резервную копию файлов с помощью системы архивации данных Windows на Windows 7 и резервная копия не удается. Сообщение об ошибке отображается часто, как:
«Внутренняя ошибка: Параметр задан неверно: (0x80070057)»
Кроме того, вы также можете испытать это сообщение об ошибке, когда вы отформатировать жесткий диск для установки Windows 7.
Решение
Скачать Доступна полностью восстановить ошибки 0x80070057
Сертифицированный сейф, вирусов бесплатно. Ошибка Инструменты Выбор редактора.
Причины ошибок
Ошибка 0x8007005 происходит из-за нескольких причин. Тем не менее, наиболее распространенные причины для этого кода ошибки включают в себя:
- Раздел, который зарезервирован для системы повреждена
- Неверно сконфигурированные ключи реестра
- Неверно сконфигурированные настройки символ десятичных
Дополнительная информация и руководство по ремонту
Вот некоторые из лучших и простых способов DIY устранить ошибку 0x80070057 на вашем компьютере.
Решение 1: Измените настройку десятичной Symbol
Как уже упоминалось выше ошибки 0x80070057 иногда может быть вызвана неправильной конфигурации знаков символа настройки. Поэтому, попробуйте изменить настройки, чтобы исправить проблему. Ошибка может произойти, если десятичный символ не установлен в «. (точка).
Это является общим в языках и, кроме английского местах, таких как немецкий.
Вот то, что вам нужно сделать, чтобы изменить настройку десятичной символ:
- Сначала откройте панель управления, выберите часы, затем язык, а затем область.
- Теперь нажмите на вкладку форматы и перейти к дополнительному меню настроек.
- Здесь вы найдете десятичной поле символа, теперь типа. (точка), а затем дважды нажмите кнопку ОК.
- После этого, вы должны перезагрузить компьютер, чтобы активировать изменения.
Решение 2: Создание нового раздела и переустановить Windows 7
Если 0x80070057 ошибка связана разделить ущерб, то этот метод является лучшим способом, чтобы решить ее. Вот то, что вам нужно сделать:
- Вставьте Windows 7 DVD и начать установку.
- Выберите ваш язык для установки. Здесь вы увидите экран лицензионного соглашения Microsoft. Нажмите на опцию Я принимаю приступить к процессу установки.
- Выберите пользовательский вариант заранее и выберите диск Ø Раздел 1 вариант.
- После того, как выбран, нажмите кнопку Удалить. Когда вы сделаете это вам будет предложено, если вы хотите, чтобы подтвердить удаление, нажмите кнопку ОК, чтобы продолжить.
- Теперь повторите то же самое, однако теперь выбрать диск O раздел 2.
Удалить этот раздел, а также. Теперь нажмите кнопку Создать, чтобы создать новый раздел. Здесь определяют размер диска, а затем нажмите кнопку Применить. Обратите внимание, что размер значения по умолчанию максимальный размер диска.
После этого, выберите диск 0 раздел 2, а затем нажмите вкладку форматирования. После завершения форматирования, нажмите кнопку Далее, чтобы продолжить Теперь вы сможете завершить установку Windows 7 на компьютере без каких-либо проблем.
Решение 3: Добавьте реестра значение ключа
Если основной причиной 0x80070057 ошибки является вопрос реестра, то это серьезно, как такие вопросы можно поставить компьютер на серьезные риски, как отказ системы, аварии и потери данных.
Чтобы устранить эту ошибку и добавить ключа реестра здесь, что вам нужно сделать:
Перейти к меню Пуск и введите Regedit.exe в строке поиска и нажмите клавишу ВВОД. Найдите и выделите следующий подраздел реестра ключ:
HKEY_LOCAL_MACHINE SOFTWARE Policies Microsoft System. После того как вы найти его, теперь переходим к меню редактирования и указывают на новые, а затем нажмите значение DWORD. После этого, тип CopyFileBufferedSynchronousIo и нажмите клавишу ВВОД еще раз. Щелкните правой кнопкой мыши в настоящее время на текст, который вы только что ввели, а затем нажмите кнопку Изменить.
В поле Значение введите 1, а затем нажмите кнопку ОК и выйдите из редактора реестра.
Это позволит устранить ошибку на временной основе, но не постоянно. Тем не менее, долгосрочное решение, чтобы очистить и восстановить реестр.
Решение 4: Общая система Уход
Реестр захламляется ненужных и избыточных файлов, таких как мусорные файлы, печенье, истории Интернет и плохих ключей реестра. Если их не удалить своевременно, они могут повредить реестра и поврежденных файлов DLL. Это часто приводит к фрагментации диска (раздела диска) тоже.
Чтобы немедленно удалить эти файлы, очистить и восстановить реестр и ремонт поврежденных файлов, желательно, чтобы скачать полную системную Care.
Почему Общая система Уход
- Это расширенный и очень функциональный Registry Cleaner. Он выполнен с режущей кромкой и интуитивно понятный алгоритм, который сканирует весь компьютер, чтобы обнаружить все вопросы реестра в считанные секунды. Она очищает суматоху диск и восстанавливает реестр в норму.
- Это безопасно, ошибка свободной и эффективной. Эта программа проста в использовании и совместима со всеми версиями Windows, включая Windows 7.
- В дополнение к этому, она также развернуты с несколькими другими мощных утилит, таких как антивирус, который обнаруживает все вредоносные программы и удаляет их сразу. Он также работает в качестве системного оптимизатора и значительно повышает скорость вашего ПК.
Служба архивации Windows может помочь вам сохранить особо важные данные в операционной системе, но ошибка 0x80070057 может встать у вас на пути использования такой удобной функции. Когда вы попытаетесь создать резервную копию файлов своей системы, перед вами может появиться следующее сообщение:
Причиной ошибки 0x80070057 зачастую является региональное отличие в разделителе целой и дробной части в числах. В английском языке принято разделять числа с помощью точки(.), то вот, например, в немецком или русском языках вместо точки применяется запятая, что порой вызывает некоторые проблемы при попытке создать резервную копию файлов системы Windows.
Решается ошибка с кодом 0x80070057 довольно просто с помощью двух простых методов, который мы сейчас с вами и рассмотрим.
Решение ошибки 0x80070057 при архивации данных Windows
Метод №1 Изменение десятичного разделителя
Как мы и говорили, ошибка 0x80070057 возникает всего лишь из-за одного небольшого регионального отличия — десятичного разделителя. Вам стоит только изменить его и проблема во время архивации операционной системы будет решена вмиг. Для изменения десятичного разделителя сделайте следующее:
- откройте Панель управления;
- откройте элемент управления «Часы, язык и регион»;
- далее кликните на вкладку «Форматы»;
- кликните на кнопку «Дополнительные параметры»;
- найдите параметр «Десятичный разделитель» и выставьте в нем значение в виде точки(.);
- сохраните изменения в форматах значений, и перезагрузите свою систему.
Снова попробуйте воспользоваться службой архивации Windows и убедитесь, что ошибка 0x80070057 была исправлена. Обычно, именно отличия в десятичном разделителе и являются причиной, так что к данному моменту вы должны были разрешить проблему. Однако, если ошибка все еще присутствует, то можно попробовать выполнить кое-что с Реестром Windows.
Метод №2 Добавление раздела в Реестр Windows
Ошибку 0x80070057 можно также устранить с помощью создание в Реестре Windows определенного раздела. Давайте посмотрим на то, что вам нужно сделать. Выполните следующие шаги:
- нажмите Windows+R для вызова утилиты «Выполнить»;
- впишите в пустую строчку утилиты regedit.exe и нажмите Enter;
- открыв Редактор Реестра Windows, перейдите в раздел HKEY_LOCAL_MACHINESOFTWAREPoliciesMicrosoftSystem ;
- нажмите правой кнопкой мыши на пустое место в правой стороне окна и выберите «Создать→Параметр DWORD».
- дайте этому параметру имя ;
- кликните правой кнопкой мыши на созданный параметр и перейдите в «Изменить»;
- выставьте параметру CopyFileBufferedSynchronousIo значение 1 ;
- сохраните изменения в Реестре Windows.
Перезагрузите свою систему, после чего попробуйте воспользоваться архивацией файлов Windows. На этот раз, ошибка 0x80070057 должна быть разрешена. Если у вас не получилось воспользоваться этим методов вследствие каких-то причин — вы можете воспользоваться средством
Пользователи сталкиваются с ошибками в операционной системе довольно часто. В системе Windows 7 встречается ошибка 0х80070057. У некоторых она возникла при установке ОС, у других – при резервном копировании в уже установленной системе. В Windows 8 такой ошибки не наблюдается.
Сейчас рассмотрим два способа устранения проблемы
Такая ошибка в системе может возникнуть в случае, когда десятичный разделитель отличается от стандартного. То есть не является точкой «.».
Чтобы самостоятельно изменить настройки десятичного разделителя, следует проделать следующее:
Заходим в «Панель управления» и переходим в «Часы, язык, регион». После чего открываем элемент «Язык и региональные стандарты».
В открытом окне настройки элемента нужно перейти во вкладку «Форматы» и нажать на кнопку «Дополнительные параметры».
Находим строку «Десятичный разделитель». Вносим изменение – ставим «.» точку и нажимаем кнопку «Ок».
После сохранения изменений необходимо , чтобы они вступили в действие.
В случае если первый способ не принес требуемого результата, то необходимо добавить значение раздела реестра:
В поиске прописываем «Regedit.exe» и нажимаем «Enter».
В выпавшем списке выбираем «DWORD».
Правой части программы, в окне появится новый параметр. Вводим его название «CopyFileBufferedSynchronousIo». Нажимаем «Enter».
Теперь нужно задать значение параметру. Для этого кликаем правой кнопкой по параметру и выбираем «Изменить».
Источник
- Ответить с цитатой
- −
Здравствуйте. При попытке воспроизведения музыки с настройками аудиокарты 32бит 384кгц через fb2k появляется ошибка
«Unrecoverable playback error: Параметр задан неверно. (0x80070057)»
Как только переключаю на 32бит 192кгц — сразу всё воспроизводиться. Как бы мне слушать музыку в 384кгц?
- k3tch
- Автор темы
- Репутация: 0
- С нами: 3 года 4 месяца
- Ответить с цитатой
Azaza » 05.10.2019, 21:11
Неплохо бы подробнее: что за карта, через что вывод из фубара (DS, ASIO, WASAPI)? Да и скриншоты настроек бы.
А вообще, такая ошибка может возникать из-за проблем с драйверами (пример —
https://hydrogenaud.io/index.php/topic,96055.0.html
)
Аудиофилия — это болезнь,поражающая головной мозг.Набор профилактически-превентивных мер против аудиофилии крайне скуден — техническое образование, умение мыслить логически и наличие здравого смысла.
- Azaza
- Репутация: 319
- С нами: 6 лет 5 месяцев
- Ответить с цитатой
VEG » 06.10.2019, 00:01
Активируйте Resampler в DSP Manager и выставьте по вкусу рабочее значение типа 44100 или 48000 Гц, например.
Если используется shared режим, то лучше всего выставить то значение, которое указано в настройках аудио выхода в ОС.
- VEG
- Администратор
- Возраст: 35
- Откуда: Хельсинки, Финляндия
- Репутация: 235
- С нами: 10 лет 9 месяцев
-
- Telegram
- Сайт
- Ответить с цитатой
k3tch » 06.10.2019, 22:48
Resampler в 44100 не помог, у меня Creative SB AE-5
- k3tch
- Автор темы
- Репутация: 0
- С нами: 3 года 4 месяца
- Ответить с цитатой
VEG » 06.10.2019, 23:25
k3tch:с настройками аудиокарты 32бит 384кгц
Только сейчас правильно прочитал, что это вы такую частоту дискретизации где-то в настройках аудиокарты выставили.
Ну что я могу сказать… Не выставляйте такие бессмысленные значения =) Всё что больше 16 бит 48000 Гц не имеет смысла при прослушивании.
Если версия плеера последняя, можете в подробностях описать что именно и как у вас настроено, чтобы зарепортить автору плеера баг на HydrogenAudio.
- VEG
- Администратор
- Возраст: 35
- Откуда: Хельсинки, Финляндия
- Репутация: 235
- С нами: 10 лет 9 месяцев
-
- Telegram
- Сайт
- Ответить с цитатой
Azaza » 06.10.2019, 23:38
Прежде, чем репортить баг автору фубара, имеет смысл убедиться, что проблема возникает только в фубаре. Проблема запросто может быть в кривых драйверах, т.к. для Creative кривые драйвера являются нормой.
VEG:Всё что больше 16 бит 48000 Гц не имеет смысла при прослушивании.
Вывод в 24 битах таки имеет смысл при использовании программной регулировки громкости.
Аудиофилия — это болезнь,поражающая головной мозг.Набор профилактически-превентивных мер против аудиофилии крайне скуден — техническое образование, умение мыслить логически и наличие здравого смысла.
- Azaza
- Репутация: 319
- С нами: 6 лет 5 месяцев
- Ответить с цитатой
vladj » 07.10.2019, 01:07
ASIO нет, поэтому по wasapi , в настройках виндового звука галочки на монопольный режим, эффекты отключить. В настройках креатива настроить выход на пропуск RAW, т.е. сырым без обработки. Ну и естественно плагины для такого формата нужны в компонентах.
HTPC Termaltake, eGlobal i5-7200, Asrock Beebox J3160, Onkyo 525E, цап SMSL, фронт Yamaha 8900.
- vladj
- Откуда: Пермский край
- Репутация: 426
- С нами: 13 лет
Вернуться в Есть вопрос!
Служба активации в операционной системе Windows способна сохранить любые данные, однако даже в таком случае перед пользователем может появиться ошибка вида «createComputeShader failed. HRESULT=0x80070057, Параметр задан неверно». Причем появиться она может практически в любой момент.
Ошибка при запуске HRESULT: 0x80070057
Однако следует учесть, что такая ошибка 0x80070057 появляется не очень часто, однако у некоторых пользователей она все-таки бывает. Как можно с ней справиться?
К основным причинам появления ошибки 0x80070057 можно отнести следующие:
- Нарушения в работе одной или нескольких динамических библиотек. Связано это может как с различными вредоносными и вирусными файлами, так и с некорректным выключением компьютера. Обычно из-за этих причин операционная система не способна найти несколько крайне важных файлов, из-за чего и появляется ошибка с такой кодировкой.
- Разделители представлены теми символами, которые отличаются от точки.
Также проблема может появиться и во время установки ОС Windows. Здесь можно отметить такие причины, как:
- Проблемы с HDD.
- AHCI технология в BIOS.
- Неправильно работающий блок питания.
Читайте также: re2.exe — Неустранимая ошибка приложения — что делать
Как же можно разобраться с ошибкой 0x80070057?
Способ N1: Изменение десятичных разделителей
Как уже было сказано выше, 0x80070057 может появится из-за незначительного регионального отличия, а именно из-за десятичного разделителя. Все, что нужно сделать пользователю – это лишь изменить десятичный разделитель, после чего проблема архивации ОС будет решена. Для того, чтобы изменить десятичный разделитель, следует сделать следующее:
- Открыть ПУ
- Открыть параметры часов, региона и языка.
- Перейти в «Форматы».
- Нажать на дополнительные параметры.
- Найти «Десятичный разделитель» и поставить значение «.».
- Сохранить изменения и перезагрузить ОС.
После этого пользователю нужно воспользоваться архивацией Windows еще раз и убедиться в разрешении проблемы с 0x80070057. Чаще всего проблема заключается именно в этом.
Способ N2: переименование каталога SoftwareDistribution
Для того, чтобы исправить ошибку таким методом, необходимо зажать те же две кнопки Winr+R, а в открытом после этого окне следует ввести параметр %SystemRoot%, а после этого нажать на кнопку Enter.
После этого необходимо прокрутить страницу до самого низа и нажать выбрать там папку под названием SoftwareDistribution. Ее необходимо переименовать в папку SoftwareDistributon.old и перезагрузить компьютер. Проблема должна будет исчезнуть.
Способ N3: Изменение реестра
Ошибка 0x80070057 также может быть связана с реестром. В таком случае нужно установить в реестр Windows определенный раздел. Для этого нужно:
- Нажат на Win+R.
- Написать regedit.exe.
- Найти раздел System в HKEY_LOCAL_MACHINE (дальше software – Policies – Microsoft).
- Нажать в разделе System ПКМ на любое пустое место и выбрать пункт создать параметр Dword.
- Дать параметру название CopyFileBufferedSynchronousIo.
- Нажать ПКМ и перейти в пункт «изменить».
- Выставить этому параметру значение, равное единице.
- Сохранить все произведенные изменения и перезагрузить компьютер.
После перезагрузки системы можно проверить, была ли исправлена ошибка HRESULT: 0x80070057, и проверить это можно в этот раз при помощи одного из стандартных средств операционной системы. В данном случае это будет такой способ, как архивация файлов Windows.
В том случае, если у пользователя по какой-либо причине не вышло воспользоваться подобным методом по какой-либо причине, пользователь всегда может воспользоваться профессиональным Microsoft средством. Этим средством является Fix it. Программа позволяет без помощи и действий пользователя автоматически исправить любые неполадки с реестром Windows и с процессом архивации.
В чем особенность программы Microsoft Fix it
Программное обеспечение Fix it – это бесплатно распространяющая утилита, необходимая для того, чтобы исправить ошибки в операционной системе. Главная задача этой программы – продиагностировать операционную систему и исправить ошибки. Многие специалисты рекомендуют применять это приложение любому неопытному пользователю, если он только начал изучать компьютер.
Важно учесть, что эта программа подходит лишь для версий XP и 7. Для всех иных операционных систем той же компании рекомендуется использовать более модифицированную и новую версию этого же программного обеспечения.
Приложение автоматически найдет все проблемы, появляющиеся в работе операционной системе, и все, что для этого необходимо сделать – это нажать на соответствующую кнопку и подождать несколько минут.
В заключение
Любой из способов сможет помочь в тех случаях, когда пользователь столкнется с проблемой hresult 0x80070057, однако следует производить все действия осторожно, особенно если дело касается реестра.
Оценка статьи:
Загрузка…
by Matthew Adams
Matthew is a freelancer who has produced a variety of articles on various topics related to technology. His main focus is the Windows OS and all the things… read more
Updated on August 10, 2021
- While cloud file storage and sharing is the norm, many users still rely on external storage devices such as USB flash drivers and external hard drives to transfer, copy and store files.
- If error 0x80070057: The parameter is incorrect is preventing you from copying or access files and folders, follow the instructions listed in this guide to fix it.
- If you often copy files from one device to another, check out our collection of guides dedicated to file copying for more tips and tricks.
- Visit our Windows 10 troubleshooting hub for more useful time-saving guides.
XINSTALL BY CLICKING THE DOWNLOAD FILE
This software will keep your drivers up and running, thus keeping you safe from common computer errors and hardware failure. Check all your drivers now in 3 easy steps:
- Download DriverFix (verified download file).
- Click Start Scan to find all problematic drivers.
- Click Update Drivers to get new versions and avoid system malfunctionings.
- DriverFix has been downloaded by 0 readers this month.
The parameter is incorrect is a fairly frequent error message that pops up for some users when attempting to copy a file or folder from a PC to USB drive or external hard drive.
When that happens, an Error Copying File or Folder window opens stating, The parameter is incorrect or Drive is not accessible, the parameter is incorrect. Consequently, the file or folder doesn’t copy to the storage device.
This might just be due to your target drive not having enough storage space, a corrupted file system or that the file you’re attempting to copy exceeds the maximum file size the external drive can store.
Let’s see how you can fix error 0x80070057, the parameter is incorrect when copying files to an external drive.
How to fix parameter is incorrect on Windows 10
1. Check the Amount of Space on the External Storage Device
First, check how much space is available on the USB drive or external hard disk. You might not have enough storage space for the file you’re copying.
You can check available drive storage space in File Explorer by right-clicking the pertinent drive and selecting Properties. That opens the window directly below which shows both free and used space.
Alternatively, if you need a USB flash drive or an external hard disk with a bigger storage capacity, here are some suggestions:
- Best USB drives for fast data transfer
- Best 5TB external hard drives
- Best encrypted external hard drives to buy
2. Compress or Split up a Larger File

If there’s enough storage space on the external drive, check the size of the file that isn’t copying. Does it eclipse four GB?
If so, that’s probably why you can’t copy it to the external storage device. Lots of USB sticks, and other storage drives, still have the FAT32 file system that supports file sizes up to four GB only. So you can’t save files larger than four GB to FAT32 external storage.
If the file is larger than four GB, you might be able to fix the parameter error by reducing the file’s size. You can do that either by compressing or splitting it up into smaller pieces. 7-Zip is a freeware utility that you can both compress and split files with.
Click either the 32 or 64-bit Download link on this website page to save the software’s installer to Windows. Once you’ve installed the utility, you can compress and split four GB files as follows.
- Open 7-Zip in Windows.
- Browse to the folder that includes the file you need copy.

- Right-click the file you need to compress, and then select 7-Zip > Add to archive to open the window directly below.

- Select a compression format from the Archive format drop-down menu. Zip has one of the best compression ratios.
- Press OK to close the window and save the archive, which saves in the same folder as the original file.
- To split a file, right-click it and select Split file. That opens the window shown directly below.

- Select a value to split the file by from the Split to volumes, bytes drop-down menu.
- You can also choose a path to save to by pressing the … button.
- Press OK to split the file.
- When you need to merge the files together again, select them, right-click and click Combine files to open the window below. Press OK to merge the files together.

- When you’ve compressed or split the file you need to copy, it must be less than four GB. If so, copy the archive, or split files, to the external storage drive.
Feel free to check out this guide to learn what are the best file compression tools for PC.
3. Convert the Storage Device to NTFS
Alternatively, you can convert the storage device to NTFS, which is a file system that supports single files larger than four GB. You can convert external storage drives to NTFS with a partition manager software such as Mini Tool Partition Wizard, Paragon Partition Manager or AOMEI Partition Assistant.
Some PC issues are hard to tackle, especially when it comes to corrupted repositories or missing Windows files. If you are having troubles fixing an error, your system may be partially broken.
We recommend installing Restoro, a tool that will scan your machine and identify what the fault is.
Click here to download and start repairing.
Download the tool of your choice and run the installer on Windows. Run through the setup wizard to add the software to Windows. Then convert the storage drive to NTFS as follows.
- First, plug the storage drive to convert to NTFS into your desktop or laptop.
- Open the Partition Manager window.
- Then you can right-click the required disk drive and select Convert to NTFS.
- A pop-up dialog box will open. Press OK and click Apply to convert the storage drive to NTFS.
4. Format the Drive to NTFS
Or you can convert the storage drive to NTFS by formatting it. However, formatting drives also erases their files. So if you need to keep the drive’s content intact, back it up before formatting.
Then format the storage device to NTFS as follows:
- Insert the USB stick or external hard drive to format into a desktop or laptop.
- Open the File Explorer window.
- Now you can right-click your external drive, and select Format from the context menu to open the window in the snapshot directly below.

- Select NTFS from the File system drop-down menu.
- Press the Start button to format the storage drive.
5. Fix the Drive’s File System
If you can’t copy files less than four GB to the external drive, your storage device might have a corrupted file system. You can fix storage drives with the Check Disk, or Chkdsk, tool in Windows.
That’s a tool that scans file systems on drives, and Check Disk provides repairs for anything that needs fixing. This is how you can scan storage drives with Check Disk.
- Insert the USB stick or external hard drive into a suitable slot on PC.
- Open File Explorer and right-click your USB stick or external hard drive to open the context menu.
- Select Properties on the Context menu.
- Click Tools to open the tab in the shot below.

- Press Check to open the window below.

- Press the Scan and repair drive button to scan the external storage.
- If the scan reveals anything, Windows will present a repair option to fix the external storage with.
How to fix incorrect parameter errors depending on the programs they occur on
If you’re getting this error on particular programs, such as incorrect format parameter errors, there are specific methods that you can use to fix it.
1. Fix: Failed to properly assess the disk. The parameter is incorrect
This error is specific to Windows 7 and usually occurs when doing a Windows Experience Index performance scan. Many users confirmed that third-party antivirus tools such as Avast and AVG trigger this error. To get rid of this error code, you can either temporarily disable your antivirus or install a new antivirus solution.
Fix 7Zip: The parameter is incorrect
If you’re getting incorrect parameter errors on 7-Zip, this indicates there’s a problem with the RAR format. Make sure you’re using the latest 7-Zip version and the tool supports the respective RAR file format.
Fix Virtual Disk Manager: The parameter is incorrect
The parameter is incorrect on Virtual Disk Manager usually occurs when you assign a new drive letter. To fix this issue, first back up your data, and try removing the partition, reboot your machine, and change the drive letter and path. Once you’ve done that, add the virtual partition again.
Fix Microsoft Word: The parameter is incorrect
This error can also affect the Office Suite and particularly Microsoft Word. The error occurs when users try to open documents in Word.
To fix incorrect parameter errors on Microsoft Word, repair the Office installation folder from Settings > Apps > Apps & features > Microsoft Office. Select Change and let the tool automatically repair Office.
Fix diskpart has encountered an error: The parameter is incorrect
This error occurs due to two main reasons: the file system of the partition got corrupted or the volume encryption driver has been changed. Sometimes, this error indicates that data might have been lost.
To fix diskpar incorrect parameter errors:
- Run chkdsk /f /r. For detailed instructions, check out this guide.
- Uninstall the USB controller
- Check your USB connection and port
- Remove writing protection from ComputerHKEY_LOCAL_MACHINESYSTEMCurrentControlSetServicesUSBSTOR. Locate the Start key and change the value data to 3.
Those are a few effective fixes for external drives with parameter errors. In most cases, The parameter is incorrect error is usually due to the drives’ four GB file restriction. So the best fix is probably to convert the storage drive to NTFS.
Newsletter
by Matthew Adams
Matthew is a freelancer who has produced a variety of articles on various topics related to technology. His main focus is the Windows OS and all the things… read more
Updated on August 10, 2021
- While cloud file storage and sharing is the norm, many users still rely on external storage devices such as USB flash drivers and external hard drives to transfer, copy and store files.
- If error 0x80070057: The parameter is incorrect is preventing you from copying or access files and folders, follow the instructions listed in this guide to fix it.
- If you often copy files from one device to another, check out our collection of guides dedicated to file copying for more tips and tricks.
- Visit our Windows 10 troubleshooting hub for more useful time-saving guides.
XINSTALL BY CLICKING THE DOWNLOAD FILE
This software will keep your drivers up and running, thus keeping you safe from common computer errors and hardware failure. Check all your drivers now in 3 easy steps:
- Download DriverFix (verified download file).
- Click Start Scan to find all problematic drivers.
- Click Update Drivers to get new versions and avoid system malfunctionings.
- DriverFix has been downloaded by 0 readers this month.
The parameter is incorrect is a fairly frequent error message that pops up for some users when attempting to copy a file or folder from a PC to USB drive or external hard drive.
When that happens, an Error Copying File or Folder window opens stating, The parameter is incorrect or Drive is not accessible, the parameter is incorrect. Consequently, the file or folder doesn’t copy to the storage device.
This might just be due to your target drive not having enough storage space, a corrupted file system or that the file you’re attempting to copy exceeds the maximum file size the external drive can store.
Let’s see how you can fix error 0x80070057, the parameter is incorrect when copying files to an external drive.
How to fix parameter is incorrect on Windows 10
1. Check the Amount of Space on the External Storage Device
First, check how much space is available on the USB drive or external hard disk. You might not have enough storage space for the file you’re copying.
You can check available drive storage space in File Explorer by right-clicking the pertinent drive and selecting Properties. That opens the window directly below which shows both free and used space.
Alternatively, if you need a USB flash drive or an external hard disk with a bigger storage capacity, here are some suggestions:
- Best USB drives for fast data transfer
- Best 5TB external hard drives
- Best encrypted external hard drives to buy
2. Compress or Split up a Larger File

If there’s enough storage space on the external drive, check the size of the file that isn’t copying. Does it eclipse four GB?
If so, that’s probably why you can’t copy it to the external storage device. Lots of USB sticks, and other storage drives, still have the FAT32 file system that supports file sizes up to four GB only. So you can’t save files larger than four GB to FAT32 external storage.
If the file is larger than four GB, you might be able to fix the parameter error by reducing the file’s size. You can do that either by compressing or splitting it up into smaller pieces. 7-Zip is a freeware utility that you can both compress and split files with.
Click either the 32 or 64-bit Download link on this website page to save the software’s installer to Windows. Once you’ve installed the utility, you can compress and split four GB files as follows.
- Open 7-Zip in Windows.
- Browse to the folder that includes the file you need copy.

- Right-click the file you need to compress, and then select 7-Zip > Add to archive to open the window directly below.

- Select a compression format from the Archive format drop-down menu. Zip has one of the best compression ratios.
- Press OK to close the window and save the archive, which saves in the same folder as the original file.
- To split a file, right-click it and select Split file. That opens the window shown directly below.

- Select a value to split the file by from the Split to volumes, bytes drop-down menu.
- You can also choose a path to save to by pressing the … button.
- Press OK to split the file.
- When you need to merge the files together again, select them, right-click and click Combine files to open the window below. Press OK to merge the files together.

- When you’ve compressed or split the file you need to copy, it must be less than four GB. If so, copy the archive, or split files, to the external storage drive.
Feel free to check out this guide to learn what are the best file compression tools for PC.
3. Convert the Storage Device to NTFS
Alternatively, you can convert the storage device to NTFS, which is a file system that supports single files larger than four GB. You can convert external storage drives to NTFS with a partition manager software such as Mini Tool Partition Wizard, Paragon Partition Manager or AOMEI Partition Assistant.
Some PC issues are hard to tackle, especially when it comes to corrupted repositories or missing Windows files. If you are having troubles fixing an error, your system may be partially broken.
We recommend installing Restoro, a tool that will scan your machine and identify what the fault is.
Click here to download and start repairing.
Download the tool of your choice and run the installer on Windows. Run through the setup wizard to add the software to Windows. Then convert the storage drive to NTFS as follows.
- First, plug the storage drive to convert to NTFS into your desktop or laptop.
- Open the Partition Manager window.
- Then you can right-click the required disk drive and select Convert to NTFS.
- A pop-up dialog box will open. Press OK and click Apply to convert the storage drive to NTFS.
4. Format the Drive to NTFS
Or you can convert the storage drive to NTFS by formatting it. However, formatting drives also erases their files. So if you need to keep the drive’s content intact, back it up before formatting.
Then format the storage device to NTFS as follows:
- Insert the USB stick or external hard drive to format into a desktop or laptop.
- Open the File Explorer window.
- Now you can right-click your external drive, and select Format from the context menu to open the window in the snapshot directly below.

- Select NTFS from the File system drop-down menu.
- Press the Start button to format the storage drive.
5. Fix the Drive’s File System
If you can’t copy files less than four GB to the external drive, your storage device might have a corrupted file system. You can fix storage drives with the Check Disk, or Chkdsk, tool in Windows.
That’s a tool that scans file systems on drives, and Check Disk provides repairs for anything that needs fixing. This is how you can scan storage drives with Check Disk.
- Insert the USB stick or external hard drive into a suitable slot on PC.
- Open File Explorer and right-click your USB stick or external hard drive to open the context menu.
- Select Properties on the Context menu.
- Click Tools to open the tab in the shot below.

- Press Check to open the window below.

- Press the Scan and repair drive button to scan the external storage.
- If the scan reveals anything, Windows will present a repair option to fix the external storage with.
How to fix incorrect parameter errors depending on the programs they occur on
If you’re getting this error on particular programs, such as incorrect format parameter errors, there are specific methods that you can use to fix it.
1. Fix: Failed to properly assess the disk. The parameter is incorrect
This error is specific to Windows 7 and usually occurs when doing a Windows Experience Index performance scan. Many users confirmed that third-party antivirus tools such as Avast and AVG trigger this error. To get rid of this error code, you can either temporarily disable your antivirus or install a new antivirus solution.
Fix 7Zip: The parameter is incorrect
If you’re getting incorrect parameter errors on 7-Zip, this indicates there’s a problem with the RAR format. Make sure you’re using the latest 7-Zip version and the tool supports the respective RAR file format.
Fix Virtual Disk Manager: The parameter is incorrect
The parameter is incorrect on Virtual Disk Manager usually occurs when you assign a new drive letter. To fix this issue, first back up your data, and try removing the partition, reboot your machine, and change the drive letter and path. Once you’ve done that, add the virtual partition again.
Fix Microsoft Word: The parameter is incorrect
This error can also affect the Office Suite and particularly Microsoft Word. The error occurs when users try to open documents in Word.
To fix incorrect parameter errors on Microsoft Word, repair the Office installation folder from Settings > Apps > Apps & features > Microsoft Office. Select Change and let the tool automatically repair Office.
Fix diskpart has encountered an error: The parameter is incorrect
This error occurs due to two main reasons: the file system of the partition got corrupted or the volume encryption driver has been changed. Sometimes, this error indicates that data might have been lost.
To fix diskpar incorrect parameter errors:
- Run chkdsk /f /r. For detailed instructions, check out this guide.
- Uninstall the USB controller
- Check your USB connection and port
- Remove writing protection from ComputerHKEY_LOCAL_MACHINESYSTEMCurrentControlSetServicesUSBSTOR. Locate the Start key and change the value data to 3.
Those are a few effective fixes for external drives with parameter errors. In most cases, The parameter is incorrect error is usually due to the drives’ four GB file restriction. So the best fix is probably to convert the storage drive to NTFS.
Newsletter
Hello everyone,
I am observing a strange issue with defrag on Windows Server 2012 R2. There is a hardware RAID volume using deduplication in VDI mode and containing some virtual machines. Deduplication works okay, chkdsk shows no logical errors and RAID is consistent,
but defrag reports error «0x80070057 The Parameter is Incorrect» after some minutes or even hours of runtime.
I’ve tried to search for such error but all I’ve found was about SSD that do not need defragmentation at all. I have also found an advice to set the CopyFileBufferedSynchronousIo to «1» but I am a bit unsure if it is safe in my case.
Any help is greatly appreciated.
Here’s a sample output of defrag (sorry for Cyrillic localization):
C:>defrag d: -u -v
Оптимизация диска (Майкрософт)
(c) Корпорация Майкрософт (Microsoft Corporation), 2013.
Вызов дефрагментация диска на Data (D:)…
Анализ: выполнено на 100%.
Отчет о предварительной оптимизации:
Сведения о томе:
Размер тома = 1,59 ТБ
Размер кластера = 4 КБ
Используемое место = 961,62 ГБ
Свободное место = 674,03 ГБ
Фрагментация диска:
Общий объем фрагментированного пространства = 30%
Среднее число фрагментов на один файл = 21,56
Перемещаемые файлы и папки = 10757
Неперемещаемые файлы и папки = 8
Файлы:
Фрагментированные файлы = 1003
Общее число фрагментов файлов = 211688
Папки:
Общее число папок = 22
Фрагментированные папки = 0
Общее число фрагментов папок = 0
Свободное место:
Число свободных мест = 12470
Средний размер свободного места = 55,33 МБ
Максимальный размер свободного места = 3,72 ГБ
Основная таблица файлов (MFT):
Размер MFT = 36,50 МБ
Число записей MFT = 37375
Использование MFT = 100%
Общее число фрагментов MFT = 2
Примечание. В статистику фрагментации не включаются фрагменты файлов
змер которых превышает 64 МБ.
Выполнение прохода 1:
Дефрагментация диска: выполнено на 100%.
Объединение свободного пространства: выполнено на 100%.
Выполнение прохода 2:
Дефрагментация диска: выполнено на 100%.
Объединение свободного пространства: выполнено на 100%.
Выполнение прохода 3:
Дефрагментация диска: 66% выполнено…
Параметр задан неверно. (0x80070057)
-
Edited by
Wednesday, January 29, 2014 2:51 PM
typo
0 Members and 1 Guest are viewing this topic.
2014-10-16 08:36:33
I installed the latest foo_input_sacd-0.7.3 on windows 7 64 bit which is straightforward and nothing complicated.
My installation path is C:Program Files (x86)foobar2000components.
When I check components list I find Super Audio CD Decoder Input PlugIn foo_input_sacd.
When trying to open (file-open) sacd iso I get the following error:
Unrecoverable playback error: Parametr jest niepoprawny. (0x80070057) («Parametr jest niepoprawny» means parameter is incorrect).
I was trying to install this many times but although the decoder is enlisted in components list it still doesn’t play iso sacd (tried various iso images).
Please help how to verify the installation is correct and help resolving playback issue.
I don’t find any *.dll refering to sacd playback file in components list after installation, there is no foo_input_sacd.dll anywhere in foobar2000 folder maybe this is the reason?
thx for your support
SACD iso playback error (0x80070057)
Reply #1 – 2014-10-16 14:42:18
If you see foo_input_sacd in your components list you probably did install foo_input_sacd properly, tho you might not have configured it. You didn’t mention foo_dsd_asio. It is also in the foo_input_sacd package and (if needed) needs to be separately installed. If your DAC doesn’t support DSD you’ll need to configure foo_input_sacd to convert DSD to PCM, if your DAC supports DSD but only thru DoP you’ll need to use foo_dsd_asio to wrap the output DSD into DoP. That error sounds like you haven’t configured foo_input_sacd or foo_dsd_asio properly or that your DAC doesn’t support DSD and you haven’t configured foo_input_sacd to convert DSD to PCM.
SACD iso playback error (0x80070057)
Reply #3 – 2014-10-16 20:12:16
If you see foo_input_sacd in your components list you probably did install foo_input_sacd properly, tho you might not have configured it. You didn’t mention foo_dsd_asio. It is also in the foo_input_sacd package and (if needed) needs to be separately installed. If your DAC doesn’t support DSD you’ll need to configure foo_input_sacd to convert DSD to PCM, if your DAC supports DSD but only thru DoP you’ll need to use foo_dsd_asio to wrap the output DSD into DoP. That error sounds like you haven’t configured foo_input_sacd or foo_dsd_asio properly or that your DAC doesn’t support DSD and you haven’t configured foo_input_sacd to convert DSD to PCM.
I don’t send data to any DAC just using foobar to send the stream to the sound card on msi z87 mpower motherboard.
I configured foo_input_sacd like this:
Components window:
Error message when opening iso sacd:
thx for your time
SACD iso playback error (0x80070057)
Reply #4 – 2014-10-16 20:17:09
SACD iso playback error (0x80070057)
Reply #5 – 2014-10-16 20:22:47
SACD iso playback error (0x80070057)
Reply #6 – 2014-10-16 20:28:15
http://www.hydrogenaud.io/forums/index.php…st&p=866502
I tried what was suggested in that post and found these settings in my output which i think are correct:
By the way all flacs play correctly except iso sacd.
Any further suggestions?
SACD iso playback error (0x80070057)
Reply #7 – 2014-10-16 20:32:54
You are asking the sound card to use a 352.8kHz sample rate, are you sure your sound card supports that sample rate? You might try 88.2kHz or 176.4kHz.
Good point! I tried with the highest setting first and it worked when I changed to 176.4kHz.
Problem solved!
thx all for your support
Ошибка, которая возникает под кодом 0x80070057, встречается не так часто, но у некоторых пользователей все же бывает. Из-за чего же она появляется? Как с ней бороться?
Причины появления ошибки
Основные причины 0x80070057:
- Нарушение динамических библиотек. Это может быть связано с вредоносными файлами и неправильным выключением компьютера. Из-за этого компьютер попросту не может найти необходимые файлы, поэтому и выскакивает ошибка под таким кодом.
- Десятичный разделитель представлен символом, отличающийся от точки.
Проблема может возникнуть при установке Windows. В таком случае:
- Проблема с жестким диском.
- Технология AHCI в БИОСе.
- Неисправный блок питания.
Давайте разбираться, как исправить код ошибки 0x80070057.
Необходимо нажать «Win + R» и ввести «msconfig».
Выбрать выборочный запуск и оставить только на «Загружать системные службы».
Перейти во вкладку «Службы», поставить галочку на «Не отображать службы Майкрософт», затем «Отключить все», сохранить и перезагрузиться.
Командная строка
Способ 1. Запустите командную строку через права администратора. Для этого в поиск введите cmd и нажмите на него правой кнопкой и выберите пункт от имени администратора.
Вызовите команду:
chkdsk /f /r
Она проведет проверку диска. Если найдутся какие-то ошибки, она автоматически их исправит и восстановит все поврежденные секторы. После перезагрузки проверьте наличие ошибки. Если она осталась, то переходите к следующему способу.
Способ 2. Вызовите так же командную строку, а затем введите команду:
sfc /scannow
Данная команда проверит всю систему, нет ли каких-то ошибок в системе, и при возможности постарается их исправить. Вновь проверьте наличие ошибки.
Способ 3. Введите команду, которая указана на скриншоте. Она восстанавливает поврежденное хранилище. В некоторых ситуациях вам может понадобиться установочный диск. Тогда к команде добавьте путь к нему.
Способ 4. Введите все три команды, которые указаны на скриншоте.
Не забудьте после каждой из данных команд нажимать Enter. Они должны исправить проблему 0x80070057, которая связанна с Центром обновления.
Проверьте утилитой Доктор Веб свой компьютер на вирусы. Скачать ее можно с данного официального сайта: https://free.drweb.ru/cureit/. Далее, там же вы найдете инструкцию по установке.
Проверьте вашу систему, если нашлись ошибки, то после исправлений перезагрузитесь.
Восстановление системы
Данный способ исправит проблему 0x80070057, если у вас есть точки восстановления. Попытайтесь вспомнить, когда у вас компьютер не выдавал ошибку 0x80070057 и выберите точку исходя из даты. Для этого зайдите в «Панель управления», а затем – «Восстановление».
Выберите необходимую точку восстановления.
И продолжайте следовать инструкции.
Ошибка может возникнуть при работе языком. Для этого перейдите по пути «Панель управления» — «Язык и региональные стандарты». Можете сразу в поиск написать «Язык и региональные стандарты».
Во вкладке форматы открываем дополнительные параметры. В поле «Разделитель целой и дробной части» вставьте точку.
После внесенных изменений перезагрузите систему.
Следующие способы больше подходят, если код 0x80070057 появляется при установке системы но так же могут исправить проблему и в других случаях.
Отключение AHCI в БИОСе
Преимущества технологии AHCI не всегда хороши в обращении жесткого диска. Поэтому необходимо попробовать отключить его.
- Войдите в BIOS, обычно это кнопка DEL, ESC. Как зайти в биос?
- Перейдите во вкладку «Security» и выставить в «Secure boot» на «Disabled».
- Затем «Advanced» входим в опцию «System Configuration».
- Переключить UEFI Boot в режим CSM Boot.
- После этого появится опция «Sata Controller Mode», в которой вместо AHCI можно выставить режим Compatibility (IDE).
Причина возникновения ошибки 0x80070057 может быть связана и с жестким диском. Если команды не помогли исправить, то остается ниже следующий вариант.
Если у вас проблема 0x80070057 не во время установки Windows, то сделайте следующие действия. У тех у кого во время установки системы, эти шаги будут уже проделаны.
Внимание: после этого способа придется переустановить систему, поэтому все важные файлы сохраните где нибудь, чтобы не потерять.
Необходимо создать загрузочный диск или флешку с вашей версией системы, как написано в данной статье и перейти к установке Windows.
Внесите необходимые изменения при установке, которые показаны на видео.
Затем переустановить вашу систему. Таким образом, ошибка центра обновления windows 0x80070057 должна исчезнуть.
Совет: не следует доверять различным программам. Во-первых, не факт, что они действительно помогут. Во-вторых, там может содержаться огромное количество вирусов, которые потом будет сложно удалить. Пожалейте свой компьютер и будьте осторожны.