Программа запуска Epic Games необходима для запуска и воспроизведения популярных игр от разработчика, таких как Fortnite. Однако у некоторых пользователей открытие программы запуска показывает ошибку неподдерживаемой видеокарты.
В некоторых других случаях пользователи не могут получить доступ к своим учетным записям по другим причинам.
Epic Games признала ошибку в системе Windows 7. Однако это может произойти в более новых версиях ОС Microsoft, включая Windows 11 и 10. Причиной ошибки являются поврежденные файлы игры и проблемы несовместимости.
Независимо от того, сталкиваетесь ли вы с ошибкой видеокарты или ошибкой процесса при попытке доступа к своей учетной записи Epic Games, это все равно расстраивает.
Если вы застряли с этой ошибкой, эта статья вам нужна. В этой статье мы перечислили несколько шагов по устранению неполадок, которые помогут вам исправить ошибку Epic Games при запуске неподдерживаемой видеокарты.
Почему моя видеокарта не поддерживается?
Обычно любая видеокарта, включая iGPU, должна без проблем работать в Epic Games. Но если вы видите, что графический процессор не поддерживается, это может быть связано с одной из следующих причин:
- Устаревшая версия графического драйвера.
- Графическая модель настолько старая, что не справляется с простыми задачами на современной ОС.
- Внутренняя системная ошибка в Epic Games или Windows.
- Конфликт стороннего ПО.
Какая видеокарта нужна для Epic Games?
Любая выделенная видеокарта или встроенная видеокарта, выпущенная за последние несколько лет и поддерживающая DirectX 9.0, должна работать с Epic Games. Это означает, что вы должны использовать по крайней мере NVIDIA Geforce 7800 (512 МБ), AMD Radeon HD 4600 (512 МБ) или Intel HD 4000, чтобы получить надлежащие впечатления от Epic Games.
Убедитесь, что ваша карта соответствует минимальным требованиям. В противном случае вы увидите сообщения, подобные следующим:
Проблема с вашей видеокартой
К счастью, вы можете легко решить эту проблему, следуя решениям в следующей части нашей статьи.
Как исправить неподдерживаемую видеокарту Epic Game?
1. Обновите драйверы графического процессора
1.1. Обновить вручную
- Откройте меню «Пуск», введите «Диспетчер устройств» и нажмите Enter, чтобы открыть его.
- Найдите графический драйвер в разделе «Адаптеры дисплея».
- Щелкните его правой кнопкой мыши и выберите «Обновить драйвер».
- Выберите Автоматический поиск драйверов и следуйте инструкциям на экране.
1.2 Обновление с помощью сторонних инструментов (рекомендуется)
Для многих пользователей отключение их выделенного графического процессора, а затем открытие программы запуска Epic Games решило проблему. Повторное включение выделенного графического процессора приводит к ошибке неподдерживаемой видеокарты.
Если вы находитесь в одной лодке, это может быть связано с ошибкой драйвера графической карты. Попробуйте обновить графический процессор до последней версии с помощью стороннего инструмента, чтобы решить проблему. Будь то графический процессор NVIDIA или AMD, такие инструменты действительно помогут.
Хотя вы можете вручную обновить графический процессор и драйвер дисплея, утилиты для обновления драйверов, такие как DriverFix, могут помочь вам автоматизировать этот процесс.
Программное обеспечение может автоматически обрабатывать все ваши драйверы, устанавливая новые драйверы и обновляя старые для оптимизации производительности ПК.
Поэтому вам следует исправить проблемы, связанные с драйверами, с помощью такого практичного инструмента, а также повысить производительность системы, установив последнюю версию драйвера графического процессора.
Обратите внимание: если вы столкнулись с проблемой неподдерживаемой видеокарты в программе запуска Epic Games на VirtualBox, убедитесь, что вы установили все необходимые компоненты и обновили графический процессор VB в соответствии с официальными инструкциями.
2. Принудительно откройте программу запуска с помощью OpenGL.
- Перейдите в диспетчер задач Windows, нажав CTRL+ ALT+ Delна клавиатуре.
- Найдите процесс EpicGameLauncher, выберите его и нажмите «Завершить задачу», как показано на скриншоте.
- Щелкните правой кнопкой мыши ярлык программы запуска Epic Games на рабочем столе и перейдите в «Свойства».
- На вкладке «Ярлык» добавьте -opengl в конце записи в поле «Цель», как показано на снимке экрана.
- Нажмите «Применить» и «ОК», чтобы сохранить изменения.
Эта модификация заставит лаунчер открываться с настройками совместимости. Попробуйте запустить лаунчер и проверьте, устранена ли ошибка неподдерживаемой видеокарты.
3. Загрузитесь в режиме чистой загрузки, чтобы найти конфликт стороннего программного обеспечения.
Запустите в режиме чистой загрузки
- Нажмите клавишу Windows + R, чтобы открыть «Выполнить».
- Введите msconfig и нажмите OK. Это откроет окно конфигурации системы.
- Откройте вкладку «Службы» в окне «Конфигурация системы».
- Установите флажок «Скрыть все службы Microsoft» и нажмите кнопку «Отключить все ».
- Снова зайдите в диспетчер задач.
- Перейдите на вкладку «Автозагрузка».
- Отключите все запуски приложений, один за другим, как показано на снимке экрана.
- В окне «Конфигурация системы» нажмите «Применить» и «ОК», чтобы сохранить изменения.
- Нажмите кнопку «Перезагрузить сейчас», когда появится приглашение.
Теперь ваш компьютер перезагрузится в режиме чистой загрузки. При чистой загрузке ПК запускается только с основными службами Windows и отключенными всеми другими сторонними службами.
Это помогает определить, вызывает ли стороннее программное обеспечение, установленное в вашей системе, конфликт и вызывает ошибку неподдерживаемой видеокарты.
Для устранения неполадок запустите программу запуска Epic Games и проверьте, сохраняется ли ошибка. Если нет, возможно, у вас есть стороннее приложение, которое вызывает ошибку из-за некоторых проблем. Известными причинами этой ошибки являются такие приложения, как ActivInspire, Duet и другие приложения, связанные с отображением и совместным использованием экрана.
Удалить сторонние приложения
- Нажмите клавишу Windows + R.
- Введите appwiz.cpl и нажмите OK.
- Найдите такие приложения, как Duet или ActivInspire, и нажмите «Удалить». Подтвердите действие по удалению приложения.
После удаления приложения перезагрузите компьютер и проверьте наличие улучшений. Обычными подозреваемыми в этой ошибке являются программы, которые работают с вашим дисплеем.
4. Восстановить программу запуска Epic Games
- Нажмите «Пуск» и найдите элемент управления.
- Нажмите на панель управления из вариантов.
- Зайдите в Программы.
- Нажмите «Программы и компоненты».
- Найдите и выберите программу запуска Epic Games из списка.
- Нажмите кнопку Восстановить в левом верхнем углу.
- Следуйте инструкциям на экране, чтобы найти и устранить проблемы с программой запуска.
После завершения восстановления перезапустите программу запуска Epic Games и проверьте, устранена ли ошибка.
5. Установите обновление платформы для Windows 7.
- Перейдите на страницу Microsoft Download Center для обновления платформы для Windows 7.
- Выберите свой язык и нажмите кнопку «Загрузить».
- Выберите программу установки в зависимости от вашей операционной системы, например 32-разрядную или 64-разрядную, и нажмите «Далее».
- Загрузка начнется. После завершения запустите загруженный установщик и следуйте инструкциям на экране, чтобы установить обновление для ПК с Windows 7.
После установки обновления перезагрузите компьютер. После перезагрузки перезапустите Epic Games Launcher и проверьте, устранена ли ошибка неподдерживаемой видеокарты.
Обязательно удалите -OpenGL из целевой строки ярлыка запуска, если вы установили обновление платформы Windows.
6. Удалите программу запуска Epic Games.
- В Панели управления перейдите в «Программы и компоненты», как и раньше.
- Найдите и нажмите на программу запуска Epic Games. Нажмите «Удалить».
- Нажмите «Да» и следуйте инструкциям на экране, чтобы удалить программу.
После удаления перезагрузите компьютер. После перезагрузки загрузите и установите последнюю версию Epic Games Launcher. Запустите приложение и проверьте, устранена ли ошибка неподдерживаемой видеокарты.
Как запустить Epic Games в режиме совместимости?
- Перейдите к свойствам ярлыка программы запуска Epic Games, как указано в способе 2.
- Перейдите на вкладку «Совместимость».
- Установите флажок Запустить эту программу в режиме совместимости и выберите предпочитаемую ОС.
- Нажмите «Применить» и «ОК».
После выполнения вышеуказанных действий вы можете запустить Epic Games. Он будет работать в режиме совместимости с выбранной вами операционной системой.
Обычно эта ошибка может возникать по разным причинам, упомянутым в первой части этой статьи. Вышеуказанные методы помогут вам исправить ошибку неподдерживаемой видеокарты Epic Games в Windows 10, 11 или даже 7.
Если вы знаете какие-либо другие лучшие методы, которые могут помочь другим, сообщите нам об этом в поле для комментариев.

Как исправить «Unsupported Graphics Card Epic Games», если появляющаяся ошибка не дает лаунчеру нормально работать? Понимаем, вам хочется поскорее вернуться к играм и общению с друзьями – поэтому мы собрали самые лучшие, проверенные способы решения проблемы.
Работа со свойствами
Проблема Эпик Геймс «Unsupported Graphics Card» появляется при попытке открыть программу запуска – связана она с техническими неполадками. Система попросту не видит графическую карту, поэтому не дает открыть лаунчер. Хорошо, что в большинстве случаев это решаемые трудности!
Все про добавления друга в Эпик Геймс уже тут
Начнем с основного, рекомендуемого способа решения – поменяем параметры запуска с помощью небольшой хитрости.
- Полностью закройте приложение;
- Нажмите на ярлычок лаунчера правой кнопкой мышки;
- Из выпадающего меню выберите «Свойства»;
- Найдите строчку «Рабочая папка» и в самом конце введенного текста (через пробел) поставьте значение -opengl;
- Нажмите на кнопку «Применить», чтобы сохранить внесенные изменения.
Чтобы проверить, ушли ли ошибка Эпик Геймс «Unsupported Graphics Card», попробуйте повторно запустить лаунчер. Иногда помогает простая перезагрузка компьютера, не стоит недооценивать такие действия!
Проверьте системные требования
Если изменение свойств запуска не помогло, обязательно проверьте, соответствует ли ваш компьютер системным требованиям программы. Что делать, если «Unsupported Graphics Card Epic Games» появляется из-за устаревшей операционной системы? Ответ очевиден – обновиться!
Минимальные системные требования таковы:
- Операционная система Windows 7 или выше, macOS 10.10 или выше (бета-версии использовать нельзя);
- Процессор Intel Core 2 Duo / AMD Athlon 2×2;
- Память – 2 ГБ;
- Видеокарта: Совместимый с DirectX 9.0 c графический процессор; NVIDIA Geforce 7800 (512 Мб)/AMD Radeon HD 4600 (512 МБ)/Intel HD 4000;
- Жесткий диск – 1,5 ГБ.
Ошибка «Unsupported Graphics Card» Epic Games сохраняется, хотя вы проверили соответствие компьютера требованиям и не сомневаетесь в его возможностях?
Про возврат игр на Эпик Геймс и не только здесь
Попробуйте восстановить
Есть небольшой дополнительный совет – давайте восстановим лаунчер, чтобы вернуть его работоспособность.
- Нажмите на кнопку меню «Пуск»;
- Перейдите к панели управления любым удобным способом;
- Найдите иконку «Программы и компоненты»;
- Ищите название программы запуска и кликайте по иконке;
- Жмите на значок «Восстановить» и следуйте инструкциям на экране.
Как только процесс завершится, попробуйте повторно войти в лаунчер – ошибка должна исчезнуть.
Содержание
- Исправлено: Epic Games Launcher не открывается —
- Что вызывает запуск Epic Games Launcher?
- Заметка
- Способ 1: отключить антивирус
- Способ 2: Завершить задачу Epic Games Launcher через диспетчер задач
- Способ 3: изменить свойства запуска
- [Решено] Epic games unsupported graphics card
- Рекомендуем статьи из категории windows :
- Решение проблем с запуском Epic Games Launcher в Windows 10
- Способ 1: Снятие задачи Epic Games Launcher
- Способ 2: Запуск через Пуск
- Способ 3: Проверка масштаба экрана
- Способ 4: Обновление графических драйверов
- Способ 5: Изменение параметров запуска
- Способ 6: Отключение брандмауэра и антивируса
- Способ 7: Отключение VPN и прокси
- Способ 8: Открытие необходимых портов
Исправлено: Epic Games Launcher не открывается —
Epic Games Launcher — это приложение, которое позволяет запускать игры, разработанные Epic Games, такие как Fortnite. Многие пользователи жалуются на невозможность открыть Epic Games Launcher. Так как этот лаунчер — ваш вход в такие игры, как Fortnite, это может быть действительно проблематично. Проблема, как следует из названия, в том, что ваш лаунчер не открывается. В некоторых случаях пользователи ничего не видят, в то время как некоторые пользователи видят запуск лаунчера в течение короткого периода времени, а затем он возвращается к своему стартовому экрану. Как бы то ни было, суть в том, что люди не могут запустить Epic Games Launcher.

Что вызывает запуск Epic Games Launcher?
Есть довольно много вещей, которые могут вызвать эту проблему. Список приведен ниже
- Состояние ошибки или серверы: Довольно часто можно увидеть, что приложения застряли без причины. Нет конкретного ответа на вопрос, почему это происходит, но наиболее вероятный случай — приложения не запускаются должным образом, и все, что им нужно, — это простая перезагрузка. Таким образом, перезагрузка системы или приложения (в данном случае, эпического запуска игр) решает проблему.
- Серверы: Серверы Epic Games также могут вызвать эту проблему. Когда вы открываете Epic Games Launcher, он пытается соединиться с серверами Epic Games. Ваш лаунчер не откроется, если он не сможет подключиться к серверам. Другим показателем этой проблемы является ваш статус запуска. Если вы видите, что ваш модуль запуска меняет статус с занятого на подключение, это означает, что ваш модуль запуска в порядке и это серверы. Это очень распространенная вещь в дни обновления, когда серверы сильно загружены. Таким образом, обычное решение в этом случае — просто сидеть и ждать.
- Антивирусы: Антивирусные приложения могут помешать запуску приложений, и Epic Games Launcher не является исключением. Так что, если у вас установлено антивирусное приложение, это может помешать запуску вашей программы запуска.
Заметка
- Перед выполнением шагов, описанных в методах, перечисленных ниже, попробуйте открыть панель запуска и подождите некоторое время, особенно если появится новое обновление Fortnite. В большинстве случаев проблема заключалась в том, что серверы и пользователи могли успешно запустите лаунчер через несколько минут. Некоторым пользователям пришлось подождать не менее 30 минут, прежде чем их программа запуска автоматически войдет в систему.
- Иногда приложения зависают и имеют случайные проблемы, которые никто не может объяснить. Проблемы такого типа обычно решаются простой перезагрузкой. Итак, попробуйте перезагрузить вашу систему и посмотреть, работает ли это.
Способ 1: отключить антивирус
Если в вашей системе установлено антивирусное приложение, начните с его отключения. Известно, что антивирусные приложения блокируют другие приложения. Хорошо, что почти все основные антивирусные приложения в настоящее время имеют опцию отключения, поэтому вам не нужно полностью удалять ее. Следуйте приведенным ниже инструкциям, чтобы отключить антивирусную программу.
- Щелкните правой кнопкой мыши на вашем значке антивируса из системный трей
- Выбрать Avast Shield control (эта опция зависит от вашего антивируса)
- Выберите подходящий вариант времени для отключения антивируса
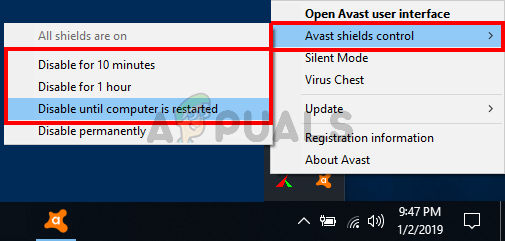
Если после отключения антивирусного приложения все начинает работать нормально, значит, проблема в вашем антивирусе. Вы можете удалить антивирус или добавить свой лаунчер в белый список. Оба эти варианта будут работать.
Способ 2: Завершить задачу Epic Games Launcher через диспетчер задач
Как упоминалось в начале статьи, иногда не возникает проблем, и приложения работают неправильно по неизвестным причинам. Простая перезагрузка приложения обычно решает подобные проблемы. Многие пользователи обнаружили, что завершение задачи запуска с помощью диспетчера задач и перезапуск средства запуска решают проблему для них. Итак, следуйте инструкциям ниже, чтобы завершить запуск программы через диспетчер задач
- Удерживайте клавиши CTRL, SHIFT и Esc (CTRL + SHIFT + ESC) открыть диспетчер задач
- Найдите Epic Games Launcher приложение из списка процессов и выберите его
- Нажмите Завершить задачу
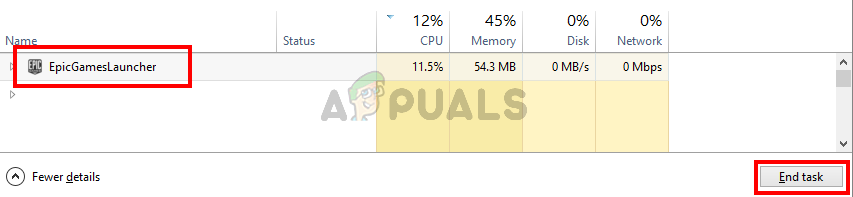
- Закрой Диспетчер задач
Теперь перезапустите лаунчер, и все должно работать нормально.
Способ 3: изменить свойства запуска
Изменение свойств модуля запуска и добавление «-OpenGL» в конце расположения модуля запуска помогло решить проблему для многих пользователей. Следуйте инструкциям ниже для получения подробных инструкций
- Перейти на рабочий стол, где ярлык для запуска
- Щелкните правой кнопкой мышиEpic Games Launcher и выберите свойства
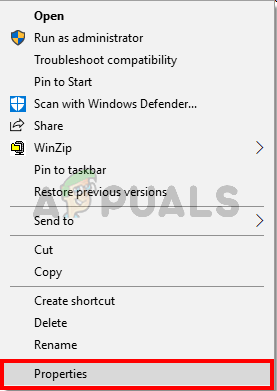
- Теперь найдите поле «Цель» (убедитесь, что выбрана вкладка «Ярлык») и добавьте «-OpenGL» (без кавычек) в конце поля назначения. Тип «-OpenGL» (без кавычек). Содержимое поля Target должно выглядеть следующим образом «C: Program Files (x86) Epic Games Launcher Portal Binaries Win32 EpicGamesLauncher.exe» –OpenGL
- Нажмите Хорошо затем выберите Применять

[Решено] Epic games unsupported graphics card
Решение ошибки Unsupported Graphics Card при запуске клиента Epic Games. Текст ошибки — There is a problem with your graphics card. Please ensure your card meets the minimum system requirements and that you have the latest drivers installed.
В один прекрасный момент запустил клиент Epic Games и получил ошибку Unsupported Graphics Card. После нажатия на «ок» запуск прекращался. И так бесконечно. Нашел способ и сначала он помогал — дописать в поле Объект в свойствах ярлыка -OpenGL. Но хоть Epic Games и работал, но обновление клиента не предоставлялось возможным, потому что ошибка снова стала вылетать, но уже после закрытия клиента.
Данную ошибку помогло исправить небольшое обновление Windows 7. Скачиваем с нашего сайта или сайта Microsoft. Запускаем скачанный файл и жмем Да.
Дожидаемся, когда полоска прогресса установки заполнится и жмем Перезагрузить сейчас.
При загрузке windows придется немного подождать, пока обновление не установится до конца. Пробуем запустить Epic Games. Всё должно работать без нареканий.
Если на каком-то из этапов у вас возникли проблемы, пишите нам в группу. Надеемся, что статья вам помогла))
Спасибо за внимание! Надеемся, что эта статья была вам полезна. Присоединяйтесь к нам в Одноклассниках и Вконтакте, а так же подписывайтесь на канал в Яндекс.Дзен.
Рекомендуем статьи из категории windows :
Как бесплатно получить обновление до Windows 10 в 2020 году
Как автоматически выключить компьютер с Windows 7, 8, 10 (4 простых способа)
Топ 5 вещей, которые вы должны сделать после установки Windows 10
Решение проблем с запуском Epic Games Launcher в Windows 10
Не всегда получается запустить игры, находящиеся в Epic Games Launcher в Windows 10, если сам лаунчер по каким-то причинам перестал открываться. Таких факторов существует большое количество, и пользователю предстоит разобраться с ними для понимания того, что именно повлияло на отказ приложения выполнять свои функции. Сегодня мы поможем справиться с этой неполадкой, детально разобрав все доступные методы ее решения, начав с самых простых и эффективных методов, заканчивая сложными и не универсальными.
Способ 1: Снятие задачи Epic Games Launcher
В первую очередь хотим поговорить о том, что иногда Epic Games Launcher не запускается именно с первого раза, но при этом его задача остается активной в системе и следующие попытки открытия не приносят вообще никакого результата. Рекомендуем снять задачу процесса и попытаться запустить лаунчер повторно. На это уйдет меньше минуты времени.
- Щелкните по пустому месту на панели задач правой кнопкой мыши и выберите пункт «Диспетчер задач».
Убедитесь, что в Диспетчере задач больше нет пунктов, связанных с рассматриваемым лаунчером, а после этого его можно закрыть.
Теперь запустите Epic Games Launcher стандартным способом, чтобы проверить, начнется ли загрузка всех приложений. Если да, на этом можно завершить исправление неполадки, ведь теперь вы знаете, что она некритичная и связана с какими-то мелкими системными сбоями, что решается путем снятия нерабочей задачи. В противном случае переходите к рассмотрению следующих методов.
Способ 2: Запуск через Пуск
Этот вариант редко оказывается эффективным, однако по каким-то причинам помогает определенными пользователям. Его суть заключается в поиске приложения Epic Games Launcher через Пуск, где для этого присутствует специальная строка. Начните вводить название лаунчера, а после запустите его через найденное соответствие. Если все прошло успешно, теперь вам понадобится производить открытие программы именно таким образом или же вы можете переустановить его в надежде, что этот сбой будет исправлен.
Способ 3: Проверка масштаба экрана
Действия этого метода будут сосредоточены на проверке системных настроек дисплея, связанных с его масштабом. Рассматриваемое сегодня приложение очень восприимчиво к различным изменениям операционной системы, поэтому может не запуститься из-за нестандартного масштаба экрана. Проверка этой причины и ее исправление в случае необходимости выглядит так:
- Откройте «Пуск» и перейдите в «Параметры», кликнув по специально отведенной кнопке в виде шестеренки.
В категории «Дисплей» вам нужен раздел «Масштаб и разметка», где вам нужно установить параметр «Изменение размера текста, приложений и других элементов» в состояние «100% (рекомендуется)».
Способ 4: Обновление графических драйверов
Продолжим тему зависимости Epic Games Launcher от системных параметров. Второй важной составляющей является программное обеспечение графического адаптера, которое всегда должно быть в актуальном состоянии, чтобы лаунчер смог корректно распознать характеристики системы и начать свою работу. Обновление драйверов видеокарты не займет у вас много времени, а поможет разобраться со всеми аспектами выполнения этой задачи другая статья на нашем сайте, перейти к которой можно, кликнув по расположившейся далее ссылке.
Способ 5: Изменение параметров запуска
Если ничего из приведенного выше не принесло должного результата, рекомендуем изменить параметры запуска приложения, чтобы посмотреть, как это повлияет на его работоспособность. Существует два параметра, на которые хотелось бы обратить внимание. Первый связан с графической составляющей, а второй отвечает за параметры интернет-соединения. Настройка их осуществляется через свойства ярлыка.
- Отыщите исполняемый файл или ярлык Epic Games Launcher на рабочем столе и щелкните по значку правой кнопкой мыши. В появившемся контекстном меню выберите «Свойства».
В открывшемся окне перейдите на вкладку «Ярлык».
Переместитесь в конец поля «Объект» и вставьте туда -OpenGL , после чего нажмите по кнопке «Применить» и произведите тестовый запуск лаунчера.
При появлении уведомления «Отказано в доступе» просто кликните на «Продолжить», чтобы выполнить это же действие от имени администратора и успешно применить изменения.
Если это не помогло, удалите добавленное ранее выражение и вместо него вставьте -http=wininet , чтобы отредактировать параметры взаимодействия с интернетом.
Способ 6: Отключение брандмауэра и антивируса
Иногда проблемы с запуском различного программного обеспечения связаны с тем, что установленный на компьютере антивирус и межсетевой экран блокируют выполнение процесса по некоторым причинам, считая его подозрительным. Проверяется эта теория только одним методом — временным отключением упомянутых только что компонентов. В других статьях на нашем сайте вы узнаете все об осуществлении этой задачи и сможете проверить действенность данного способа.
Если оказалось, что проблема действительно заключается в антивирусе или брандмауэре, можно оставить компонент в отключенном состоянии и перейти к нормальному взаимодействию с Epic Games Launcher. Однако делать это нежелательно, поскольку нарушается общая безопасность операционной системы. Идеальным вариантом будет добавление программы в исключения, чтобы при запуске межсетевой экран и другое средство защиты ее просто игнорировали. Соответствующие инструкции по этим темам так же имеются на нашем сайте и представлены далее.
Способ 7: Отключение VPN и прокси
Вы наверняка знаете, что рассматриваемый сегодня лаунчер напрямую связан с интернетом, поскольку должен проверять обновления для игр, выводить новости и другую полезную информацию. Если на компьютере активирован режим прокси или включен стандартный VPN, вполне вероятно появление ошибок при попытках запуска Epic Games Launcher, поскольку у приложения просто не получается подключиться к сети. Проверяется эта причина банальным отключением VPN и прокси-сервера через стандартное меню Windows.
- Откройте «Пуск» и перейдите оттуда в меню «Параметры».
Там вас интересует раздел «Сеть и Интернет».
Через левую панель сначала перейдите в раздел «VPN».
Здесь отключите добавленное соединение, если такое существует.
После этого переместитесь к категории «Прокси-сервер».
Переключите ползунок «Использовать прокси-сервер» в состояние «Откл.».
Теперь переходите к непосредственному запуску рассматриваемого лаунчера. Если проблема действительно заключалась в подключении интернета через сторонние серверы, придется отказаться от этой опции на время использования Epic Games Launcher и игр, связанных с ним.
Способ 8: Открытие необходимых портов
В завершение сегодняшнего материала хотим рассказать о методе, который редко оказывается эффективным, поскольку в большинстве случаев все необходимые порты открываются сразу же во время установки программы. Однако если это не произошло, подключение к интернету со стороны ПО будет невозможным и в итоге пользователь получит либо бесконечную загрузку, либо проблемы с запуском Epic Games Launcher. Для проверки этого варианта вам следует открыть порты 80 на HTTP, 443 на HTTPS, и 5222. Детально о реализации этой задачи читайте в развернутом руководстве от другого нашего автора.
Только что вы узнали восемь разных методов по решению неполадок с работоспособностью Epic Games Launcher в операционной системе Windows 10. Если ни один из них не помог, рекомендуется переустановить приложение в надежде решения мелких сбоев, которые возникли на стадии инсталляции. Дополнительно можно написать в техническую поддержку на официальном сайте, объяснив свою проблему. Иногда компетентные специалисты дают не очевидные ответы на вопросы, которые оказываются рабочими, и лаунчер после этого функционирует корректно.
Обновлено: 09.02.2023
Примечание. Убедитесь, что ваш компьютер соответствует системным требованиям для работы программы запуска Epic Games.
Если вышеуказанные шаги не помогли, вы можете попробовать восстановить программу запуска Epic Games, выполнив следующие действия:
Заключение
Проверьте системные требования
Если изменение свойств запуска не помогло, обязательно проверьте, соответствует ли ваш компьютер системным требованиям программы. Что делать, если «Unsupported Graphics Card Epic Games» появляется из-за устаревшей операционной системы? Ответ очевиден – обновиться!
Минимальные системные требования таковы:
- Операционная система Windows 7 или выше, macOS 10.10 или выше (бета-версии использовать нельзя);
- Процессор Intel Core 2 Duo / AMD Athlon 2×2;
- Память – 2 ГБ;
- Видеокарта: Совместимый с DirectX 9.0 c графический процессор; NVIDIA Geforce 7800 (512 Мб)/AMD Radeon HD 4600 (512 МБ)/Intel HD 4000;
- Жесткий диск – 1,5 ГБ.
Ошибка «Unsupported Graphics Card» Epic Games сохраняется, хотя вы проверили соответствие компьютера требованиям и не сомневаетесь в его возможностях?
Решение ошибки Unsupported Graphics Card detected
В случае двух видеокарт (AMD, NVIDIA)
К счастью, ноутбуки обладают несколькими видеокартами (встроенными и дискретными). Возможно, ошибка произошла по причине использования не того устройства. Тогда пользователю нужно вручную указать путь к нужной видеокарте, чтобы игра запускалась исключительно с ней.
- Catalyst Control Center – настраивает видеокарту AMD. Если есть базовые знания о ПК, тогда можно попробовать этот вариант. Софт инсталлируется на любую ОС. Если найти соответствующую инструкцию в интернете, то проблем не возникнет.
- Панель управления NVIDIA. Необходимо зайти в «Управление параметрами 3D». Тут перейдя во вторую вкладку, добавляете свою игру. Снизу доступны все настройки. Обязательно проследите, чтобы выставлена была нужная производительность.
Вручную добавьте свою игру через 3D параметры NVIDIA
Из-за большого количества BIOS одной инструкции к ней нет. Пользователю придется самостоятельно отыскать отдел, отвечающий за графику. Там находите свои видеокарты. Для одних систем подходит вариант отключения той карты, которая слабее. Другие потребуют сместить позицию дискретной видяхи вверх – первая строчка всегда выставляется в приоритет. То есть, что выше всех, то и будет использоваться в первую очередь.
Unsupported graphics card gta 5 что делать
Михаил Дьячков
Михаил, видимо не для твоей видео карты или драйвер не обновлен как положено
Михаил Дьячков ответил Ярославу
Ярослав, ты мне не рассказывай для моей или не моей, 100 лет всё работало, а тут отвалилось чудным образом
Михаил, ну если ты не понимаешь как это работает я тебе не «доктор». Можно было просто попросить тебе помочь и я бы не морознулся
Михаил Дьячков ответил Ярославу
Михаил Дьячков ответил Ярославу
Ярослав, вот и молодец что тебе всё ясно, сиди и кури бамбук спокойно, не надо воздух тут отравлять
Михаил Дьячков ответил Ярославу
Михаил, нет. Но я люблю угарать с токсиков и пиздунов. Давай ответку )
Михаил Дьячков ответил Ярославу
Рома Ларин
Рома, обнови видео драйвер и посмотри поддерживает ли твоя видюха опен гл, попробуй опен сл. Возможно не поддерживает и это не твой случай. Сорян
Рома Ларин ответил Ярославу
Рома, а как ты их обновлял ? Могу поспорить что каким-то драйвер паком, а не с оф сайта
Рома Ларин ответил Ярославу
Ярослав, я хз, типо у меня появился пк уже с обновлёнными драйверами. Я даже через прогу проверял и писало что стоят последние дрова
Рома Ларин
Роман Сауткин
Такая ж шляпа, «-opengl» запускает лаунчер, но какая то проблема со шрифтами, когда жмешь установить игру- то вылетает опять та же ошибка
Рома Ларин
не одно из способов не помогло, дрова все установлены последней версии видеокарта geforce gtx 1050ti
Попробуйте восстановить
Есть небольшой дополнительный совет – давайте восстановим лаунчер, чтобы вернуть его работоспособность.
- Нажмите на кнопку меню «Пуск» ;
- Перейдите к панели управления любым удобным способом;
- Найдите иконку «Программы и компоненты» ;
- Ищите название программы запуска и кликайте по иконке;
- Жмите на значок «Восстановить» и следуйте инструкциям на экране.
Как только процесс завершится, попробуйте повторно войти в лаунчер – ошибка должна исчезнуть.
Запуск игры всегда связан с риском, что некоторые параметры ПК не будут соответствовать требованиям, что означает появление проблемы. Ошибка «Unsupported Graphics Card detected a GPU with support for D3D» становится одной из таких причин. Она появляется непосредственно при запуске таких игр, как Deceit, Miscreated, Kingdom Come, SNOW и др.
Причины ошибки
Наглядный вид этой ошибки в играх
Исправляем проблемы с графикой
- Появится окно со всей информацией о DirectX. Самым нижним пунктом указывается версия программы. Однако помните – это только версия софта. Это не означает, что ПК может работать с полученным обновлением. Пока речь идет лишь о возможности инсталляции, а компьютер смог установить новый DirectX.
Уровни функции указывают на максимальную версию DirectX для вашей видеокарты
Работа со свойствами
Проблема Эпик Геймс «Unsupported Graphics Card» появляется при попытке открыть программу запуска – связана она с техническими неполадками. Система попросту не видит графическую карту, поэтому не дает открыть лаунчер. Хорошо, что в большинстве случаев это решаемые трудности!
Начнем с основного, рекомендуемого способа решения – поменяем параметры запуска с помощью небольшой хитрости.
- Полностью закройте приложение;
- Нажмите на ярлычок лаунчера правой кнопкой мышки;
- Из выпадающего меню выберите «Свойства» ;
- Найдите строчку «Рабочая папка» и в самом конце введенного текста (через пробел) поставьте значение -opengl ;
- Нажмите на кнопку «Применить» , чтобы сохранить внесенные изменения.
Чтобы проверить, ушли ли ошибка Эпик Геймс «Unsupported Graphics Card», попробуйте повторно запустить лаунчер. Иногда помогает простая перезагрузка компьютера, не стоит недооценивать такие действия!
Читайте также:
- Changed как сохраниться
- Как отключить привязку камеры в league of legends
- Civilization 6 сохранения где лежат
- Professional farmer cattle and crops как поставить русский
- Кунг фу панда 4 кто злодей




























































