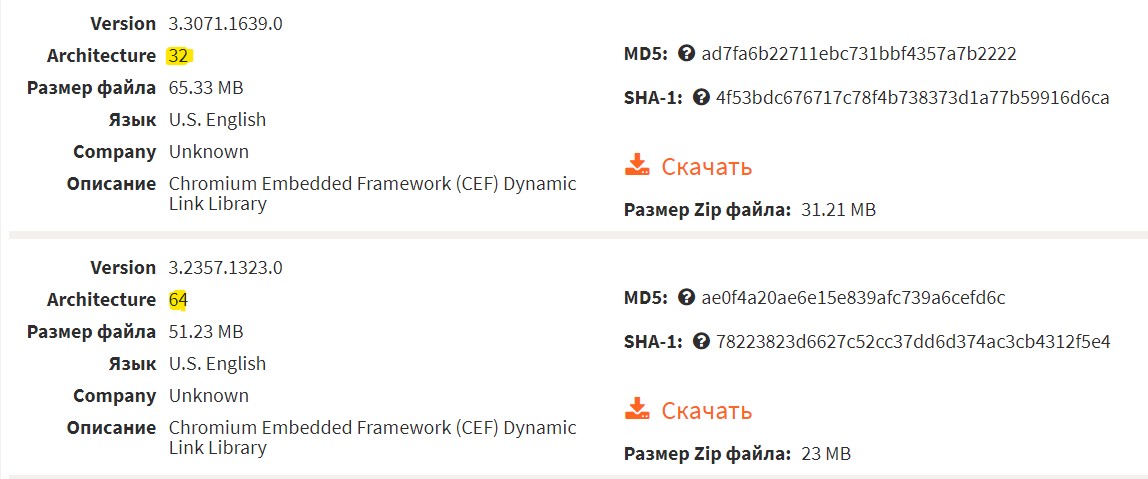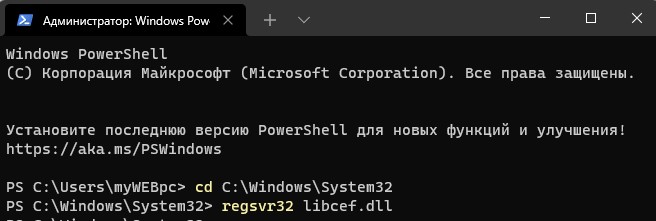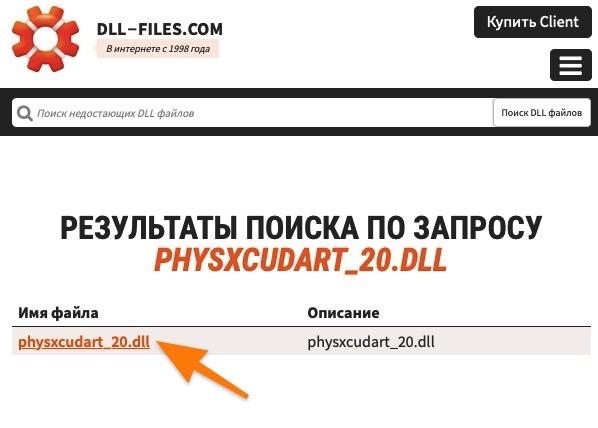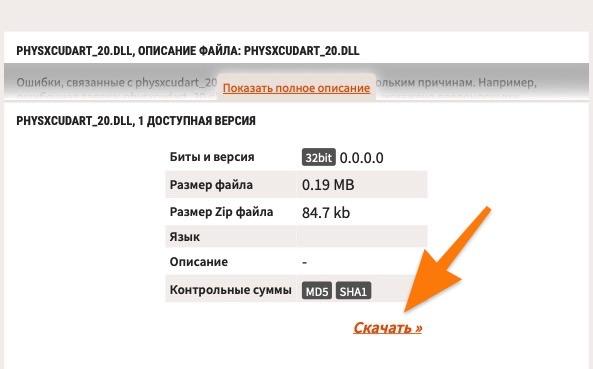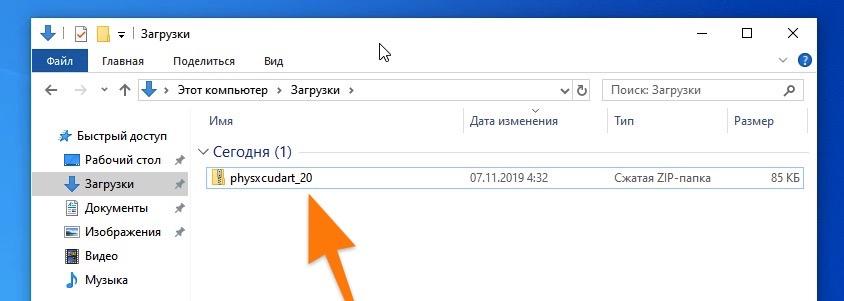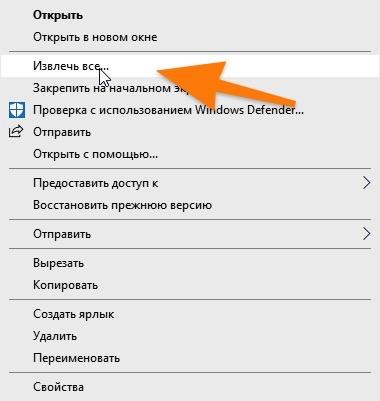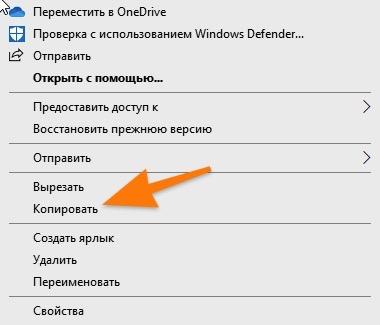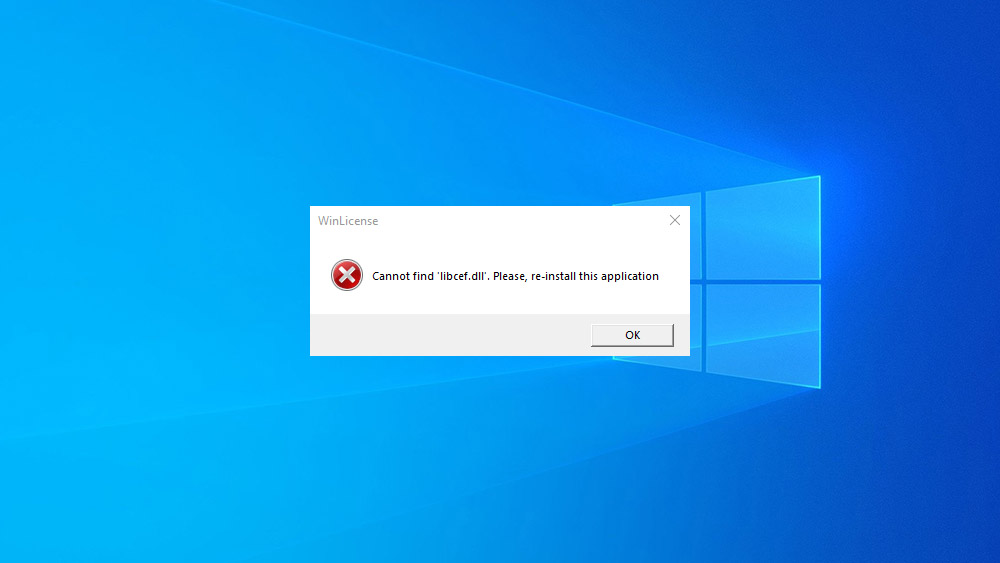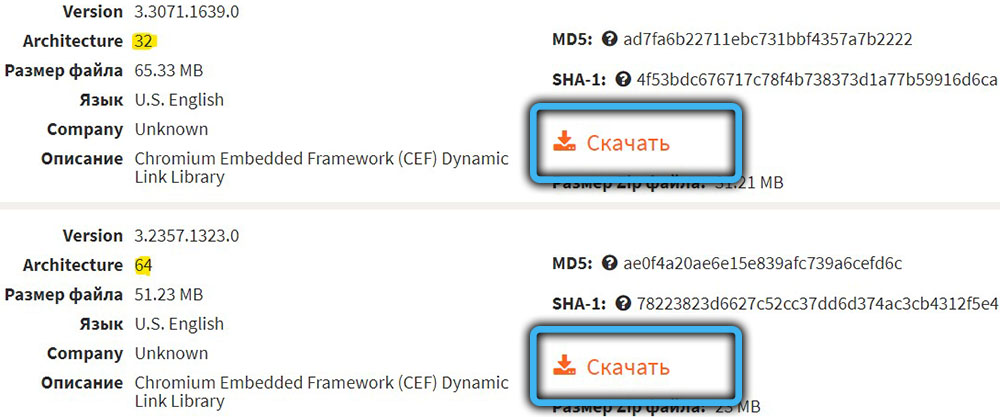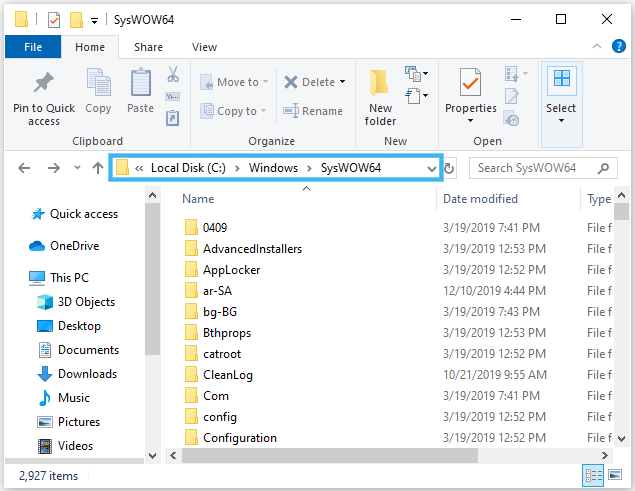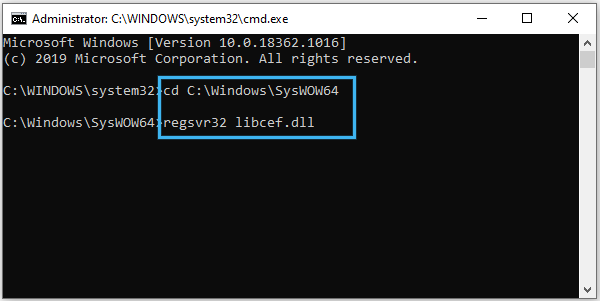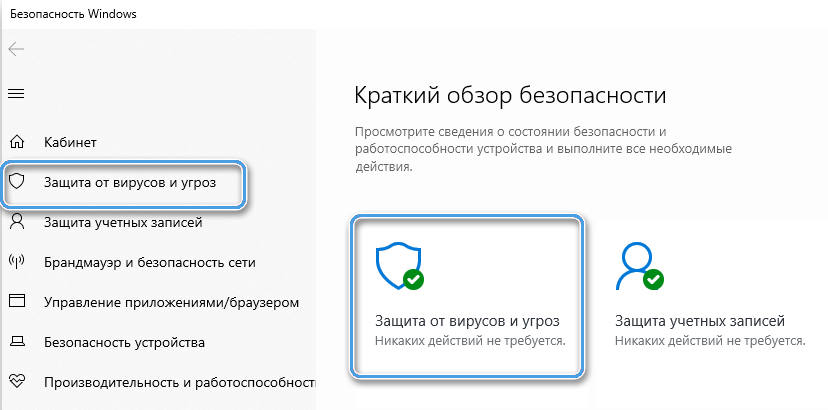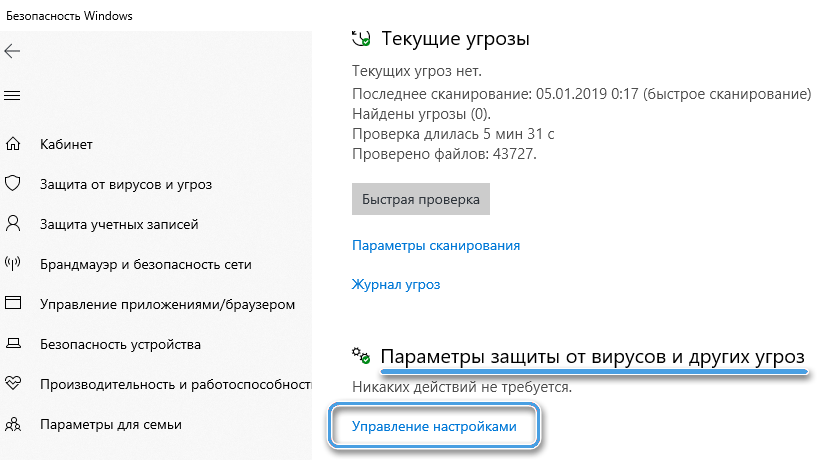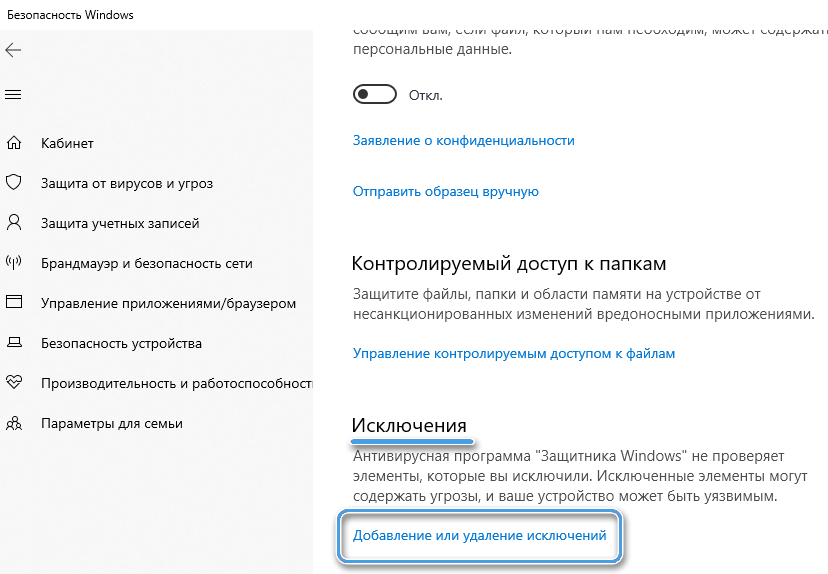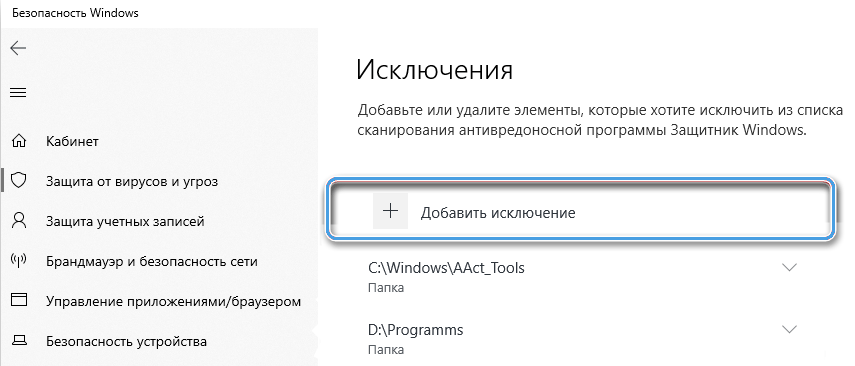-
#2
Здравствуйте
Можете попробовать поместить данный файл — https://cdn.rage.mp/updater/prerelease/cef/libcef.dll в папку C:Program FilesRockstar GamesSocial Club с заменой.
Обновите Вашу Windows 10 до актуальной версии — 21Н1 и выше, либо Windows 11
Установите VC++ всех годов и версий(x64/x86), и .Net 4.6, DirectX, которые позволит установить система
Затем переустановите (переустановка=удаление через установку и удаление программ, с полным удалением оставшихся папок) наш лаунчер и/или RAGEMP, перезагрузите ПК
Установите чистую GTA V без модификаций, если проверка файлов, с удалением update.rpf в GTAV/Update не принесет результата, и в будущем не вмешивайтесь в файлы игры и конфиги
GTA V, лаунчер, мультиплеер не должны быть установлены в папку с игрой, документы, onedrive, папку с кириллицей в названии т.п.
Удалите (если не поможет заморозка, исключения) стороннее антивирусное ПО (Касперский, Аваст и т.п.), сторонние файрволы, Adguard, Wallpaper engine, MSI Afterburner, MSI Mystic light и аналогичные, для управления подсветкой и блокировки рекламы. Добавьте папки с GTAV и RAGEMP в исключения защитника Windows. Обязательно удалите ПО от Razer если установлено. Также Process Lasso и Park Control, Memreduct, Advanced system care и подобные.
Выполните восстановление целостности Вашей Windows 10 (Для Windows 11 аналогично), с помощью DISM — DISM /Online /Cleanup-Image /RestoreHealth, как указано в данной теме — https://forum.gta5rp.com/threads/faq-proverka-celostnosti-windows-10.248742/
Не забудьте перезагрузить ПК. Проверьте обновления системы, актуальная версия — 21Н1 и выше.
Радикальный метод, переустановка Windows 10 или 11 начисто, PRO или HOME, с сайта Microsoft
При запуске некоторых программ или игр в Windows 11/10 можно столкнуться с ошибкой файла Libcef.dll. Либо точка входа в процедуру не найдена, сама библиотека отсутствует, Libcef.dll не предназначен для выполнения в windows или содержит ошибку.
Libcef.dll — это динамическая библиотека Chromium Embedded Framework (CEF), которая нужна для правильной работы некоторых игр и программ. Давайте разберем, что делать, где скачать файл Libcef.dll, чтобы исправить ошибку.
1. Антивирус
Если появляется ошибка при запуске игр как The Crew или ГТА5 (rage mp), что Libcef.dll не найден или отсутствует, то первым делом проверьте карантин антивируса. Наверняка вы игры скачивали с торрент. Иногда это может быть ложное срабатывание, особенно тогда, когда используете сторонний антивирусный продукт.
- Проверьте карантин антивируса, если там есть файл Libcef.dll, то восстановите его.
- Добавьте в исключения антивируса библиотеку Libcef.dll.
2. SFC проверка
Проверим поврежденные системные файлы и автоматически восстановим их. Для этого, нажмите Win+X и выберите Терминал Windows (администратор), после чего введите ниже команду:
sfc /scannow
3. Скачать Libcef.dll
Если ничего не удается, то придется скачать файл с со специального сайта, но вы должны понимать, что это может быть вирус. Советую после скачивания файла, загрузить его на вирус тотал.
- Перейдите на сайт dll-files.com и скачайте Libcef.dll x64 и x32
- Закиньте Libcef.dll по путям:
- C:WindowsSysWOW64 (если используете 64-битную систему)
- C:WindowsSystem32 (если используете 32-битную систему)
- C:Program FilesSteambin (если ошибка запуска игр Steam)
Иногда DLL библиотеки нужно регистрировать в системе. Для этого, нажмите Win+X и выберите Терминал Windows (администратор), после чего введите ниже команду:
cd C:WindowsSystem32regsvr32 libcef.dll
Зарегистрировали для x32 разрядной системы. Замените на C:WindowsSysWOW64 для x64 битной системы или тот путь, куда указывает ошибка. Если будет выдаваться ошибка, то не переживайте, не все DLL нужно регистрировать, просто запустите программу или игру.
Смотрите еще:
- Скачать Vulkan-1.dll и исправить ошибку в Windows 11/10
- Ошибка the dynamic library rld.dll — Как исправить?
- Скачать msvcp140_1.dll и исправить ошибку в Windows 11/10
- Скачать MSVCR80.dll и исправить ошибку в Windows 11/10
- Как исправить ошибку CONCRT140.dll в Windows 11/10
[ Telegram | Поддержать ]
Во время пуска различных игр может появиться критическая ошибка, при которой окно сразу закрывается. Крит сопровождается уведомлением «Untrusted system file (C:WindowsSystem32…)». В подавляющем большинстве случаев причиной является сбой или неправильная работа анти-чит приложения – EasyAntiCheat. Ещё проблему может вызывать нарушение целостности системных файлов Windows. Сейчас обо всём поподробнее.
Содержание
- Причины сбоя
- Проверка целостности системы
- Проверка состояния службы EasyAntiCheat
- Временное выключение средств защиты
- Удаление файлов EasyAntiCheat
- Переустановка EasyAntiCheat
- Сброс сетевых протоколов
- Сканирование системы на наличие вирусов
Причины сбоя
На суть проблемы не двояко намекает само сообщение. В переводе оно говорит: «Подозрительный системный файл». После данной записи обычно указывается ссылка на расположение файла по пути C:WindowsSystem32. Естественно, в сообщении передаётся и наименование сомнительного файла.
Чаще всего у пользователей появляются проблемы со следующими dll-файлами:
- apphelp;
- aticfx64;
- avifil32;
- dwmapi;
- normalize;
- safeips64;
- vcruntime140;
- wldap32 и прочие.
Чтобы описать проблему понятнее, лучше сказать так – EasyAntiCheat выявил повреждение системного файла (не обязательно одного из вышеперечисленных). Приложение для защиты от читов, производимое Valve, выявляет какие-то нарушения целостности файлов, от чего его подвергает сомнению. Программа утрачивает доверие к конкретному файлу, из-за чего и появляется ошибка «Untrusted system file…».
Основные причины сбоя:
- Повреждение системных файлов из-за работы антивируса, вируса или повреждения секторов на диске;
- Неправильная работа приложения EasyAntiCheat;
- Заблокирована или выключена служба EasyAntiCheat.
Исправление перечисленных причин ошибки поможет исправить и последствие – вылет из игры.
Проверка целостности системы
В Windows есть предустановленная утилита под названием sfc, которая автоматически проверяет целостность системных файлов. Если она найдёт какие-то сбои или повреждения, автоматически исправит их. Для запуска функции нужно воспользоваться консолью (ПКМ по Пуску и клик на «Командная строка»). Внутрь появившегося окна нужно вставить sfc /scannow и нажать кнопку Enter.
Больше от пользователя ничего не нужно, лишь дождаться завершения процедуры, и перезагрузить компьютер. В качестве альтернативы функции sfc есть DISM. Её имеет смысл использовать, если во время сканирования через sfc появились сбои. Команда в консоль – DISM.exe /online /cleanup-image /restorehealth.
Проверка состояния службы EasyAntiCheat
Задача пользователя – удостовериться, что служба активна.
Пошаговое руководство:
- Нажать Win + R, вставить services.msc и щёлкнуть Ввод.
- Среди списка доступных служб нужно найти EasyAntiCheat.
- Сделать двойной клик по службе и заменить «Тип запуска» на «Автоматически».
- Перезагрузить службу.
Временное выключение средств защиты
Следует удостовериться, что антивирусное ПО и брандмауэр не блокирует нормальную работу приложения EasyAntiCheat. Для этого стоит временно выключить антивирус с брандмауэром и проверить, работает ли игра.
Удаление файлов EasyAntiCheat
Суть способа в том, чтобы перейти в каталог с игрой и удалить внутри него директорию с названием «EasyAntiCheat». Сразу после удаления папки нужно попробовать запустить игру.
Важно! Удаление может не получиться, вместо него часто появляется сообщение – папка используется. Чтобы исключить её из работы, стоит перезагрузить компьютер и не запускать игру до удаления каталога.
Переустановка EasyAntiCheat
Довольно часто помогает переустановка анти-чит утилиты EasyAntiCheat.
Что нужно делать:
- Открыть каталог с игрой и перейти в раздел bin.
- Найти и открыть здесь папку EasyAntiCheat.
- Запустить установочный файл EasyAntiCheat_Setup.exe.
Сброс сетевых протоколов
Всё предельно просто:
- Сделать ПКМ по Пуску и выбрать «Командная строка (Администратор)».
- Вставить запись netsh winsock reset.
- Нажать на клавишу Enter и ожидать завершения процедуры.
Сканирование системы на наличие вирусов
Повреждение важных для системы файлов может произойти из-за наличия в Windows вредоносного кода. Зловреды могут изменять файлы, от чего они теряют работоспособность. Чтобы удалить вирусы, стоит использовать сканеры AdwCleaner или Dr.Web.
Уже сейчас ошибку «Untrusted system file (C:WindowsSystem32…)» можно считать поверженной. Один из прошлых способов должен был исправить проблему с некорректной работой анти-чита или повреждением файлов. Теперь игра должна работать исправно и стабильно.
С ошибкой этой библиотеки сталкиваются геймеры. В частности, те, кто использует приложение Steam от компании Valve. Чаще всего ошибка возникает в двух сценариях.
- Когда пользователь пытается включить какой-нибудь видеоролик прямо в магазине Steam.
- Когда пытается запустить игру от студии Ubisoft, требующую установки утилиты uPlay.
Оба сценария довольно распространены и касаются множества популярных игр. Под раздачу попали такие хиты как Far Cry и Assassin’s Creed. Более того, даже не имеющий никакого отношения к Steam World of Warcraft пострадал. К счастью, есть ряд процедур, которые «лечат» эти симптомы несмотря на то, что точная причина возникновения ошибки толком неизвестна.
Выключаем антивирус
Эта одна из базовых вещей, которые нужно сделать, когда ошибкой отзывается DLL-файл от сторонней компании. Иногда случается так, что чужеродный файл воспринимается как угроза без всякого основания. То есть абсолютно безопасная библиотека вдруг попадает в карантин. Оттуда, конечно, Windows ее «прочитать» не может.
В качестве решения могу посоветовать временно выключить антивирус и проверить, как игры и Steam отреагируют на это действие. Мы уже писали о том, как выключить встроенные средства защиты Windows 10 и как выключить популярный антивирус Avast.
Переустанавливаем uPlay
Если ошибка появляется только при запуске игр компании Ubisoft, то причина может крыться в устаревшей версии клиента uPlay. Надо просто его обновить. Для этого:
- Заходим на официальный сайт Ubisoft [https://uplay.ubisoft.com/ru-RU].
- Нажимаем на кнопку «Скачать».
- Затем запускаем загруженный файл, дважды по нему кликнув.
А дальше нужно следовать простым инструкциям установщика. Там все без изысков. Просто нажимаем «Далее» пока приложение не установится.
Когда проблема не уходит даже после выполнения вышеописанных действий, приходится заменять нерабочую библиотеку вручную. Действуем по следующему алгоритму:
- Переходим на сайт dll-files.com. Тут есть куча DLL-библиотек. И они совершенно безопасны, чего нельзя сказать о библиотеках на многих других ресурсах.
- Пишем в поиске название файла, из-за которого не запускаются игры.
Внизу есть каталог всех DLL-файлов, но в нем искать сложнее
- В результатах поиска жмем по ссылке на нужную библиотеку.
Вот ссылка. Под строкой «Имя файла»
- Пройдя по ссылке на файл, мы увидим еще одну ссылку, но уже для скачивания DLL с текстом «Скачать». Собственно, жмем по ней.
Скачиваем подходящий вариант
После этого на жестком диске появится архив с заменой нерабочей библиотеки. В архиве она остается для нас бесполезной, поэтому достаем ее оттуда и кладем в нужную папку.
- Кликаем правой кнопкой мыши по загруженному архиву.
Как видите, это сжатая папка
- В контекстном меню выбираем пункт «Извлечь все…».
По пути надо указать путь распаковки, но его можно не менять
- После этого мы попадем в папку с DLL-документом. Кликаем правой кнопкой мыши уже по нему.
- Затем в контекстном меню нажимаем на пункт «Копировать».
Можно просто нажать Ctrl + C
- А после этого вставляем его в папку C:WindowsSystem32 для 32-битной версии или С:WindowsSysWOW64 для 64-битной. Но также стоит закинуть их в папку с игрой или программой, в которой этот файл нужен. Определить ее наверняка, конечно, сложно. Поэтому ваша задача — найти, где в папке с игрой лежат DLL-файл libcef, и кинуть туда содержимое распакованного архива с заменой.
Post Views: 5 546
Иногда при входе в различные игры возникает ошибка «untrusted system file». После этого загрузка останавливается, и игра в экстренном режиме прекращает работу. В данном материале мы рассмотрим основные пути, как обойти эту проблему.
Данная проблема часто возникает после выхода новых обновлений, но могут быть и другие причины: начиная от неправильной установки игры и заканчивая блокировкой загрузочных файлов антивирусом. Мы лишь рассмотрим самые распространенные способы, которые помогут решить проблему. К сожалению, единой инструкции нет. В каждой конкретной игре могут быть свои тонкости и нюансы. Если у вас лицензионная версия игры, лучше обратиться в тех поддержку.
Способы решения
Ошибка чаще всего возникает после запуска клиента с игрой. Загрузка доходит до 99%, после этого резко останавливается и появляется окно с надписью: «untrusted system file (C/Windows/System32/cryptul.dll). В вашем случае адрес системного файла, на который «жалуется» игра может быть другой.
Внешний вид ошибки
Первое, что необходимо сделать — это удалить сам Еasyanticheat. Для этого заходим в папку с игрой, далее переходим в папку с бинарными файлами «Binarius» — «Win64» — «Еasyanticheat». В сети есть много мнений, что достаточно лишь удалить папку с сертификатами «Certificates» и проблема будет решена. На самом деле, это не всегда помогает. На некоторое время ошибка действительно пропадет, но вскоре будет появляться снова. Впрочем, в некоторых случаях этот способ действительно может помочь в решении проблемы. Нужно пробовать.
Переустановка Еasyanticheat
Далее попробуйте переустановить Еasyanticheat. Для этого запустите .exe файл. В выплывающем списке найдите нужную игру, а затем нажмите на кнопку «Помощь в восстановлении». Иногда целесообразнее полностью удалить паку с Еasyanticheat, а затем установить программу заново.
Другие способы
Если вышеперечисленные методы не помогли решить проблему, то она, скорее всего, кроется в самой системе. Нужно проверить Windows на целостность. Подробная инструкция как это сделать находится на официальном сайте Microsoft. Если же у вас Windows 7, то делается эта процедура максимально просто:
- Нажмите сочетание клавиш Win + R, наберите в появившемся окне cmd и нажмите Enter.
- В командной строке введите Sfc /Scannow и нажмите Enter.
- Дождитесь окончания проверки системы.
- Перезагрузите компьютер.
- Если проблема сохранится, свяжитесь со службой поддержки EasyAntiCheat.
Если ошибка вновь появляется, просканируйте компьютер на наличие вредоносных программ с помощью антивируса. Также убедитесь, что на вашем компьютере установлены все самые свежие обновления и драйверы. Для этого можете воспользоваться встроенным инструментом Windows либо отдельными утилитами.
Итог
Надеемся, данная статья помогла вам в решении проблемы с ошибкой Еasyanticheat untrusted system file. Если у вас остались вопросы или предложения, то добро пожаловать в комментарии.
Оценка статьи:

Загрузка…
Самое читаемое:

10.02.2023
Как включить комментарии в Телеграмм канале
В последних версиях приложения Telegram появилось новшество – возможность оставления комментариев к посту….
Далее

17.03.2022
Как установить дополнительные виджеты на экран телефона Андроид
Если у Вас возникли сложности с тем, чтобы добавить виджеты приложений на смартфон, то это пошаговое руководство…
Далее

17.03.2022
Как очистить кэш телеграмма на телефоне Андроид
Люди, которые активно используют мессенджеры, зачастую не догадываются о том, что в их мобильных гаджетах…
Далее

17.03.2022
Как скопировать ссылку на свой телеграмм Андроид
Любой из пользователей мессенджера Телеграм в тот или иной момент времени задавался вопросом, как узнать, где…
Далее
Игры и программы в Windows 10/11 не всегда беспрепятственно запускаются, многим пользователям приходится сталкиваться с возникновением сбоев в процессе старта ПО и необходимостью их устранения. Так, нередко встречается ошибка, сообщающая об отсутствии файла Libcef.dll, прерывающая запуск софта от Ubisoft или появляющаяся в ходе воспроизведения видеоконтента площадки Steam. Проблема может быть вызвана различными факторами, например, элемент был повреждён (в результате некорректной установки ПО, воздействия вируса и т. д.), изменён, удалён или перемещён, версия Uplay устарела, доступ блокируется антивирусной программой.
Libcef.dll являет собой файл библиотеки динамических ссылок Chromium Embedded Framework (CEF), от него зависит корректность работы некоторых приложений, а потому в отсутствии элемента появляется сбой. Текст ошибки при попытке запуска софта может отличаться, а возникает данный сбой независимо от версии операционной системы. Рассмотрим несколько способов, эффективных в исправлении неполадки в зависимости от причины возникновения.
Загрузка и регистрация библиотеки
В большинстве случаев ошибка возникает, когда файл libcef.dll не был найден в системе по причине его отсутствия (удаления, изменения). Поэтому в первую очередь рассмотрим, как исправить сбой при данном сценарии, а именно где взять необходимый элемент и куда его нужно кидать, чтобы решить возникшую проблему.
Если при старте игры или другого софта появилась ошибка с сообщением «отсутствует файл libcef.dll», элемент следует скопировать с другого компьютера или надёжного ресурса, обезопасив устройство от заражения вредоносным ПО (можно также проверить файл на принадлежность к вирусам).
Выполняем следующие шаги:
- копируем файл libcef.dll с другого девайса или качаем с сайта ru.dll-files.com, используя строку поиска на странице (учитываем разрядность системы);
- идём в Проводник и кидаем файл в папку:
- C:WindowsSysWOW64 (для 64-битной ОС);
- C:WindowsSystem32 (для32-битной);
- C:Program FilesSteambin (в случае ошибки с запуском игр сервиса Steam).
- C:WindowsSysWOW64 (для 64-битной ОС);
- для регистрации файла в операционной системе открываем Командную строку от имени администратора (из контекстного меню Пуск или поиска);
- в терминале выполняем команды:
cd C:WindowsSysWOW64 или System32 (выбираем вариант в зависимости от разрядности или указываем путь для восстановления запуска игр в Steam),
regsvr32 libcef.dll(после каждой команды жмём Enter);
- перезагружаем устройство, смотрим, исчезла ли ошибка.
Переустановка Uplay
Игры от Ubisoft, включая приобретённые через Steam, запускаются с помощью приложения Uplay, актуальная версия которого идёт в связке с игровым контентом. Корректная работа софта подразумевает использование операционной системой файла библиотеки libcef.dll, но при отсутствии к нему доступа могут возникать ошибки при запуске, такие как APPCRASH, имя модуля с ошибкой libcef.dll или сообщения, уведомляющие о том, что файл отсутствует в ОС.
Способ исправления сбоя заключается в переустановке клиента (вместе с ним будет обновлён до актуальной версии или помещён в системную папку файл библиотеки, если ранее он отсутствовал):
Если проблема не решена, потребуется полное удаление Uplay с компьютера с последующей установкой:
ВАЖНО. Поскольку папка Uplay содержит сохранения игр Ubisoft, рекомендуем перед полным удалением софта сделать резервную копию во избежание потери прогресса.
Добавление в список исключений антивируса
Ошибка, сообщающая, что файл libcef.dll не найден или отсутствует, может появляться вследствие блокировки в каталоге антивирусной программой. Такое нередко случается, когда используется стороннее защитное ПО. Инструкция отличается в зависимости от установленного на компьютере софта, но принцип действий следующий:
- проверяем, нет ли файла библиотеки в карантине. Если libcef.dll здесь, то восстанавливаем;
- добавляем каталог с файлом в исключения защитного софта.
ВАЖНО. В случае неэффективности способа в борьбе с ошибкой убираем каталог из исключений антивируса, поскольку вирусы нередко нацелены именно на эту системную папку.
Обычно рассмотренных решений достаточно, чтобы избавиться от ошибки, но, если ни один из них не сработал, можно попробовать переустановить игру, которая не запускается. В случае с софтом, скачанным с торрента, лучше найти другую версию.