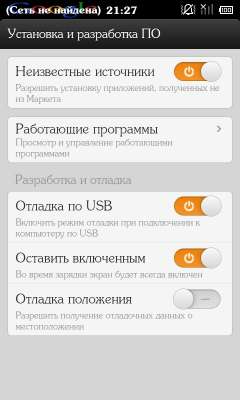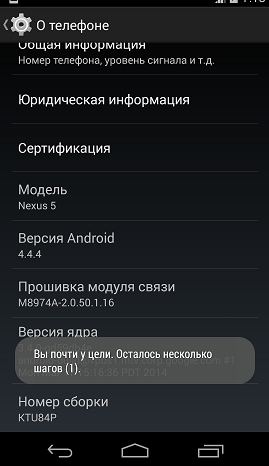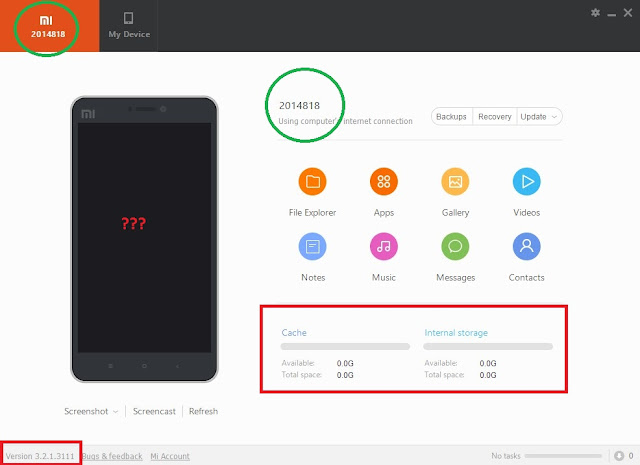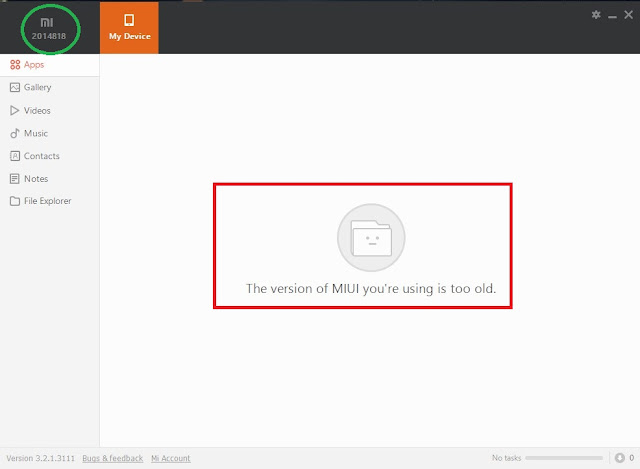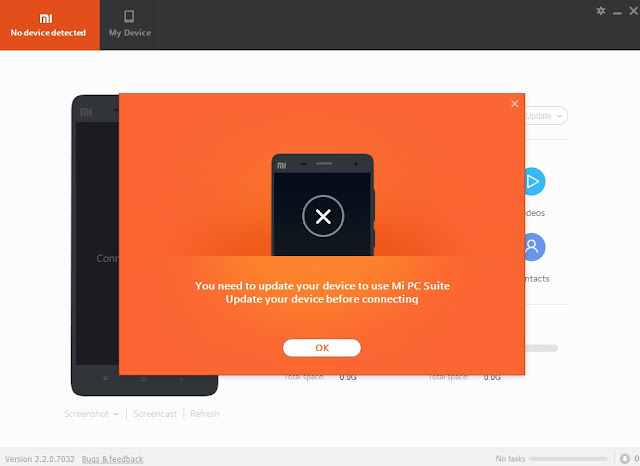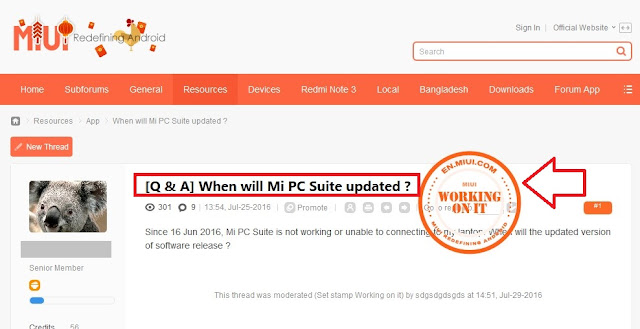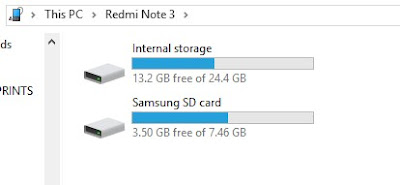Xiaomi Mi PC Suite не видит телефон
Иногда Mi PC Suite не видит подключенный телефон Xiaomi. Почему так случается и как это исправить– расскажет эта статья.
Почему Mi PC Suite не видит телефон
Причин, из-за которых смартфон Xiaomi не отображается в программе, 5:
- подключенное устройство не поддерживается;
- нет электрического контакта между ПК и телефоном;
- драйвера устарели;
- выбран неправильный режим подключения;
- включен режим отладки.
Телефон слишком новый
Согласно информации с сайта программы , доступная для загрузки версия была выпущена в июле 2015 года. Поэтому она умеет работать только с устройствами выпущенными до этой даты: Xiaomi Mi 1, 1S, 2, 2A, 2S, 3, 4, 4i, Mi Note, Mi Pad, Redmi 1, 1S, 2, Redmi Note.
Нет электрического контакта
В этом виноваты 3 элемента: USB кабель и порты на смартфоне и компьютере. Чтобы проверить работу провода нужно:
- Осмотреть. На нем не должно быть порезов, разрывов проколов.
- Подключить с помощью проверяемого шнура телефон к зарядному устройству. Если зарядка началась, то кабель цел.
- Пошевелить штекер в microUSB порте устройства. Если зарядка начинается прекращается, то разъем неисправен.
Обновление драйверов
- Antutu Benchmark;
- Драйверы для Mediatek;
- Драйверы для Qualcomm Snapdragon;
Установочный файл Mi PC Suite содержит драйвера для поддерживаемых устройств и они устанавливаются с программой. Но они могут работать неправильно. Поэтому их нужно обновить. В ОС Windows 7–10 это делается следующим образом:
- Скачать, установить и запустить Antutu Benchmark.
- Зайти в «Моё устройство».
- Найти надпись «Модель ЦП».
- Скачать и распаковать архив с драйверами.
- Отключить проверку цифровых подписей драйверов.
- Подключить телефон к ПК.
- Кликнуть правой кнопкой мыши на иконке «Компьютер». В контекстном меню выбрать «Свойства».
- Нажать в открывшемся окне строку «Диспетчер устройств».
- Найти в списке подраздел «Переносные устройства». В нем отобразится название модели.
- Кликнуть по кнопке «Обновить драйвер».
- Нажать в новом окне «Выполнить поиск на этом компьютере».
- Кликнуть по «Обзор» и выбрать папку с драйверами.
- Нажать «Далее» и подождать окончания обновления.
Изменение режима подключения к ПК
Чтобы переключить режим нужно:
- Соединить телефон и ПК.
- Сдвинуть вниз шторку.
- Переключиться на вкладку с системными уведомлениями.
- Нажать на строку «Подключен как устройство…»
- Выбрать «Медиа-устройство (MTP)» .
Отключение режима отладки
Согласно теме, посвященной Mi PC Suite на форуме 4pda.ru, программа не работает с включенной опцией «Отладка по USB». Чтобы ее отключить нужно в меню «Для разработчиков» передвинуть ползунок влево, снять галочку справа от названия функции.
Подводя итог, можно сказать, что фирменная утилита от Xiaomi – Mi PC Suite не видит телефоны компании из-за отсутствия обновлений программы, аппаратных проблем с подключением и устаревших драйверов.
Перед тем как задать вопрос с проблемой, читаем под спойлером » ✔ Способы решения «.
Существует пять видов USB-разъемов:
Слева направо: micro USB, mini USB, B-type, A-type разъем, A-type коннектор
micro USB — используется в самых миниатюрных устройствах вроде плееров и мобильных телефонов;
mini USB — также часто обнаруживается на плеерах, мобильных телефонах, а заодно и на цифровых фотоаппаратах, КПК и тому подобных устройствах;
B-type — полноразмерный разъем, устанавливаемый в принтерах, сканерах и других устройствах, где размер не имеет очень принципиального значения;
A-type (приемник) — разъем, устанавливаемый в компьютерах (либо на удлинителях USB), куда подключается коннектор типа A-type;
A-type (вилка) — коннектор, подключаемый непосредственно к компьютеру в соответствующий разъем.
Разъем microUSB 3.0
Разъем USB Type-C
Подробнее про стандарт USB
1) Попробовать заменить кабель.
2) Воткнуть в другой USB-порт (желательно сзади системного блока, так как эти порты распаяны непосредственно на материнской плате).
3) Пробовать другой ПК.
4) Отключить все USB устройства(как внешние, так и внутренние(например кардридер))
Альтернативные способы подключения к ПК при помощи сторонних программ.
Внимание! Если вы никак не можете найти похожий пункт, значит у вас установлена прошивка 4.1 и выше, где он скрыт. Для доступа к нему необходимо в разделе «О телефоне»(у Вас может называться иначе) несколько раз(около 10) нажать на «Номер сборки». После этого пункт «Для разработчика» должен появиться.
Включение отладки в особо запущенных случаях.
Драйвера устройств обычно скрываются в менеджере устройств как только устройство отключится или подаст команду на скрытие (несмотря на то, что они по прежнему установлены в системе). Очень часто «одноименные» драйвера конфликтуют из-за несоответствия версий и пр.
Методика очистки списка не используемых устройств: (Уже многими опробовано и даёт хорошие результаты когда ничего уже не помогает «увидеть» работоспособное «устройство».
0. Отключите от компьютера все внешние USB-устройства.
1. Создайте переменную окружения с именем DEVMGR_SHOW_NONPRESENT_DEVICES со значением равным 1.
Для этого: 1.1. Щелкните правой кнопкой на значке «Мой компьютер» (My Computer) и выберите пункт «Свойства» (Properties).
1.2. В открывшемся диалоговом окне перейдите к вкладке «Дополнительно» (Advanced) и нажмите на кнопку «Переменные среды» (Environment Variables).
1.3. На расположенной в верхней части диалогового окна панели «Переменные среды» нажмите на кнопку «Создать» (New).
1.4. В поле «Имя переменной» наберите (лучше скопируйте отсюда) DEVMGR_SHOW_NONPRESENT_DEVICES, а в поле «Значение переменной» введите 1.
1.5. Два раза подряд нажмите на кнопку «OK».)
Созданная переменная окружения разрешит менеджеру устройств показывать все установленные в системе драйвера устройств (как скрытых, так и всех, когда-либо подключавшихся к компьютеру).
2. Вызовите менеджер/диспетчер устройств:
3. Щелкните правой кнопкой на значке «Мой компьютер» (My Computer), выберите пункт «Свойства» (Properties) и перейдите к вкладке «Оборудование» (Manage).
4. Нажмите на кнопку «Диспетчер устройств» (Device Manager), раскройте меню «Вид» (View) и выберите команду «Показать скрытые устройства» (Show Hidden Devices).
5. Начинайте «зачистку» системы от «хлама»:
5.1 Раздел «Дисковые устройства» Каждый раз, когда вы подключаете новую флешку, ставится новый драйвер. Каждый раз, когда вы подключаете ту же флешку, но к другому порту USB, ставится новый драйвер. Драйвера всех в настоящее время отключенных сменных носителей в этом разделе можно смело удалить — они сами поставятся заново при подключении флешек и прочих USB-носителей. Среди этих скрытых и неиспользуемых драйверов будет и драйвер «Вашего устройства» (возможно «неудачный» и не один). Он должен называться «Ваше устройство» USB Device, но он не всегда определяется правильно и поэтому имя может быть другое. Смело удаляйте всё, что относится к «Вашему устройству» в этом разделе. При первом же подключении «Вашего устройства» новый драйвер от текущего установится сам или попросит Вас его установить.
5.2 Раздел «Другие устройства» Здесь можно удалить все СКРЫТЫЕ (серенькие) устройства — это все ваши неудачные попытки поставить «что-то». Они вам точно не нужны.
5.3 Раздел «Тома запоминающих устройств» Здесь можно удалить СКРЫТЫЕ (серенькие) «тома запоминающих устройств» -это «буквы» ваших флешек -они вам не нужны, т.к. присвоятся заново при подключении флешки..
5.4 Раздел «Контроллеры универсальной последовательной шины USB»: Здесь можно удалить все СКРЫТЫЕ (серенькие) устройства: «Ваше устройство» Device USB Driver, Запоминающее устройство для USB, Неизвестное устройство и другие.
5.5 Перезагрузите компьютер.
6. После всех этих удалений попробуйте заново подключить «ваше устройство». Он должен обнаружиться как новое устройство и Windows установит к нему драйвера или вы их установите сами ( на некоторых устройствах нужно устанавливать драйвера без подключения по USB, т.е. подключать после установки драйвера).
6.1 Перезагрузите компьютер.
Обычно такая процедура устраняет все проблемы в конфликтных драйверах «вашего устройства».
Mi PC Suite не видит телефон Xiaomi: причины и что делать, если не подключается
Mi PC Suite не видит телефон – подобная проблема редко беспокоит пользователей, поскольку обычно программа работает без сбоев и сложностей. В случаях, когда избежать трудностей не удаётся, они решаются банальной проверкой софта и надёжности подключению. Лишь в редких ситуациях требуется применение сложных методов, отнимающих у пользователей много времени и требующих определённых знаний и умений. Но начинать борьбу с затруднениями в любом случае нужно с поиска причин и источников неполадок. Это не только позволит восстановить работу сервиса, но и поможет избежать схожих неисправностей в будущем.
Почему программа Mi PC Suite не видит телефон?
Столкнувшись с трудностями, пользователям первым делом стоит проверить:
- надёжность соединения телефона и компьютера, качество закрепления кабеля в usb -порте;
- корректность установки программы на ПК, необходимость установить обновления;
- наличие драйвером, без которых утилита не работает. А соединение невозможно (например, драйвер для usb ).
Важно подчеркнуть, что перечисленные причины актуальны практически для всех моделей телефонов, включая redmi 4x/note 4/note 5/note 7, поэтому упомянутые детали следует проверить в первую очередь.
Mi PC Suite не видит телефон в режиме Рекавери
Если Mi PC Suite для Windows не видит телефон Xiaomi Redmi в режиме recovery , стоит:
- убедиться в отсутствии ограничений брандмауэра, мешающих сервису заполучить доступ к ПК;
- посмотреть, видит ли компьютер телефон (через «мой компьютер»), чтобы понять, не перебит ли кабель;
- временно отключить антивирус, способный помешать соединению.
Кроме того, иногда причиной затруднений становятся попавшие на телефон или ПК вирусы. Убедиться в наличии или отсутствии вредоносных файлов и угроз поможет проверка. Лечение и удаление обнаруженных заражённых объектов производится в стандартном режиме.
Что делать, если Mi Pc Suite не подключает телефон: простые способы
Впервые столкнувшимся со сложностями пользователям рекомендуется следующее:
- использовать только оригинальный кабель и убедиться в надёжности его крепления;
- сделать небольшой обзор установленных на ПК компонентов и обновить установленные драйверы (через диспетчер устройств);
- добавить мобильный сервис в список исключений антивируса и брандмауэра;
- запустить поиск вирусов.
Дополнительно можно удалить и повторно установить утилиту для соединения или войти в меню настроек смартфона и активировать режим «отладки по usb ».
Сложные способы устранения
Если справиться с подключением смартфона к компьютеру стандартными методами не удастся, пользователям придётся воспользоваться вспомогательными программами. При этом владельцы телефонов способны установить:
- официальные приложения и эмуляторы;
- неофициальные программы для настройки гаджета;
- специальные сервисы, автоматически устанавливающие оптимальные рабочие параметры.
Отдельного внимания заслуживает обновление китайской операционной системы MIUI (присутствует на каждом телефоне параллельно с Android ) для устранения возможной несовместимости оборудования.
Android Terminal Emulator
Terminal Emulator – это упомянутое выше официальное приложение, которое можно скачать в Google Play . Чтобы воспользоваться программой, понадобится:
- установить её на телефон;
- запустить сервис и ввести в открывшемся окне команду SU ;
- затем написать setprop persist.sys.usb.config mass_storage, adb;
- последним шагом станет использование команды reboot .
После чего останется повторно подключить смартфон к компьютеру и проверить, пропала ли проблема. Если Mi PC Suite не видит телефон Xiaomi , стоит воспользоваться альтернативными решениями. Предпочтительнее всего обновление MIUI .
Если у Вас остались вопросы или есть жалобы — сообщите нам

QCustomShortcut
QCustomShortcut – пример неофициального приложения, позволяющего подключить устройство к ПК. Его придётся скачивать со сторонних ресурсов, разумнее всего для поиска файла посетить специализированные форумы, где присутствуют проверенные ссылки. Когда утилита скачана, останется:
- установить сервис на смартфон;
- найти раздел package и вписать в открывшемся окне com . android . settings ;
- затем открыть раздел class и вписать в нём com . android . settings . USbsettings ;
- последним шагом станет нажатие кнопки « create shortcut ».
- Проделанные манипуляции помогут подключить гаджет к ПК или ноутбуку.
Приложение для установки драйверов
Третьим способом обойти имеющиеся ограничения и подключить смартфон станет скачивание специальных программ, предназначенных для поиска и установки драйверов. Подобных программ немало, поэтому выбрать подходящую будет несложно. Чтобы остановиться на оптимальном варианте, рекомендуется заранее прочитать отзывы и изучить основные особенности работы каждого приложения. В результате вероятность совершения ошибки станет минимальной.
Обновите MIUI
Если все перечисленные методы не позволят разобраться с неисправностями, а пользователю не удалось понять, почему не устанавливается соединение, стоит обновить MIUI . Для этого понадобится:
- зайти в настройки PC Suite ;
- поставить галочку со словом Internet ;
- немного подождать, пока ниже появится большая направленная вверх стрелочка;
- нажать на неё и подождать, пока новое ПО будет загружено и установлено;
- перезагрузить устройство.
Перечисленных действий оказывается достаточно для приведения программного обеспечения в актуальное состояние.
- Forum posts: 35
Oct 15, 2018, 11:07:53 AM via Website
Oct 15, 2018
11:07:53 AM
via Website
Mi PC Suite is the one and only phone manager application for Xiaomi devices. But most of the time users complain that Mi PC Suite does not detect their devices. In here you can find useful solutions for that matter
Line Up
- Mi PC Suite in brief
- Highlights
- Supported devices & System Requirments
- Common errors and solutions
Mi PC Suite In Brief
Mi PC Suite is the phone manager for Xiaomi devices. This Windows-based application was designed by Xiaomi company to convince their user at Xiaomi device management. Mi PC Suite 3.0 is the second update of the tool and it was compatible with a large number of devices. But this version was released in Chinese language and non-Chinese users had to convert it into English. Therefore Xiaomi updated Mi PC Suite and launched it in English. But unfortunately, Mi PC Suite English version only support devices lower than Android Marshmallow.
Highlights
- Super fast Backup & Secure Restore
- File Explorer function
- Flash Fastboot ROM
- Upgrade MIUI firmware
- SMS tool to send text messages directly from PC
- Screencast & Screenshot
- Share PC Internet
Supported devices & System Requirments
Supported computer system: Windows XP, Windows 7, Windows 8 Windows 8.1 and Windows 10
Supported device: Xiaomi 1/1S, Xiaomi 2/2S/2A, Xiaomi 3/4/4i/Note/Pad,Redmi 1/1S/Note/2
Original USB cable
Installation Guide
Installation guide is very simple and only requires three steps
- Download and install the Mi PC Suite English
- Connect the device and wait until the device is recognized
- Next, launch the application and pick the desired option
Common Errors and Solution
Xiaomi phone is not detected by the PC
- Try installing the latest Mi PC suite version using the previous version of Mi PC Suite
- Try Enabling USB debugging on Xiaomi phone
How To enable USB debugging mode
- Go to Settings> About Phone > tap MIUI Version seven times
- Again Go to settings
- Under System & Device, tap on «Additional Settings»
- Find «Developer Options»
- Enable Developer Options if not already activated
- Scroll and find «USB Debugging» and enable it
«Update your device before connecting» Error
When the Xiaomi device is connected to the computer Mi PC Suite says «Update your device before connecting» though there are no new updates. This error will be fixed in upcoming PC suite updates. Because developers are working on it
«The version of MIUI you’re using is too old» Error
Mi PC Suites indicates «The version of MIUI you’re using is too old».But no new updates are available. Try following solutions.
- Enable USB debugging mode and connect the device
- Enable Unknown Sources
- Disconnecting and reconnecting the device
- Rebooting Mi phone or restart the Mi PC Suite
- Forum posts: 2
Feb 12, 2020, 6:48:40 AM via Website
Feb 12, 2020
6:48:40 AM
via Website
this is the issue i have :
«Update your device before connecting» Error
When the Xiaomi device is connected to the computer Mi PC Suite says «Update your device before connecting» though there are no new updates. This error will be fixed in upcoming PC suite updates. Because developers are working on it
I want to know when this will be fixed ? as i cannot back up my mobile device without this software
- Forum posts: 1
Feb 23, 2020, 12:35:05 PM via Website
Feb 23, 2020
12:35:05 PM
via Website
This original post «»Update your device before connecting» Error» was posted on 15 Oct 2018, but unfortunately until today 23/02/2020, problem not yet solved.
My Xiomi Redmi note 8 is having technical fault and i downloaded Mi PC suite latest version available on the web, but still having connection issue not resolve for one and half years. Really disappointing .
- Forum posts: 2
Feb 24, 2020, 6:55:05 AM via Website
Feb 24, 2020
6:55:05 AM
via Website
how can we fix this issue with mi-pc suite or is there other software i can use i dont have a a backup ofr this phone can you please let me know. also, i want to know how i can join my phone to my laptop like i could with samsung note 5
- Forum posts: 9
Mar 21, 2020, 6:47:35 PM via Website
Mar 21, 2020
6:47:35 PM
via Website
Here is the solution that how you can PC suite not detecting the phone. From the website Follow this article. No more failures now the issue is fixed completely.
- Forum posts: 1
Apr 16, 2020, 11:41:55 AM via Website
Apr 16, 2020
11:41:55 AM
via Website
Problem still persists, and the link to the article we should follow is not written in your post.
Thanks.
- Forum posts: 46
Apr 29, 2020, 11:36:45 AM via Website
Apr 29, 2020
11:36:45 AM
via Website
Helpful article..
- Forum posts: 1
Jun 10, 2020, 2:46:03 PM via Website
Jun 10, 2020
2:46:03 PM
via Website
I tried all the suggestions below:
Enable USB debugging mode and connect the device
Enable Unknown Sources
Disconnecting and reconnecting the device
Rebooting Mi phone or restart the Mi PC Suite
There are no solutions in this thread for Xiaomi PC Suite not detecting the phone. It continues to show the error «Update your device before connecting». I am using the latest available version of Xiaomi PC Suite 3.2.1.111.
Xiaomi’s attitude to the problem is insincere
- Forum posts: 1
Jul 15, 2020, 5:01:18 AM via Website
Jul 15, 2020
5:01:18 AM
via Website
HI, very disappointing to see MI Pc Suite of all versions are not detecting Redmi Note 8 Pro. Version 3 detects but all in Chinese.
Though the ph is a very good model, my purpose for buying the ph is failed.
Is there a solution?
- Forum posts: 1
Nov 30, 2020, 5:18:15 PM via Website
Nov 30, 2020
5:18:15 PM
via Website
It’s now 2 years after this post and Xiaomi still haven’t fixed the error. I’ve tried with Note 4, 4A, and S2 phones and it either doesn’t recognise them or tells me to update them!
- Forum posts: 1
May 24, 2021, 12:29:26 PM via Website
May 24, 2021
12:29:26 PM
via Website
May 2021 still not resolved, updated to latest Mi Pc Suite version , also installed phone drivers seperately, even got ADB running , cant find device….. Xiaomi is a joke
- Forum posts: 1
Aug 23, 2022, 4:09:20 PM via Website
Aug 23, 2022
4:09:20 PM
via Website
2022 and still not working I guess
- Forum posts: 41
Nov 17, 2022, 6:51:14 AM via Website
Nov 17, 2022
6:51:14 AM
via Website
Try the following solutions.
Enable USB debugging mode and connect the device.
Enable Unknown Sources.
Disconnecting and reconnecting the device.
Rebooting Mi phone or restart the Mi PC Suite.
Greetings,
Peter
Официальная англоязычная версия Mi PC Suite была выпущена на прошлой неделе, и многие пользователи не смогли разобраться с устройством, несмотря на краткое руководство.
Ниже, вы сможете более детально ознакомиться с руководством по его использованию, надеемся, что данная информация будет вам полезна, и вы сможете разобраться в особенностях Mi PC Suite, после прочтения этой статьи.
Пошаговые возможности работы с Mi PC Suite
Шаг 1
Установка после загрузки.
Шаг 2
На главной странице, вы можете управлять файлами, приложениями, фотографиями, видеофайлами, заметками, музыкой, сообщениями, контактами и, самое главное, делать телефонные резервные копии, восстанавливать и модернизировать систему и настраивать ПЗУ. Скриншот и демо-ролик функции также доступны.
Шаг 3
После подключения телефона, он автоматически переключается к интернет подключению на вашем компьютере. Если вы хотите, выключить его, необходимо открыть свой экран уведомлений на телефоне и отключить его вручную. Обратите внимание, что с помощью функции Screencast вы также можете управлять подключениями.

Шаг 4
Нажмите на Screencast , вы увидите экран вашего телефона на ПК, а также данная функция позволяет контролировать и управлять вашим смартфоном с ПК (в настоящее время поддерживается на моделях MI3 и MI4).
Шаг 5
В интерфейсе экспорта, вы можете сделать резервное копирование данных вашего телефона, а также управлять всеми предыдущими резервными копиями.
Шаг 6
В интерфейсе обновления, вы можете выполнить обновление вашей системы и проверить список внесенных в него изменений и доработок.
Шаг 7
На главном экране, при подключении телефона в режиме быстрой загрузки, автоматически откроется диалоговое окно, для быстрой загрузки, процесс которой будет сопровождаться миганием.
Выберите любой из предлагаемых вариантов, и пусть файл загружается.
Примечание:
Если у вас есть важная информация на телефоне, то обязательно ее сохраните, сделав резервную копию, так как после подтверждения загрузки, все данные с телефона будут стерты.
После успешной загрузки, на экране появится другое диалоговое окно, которое оповестит вас о успешной загрузке файла на ваш телефон.
Шаг 8
Вы легко можете управлять всеми файлами на вашем телефоне, и передавать данные между телефоном и компьютером при помощи File Explorer.
Шаг 9
Проверять, удалять, включать ограничение доступа к сети и устанавливать новые приложения на вашем телефоне с помощью компьютера, Вы можете через вкладку App.
Шаг 10
Откройте вкладку Фото, чтобы импортировать или экспортировать, а также просмотреть свои фотографии на вашем телефоне. Вы можете увеличить фото, просто нажав двойным щелчком на него.
Шаг 11
Как и во вкладке менеджер Фото, менеджер Видео предлагает функции импорта / экспорта, а также просмотра видео файлов с помощью двойного щелчка по нему.
Шаг 12
Менеджер музыки, позволяет массовое управление музыкальными файлами, а также дает возможность воспроизводить эти файлы с помощью Вашего ПК.
Шаг 13
Менеджер сообщений и контактов, позволяет пользователям управлять сообщениями и контактами на своем телефоне, за исключением возможности отправки сообщений.
Шаг 14
В закладке Заметки, вы можете редактировать и управлять заметками, изменить цветовую метку, устанавливать напоминания, просматривать свой график и проверять списки. Все это будет синхронизировано с вашим телефоном.
Вы ознакомились с более полным руководством по всем функциям на Mi PC Suite! Мы надеемся, что предоставленная информация, оказалась вам полезна. Благодарим за прочтение!
Источник: https://www.xiaomi.ua/news-and-actions/rukovodstvo-po-ustanovke-nastroyke-i-polzovaniu-mi-pc-suite/
Mi PC Suite не видит телефон Xiaomi — что делать
Расширение функционала мобильных гаджетов движется невообразимыми темпами, и сегодня при помощи обычного смартфона можно выполнять огромный спектр задач. Потому возникла необходимость обеспечить связь телефона с компьютером, чтобы организовать обмен файлами или совместную работу в рамках той или иной программы.
Почему PC Suite может не видеть телефон
Чтобы понять, как исправить проблему, нужно выяснить, что же стало её причиной. Наверняка это можно понять, лишь детально разобравшись в устройстве, что затруднительно в домашних условиях человеку без специальной подготовки. Потому мы приведём лишь наиболее частые причины того, почему Xiaomi Mi не подключается к компьютеру:
- Использование неоригинального USB-кабеля;
- Отсутствие на компьютере необходимых драйверов;
- Выбор неправильного способа подключения;
- Наличие системных неполадок устройства.
- И это лишь вершина айсберга возможных проблем, из-за которых программа Mi PC Suite может сбоить. Определить, что именно не так, можно опытным путём. Он же вполне может помочь в решении проблемы, а потому далее мы поговорим о способах, которые рекомендуется использовать, дабы создать связь между гаджетом и компьютером.
- Скачивание драйверов. Если компьютер не распознаёт подключение телефона через кабель, вполне возможно, ты используешь устаревшую версию драйверов, или по какой-то причине они вообще не установлены. Большинство операционных систем на ПК уже автоматизировали процесс подтягивания драйверов, но никто не застрахован от сбоя. Потому попробуйте установить эти актуальные драйверы: драйвера для MediaTek (19 Мб) и драйвера для Qualcomm (17 Мб).
- Замена кабеля или USB-порта. Подключившись через неродной USB-кабель, можно тоже столкнуться с проблемами. Потому попробуйте использовать другой кабель, если таковой имеется под рукой. Нелишним будет проверить и пригодность USB-порта на компьютере. Как правило, такие порты есть и на передней, и на задней панели. Совсем не лишним будет испробовать каждый из них.
- Ручная отладка. Если описанные выше методы не помогли, и вы по-прежнему не знаете, как подключить свой Mi 4C или другой гаджет на MIUI к компьютеру, то попробуйте зайти на телефоне в настройки, проследовав там по следующему пути: «Дополнительно» – «Для разработчиков» – «Отладка по USB» – «Включить». Это может помочь, если слетели настройки на самом мобильном устройстве.
- Терминал. Скачайте с Play Market программу под названием Android terminal emulator и установите её на смартфон. Далее нужно будет прописать несколько команд в этой программе. Для начала вписываем комбинацию SU (super user), получая доступ к корневой папке. Следующее, что нужно вписать, выглядит так: setprop persist.sys.usb.config mass_storage, adb. Будьте внимательны, проверив каждую букву. Далее подтверждаете действие и перезапускаете устройство через команду Reboot.
- Ещё одна программа, которая может помочь — это QCustomShortcut (100 Кб). Скачать её нельзя в маркете, поэтому качайте по ссылке левее. С её помощью вы получаете доступ к настройкам подключения, вводя в поле Package пункт com.android.settings, а в разделе Class — com.android.settings.UsbSettings. Осталось кликнуть по кнопке Create Shortcut, и компьютер должен начать видеть устройство на MIUI.
- Дополнение, устанавливаемое на мобильное устройство и помогающее избежать проблемы отсутствия нужных для подключения драйверов. Если вы подключаете телефон, предварительно скачав программу, то далее не составит труда «разъяснить» компьютеру, какой драйвер нужно использовать для распознавания гаджета. Достаточно зайти в «Диспетчер задач», указав путь к нужной папке.
Мы надеемся, что вам не придётся доходить до этого, и один из описанных нами в статье способов окажется действенным, позволив опознать гаджет с ноутбука или компьютера.
Источник: https://MiGid.ru/blog/reshenie-problem/mi-pc-suite-ne-vidit-telefon.html
Почему программа Mi PC Suite не синхронизируется со смартфоном Xiaomi
Чтобы осуществить обмен файлами между компьютером и смартфоном Xiaomi Redmi Plus, необходимо установить на ПК специальную программу – Mi PC Suite. Но некоторые пользователи сталкиваются с проблемой, что их аппарат не определяется системой. Рассмотрим подробнее, почему Xiaomi Mi PC Suite не видит телефон и что с этим делать.
Причины возникновения проблемы
В первую очередь необходимо понять, что стало причиной неполадки. Для этого придется найти инструкцию от своего Сяоми или покопаться в настройках.
Порой причиной может стать неправильно подключенное оборудование. В других же случаях – программный сбой.
В списке самых распространенных причин значатся:
- Системные неполадки на самом аппарате.
- Неоригинальный шнур для USB подключения.
- Программа блокируется антивирусом.
- Неправильный метод подключения телефона.
- Устаревшие драйвера или их полное отсутствие на ПК.
Некоторые Xiaomi Note грешат тем, что их возможно распознать компьютером только режиме фотокамеры. Чтобы решить эту проблему, перенесите необходимые вам файлы в папку со снимками. Затем, после удачного подключения к ПК, рассортируйте их по своим местам, как вам будет удобно.
Однако это не все причины, по которым Mi PC Suite не может распознать аппарат. Для определения именно вашего случая, вам придется самостоятельно отмести все варианты опытным путем. Ниже мы поговорим о некоторых способах решения проблем, по которым Сяоми не подключается к компьютеру.
Простые способы
Все нижеперечисленные способы вы с легкостью можете выполнить самостоятельно, с минимальными знаниями о своем смартфоне и ПК:
- Замените USB-кабель. Чаще всего проблема с подключением возникает тогда, когда вы используете неоригинальный кабель. С помощью чужеродного провода смартфон может успешно заряжаться, правда недолго. Но для подсоединения к компьютеру он не подойдет. Попробуйте одолжить у кого-нибудь из знакомых оригинальный кабель и проверить подключение.
- Проверьте USB-порт. Нелишним будет и проверить работоспособность порта на компьютере. В большинстве случаев таких разъемов на ПК несколько, с разных сторон корпуса. Вставьте кабель в другой порт и инициируйте подключение. Если вы пользуетесь стационарным компьютером, выберите разъем сзади. Он ближе к материнской плате.
- Отключите антивирусную программу на компьютере перед установкой ПО. В редких случаях она вносит Mi PC Suite в «черный список», после чего ее невозможно использовать.
- Скачайте новые драйверы или обновите имеющиеся. Со старыми или вообще без них подключение к компьютеру будет невозможным. Скачать актуальные драйвера можно с официального сайта Xiaomi или тематического форума. Перед установкой настоятельно рекомендуем проверить их на наличие вирусов.
Обратите внимание! На официальном сайте Xiaomi имеются драйвера для каждой модели телефона. Первым делом с помощью фильтра выберите свой телефон, только после этого скачивайте программное обеспечение.
Если ни один из описанных выше методов вам не помог, попробуйте вручную отладить подключение по USB. Это делается так:
- Зайдите в настройки смартфона.
- Найдите строчку «Дополнительно».
- После зайдите в раздел «Для разработчиков».
- Кликните «Отладка по USB».
- Нажмите «Включить».
Этот способ используется для устранения неполадок на самом смартфоне. Если вы перепробовали все простые методы решения, но не достигли успеха, пора переходить к более радикальным.
Сложные способы
Радикальные методы предполагают использование стороннего оборудование или программного обеспечения.
Android terminal emulator
Эту программу можно найти в Play Market. После скачивания ее на ваш Xiaomi Redmi Note Pro, следует настроить ряд команд:
- SU (super user) – с ее помощью вы зайдете в корневую папку.
- Setprop persist.sys.usb.config mass_storage, adb – эту комбинацию необходимо прописать следующей. Обязательно проверьте правильность написания.
- Rebot – подтвердите действие и перезапустите аппарат.
Существуют и другие подобные программы в Плей Маркете.
Их функционал во многом схож с описанными нами. Если хотите, можете скачать одну из них. Команды прописываются те же, может немного отличаться название полей.
QCustomShortcut
Найти это приложение в андроид магазине у вас не получится. Его необходимо скачивать отдельно из интренета. Лучше всего из тематических форумов Xiaomi. Установив программу, вы сможете собственноручно редактировать настройки подключения по следующей схеме:
- Найдите раздел «Package».
- В открывшемся поле пропишите «com.android.settings».
- Далее зайдите во вкладку «Class».
- Здесь необходимо задать команду «com.android.settings.UsbSettings».
- Нажмите «Create Shortcut».
После попробуйте еще раз подключить аппарат к компьютеру.
Он должен распознать новое устройство.
Приложение для установки драйверов
Скачайте на телефон специальную программу, которая самостоятельно установит все необходимые для успешного подключения драйверы. Тем самым вы избавитесь от проблемы с отсутствием нужной программы, подходящей вашему устройству.
Установив дополнения, зайдите на своем ПК в «Диспетчер задач».
Затем проложите путь к папке с файлами. После этого, синхронизация должна пройти успешно.
Обновите MIUI
При присоединении телефона к ПК вы можете увидеть надпись — you need to update your device to use mi pc suite, что делать в этом случае?
Ответ прост – обновите прошивку MIUI.
Такая неприятность может произойти даже с новыми аппаратами, на которых установлен андройд 6.0 и выше. В этом случае следует установить китайскую версию программного обеспечения.
Как убрать ошибку you need to update your device to use mi pc suite (в переводе «Вам необходимо обновить ваше устройство, чтобы использовать Mi PC Suite) при подключении к Mi PC Suite:
- Откройте Mi PC Suite.
- Зайдите в раздел «Настройки».
- Посмотрите, чтобы рядом со строчкой PC Internet стояла галочка.
- Найдите в левом нижнем углу значок «Стрелочка вверх».
- Дождитесь, когда обновится ПО.
После установки китайской MIUI перезагрузите Сяоми и заново подключитесь к компьютеру. Проблема должна исчезнуть.
Источник: https://club-mi.ru/sovety/mi-pc-suite-ne-vidit-telefon
Mi PC Suite не видит телефон Xiami — что делать
В последнее время участились жалобы от владельцев телефонов и планшетов Xiaomi на то, что установленная на ПК Mi PC Suite не видит телефон ни при каких условиях, выдавая сообщение «Connect your device via USB».
Ошибке подключения подвержены практически все популярные устройства линейки — Redmi Note 4 Pro, Mi5, Mi6, Mi Max и т.д. Давайте вместе попробуем разобраться с проблемой и найти решение.
В чем суть проблем?
На самом деле список причин огромен и разнообразен. Вот наиболее частые случаи:
- несовместимость программы и версии Андроид прошивки на телефоне;
- повреждения кабеля или повреждения порта USB;
- вирусы;
- блокировка фаерволом, антивирусом или брандмауэром;
- использование устаревших драйверов.
Чтобы докопаться до сути проблемы, придется испробовать все доступные способы решения проблемы. Но, увы, есть вероятность, что девайс так и не будет опознан вашим ПК. Давайте приступим.
Возможные решения
Для начала нужно убедиться в целостности шнура подключения. Если есть возможность, то желательно использовать оригинальный кабель, ведь использование купленного в магазине «китайского» шнура может привести к подобной проблеме. Заодно проверяем работу USB интерфейса.
Попробуйте подключить аппарат во все доступные порты. При наличии второго ноутбука или ПК, пробуем сделать то же самое на нем. Не стоит исключать повреждения интерфейса в самом телефоне, но этого никак не проверить без специальных навыков – исключение, если у вас еще один такой же девайс.
Далее пройдемся по программному обеспечению. Что нам нужно будет сделать?
- Скачать и установить драйвер для нашего устройства.
- Обновить драйвер для материнской платы ПК.
- Добавить программу в исключения брандмауэра, фаервола и антивируса.
- Обновить Mi PC Suite до актуальной версии.
Дополнительно рекомендуем проверить системы на наличие вредоносного софта, чтобы исключить влияние извне.
Настраиваем подключение
Иногда бывает так, что отключен Режим отладки.
Для этого заходим в «Настройки» девайса — «Об устройстве» — ищем пункт с описанием версии MIUI и кликаем по нему более 5-10 раз, всплывет меню «Для разработчиков», и здесь активируем «Отладку по USB». Обратите внимание, что при подключении может открыться меню выбора типа подключения. Нас интересует формат MTP.
Если телефон не обнаруживается, а зарядка идет, то сдвиньте окно блокировки, и посмотрите, нет ли на экране надписи «Настроить». Выполнять процедуру нужно будет при каждом подключении. Вполне вероятно, что такая проблема исправиться при последующих обновлениях прошивки. Если не все понятно, тогда вот видео-инструкция.
Китайская версия Mi PC Suite — зачем её скачивать
Сейчас нам нужно установить, какая версия прошивки установлена на девайс. Проблема в том, что Mi PC Suite не работает с Android Marshmallow и выше. Если у вас данная версия Андроида или выше, то помочь сможет только китайская версия MiPS, которая также открывает и другие возможности.
В отличии от адаптивной версии, в некоторых случаях с ее помощью все же удастся установить соединение, если ПК не видит телефон. Если у вас Андроид ниже Marshmallow, то вполне вероятно, что проблема решится с помощью обновления софта. Чтобы сделать это нужно:
- Открыть Mi PC Suite.
- Справа вверху нажать значок шестеренок – Настройки.
- Возле PC Internet должна стоять галочка – для соединения с сервером обновлений.
- Остается подождать несколько минут. Если в нижнем левом углу появился значок «стрелочка вверх», то смело жмите его и дождитесь, пока произойдет обновление ПО.
- Пробуем подключить девайс.
В некоторых случаях лучше открыть программу и подождать несколько минут, а уже после подключить гаджет.
Обновление версии MIUI — «You need to update your device»
Иногда при попытке соединения появляется сообщение с просьбой обновить прошивку MIUI до последней версии — «You need to update your device to use Mi PC Suite». Происходит это даже с аппаратами, на которых последняя версия прошивки. Как и ранее решить проблему поможет китайская версия ПО.
Альтернатива –WiFi
Управлять и передавать файлы возможно и без помощи шнура. Многие пользователи забывают о технологии Wi-Fi и ее возможностях. С ее помощью абсолютно реально настроить беспроводное подключение.
Оптимальный вариант – скачать файловый менеджер, работающий с ftp. Пользоваться этой функцией намного удобнее. К тому же, это один из немногих вариантов произвести обмен данными, когда другие типы соединения недоступны.
Источник: https://zen.yandex.ru/media/id/5ac4c389dd24849ec3e82ad9/5cacf573084e0800aff648e3
Как скачать и установить Mi PC Suite на Xiaomi
Сравнительно недавно компанией Ксиаоми было представлено новое программное обеспечение.
В настоящий момент оно не поддерживает русский язык, а его интерфейс оформлен на английском.
Для того чтобы разобраться в его основных функциях и возможностях, мы разработали подробное руководство для пользователя.
Что это такое
Mi PC Suite – это менеджер портативных устройств, предназначенный для переноса различных файлов (музыкальных, видео, фото и т.п.) из памяти смартфона в память ПК и наоборот.
Все имеющиеся на телефоне данные автоматически группируются по категориям.
При подключении девайса вам не придется заботиться о наличии нужного для передачи файлов драйвера, так как приложение его выбирает самостоятельно.
Функции программы:
- Использование как беспроводного модема. Теперь делиться интернетом легко, ведь достаточно подключить любую модель смартфона Сяоми к сети, а затем нажать на соответствующую кнопку Share. И на вашем ноутбуке или ПК появится доступ к интернету;
- Обмен данными между разными девайсами Ксиаоми;
- Создание резервных копий;
- Возможность обновления оболочки;
- Краткая техническая информация о гаджете, который подключен;
- Сортировка информации по категориям для облегчения ее поиска.
Для того чтобы скачать бесплатно Mi PC Suite для Windows (XP, Vista, 7,8,10), нужно лишь вбить в поисковик запрос и выбрать файл для скачивания (в следующей статье также можно узнать, что делать если Mi PC Suite не видит телефон Xiaomi).
Как работать с программой
Процесс скачивания на телефон занимает немного времени. Найти китайскую версию Mi PC Suite, а также на английском языке, можно на фан-сайтах MIUI. Нажимаете на кнопку Install, и менеджер начинает установку.
Вы увидите вот такой интерфейс, где файлы собраны по категориями (песни, заметки, сообщения, контакты и пр.). Среди преимуществ системы стоит отметить возможность резервного копирования телефонных номеров, восстановления и модернизации системы, а также создания скриншотов.
Особенностью программы является то, что подключение смартфона означает переход на интернет-соединение с компьютером в автоматическом режиме. Для отключения опции следует на экране уведомлений снять соответствующий значок.
Нажатие на Screencast позволяет отобразить на дисплее вашего гаджета экран ПК, а также активировать процесс контроля и управления им с ноутбука.
Процедура создания резервных копий не займет много времени. Для этого предусмотрена кнопка Back up now.
А вот так выглядит управление данными на вашем гаджете и их передача на компьютер и обратно.
Хочется отметить и полезную вкладку App, функционал которой позволяет осуществлять проверку, удаление, включение ограничения доступа к сети и установку новых приложений через ПК. Для импорта/экспорта видео, фото и иной информации следует нажать соответствующую вкладку, а двойной щелчок означает просмотр и увеличение файла.
В менеджере сообщений/контактов реализованы основные способы управления. Обратите внимание, что невозможно лишь отправить сообщение адресату.
Полезным будет и изучить функционал «Заметок». Тут есть множество способов изменений их цветовых меток, установки напоминаний, просмотра графиков, проверки списков и т.п.
Источник: https://xiacom.ru/articles/kak-skachat-i-ustanovit-mi-pc-na-xiaomi/
Иногда Mi PC Suite не видит подключенный телефон Xiaomi. Почему так случается и как это исправить– расскажет эта статья.
Содержание
- 1 Почему Mi PC Suite не видит телефон
- 1.1 Телефон слишком новый
- 1.2 Нет электрического контакта
- 2 Обновление драйверов
- 3 Изменение режима подключения к ПК
- 4 Отключение режима отладки
Почему Mi PC Suite не видит телефон
Причин, из-за которых смартфон Xiaomi не отображается в программе, 5:
- подключенное устройство не поддерживается;
- нет электрического контакта между ПК и телефоном;
- драйвера устарели;
- выбран неправильный режим подключения;
- включен режим отладки.
Телефон слишком новый
Согласно информации с сайта программы, доступная для загрузки версия была выпущена в июле 2015 года. Поэтому она умеет работать только с устройствами выпущенными до этой даты: Xiaomi Mi 1, 1S, 2, 2A, 2S, 3, 4, 4i, Mi Note, Mi Pad, Redmi 1, 1S, 2, Redmi Note.
Для более новых моделей телефонов подойдет программа My Phone Explorer.
Нет электрического контакта
В этом виноваты 3 элемента: USB кабель и порты на смартфоне и компьютере. Чтобы проверить работу провода нужно:
- Осмотреть. На нем не должно быть порезов, разрывов проколов.
- Подключить с помощью проверяемого шнура телефон к зарядному устройству. Если зарядка началась, то кабель цел.
- Пошевелить штекер в microUSB порте устройства. Если зарядка начинается прекращается, то разъем неисправен.
После проверки исправности кабеля и разъема для зарядки рекомендуется подключить телефон к разным USB портам, расположенных на задней стороне системного блока.
Обновление драйверов
Необходимое ПО:
- Antutu Benchmark;
- Драйверы для Mediatek;
- Драйверы для Qualcomm Snapdragon;
Установочный файл Mi PC Suite содержит драйвера для поддерживаемых устройств и они устанавливаются с программой. Но они могут работать неправильно. Поэтому их нужно обновить. В ОС Windows 7–10 это делается следующим образом:
- Скачать, установить и запустить Antutu Benchmark.
- Зайти в «Моё устройство».
- Найти надпись «Модель ЦП».
- Скачать и распаковать архив с драйверами.
- Отключить проверку цифровых подписей драйверов.
- Подключить телефон к ПК.
- Кликнуть правой кнопкой мыши на иконке «Компьютер». В контекстном меню выбрать «Свойства».
- Нажать в открывшемся окне строку «Диспетчер устройств».
- Найти в списке подраздел «Переносные устройства». В нем отобразится название модели.
- Кликнуть по кнопке «Обновить драйвер».
- Нажать в новом окне «Выполнить поиск на этом компьютере».
- Кликнуть по «Обзор» и выбрать папку с драйверами.
- Нажать «Далее» и подождать окончания обновления.
Изменение режима подключения к ПК
Mi PC Suite может работать с памятью смартфона, подключенной как мультимедийное устройство – MTP. Поддерживаемые устройства подключаются в этом режиме по умолчанию. Но иногда MTP самостоятельно переключается в режим камеры (PTP).
Чтобы переключить режим нужно:
- Соединить телефон и ПК.
- Сдвинуть вниз шторку.
- Переключиться на вкладку с системными уведомлениями.
- Нажать на строку «Подключен как устройство…»
- Выбрать «Медиа-устройство (MTP)» .
Отключение режима отладки
Согласно теме, посвященной Mi PC Suite на форуме 4pda.ru, программа не работает с включенной опцией «Отладка по USB». Чтобы ее отключить нужно в меню «Для разработчиков» передвинуть ползунок влево, снять галочку справа от названия функции.
Подводя итог, можно сказать, что фирменная утилита от Xiaomi – Mi PC Suite не видит телефоны компании из-за отсутствия обновлений программы, аппаратных проблем с подключением и устаревших драйверов.
В последнее время участились жалобы от владельцев телефонов и планшетов Xiaomi на то, что установленная на ПК Mi PC Suite не видит телефон ни при каких условиях, выдавая сообщение «Connect your device via USB». Ошибке подключения подвержены практически все популярные устройства линейки — Redmi Note 4 Pro, Mi5, Mi6, Mi Max и т.д. Давайте вместе попробуем разобраться с проблемой и найти решение.
Содержание
- В чем суть проблем?
- Возможные решения
- Настраиваем подключение
- Китайская версия Mi PC Suite — зачем её скачивать
- Обновление версии MIUI — «You need to update your device»
- Альтернатива –WiFi
В чем суть проблем?
На самом деле список причин огромен и разнообразен. Вот наиболее частые случаи:
- несовместимость программы и версии Андроид прошивки на телефоне;
- повреждения кабеля или повреждения порта USB;
- вирусы;
- блокировка фаерволом, антивирусом или брандмауэром;
- использование устаревших драйверов.
Чтобы докопаться до сути проблемы, придется испробовать все доступные способы решения проблемы. Но, увы, есть вероятность, что девайс так и не будет опознан вашим ПК. Давайте приступим.
Интерфейс программы Mi PC Suite
Возможные решения
Для начала нужно убедиться в целостности шнура подключения. Если есть возможность, то желательно использовать оригинальный кабель, ведь использование купленного в магазине «китайского» шнура может привести к подобной проблеме. Заодно проверяем работу USB интерфейса. Попробуйте подключить аппарат во все доступные порты. При наличии второго ноутбука или ПК, пробуем сделать то же самое на нем. Не стоит исключать повреждения интерфейса в самом телефоне, но этого никак не проверить без специальных навыков – исключение, если у вас еще один такой же девайс.
Далее пройдемся по программному обеспечению. Что нам нужно будет сделать?
- Скачать и установить драйвер для нашего устройства.
- Обновить драйвер для материнской платы ПК.
- Добавить программу в исключения брандмауэра, фаервола и антивируса.
Добавьте программу в исключения брандмауэра
- Обновить Mi PC Suite до актуальной версии.
Дополнительно рекомендуем проверить системы на наличие вредоносного софта, чтобы исключить влияние извне.
Настраиваем подключение
Иногда бывает так, что отключен Режим отладки. Для этого заходим в «Настройки» девайса — «Об устройстве» — ищем пункт с описанием версии MIUI и кликаем по нему более 5-10 раз, всплывет меню «Для разработчиков», и здесь активируем «Отладку по USB». Обратите внимание, что при подключении может открыться меню выбора типа подключения. Нас интересует формат MTP.
Активация отладки по USB
Если телефон не обнаруживается, а зарядка идет, то сдвиньте окно блокировки, и посмотрите, нет ли на экране надписи «Настроить». Выполнять процедуру нужно будет при каждом подключении. Вполне вероятно, что такая проблема исправиться при последующих обновлениях прошивки. Если не все понятно, тогда вот видео-инструкция.
Китайская версия Mi PC Suite — зачем её скачивать
Сейчас нам нужно установить, какая версия прошивки установлена на девайс. Проблема в том, что Mi PC Suite не работает с Android Marshmallow и выше. Если у вас данная версия Андроида или выше, то помочь сможет только китайская версия MiPS, которая также открывает и другие возможности. В отличии от адаптивной версии, в некоторых случаях с ее помощью все же удастся установить соединение, если ПК не видит телефон.
Если у вас Андроид ниже Marshmallow, то вполне вероятно, что проблема решится с помощью обновления софта. Чтобы сделать это нужно.
- Открыть Mi PC Suite.
- Справа вверху нажать значок шестеренок – Настройки.
- Возле PC Internet должна стоять галочка – для соединения с сервером обновлений.
Настройки подключения к Сети
- Остается подождать несколько минут. Если в нижнем левом углу появился значок «стрелочка вверх», то смело жмите его и дождитесь, пока произойдет обновление ПО.
- Пробуем подключить девайс.
В некоторых случаях лучше открыть программу и подождать несколько минут, а уже после подключить гаджет.
Обновление версии MIUI — «You need to update your device»
Иногда при попытке соединения появляется сообщение с просьбой обновить прошивку MIUI до последней версии — «You need to update your device to use Mi PC Suite». Происходит это даже с аппаратами, на которых последняя версия прошивки. Как и ранее решить проблему поможет китайская версия ПО.
Запрос на выполнение апдейта телефона
Альтернатива –WiFi
Управлять и передавать файлы возможно и без помощи шнура. Многие пользователи забывают о технологии Wi-Fi и ее возможностях. С ее помощью абсолютно реально настроить беспроводное подключение. Оптимальный вариант – скачать файловый менеджер, работающий с ftp. Пользоваться этой функцией намного удобнее. К тому же, это один из немногих вариантов произвести обмен данными, когда другие типы соединения недоступны.
Расширение функционала мобильных гаджетов движется невообразимыми темпами, и сегодня при помощи обычного смартфона можно выполнять огромный спектр задач. Потому возникла необходимость обеспечить связь телефона с компьютером, чтобы организовать обмен файлами или совместную работу в рамках той или иной программы.
Проще всего подключить телефон с операционной оболочкой MIUI при помощи ПС Сьюта – специальной программы, помогающей быстро и эффективно подключаться к компьютеру. Обычно она характеризуется надёжным соединением, но иногда встречаются и баги, в результате которых программа вылетает при подключении телефона.
Сегодня мы поговорим о том, что делать, если телефон не видит ваш ПК, взяв за основу гаджеты на MIUI от Xiaomi Mi.
Для чего требуется программа и что она умеет
Mi PC Suite представляет собой своеобразный файловый менеджер с расширенными функционалом, выполняющий целый ряд полезных для пользователя действий. Прежде всего, вы получаете доступ к внешней и внутренней памяти телефона. Музыка, видео, архивы, APK-файлы сортируются и автоматически располагаются в отдельных тематических папках.
Установив MiPhoneAssistant (новое название), вы на главном экране приложения получаете все содержимое устройства. Также программа умеет выполнять важные системные процедуры:
- Бэкап данных (более расширенный вариант в сравнении с встроенным в MIUI).
- Восстановление файлов.
- Установка новой версии прошивки для смартфона через Recovery (только встроенное Mi Recovery).
Большое внимание уделено и заметкам. Можно без проблем составлять списки обязательных дел, следить за графиком, изменять цветовые блоки. И все это в одном приложении — Mi PC Suite!
Сложные способы
Радикальные методы предполагают использование стороннего оборудование или программного обеспечения.
Android terminal emulator
Эту программу можно найти в Play Market. После скачивания ее на ваш Xiaomi Redmi Note Pro, следует настроить ряд команд:
- SU (super user) – с ее помощью вы зайдете в корневую папку.
- Setprop persist.sys.usb.config mass_storage, adb – эту комбинацию необходимо прописать следующей. Обязательно проверьте правильность написания.
- Rebot – подтвердите действие и перезапустите аппарат.
Существуют и другие подобные программы в Плей Маркете.
Их функционал во многом схож с описанными нами. Если хотите, можете скачать одну из них. Команды прописываются те же, может немного отличаться название полей.
QCustomShortcut
Найти это приложение в андроид магазине у вас не получится. Его необходимо скачивать отдельно из интренета. Лучше всего из тематических форумов Xiaomi. Установив программу, вы сможете собственноручно редактировать настройки подключения по следующей схеме:
- Найдите раздел «Package».
- В открывшемся поле пропишите «com.android.settings».
- Далее зайдите во вкладку «Class».
- Здесь необходимо задать команду «com.android.settings.UsbSettings».
- Нажмите «Create Shortcut».
После попробуйте еще раз подключить аппарат к компьютеру.
Он должен распознать новое устройство.
Приложение для установки драйверов
Скачайте на телефон специальную программу, которая самостоятельно установит все необходимые для успешного подключения драйверы. Тем самым вы избавитесь от проблемы с отсутствием нужной программы, подходящей вашему устройству.
Установив дополнения, зайдите на своем ПК в «Диспетчер задач».
Затем проложите путь к папке с файлами. После этого, синхронизация должна пройти успешно.
Обновите MIUI
При присоединении телефона к ПК вы можете увидеть надпись – you need to update your device to use mi pc suite, что делать в этом случае?
Ответ прост – обновите прошивку MIUI.
Такая неприятность может произойти даже с новыми аппаратами, на которых установлен андройд 6.0 и выше. В этом случае следует установить китайскую версию программного обеспечения.
Как убрать ошибку you need to update your device to use mi pc suite (в переводе «Вам необходимо обновить ваше устройство, чтобы использовать Mi PC Suite) при подключении к Mi PC Suite:
- Откройте Mi PC Suite.
- Зайдите в раздел «Настройки».
- Посмотрите, чтобы рядом со строчкой PC Internet стояла галочка.
- Найдите в левом нижнем углу значок «Стрелочка вверх».
- Дождитесь, когда обновится ПО.
После установки китайской MIUI перезагрузите Сяоми и заново подключитесь к компьютеру. Проблема должна исчезнуть.
Ниже буду ссылки на скачивание различный версий утилиты. Рекомендую посмотреть наш видео-обзор (в конце статьи) перед началом работы.
Mi Phone Assistant 3.0
Английская стабильная версия (перевод TomHenson):
Mi PC Suite ver.4.2
Русская бета версия (перевод TomHenson):
Mi PC Suite ver.3.0 Beta
Скачивайте архив по кнопке выше, распаковывайте его и запускайте файл установки .exe!
Mi Phone Assistant 2.0
Русская версия (работает 50/50):
MiPCSuite 2.0 RU
Английская версия (ссылка на репозиторий с официального сайта):
MiPCSuite 2.0 EN
Английская версия вышла в 2015 году, на официальном сайте она так и не обновлялась (pcsuite.mi.com).
Смена режима подключения
Компьютер может не видеть телефона по причине того, что современные версии Android активизируют режим передачи данных только после включения этой функции вручную. После подключения ПК включается зарядка.
Чтобы включить накопитель самостоятельно, потребуется:
- Сдвинуть верхнюю шторку (там, где отображается уровень заряда, время, уровень приема сигнала и т. д.) вниз, дабы открыть меню уведомлений. В нем как раз и будет значиться текущий способ подключения к ПК.
- Нажать на текущий способ подключения «Зарядка через USB».
- Откроется меню, в котором понадобится выбрать строчку «Передача файлов». Именно этот режим позволяет видеть файлы на телефоне и передавать их на компьютер.
На этом процедура будет завершена, и смартфон отобразится в папке «Мой компьютер».
Инструкция как подключить телефон Xiaomi к Mi PC Suite
- Скачиваете архив с программой (или установочный файл, только 2.0 версия). Распаковывайте его любым архиватором.
- Находим файл с разрешением MiPhoneAssistant.exe и кликаем по нему два раза. Выполняем все нужные действия для установки на ПК.
- После установки запускаем программу и входим в свой Mi-аккаунт. Это обязательное условие.
- Подключите телефон Xiaomi или Redmi в компьютеру через USB кабель.
- Включите отладку по USB, для этого кликните 5 раз по версии MIUI (в сведениях о телефоне). После в расширенных настройках найдите пункт «Для разработчиков». Включите отладку и подтвердите свое согласие.
- Теперь программа попробует подключится к устройству еще раз, если не получилось нажимаем «Повторить».
- Готово. Перед вами должна быть рабочая область MiPCSuite.
- Теперь можно сделать полный бэкап системы, выбрать что нужно сохранить.
- Также можно восстановить созданную ранее резервную копию. То есть, если вы сохранили свои данные, провели, например, прошивку устройств и после решили вернуть всю информацию на место. Для этого и нужен этот раздел.
- И в последнем разделе можно выполнить прошивку даже с заблокированным загрузчиком. Если вы не знаете как это делать — смотрите соответствующие инструкции на YouTube!
Обратите внимание: перечь функций может быть другим в разных версиях программы. На скриншотах версия 3.0.
Переустановка драйверов
Немногие пользователи знают, что смартфон Сяоми в большинстве случаев все же подключается к персональному компьютеру, только ПК не выводит об этом никаких уведомлений. В этом случае не появляется привычного окошка с предложением открыть папки смартфона, а внутреннее содержимое не отображается в папке «Мой компьютер».
Здесь важно узнать, распознается ли устройство самим компьютером, когда отказывается работать. Сделать это можно следующим образом:
- Зайти в диспетчер устройств на персональном компьютере. Для этого можно открыть меню «Пуск» и в строке поиска прописать «Диспетчер устройств».
- Открыть в диспетчере устройств пункт «Переносные устройства». В нем должно фигурировать название модели смартфона Xiaomi.
- Навести курсор на имя смартфона и кликнуть по нему правой кнопкой мыши.
- Нажать «Обновить драйверы».
- Активировать «Автоматический поиск обновленных драйверов».
Если процедура обновления драйверов не будет пройдена, потребуется загрузить их самостоятельно. Сделать это можно по данным ссылкам:
- для моделей Сяоми на процессорах MediaTek https://files.migid.ru/tools/mtk_usb_driver_v5.1453.03.zip;
- для моделей Xiaomi на процессорах Qualcomm https://files.migid.ru/tools/qualcomm_usb_driver.zip.
Далее потребуется вернуться на страницу выбора способа установки драйверов и на этот раз кликнуть по пункту «Выполнить поиск драйверов на этом компьютере». Что останется сделать:
- нажать кнопку «Обзор» напротив строки ввода и указать ту папку, в которую были загружены драйвера;
- кликнуть «Далее» и затем о для их установки.
Текущий метод с большой долей вероятности исправит все баги с установкой связи между ПК и смартфоном.
Как отключить в MIUI 9/MIUI 10
В действительности возможность деактивации Mi Assistant практически нереализуема в случае с международной версией фирменной оболочки. Если посредством настроек переместить рычаг активности в выключенное состояние – изменений не последует, при этом большинство устройств на сегодня поставляются с предварительно запущенной опцией App Vault, которая не предусматривает любые изменения в функциональности. К одному из вариантов решения относится использование патчей, которые скачиваются в свободном доступе и разрабатываются неизвестными программистами. Подобные меры рискованны, поскольку могут установить на смартфон вредоносное программное обеспечение.
Другой метод состоит в применении еженедельных обновлений операционной системы, которые позволяют самостоятельно отключить Mi Assistant, однако в частности только с наличием прав суперпользователя. Если вам не требуется предложенный функционал, то из интереса активировать виртуального помощника нежелательно, поскольку последующий возврат к изначальному состоянию может потребовать много усилий
В результате App Vault можно считать вполне презентабельной функцией для использования на смартфонах Xiaomi, поэтому при заинтересованности во всех доступных возможностях своего аппарата рекомендуется обратить внимание на встроенного ассистента
Статьи из этой же рубрики
- Как поменять циферблат на Mi Band 5?
- Как использовать на Xiaomi голосовой ввод для набора текстовых сообщений
- Как подключить Mi Fit к Google Fit
- Почему возникает ошибка при синтаксическом анализе пакета Xiaomi?
- Почему возникает ошибка при синтаксическом анализе пакета Xiaomi?
- Инструкция по включению двухфакторной авторизации Google на Xiaomi
- Как отключить сообщения по оповещению населения на Xiaomi?
- 4 полезных совета по использованию MIUI 10
- Инструкция по разблокировке загрузчика Redmi 5
- Как установить живые обои на MIUI 11?
Возможности
Возможности Xiaomi PC Suite значительно превосходят таковые у файлового менеджера. Это удобный инструмент управления смартфоном и контроля его состояния. Больше нет нужды держать телефон под рукой, находясь за компьютером – вся необходимая информация отображается на экране.
- Обмен данными между устройствами Xiaomi – смартфоном, планшетом, ноутбуком, компьютером «по воздуху».
- Режим точки доступа. Ми Сьют работает как беспроводной модем. Достаточно подключить смартфон к сети и активировать опцию Share, чтобы компьютер получил интернет.
- Получение информации о подключенном устройстве.
- Обновление программного обеспечения.
- Формирование резервных копий.
- Откат к заводским настройкам.
- Разделение данных по категориям.
- Составление списков дел.
- Создание скриншотов.
Телефон не видит компьютер: проверка с ПК
Подобную ранее приведённой проверке можно провести и с компьютера. Возможно, компьютер не распознал ваш смартфон и поместил его в папку с неопределёнными устройствами.
Как это проверить:
- Зайдите в панель управления на ПК;
- Выберите вкладку «Оборудование и звук»;
- Далее – «Устройства и принтеры»;
- Во вкладке «Устройства мультимедиа» найдите название вашей модели телефона, вызовите меню правой кнопкой мыши и нажмите на «Устранение неполадок»;
- Далее, компьютер выявит наличие и отсутствие проблем и предложит их решение в случае необходимости;
- Готово!
На ОС Windows 8/Windows 10 названия этих вкладок будут немного отличаться.
Итоги
Основные проблемы подключения заключаются в мелочах, а первые и простые способы решения их должны помогать в большинстве случаев, ведь как это ни печально, но такое происходит из-за нашей с вами невнимательности. Если же причина в самом устройстве, теперь вы знаете, как их решить надежными и проверенными на практике методами.
Вряд ли случится такое, что данная статья кому-то не поможет, а если ни один способ вам действительно не пригодился, тогда корни неполадки намного глубже, чем вы думаете, скорее всего, придется ставить на аппарат новую прошивку через режим fastboot, но это уже отдельная тема для обсуждения. Надеемся, статьи о том, как подключить смартфон Xiaomi к компьютеру вам никогда не понадобится, но если такой вопрос и возникнет, вы сможете его решить благодаря нашей статье.
Как включить и настроить Smart Assistant MIUI
Процедура включения функции совершенно несложная, поскольку требуется только перейти в раздел настроек телефона, после чего найдите категорию с наименованием «Система и устройство». Затем выберите вариант «Рабочий стол» с последующим передвижением рычага активности в запущенное состояние напротив опции Mi-помощника. По завершению иконка App Vault отобразится в панели быстрого доступа. Чтобы произвести определённые настройки, требуется провести пальцем в нижнем направлении по всей поверхности дисплея. Затем откроется широкая страница с несколькими отделами, например, будильник, безопасность, Mi Drop и не только. Снизу присутствует несколько подпунктов: Ярлыки, Мероприятия и Быстрые заметки. Если конкретная опция неактивна, то рядом находится соответствующее обозначение минуса, на который можно кликнуть и добавить собственные параметры.
( 1 оценка, среднее 4 из 5 )
На чтение 4 мин Просмотров 13.6к.
Благодаря своему телефону можно решать массу полезных задач, и спектр их становится еще больше за счет программного сопряжения с компьютером. Для смартфонов компании Xiaomi, в основе которых лежит операционная оболочка под названием MIUI, наиболее удобным и быстрым будет использование программы Mi PC Suite, направленной на установку связи между смартфоном и ПК. Но при этом иногда бывают случаи, когда программа прекращает свою работу при первой же попытке наладить связь с компьютером.
Навигация по странице
- Почему Mi PC Suite не может обнаружить смартфон?
- Ручные способы устранения проблем
- Обновление драйверов
- Использование оригинального USB-кабеля
- Если произошел сбой в системе
- Программные способы решения проблемы
Почему Mi PC Suite не может обнаружить смартфон?
Возникновение данной проблемы обусловлено целым перечнем возможных причин. На деле их может быть огромное множество, но справиться со всеми в пределах дома не получится. Некоторые из них имеют системный характер, и в этом случае разобраться с ними сумеет лишь специалист. Однако есть и очень простые объяснения возникновения ошибки:
- подключение с помощью купленного отдельно USB-кабеля;
- отсутствие установленных на компьютер драйверов под выбранный гаджет;
- неправильный режим подключения;
- системные ошибки в самом телефоне.
Нередко бывает, что гаджет имеет связь с ПК, только когда указан режим камеры. В этом случае при потребности передать данные, их следует перенести в папку с сохраненными фотографиями, а уже после, манипулируя смартфоном, разносить по удобным вам местам.
Ручные способы устранения проблем
Условно проблемы, из-за которых программа Mi PC Suite не видит Xiaomi, можно разделить на простые и сложные. Далее поговорим более детально о них и расскажем обо всех возможных способах решения.
Обновление драйверов
Первое, что следует сделать, – это обновить драйвера. Многие операционные системы в нынешнее время успешно делают это сами, даже подгружают при стабильном подключении к интернету недостающие элементы. Но порою случаются сбои, и этого не происходит. В таком случае пользователю предстоит разобраться с драйверами вручную, попытаться их обновить через панель управления или сразу, чтобы наверняка, приступить к скачиванию новых.
Для этого обладателям гаджетов Xiaomi, как и любых других смартфонов, следует посетить официальный сайт компании, где в соответственном разделе всегда есть необходимые драйвера под каждую из моделей продукции.
Использование оригинального USB-кабеля
Второй вариант – это USB-кабель. Если вы используете тот, который прилагался в комплекте со смартфоном, то проблема заключается не в нем, и можно пропустить данный абзац. Но если кабель не родной, причина проблемы вполне может заключаться именно в нем.
Попробуйте использовать другой USB-коннектор и на всякий случай проверьте исправность USB-входов вашего компьютера. Возможно тот, которым вы пользуетесь, стал притормаживать или вышел из действия, поэтому воспользуйтесь соседствующим или теми, которые находятся с задней стороны блока.
Если произошел сбой в системе
Следующий вариант предполагает сбой в самом телефоне. Из-за череды различных причин, таких как неправильное отключение устройства, наличие вируса, который был удален, или ошибки системного приложения, могли слететь настройки. Чтобы восстановить их, необходимо совершить следующую последовательность действий:
- Зайти в «Настройки» устройства;
- Далее перейти в раздел «Дополнительно», в котором пользователю нужен пункт «Для разработчиков»;
- В нем найдете «Отладку по USB», возле которой будет бегунок активации.
Если же после всех вышеперечисленных вариантов Mi PC Suite все равно не видит устройство, то следует переходить к более серьезным вариантам решения.
Программные способы решения проблемы
Когда ручные способы не помогают, на помощь приходят специально разработанные приложения, которые посланы решать системные неполадки, и с которыми работать необходимо очень внимательно.
Действующим методом будет скачивание с Play Market абсолютно бесплатной программы Android Terminal Emulator. Ее функционал позволяет вносить поправки в систему гаджета по способу ввода специальных команд.
Открыв программу, прописываем SU, что означает super user, и нажимаем «Ввод». Данная комбинация отправит нас в корневую папку, предоставив к ней полный доступ.
Далее следует ввести следующую строку: setprop persist.sys.usb.config mass_storage, adb. Очень важно, чтобы в ней не было ни одной ошибки, поэтому лучше проверьте введенные данные несколько раз прежде, чем нажать «Ввод». После, не покидая программы, прямо из нее перезапускаем устройство, вписав команду Reboot.
Существует еще несколько приложений, которым по силам решить проблему сопряжения ПК с телефоном. Все они доступны в Play Market, и функционал каждой из них напоминает возможности указанной выше программы. Следует отметить, что применение любой из них с большой вероятностью решит проблему, когда программа Mi PC Suite не видит устройство, поставив на этом точку раз и навсегда.
Some weird messages when connecting to Mi PC Suite via USB:
When Redmi 2 Prime (MIUI Version: Stable 8.1.3.0 (LHJMIDI) ) was connected to the Mi PC Suite (version 2.2.07032), the Redmi 2 Phone was detected.
But ironically, when any of the menu options such as File Explorer, Apps, Gallery etc. were clicked, the message «The version of MIUI you’re using is too old«.
When checking for system updates, there are no new updates. The MIUI version is already up-to-date!
On the Redmi Note 3, the phone is not detected and the following message is displayed — You need to update your device to use Mi PC Suite».
Please note that there are issues with Mi PC Suite and Mi has still not provided a working PC Suite as on the date of posting this article (4 Jan 2017) as confirmed from one of Mi Forum Thread below. They are still working on it!
If you were able to solve the Mi PC Suite USB connections issue, kindly let us know in the comments below. Share the knowledge!
Alternatives:
If you are facing problems with Mi PC Suite and it is not usable, there you may continue to manage the phone for tasks such as file transfer using the computer Explorer. For this, you would need to connect the phone to the computer using a USB cable. Select appropriate USB settings such as MTP, PTP etc. MTP stands for “Media Transfer Protocol.” When Android uses this protocol, it appears to the computer as a “media device.” MTP operates at the file level and the Android device doesn’t expose its entire storage device to Windows like earlier USB connection type «USB Mass Storage».
Or if you need PC Suite to manage your Android phone, there are several free desktop Android phone managers / PC Suite that you can use to easily manage your Android phone from your desktop computer. Using these you can backup your phone, manage SMS, manage contacts, transfer multimedia etc.
Four FREE Android Phone Manager / PC Suite for Android Mobile Phones
Explore these free Android phone managers and I am sure any of these should fulfill your requirement.
Let me know in the comments what alternative you are using for Mi Phones.
Check out popular Mi / Redmi phones on Amazon