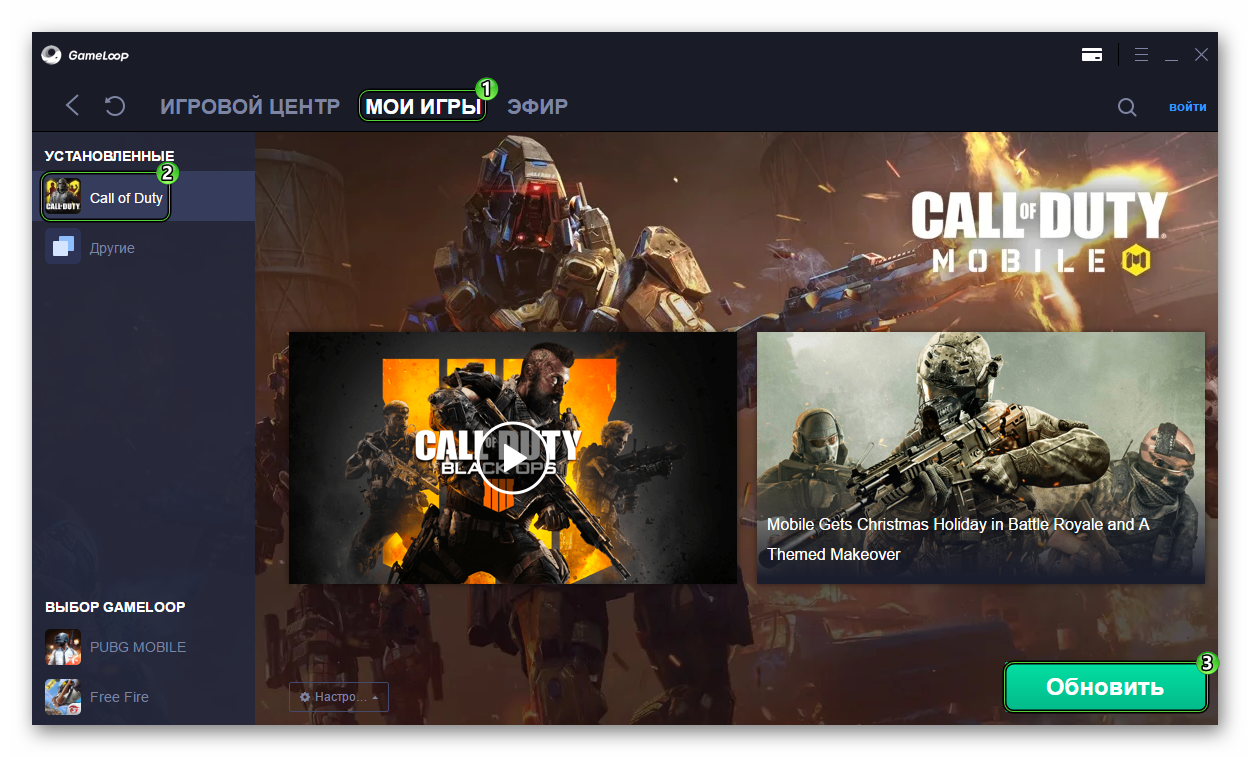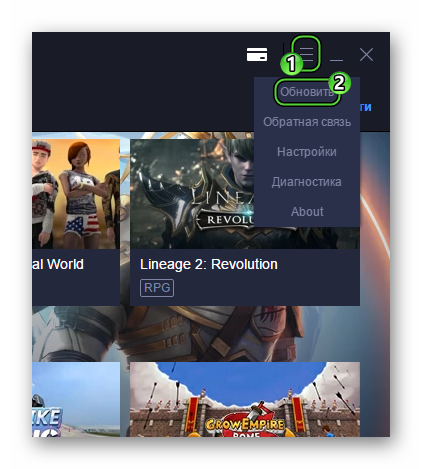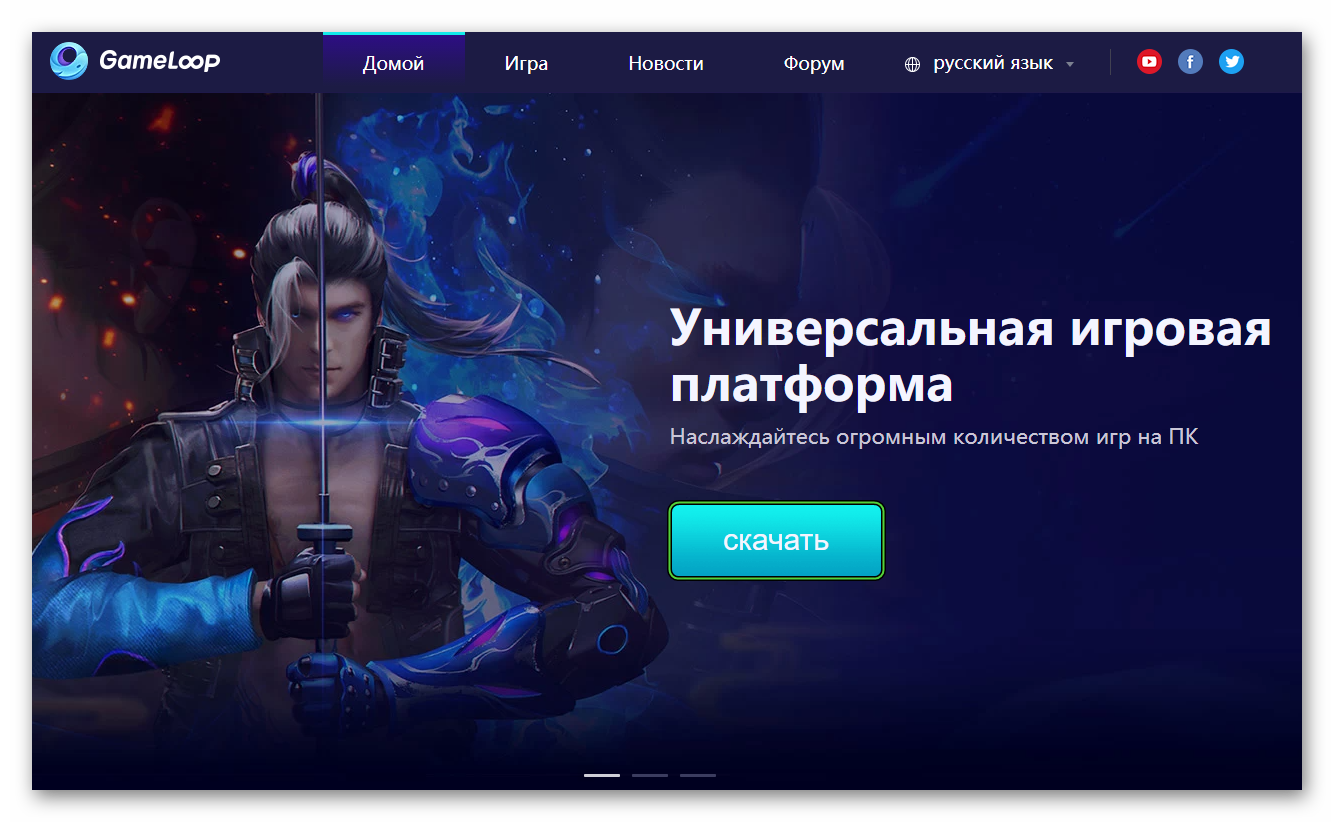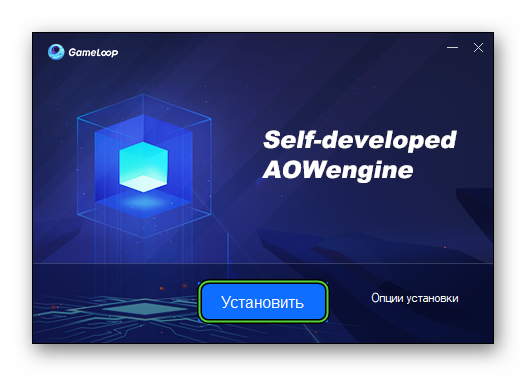На чтение 7 мин Просмотров 1.1к. Опубликовано 21 мая, 2022
В 2018 году Riot Games выпустила обновление для League of Legends, в котором появилось несколько новых функций. Помимо функций, обновление также принесло в игру очень неприятную проблему. Этой проблемой была League of Legends’ критическая ошибка, которая еще не исправлена.
Каждый раз, когда игроки играют в League of Legends. На экране появляется сообщение об ошибке “произошла критическая ошибка, и процесс должен быть остановлен”. Наряду с этим ошибка также говорит “вы хотите создать аварийный дамп, чтобы помочь разработчикам в устранить проблему? Как только вы нажмете «да», игра вылетает, и вы сидите в полной ярости.
В отличие от 2018 года, когда у нас были стримерские компиляции ошибки. Ошибка не так уж популярна, но, судя по форумам и Reddit, проблема все еще существует, и, по-видимому, у Riot Games еще нет решения для нее.
Если вы один из тех, кто борется чтобы найти исправление этой ошибки. Не беспокойтесь, потому что мы исправим критическую ошибку League of Legends с помощью нескольких проверенных методов. Эти методы полностью безопасны, и все, что вам нужно сделать, это выполнить их шаг за шагом.
Содержание
- Обновите Windows и графические драйверы.
- Обновление Windows 10
- Обновление драйверов видеокарты
- Отключить полноэкранную оптимизацию и запустить League of Legends от имени администратора
- Перезагрузите компьютер
- Отключите брандмауэр и антивирус
- Переустановите League of Legends и Riot Games
- Переход с Windows 7
- Обратиться в службу поддержки
- Выводы
Обновите Windows и графические драйверы.
Прежде всего. Обновите Windows и графические драйверы. В игре уже есть проблемы с производительностью и ошибками, которые связаны с Windows. С обновленными Windows и драйверами вы не только исправите критическую ошибку, но и сведете к минимуму эти проблемы с производительностью и связанные с ошибками. В дополнение к этому вы также будете оставаться на поле благодаря частым обновлениям LOL, связанным с новыми функциями Windows 10.
Обновить Windows и графические драйверы довольно просто. Выполните следующие действия.
Обновление Windows 10
- Откройте Пуск > Найдите и нажмите «Проверить наличие обновлений».
- Нажмите Проверить наличие обновлений. Новые обновления начнут загружаться автоматически. Если они этого не сделали, то вы в безопасности.
Обновление драйверов видеокарты
Чтобы обновить драйверы видеокарты, вам следует знать видеокарту какой фирмы вы используете. В случае, если это Nvidia, вот как вы можете убедиться, что драйверы видеокарты обновлены до последней версии.
- Откройте GeForce Experience. Часто он находится в правом нижнем углу панели задач.
- На главной странице нажмите «Проверить наличие обновлений».
- Перейдите на диск, где установлена League of Legends. После > Riot Games > Лига легенд > Удалить данные и файл конфигурации. Эти файлы содержат ваши настройки, которые нуждаются в отдыхе.
- После удаления перейдите в папку с игрой > Щелкните правой кнопкой мыши приложение League of Legends > Свойства.
- Перейдите на вкладку «Совместимость» > Установите флажок “Отключить оптимизацию в полноэкранном режиме” и “запустите эту программу от имени администратора”. Если хотите, вы также можете установить флажок Высокий Масштабирование DPI в разделе «Изменить настройки высокого разрешения». Это поможет вам добиться стабильной производительности.
- После этого вы сможете играть в League of Legends без ошибок.
- В разделе Поиск > Введите и откройте брандмауэр и защиту безопасности.
- Нажмите «Разрешить приложение через брандмауэр».
- Далее нажмите Изменить настройки и в новом списке снимите флажок Клиент League of Legends (TM).
< /ол>
Если критическая ошибка League of Legends все еще не исправлена. Тогда вам, вероятно, также следует убедиться, что остальные драйверы также обновлены. Эти драйверы могут быть звуковыми, сетевыми или чем-то еще. Никогда не знаешь, в чем причина таких ошибок. Я бы порекомендовал загрузить какую-нибудь программу, которая подскажет, какие драйверы нужно обновить.
Отключить полноэкранную оптимизацию и запустить League of Legends от имени администратора
Это самый эффективный и проверенный метод. Ошибка помогла многим игрокам League of Legends на форумах Reddit и Riot. Нет официального объяснения, почему отключение полноэкранной оптимизации и запуск LOL от имени администратора решает проблему. Однако просмотрев несколько тем, я понял, что закономерность есть.
Всякий раз, когда во время игры в League of Legends изменяется определенный файл или создается новый файл. Игра всегда вылетает с сообщением о критической ошибке. При запуске с правами администратора вы запрещаете сторонним приложениям вносить изменения в League of Legends. Полноэкранная оптимизация имеет аналогичную цель. Когда эта функция включена, Game Bar позволяет делать снимки экрана, видео и многое другое. Это также связано с внесением изменений в файлы. Вот как вы можете сделать и то, и другое и избавиться от критической ошибки.
Перезагрузите компьютер
Этот метод звучит глупо, но, эй, он сработал для многих людей, так что он действительно имеет эффект. Проблема в том, что многие игроки постоянно держат свои компьютеры включенными. Это имеет недостаток и может быть потенциальным фактором, почему вы получаете критическую ошибку League of Legends. Если вы когда-нибудь сталкивались с критической ошибкой. Просто перезагрузите компьютер, и есть большая вероятность, что проблема будет устранена.
Отключите брандмауэр и антивирус
Все, что запуски в фоновом режиме могут создавать конфликты для League of Legends. Всякий раз, когда вы играете в League of Legends, вам нужно убедиться, что не открыты никакие оверлеи, такие как GeForce Experience, Riot Client, Game Bar и Steam.В том же духе вам также придется закрыть блокировщики рекламы и разрешить League of Legends проходить через брандмауэр.
В этих приложениях нет ничего плохого, но League of Legends, похоже, не очень хороша, когда она внешняя. приложения постоянно меняют свои метаданные.
Вы можете зайти в Диспетчер задач и посмотреть, какие сторонние приложения запущены. Точно так же вы также можете отключить множество служб и приложений, которые запускаются через автозагрузку. Однако в этом методе мы будем строго ограничивать Anvitus и брандмауэр, чтобы избежать конфликтов.
В зависимости от того, какой антивирус вы используете. Должны быть аналогичные шаги, позволяющие определенным приложениям обходить защиту. Вы должны убедиться, что антивирус разрешает обход Apex Legends.
Переустановите League of Legends и Riot Games
В случае, если все вышеперечисленные методы не исправили ошибку для вас. Тогда я рекомендую удалить League of Legends и ее клиент. Помимо этого, также убедитесь, что нет оставшихся файлов конфигурации, которые потенциально могут вернуть ваши настройки после новой установки. Удалив клиент и игру. Вы фактически сбросите всю игру. Поэтому многие ошибки, сбои и настройки, которые могут вызывать критическую ошибку, будут изменены на значения по умолчанию. Все, что вам нужно сделать, это открыть Панель управления > Удаление программы > Удалите League of Legends. Сделайте то же самое для клиента.
Переход с Windows 7
Есть никто не спорит, что League of Legends чрезвычайно странная на Windows 7. Игра полна сбоев, ошибок и проблем. Windows 7 кажется последней Windows, которую вы должны использовать для Apex Legends.
Если вы столкнулись с подобной проблемой в Valorant, проверьте это
В любом случае, если вы все еще пытаетесь избавиться от этой ошибки LOL. Тогда вам, вероятно, следует выполнить обновление до Windows 8 или Windows 10. Я рекомендую выполнить обновление до Windows 10 просто потому, что вы сможете пользоваться новейшими функциями и эксклюзивными функциями, которые обычно недоступны в Windows 7 или 8. . Кроме того, известно, что Riot Games выпускает новые функции в своих играх, которые используют преимущества Windows 10.
Обратиться в службу поддержки

Выводы
Критическая ошибка League of Legends очень раздражает, не буду врать. Тем не менее, глядя на последние темы. Я ясно вижу, что они уменьшаются, и Riot Games может придумать что-то, что полностью исправит это в будущем. Все методы, перечисленные в этом руководстве, полностью безопасны и проверены.
По нескольким запросам мы добавили и обновили старые методы, чтобы помочь вам исправить эту ошибку. Предположим, вы все еще пытаетесь найти решение, сообщите нам об этом в комментариях ниже!
Обновлено: 09.02.2023
Попробуй перезайди в аккаунт в faceit и акк в стиме
Не уверен что именно из этого помогло но я просто вышел из стима, фейсита и перезагрузил пк вместе с интернетом
Может и поздно но отвечу, просят обновить cs go,обновляешь и ждёшь, у них тоже на серверах ведутся работы, поэтому перезапуски и т. д, не помогут, просто нужно немного терпения и всё))
пожалуйста, закройте свою игру и перезагрузитесь, чтобы обновить ее до последней версии, чтобы предотвратить временный запрет на ваш аккаунт FACEIT. Это большое обновление, и очереди останутся закрытыми, пока мы будем обновлять наши серверы
(помогите)
такаежи фигня на в вф фейсита написал жду пока ответят
у меня сегодня со стимом было проверь целостность игры как найдет нажми играть а если неполучится перезагрузи пк если снова неполучится удали и скачай игру а потом перезагрузи пк и всё у меня так было ток писало что надо обновить стим а он был обновлен
Проблема с CS:GO а именно faceit и его античитом
Запускаю faceit и кс отлично работает, но чтобы играть на faceit нужно использовать его античит, я запускаю античит, после чего запускаю игру, запуск начинается, в стиме показывает мол игра запущена, потом на некоторое время надпись «запускается» пропадает, потом сного появляется и игра начинает стартовать, но вот беда, игра запускается, вот-вот должна появиться заставка с надписью «CS:GO» , но у меня просто черный экран, несколько секунд и игра просто вылетает без всяких ошибок, в самом клиенте faceit появилась сверху надпись CSGO — There has been an update pushed to the game. Please close your game and open it again to update to the latest version.
На следующий день надписьThere has been an update pushed to the game. Please close your game and open it again to update to the latest version. пропала, но кс ведет так-же себя при включенном античите
Faceit AC stuck downloading updates
Tried everything, vpns, redownloading stuff, disabling antiviruses and firewalls, nothing works.
New comments cannot be posted and votes cannot be cast
Have you tried resetting your router? Also, if you could make a ticket and tell us where you are based we may be able to help more.
Mine did the same thing last night.. I tried closing it, open again.. and then i rebooted my computer and after that it worked.
Some fixes that have been working with a few problems on faceit:
— From Windows Start, search for cmd.
— Right click on Command Prompt and click Run as administrator.
— In the console, type the following command: ipconfig /flushdns
— If the command was successful, you will see the message «Successfully flushed the DNS Resolver Cache».
Afterwards, type: netsh int ip reset
— Once done, restart your computer.
Over time, your system will automatically cache IP addresses and other DNS results, in order to speed up subsequent requests it makes to the same hostname. This is all good, but at times, bad results will also be cached and therefore require to be cleared from your cache in order to communicate with hosts correctly.
Alternative: Try change DNS (Google 8.8.8.8, 8.8.4.4; often one that works really good)
Open Control Panel.
Click on Network and Internet.
Click on Network and Sharing Center.
On the left pane, click on Change adapter settings.
Right-click the network interface connected to the internet, and select Properties.
Select Internet Protocol Version 4 (TCP/IPv4) from the list.
Click the Properties button.
Click the Use the following DNS server addresses option.
Type your preferred and alternate DNS server addresses. Here you can enter any DNS servers you want, including from free ones such as Google. Here is Googles Public DNS addresses: 8.8.8.8 and 8.8.4.4
solution to the faceit AC error «failed to download update, error 1-0»
Hi since i have this error «failed to download update, error 1-0» on my faceit AC. For one week i search all over the place and no solution for me! Because the faceit support can take a little bit for respond adn you need to participate on a match/tournament there i have the solution for you problem (probably).
open an administrator command prompt
Type cd <path to installation folder of the AC> and press enter, for example cd C:/Program Files/FACEIT AC
type set TMP=<path to installation folder of the AC and press enter, e.g. set TMP=C:/Program Files/FACEIT AC
type set TEMP=<path to installation folder of the AC and press enter, e.g. set TEMP=C:/Program Files/FACEIT AC
type faceitclient.exe and press enter
the AC should then update properly
Читайте также:
- Сталкер время альянса 3 связь времен где найти лешку шахматиста
- Как сделать шатер в майнкрафте
- Кто озвучивал вергилия в dmc
- Intel watchdog timer driver что это
- Как сделать бедварс в майнкрафте
Discord, представляя собой удобное приложение для мгновенного обмена сообщениями, нашел широкую популярность среди геймеров и студентов. Однако несмотря на продвинутость программы и ее сильную техническую сторону, некоторые пользователи жалуются на то, что при запуске приложения иногда может появляться ошибка Discord update failed, как исправить ее, неясно.
Чтобы избавиться от ошибки и возобновить полноценное использование приложения, нужно лишь ознакомиться со способами решения проблемы, размещенными в статье.
Содержание статьи
- Почему появляется эта ошибка и как ее исправить?
- Способ 1: Проверить, установлено ли сетевое подключение
- Способ 2: Запуск Discord от имени администратора
- Способ 3: Временная приостановка работы брандмауэра и антивируса
- Способ 4: Переименования исполняемого файла обновлений
- Способ 5: Перенос папки Discord
- Способ 6: Переустановка Discord
- Комментарии пользователей
Почему появляется эта ошибка и как ее исправить?
Если при запуске приложения Discord на дисплее монитора загорается надпись «Error, discord update failed», то это говорит о том, что установка обновления окончилась не успешно. Дословно это выражение переводится как «Ошибка, не удалось обновить Дискорд».
Важно! В зависимости от установленной операционной системы Windows, надпись может немного отличаться. Например, выглядеть так – «Update failed – retrying in». Вне зависимости от формулировки, суть остается прежней.
Причин, по которым при запуске программы может возникать подобная ошибка, несколько. Вот наиболее распространенные из них:
- Перед запуском Discord пользователь запустил какие-либо программы или утилиты, блокирующие его работу.
- Discord не совместим с текущей операционной системой.
- Антивирус работает некорректно, блокируя запуск программы, поскольку считает ее потенциально вредоносной.
- Ранее Discord уже бы установлен на компьютер и после повторной его установки старые файл начали конфликтовать с новыми.
Так или иначе, существуют шесть простых способов исправления ошибки «Discord update failed». Статья предлагает с каждым из них ознакомиться подробно.
Способ 1: Проверить, установлено ли сетевое подключение
Прежде всего, стоит убедиться, что компьютер, на котором осуществляется попытка запуска приложения, подключен к сети. Очевидно, что если компьютер не подключен к интернету, то и обновление загружаться не может.
В особенности часто ошибка «Discord update failed» возникает в случае, когда соединение с сетью было прервано непосредственно во время загрузки обновления. Проверить, подключено ли устройство к сети, можно, нажав на ярлычок в правой нижней части рабочего стола. Внешне он может быть похож на картинку маленького компьютера или значок «Wi-Fi».
Есть присутствует надпись «Подключено, защищено», значит, проблем с подключением к сети нет (название сети у каждого свое). Если же подключение имеется, однако в интернет выйти все равно нельзя, то рекомендуется обратиться к своему провайдеру.
Способ 2: Запуск Discord от имени администратора
Когда система производит скачивание обновления и замену старых файлов на новые, Discord на свои действия всегда запрашивает разрешение администратора.
Обычно он самостоятельно запускается от его имени. Данное действие производится в автоматическом режиме в тогда, когда профиль, под которым пользователь заходит в Windows, уже имеет необходимые права.
Если же прав нет, то можно осуществить принудительный запуск приложения от имени администратора. Для этого потребуется нажать правой кнопкой мыши на ярлык программы и в открывшемся меню выбрать строку с надписью «Запуск от имени администратора».
Способ 3: Временная приостановка работы брандмауэра и антивируса
Исправить ошибку можно посредством отключения средств защиты, функционирующих на рабочем устройстве. Начать временное отключение стоит с брандмауэра Windows. Для этого потребуется:
- Открыть меню «Пуск» или поисковую строку системы (в зависимости от операционной системы) и написать «Брандмауэр Защитника Windows», кликнув по нему.
- В левом столбце выбрать пункт «Включение и отключение брандмауэра».
- Поставить точку напротив надписи «Отключить брандмауэр» и нажать «ОК».
Что касается антивирусов, то поскольку их много – каждый отключается по определенным правилам. Как правило, достаточно кликнуть по ярлыку с ним правой кнопкой мыши и выбрать «прекращение работы» или «приостановка работы».
В большинстве случаев интуитивно будет понятно, на что нажать. После отключения систем безопасности и проверки работоспособности Discord, рекомендуется включить их обратно.
Способ 4: Переименования исполняемого файла обновлений
Иногда решить проблему поможет переименование файла, отвечающего за процесс установки программы Discord. Порядок действий при этом выглядит так:
- Необходимо одновременно зажать клавиши «Win» и «R», после чего в открывшееся окно скопировать команду «%LocalAppData%», нажав «ОК».
- Откроется окно, в котором нужно найти папку «Discord».
- Далее нужно открыть эту папку, после чего правой кнопкой мыши кликнуть по иконке «Update.exe».
- Выбрать пункт «Переименовать».
- Дописать знак «X». Должно получиться «UpdateX.exe».
В конце нужно попытаться заново запустить Discord, дважды нажав на ее ярлык левой кнопкой мыши. Если снова появилась ошибка, то файл следует переименовать обратно.
Способ 5: Перенос папки Discord
Периодически ошибка Discord update failed может быть связана со стандартным расположением каталога. Решить вопрос в этом случае просто, требуется лишь переместить каталог, указав новый путь. Обо всем по порядку:
- Как и в способе, описанном ранее, сначала требуется одновременно зажать две клавиши – «Win» и «R». Откроется окно «Выполнить».
- В строчку следует скопировать «%LocalAppData%» и нажать «ОК».
- В системе находится папка Discord, после чего она переносится в другой каталог. В какой именно – не принципиально.
- На завершающем этапе нужно прописать новый путь к программе. Для этого можно кликнуть по иконке приложения на рабочем столе. Откроется окно с запросом нового пути. В предложенной строке нужно указать место, в которое была перемещена программная папка.
Важно! Если указанные выше действия не помогли, то рекомендуется вернуть каталог на место, проделав аналогичные действия. Если же делать этого не хочется, то можно сразу воспользоваться способом №6.
Способ 6: Переустановка Discord
Если ни один из указанных способов исправления ошибки Discord update failed не помог, то можно приступить к радикальным мерам – полной переустановке программы. Это действие оправдано, когда в системе имеются недостающие или поврежденные файлы. Пытаться найти их бессмысленно.
На Windows 10 для того для переустановки Discord, потребуется открыть «Приложения и программы», выбрать нужное приложение, кликнуть по нему один раз левой кнопкой мыши и нажать «Удалить».
После этого следует зайти на официальный сайт Discord и совершенно бесплатно скачать последнюю версию данной программы.
Важно! После переустановки, если удаление программы было осуществлено некорректно, может появиться ошибка installation has failed discord, как исправить ее тоже не всем известно. Решить проблему просто – достаточно лишь открыть диспетчер задач и принудительно приостановить процесс работы программы. После этого можно запускать свежую версию Discord, которая недавно была установлена.
Проблема может быть решена одним из вышеуказанных способов. Пробовать их следует именно в том порядке, в котором они расположены в статье. В большинстве случаев один из них решает проблему.
В эмуляторе GameLoop запускаются мобильные игры с платформы Android. Разработчики регулярно их обновляют, поэтому обновления нужно загружать и в эмуляторе. И с этой задачей у многих пользователей возникают сложности. В данной статье мы расскажем, как обновить игру в Гейм Луп, а также разберем основные проблемы, с которыми можно столкнуться.
Содержание
- Руководство
- Возможные проблемы
- Обновление самого эмулятора
- Полная переустановка
- Завершение
Руководство
Если в игре вышел новый патч, то просто так ее запустить не получится. Соответствующая кнопка просто пропадет с привычного места. Вместо нее появится кнопка «Обновить». Как легко догадаться, для запуска процедуры нужно нажать именно на нее. В качестве примера мы возьмем относительно новый шутер Call of Duty: Mobile.
Пошаговая инструкция:
- В окне эмулятора GameLoop перейдите на вкладку «Мои игры».
- Откройте нужный проект из блока «Установленные».
- Нажмите на выделенную кнопку «Обновить»:
- Дождитесь, пока не будет завершена загрузка и установка нового патча.
Следить за прогрессом можно в новом окошке эмулятора. В нем сразу же после запустится сама игра. Вполне возможно, что и в ней придется подождать загрузки недостающих компонентов. При необходимости дайте подтверждение на выполнение процедуры, ведь иногда это требуется.
Если приложение не отображается в блоке «Установленные», то поищите его во вкладке «Другие». Для запуска обновления кликните по одноименной кнопке.
Возможные проблемы
Бывает такое, что при попытке обновления у пользователя выскакивает ошибка. И вот самые распространенные причины:
- Недостаток свободного места на компьютере. Убедитесь, что на системном диске, где установлен эмулятор GameLoop, свободно не меньше 1 ГБ памяти. Не лишним будет почистить ПК.
- Неполадки с интернет-соединением (нестабильная связь, слишком низкая скорость и т. д.). Проще всего это проверить, запустив на YouTube любое видео в качестве не ниже 480p. Оно должно воспроизводиться совсем без прогрузок или с минимальными паузами.
- Ограничения, наложенные антивирусом. Иногда антивирусные программы воспринимают эмулятор как потенциальную опасность для ПК, вмешиваясь в его работу. Попробуйте на время отключить защиту и повторить попытку обновления. Если дело именно в этом, то добавьте Гейм Луп в список исключений.
Отдельно хотелось бы упомянуть ситуацию, когда эмулятор в целом начинает работать некорректно. При этом неполадки могут возникать не только при установке новых патчей на игры, но и в других ситуациях. И здесь есть два действенных решения:
- Обновление самого эмулятора.
- Полная переустановка.
Разберемся с каждым из них по отдельности.
Обновление самого эмулятора
Для запуска данной функции выполните следующие шаги:
- Откройте главное окно GameLoop у себя на компьютере или ноутбуке.
- Щелкните ЛКМ по значку с тремя линиями, что находится в правом верхнем углу.
- Появится контекстное меню, в нем выберите пункт «Обновить».
- Дождитесь окончания проверки.
- Согласитесь с загрузкой и инсталляцией новой версии эмулятора.
Данная процедура может занять некоторое время, просто ждите.
Полная переустановка
Если проблема не была устранена ни одним из предыдущих способов, то ее причина, скорее всего, заключается в повреждении компонентов программы. И самое действенное решение – полная переустановка.
Все игры и настройки в результате тоже пропадут. Этот момент обязательно нужно учитывать.
Сначала эмулятор нужно целиком удалить из системы, стерев все остаточные файлы. Детально эту процедуру мы разбирали здесь. А следующий шаг – повторная установка.
Пошаговая инструкция:
- Пройдите на официальный сайт эмулятора GameLoop.
- Нажмите на кнопку «Скачать», размещенную в центре страницы.
- Сохраните файл с длинным названием GLP_Installer_XXX_market.exe (XXX – версия установочного файла, обозначается набором цифр).
- Теперь откройте его прямиком из окошка браузера.
- Вы можете изменить каталог программы в меню «Опции установки» (пункт под названием «Просмотр»). Но, как правило, нужды в этом нет.
- А для запуска процедуры нажмите «Установить».
- Дождитесь завершения процесса.
Завершение
В целом обновление игры в GameLoop – довольно простая задача. Достаточно на ее страничке кликнуть по соответствующей кнопке и дождаться завершения процесса. Но время от времени пользователи сталкиваются с ошибками при попытке обновления.
Содержание
- Ошибка «Недоступно в вашей стране»
- Шаг 1: Установка VPN
- Шаг 2: Редактирование аккаунта
- Шаг 3: Очистка кэша Google Play
- Шаг 4: Скачивание приложения
- Вопросы и ответы
При установке или запуске некоторых приложений из магазина Google Play иногда возникает ошибка «Недоступно в вашей стране». Эта проблема связана с региональными особенностями ПО и без дополнительных средств избежать ее невозможно. В настоящей инструкции мы рассмотрим обход подобных ограничений через подмену сведений о сети.
Ошибка «Недоступно в вашей стране»
Существует несколько вариантов решения проблемы, однако мы расскажем только об одном из них. Данный метод является наиболее оптимальным в большинстве случае и куда больше гарантирует положительный результат, чем альтернативы.
Шаг 1: Установка VPN
Сначала придется найти и установить VPN для Android, выбор которого на сегодняшний день может стать проблемой из-за широкого разнообразия. Мы уделим внимание только одному бесплатному и достаточно надежному ПО, загрузить которое можно по ссылке ниже.
Перейти к Hola VPN в Google Play
- Скачайте приложение со страницы в магазине с помощью кнопки «Установить». После этого его нужно открыть.
На стартовой странице выберите версию ПО: платную или бесплатную. Во втором случае потребуется пройти процедуру оплаты тарифа.
- Завершив первый запуск и тем самым подготовив приложение к работе, измените страну в соответствии с региональными особенностями недоступного ПО. Нажмите по флагу в поисковой строке и выберите другую страну.
Например, для доступа к приложению Spotify лучшим вариантом является США.
- Из списка установленных приложений выберите Google Play.
- В открывшемся окне нажмите «Начать», чтобы установить соединение с магазином, используя измененные сетевые данные.
Дальше подключение следует подтвердить. На этом процедуру можно считать законченной.

Учтите, бесплатный вариант Hola несколько ограничен в плане предоставляемых функций и условий обслуживания. Дополнительно можете ознакомиться с еще одним руководством на нашем сайте по настройке VPN на примере другого приложения.
Читайте также: Как настроить VPN на Android
Шаг 2: Редактирование аккаунта
Помимо установки и настройки VPN-клиента также необходимо внести ряд изменений в параметры учетной записи Гугл. Для продолжения к аккаунту должен быть прикреплен один или несколько способов оплаты через Google Pay, иначе информацию откорректировать не получится.
Читайте также: Как пользоваться сервисом Google Pay
- Откройте главное меню Google Play и перейдите на страницу «Способы оплаты».
- Здесь в нижней части экрана нажмите по ссылке «Другие настройки платежей».
- После автоматического перенаправления на сайт сервиса Google Pay нажмите по значку в левом верхнем углу и выберите пункт «Настройки».
- Измените параметры «Страна/регион» и «Наименование и адрес» таким образом, чтобы они соответствовали правилам компании Гугл. Для этого потребуется создать новый платежный профиль. В нашем случае VPN настроен на США, и потому данные будут внесены подходящие:
- Страна – Соединенные Штаты (US);
- Первая строка адреса — 9 East 91st St;
- Вторая строка адреса – пропустить;
- Город — New York;
- Штат — New York;
- Почтовый индекс – 10128.
- Можете использовать представленные нами данные за исключением имени, которое также желательно вписать на английском языке, или в противном случае фальсифицировать все самостоятельно. Вне зависимости от варианта процедура безопасна.

Этот этап исправления рассматриваемой ошибки можно закончить и переходить к следующему шагу. Однако дополнительно не забудьте внимательно перепроверить все данные, чтобы избежать повторения инструкции.
Шаг 3: Очистка кэша Google Play
Следующий этап заключается в удалении информации о ранней работе приложения Google Play через специальный раздел настроек на Android-устройстве. В то же время не следует заходить в маркет без использования VPN, чтобы исключить вероятность появления тех же проблем.
- Откройте системный раздел «Настройки» и в блоке «Устройство» выберите пункт «Приложения».
- На вкладке «Все» пролистайте страницу и найдите службу «Google Play Маркет».
- Воспользуйтесь кнопкой «Остановить» и подтвердите прекращение работы приложения.
- Нажмите кнопку «Стереть данные» и «Очистить кэш» в любом удобном порядке. По необходимости очистку также необходимо подтвердить.
- Перезагрузите Android-устройство и после включения перейдите в Google Play через VPN.
Этот этап является последним, так как после проделанных действий вам будут доступны все приложения из магазина.
Шаг 4: Скачивание приложения
В этом разделе мы рассмотрим лишь несколько аспектов, позволяющих проверить работоспособность рассмотренного метода. Начать следует с проверки валюты. Для этого с помощью поиска или по ссылке откройте страницу с платным приложением и проверьте валюту, в которой вам предоставляется продукт.
Если вместо рублей отображаются доллары или другая валюта в соответствии со страной, указанной в настройках профиля и VPN, все работает правильно. Иначе придется перепроверять и повторять действия, как мы упоминали ранее.
Теперь приложения будут отображены в поиске и доступны для покупки или скачивания.
В качестве альтернативы рассмотренному варианту можете попробовать найти и скачать приложение, ограниченное на Плей Маркете региональными особенностями, в виде APK-файла. Отличным источником ПО в подобном виде выступает интернет-форум 4PDA, однако это не гарантирует работоспособность программы.
Еще статьи по данной теме: