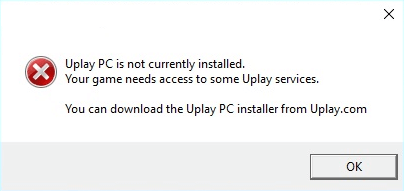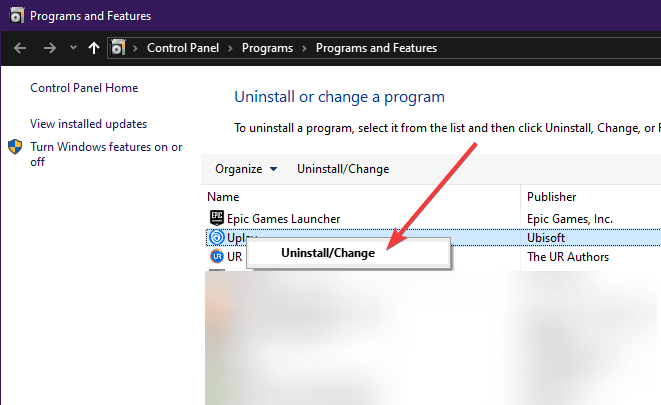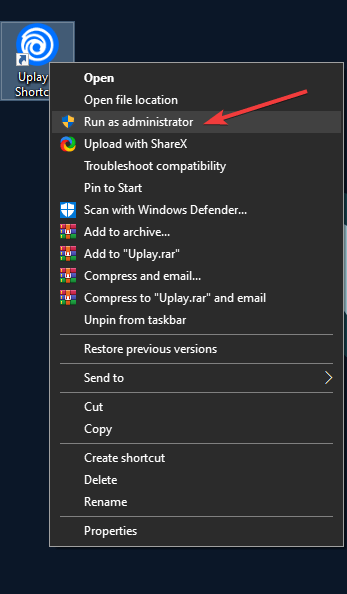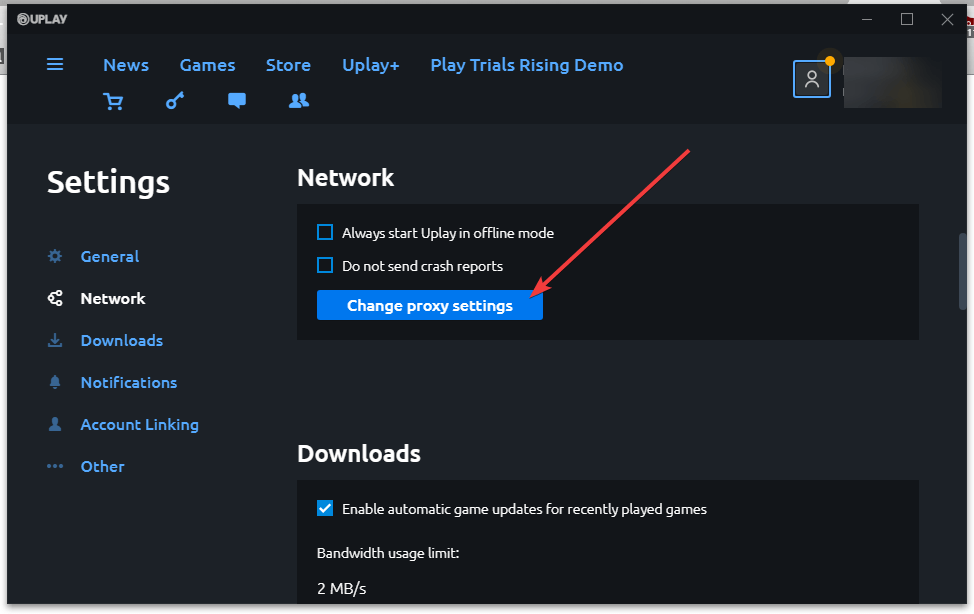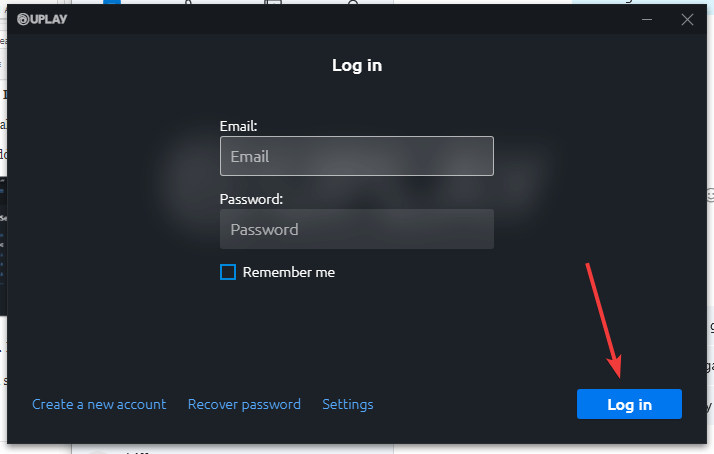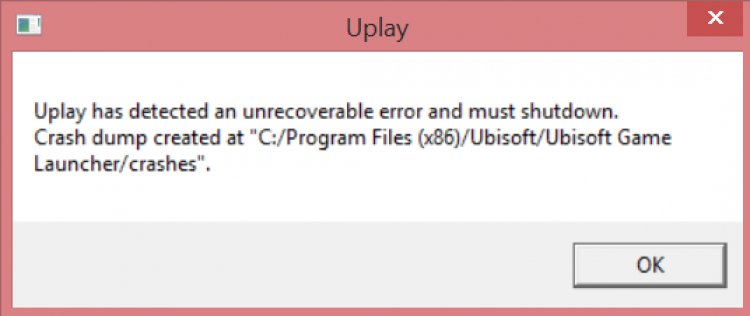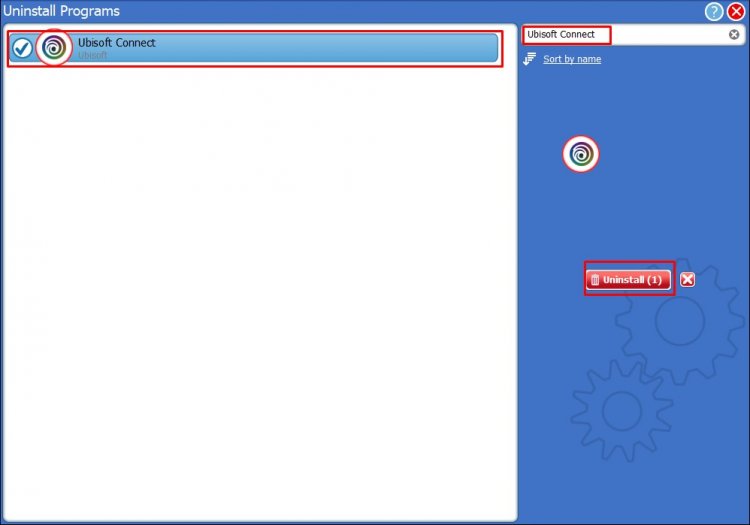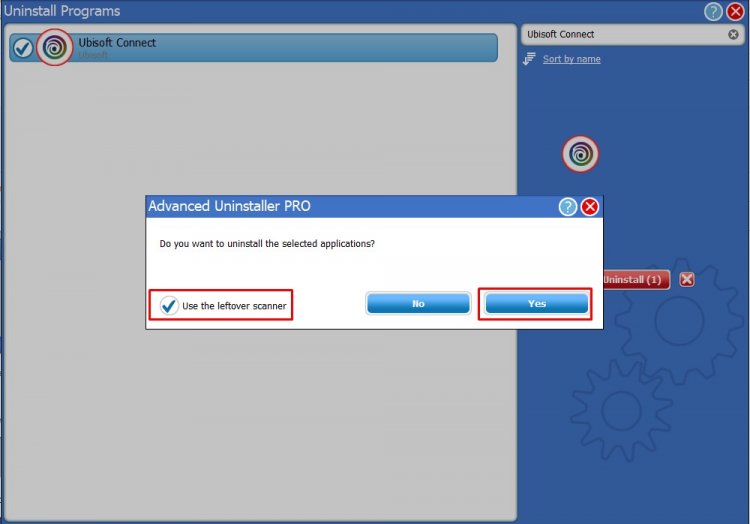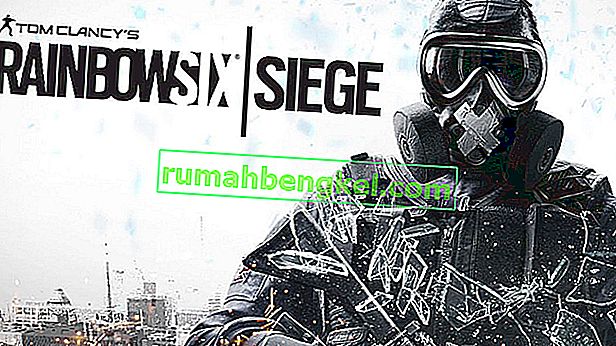Ни один живой геймер ПК не может назвать себя настоящим геймером ПК, если он не попробовал игру от Ubisoft .
Конечно, тенденции сохраняются, и рынок распространения игр в цифровом виде постоянно меняется.
Так появились платформы для распространения игр, такие как Uplay , Origin , Steam , Epic Games Store или GOG .
Uplay — это собственная платформа цифрового распространения Ubisoft для всего контента, связанного с Ubisoft.
Здесь вы можете скачать игры, DLC, проверить новости, связанные с Ubisoft, и пообщаться с другими пользователями Uplay.
Однако ни одна платформа для распространения игр не является идеальной, и у Uplay есть своя собственная доля проблем .
Одной из таких проблем является сообщение об ошибке, с которым сталкиваются некоторые игроки при попытке запустить игру из Uplay.

Предположения относительно этого вопроса вскоре должны были последовать на официальных форумах :
[…] Кажется, что игре не удалось связаться с UPlay, это сообщение об ошибке от игры, а не от самого UPlay, скорее всего, шпионское ПО / AV блокирует процесс ACS, чтобы внедрить ловушку uplay, поэтому проверьте это и перезапустите UPlay от имени администратора
Следуя предложениям на форуме, в этой статье приводятся некоторые решения, которые могут помочь вам, если вы столкнулись с тем же сообщением об ошибке.
Uplay установлен, но компьютер говорит, что это не так
1. Удалите Uplay и переустановите Uplay
- Нажмите Windows + R
- Введите appwiz.cpl
- Ищите запись Uplay
- Щелкните правой кнопкой мыши
- Выберите Удалить
- Как только это будет сделано, зайдите на официальный сайт Ubisoft и загрузите новый новый клиент Uplay
- Установить его
Имейте в виду, что при удалении Uplay необходимо создать резервную копию файлов сохранения для локально сохраненных однопользовательских игр.

2. Отключите антивирусную программу при запуске заголовка Uplay
Как это сделать, зависит от используемого вами антивирусного клиента.
Перейдите на домашнюю страницу производителя антивируса, чтобы увидеть точные шаги.
Любите играть, но при этом оставаться в безопасности? Почему бы не попробовать эти антивирусные программы?
3. Запустите Uplay с правами администратора
- Щелкните правой кнопкой мыши значок Uplay на рабочем столе или в меню «Пуск».
- Выберите «Запуск от имени администратора».

4. Перезагрузите роутер
Выключите маршрутизатор, оставьте его отключенным примерно на одну минуту, затем снова включите его.
Если это не работает, попробуйте подключиться к Интернету напрямую через кабель, минуя маршрутизатор.
5. Отключите любой прокси или VPN
Убедитесь, что вы отключили настройки Работа с прокси в клиенте Uplay.
Кроме того, старайтесь не использовать VPN при запуске Uplay, так как это может вызвать проблемы.

6. Продолжайте нажимать Войти
В некоторых случаях ошибка может быть вызвана кратковременным сбоем связи. Иногда постоянное нажатие кнопки входа может работать.

by Teodor Nechita
Eager to help those in need, Teodor writes articles daily on subjects regarding Windows, Xbox, and all things tech-related. When not working, you may usually find him either… read more
Updated on July 31, 2021
XINSTALL BY CLICKING THE DOWNLOAD FILE
This software will keep your drivers up and running, thus keeping you safe from common computer errors and hardware failure. Check all your drivers now in 3 easy steps:
- Download DriverFix (verified download file).
- Click Start Scan to find all problematic drivers.
- Click Update Drivers to get new versions and avoid system malfunctionings.
- DriverFix has been downloaded by 0 readers this month.
No PC gamer alive can call himself a true PC gamer if they haven’t tried a game from Ubisoft.
Of course, trends continue and the market for distributing games digitally is ever-changing.
That’s how game distribution platforms like Uplay, Origin, Steam, Epic Games Store or GOG came to be.
Uplay is Ubisoft’s very own digital distribution platform of all content related to Ubisoft.
Here you can download games, DLCs, check Ubisoft-related news, and chat with other Uplay users.
However, no game distribution platform is perfect, and Uplay has its own fair share of issues.
One such issue is an error message some players are facing when trying to launch a game from Uplay.
Speculations regarding the matter were soon to follow up on the official forums:
[…]it seems the game failed to communicate with UPlay, this error message is from the game not UPlay itself, most probably a spyware/AV is blocking ACS process to inject uplay hook, so check that and restart UPlay as admin
Following the suggestions on the forum, this article sums up a few solutions that could help you if you’re facing the same error message.
Uplay is installed but PC says it’s not
1. Uninstall Uplay and Re-install Uplay
- Press Windows + R
- Type in appwiz.cpl
- Look for the Uplay entry
- Right-click it
- Select Uninstall
- Once that is finished, hear over to Ubisoft’s official website and download a fresh new Uplay client
- Install it
Keep note that when you uninstall Uplay, you need to back-up the save files for your locally stored single-player games.
2. Disable your antivirus program while running a Uplay title
Ho you do this varies depending on the antivirus client you are using.
Head over to your antivirus manufacturer’s homepage to see the exact steps.
Love gaming but staying secure at the same time? Why not give these antivirus software a try?
3. Run Uplay with administrator rights
- Right-click the Uplay icon on your desktop or in your Start Menu
- Select Run as administrator
4. Reboot your router
Turn off your router, keep it deactivated for around one minute, then activate it again.
If this doesn’t work, try to connect to the Internet directly through the cable, bypassing the router.
5. Disable any proxy or VPN
Make sure you disable the Work with Proxy settings in the Uplay client.
Additionally, try not to use any VPNs when launching Uplay, since that may cause issues.
6. Keep pressing Log in
In some cases, the error could be cause by a momentary mishap of communication. Sometimes persisting in pressing the log in button may work.
Still having issues? Fix them with this tool:
SPONSORED
If the advices above haven’t solved your issue, your PC may experience deeper Windows problems. We recommend downloading this PC Repair tool (rated Great on TrustPilot.com) to easily address them. After installation, simply click the Start Scan button and then press on Repair All.
Newsletter
Содержание
- Uplay не установлена ошибка? Вот как это исправить
- Uplay не установлена ошибка? Вот как это исправить
- Uplay установлен, но компьютер говорит, что это не так
- 1. Удалите Uplay и переустановите Uplay
- 2. Отключите антивирусную программу при запуске заголовка Uplay
- 3. Запустите Uplay с правами администратора
- 4. Перезагрузите роутер
- 5. Отключите любой прокси или VPN
- 6. Продолжайте нажимать Войти
- Uplay installation error steam
- Uplay installation error steam
- Tom Clancy’s Rainbow Six Siege
- Uplay installation error steam
- Tom Clancy’s Rainbow Six Siege
- Как исправить ошибки, вылеты, проблемы с UPlay и Steam, проблемы с запуском, звуком, приглашениями в игре Rainbow Six Siege
- Решение проблемы конфликта UPlay и Steam при установке
- Решения проблемы с приглашением друзей
- Решение для проблемы с неверным CD-Key
- Файл RainbowSix.exe поврежден! Программа прекращает работу
- Отсутствует звук
- внезапно перестает работать во время игры
- Низкий FPS у пользователей AMD
- Rainbow Six не запускается, так как отсутствуют DLL файлы
- Самые распространенные ошибки Rainbow Six Siege и их решение
- Rainbow Six Siege тормозит во время игры
Uplay не установлена ошибка? Вот как это исправить
Uplay не установлена ошибка? Вот как это исправить
Ни один живой геймер ПК не может назвать себя настоящим геймером ПК, если он не попробовал игру от Ubisoft .
Конечно, тенденции сохраняются, и рынок распространения игр в цифровом виде постоянно меняется.
Так появились платформы для распространения игр, такие как Uplay , Origin , Steam , Epic Games Store или GOG .
Uplay — это собственная платформа цифрового распространения Ubisoft для всего контента, связанного с Ubisoft.
Здесь вы можете скачать игры, DLC, проверить новости, связанные с Ubisoft, и пообщаться с другими пользователями Uplay.
Однако ни одна платформа для распространения игр не является идеальной, и у Uplay есть своя собственная доля проблем .
Одной из таких проблем является сообщение об ошибке, с которым сталкиваются некоторые игроки при попытке запустить игру из Uplay.

Предположения относительно этого вопроса вскоре должны были последовать на официальных форумах :
[…] Кажется, что игре не удалось связаться с UPlay, это сообщение об ошибке от игры, а не от самого UPlay, скорее всего, шпионское ПО / AV блокирует процесс ACS, чтобы внедрить ловушку uplay, поэтому проверьте это и перезапустите UPlay от имени администратора
Следуя предложениям на форуме, в этой статье приводятся некоторые решения, которые могут помочь вам, если вы столкнулись с тем же сообщением об ошибке.
Uplay установлен, но компьютер говорит, что это не так
1. Удалите Uplay и переустановите Uplay
- Нажмите Windows + R
- Введите appwiz.cpl
- Ищите запись Uplay
- Щелкните правой кнопкой мыши
- Выберите Удалить
- Как только это будет сделано, зайдите на официальный сайт Ubisoft и загрузите новый новый клиент Uplay
- Установить его
Имейте в виду, что при удалении Uplay необходимо создать резервную копию файлов сохранения для локально сохраненных однопользовательских игр.

2. Отключите антивирусную программу при запуске заголовка Uplay
Как это сделать, зависит от используемого вами антивирусного клиента.
Перейдите на домашнюю страницу производителя антивируса, чтобы увидеть точные шаги.
3. Запустите Uplay с правами администратора
- Щелкните правой кнопкой мыши значок Uplay на рабочем столе или в меню «Пуск».
- Выберите «Запуск от имени администратора».

4. Перезагрузите роутер
Выключите маршрутизатор, оставьте его отключенным примерно на одну минуту, затем снова включите его.
Если это не работает, попробуйте подключиться к Интернету напрямую через кабель, минуя маршрутизатор.
5. Отключите любой прокси или VPN
Убедитесь, что вы отключили настройки Работа с прокси в клиенте Uplay.
Кроме того, старайтесь не использовать VPN при запуске Uplay, так как это может вызвать проблемы.

6. Продолжайте нажимать Войти
В некоторых случаях ошибка может быть вызвана кратковременным сбоем связи. Иногда постоянное нажатие кнопки входа может работать.
Источник
Uplay installation error steam
Help, when starting TCRSS after 10 seconds shows an error. Writes that: Unable to find Uplay. Please check your installation and try again. 1 player wrote:
As an option, then I can propose to launch it (Uplay) first and wait for its full load, but then launch the game on Steam. The game will start, the game will try to start Uplay, but since it is already running, the game will simply check that the key is already bound and run already through Uplay, and so the game first launches, then waits for the answer that there is an account and da game on it, but only then the launch of the game itself in Uplay.
I did everything as he said, but it still shows this error
We can only offer support in English unfortunately.
Can you please translate your issue or create a case on the support website [support.ubi.com] so we can provide you support in your native language?
Please make sure you are running Steam, Rainbow Six Siege and the Uplay client with administrator rights. [support.ubi.com]
If this does not resolve your issue, please try reinstalling the game.
Источник
Uplay installation error steam
Tom Clancy’s Rainbow Six Siege
Sorry to hear you’re having issues with this. Could you please uninstall Uplay and then download the latest version via <ССЫЛКА УДАЛЕНА>https://uplay.ubisoft.com/ to see if this helps?
Let us know how you get on, thanks
The Uplay site that was provided is for you to have the newest version of the Uplay client. You can also find directions here on our site: <ССЫЛКА УДАЛЕНА>https://support.ubi.com/en-us/Faqs/000019000/Install-Uninstall-Verify-A-Game-in-Uplay
Let me know if uninstalling/reinstalling your Uplay Client resolves your issue.
Hey there, sorry to hear that the issue is persisting!
Are Uplay and Siege installed on the same drive? Also, are you able to open Uplay alone?
Alright, can you try installing Uplay (and Steam) on the same drive as Siege? After this, please try and launch the game.
We’re sorry to hear that didn’t help.
It may be then a permissions issue, so I’d advise trying from a different Windows account (with Admin rights), you can see how to setup a local account to test this through the steps here [support.microsoft.com]
I’m sorry to hear that didn’t help.
You link your Steam and Uplay account when you launch a Ubisoft game from Steam.
Источник
Uplay installation error steam
Tom Clancy’s Rainbow Six Siege
Thanks for contacting us.
As mentioned by azanzu786, if you haven’t already, please try reinstalling the Uplay client via the steps in the guide here [support.ubi.com]
Glad to see that this has been resolved.
yes hi,
I did all the steps required but when i try to load the game all it says is stop where the play button is. any help?
I’m sorry to hear you’re having issues with crashes/freezes at the moment.
The first thing I would suggest is to attempt each step suggested here [support.ubi.com] . These steps are known to resolve most of the common causes of crashing/freezing.
If after doing so you’re still experiencing issues I’d then recommend opening a support case. You can reach us either through the support website [support.ubi.com] by opening a live chat session or alternatively through our social media accounts on Facebook [en-gb.facebook.com] and Twitter and they will be able to create a support case for you.
After you’ve opened the case if I can also ask you to attach two system reports to the case that will assist us in identifying any potential cause. The reports we need from you are:
Источник
Как исправить ошибки, вылеты, проблемы с UPlay и Steam, проблемы с запуском, звуком, приглашениями в игре Rainbow Six Siege
Игра Tom Clancy’s Rainbow Six Siege для ПК после выхода сразу обросла многочисленными жалобами на проблемы с сервисами UPlay и Steam, а также многими другими багами. Представляем вам сборник решений этих проблем с игрой.
Решение проблемы конфликта UPlay и Steam при установке
Множество геймеров сталкиваются с подобной проблемой, так что представляем вашему вниманию решение проблемы:
- Выйдите из
- В C=>Program Files(x86)=>Steam=>SteamApps=>Common переименуйте папку “Tom Clancy’s Rainbow Six Siege” в “Tom Clancy’s Rainbow Six Siege bak”. (Другими словами просто добавьте приставку “bak” в конце названия игры).
- Запустите Steam. В библиотеке, кликните правой кнопкой мыши на Siege и нажмите “Удалить локальный контент”
- Измените имя папки на оригинальное – “Tom Clancy’s Rainbow Six Siege”.
- Когда вы будете нажимать “Установить” в вашей библиотеке, приложение найдет существующую установку вместо повторной загрузки файлов.
- Теперь вы можете запускать игру.
Решения проблемы с приглашением друзей
- Выйдите из UPlay и запустите Rainbow Six в Steam, после чего приглашения снова начнут работать.
- Другой вариант сводится к следующим действиям: нажмите tab -> игра -> и переключите в командных настройках опцию “open for friends”.
Решение для проблемы с неверным CD-Key
Зайдите в папку Rainbow Six непосредственно в папке Steam (Steam->Steamapps->Common->RainbowSix) и для файла Rainbow Six Siege.exe установите запуск от имени администратора.
Файл RainbowSix.exe поврежден! Программа прекращает работу
Просто подтвердите ваш игровой кэш в Steam для решения данной проблемы.
Отсутствует звук
Попробуйте переключить на вашем звуковом устройстве вывод звука через колонки и наушники, и посмотрите, какой вариант работает.
внезапно перестает работать во время игры
Для начала убедитесь, что ваш компьютер соответствует системным требованиям игры, после чего запустить этот бесплатный инструмент для обновления драйверов, чтобы убедиться в наличии всего необходимого программного обеспечения.
Низкий FPS у пользователей AMD
Попробуйте отключить XFire – многим пользователям AMD это помогло.
Rainbow Six не запускается, так как отсутствуют DLL файлы
Если Rainbow Six не запускается из-за отсутствия файлов DLL, вы можете просто найти через поисковую систему Гугл нужные вам DLL файлы и установите их в папку с игрой. Или еще проще можно использовать специальную программу, которая автоматически восстанавливает или загружает все необходимые файлы.
Самые распространенные ошибки Rainbow Six Siege и их решение
Представляем вашему вниманию список ошибок, выявленных в игре на данном этапе времени:
Ошибка 8-0x00000052 – если эта ошибка появляется во время игры в мультиплеер, простая перезагрузка очереди решает ее.
Ошибка 2-0x00000067 – решение ожидается
Ошибка 00000631 – решение ожидается
Ошибка 000000206 – решение ожидается
Ошибка 2-0x00000047 – решение ожидается.
Rainbow Six Siege тормозит во время игры
Отключите любые фоновые приложения, в частности антивирус, который может мешать работоспособности некоторых файлов.
На данном этапе времени это все известные способы решения проблем, связанных с ошибками, зависаниями и вылетами игры Rainbow Six Siege. Если у вас возникают какие-либо проблемы с игрой, и в этом посте нет их решения, обратитесь в раздел комментариев.
Источник
На чтение 12 мин. Просмотров 209 Опубликовано 29.04.2021
Сообщение « Uplay не может начать загрузку » обычно появляется, когда пользователи пытаются установить или обновить игру Ubisoft. Игра не загружается или не обновляется должным образом. Это считается серьезной проблемой, поскольку пользователи не могут загружать и обновлять свои игры.
К счастью, другие пользователи, которые боролись с теми же проблемами, разместили свои методы в Интернете, и мы решили объединить их в этой статье. Обязательно ознакомьтесь с этими методами и внимательно следуйте инструкциям, чтобы решить проблему!
Содержание
- Что Вызывает ошибку «Uplay не может начать загрузку» в Windows?
- Решение 1. Переключитесь на предварительную версию
- Решение 2. Используйте DNS-адрес Google
- Решение 3. Очистите DNS и сбросьте TCP/IP
- Решение 4. Переустановите Uplay
- Windows 10:
- Старые версии Windows:
- Решение 5. Измените свойства совместимости клиента Uplay
- Решение 6. Удаление определенной папки
- Решение 7. Отключите антивирус
- Решение 8. Переименовать Папка проблемной игры
- Решение 9 : Проверка игровых файлов
- Решение 10. Измените каталог загрузки
Что Вызывает ошибку «Uplay не может начать загрузку» в Windows?
Ошибка «Uplay не может начать загрузку» может быть вызвана разными причинами. В первую очередь вам следует проверить веб-сайт Ubisoft и их учетные записи в социальных сетях, чтобы узнать, есть ли проблемы с их серверами. Если виноваты их серверы, ничто не сможет вам помочь, пока они не решат проблему. Чтобы узнать о других возможных причинах, ознакомьтесь со списком, который мы подготовили ниже!
- Проблемы с DNS – проблемы с DNS связаны с настройки вашей сети. Лучший способ решить их – просто начать использовать DNS-адрес Google, который можно использовать бесплатно. В качестве альтернативы вы можете попробовать очистить свой DNS и сбросить TCP/IP. Убедитесь, что это решает проблему!
- Проблемы с совместимостью и разрешениями . Если вы не можете начать загрузку в Uplay, попробуйте запустить клиент в режиме совместимости с Windows 7 и с правами администратора. Это может помочь вам решить некоторые проблемы с разрешениями в папке установки.
- Антивирус блокирует Uplay . Если ошибка появилась недавно, попробуйте отключить ваш антивирус во время установки. Каждый антивирусный инструмент можно отключить по-разному, но вам также следует отключить Защитник Windows!
- Проблемы с установочной папкой – Uplay может с трудом установить игру в каталог, в котором вы находитесь. выбрал. Это можно решить, просто установив игру в другой каталог или переименовав папку и переименовав ее обратно, чтобы Uplay повторно просканировал ее!
Решение 1. Переключитесь на предварительную версию
Если проблема возникает независимо от того, какую игру вы пытаетесь загрузить, вам следует проверить, развернул ли Uplay исправление в предварительная версия. Предварительная версия – это следующая версия клиента Uplay, которая будет выпущена, и возможно, что проблема может быть решена так просто. Следуйте инструкциям ниже, чтобы переключиться на эту версию!
- Откройте клиент Uplay , дважды щелкнув его значок на рабочем столе. Вы также можете найти его запись в меню «Пуск» и щелкнуть левой кнопкой мыши по первому доступному результату..
- Нажмите кнопку меню в верхнем левом углу главного экрана и выберите в меню параметр Настройки .
- Оставайтесь на вкладке Общие на правой панели навигации. и установите флажок рядом с Попробовать предварительные версии . Полностью выйдите из клиента.
- Снова откройте его и проверьте, появляется ли на вашем компьютере ошибка« Uplay не может начать загрузку »!
Решение 2. Используйте DNS-адрес Google
Настоящей причиной этой проблемы могут быть настройки вашего DNS-адреса. Лучшее, что вы можете с этим сделать, – это изменить используемый по умолчанию DNS-адрес на бесплатный, предоставленный Google. Многие пользователи во всем мире смогли решить проблему, просто выполнив следующие действия!
- Откройте диалоговое окно Выполнить , нажав Windows Key + R одновременно. Когда поле откроется, введите « inetcpl. cpl » в текстовое поле «Открыть» и нажмите кнопку «ОК».
- В качестве альтернативы, откройте Панель управления , выполнив поиск в меню “Пуск”. Измените настройку Просмотр по на Категория и щелкните, чтобы открыть Сеть и Интернет
- Внутри щелкните Центр управления сетями и общим доступом . В правом окне выберите Изменить настройки адаптера .
- В любом случае найдите текущий сетевой адаптер, который вы используете, щелкните его значок правой кнопкой мыши и выберите Свойства в появившемся контекстном меню. . В списке Это соединение использует следующие элементы , найдите и щелкните левой кнопкой мыши параметр Internet Protocol Version 4 (TCP/IPv4) , прежде чем нажимать Свойства
- На вкладке “Общие” установите второй переключатель в положение Использовать следующие адреса DNS-серверов . Установите 8.8.8 и 8.8.4.4 в качестве предпочтительного и альтернативного DNS-сервера соответственно.
- Установите флажок рядом с параметром Проверять настройки при выходе и нажмите OK , чтобы подтвердить изменения. Снова откройте Uplay и проверьте, появляется ли по-прежнему ошибка «Uplay не может начать загрузку».
Решение 3. Очистите DNS и сбросьте TCP/IP
Этот метод является скорее расширением Решения 2. Если вы правильно выполнили шаги из Решения 2 и проблема не была решена, обязательно выполните следующие действия. решение. Очистка DNS и сброс TCP/IP – два отличных метода решения различных сетевых проблем, и пользователи сообщают, что они сработали для них! Обязательно ознакомьтесь с ними ниже.
- Прежде всего, вам нужно открыть командную строку. Вы можете щелкнуть меню «Пуск» или кнопку «Поиск» и просто ввести « cmd ». Щелкните правой кнопкой мыши первый результат и выберите Запуск от имени администратора в появившемся контекстном меню.
- Также вы можете использовать Windows Key Комбинация клавиш + R , чтобы открыть диалоговое окно Выполнить . Введите в поле « cmd » и используйте комбинацию клавиш Ctrl + Shift + Enter , чтобы открыть сеанс административной командной строки.
- После открытия командной строки введите в окне следующие две команды. Обязательно нажимайте клавишу Enter после каждого из них и убедитесь, что команда выполнена успешно:
ipconfig/flushdnsnetsh int ip reset
- Убедитесь, что ошибка «Uplay не может начать загрузку» по-прежнему появляется при попытке загрузить или обновить игру Ubisoft.
Решение 4. Переустановите Uplay
Вероятно, это одно из самых основных исправлений, но мы бы не добавили его, если бы оно не помогло людям решить их проблему. полностью. Переустановить клиент Uplay очень просто, и это можно сделать за пару минут. Убедитесь, что вы включили этот метод в процесс устранения неполадок.
Windows 10:
- Нажмите кнопку Меню «Пуск» и найдите значок cog в нижней левой части раздела меню «Пуск». Щелкните его, чтобы открыть Настройки . Кроме того, вы можете выполнить поиск настроек или использовать комбинацию клавиш Windows + I для того же эффекта.
- После открытия настроек щелкните, чтобы открыть приложения. Список установленных приложений должен открыться немедленно. Подождите, пока он загрузится, и прокрутите вниз, пока не увидите запись Uplay . Щелкните его левой кнопкой мыши и нажмите кнопку Удалить , чтобы открыть мастер удаления. Следуйте инструкциям на экране!
Старые версии Windows:
- Откройте панель управления , выполнив поиск в меню «Пуск». Кроме того, вы можете использовать комбинацию клавиш Windows + R , чтобы открыть Выполнить . Введите « control.exe » в текстовое поле и нажмите кнопку OK , чтобы открыть панель управления.
- Измените настройку Просмотр по на Категория и нажмите Удалить программу . вариант в разделе Программы . Должен появиться список установленных программ. Прокрутите вниз, пока не найдете Uplay , щелкните его левой кнопкой мыши и выберите кнопку Удалить в верхней части окна.
- Следуйте инструкциям мастера удаления!
Установите последнюю версию клиента, открыв эту ссылку и нажав кнопку Загрузить сейчас в правом верхнем углу. После этого снова откройте клиент Uplay и проверьте, не появляется ли сообщение об ошибке при попытке загрузить что-либо клиентом!
Решение 5. Измените свойства совместимости клиента Uplay
Вам необходимо изменить два параметра: запуск клиента в режиме совместимости и запустив его с правами администратора. Сочетание этих двух настроек может быстро решить вашу проблему, и мы не видим причин для того, чтобы вы пропустили этот метод. Выполните следующие действия!
- Найдите значок ярлыка Uplay в любом месте рабочего стола, щелкните его правой кнопкой мыши и выберите Открыть расположение файла в появившемся контекстном меню. В качестве альтернативы вам нужно будет найти папку с установкой Uplay. Расположение по умолчанию:
C: Program Files (x86) Ubisoft Ubisoft Game Launcher
- Найдите Uplay. exe , щелкните его правой кнопкой мыши и выберите параметр Свойства в появившемся контекстном меню. Перейдите на вкладку Совместимость внутри.
- В разделе Режим совместимости установите флажок рядом с Запустите эту программу в режиме совместимости для параметра и выберите Windows 7 в меню ниже.
- Кроме того, просмотрите раздел Настройки и установите флажок рядом с Запустить это в качестве администратора Нажмите кнопку ОК, чтобы применить изменения и посмотреть, появляется ли по-прежнему ошибка «Uplay не может начать загрузку» при попытке загрузить или обновить игру Ubisoft.
Решение 6. Удаление определенной папки
Кэш клиента Uplay хранится в папке в папке AppData. Удаление этой папки может помочь вам решить проблему без переустановки приложения или потери файлов игры. Убедитесь, что вы перешли к нему и удалили его, чтобы, надеюсь, решить проблему!
- Откройте File Explorer , открыв любую папку или нажав на Значок Библиотеки в меню быстрого доступа. В любом случае щелкните значок Этот компьютер в левом меню навигации и откройте свой локальный диск .. Оказавшись внутри, откройте папку Users и найдите папку с именем, аналогичным учетной записи, в которую вы вошли.
- Оказавшись внутри, откройте AppData Если вы не видите его, нажмите кнопку Просмотр в верхней строке меню и установите флажок рядом с Скрытыми элементами . вариант.
- Откройте Роуминг внутри и найдите папку Ubisoft . Как только вы найдете ее, щелкните ее правой кнопкой мыши и выберите пункт Удалить в появившемся контекстном меню. . Снова откройте клиент Uplay и проверьте, не появляется ли то же сообщение об ошибке!
Решение 7. Отключите антивирус
Желательно отключить ваши антивирусные экраны реального времени, если у вас возникли проблемы при загрузке или обновлении игр. Это помогло многим пользователям, которые использовали различные антивирусные инструменты. Однако не забудьте как можно скорее повторно включить антивирусные защиты, так как оставлять компьютер незащищенным крайне нежелательно! Действия по отключению каждого антивируса различны. После его отключения вам также необходимо отключить Защитник Windows!
- Найдите значок shield на панели задач (правая часть панели задач ). Возможно, вам потребуется щелкнуть стрелку вверх, чтобы увидеть больше значков. Щелкните его правой кнопкой мыши и выберите Просмотреть панель безопасности
- . Либо нажмите кнопку меню «Пуск» и найдите значок шестеренки в нижней левой части раздела меню “Пуск”. Щелкните его, чтобы открыть Настройки . Кроме того, вы можете выполнить поиск настроек или использовать комбинацию клавиш Windows + I для того же эффекта.
- После открытия настроек щелкните, чтобы открыть Обновление и безопасность. Перейдите в Windows На вкладке «Безопасность в левом меню нажмите кнопку Открыть безопасность Windows вверху.
- Щелкните значок в окне безопасности Windows. Он расположен в левом вертикальном меню. Прокрутите вниз, пока не дойдете до настроек защиты от вирусов и угроз и нажмите Управление настройками
- Отключите ползунок в разделе Защита в реальном времени . Подтвердите все запросы, которые могут появиться, и повторно откройте Uplay, чтобы проверить, можете ли вы теперь загружать и обновлять игры без каких-либо ошибок.
Решение 8. Переименовать Папка проблемной игры
Переименование папки, в которую должна быть установлена игра, введет в заблуждение клиент Uplay, который игра еще не загружается, и вам будет предложено чтобы скачать это снова. После этого переименование его обратно в прежнее имя заставит клиент распознавать его и снова начать загрузку. Это полезно для пользователей, пытающихся обновить свою игру!
- Убедитесь, что Uplay не запущен. Используйте комбинацию клавиш Ctrl + Shift + Esc , чтобы открыть Диспетчер задач . Вы также можете использовать комбинацию клавиш Ctrl + Alt + Del и выбрать Диспетчер задач из списка параметров.
- Нажмите кнопку Подробнее в диспетчере задач, если она доступна, и перейдите к Подробности Внутри прокрутите вниз, пока не найдете запись Uplay.exe . Щелкните левой кнопкой мыши, чтобы выбрать его, и нажмите кнопку Завершить задачу .
- Найдите папку, в которой находится папка установки игры. По умолчанию это:
C: Program Files (x86) Ubisoft Game Launcher games
- Щелкните правой кнопкой мыши имена папок как проблемная игра и выберите параметр Переименовать в появившемся контекстном меню. Переименуйте его как угодно, но запомните исходное имя.
- Повторно откройте Uplay, и вам будет предложено повторно загрузить Siege. Теперь переименуйте папку обратно в исходное состояние. Нажмите кнопку Загрузить в Uplay, и существующие файлы должны быть распознаны, и игра должна начать обновляться!
Решение 9 : Проверка игровых файлов
Проверка игровых файлов игры, которую вы пытаетесь установить, весьма полезна. Он может обойти фактическую загрузку, проверив, все ли файлы доступны, а если нет, загрузит их автоматически. Пользователи смогли решить свои проблемы таким образом, поэтому обязательно ознакомьтесь с этим решением!
- Откройте клиент Uplay двойным нажатием. щелкнув его значок на рабочем столе. Вы также можете найти его запись в меню “Пуск” и щелкнуть левой кнопкой мыши первый доступный результат.
- Нажмите Игры кнопку для доступа к списку установленных игр. Выберите игру, которую хотите проверить, и в появившемся меню выберите Свойства .
- Вы увидите кнопку Проверить файлы в разделе” Локальные файлы “. Щелкните по нему и дождитесь завершения процесса. После этого вы увидите отчет о том, были ли повторно загружены какие-либо файлы. Проверьте, появляется ли такая же ошибка при попытке загрузить или обновить игры Uplay.
Решение 10. Измените каталог загрузки
Другой возможной причиной этой проблемы может быть папка, в которую вы хотите установить игру. Вполне возможно, что у вас нет необходимых разрешений или клиент Uplay просто отказывается использовать эту папку.. Лучшее, что вы можете сделать в этом сценарии, – просто изменить папку установки по умолчанию.
- Откройте клиент Uplay , дважды щелкнув его значок на рабочем столе. Вы также можете найти его запись в меню “Пуск” и щелкнуть левой кнопкой мыши первый доступный результат.
- Щелкните кнопку меню в верхнем левом углу окна главный экран и выберите в меню пункт Настройки .
- Убедитесь, что вы перешли в Загрузки . Нажмите кнопку Изменить под местом установки игры по умолчанию и попробуйте использовать другое место. Лучше всего использовать местоположение на другом диске/разделе.
- Убедитесь, что на вашем компьютере все еще появляется ошибка « Uplay не может начать загрузку »!
Игра Tom Clancy’s Rainbow Six Siege для ПК после выхода сразу обросла многочисленными жалобами на проблемы с сервисами UPlay и Steam, а также многими другими багами. Представляем вам сборник решений этих проблем с игрой.
Содержание
- Решение проблемы конфликта UPlay и Steam при установке
- Решения проблемы с приглашением друзей
- Решение для проблемы с неверным CD-Key
- Файл RainbowSix.exe поврежден! Программа прекращает работу
- Отсутствует звук
- внезапно перестает работать во время игры
- Низкий FPS у пользователей AMD
- Rainbow Six не запускается, так как отсутствуют DLL файлы
- Самые распространенные ошибки Rainbow Six Siege и их решение
- Rainbow Six Siege тормозит во время игры
Решение проблемы конфликта UPlay и Steam при установке
Множество геймеров сталкиваются с подобной проблемой, так что представляем вашему вниманию решение проблемы:
- Выйдите из
- В C=>Program Files(x86)=>Steam=>SteamApps=>Common переименуйте папку “Tom Clancy’s Rainbow Six Siege” в “Tom Clancy’s Rainbow Six Siege bak”. (Другими словами просто добавьте приставку “bak” в конце названия игры).
- Запустите Steam. В библиотеке, кликните правой кнопкой мыши на Siege и нажмите “Удалить локальный контент”
- Измените имя папки на оригинальное – “Tom Clancy’s Rainbow Six Siege”.
- Когда вы будете нажимать “Установить” в вашей библиотеке, приложение найдет существующую установку вместо повторной загрузки файлов.
- Теперь вы можете запускать игру.
Решения проблемы с приглашением друзей
- Выйдите из UPlay и запустите Rainbow Six в Steam, после чего приглашения снова начнут работать.
- Другой вариант сводится к следующим действиям: нажмите tab -> игра -> и переключите в командных настройках опцию “open for friends”.
Решение для проблемы с неверным CD-Key
Зайдите в папку Rainbow Six непосредственно в папке Steam (Steam->Steamapps->Common->RainbowSix) и для файла Rainbow Six Siege.exe установите запуск от имени администратора.
Файл RainbowSix.exe поврежден! Программа прекращает работу
Просто подтвердите ваш игровой кэш в Steam для решения данной проблемы.
Отсутствует звук
Попробуйте переключить на вашем звуковом устройстве вывод звука через колонки и наушники, и посмотрите, какой вариант работает.
внезапно перестает работать во время игры
Для начала убедитесь, что ваш компьютер соответствует системным требованиям игры, после чего запустить этот бесплатный инструмент для обновления драйверов, чтобы убедиться в наличии всего необходимого программного обеспечения.
Низкий FPS у пользователей AMD
Попробуйте отключить XFire – многим пользователям AMD это помогло.
Если Rainbow Six не запускается из-за отсутствия файлов DLL, вы можете просто найти через поисковую систему Гугл нужные вам DLL файлы и установите их в папку с игрой. Или еще проще можно использовать специальную программу, которая автоматически восстанавливает или загружает все необходимые файлы.
Самые распространенные ошибки Rainbow Six Siege и их решение
Представляем вашему вниманию список ошибок, выявленных в игре на данном этапе времени:
Ошибка 8-0x00000052 – если эта ошибка появляется во время игры в мультиплеер, простая перезагрузка очереди решает ее.
Ошибка 2-0x00000067 – решение ожидается
Ошибка 00000631 – решение ожидается
Ошибка 000000206 – решение ожидается
Ошибка 2-0x00000047 – решение ожидается.
Rainbow Six Siege тормозит во время игры
Отключите любые фоновые приложения, в частности антивирус, который может мешать работоспособности некоторых файлов.
На данном этапе времени это все известные способы решения проблем, связанных с ошибками, зависаниями и вылетами игры Rainbow Six Siege. Если у вас возникают какие-либо проблемы с игрой, и в этом посте нет их решения, обратитесь в раздел комментариев.
В этой статье мы попытаемся устранить ошибку «Uplay Has Detected An Error», с которой игроки Rainbow Six Осада сталкиваются при открытии игры.
Uplay обнаружила ошибку», с которой сталкиваются игроки Rainbow Six Осада при открытии игры, ограничивает удовольствие от игры, не позволяя игрокам получить доступ к игре. Если вы столкнулись с такой ошибкой, вы можете решить проблему, выполнив следующие шаги.
Что такое Rainbow Six Осада. Uplay обнаружил ошибку?
Эта ошибка является признаком того, что программа Uplay начала открываться не полностью или повреждена. Вы не сможете запустить или играть в любую игру с такой ошибкой. Для этого мы постараемся решить проблему, сообщив вам несколько предложений.
Как исправить ошибку Uplay в Rainbow Six Осада?
Эта ошибка, с которой мы сталкиваемся, возникает при сбое программы Uplay. Для этого мы постараемся решить проблему, сообщив вам несколько предложений.
1-) Удалить Ubisoft Game Launcher
Чтобы предотвратить эту ошибку, вызванную сбоем Ubisoft в фоновом режиме, мы можем предотвратить различные ошибки, удалив папку Ubisoft Game Launcher.
- Прежде всего, нам нужно открыть скрытый файл, чтобы начать процесс. Для этого;
- Откройте этот компьютер.
- Нажмите на опцию «Просмотр» в верхней части открывшегося экрана.
- Активируйте опцию «Скрытые элементы» в списке меню. Это позволит нам увидеть скрытые папки.
- Затем откройте папку «Локальный диск C:» и войдите в папку «Пользователи».
- Откройте папку с именем пользователя Windows, которое вы используете, из перечисленных пользовательских файлов Windows.
- Откройте папку «AppData» на открывшемся экране папки.
- Откройте папку «Локальная» на появившемся экране.
- Затем удалите в папке папку «Ubisoft Game Launcher», выбрав ее. Не забудьте очистить его из корзины.
После этой процедуры попробуйте запустить игру Rainbow Six Siege, чтобы проверить, сохраняется ли проблема.
2-) Удалить Ubisoft Connect
Мы можем решить проблему, полностью удалив Ubisoft Connect с компьютера. Для этого мы можем выполнить процесс удаления с помощью программы Advanced Uninstaller Pro.
- Скачать Advanced Uninstaller Pro (Пароль Rar: 123) Начнем наш процесс со скачивания программы.
- Прежде всего, закройте нашу программу Ubisoft Connect, откройте нашу программу Advanced Uninstaller Pro и щелкните меню «Удалить программы» справа. (Если на вашем компьютере установлена антивирусная программа, выключите ее или удалите полностью.)
- Введите Ubisoft Connect в строке поиска в правой части экрана, выберите программу Ubisoft Connect слева и нажмите кнопку «Удалить».
- Давайте выполним процесс удаления и сканирования, нажав кнопку Да на появившемся экране с предупреждением. (Этот процесс может занять несколько минут.)
- Убедитесь, что на появившемся экране выбраны все файлы, и нажмите кнопку «Далее». (Этот процесс может занять несколько минут.)
После этого процесса загрузите Ubisoft Connect и попробуйте установить его снова.
Rainbow Six Siege — это тактический онлайн-шутер, разработанный и изданный Ubisoft. Игра была выпущена в декабре 2015 года и сразу же стала довольно популярной в игровом сообществе из-за напряженного многопользовательского режима и упора на тактику. Однако совсем недавно стало поступать много сообщений о пользователях, которые не могут играть в игру, потому что она не запускается после выполнения исполняемого файла. После запуска игры ответ не отображается и не отображается в диспетчере задач.
Что мешает запуску Rainbow Six Siege?
Получив многочисленные сообщения от многих пользователей, мы исследовали проблему и составили набор решений, которые помогли решить проблему для большинства наших пользователей. Также мы составили список причин, из-за которых возникла ошибка, и они следующие:
- Административные привилегии: игра требует административных привилегий для правильной работы всех ее элементов. Если административные привилегии не предоставлены, игра может столкнуться с проблемами при попытке доступа к конфиденциальной информации.
- Отсутствующие файлы: все файлы игры должны присутствовать и быть неповрежденными для правильного запуска. Если в игре отсутствуют важные файлы или файлы были повреждены, игра не запустится должным образом.
- Устаревшие драйверы видеокарты: если драйверы видеокарты устарели и не были обновлены, игра может столкнуться с проблемами во время процесса запуска, поскольку для правильной работы требуются последние графические драйверы, предоставленные разработчиками.
- Технические характеристики системы: игра сканирует оборудование компьютера при запуске и не завершает процесс запуска, если система не соответствует минимальным системным требованиям, установленным игрой. Этот вопрос, к сожалению, решить невозможно.
- Приложение Uplay: Возможно, приложение «Uplay» устарело или повреждено. Игра не запускается должным образом, если Uplay не работает должным образом.
Теперь, когда у вас есть базовое представление о природе проблемы, мы перейдем к ее решениям. Рекомендуется попробовать реализовать эти решения в том порядке, в котором они предоставлены.
Решение 1. Предоставление административных привилегий
Игра требует административных привилегий, чтобы все ее элементы работали правильно. Поэтому на этом этапе мы предоставим игре права администратора. Для этого
- Перейдите в папку с установкой игры.
- Щелкните правой кнопкой мыши « Rainbowsix . exe »и выберите« Свойства ».
- Щелкните вкладку « Совместимость » и установите флажок « Запуск от имени администратора ».
- Нажмите « Применить », а затем « ОК ».
- Запустите игру и проверьте, сохраняется ли проблема.
Решение 2. Проверка целостности игры
Если в игре отсутствуют важные файлы или файлы были повреждены, игра не запустится должным образом. Поэтому на этом этапе мы будем использовать Steam или клиент Uplay для проверки целостности файлов в зависимости от того, на какой платформе вы купили игру.
Для Steam:
- Открыть в Паровой клиент и необходимо войти в свою учетную запись.
- Нажмите на кнопку « Библиотека » и право — нажмите на игру из списка в левой панели.
- Выберите « Свойства » и щелкните вкладку « Локальные файлы ».
- Нажмите на « Проверить целостность игровых файлов » и дождитесь, пока клиент завершит процесс.
- Запустите игру и проверьте, сохраняется ли проблема.
Для Uplay:
- Открыть в Uplay клиента и необходимо войти в свою учетную запись.
- Щелкните вкладку « Игры » в верхней части окна.
- Hover к игре плитки и немного стрелка будет появляться на нижнем правом углу на плитке .
- Нажмите на эту стрелку и выберите опцию « Проверить файлы ».
- Дождитесь завершения процесса проверки, запустите игру и проверьте, сохраняется ли проблема.
Решение 3. Переустановка приложения Uplay
В некоторых случаях приложение Uplay было либо устаревшим, либо некоторые элементы игры не работали должным образом, из-за чего игра не могла правильно запускаться. Поэтому на этом этапе мы переустановим приложение Uplay после его полного удаления, это может решить проблему для пользователей, купивших игру через платформу Uplay. Для этого
- Нажмите на начальном меню и выберите « Настройки значок».
- Щелкните « Приложения » и выберите кнопку « Приложения и функции » на левой панели.
- Прокрутите вниз и щелкните приложение « Uplay ».
- Выберите кнопку « Удалить » и нажмите « Да », если в приглашении будет запрошено разрешение.
- Загрузите Uplay отсюда и установите его после завершения загрузки .
- Войдите в свою учетную запись, запустите игру и проверьте, сохраняется ли ошибка.
Примечание: некоторые пользователи исправили свои проблемы, удалив Uplay с диска C, а затем установив его на другой диск, поэтому попробуйте попробовать, если это не сработает для вас.
Решение 4. Обновление драйверов видеокарты
Если драйверы видеокарты устарели и не были обновлены, игра может столкнуться с проблемами во время процесса запуска, поскольку для правильной работы требуются последние графические драйверы, предоставленные разработчиками. Поэтому на этом этапе мы обновим драйверы видеокарты до последней версии.
Для пользователей Nvidia:
- Нажмите на панель поиска в левой части панели задач.
- Введите Geforce Experience и нажмите Enter.
- Нажмите на первый значок, чтобы открыть приложение
- После входа в систему нажмите « Драйверы » в левом верхнем углу.
- На этой вкладке нажмите кнопку « Проверить наличие обновлений » в правом верхнем углу.
- После этого приложение проверит наличие новых обновлений.
- Если обновления доступны, появится кнопка « Загрузить ».
- Как только вы нажмете на это, драйвер начнет загрузку
- После загрузки драйвера приложение предложит вам вариант установки « Экспресс » или « Выборочная ».
- Нажмите на опцию установки « Экспресс », и драйвер будет установлен автоматически.
- После завершения установки запустите игру и проверьте, сохраняется ли проблема.
Для пользователей AMD:
- Право — Нажмите на рабочем столе и выберите AMD Radeon Настройки
- В настройках нажмите « Обновления» в правом нижнем углу.
- Нажмите « Проверить наличие обновлений ».
- Если доступно новое обновление, появится новая опция
- Нажмите на опцию и выберите Обновить
- AMD инсталлятор запускается, нажмите на Upgrade , если программа установки предложит вам
- Теперь инсталлятор получит пакет готов, проверьте все поля и нажмите на Установить
- Теперь будет загружен новый драйвер и установлен автоматически.
- Перезагрузите компьютер и попробуйте запустить игру.
Главная » ИТ » Не удалось найти Uplay, убедитесь, что приложение установлено: что это такое?
07.03.2021
2,917 Просмотры
Покупка игр и развлечений на дисках канула в прошлое. Теперь все приобретается в интернете, скачивается оттуда же и часто требует связи с сетью для запуска и работы. Диски теперь покупают только вместе с коллекционными изданиями, в дополнение к которым идут разные вкусности из игры, вроде значков, книжек или еще каких-то штук. Uplay одна из крупных интернет платформ, на которых разработчики выкладывают игры, а пользователь может купить и скачать их.
Однако, иногда при запуске игры выскакивает ошибка «Не удалось найти Uplay, убедитесь, что приложение установлено».
Повреждение файлов
Однозначных причин для возникновения такой ошибки не выявлено, однако найдено пару закономерностей, которые указывают на неё. Первое подозрение падает на повреждение файлов. Обычно бывают повреждены данные системы. Произойти это может из-за многих причин, но самыми частыми являются две: вирусы и неправильное завершение работы. Вирусы любят изменять или удалять системную информацию, чтобы как можно лучше скрываться и влиять на работу компьютера.
Неправильно завершение из-за пропажи электричества или по другой причине может застать систему на середине операции. После загрузки некоторые файлы могут оказаться повреждены. В этом случае нужно проверить свою систему антивирусом и провести проверку и восстановление системных файлов.
Антивирус и пиратское ПО
Второй распространенной причиной является блокировка связи лаунчера Uplay. Он не может связаться с серверами игры из-за чего и выдает такие ошибки. Первой причиной такого поведения может стать антивирус. Он легко может посчитать работу приложения подозрительной и заблокировать какие-то файлы или доступ к сети. В этом случае стоит попробовать добавить всю папку в исключения или отключить его вообще.
Второй причиной сбоев является пиратская копия виндовс. Для того, чтобы она не беспокоила своего пользователя постоянными напоминаниями и обновлениями, пираты блокируют часть возможностей системы и каналов связей. Это и может стать причиной появления ошибки. Здесь можно посоветовать только сменить систему на лицензионную.
В любом случае, если эти советы не помогли, то остается только обратится в официальную поддержку. В этом случае будьте готовы провести все эти действия еще раз, к тому же, возможно придется предоставить информацию о системе и конфигурации ПК.
Загрузка…
Том Клэнси Радуга Шесть Осада — последняя часть тактического многопользовательского шутера от первого лица от Ubisoft Montreal. Он был запущен в декабре 2015 года и доступен для платформ PlayStation 4, Xbox One, PlayStation 5, Xbox Series X|S и Windows. После недавнего обновления многие геймеры на ПК сталкиваются с проблемами в игре Rainbow Six Siege, помимо сбоев, лагов, заиканий, пропадания кадров и многого другого. Когда дело доходит до Rainbow Six Осада не запускается или проблема с загрузкой на ПК с Windows, с ней сталкиваются несколько игроков независимо от того, мощный ли ПК.
Подождав пару лет, заинтересованные игроки теперь могут бесплатно играть в полную версию игры на ПК, что является большим преимуществом. Тем не менее, в наши дни одной из самых распространенных проблем становится проблема с запуском игры для ПК по нескольким возможным причинам. Если говорить об игре Rainbow Six Осада. проблема с не загрузкой, это, вероятно, происходит с пользователями Steam, согласно сообщениям на онлайн-форуме.
Содержание страницы
-
Исправлено: Rainbow Six Siege не отвечает или не загружается на ПК
- 1. Запустите лаунчер от имени администратора
- 2. Обновите графические драйверы
- 3. Завершить фоновые процессы
- 4. Отключить оверлей Steam
- 5. Отключить ввод пара
- 6. Запустите игру в оконном режиме
- 7. Отключить DirectX 12
- 8. Установите правильное устройство рендеринга
- 9. Отключить многопоточный рендеринг
- 10. Отключить антивирусную защиту
- 11. Восстановить файлы игры
- 12. Обновление Rainbow Six Осада
Исправлено: Rainbow Six Siege не отвечает или не загружается на ПК
К счастью, ниже перечислены некоторые возможные обходные пути, позволяющие легко решить проблему с запуском или загрузкой. Итак, не теряя времени, давайте приступим к делу.
1. Запустите лаунчер от имени администратора
Во-первых, вы должны попробовать запустить программу запуска игры от имени администратора в Windows, чтобы программа запуска и файлы игры работали правильно. Не запуская игру или клиент в качестве администратора, вам может быть довольно сложно избежать сбоев или не запускать проблемы, требующие доступа UAC (Контроля учетных записей). Для этого обязательно выполните следующие шаги:
- Щелкните правой кнопкой мыши на Программа запуска Steam/Epic Games exe-файл ярлыка на вашем ПК.
- Теперь выберите Характеристики > Нажмите на Совместимость вкладка
Объявления
- Обязательно нажмите на Запустите эту программу от имени администратора флажок, чтобы отметить его.
- Нажмите на Подать заявление и выберите ХОРОШО чтобы сохранить изменения.
- Теперь вы можете просто дважды щелкнуть исполняемый файл игры, чтобы запустить его.
Вы также можете выполнить те же действия для исполняемого файла игры Rainbow Six Siege, чтобы убедиться, что игровое приложение имеет доступ к UAC.
2. Обновите графические драйверы
Обязательно обновите графический драйвер на ПК, потому что устаревший драйвер графического процессора может вызвать множество проблем с запуском игры. Попробуйте проверить обновление графического драйвера и установить его (если доступно). Для этого:
- Щелкните правой кнопкой мыши на Стартовое меню открыть Меню быстрого доступа.
- Нажмите на Диспетчер устройств из списка, чтобы открыть интерфейс.
- Теперь вам нужно двойной щелчок на Видеоадаптеры чтобы расширить его.
- затем щелкните правой кнопкой мыши на выделенной видеокарте, которая активна.
- Далее нажмите на Обновить драйвер > Выберите Автоматический поиск драйверов.
- Система автоматически проверит наличие доступных обновлений.
- Обновление автоматически загрузит и установит последнюю версию, если она доступна.
- После этого обязательно перезагрузите компьютер, чтобы изменения вступили в силу.
Если вы не можете найти какое-либо обновление, вы можете перейти на официальный веб-сайт видеокарты и вручную найти обновление. Если в случае, новая версия доступна, просто загрузите файл на свой компьютер и установите его. Ознакомиться с официальным сайтом производителя вы можете по ссылке ниже.
Объявления
- Графический процессор Nvidia
- AMD графический процессор
- Графический процессор Intel
3. Завершить фоновые процессы
Обязательно завершите фоновый процесс в вашей системе, потому что ненужные задачи могут легко помешать правильной работе требовательных к ресурсам приложений. Если в этом случае ваша система становится зависающей или медленной, системные ресурсы в этот момент истощаются. Чтобы удалить нежелательные процессы:
- Нажимать Ctrl + Shift + Esc горячие клавиши на клавиатуре для открытия Диспетчер задач.
- Нажми на Процессы вкладка > Обязательно выберите задачу, которую хотите закрыть по отдельности.
- Затем нажмите на Завершить задачу чтобы закрыть его.
- Как уже упоминалось, выполните те же действия для каждой задачи, которую вы хотите закрыть.
- После этого закройте окно диспетчера задач и перезагрузите компьютер.
4. Отключить оверлей Steam
Несколько затронутых игроков начали сообщать, что оверлей Steam работает в фоновом режиме, что очень беспокоит. Внутриигровые оверлеи могут потреблять больше системных ресурсов, что может легко вызвать проблемы с запуском игры.
Объявления
- Открой Готовить на пару клиент > Перейти Библиотека.
- В настоящее время, щелкните правой кнопкой мыши на Радуга Шесть Осада > Выбрать Характеристики.
- Направляйтесь к Общий раздел > Вот только снимите флажок в Включить оверлей Steam во время игры флажок.
- Вернуться к Библиотека > Запустить Радуга Шесть Осада чтобы проверить, не запускается ли игра.
5. Отключить ввод пара
Несколько игроков сочли этот трюк полезным, чтобы просто отключить параметр ввода Steam, выполнив следующие шаги. Это каким-то образом исправляет, что игра не запускается или зависает на экране загрузки. Для этого:
- Запустить Готовить на пару клиент > Перейти Библиотека.
- Щелкните правой кнопкой мыши на Радуга Шесть Осада > Нажмите на Контроллер.
- Установлен «ОТМЕНА ДЛЯ Rainbow Six Осада» к «Отключить ввод пара».
- Наконец, попробуйте снова запустить игру, чтобы проверить наличие проблемы.
6. Запустите игру в оконном режиме
Если в этом случае кажется, что игра часто вылетает, вы можете попробовать настроить режим отображения на оконный из полноэкранного режима. Для этого:
- Нажми на Значок Windows открыть Стартовое меню > Тип %LOCALAPPDATA% в строке поиска и откройте его.
- Перейдите в папку %LOCALAPPDATA% > Найдите «Проспект» папка.
- Откройте указанную папку и перейдите в Сохранено > Конфигурация > WindowsNoEditor каталог.
- В папке WindowsNoEditor вы найдете файл с именем «Настройки пользователя игры».
- Откройте файл пользовательских настроек с помощью любого текстового редактора > Установить «Полноэкранный режим = 1» к «Полноэкранный режим = 0» чтобы сохранить изменения.
- Наконец, попробуйте снова запустить игру, чтобы проверить наличие проблемы.
7. Отключить DirectX 12
Вы можете попробовать отключить его, если используете DirectX 12 на ПК. Поскольку версия DirectX 12 является последней версией, доступной для Windows, возможно, конфигурация вашего ПК не поддерживает ее. Чтобы отключить его:
- Просто отправляйтесь в Настройки > видео > Установить «Включить DX12» к ‘Выключенный’.
- Перезапустите Радуга Шесть Осада игра после внесения изменений.
8. Установите правильное устройство рендеринга
Обязательно выберите правильное устройство рендеринга в меню настроек игры, которое вы можете найти ниже. Для этого:
- Откройте клиент Steam, а затем запустите Радуга Шесть Осада игра > Перейти к Настройки видео меню из игры.
- Перейти к «Выбранное устройство рендеринга» > Выберите выделенный графический процессор. [Не оставляйте значение «По умолчанию»]
- После этого перезагрузите игру, чтобы сохранить изменения.
9. Отключить многопоточный рендеринг
Похоже, что в меню настроек игрового видео в названии Rainbow Six Siege включена опция многопоточного рендеринга, что каким-то образом конфликтует с довольно частым сбоем игры. Обязательно отключите параметр многопоточного рендеринга в меню игры, чтобы попытаться решить проблему. А если вы используете процессор AMD, выключите его и перезагрузите игру, чтобы изменения вступили в силу.
10. Отключить антивирусную защиту
Вам следует попробовать отключить защиту Защитника Windows на вашем ПК, чтобы убедиться, что никакое антивирусное программное обеспечение не блокирует правильную работу файлов игры. Чтобы отключить его:
- Нажимать Окна + я клавиши быстрого доступа для открытия Параметры Windows меню.
- Нажмите на Обновление и безопасность > Нажмите на Безопасность Windows с левой панели.
- Теперь нажмите на Откройте Безопасность Windows кнопка.
- Перейти к Защита от вирусов и угроз > Нажмите на Управление настройками.
- Далее вам нужно будет просто выключить в Защита в реальном времени переключать.
- При появлении запроса нажмите Да идти дальше.
Если вы используете какую-либо другую антивирусную программу на своем ПК, отключите ее. Однако, если вы не заинтересованы в отключении антивирусного программного обеспечения на ПК, вы можете просто внести файлы игры в белый список для антивирусного программного обеспечения. Для этого:
- Открой Готовить на пару клиент > Перейти Библиотека.
- Нажмите на Радуга Шесть Осада из списка установленных игр.
- Теперь нажмите на Значок настроек рядом со страницей игры Rainbow Six Осада.
- Нажмите на Управлять > Перейти к Просмотр локальных файлов.
- Далее откройте Проспект папка > Двоичные файлы > Win64.
- Вы узнаете файл «Проспект-Win64-Доставка» в папке Win64.
- Обязательно нажмите, чтобы выбрать файл, а затем добавить это в список.
- Вы можете идти.
11. Восстановить файлы игры
Поврежденные или отсутствующие игровые файлы на ПК могут в конечном итоге вызвать множество проблем с запуском или производительностью игры. Для этого:
Для Steam:
- Запустить Готовить на пару клиент > Нажмите Библиотека.
- Щелкните правой кнопкой мыши на Радуга Шесть Осада из списка установленных игр.
- Теперь нажмите на Характеристики > Перейти к Локальные файлы.
- Нажмите на Проверка целостности игровых файлов.
- Вам придется дождаться завершения процесса.
- После этого просто перезагрузите компьютер.
Для программы запуска Epic Games:
- Открой Программа запуска эпических игр > Нажмите на Библиотека.
- Нажми на значок с тремя точками из Радуга Шесть Осада.
- Нажмите на Проверять, и он начнет проверять файлы игры.
- Дождитесь завершения процесса и перезапустите лаунчер.
- Это должно решить проблему сбоя Rainbow Six Siege на вашем ПК.
12. Обновление Rainbow Six Осада
Если ни один из методов вам не помог, проверьте наличие обновления игры Rainbow Six Осада, поскольку устаревшая версия игры может содержать ошибки или проблемы со стабильностью. Итак, если вы какое-то время не обновляли свою игру, выполните следующие действия, чтобы проверить наличие обновлений и установить последнее обновление.
Для Steam:
- Открой Готовить на пару клиент > Перейти Библиотека > Нажмите на Радуга Шесть Осада с левой панели.
- Он автоматически выполнит поиск доступного обновления. Если доступно обновление, обязательно нажмите на Обновлять.
- Подождите некоторое время, чтобы установить обновление. После этого закройте клиент Steam.
- Наконец, перезагрузите компьютер, чтобы изменения вступили в силу, и снова запустите игру.
Для программы запуска Epic Games:
- Открой Программа запуска эпических игр > Отправляйся в Библиотека.
- Теперь нажмите на значок три точки из Радуга Шесть Осада.
- Убедитесь, что Автоматическое обновление вариант включенный.
Вот так, ребята. Мы предполагаем, что это руководство было полезным для вас. Для дальнейших запросов, вы можете оставить комментарий ниже.
Главная » ИТ » Не удалось найти Uplay, убедитесь, что приложение установлено: что это такое?
07.03.2021
2,917 Просмотры
Покупка игр и развлечений на дисках канула в прошлое. Теперь все приобретается в интернете, скачивается оттуда же и часто требует связи с сетью для запуска и работы. Диски теперь покупают только вместе с коллекционными изданиями, в дополнение к которым идут разные вкусности из игры, вроде значков, книжек или еще каких-то штук. Uplay одна из крупных интернет платформ, на которых разработчики выкладывают игры, а пользователь может купить и скачать их.
Однако, иногда при запуске игры выскакивает ошибка «Не удалось найти Uplay, убедитесь, что приложение установлено».
Повреждение файлов
Однозначных причин для возникновения такой ошибки не выявлено, однако найдено пару закономерностей, которые указывают на неё. Первое подозрение падает на повреждение файлов. Обычно бывают повреждены данные системы. Произойти это может из-за многих причин, но самыми частыми являются две: вирусы и неправильное завершение работы. Вирусы любят изменять или удалять системную информацию, чтобы как можно лучше скрываться и влиять на работу компьютера.
Неправильно завершение из-за пропажи электричества или по другой причине может застать систему на середине операции. После загрузки некоторые файлы могут оказаться повреждены. В этом случае нужно проверить свою систему антивирусом и провести проверку и восстановление системных файлов.
Антивирус и пиратское ПО
Второй распространенной причиной является блокировка связи лаунчера Uplay. Он не может связаться с серверами игры из-за чего и выдает такие ошибки. Первой причиной такого поведения может стать антивирус. Он легко может посчитать работу приложения подозрительной и заблокировать какие-то файлы или доступ к сети. В этом случае стоит попробовать добавить всю папку в исключения или отключить его вообще.
Второй причиной сбоев является пиратская копия виндовс. Для того, чтобы она не беспокоила своего пользователя постоянными напоминаниями и обновлениями, пираты блокируют часть возможностей системы и каналов связей. Это и может стать причиной появления ошибки. Здесь можно посоветовать только сменить систему на лицензионную.
В любом случае, если эти советы не помогли, то остается только обратится в официальную поддержку. В этом случае будьте готовы провести все эти действия еще раз, к тому же, возможно придется предоставить информацию о системе и конфигурации ПК.
Загрузка…
Обновлено: 09.02.2023
Антивирус и пиратское ПО
Второй распространенной причиной является блокировка связи лаунчера Uplay. Он не может связаться с серверами игры из-за чего и выдает такие ошибки. Первой причиной такого поведения может стать антивирус. Он легко может посчитать работу приложения подозрительной и заблокировать какие-то файлы или доступ к сети. В этом случае стоит попробовать добавить всю папку в исключения или отключить его вообще.
Второй причиной сбоев является пиратская копия виндовс. Для того, чтобы она не беспокоила своего пользователя постоянными напоминаниями и обновлениями, пираты блокируют часть возможностей системы и каналов связей. Это и может стать причиной появления ошибки. Здесь можно посоветовать только сменить систему на лицензионную.
В любом случае, если эти советы не помогли, то остается только обратится в официальную поддержку. В этом случае будьте готовы провести все эти действия еще раз, к тому же, возможно придется предоставить информацию о системе и конфигурации ПК.
Ни один живой геймер ПК не может назвать себя настоящим геймером ПК, если он не попробовал игру от Ubisoft .
Конечно, тенденции сохраняются, и рынок распространения игр в цифровом виде постоянно меняется.
Так появились платформы для распространения игр, такие как Uplay , Origin , Steam , Epic Games Store или GOG .
Uplay — это собственная платформа цифрового распространения Ubisoft для всего контента, связанного с Ubisoft.
Однако ни одна платформа для распространения игр не является идеальной, и у Uplay есть своя собственная доля проблем .

Предположения относительно этого вопроса вскоре должны были последовать на официальных форумах :
Assassins Creed Black Flag and Rouge wont start
ok go to game folder, delete the main exe and other small files, delete uplay_download folder as well, then verify game files and make sure UPlay is running as admin.
I tried that too, but it didn�t work. Does it matter, wich «other small I tried that too, but it didn�t work. Does it matter, wich «other small files» i delete?
Do you have some other tips for me pls?
I tried that too, but it didn�t work. Does it matter, wich «other small I tried that too, but it didn�t work. Does it matter, wich «other small files» i delete?
Do you have some other tips for me pls?
no it doesnt matter which files, usually deleting main «exe» only is sufficient to trigger the repair, so is your problem about UPlay not repairing files too?
In order to create threads, posts, and interact with the Ubisoft forums you need to have a Ubisoft account with a verified email address.
Verifying your email address also improves the security of your Ubisoft account, helps us provide you better support, and ensures you don’t miss out on exclusive content, newsletters, and other special offers.
The email address for your Ubisoft account is currently:
We have sent you an e-mail to enable you to verify your email address. Please read and follow the instructions provided to complete this process.
Thread: Assassin’s Creed: Rogue won’t start; Uplay launcher won’t repair corrupted files | Forums
Uplay установлен, но компьютер говорит, что это не так
1. Удалите Uplay и переустановите Uplay
- Нажмите Windows + R
- Введите appwiz.cpl
- Ищите запись Uplay
- Щелкните правой кнопкой мыши
- Выберите Удалить
- Как только это будет сделано, зайдите на официальный сайт Ubisoft и загрузите новый новый клиент Uplay
- Установить его
Имейте в виду, что при удалении Uplay необходимо создать резервную копию файлов сохранения для локально сохраненных однопользовательских игр.

2. Отключите антивирусную программу при запуске заголовка Uplay
Как это сделать, зависит от используемого вами антивирусного клиента.
Перейдите на домашнюю страницу производителя антивируса, чтобы увидеть точные шаги.
3. Запустите Uplay с правами администратора
- Щелкните правой кнопкой мыши значок Uplay на рабочем столе или в меню «Пуск».
- Выберите «Запуск от имени администратора».

4. Перезагрузите роутер
Выключите маршрутизатор, оставьте его отключенным примерно на одну минуту, затем снова включите его.
Если это не работает, попробуйте подключиться к Интернету напрямую через кабель, минуя маршрутизатор.
5. Отключите любой прокси или VPN
Убедитесь, что вы отключили настройки Работа с прокси в клиенте Uplay.
Кроме того, старайтесь не использовать VPN при запуске Uplay, так как это может вызвать проблемы.

6. Продолжайте нажимать Войти
В некоторых случаях ошибка может быть вызвана кратковременным сбоем связи. Иногда постоянное нажатие кнопки входа может работать.
Assassin’s Creed: Rogue won’t start; Uplay launcher won’t repair corrupted files
I bought Assassin’s Creed Rogue via Uplay (digital download). I downloaded the game, but when I hit ‘play’, the game won’t start. So, i tried to verify game files and following dialog appears
«We have verified a number of corrupted files. Please choose repair to fix the issue»
Ok, but if I click «repair», nothing happens. Any ideas?
Try to start UPlay as admin.
Try to start UPlay as admin.
I tried, but it didn’t help
if you have other games, then take a back of this folder:
Program files (x86)UbisoftUbisoftGameLauncher
And also take a backup of this registry key:
if you have other games, then take a back of this folder:
Program files (x86)UbisoftUbisoftGameLauncher
And also take a backup of this registry key:
Thanks for advice. I reinstalled UPlay, unfortunately, the problem still lasts.
ok go to game folder, delete the main exe and other small files, delete uplay_download folder as well, then verify game files and make sure UPlay is running as admin.
ok go to game folder, delete the main exe and other small files, delete uplay_download folder as well, then verify game files and make sure UPlay is running as admin.
Yes, that seems to helped! Finally, I can play ARC. Thank you for help
You are welcome, enjoy
Повреждение файлов
Однозначных причин для возникновения такой ошибки не выявлено, однако найдено пару закономерностей, которые указывают на неё. Первое подозрение падает на повреждение файлов. Обычно бывают повреждены данные системы. Произойти это может из-за многих причин, но самыми частыми являются две: вирусы и неправильное завершение работы. Вирусы любят изменять или удалять системную информацию, чтобы как можно лучше скрываться и влиять на работу компьютера.
Неправильно завершение из-за пропажи электричества или по другой причине может застать систему на середине операции. После загрузки некоторые файлы могут оказаться повреждены. В этом случае нужно проверить свою систему антивирусом и провести проверку и восстановление системных файлов.
Не удалось найти Uplay, убедитесь, что приложение установлено: что это такое?
Покупка игр и развлечений на дисках канула в прошлое. Теперь все приобретается в интернете, скачивается оттуда же и часто требует связи с сетью для запуска и работы. Диски теперь покупают только вместе с коллекционными изданиями, в дополнение к которым идут разные вкусности из игры, вроде значков, книжек или еще каких-то штук. Uplay одна из крупных интернет платформ, на которых разработчики выкладывают игры, а пользователь может купить и скачать их.
Однако, иногда при запуске игры выскакивает ошибка «Не удалось найти Uplay, убедитесь, что приложение установлено».
Frist ever to have ACS saying Uplay is not installed?
Hi there, i wanted to play ACS just now, but after opening Uplay and pressing Play i get this error
i mean really? Uplay PC is not currently installed?? i launch the game VIA Uplay how in the temper h*ll is Uplay NOT installed then?? lol
but hey Ubisoft you did give me a good laugh =)
now how do i fix this i wonder? hmm. i shall try good old restart and hope for the best =) just wanted to share this epic error =)
to be honest O_O , but it seems the game failed to communicate with UPlay, this error message is from the game not UPlay itself, most probably a spyware/AV is blocking ACS process to inject uplay hook, so check that and restart UPlay as admin.
or you can check log files and see whats the error:
C:Program Files (x86)UbisoftUbisoftGameLauncherlogs
to be honest O_O , but it seems the game failed to communicate with UPlay, this error message is from the game not UPlay itself, most probably a spyware/AV is blocking ACS process to inject uplay hook, so check that and restart UPlay as admin.
Читайте также:
- Игры как симс для айфона
- К чему снится аэропорт регистрация на рейс
- Как сделать звездную пыль в реальной жизни
- Как поставить cs go
- God eater 3 сколько миссий