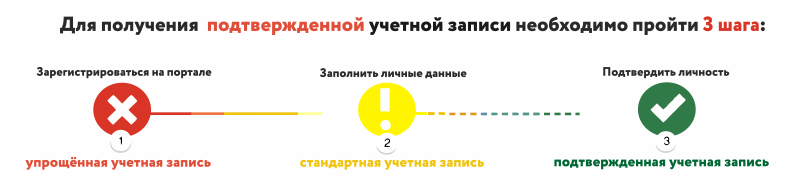Регистрация на ЕПГУ и учетная запись ЕСИА
Регистрация и повышение уровня учетной записи на ЕПГУ
Минкомсвязи России был разработан новый упрощенный порядок регистрации пользователей на едином портале госуслуг (далее — ЕПГУ) и в единой системе идентификации и аутентификации (далее — ЕСИА). Раньше в процессе регистрации необходимо было использовать страховой номер индивидуального лицевого счета гражданина в системе обязательного пенсионного страхования (СНИЛС), а начать пользоваться услугами можно было только после визита в центр обслуживания «Ростелекома» или получения заказного письма через «Почту России». Теперь регистрация на портале госуслуг осуществляется с помощью мобильного телефона и в онлайн-режиме. На ЕПГУ используется учетная запись ЕСИА.
Зарегистрироваться в ЕСИА могут следующие категории пользователей:
— граждане Российской Федерации;
— иностранные граждане;
— юридические лица и индивидуальные предприниматели.
Процесс регистрации граждан Российской Федерации и иностранных граждан включает в себя следующие этапы регистрации:
Этап 1. Регистрация упрощенной учетной записи.
Этап 2. Заполнение профиля пользователя, инициирование процедуры проверки
данных. Успешная проверка данных переводит учетную запись в состояние
стандартной.
Этап 3. Подтверждение личности одним из доступных способов, в результате чего учетная запись пользователя становится подтвержденной.
Типы учетных записей
Упрощенная учетная запись – регистрация с помощью номера мобильного телефона или адреса электронной почты. С ней можно получить самые простые услуги: узнать справочную или библиографическую услугу.
Стандартная учетная запись – учетная запись с внесением данных, подлежащих проверки (паспорт, день рождения, СНИЛС и проч.) После проверки гражданин получает доступ к таким услугам, как проверка штрафов, запись на прием к врачу и некоторые другие)
Подтвержденная учетная запись – учетная запись, которая прошла валидацию (подтверждение) в центрах обслуживания клиентов при личном обращении, при получении кода по Почте России, с использованием квалифицированной электронной подписи или УЭК.
Создание упрощенной учетной записи
Для перехода на страницу регистрации ЕСИА необходимо нажать на кнопку «Регистрация» в информационной системе, интегрированной с ЕСИА, либо воспользоваться прямой ссылкой: http://esia.gosuslugi.ru/registration (рис.1)

Отобразится страница регистрации ЕСИА (рис.2).
Рисунок 2 – Главная страница регистрации ЕСИА
Для регистрации новой учетной записи необходимо заполнить поля формы
регистрации:
— фамилия;
— имя;
— номер мобильного телефона или адрес электронной почты.
После этого следует нажать кнопку «Зарегистрироваться».
Если выбран способ регистрации по мобильному телефону, то будет отправлено sms-сообщение с кодом подтверждения. Его необходимо ввести в специальное поле, которое отображается на экране (рис. 3). Данный код можно ввести в течение 5 минут (данная информация отображается в виде обратного отсчета секунд), если время истекло, то можно запросить новый код подтверждения (в этом случае кнопка «Получить новый код подтверждения» станет активной).
Рисунок 3 – Сообщение о необходимости активации упрощенной учетной записи
Если выбран способ регистрации по электронной почте, то отобразится страница подтверждения активации учетной записи (рис. 4).

На указанный адрес электронной почты будет отправлено письмо, содержащее ссылку для активации учетной записи (рис. 5).

Для активации зарегистрированной учетной записи следует перейти по содержащейся в письме ссылке, либо скопировать и вставить указанную ссылку в адресную строку браузера и нажать кнопку «Ввод». Время действия данной ссылки составляет 3 дня.
Завершающим этапом регистрации учетной записи является ввод пароля. Пароль необходимо ввести два раза (рис. 6). Пароль должен удовлетворять следующим критериям надежности: 8 символов латинского алфавита, строчные и заглавные буквы, цифры.

Упрощенная учетная запись зарегистрирована и активирована (Рисунок 7). Теперь можно войти в систему и просмотреть личные данные пользователя.

Для превращения учетной записи в стандартную необходимо нажать на кнопку «Войти и заполнить личные данные». Однако пользоваться учетной записью можно сразу после регистрации, в частности, заказывать некоторые услуги на Портале государственных услуг. Следует помнить, что упрощенная учетная запись позволяет получить доступ лишь к незначительному перечню услуг.
Создание стандартной учетной записи
Наличие стандартной учетной записи позволяет получить доступ к расширенным возможностям в работе с порталами электронного правительства.
Для перехода к созданию стандартной учетной записи необходимо воспользоваться побудительным баннером-приглашением, размещенным в верхней части страницы с данными пользователя (рис. 8).

Для создания стандартной учетной записи необходимо выполнить следующие шаги:
— уточнить личные данные;
— дождаться завершения автоматической проверки личных данных;
Если личные данные были указаны ранее, то они автоматически будут перенесены на страницу запуска процедуры проверки данных. Эта страница включает в себя:
— ФИО;
— пол;
— дата рождения;
— СНИЛС;
— гражданство;
— данные документа, удостоверяющего личность.
После того, как данные заполнены, можно нажать на кнопку «Продолжить». Это запустит процесс проверки личных данных в государственных ведомствах. В Пенсионном фонде РФ осуществляется проверка того, что ФИО соответствует указанному СНИЛС, что введены корректные данные о поле и возрасте. В Федеральной миграционной службе РФ проверяются данные документа, удостоверяющего личность. Ход проверки отображается на специальной странице (рис. 9).
Рисунок 9 – Ход проверки данных в государственных ведомствах
Специальный баннер проинформирует пользователя о том, что его личные данные находятся в стадии проверки, что проверка успешно завершена или что возникли ошибки (рис. 10). Во время проверки в государственных ведомствах личных данных невозможно изменять эти данные, однако можно инициировать новую заявку на проверку личных данных (в этом случае процесс выполнения существующей заявки будет прекращен).
Рисунок 10 – Информация о ходе проверки личных данных в целях подтверждения личности
В случае успешной проверки личных данных учетная запись пользователя станет стандартной (рис. 11). Она позволяет получать расширенный перечень государственных услуг. Следует помнить, что для вступления в силу этих изменений требуется осуществить выход из системы и повторный вход. Если этого не сделать, то другие системы по-прежнему будут обрабатывать данные этой учетной записи как упрощенной.

О наличии у пользователя стандартной учетной записи свидетельствует также
информационный баннер, отображаемый в личном профиле и надпись «Проверено» (рис. 12).
Рисунок 12 – Стандартная учетная запись успешно создана (информация в профиле)
Создание подтвержденной учетной записи
Наличие подтвержденной учетной записи позволяет получить доступ ко всем
электронным услугам органов власти для физических лиц. Создание подтвержденной учетной записи происходит в результате процедуры подтверждения личности пользователя.
Подтверждение личности необходимо для того, чтобы удостовериться, что владельцем учетной записи является пользователь, действительно обладающий указанными идентификационными данными.
Пользователь может перейти к подтверждению сразу после успешной проверки его данных (нажав на кнопку «Перейти к подтверждению личности»), а также позже, воспользовавшись ссылкой, размещенной в побудительном баннере (рис. 13).
Пользователю предлагается три основных способа подтверждения личности (рис. 13):
1. Обратиться в центр обслуживания.
2. Получить код подтверждения личности по почте.
3. С помощью средства усиленной квалифицированной электронной подписи или Универсальной электронной карты (УЭК).
Рисунок 13 – Выбор способа подтверждения личности
При выборе способа подтверждения «Обратиться лично» будут отображены все доступные центры обслуживания. Можно обратиться в любую из указанных организаций. Для прохождения процедуры подтверждения личности необходимо предъявить оператору этой организации документ,
удостоверяющий личность. Следует помнить, что нужно предъявить тот же документ, который был указан в личных данных при запуске процедуры подтверждения личности.
Если вы получили новый документ, удостоверяющий личности, то вы не сможете подтвердить свою личность. В этом случае следует создать новую упрощенную учетную запись, ввести свои данные и данные нового документа, дождаться их проверки, и только после этого обратиться в центр обслуживания.
При выборе способа «Получить код подтверждения письмом» необходимо указать адрес, по которому будет заказным письмом отправлен код активации. Средний срок доставки составляет около 2-х недель. Необходимо убедиться в том, что адрес заполнен корректно: в случае ошибочного указания адреса повторная отправка кода активации будет возможна не раньше, чем через 30 дней после первой отправки. Тем не менее, пользователь может воспользоваться другим способом подтверждения личности.
После того, как будет отправлен код активации, на странице с личными данными появится баннер с полем для ввода кода активации.
После получения извещения о заказном письме в отделение Почты России следует обратиться в это отделение и получить письмо, содержащее код активации. После ввода корректного кода активации на странице с личными данными учетная запись будет подтверждена.
Однако следует помнить, что пользователи Единого портала госуслуг, получившие реквизиты доступа (код подтверждения личности) заказным письмом по почте, не смогут подключиться к «личному кабинету» на сайте ФНС России с помощью учетной записи Единого портала госуслуг. Такое ограничение введено в целях обеспечения защиты данных «личного кабинета» пользователя от несанкционированного доступа и связано с тем, что в сервисе «Личный кабинет налогоплательщика для физических лиц» в отличие от ЕПГУ содержатся сведения, отнесенные к налоговой тайне в соответствии со 102 статьей Налогового кодекса Российской Федерации: сведения об объектах налогообложения, текущих начислениях по налогам, сведения о доходах и др.
Для пользователей Единого портала госуслуг, получивших реквизиты доступа заказным письмом по почте, доступны два существующих способа подключения к «личному кабинету»: с помощью логина и пароля, получаемого в любой инспекции независимо от места жительства физического лица либо с помощью, усиленной квалифицированной электронной подписи/универсальной электронной карты.
Для подтверждения личности с помощью средства усиленной квалифицированной электронной подписи потребуется:
1. Физический носитель (токен или смарт-карта) с электронной подписью
пользователя, выданной аккредитованным удостоверяющим центром.
Также может использоваться Универсальная электронная карта.
2. Для некоторых носителей электронной подписи требуется установить
специальную программу – криптопровайдер (например, КриптоПро CSP).
Например, для использования УЭК необходимо установить криптопровайдер
КриптоПро УЭК CSP.
3. Установить специальный плагин веб-браузера.
После этого можно нажать на кнопку «Подтвердить личность этим способом»
Потребуется выбрать сертификат ключа проверки электронной подписи (если у пользователя имеется несколько сертификатов), ввести pin-код для считывания электронной подписи, а также подписать заявление на подтверждение учетной записи в ЕСИА. После этого будет произведена проверка электронной подписи и, если эта процедура завершится успехом, учетная запись будет подтверждена.
Рисунок 14 – Подтверждение личности с помощью электронной подписи
После того, как учетная запись подтверждена, появится баннер с надписью «Подтверждено» (рис.15).


Как восстановить доступ к Единому порталу госуслуг?
Для входа на Единый портал государственных услуг Вам необходимо знать свой логин и пароль. В качестве логина может выступать:
— номер мобильного телефона;
— адрес электронной почты;
— СНИЛС.
Если Вы забыли пароль от Портала, то Вы можете восстановить доступ к Порталу.
Как восстановить доступ к Единому порталу госуслуг:
— самостоятельно на портале.
— в МФЦ
— в Ростелеком
В последних двух случаях необходимо лично явиться в специализированные центры обслуживания с документом, удостоверяющим личность, и СНИЛС.
Рассмотрим способ самостоятельного восстановления доступа на портале госуслуг.
Для этого необходимо:
1. Открыть Портал госуслуг (gosuslugi.ru).
2. Нажать кнопку «Вход» в правом верхнем углу экрана.
3. В открывшемся окне перейти по ссылке «Восстановить пароль» (рис. 1)
Рисунок 17
4. Далее Вам будет предложено выбрать способ восстановления пароля: с помощью электронной почты, с помощью мобильного телефона или с помощью СНИЛС. В окне указываем номер телефона или адрес электронной почты. Для восстановления пароля с помощью СНИЛС переходим по ссылке «Восстановить с помощью СНИЛС» (рис.2)
Рисунок 18
Если Вы выбрали способ восстановления пароля с помощью электронной почты, тона экране появится сообщение о том, что код восстановления отправлен на адрес электронной почты и на указанный адрес придет письмо с ссылкой (рис.3), по которой следует перейти и в окне прописать новый пароль.
Рисунок 19
После этого Вам отобразится информация об успешном изменении пароля (рис. 20).
Рисунок 20
Если Вы выбрали способ восстановления пароля с помощью мобильного телефона, то Вам на телефон придет sms-сообщение с кодом. После введения кода в открывшемся окне следует задать новый пароль и нажать кнопку «Сохранить данные» (рис. 21).
Рисунок 21
После этого Вам отобразится информация об успешном изменении пароля.
Если Вы выбрали способ восстановления пароля с помощью СНИЛС, то Вам на адрес электронной почты (указанный в профиле) придет сообщение, содержащее ссылку. Перейдя по ссылке, Вам отобразится окно, в котором необходимо будет задать новый пароль и нажать кнопку «Сохранить данные».
После этого, Вам отобразится информация об успешном изменении пароля.
Если контактные данные не привязаны к учетной записи, то не получится самостоятельно восстановить пароль на портале, в этом случае следует обращаться в специализированные центры обслуживания клиентов (Ростелеком, МФЦ).
Где еще используется учетная запись ЕСИА
Регистрация в ЕСИА (единой системе идентификации и аутентификации) позволяет не только получать государственные и муниципальные услуги в электронном виде на федеральном и региональном порталах, но и используется многими онлайн-ресурсами – в частности, учетная запись дает гражданам заказывать услуги на портале Пенсионного Фонда России (http://www.pfrf.ru),на портале Федеральной налоговой службы (https://www.nalog.ru/rn46/)принимать участие в голосовании на сайте Российской общественной инициативы (https://www.roi.ru), но при условии, если они ранее обращались лично для идентификации в один из центров подтверждения личности.
Рисунок 22
Упрощенная регистрация детей на Госуслугах
Для использования сервисов «Моя школа» ученику необходимо иметь учетную запись на портале Госуслуг.
Законный представитель может создать учетную запись для ребёнка самостоятельно.
Проверка информации о детях на портале госуслуг
Перед созданием учетной записи проверьте данные ребёнка, указанные в вашем личном кабинете.
Для проверки и добавления информации выполните следующие действия.
Шаг 1. Авторизуйтесь под учетными данными родителя на gosuslugi.ru (рис.1).

Рисунок 1. Авторизация на Госуслугах
Шаг 2. На главной странице перейдите в раздел «Документы → Семья и дети» (рис.2).

Рисунок 2. Раздел «Семья и дети»
Шаг 3. Если в блоке «Дети» информация о ребёнке отображается корректно, то вы можете сразу перейти к созданию учетной записи. Если ребёнок отсутствует в блоке «Дети», нажмите на кнопку «Добавить» (рис.3).

Рисунок 3. Информация о ребёнке в блоке «Дети»
Шаг 4. В открывшемся окне введите необходимую информацию о ребёнке (рис.4).

Рисунок 4. Добавление информации о ребёнке
Также введите данные свидетельства о рождении и нажмите на кнопку «Сохранить» (рис.5).

Рисунок 5. Сохранение заполненной формы
Обратите внимание! Учётную запись на портале госуслуг можно создать только для детей с российским свидетельством о рождении.
Шаг 5. Запустите проверку свидетельства о рождении в ЕГР ЗАГС, нажав на кнопку «Запросить» (рис.6).

Рисунок 6. Запрос на получение данных из ЕГР ЗАГС
Шаг 6. Выберите ребёнка, установив галочку рядом с его именем, и нажмите на кнопку «Отправить».
Обратите внимание, по умолчанию будет включен чекбокс «Автообновление для сохранения актуальности документов». Его необходимо отключить перед отправкой (рис.7).

Рисунок 7. Отправка запроса на получение данных из ЕГР ЗАГС
Важно! Проверка может занять некоторое время (в среднем 15-20 минут). По завершении проверки у вас появится возможность создать учётную запись для ребёнка.
Создание учётной записи ребёнка
Для создания отдельной учётной записи для ребёнка необходимо выполнить несколько действий.
Шаг 1. Перейдите в раздел «Документы → Семья и дети» и выберите ребёнка в блоке «Дети» (рис.8).

Рисунок 8. Переход к информации о ребенке
Шаг 2. В открывшемся окне нажмите на кнопку «Создать» (рис.9).

Рисунок 9. Создание учётной записи для ребёнка
Шаг 3. Введите место рождения (как указано в свидетельстве о рождении) и адрес постоянной регистрации. Если адрес совпадает с вашим, нажмите на галочку для автозаполнения данного поля. Нажмите на кнопку «Продолжить» (рис.10).

Рисунок 10. Добавление адреса
Шаг 4. Введите номер телефона ребёнка и нажмите на кнопку «Получить код».
Если вы не желаете указывать номер телефона, нажмите на кнопку «Пропустить» (рис.11).

Рисунок 11. Добавление номера телефона
Телефон можно использовать для входа на Госуслуги и для восстановления пароля.
Шаг 5. Введите электронную почту ребёнка. На неё придёт ссылка для подтверждения создания учётной записи на Госуслугах.
Нажмите на кнопку «Продолжить» (рис.12).

Рисунок 12. Добавление электронной почты ребёнка
На экране появится информация о том, что письмо для подтверждения электронной почты отправлено на указанный адрес (рис.13).

Рисунок 13. Отправка письма для подтверждения e-mail
Шаг 6. Нажмите на кнопку «Подтвердить адрес» в электронном письме, полученном по указанному адресу почты (рис.14).

Рисунок 14. Подтверждение e-mail
Шаг 7. Придумайте или сгенерируйте пароль для входа в личный кабинет ребёнка и нажмите на кнопку «Сохранить» (рис.15).

Рисунок 15. Ввод пароля
Требования к паролю:
- 8 и более символов
- большие латинские буквы
- маленькие латинские буквы
- цифры
- символы (!»$%&'()+,-./:;<=>?@[]^_{|}~);
После сохранения пароля процедура создания учётной записи ребёнка будет успешно завершена (рис.16).

Рисунок 16. Завершение процедуры создания учетной записи ребёнка
Восстановление пароля от учётной записи ребёнка
Пароль от учётной записи ребёнка можно восстановить с помощью электронной почты или телефона (если он был указан). Также изменить пароль можно в личном кабинете родителя.
Для изменения пароля в личном кабинете родителя выполните следующие действия:
- Выберите ребёнка в блоке «Дети», для которого необходимо сменить пароль.
- Перейдите в настройки профиля, нажав на кнопку «Настроить профиль» в правом верхнем углу (рис.17).

Рисунок 17. Настройка профиля
3. Нажмите на кнопку «Сменить пароль» (рис.18).

Рисунок 18. Кнопка «Сменить пароль»
4. После ввода текущего пароля появится окно для ввода нового пароля. Введите новый пароль и нажмите на кнопку «Сохранить» (рис.19).

Рисунок 19. Ввод нового пароля
Также в настройках профиля вы можете в любое время добавить номер телефона, изменить электронную почту или удалить учетную запись ребёнка.

|
Регистрация на портале госуслуги и подтверждение учетной записи |
Для получения полного доступа к электронным государственным услугам нужна подтвержденная учетная запись на портале Госуслуг
ШАГ 1. РЕГИСТРАЦИЯ НА ПОРТАЛЕ
1. На портале Госуслуги ( gosuslugi.ru) нажмите кнопку «Зарегистрироваться»
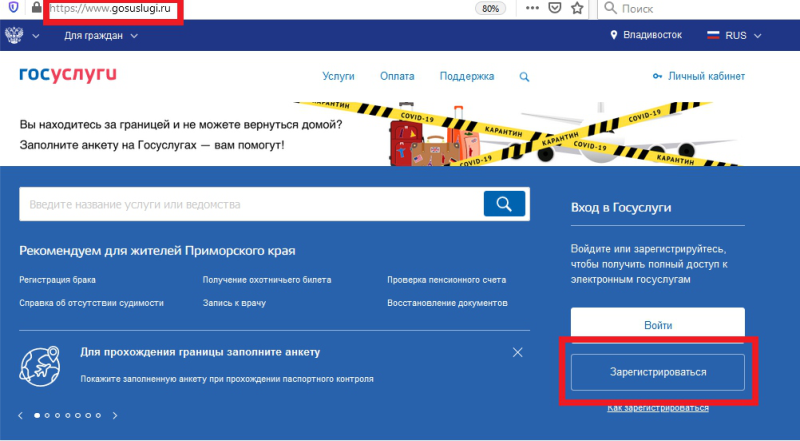
2. В появившейся регистрационной форме укажите свою фамилию, имя, мобильныйтелефон и адрес электронной почты, после чего нажмите на кнопку«Зарегистрироваться»
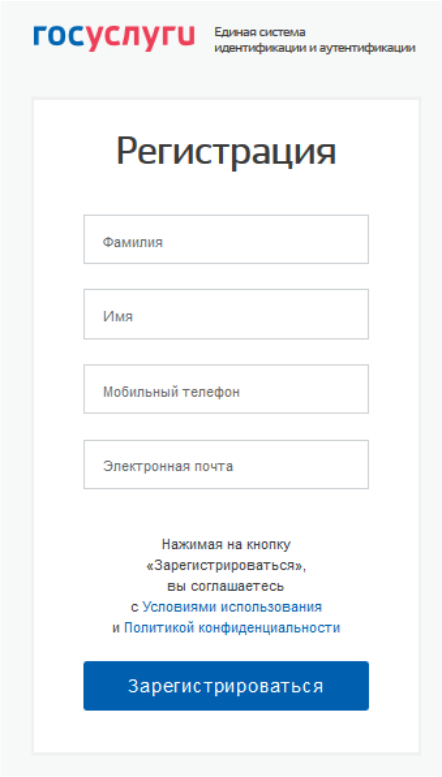
3. Дождитесь SMS с кодом подтверждения
4. Введите полученный из SMS код подтверждения и нажмите «Продолжить» для
завершения регистрации
ШАГ 2. ЗАПОЛНЕНИЕ ЛИЧНЫХ ДАННЫХ
1. Войдите в личный кабинет. После успешной регистрации статус Вашей учетной записи будет «Упрощенная»
2. Заполните профиль пользователя — укажите свой СНИЛС и данные документа, удостоверяющего личность (паспорт гражданина РФ, для иностранных граждан -документ иностранного государства)
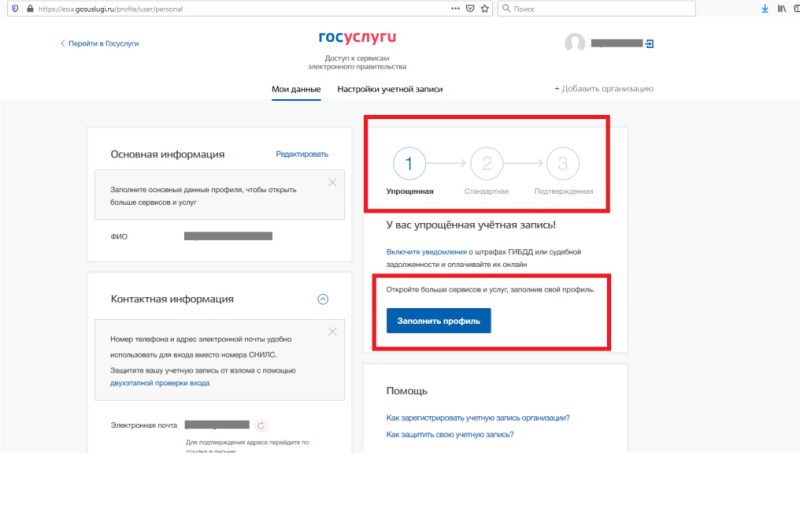
3. Дождитесь окончания проверки введенных Вами данных (данные проходят проверку в МВД России и Пенсионном фонде РФ), это может занять от нескольких часов до нескольких дней
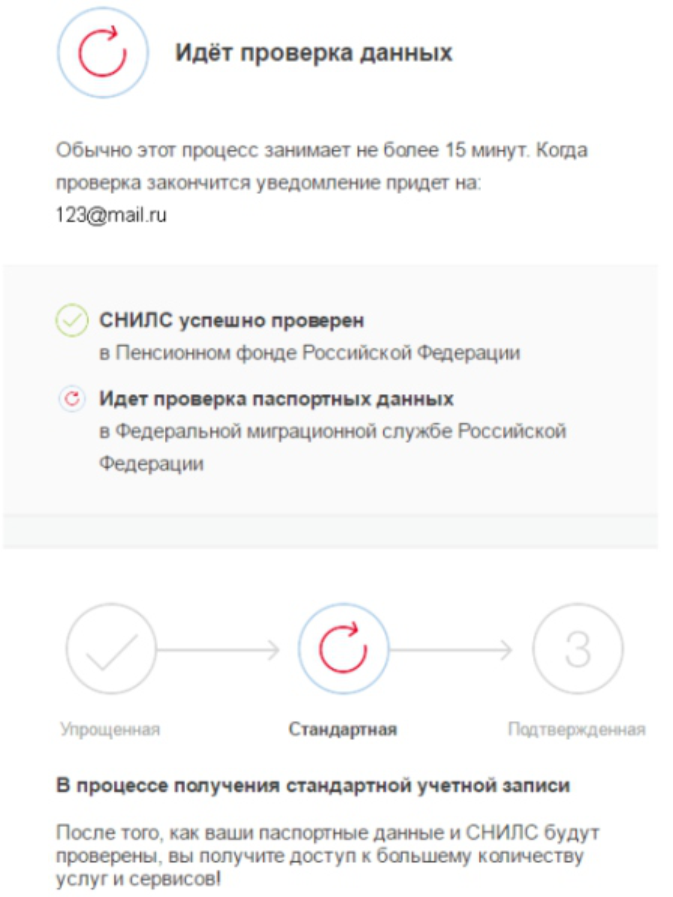
По окончании проверки на Ваш электронный адрес будет направлено уведомление. В случае успешной проверки Ваших данных статус Вашей учетной записи сменится с «Упрощенная» на « Стандартная»
При условии, что Вы являетесь клиентом одного из банков — «Сбербанк», «Тинькофф» или «Почта Банк», Вы можете зарегистрировать и (или) подтвердить свою учетную запись в веб-версиях интернет-банков или мобильных приложениях без необходимости посещения МФЦ или центров обслуживания. В случае, если вы не являетесь клиентом одного из банков — «Сбербанк», «Тинькофф» или «Почта Банк» для подтверждения учетной записи вам необходимо посетить МФЦ или центр обслуживания.
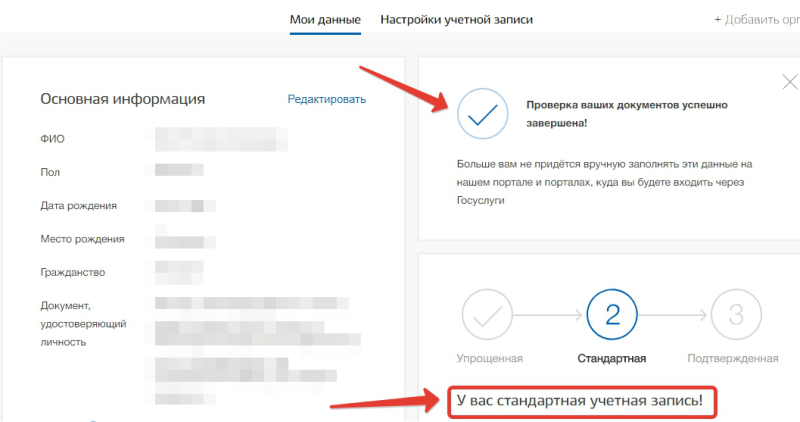
ШАГ 3. ПОДТВЕРЖДЕНИЕ ЛИЧНОСТИ ЧЕРЕЗ «Почта Банк».
1. На главной странице приложения «Почта банк» нажмите кнопку «Оплатить и перевести»
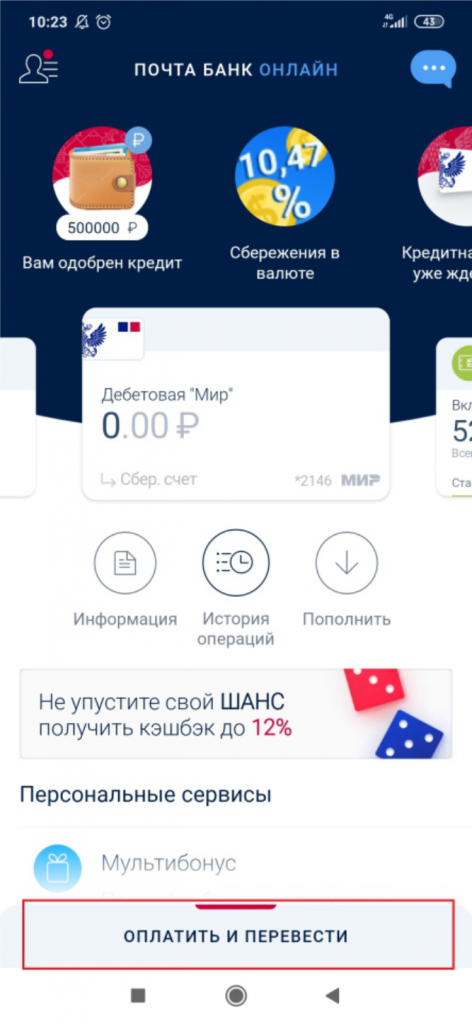
2. Из перечня услуг и поставщиков выберите «Госуслуги»
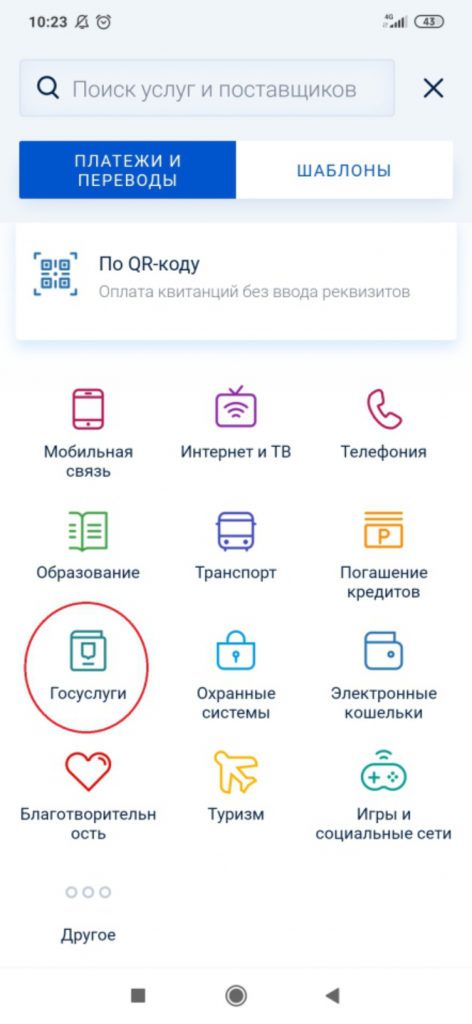
3. Нажмите «Подтверждение учетной записи Госуслуг»
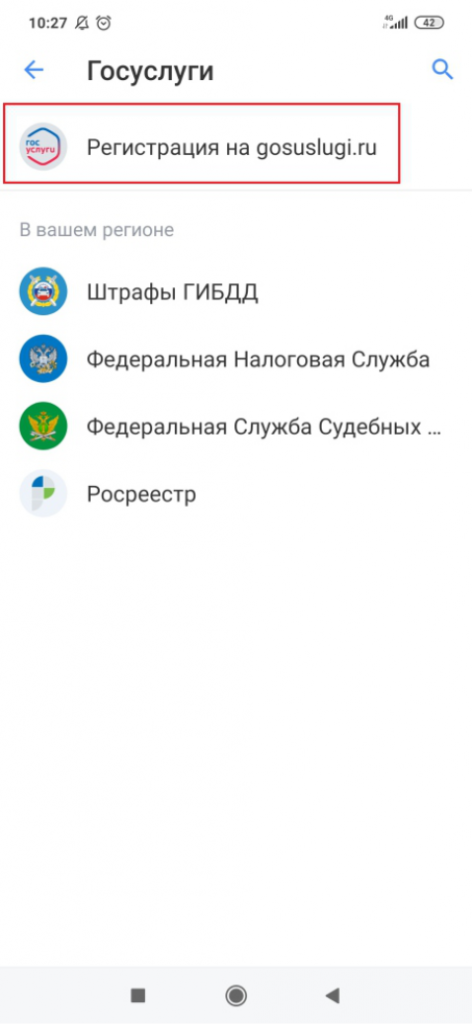
4. В появившейся форме введите свой СНИЛС и нажмите «Подтвердить»
5. Дождитесь получения кода подтверждения (поступит в виде SMS либо Push-уведомления)
6. Укажите полученный код подтверждения в строке «Введите код подтверждения» и нажмите «Подтвердить»
В случае возникновения технических проблем обратитесь за помощью по телефону горячей линии «Почта Банк»: 8-800-550-07-70 или на телефон горячей линии портала Госуслуги: 8 800 100-70-10.
ПОДТВЕРЖДЕНИЕ ЛИЧНОСТИ ЧЕРЕЗ «Сбербанк»
1. На главной странице приложения «Сбербанк» выберите раздел «Платежи»
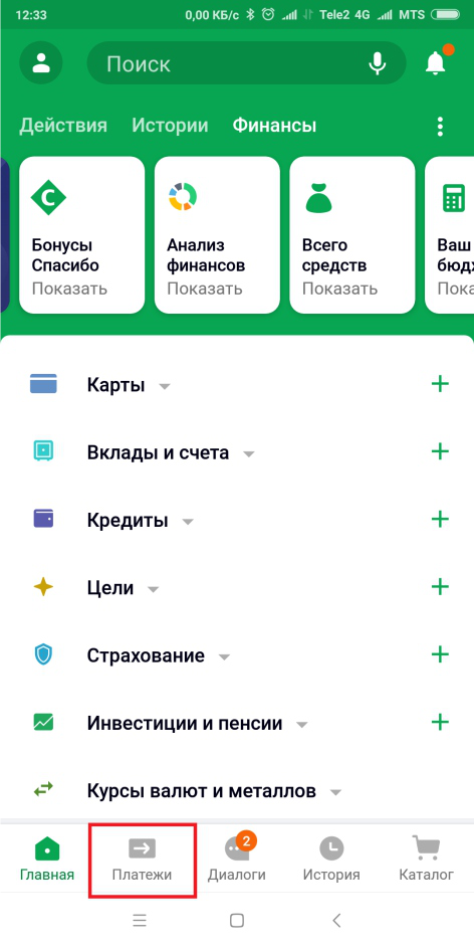
2. Из перечня выберите категорию «Регистрация на Госуслугах»
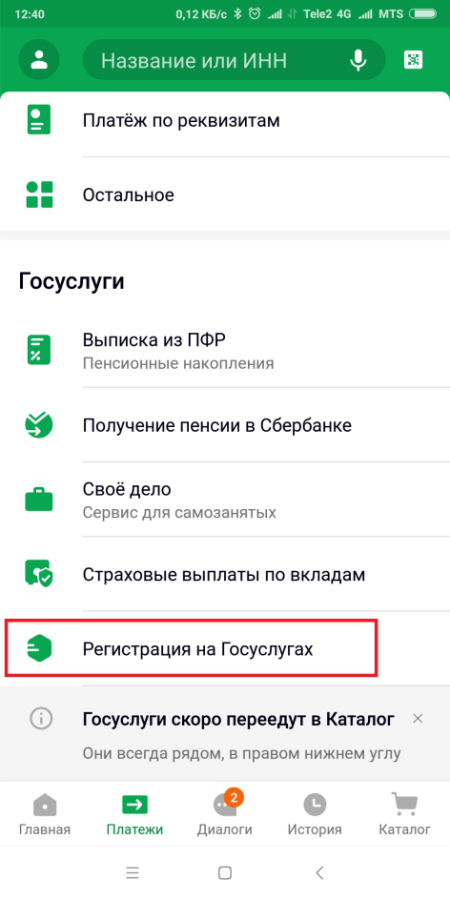
3. В появившейся форме выберите «Подтвердить учетную запись»
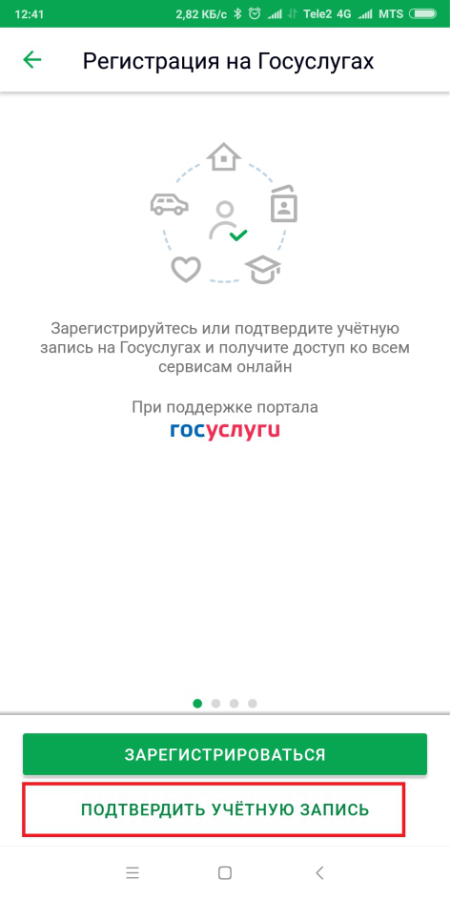
4. Проверьте правильность и актуальность личных данных
5. Введите свой СНИЛС и нажмите «Продолжить»
6. После поиска Вашей учетной записи на портале Госуслуг в приложении появится сообщение «Ваша учетная запись подтверждена»
В случае возникновения технических проблем, обратитесь за по телефону горячей линии «Сбербанк»: 900 или по телефону горячей линии портала Госуслуги: 8 800 100-70-10.
ПОДТВЕРЖДЕНИЕ ЛИЧНОСТИ ЧЕРЕЗ «Тинькофф»
1. На главной странице приложения «Тинькофф» нажмите кнопку «Платежи»
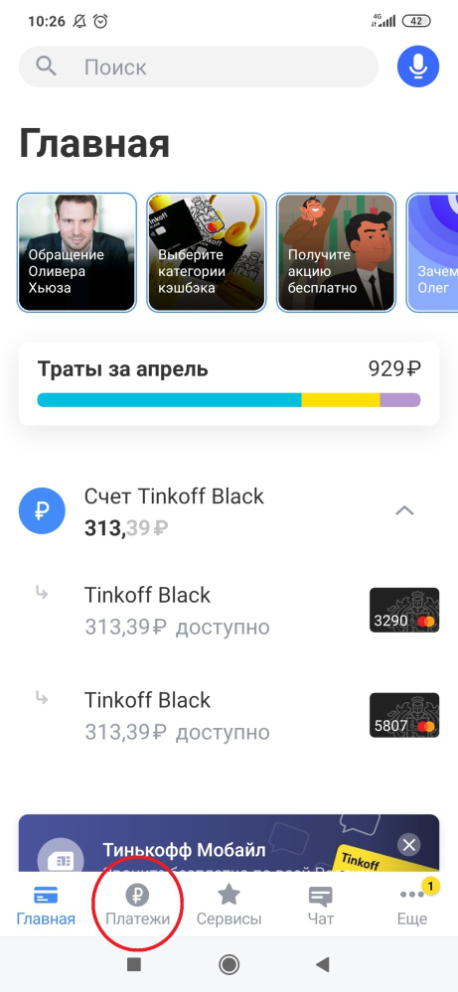
2. Из перечня платежей выберите категорию «Госуслуги»
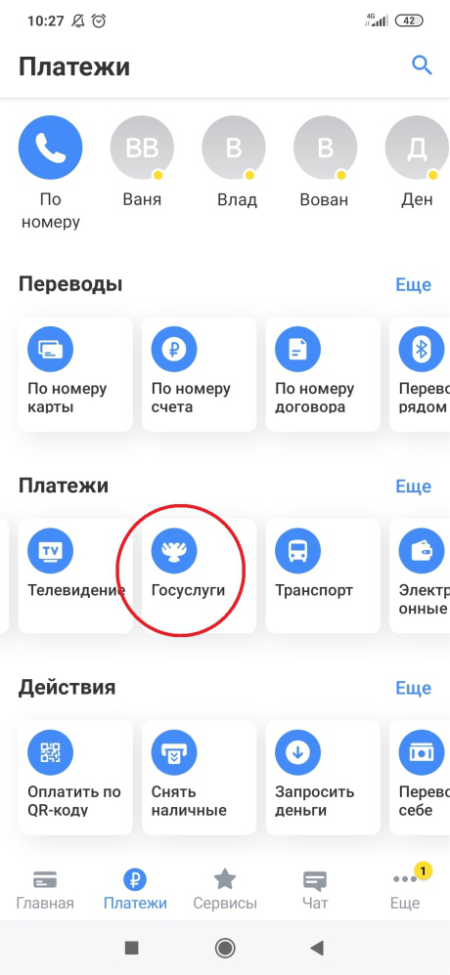
3. Нажмите «Регистрация на gosuslugi.ru»
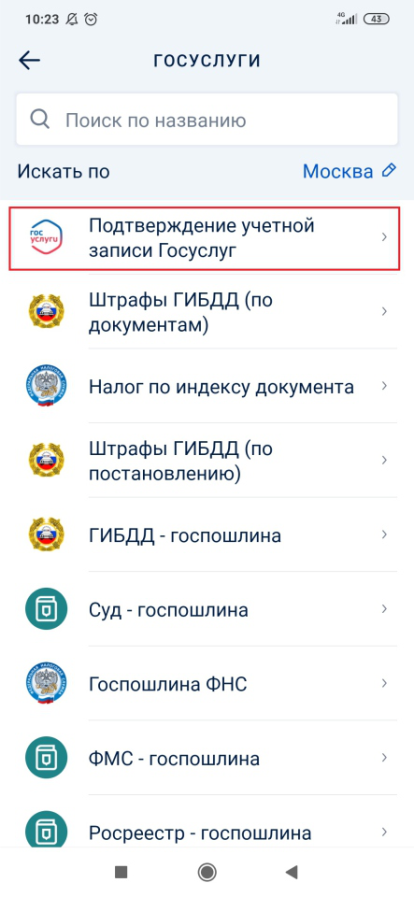
4. В появившейся форме выберите «Подтвердить учетную запись»
5. Проверьте правильность и актуальность личных данных
6. Введите свой СНИЛС
7. Нажмите «Подтвердить учетную запись»
В случае возникновения технических проблем, обратитесь за помощью по телефону горячей линии «Тинькофф Банк»: 8 800 555-777-8 или по телефону горячей линии портала Госуслуги: 8 800 100-70-10.
Пользователи портала госуслуг работают под одной из трех учетных записей: упрощенная, стандартная и подтвержденная. Чем больше данных вы сохраняете на портале, тем более высокий статус учетной записи получаете. От статуса учетной записи зависит количество услуг, которые будут вам доступны в электронном виде.
Статусы учетной записи на портале gosuslugi.ru:
- Упрощенная.
Возможности: оплата штрафов ГИБДД и справочные услуги: получение бухгалтерской отчетности юрлица, получение копий некоторых документов.
Для получения статуса необходимо указать: номер телефона и эл. почта. - Стандартная
Возможности: запись к врачу, получение выписки о состоянии пенсионного счета, проверка налоговой задолженности.
Для получения статуса необходимо указать: СНИЛС. - Подтвержденная
Возможности: получение загранпаспорта, регистрация автомобиля, замена водительского удостоверения, регистрация по месту жительства.
Для получения статуса необходимо: подтвердить личность.
Зарегистрировать стандартную и упрощенную учетные записи можно из дома за 5-10 минут.
1. Регистрация упрощенной учетной записи.
Для регистрации упрощенной учетной записи выполните следующие действия:
- Открыть портал gosuslugi.ru.
- Справа нажмите на кнопку «Зарегистрироваться«.
- В открывшемся окне укажите: имя, фамилию, номер телефона или электронную почту.
Если вы указываете почту, то на указанный электронный адрес придет ссылка для подтверждения.
Если вы указываете телефон, система отправит код подтверждения на указанный номер. - После подтверждения ссылки или, вы получите упрощенную учетную запись на портале Госуслуги.
2. Регистрация стандартной учетной записи.
Для расширения статуса вашей учетной записи до стандартной, необходимо указать ваши паспортные данные и СНИЛС.
Для этого выполните следующее:
- Войдите в свою учетную запись на портале Госуслуги
- Нажмите на ваши ФИО, затем войдите в личный кабинет
- Нажмите «Показать все личные данные»
- В разделе «Основная информация» укажите паспортные данные и СНИЛС. Нажмите «Сохранить»
- После внесение этих данных ваша учетная запись станет «Стандартной», что позволит воспользоваться дополнительным перечнем электронных госуслуг (Запись к врачу, получение выписки о состоянии пенсионного счета, проверку налоговой задолженности)
- Если вы войдете в свой личный кабинет и выберете раздел «Персональная информация» — показать все личные данные – вы сможете отследить, какой тип учетиной записи вам присвоен сейчас.
3. Регистрация подтвержденной учетной записи.
Для того, чтобы в личном кабинете были доступны все возможные госуслуги, необходимо подтвердить свою учетную запись, подтвердим личность
Это можно сделать следующими способами:
- обратиться в Центр обслуживания;
- получить код подтверждения личности по почте;
- воспользоваться усиленной квалифицированной электронной подписью, которую вы можете приобрести в АО «ЦентрИнформ».
Для подтверждения учетной записи с помощью Электронной Подписи выполните следующее:
- Установите полученную Электронную подпись (ЭП)
- Установите плагин для работы ЭП на сайте Госуслуг
- В личном кабинете нажмите «Подтвердить»
- Далее выберите пункт «Электронной подписью или УЭК»
- Выберите ЭП,
- После этого вы получите сообщение об успешном подтверждении своей учетной записи.
- Теперь ваша учетная запись перешла в разряд «Подтвержденных» и вы можете воспользоваться всеми электронными госуслугами (получение загранпаспорта, регистрация автомобиля, замена водительского удостоверения, регистрация по месту жительства).
После подтверждения учетной записи физического лица, вы можете создать на портале Госуслуги учетную запись для:
- Юридического лица
- Индивидуального предпринимателя
Портал Госуслуг теперь работает в новом формате. В настоящий момент действуют «старая» и «новая» версии параллельно, но уже с мая 2021 г. новая версия станет основной. Чем удобен обновленный сервис портала пользователям? Разбираемся …
Что изменилось в работе портала Госуслуги?
Министерство цифровизации провело работу по обновлению сервиса популярного портала Госуслуги. Основное отличие новой версии сайта от прежней – упрощение навигации по порталу. Она стала проще и понятнее для пользователя.
Для удобства пользователей, особенно тех, кто пользуется электронными услугами, редко или вообще зашел на портал впервые, предусмотрен виртуальный помощник – робот Макс.
Войдя на новую версию сайта, пользователь может либо самостоятельно найти нужную услугу в меню в верхней части экрана, либо обратиться за помощью к виртуальному помощнику.
Самостоятельный поиск услуг тоже упростился. Если в прежней версии сайта нужно было отдельно переходить в раздел «Услуги», то в новой версии популярные темы вынесены сразу в верхнее меню — «Семья», «Справки», «Пособия», «Паспорта», «Недвижимость» и т. д.
Как работает виртуальный помощник робот Макс?
При входе на портал робот Макс предлагает пользователю ввести нужный запрос в специальное поле (например «регистрация недвижимости»). После получения запроса робот ищет релевантную информацию по сайту и выдает ее списком.
Также робот может подсказать нужные разделы, куда следует перейти по интересующему вопросу. Например, на запрос «выплата на детей» робот выдает варианты, которые могут заинтересовать пользователя: «детские пособия», «пособие на детей от 3 до 7 лет» и т.д.
О том, какие услуги ФСС вы можете получить через единый портал госулуг, рассказано в системе КонсультантПлюс. Получите бесплатно пробный онлайн доступ к К+ и переходите к разъяснениям.
Помимо поиска по конкретным запросам робот подскажет полезную информацию по наиболее типичным проблемным ситуациям. Для этого нужно спуститься в подраздел «Найду для вас полезную инфрмацию».
Также робот подскажет, как действовать, если пользователь:
- потерял документы;
- намерен зарегистрировать брак;
- хочет купить авто;
- хочет съездить в отпуске в путешествие и т.д.
Дополнительным удобством работы новой версии портала стало выведение на главную страницу баннеров сервисов для оплаты госпошлин, штрафов, налоговых и судебных долгов, услуг. Нажав на нужный баннер, пользователь сразу переходит на вкладку раздела «Оплата».
Баннеры расположены в нижней части сайта, для их поиска нужно прокрутить экран вниз, до подраздела «Проверить начисления и оплатить». Выведены отдельные баннеры:
- штрафы (для оплаты штрафов ГИБДД);
- госпошлины;
- судебные задолженности;
- налоговые задолженности;
- оплата за счета и услуги (аренда, детские сады, кружки).
«Старая» версия сайта будет работать некоторое время и после того, как с мая 2021 г. новая станет основной. Пользоваться ею можно будет до 3-го квартала 2021 г., затем портал будет работать исключительно в обновленном варианте.
Итоги
Новая версия портала Госуслуги упрощает пользователям поиск нужной информации и оплату различных платежей. Доступ к «старой» версии сайта сохранится до 3-го квартала 2021 г.
О том, какие льготы и компенсации положены гражданам, можно узнать в нашей рубрике «Льготы, гарантии и компенсации».