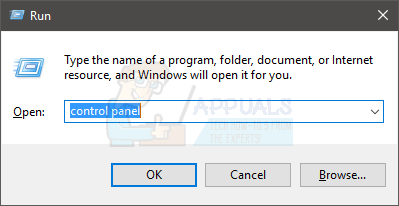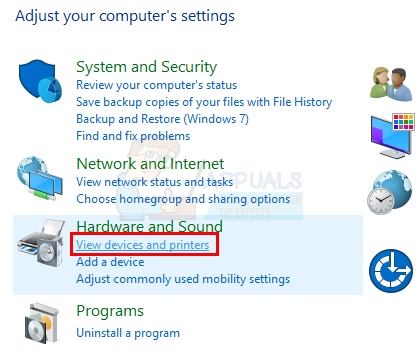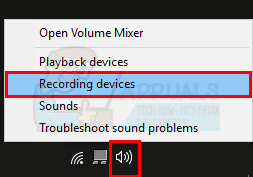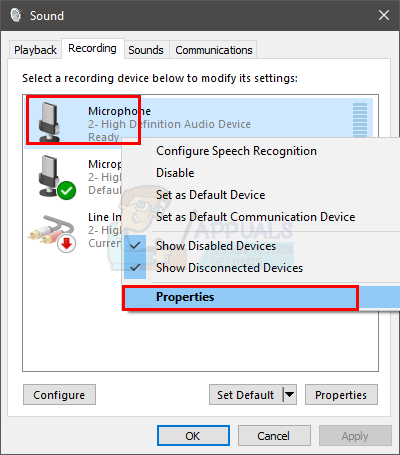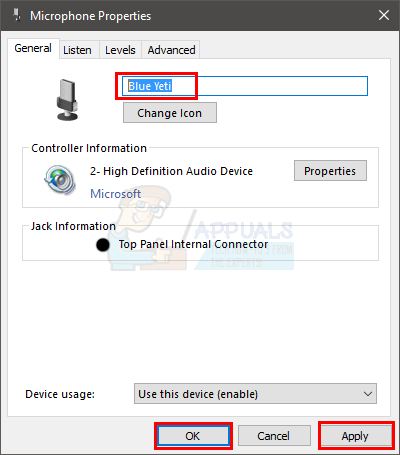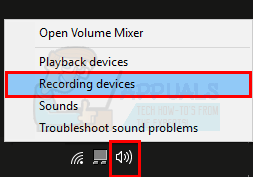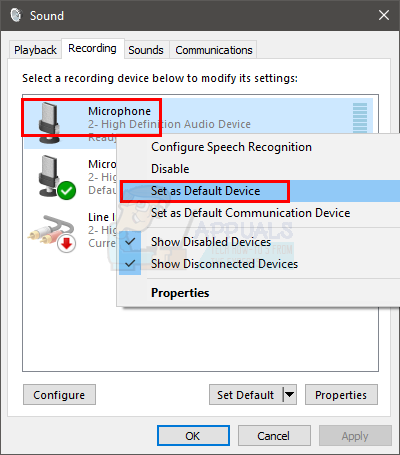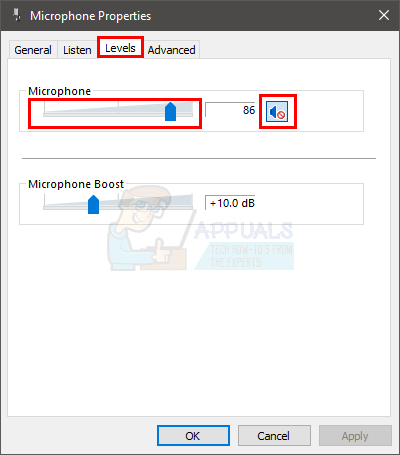|
0 / 0 / 0 Регистрация: 15.11.2014 Сообщений: 5 |
|
|
1 |
|
|
15.11.2014, 20:44. Показов 33794. Ответов 80
Добрый день, купил USB наушники с внешней звуковой картой, и на основном компьютере виндовс не может их увидит, когда включаю их даже звука нету вот так он их определяет, попробовал на другом компьютере и ноуте там всё отлично, даже драйвера устанавливать не надо, как включаю сразу есть звук Миниатюры
__________________
0 |
|
0 / 0 / 0 Регистрация: 15.11.2014 Сообщений: 5 |
|
|
15.11.2014, 21:09 [ТС] |
3 |
|
да, он его определяет как Unknown device
0 |
|
1146 / 954 / 76 Регистрация: 11.10.2010 Сообщений: 6,031 |
|
|
15.11.2014, 21:17 |
4 |
|
пробуйте пошаманить в Панели управления — звук
0 |
|
0 / 0 / 0 Регистрация: 15.11.2014 Сообщений: 5 |
|
|
15.11.2014, 21:21 [ТС] |
5 |
|
шаманил, часа 2 убил на все танцы с бубном, безуспешно. дело в том что он виндовс их не правильно определяет и я даже не могу к ним драйвера установить
0 |
|
1146 / 954 / 76 Регистрация: 11.10.2010 Сообщений: 6,031 |
|
|
15.11.2014, 21:23 |
6 |
|
удалить устройство, при обновлении указать на использование драйвера.
0 |
|
0 / 0 / 0 Регистрация: 15.11.2014 Сообщений: 5 |
|
|
15.11.2014, 21:25 [ТС] |
7 |
|
Не определяются usb наушники Добавлено через 1 минуту
удалить устройство, при обновлении указать на использование драйвера. как это сделать ? в смысле указать на использование драйвера у меня они не в том формате что нужны нужен (*.inf)
0 |
|
1146 / 954 / 76 Регистрация: 11.10.2010 Сообщений: 6,031 |
|
|
15.11.2014, 21:32 |
8 |
|
далее выбрать в ручную Миниатюры
0 |
|
0 / 0 / 0 Регистрация: 15.11.2014 Сообщений: 5 |
|
|
15.11.2014, 21:47 [ТС] |
9 |
|
выбрать не совсем понял как вставлять картинки поэтому дам сылки, извиняюсь что не так — вот так выглядит папка с драйверами те драйвера что у меня есть, он их не видит т.к они не в том формате
0 |
|
0 / 0 / 0 Регистрация: 16.11.2014 Сообщений: 38 |
|
|
16.11.2014, 02:47 |
10 |
|
дома есть 2 компьютера на одном одни прекрасно функционируют на другом просто ужас
0 |
|
киберпаразит 9719 / 2783 / 188 Регистрация: 14.06.2011 Сообщений: 9,586 |
|
|
16.11.2014, 04:42 |
11 |
|
сами драйвера лежат по этому пути:
0 |
|
1146 / 954 / 76 Регистрация: 11.10.2010 Сообщений: 6,031 |
|
|
16.11.2014, 07:47 |
12 |
|
таки внимательно пробуйте dzu все расписал подробно Не определяются usb наушники
0 |
|
Модератор 15151 / 7739 / 726 Регистрация: 03.01.2012 Сообщений: 31,809 |
|
|
16.11.2014, 12:23 |
13 |
|
11Kot, А что у вас выбрано устройством воспроизведения по умолчанию?
0 |
|
0 / 0 / 0 Регистрация: 16.11.2014 Сообщений: 38 |
|
|
16.11.2014, 13:56 |
14 |
|
1- если пытаться установить драйвера без подключенных наушников или в то время когда компьютер определил их не правильно ( как на первом скриншоте ) то они не устанавливаются. Меня очень тревожит что моя мат плата распознаёт их только в одном USB порту, и то криво, я думаю дело в этом…
0 |
|
14338 / 6166 / 327 Регистрация: 03.07.2010 Сообщений: 20,690 |
|
|
16.11.2014, 14:05 |
15 |
|
0 |
|
gecata |
|||||
|
16.11.2014, 15:11
|
|||||
0 |
|
0 / 0 / 0 Регистрация: 16.11.2014 Сообщений: 38 |
|
|
16.11.2014, 16:05 |
17 |
|
как я писал выше, сменил винду и потерял первую учетку Добавлено через 11 минут и потом дают вот такую ошибку
0 |
|
14338 / 6166 / 327 Регистрация: 03.07.2010 Сообщений: 20,690 |
|
|
16.11.2014, 16:14 |
18 |
|
11Kot, я,на скриншоте,просто указал путь — к inf , распаковываете архив в папку(отдельную) и указываете на inf.
0 |
|
0 / 0 / 0 Регистрация: 16.11.2014 Сообщений: 38 |
|
|
16.11.2014, 16:18 |
19 |
|
тогда я всё сделал правильно, и у меня ошибка
0 |
|
14338 / 6166 / 327 Регистрация: 03.07.2010 Сообщений: 20,690 |
|
|
16.11.2014, 16:20 |
20 |
|
SoftwareDriverdriver сюда заходите?
0 |
|
IT_Exp Эксперт 87844 / 49110 / 22898 Регистрация: 17.06.2006 Сообщений: 92,604 |
16.11.2014, 16:20 |
|
20 |
Содержание
- Исправление: синий йети не опознан —
- Вам нужны драйверы для Blue Yeti?
- Метод 1: Проверьте микрофон в устройствах и принтерах
- Способ 2: исправить синий объем йети
- Способ 3: изменить порт USB
Исправление: синий йети не опознан —
Если у вас есть микрофон Blue Yeti, у вас могут возникнуть проблемы с драйверами Blue Yeti или с работой микрофона. Если вы заглянете в диспетчер устройств, то заметите, что микрофон отсутствует в списке «Звуковые, видео и игровые устройства». Наиболее распространенным местом, где вы найдете Blue Yeti, является раздел «Другие устройства» в диспетчере устройств. Вы также можете увидеть желтый предупреждающий знак. Некоторые пользователи могут получить сообщение об ошибке «Драйверы не найдены» при подключении Blue Yeti к своим системам, особенно к Windows. Эти проблемы, очевидно, помешают вам использовать микрофон. Вы не сможете использовать микрофон Blue Yeti для записи и не найдете драйверов для этого микрофона.
Причиной этой проблемы является то, что Windows распознает микрофон Blue Yeti под другим именем. Так что, да, технически ваш микрофон распознается, но он не отображается с точным названием, то есть синий микрофон Yeti. Для людей, которые испытывают проблемы с работой этого микрофона, это в основном из-за проблем с настройками, которые можно легко отрегулировать из настроек записи звука.
Вам нужны драйверы для Blue Yeti?
Если вы хотите скачать драйверы Blue Yeti, то вам следует перестать искать. Blue Yeti не имеет драйверов и работает со стандартными встроенными аудиодрайверами Windows (или любой другой машины, которую вы используете). Это в основном подключи и играй устройство. Вот почему вы не найдете драйверов и не должны тратить свое время на поиск драйверов.
Метод 1: Проверьте микрофон в устройствах и принтерах
Первый шаг — проверить, распознан ли ваш микрофон или нет. Если вы видите микрофон в других устройствах, вы можете пропустить этот раздел.
По сути, Windows распознает микрофон с определенным именем, отличным от Blue Yeti, и вы можете проверить это в разделе «Устройства и принтеры».
- Держать Ключ Windows и нажмите р
- Тип панель управления и нажмите Войти
- Нажмите Просмотр устройстви принтеры
- Если вы видите запись с именем USB Advanced Audio Device тогда тебе должно быть хорошо идти. Это немного странно, но пользователи заметили, что Windows распознает микрофон с этим именем. Вы можете подтвердить, является ли эта запись микрофоном Blue Yeti или нет, просто отключив микрофон. Если запись исчезает, то это подтверждается.
Итак, если вам интересно, почему микрофон не появляется, то это причина. Если вы хотите изменить имя устройства, вы можете попробовать выполнить шаги, приведенные ниже.
- Щелкните правой кнопкой мышизначок динамика из системного трея (нижний правый угол)
- Выбрать Записывающие устройства
- Найдите микрофон с именем USB Advanced Audio Device
- Щелкните правой кнопкой мыши USB Advanced Audio Device и выберите свойства
- Вы увидите текстовое поле с названием устройства. Вы можете просто перезаписать и назвать это устройство как хотите.
- После этого нажмите Применять затем выберите Хорошо
Вам должно быть хорошо идти, и ваше устройство должно отображаться как имя, которое вы ввели.
Способ 2: исправить синий объем йети
Этот метод для людей, которые испытывают проблемы с записью Blue Yeti или уровнем звука. Если вы ничего не слышите от микрофона или звук записи очень низкий, выполните следующие действия, чтобы устранить эту проблему.
- Щелкните правой кнопкой мышизначок динамика из системного трея (нижний правый угол)
- Выбрать Записывающие устройства
- Найдите микрофон с именем USB Advanced Audio Device
- Щелкните правой кнопкой мыши USB Advanced Audio Device (или имя, которое вы дали этому микрофону, выполнив шаги, описанные в методе 1) и выберите Установить устройство по умолчанию
- После этого нажмите Применять затем выберите Хорошо
Вы сможете использовать микрофон, если ваш Blue Yeti установлен на устройство записи по умолчанию. Если вы все еще не можете записать что-либо с микрофона, выполните следующие действия
- Щелкните правой кнопкой мышизначок динамика из системного трея (нижний правый угол)
- Выбрать Записывающие устройства
- Найдите микрофон с именем USB Advanced Audio Device
- Двойной щелчок USB Advanced Audio Device (или имя, которое вы дали этому микрофону, выполнив шаги, описанные в методе 1)
- Выберите Уровни табуляция
- Убедитесь, что громкость микрофона соответствующая и микрофон не отключен. Нажмите на кнопка динамика если вы видите красный значок на нем. Это означает, что он приглушен. Замечания: Если вы испытываете много шума от микрофона, просто уменьшите громкость микрофона. Blue Yeti очень чувствителен, поэтому удержание его на уровне 0 или около этих уровней должно решить проблему фонового шума.
Способ 3: изменить порт USB
Если проблема не устранена, возможно, проблема связана с используемым USB-портом. Blue Yeti не будет работать на портах USB 3.0. Итак, подключите Blue Yeti к USB 2.0 и проверьте, работает ли он. Если вы не знаете, какой порт USB 2.0 или 3.0, обратитесь к руководству по вашему компьютеру или попробуйте каждый порт USB, чтобы узнать, какой из них работает.
Как только ваш микрофон подключен к USB 2.0, он должен нормально работать, и Windows, скорее всего, распознает микрофон.
Источник
Содержание
- USB PnP Sound Device
- Установщик драйверов:
- Список драйверов:
- Поддерживаемые модели ноутбуков
- USB PnP Audio Device Drivers Download
- Find All USB PnP Audio Device Drivers
- Recent Help Articles
- Popular Driver Updates for USB PnP Audio Device
- How to Install Drivers
- Open Device Manager
- Install Drivers With Device Manager
- Install Drivers Automatically
- Benefits of Updated Drivers
- USB PnP Sound Device Drivers Download
- Find All USB PnP Sound Device Drivers
- Recent Help Articles
- Popular Driver Updates for USB PnP Sound Device
- How to Install Drivers
- Open Device Manager
- Install Drivers With Device Manager
- Install Drivers Automatically
- Benefits of Updated Drivers
- Драйверы на звуковые карты USB PnP Sound
- Скачать драйвер
- Скачать и обновить нужные драйверы автоматически
- USB PnP Audio Device Drivers Download
- USB PnP Sound Device Drivers Download
- Скачать драйвера звука Реалтек
- Cкачать Realtek HD Audio Drivers для Windows 10, 11, 7, 8, XP
- Cкачать Realtek AC97 для Windows 7, XP, Vista
- Обзор Realtek Drivers
- Интересные факты о Realtek:
- Особенности
- Простая установка
- Для любых типов устройств
- Расширеные возможности
- Стабильность
- Инструкции
- Установка Realtek HD драйверов звуковой карты Realtek
- Установка Realtek PCIE GBE Family Controller на компьютер
- Подключение Realtek High Definition Audio 5.1
- Обновление драйвера Realtek High Definition Audio
- Удаление Realtek HD с компьютера полностью
- Realtek HD подключить наушники с микрофоном
- Вопросы
- Почему Реалтек не видит микрофон?
- Как открыть диспетчер Realtek HD на Windows 10
- Статьи
- Как определить, какой драйвер Realtek нужен
USB PnP Sound Device
Установщик драйверов:
В случае, когда вы не хотите тратить время на поиск нужного драйвера для вашего ПК, к вашим услугам представлен автоматический установщик, который самостоятельно подберет нужные и самые актуальные драйвера для всех устройств вашей системы. Скачать Outbyte Drivers Installer вы можете перейдя по этой ссылке Установить драйвера автоматически
| Устройство: | USB PnP Sound Device Drivers Installer |
| Версия драйвера: | 2.0.0.18 |
| Дата драйвера: | 2022-11-02 |
| Размер файла: | 1.12 Mb |
| Поддерживаемые ОС: | Windows 2000, Windows XP, Windows Vista, Windows 7, Windows 8 |
| Установить драйвера автоматически |
Список драйверов:
Найдено драйверов для устройства «USB PnP Sound Device»: 5. Для загрузки необходимого драйвера, выберите его из списка ниже и перейдите по ссылке «Скачать». Пожалуйста, убедитесь в соответствии выбранной версии драйвера вашей операционной системе для обеспечения корректности его работы.
Поддерживаемые модели ноутбуков
Мы собрали список популярных моделей ноутбуков на которых устанавливается оборудование «USB PnP Sound Device». Выбрав интересующую вас модель ноутбука вы можете посмотреть полный список совместимых устройств.
Источник
USB PnP Audio Device Drivers Download
Download the latest version of the USB PnP Audio Device driver for your computer’s operating system. All downloads available on this website have been scanned by the latest anti-virus software and are guaranteed to be virus and malware-free.
Find All USB PnP Audio Device Drivers
Recent Help Articles
Popular Driver Updates for USB PnP Audio Device
If you have had recent power outages, viruses or other computer problems, it is likely that the drivers have become damaged. Browse the list above to find the driver that matches your hardware and operating system. To see more matches, use our custom driver search engine to find the exact driver.
DriverGuide maintains an extensive archive of Windows drivers available for free download. We employ a team from around the world which adds hundreds of new drivers to our site every day.
How to Install Drivers
Once you download your new driver, then you need to install it. To install a driver in Windows, you will need to use a built-in utility called Device Manager. It allows you to see all of the devices recognized by your system, and the drivers associated with them.
Open Device Manager
In Windows 10 & Windows 8.1, right-click the Start menu and select Device Manager
Install Drivers With Device Manager
Locate the device and model that is having the issue and double-click on it to open the Properties dialog box.
Select the Driver tab.
Click the Update Driver button and follow the instructions.
In most cases, you will need to reboot your computer in order for the driver update to take effect.
Visit our Driver Support Page for helpful step-by-step videos
Install Drivers Automatically
If you are having trouble finding the right driver, stop searching and fix driver problems faster with the Automatic Driver Update Utility. Automatic updates could save you hours of time.
The Driver Update Utility automatically finds, downloads and installs the right driver for your hardware and operating system. It will Update all of your drivers in just a few clicks, and even backup your drivers before making any changes.
Once you download and run the utility, it will scan for out-of-date or missing drivers:
When the scan is complete, the driver update utility will display a results page showing which drivers are missing or out-of-date: 
Next, update individual drivers or all of the necessary drivers with one click.
Benefits of Updated Drivers
Many computer problems are caused by missing or outdated device drivers, especially in Windows 10. If your deskttop or laptop is running slow, or keeps crashing or hanging, there is a good chance that updating your drivers will fix the problem.
Ensures your hardware runs at peak performance.
Fixes bugs so your system will have fewer crashes.
Unlocks new features and configuration options in your devices, especially with video cards and gaming devices.
Источник
USB PnP Sound Device Drivers Download
Download the latest version of the USB PnP Sound Device driver for your computer’s operating system. All downloads available on this website have been scanned by the latest anti-virus software and are guaranteed to be virus and malware-free.
Find All USB PnP Sound Device Drivers
Recent Help Articles
Popular Driver Updates for USB PnP Sound Device
If you have had recent power outages, viruses or other computer problems, it is likely that the drivers have become damaged. Browse the list above to find the driver that matches your hardware and operating system. To see more matches, use our custom driver search engine to find the exact driver.
DriverGuide maintains an extensive archive of Windows drivers available for free download. We employ a team from around the world which adds hundreds of new drivers to our site every day.
How to Install Drivers
Once you download your new driver, then you need to install it. To install a driver in Windows, you will need to use a built-in utility called Device Manager. It allows you to see all of the devices recognized by your system, and the drivers associated with them.
Open Device Manager
In Windows 10 & Windows 8.1, right-click the Start menu and select Device Manager
Install Drivers With Device Manager
Locate the device and model that is having the issue and double-click on it to open the Properties dialog box.
Select the Driver tab.
Click the Update Driver button and follow the instructions.
In most cases, you will need to reboot your computer in order for the driver update to take effect.
Visit our Driver Support Page for helpful step-by-step videos
Install Drivers Automatically
If you are having trouble finding the right driver, stop searching and fix driver problems faster with the Automatic Driver Update Utility. Automatic updates could save you hours of time.
The Driver Update Utility automatically finds, downloads and installs the right driver for your hardware and operating system. It will Update all of your drivers in just a few clicks, and even backup your drivers before making any changes.
Once you download and run the utility, it will scan for out-of-date or missing drivers:
When the scan is complete, the driver update utility will display a results page showing which drivers are missing or out-of-date: 
Next, update individual drivers or all of the necessary drivers with one click.
Benefits of Updated Drivers
Many computer problems are caused by missing or outdated device drivers, especially in Windows 10. If your deskttop or laptop is running slow, or keeps crashing or hanging, there is a good chance that updating your drivers will fix the problem.
Ensures your hardware runs at peak performance.
Fixes bugs so your system will have fewer crashes.
Unlocks new features and configuration options in your devices, especially with video cards and gaming devices.
Источник
Драйверы на звуковые карты USB PnP Sound
Установить драйверы автоматически
Доступные драйверы (1) USB PnP Sound
Драйверы для USB PnP Sound собраны с официальных сайтов компаний-производителей и других проверенных источников. Официальные пакеты драйверов помогут исправить ошибки и неполадки в работе USB PnP Sound (звуковые карты). Скачать последние версии драйверов на USB PnP Sound для компьютеров и ноутбуков на Windows.
Скачать драйвер
Скачать и обновить нужные драйверы автоматически
Версия: 1.1.2.1563 для Windows 7, 8, 10 Бесплатное ПО Скачивая программу, Вы принимаете условия Пользовательского соглашения и Политик конфиденциальности. В комплекте идет опциональное ПО В комплекте идет опциональное ПО
Home  »  USB PnP Audio Device
Use the links on this page to download the latest version of USB PnP Audio Device drivers. All drivers available for download have been scanned by antivirus program. Please choose the relevant version according to your computer’s operating system and click the download button.
Your machine is currently running: Windows (Detect)
USB PnP Audio Device Drivers Download
Please enter verification code, then click the download button.
Please enter verification code, then click the download button.
Please enter verification code, then click the download button.
Please enter verification code, then click the download button.
Please enter verification code, then click the download button.
Please enter verification code, then click the download button.
DownloadHome  »  USB PnP Sound Device
Use the links on this page to download the latest version of USB PnP Sound Device drivers. All drivers available for download have been scanned by antivirus program. Please choose the relevant version according to your computer’s operating system and click the download button.
Your machine is currently running: Windows (Detect)
USB PnP Sound Device Drivers Download
Please enter verification code, then click the download button.
Please enter verification code, then click the download button.
Please enter verification code, then click the download button.
Please enter verification code, then click the download button.
Please enter verification code, then click the download button.
Источник
Скачать драйвера звука Реалтек
Cкачать Realtek HD Audio Drivers для Windows 10, 11, 7, 8, XP
| Рекомендуем! InstallPack | Стандартный установщик |
|---|---|
| Официальный дистрибутив Realtek Drivers | |
| Тихая установка без диалоговых окон | |
| Рекомендации по установке необходимых программ | |
| Пакетная установка нескольких программ |
realtek-drivers.info рекомендует InstallPack, с его помощью вы сможете быстро установить программы на компьютер, подробнее на сайте.

Разработчик: Realtek Corp Страна разработчика: Китай Cистема: Windows: Vista, XP, 7, 8, 10, 11 Язык интерфейса : Русский Дата релиза: 26.07.2017
Cкачать Realtek AC97 для Windows 7, XP, Vista

Разработчик: Realtek Corp Страна разработчика: Китай Cистема: Windows: 7, XP, Vista Язык интерфейса : Русский Дата релиза: 24.10.2017
Обзор Realtek Drivers
Внимание: Если после установки/переустановки драйвера пропал диспетчер HD, перейдите на страницу «старые версии» и установите старую версию драйвера Реалтек. Также читайте раздел «Вопросы и ответы» там есть решение данной проблемы.
Realtek драйвера предназначены для корректной работы оборудования, использующего микросхемы Realtek – звуковые и сетевые адаптеры. При этом, в большинстве случаев чип интегрируется в материнские платы различных производителей.
Скачивая Реалтек Драйвер на Аудио вы снижаете нагрузку на компьютерный процессор и задействуете все ресурсы звукового чипа. Аналогично Аудио Драйверу ПО для сетевой карты Реалтек позволяет повысить скорость соединения и улучшает стабильность в работе.
Звуковые микросхемы задействуют два основных типа кодеков – AC`97 и более современный High Definition Audio.
Также у Реалтек есть чипы для сетевых карт семейства Realtek PCIe Family Controller читайте подробно про них в разделе драйвера для сетевых карт
Интересные факты о Realtek:
Особенности
Простая установка
Драйвера инсталлируются как обычное приложение
Для любых типов устройств
Совместимость со специализированным оборудованием и чипами, интегрированными в материнские платы
Расширеные возможности
Добавление скрытых возможностей для звуковых плат и увеличение скорости подключения для сетевых адаптеров
Стабильность
Исправление «багов» в работе оборудования
Инструкции
Установка Realtek HD драйверов звуковой карты Realtek
Для корректной работы звуковой карты нужно правильно установить драйвера на звук. вместе с дистрибутивом распространяется сам драйвер для звуковой карты и деспетчер Realtek.
Установка Realtek PCIE GBE Family Controller на компьютер
Пошаговая инструкция установки драйвера для сети Realtek PCIE GBE Family Controller.
Подключение Realtek High Definition Audio 5.1
Realtek High Definition Audio может работать с системой 5.1 и 7.1 для правильной их работы нужно наличие самой системы и выполнению нескольких настроек.
Обновление драйвера Realtek High Definition Audio
Если наблюдается не корректная или не стабильная работа драйвера или диспетчера Realtek High Definition Audio попробуйте обносить его следую этой инструкции
Удаление Realtek HD с компьютера полностью
Удалить полностью с компьютера Realtek High Definition Audio Driver можно стандартными средствами через удаление программ.
Realtek HD подключить наушники с микрофоном
Подключить наушники с микрофоном можно с помощью диспетчера Realtek несколькими способами, все зависит он вида ваших наушников.
Переназначение линейных входов даст возможность настроить весь звуковой поток под себя. Можно задать одновременно выход звука как на колонки, так и на наушники.
Вопросы
Код ошибки 10 обычно появляется, когда компьютер не может нормально работать с сетевой картой. Чаще всего эту проблему решать программно не получится и сетевую карту нужно менять. Но попытаться конечно стоит. Следуйте инструкции.
Почему Реалтек не видит микрофон?
Если микрофон исправен, правильно подключен и все провода целы. Этот алгоритм действий поможет решить проблему почему компьютер или ноутбук не видит микрофон
Как открыть диспетчер Realtek HD на Windows 10
Если после установки драйвера диспетчер Реалтек не открывается, перезапустите компьютер еще раз, а затем следуйте следующей инструкции.
Статьи
Как определить, какой драйвер Realtek нужен
В большинстве случаев достаточно просто скачать нужную версию драйвера для вашей операционной системы и установить. Если после установки свежего пакета драйверов возникли проблемы, например звук так и не появился или пропал Диспетчер звука Реалтек. Читайте эту инструкцию.
Источник
На чтение 4 мин. Просмотров 8k. Опубликовано 03.09.2019
Обновление до операционной системы Windows 10 может оказать негативное влияние на вашу периферию, например, на USB-микрофон.
Это может быть причиной нескольких причин, о которых мы поговорим чуть ниже. Поэтому, если вы хотите узнать, как можно починить USB-микрофон во время работы в Windows 10, вам следует следовать этому руководству.

Несмотря на то, что ваш USB-микрофон работал в предыдущих версиях операционных систем Windows, которые вы установили, обновление до Windows 10 на самом деле недостаточно для того, чтобы ваш USB-микрофон работал ,
В этом уроке вы узнаете, какие драйверы вам нужно обновить, а также приложение, которое вы должны использовать со своим микрофоном.
Содержание
- Как я могу починить USB-микрофон, если он не работает в Windows 10?
- 1.Установите драйверы USB контроллера
- 2. Откройте аппаратное и звуковое устранение неполадок.
- 3. Обновите приложение, получающее доступ к вашему микрофону.
- 4. Обновите драйверы микрофона.
- 5. Дополнительные решения
Как я могу починить USB-микрофон, если он не работает в Windows 10?
- Удалить драйверы контроллера USB
- Открыть аппаратное и звуковое устранение неполадок
- Обновите приложение для доступа к вашему микрофону
- Обновите драйверы микрофона
- Дополнительные решения
1.Установите драйверы USB контроллера
- Сначала вам нужно будет отключить USB-микрофон от устройства Windows 10.
- Подключите USB-микрофон снова к устройству.
- Нажмите и удерживайте кнопку «Windows» и кнопку «R».
- Теперь перед вами должно появиться окно «Бег».
- Вам нужно будет написать в окне запуска следующее: «devmgmt.msc».
- Нажмите кнопку «Ввод» на клавиатуре.
-
Теперь на левой панели в окне «Диспетчер устройств» нужно дважды щелкнуть или нажать «Универсальные контроллеры последовательной шины».
- Найдите там имя используемого вами USB-микрофона.
- Щелкните правой кнопкой мыши на USB-микрофоне в диспетчере устройств и щелкните левой кнопкой мыши или нажмите на кнопку «Удалить».
- После завершения процесса удаления вам необходимо отключить USB-микрофон.
- Перезагрузите устройство с Windows 10.
- После того, как вы окажетесь на начальном экране операционной системы Windows, вам нужно будет подключить USB-устройство и автоматически установить драйверы.
- Проверьте и убедитесь, что ваш USB-микрофон работает правильно.
Windows не может автоматически найти и загрузить новые драйверы? Не волнуйтесь, мы вас обеспечим.
2. Откройте аппаратное и звуковое устранение неполадок.
- На начальном экране вашего устройства с Windows 10 вам нужно переместить указатель мыши в верхнюю часть экрана.
- Перед тобой должна быть панель Charms.
- Щелкните левой кнопкой мыши или нажмите на функцию «Поиск», которая у вас есть.
- Напишите в поле поиска «Устранение неполадок».
- Щелкните левой кнопкой мыши или коснитесь значка «Устранение неполадок» после завершения поиска.
-
В окне устранения неполадок щелкните левой кнопкой мыши по теме «Оборудование и звук».
- Щелкните левой кнопкой мыши функцию «Звук» для запуска средства устранения неполадок и следуйте инструкциям на экране.
- После завершения процесса устранения неполадок вам потребуется перезагрузить устройство Windows 10 и затем попробовать USB-микрофон.
Если средство устранения неполадок останавливается до завершения процесса, исправьте его с помощью этого полного руководства.
3. Обновите приложение, получающее доступ к вашему микрофону.
- Посмотрите на приложение, из которого вы пытаетесь запустить свой USB-микрофон, и проверьте, совместима ли ваша версия с Windows 10.
- Если версия не совместима, вам нужно зайти в Microsoft Store и загрузить обновление для используемого вами приложения.
Если вы хотите автоматически обновлять приложения для Windows 10, ознакомьтесь с этим удивительным руководством и всегда будьте в курсе событий.
4. Обновите драйверы микрофона.
Также обратите внимание на драйверы, которые вы установили для своего USB-микрофона. Если они не совместимы с Windows 10, вам придется поискать правильные драйверы на веб-сайте производителя и загрузить их оттуда.
Знаете ли вы, что большинство пользователей Windows 10 имеют устаревшие драйверы? Будьте на шаг впереди, используя это руководство.
5. Дополнительные решения
Если ваш USB-микрофон все еще не работает должным образом, возможно, следующий обходной путь окажется полезным:
- Обновите драйверы аудио из диспетчера устройств
- Установите последние обновления для Windows 10 . Помните, что Microsoft регулярно выпускает обновления для устранения различных проблем, о которых сообщают пользователи. Возможно, последние обновления содержат исправления для микрофона, которые помогут вам решить проблему.
Не можете обновить Windows 10?Ознакомьтесь с этим руководством, которое поможет вам быстро их решить.
- Удалить все USB-устройства . Некоторые пользователи подтвердили, что устранение проблемы абсолютно всех USB-устройств и перезагрузка их компьютеров.
Там у вас есть несколько быстрых шагов для установки вашего USB-микрофона в Windows 10. Используйте раздел комментариев ниже, чтобы сообщить нам, работали ли эти методы для вас или вам нужна дополнительная помощь в этом вопросе.
Почему компьютер не видит наушники?
Зачастую бывает необходимо посмотреть фильм, послушать музыку на ПК или провести конференцию в Skype. Однако может возникнуть серьезная проблема: компьютер не видит наушники на Windows 10 или 8. Это распространенная проблема для всех типов наушников, когда пользователи жалуются, что ничего не слышат, даже если динамик работает нормально.
Эти и многие другие вопросы постоянно интересуют пользователей. И на них я ниже дам ответы:
- Что делать, если ноутбук или компьютер не видит наушники Windows 10, 8, 7?
- Почему компьютер не видит воткнутые наушники?
- Что делать, если компьютер не видит наушники с микрофоном?
- Почему ПК или ноутбук не видит Bluetooth наушники?
К счастью, есть несколько способов узнать, как починить наушники, если их не видит компьютер Windows 10 или ноутбук.
Почему не работает USB-порт компьютера или ноутбука?
Основные причины прекращения работы USB-порта:
- Неправильные настройки BIOS.
Если вы не можете войти в BIOS из-за того, что не работает USB-разъем, воспользуйтесь клавиатурой со штекером PS/2. Для исправления этой ошибки вам необходимо перейти в раздел BIOS — Advanced. Теперь откройте подраздел Настройка конфигурации устройств (Onboard Devices Configuration). В нем находятся настройки, отвечающие за функционирование USB-контроллеров. Если они находятся в отключенном состоянии, включите их. - Отсутствие подключения к материнской плате.
Нередко в компьютере просто может отойти контакт. Любая тряска и, тем более, неожиданное падение устройства могут вызвать разрыв соединения. Проверьте, надежно ли подключены разъемы USB1 и USB2. - Повреждение кабеля.
Вполне возможно, что причина по которой компьютер не может определить подключенное USB-устройство в том, что оно само повреждено. В большинстве случаев это связано с повреждением кабеля. - Нехватка электроэнергии.
Любая электронная техника требует определенного питания. Если к вашему компьютеру подключено слишком много устройств, существует вероятность того, что им всем попросту не хватит электроэнергии для полноценного функционирования. Поэтому попробуйте отключить ненужные в данный момент девайсы и проверить работоспособность приоритетного устройства. - Драйверы устройства.
Один из важнейших аспектов нормального функционирования устройств — драйверы. Нередко мы или вовсе забываем или обновляем по праздникам раз в пять лет. Поэтому, если вы столкнулись с нерабочим USB-устройством, рекомендуем попробовать обновить драйвера для него. - Повреждение контроллера.
Это, пожалуй, самый тяжелый и неприятный исход для любого пользователя, поскольку он вынуждает тратить некоторую сумму на ремонт. Если USB-контроллер на материнской плате был физически поврежден, проблему не исправить иным способом, кроме как отдать плату на ремонт в сервисный центр.
Устройства воспроизведения
Одна из распространенных причин того, что в наушниках отсутствует звук, является неправильная настройка аудиоустройств в операционной системе. Чтобы зайти в меню управления звуками, нужно нажать правой кнопкой мыши на значок звука в системном трее.
В появившемся меню «Звук» необходимо выбрать вкладку «Воспроизведение». В списке будут отображаться все используемые на конкретном ПК звуковые устройства. Напротив наушников должна стоять зеленая галочка. Если она отсутствует, нужно нажать правой кнопкой мыши на нужном оборудовании и нажать «Включить».
Существуют наушники, которые оснащают встроенным ПО. В этом случае обязательно нужно установить драйвера с диска, который шел в наборе с гаджетом, или скачать ПО на официальном сайте компании-производителя. В противном случае наушники корректно работать не будут.
Исправление неполадок
Самые простые действия разрешают устранить проблему, при которой не работают наушники. Это работает в 95% случаях. Алгоритм устранения таков:
- Проверяйте, в правильные ли порты установлены штекеры.
- Изымите их из разъемов и подключите вновь.
- Перезапустите ПК. Это действие устранит фактор случайной ошибки системы, из-за которой мог пропасть звук.
- Если ноут не видит наушники, откройте официальный сайт производителя наушников и найдите раздел «Support». По названию модели подтяните ссылку на драйвер для работы вашей гарнитуры. Загрузите и установите драйвера через исполняемый exe-файл или с помощью диспетчера устройств, через пункт обновление драйверов по наименованию наушников в разделе «Аудиовходы и аудиовыходы».
- Когда ноутбук перестал видеть беспроводные «headphone» проверьте, работает ли Bluetooth. Плюс к этому удостоверьтесь, что с драйверами все в порядке (они по крайней мере присутствуют) и адаптер исправен (сопряжение остальных устройств происходит в штатном режиме).
- Беспроводные хедфоны работают на аккумуляторах. Следует учитывать вероятность разряда батареи и сопутствующей пропаже звука. Удостоверьтесь, что заряда достаточно и перезапустите само устройство.
Повреждение деталей при нерабочих наушниках от ноутбука тоже нельзя исключать. Например:
- Поломка штекера. При таком повреждении наушники не передают сигналы и оба динамика не работают. Если вы дружите с паяльником, рекомендуется приобрести штекер и спаять его с проводами. В противном случае обратитесь в сервисный центр для квалифицированной помощи в этом вопросе.
- Один из контактов поврежден. Обычно, эта поломка подходит под область сопряжения со штекером. В таком случае звук присутствует в одном или двух наушниках, но качество слышимого звука в кратное число раз хуже, чем должно быть (звук может быть тихим или с помехами). Когда пальцами трогаешь провод там, где начинается штекер, и звук начинает ухудшаться / улучшаться – это почти наверняка виноваты контакты.
- Если видеокарта ноутбука перестала работать, рекомендуется отнести его в сервисный центр. Поврежденное комплектующее заменяют на рабочее.
- Разъем на ноутбуке сломан. В данном случае рекомендуется замена разъема, которая, легко проводится в сервисном центре.
Драйвера – мост между софтверной и хардверной частью устройств. Рекомендуется проверять его наличие и устанавливать в случае, если тот поврежден или отсутствует.
Почему компьютер может не видеть наушники
Нередко после такого, как обнаруживается, что наушники не воспроизводят звук и система их даже не определяет, пользователи задумываются о неисправности самих наушников и относят их в ремонт, или же покупают новые. Такой исход возможен, однако на деле список возможных причин гораздо шире, ознакомьтесь со списком из них:
- отсутствие драйверов для звуковой карты компьютера, или же их устаревание. Это вполне можно назвать самой популярной причиной не распознавания системой наушников. Решается установкой драйверов последний версии;
- нерабочий разъём 3.5, а в случае использования беспроводного интерфейса для подключения (Bluetooth), причиной может служить неисправность Bluetooth-модуля;
- различные механические повреждения наушников, или же проблемы с самой аппаратной частью устройства. В таких случаях исправление проблемы в домашних условиях не представляется возможным и без обращения в сервисный центр или же замена наушников на новые никак не обойтись;
Механические повреждения наушников
Определяем разъём для наушников
Узнайте также подробную информацию, как увеличить звук в наушниках
на компьютере, из нашей новой статьи.
Проверка программного обеспечения
Проверка программного обеспечения
Вначале проверяем режим энергосбережения, так как в целях экономии электроэнергии система может сама отключать usb-порт.
Откройте «Диспетчер устройств». кликнув правой кнопкой мыши по меню «Пуск».
Можно также нажать на клавиатуре сочетание клавиш Win+X и в открывшемся окне выбрать необходимый пункт.
Из списка всех имеющихся устройств, отображаемых на вкладке «Диспетчера», разверните список «Контроллеры USB».
Переходите поочередно на следующие вкладки — «USN Generic Hub», «Корневой USB-концентратор» и «Составное USB-устройство».
По каждой из них кликаете правой кнопкой мыши и выбираете пункт меню «Свойства».
В каждом окне свойств необходимо открыть вкладку «Управление электропитанием» и с пункта «Разрешить отключение этого устройства для экономии энергии» снять галочку выделения.
Для подтверждения кликните по кнопке «Ок».
Снова откройте «Диспетчер устройств» и кликните правой кнопкой мыши по пункту «Корневой USB-концентратор».
Из выпавшего списка выберите «Обновить драйверы…».
В появившемся окне жмете на «Поиск и установка драйверов вручную».
В следующем — «Выбрать драйвер из списка уже установленных драйверов».
Далее смотрите, чтобы в появившемся списке было наличие драйвера для корневого usb-концентратора. Выбираете его и жмете на кнопку Далее.
Для общения в интернете хорошая компьютерная USB-гарнитура — вещь крайне удобная, а порой и незаменимая, в особенности, когда общаться приходится по работе,
… то есть, много и часто.
Но, как и любой другой электронный девайс, который эксплуатируется очень активно, даже хорошая USВ-гарнитура тоже может внезапно засбоить или вообще перестать работать.
Как показывает практика, проблемы случаются самые разные, притом список самых «популярных» весьма немаленький:
- перестал работать микрофон USB-гарнитуры;
- гарнитура не работает с Windows 10, 8 или 7, со Skype, с YouTube и прочими сервисами и приложениями;
- компьютер «не видит» USB-гарнитуру;
- наушники гарнитуры перестают воспроизводит звук;
- наушники воспроизводят звук с сильными помехами (шум, треск, шипение и т.д.);
- USB-гарнитура просто не работает (и непонятно, почему).
Проблем, как видим, немало, и если с вашей рабочей или игровой гарнитурой тоже происходит «что-то не то«, или она перестала работать, значит, зашли вы по адресу.
Далее мы расскажем о том, что можно сделать в случае возникновения любой из перечисленных проблем, то бишь, как привести USB-гарнитуру в нормальное состояние, когда она «заглючила» и/или не работает.
Итак, по порядку и от простого — к сложному:
#1 — отключаем гарнитуру на этапе загрузки Windows 10
Метода часто помогает, если гарнитура по какой-то причине конфликтует с другими USB-устройствами, которые подключены к компьютеру. Надо перезагрузить Windows 10, затем, когда система начинает загружаться, отключить гарнитуру (вытащить штекер из порта USB). А после завершения перезагрузки просто подключаем её заново и поверяем результат.
Не пропустите:
#2 — отключаем/подключаем гарнитуру
Это на случай каких-нибудь глюков в самой Windows, из-за которых USB-гарнитура тоже начала глючить. Но отключать её надо «по-правильному». Делается это, напомним, следующим образом:
- открываем «Диспетчер устройств» Windows;
- в списке устройств находим USB-гарнитуру, кликаем по названию правой кнопкой мыши и в появившемся меню выбираем «Отключить«;
- после этого снова кликаем по названию правой кнопкой мыши и в том же меню жмем «Включить«.
- После этого гарнитура должна заработать снова. Однако, решение это временное, и если та же проблема снова возникнет, то надо заняться поиском её настоящей причины.
#3 — если USB-гарнитура с саунд-картой, убираем её из списка дефолтных устройств Windows
В первую очередь это относится к моделям, которые комплектуются встроенными звуковыми картами и к Windows-ПК подключаются через порт USB и аудиоразъём. Проблема у них, как правило, одна: звучит только один наушник. Чтобы данную неприятность устранить, делаем следующее:
- кликаем правой кнопкой мыши по значку регулировки звука на панели задач и в меню выбираем «Устройства воспроизведения«;
- в открывшемся окне «Звук» в списке устройств кликаем правой кнопкой мыши по названию гарнитуры и в меню жмем «Свойства«;
- внизу следующего окошка в меню выбираем опцию «Не использовать это устройство (откл.)«, потом жмем «Применить» и «Ок«.
После этого аудиосигнал гарнитура будет получать не от своей (внешней) звуковой карты, а от встроенной карты компа.
#4 — удаляем проблемные приложения
В ряде случаев причиной сбоев в работе USB-гарнитуры могут стать так называемые сторонние приложения, точнее драйверы, которые такие программы доустанавливают.
Если путем простой перезагрузки Windows и изменения настроек сторонней программы устранить проблему не удалось, то попробуйте просто удалить (можно на время) проблемную прогу. Делать это лучше с помощью специализированных утилит, чтобы не оставлять никакого мусора в системе.
Отдельно отметим, что если вы пользуетесь приложением Razer Synapse, то оно тоже может приводить к сбоям в работе USB-гарнитур. Если таковые возникают, то рекомендуем отключить гарнитуру от компа, полностью выключить Razer Synapse, подключить гарнитуру заново и только потом запускать это приложение.
#5 — удаляем драйверы старых/других гарнитур
После покупки новой USB-гарнитуры юзеры частенько забывают удалить «дрова» предыдущей. Так что, проблема стандартная и устраняется просто:
- открываем «Диспетчер устройств» Windows;
- в окне «Диспетчера» жмем кнопку «Вид» (сверху) и в меню выбираем «Показать скрытые устройства«;
- далее в обновившемся списке устройств находим название старой гарнитуры, кликаем по нему правой кнопкой мыши и в меню выбираем «Удалить» ;
- после удаления устройства в окне «Диспетчера» жмем правой кнопкой мышки по списку и в меню выбираем «Обновить конфигурацию оборудования«;
- перезагружаем комп.
#6 — переустанавливаем USB-драйверы компьютера
Для этого:
- открываем «Диспетчер устройств«;
- в списке устройств находим USB 3, правой кнопкой мыши кликаем по названию и в меню жмем «Удалить«;
- после удаления устройства в окне «Диспетчера» жмем правой кнопкой мышки по списку и в меню выбираем «Обновить конфигурацию оборудования«.
Windows в автоматическом режиме найдет и установит нужный драйвер. После завершения подключаем и проверяем гарнитуру. В точно такой же способ при необходимости можно переустановить и драйвера USB 2. В большинстве случаев сбои в работе дефолных драйверов будут устранены. Если же вы используете нестандартные «дрова», то тогда их надо будет скачать с сайта производителя материнской платы вашего компа и установить вручную. Упростить процедуру поиска и установки такого драйвера можно с помощью утилиты вроде TweakBit Driver Updater и пр.
#7 — проверяем настройки конфиденциальности Windows 10
В случае, когда операционка, к примеру, не дает работать микрофону гарнитуры и т.п, пробуем следующее:
- заходим в «Параметры» Windows 10 и открываем раздел «Конфиденциальность«;
- в колонке слева жмем «Микрофон«;
- справа проверяем статус опции «Разрешить приложениям использовать микрофон» (она должна быть включена);
- и в списке ниже включаем микрофон для нужных приложений.
#8 — обновляем BIOS и перезагружаем CMOS
Это тоже помогает устранить самые разные проблемы Windows, в том числе и с USB-гарнитурой, однако обе процедуры — и обновление BIOS, и перезагрузка CMOS — требуют определенных знаний и опыта (и к тому же разнятся для разных моделей материнских плат) . Потому если раньше самостоятельно вам проводить их не доводилось, то лучше обратиться за помощью к квалифицированному специалисту.