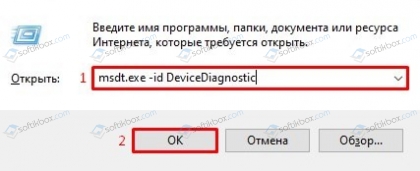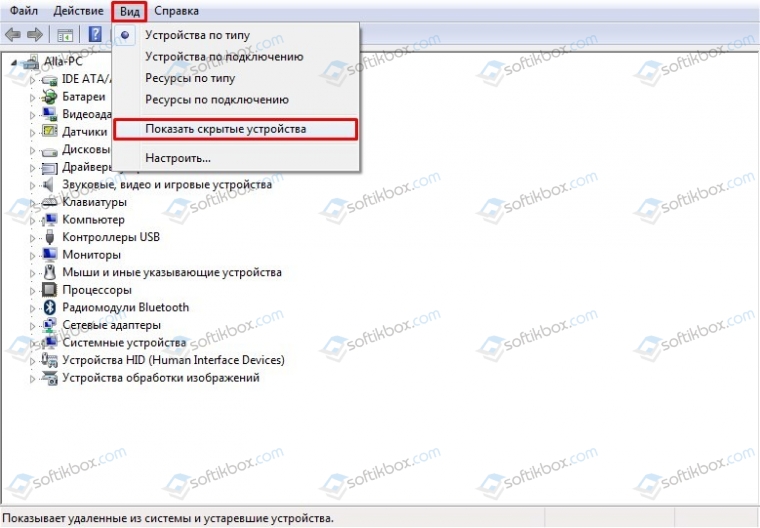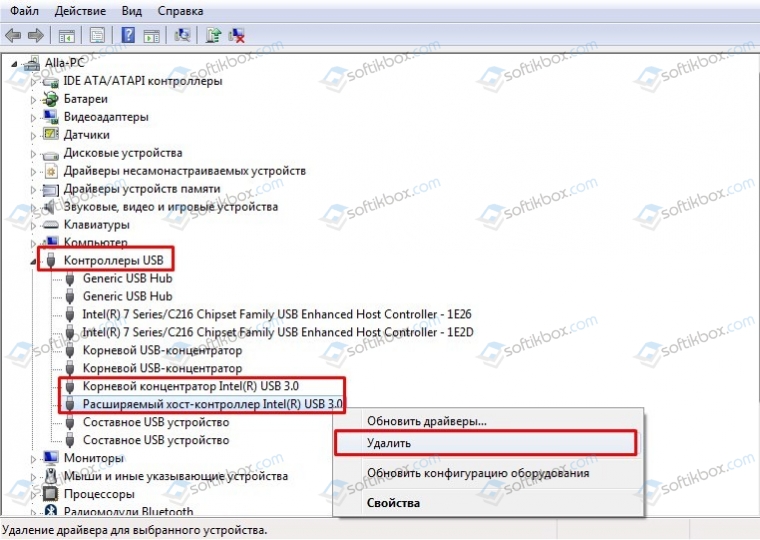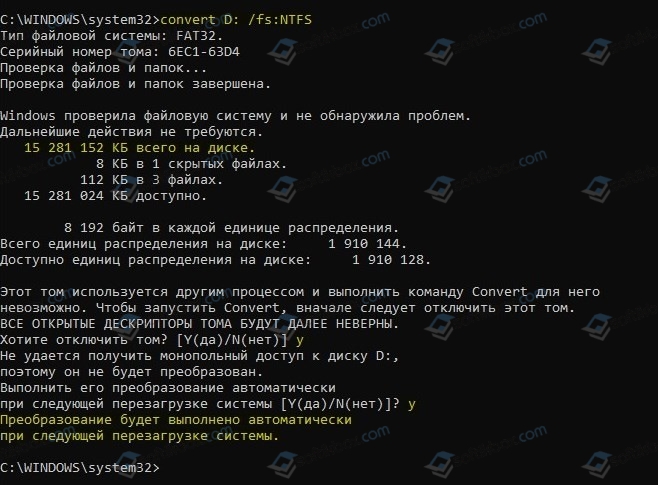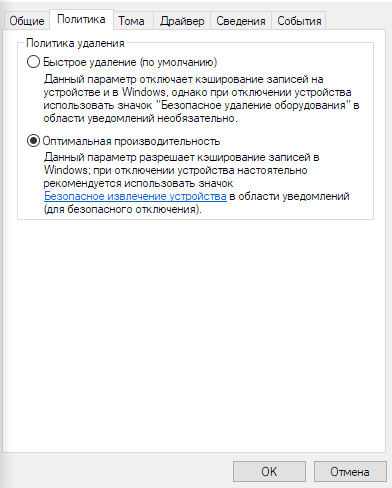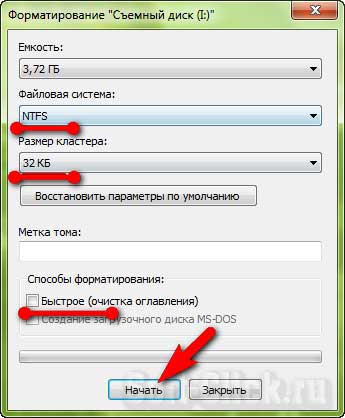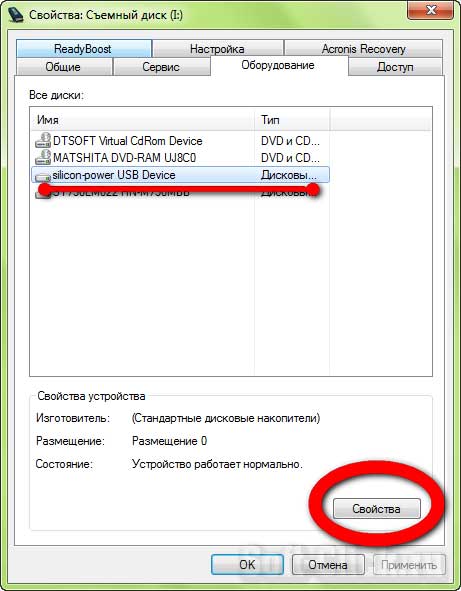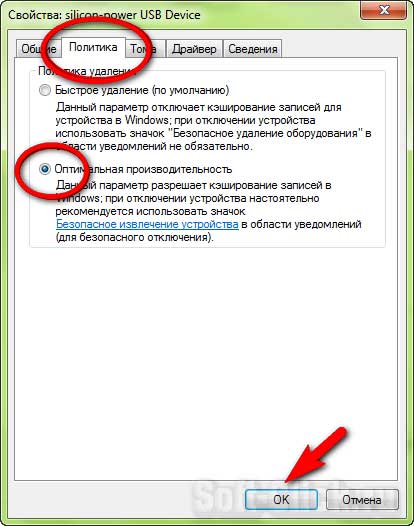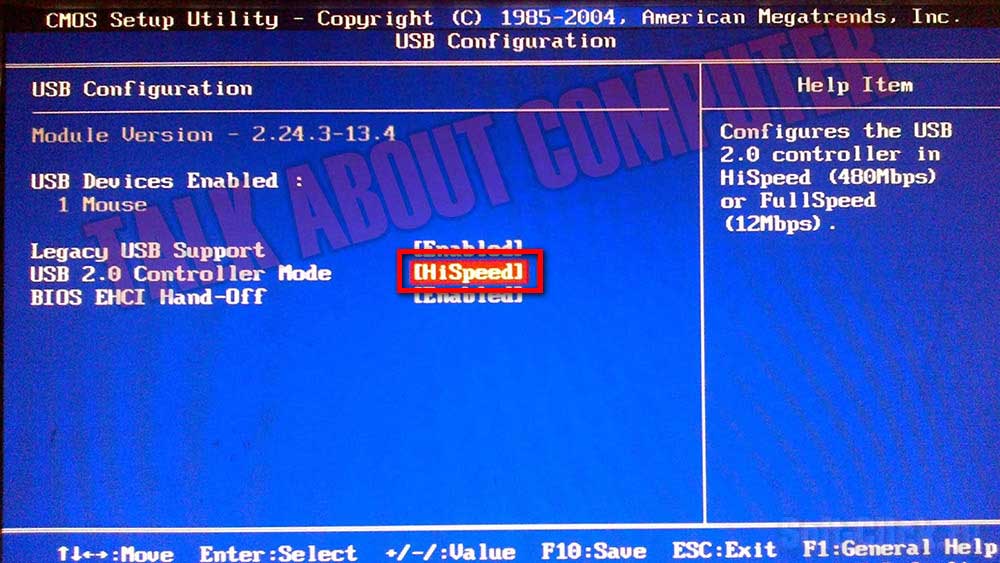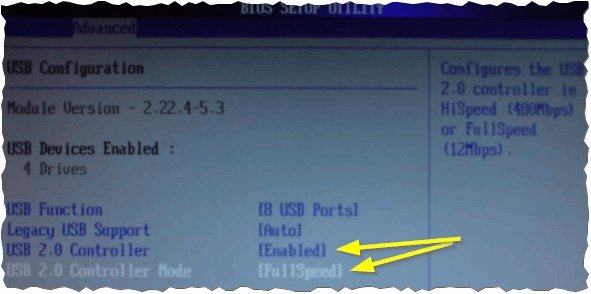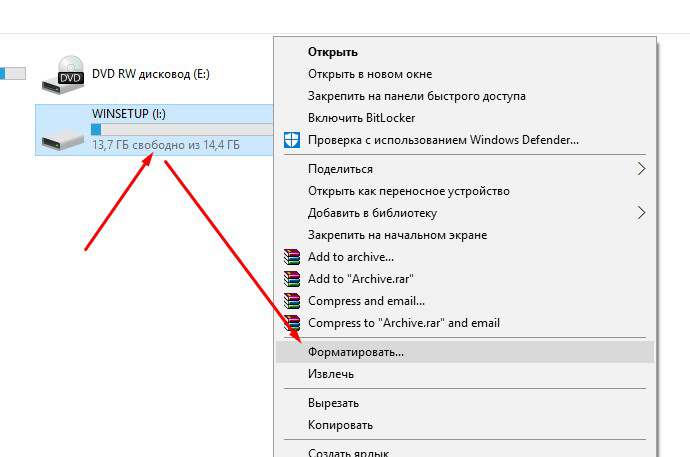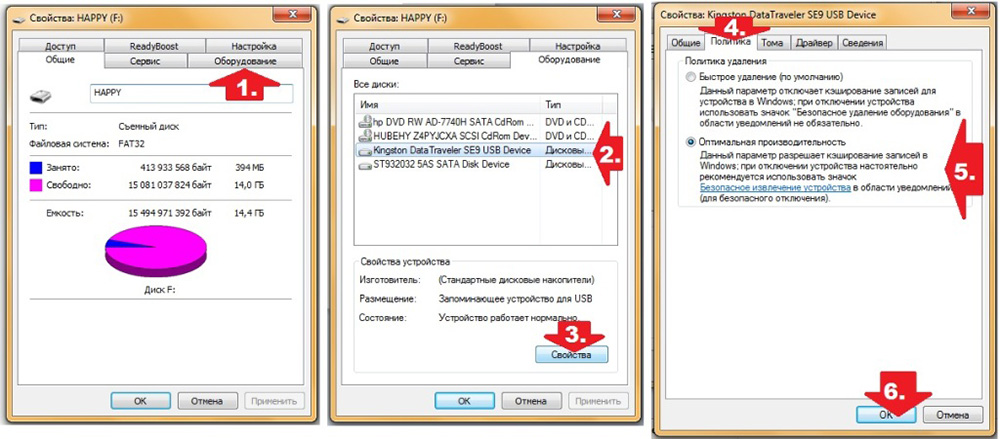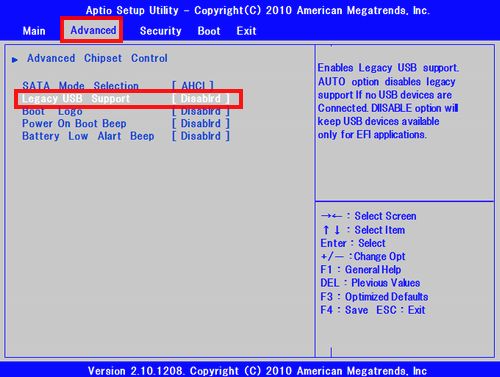Если флешка работает медленно, то это может быть по нескольким причинам. Разумеется, понятие медленной работы весьма субъективно. Для начала неплохо бы протестировать флешку в одной из специальных программ, например CrystalDiskMark. Это бесплатная утилита, которая поможет вам понять реальную скорость работы не только флеш-накопителей, но и жестких дисков, SSD, а также SD-карт.
Интерфейс программы CrystalDiskMark
Как правило, на упаковке или сайте производителя указаны примерные скорости чтения и записи. В нашем случае мы протестировали Kingston DataTraveler Swivl на 64 Гб. Для нее производителем заявлена скорость до 100 МБ/с при чтении. К сожалению, про скорость записи ничего не сказано.
Сразу же обращаем внимание на сноску, в которой производитель предупреждает, что заявленные скорости достижимы лишь при подключении через USB 3.0 или 3.1. Это очень важный момент, так как именно из-за старой версии порта флешка может работать медленнее, чем должна.
Порты черные, но есть маркировка Super Speed
Порты USB 3.0 и выше можно опознать по цвету. Обычно они синие, но могут встречаться и другие цвета, например красный. Это зависит от производителя. Более того, в некоторых случаях USB 3.0 могут быть и обычными черными. Но в любом случае они отличаются физическими контактами: у USB 3.0 их больше. Также около порта может быть маркировка SS, что значит Super Speed.
Тестирование в CrystalDiskMark при подключении к порту USB 2.0 показало скромный результат, который вы можете видеть на скриншоте ниже.
Теперь давайте подключим накопитель к USB 3.0. Как мы можем видеть скорость чтения увеличилась и стала соответствовать заявленной. К сожалению, скорость записи выросла не так сильно.
Так как это синтетические тесты, то данные стоит использовать исключительно для справки. Это поможет вам понять, действительно ли есть проблемы в работе или флешка медленная сама по себе.
Несмотря на то что современные порты USB показывают результаты намного лучше, это не значит, что любой USB 3.0 накопитель будет работать максимально быстро. Здесь многое зависит от качества самой флешки, и если это не какая-то дорогая и скоростная модель, то чудес ждать не приходится.
Скорость чтения более 100 МБ/с, это даже немного выше, чем заявлено
Для сравнения приведем результаты старого накопителя объёмом 4 Гб, который был куплен более 10 лет назад. Как видите, флешка работает очень медленно. И здесь ничего поделать нельзя. Более того, низкая скорость работы может сигнализировать, что накопитель скоро выйдет из строя. Так как устройство старое, то это вполне вероятно.
Тест получился неполным. Некоторые параметры просто не отображались в результатах
Обратите внимание, что при реальном использовании цифры могут отличаться. Однако есть один важный момент, который стоит знать. Мелкие файлы будут копироваться дольше, чем один большой. Поэтому, если идти на крайние меры, то имеет смысл объединить все мелкие файлы в архив, чтобы он записался побыстрее.
Удлинитель или хаб
Если флешка подключена через удлинитель или USB-хаб, то это также может замедлять ее работу. Обратите внимание, что все кабели, переходники и разветвители должны соответствовать стандарту USB 3.0. В противном случае скорости будут ниже.
Фото: Depositphotos
Это же касается и портов на передней панели системного блока. Если корпус старый, то скоростных портов может просто не быть. Кроме того, если есть какие-то проблемы в эксплуатации накопителей, то их всегда рекомендуется подключать напрямую к материнской плате. Это может быть неудобно, но так вы поймете, в чем дело — порте на передней панели или самой флешке. Кроме того, есть еще некоторые моменты, которые стоит упомянуть.
Драйверы
Это универсальный совет, который поможет решить множество различных проблем с оборудованием. Помните, что никогда нельзя исключать проблему драйверов. Поэтому в случае возникновения каких-либо проблем стоит поискать свежие версии драйверов чипсета. Зайдите на официальный сайт производителя материнской платы и ноутбука и в разделе «Поддержка» найдите драйверы для своей модели.
Кроме того, Если вы используете Windows 10, то не стоит забывать и про обновления операционной системы. А для устаревших версий Windows может понадобиться установить отдельный драйвер для USB 3.0. Например, такие драйвера есть для ноутбуков Lenovo.
Настройки BIOS
В некоторых случаях проблема может крыться в BIOS. Во-первых, в настройках режим 3.0 может быть попросту отключен. В таком случае порты будут работать как 2.0. Если компьютер новый и вы ничего не меняли, то это маловероятно. Но в случае, когда устройство было куплено с рук, нельзя знать наверняка, что именно и с какой целью менял предыдущий хозяин. Во-вторых, стоит скачать свежую версию BIOS и установить ее. Возможно, в новой версии проблема уже исправлена. Все это, конечно, довольно редкие случаи, но исключать их нельзя.
Это тоже интересно:
Во время загрузки произошла ошибка.
Содержание
- Как ускорить флешку
- Способ 1: Проверка на вирусное заражение и его устранение
- Способ 2: Подключение флешки к более скоростному порту
- Способ 3: Смена файловой системы
- Способ 4: Изменение настроек работы с флешкой
- Способ 5: Изменение конфигурации BIOS
- Вопросы и ответы
Современные USB-накопители являются одними из самых популярных внешних носителей данных. Немаловажную роль в этом играет еще и скорость записи и чтения данных. Впрочем, ёмкие, но медленно работающие флеш-накопители не слишком удобны, так что сегодня расскажем, какими методами можно увеличить скорость флешки.
Как ускорить флешку
Первое, что нужно отметить — причины, по которым быстрота флешки может снизиться. К таковым относятся:
- износ NAND;
- несоответствие стандартов входного и выходного разъемов USB;
- проблемы с файловой системой;
- неправильно настроенный BIOS;
- вирусное заражение.
Исправить ситуацию с изношенными чипами, увы, невозможно — лучше всего скопировать данные с такой флешки, приобрести новую и перенести информацию на неё. Стоит также учитывать происхождение такого накопителя — флешки от малоизвестных производителей из Китая могут оказаться низкокачественными с очень коротким сроком службы. Остальные описанные причины можно попробовать устранить самостоятельно.
Читайте также: Проверяем реальную скорость флешки
Способ 1: Проверка на вирусное заражение и его устранение
Вирусы — самая частая причина замедления флешки. Большинство видов вредоносного ПО создает на флешке кучу мелких скрытых файлов, из-за чего скорость доступа к нормальным данным значительно снижается. Чтобы раз и навсегда разобраться с проблемой, стоит очистить флешку от существующих вирусов и обезопасить от последующего заражения.
Подробнее:
Как очистить флешку от вирусов
Защищаем флешку от вирусов
Способ 2: Подключение флешки к более скоростному порту
Сейчас все еще остается распространенным стандарт USB 1.1, принятый почти 20 лет назад. Он обеспечивает очень низкую скорость передачи данных, отчего кажется, что флешка работает медленно. Как правило, Виндовс сообщает о том, что накопитель подключен к медленному разъему.
В этой случае поступите, как рекомендовано — отключите запоминающее устройство от медленного порта и подключите к более новому.
Сообщение о медленной работе также можно получить, подключая флешку стандарта USB 3.0 к самому распространенному сейчас ЮСБ 2.0. В этом случае рекомендации те же. Если же все разъемы на вашем ПК или ноутбуке стандарта 2.0, то единственным решением проблемы будет обновление аппаратного обеспечения. Впрочем, некоторые материнские платы (как десктопные, так и ноутбучные) не поддерживают ЮСБ 3.0 на аппаратном уровне.
Способ 3: Смена файловой системы
В статье о сравнении существующих файловых систем мы пришли к выводу, что оптимальными для современных накопителей являются NTFS и exFAT. Если медленная флешка отформатирована в FAT32, стоит сменить эту систему на упомянутые.
Подробнее: Инструкция по изменению файловой системы на флешке
Способ 4: Изменение настроек работы с флешкой
В современных вариантах Windows USB-накопитель работает в режиме быстрого удаления, что дает определенные преимущества для сохранности данных, но и замедляет скорость доступа к ним. Режим можно переключить.
- Подключите флешку к компьютеру. Откройте «Пуск», найдите там пункт «Мой компьютер» и щелкните по нему правой кнопкой мыши.
В контекстном меню выберите «Управление».
- Выберите «Диспетчер устройств» и откройте «Дисковые устройства».
Найдите ваш накопитель и дважды щелкните мышью по его имени. - В меню выберите вкладку «Политика» и включите опцию «Оптимальная производительность».
Внимание! Включив эту опцию, в дальнейшем отключайте флешку от компьютера исключительно через «Безопасное извлечение», иначе потеряете свои файлы!
- Принимайте изменения и закрывайте «Дисковые устройства». После этой процедуры скорость флешки должна значительно возрасти.
Единственный недостаток этого способа — зависимость флешки от «Безопасного извлечения». Впрочем, для большинства пользователей использовать этот вариант отключения скорее норма, так что этим недостатком можно пренебречь.
Способ 5: Изменение конфигурации BIOS
Флеш-накопители существуют уже давно, и современные ПК и ноутбуки не всегда совместимы со старыми флешками. В БИОС есть соответствующая настройка, которая для современных накопителей бесполезна, и лишь замедляет доступ к ним. Отключать эту настройку следует так:
- Войдите в BIOS вашего компьютера (варианты процедуры описаны в этой статье).
- Найдите пункт «Advanced» (иначе называется «Advanced Settings»).
Зайдя в этот раздел, поищите параметр «Legacy USB Support» и отключите его, выбрав пункт «Disabled».Обратите внимание! Если у вас есть старые флешки, то после отключения этого параметра они перестанут распознаваться на этом компьютере!
- Сохраните изменения (в большинстве вариантов БИОС это клавиши F10 или F12) и перезагружайте компьютер.
С этого момента новейшие флешки начнут работать намного быстрее, пусть и ценой потери возможности работы со старыми.
Мы с вами рассмотрели самые распространенные причины падения скорости работы флешек и решения этой проблемы. Однако, если у вас есть еще варианты, будем рады услышать их в комментариях.
Ускоряем работу медленной флешки
На чтение 3 мин Просмотров 87 Опубликовано 1 июня, 2015
Портативные флеш-накопители на сегодняшний день являются наиболее популярным компактным носителем информации. Оптические диски уже практически вышли из массового употребления, а внешние жесткие диски и SSD-накопители по своим размерам и надежности все еще не в состоянии конкурировать с флешками. Флешки маленькие, удобные и вмещают довольно много информации, но есть один момент – скорость записи на флеш-накопитель значительно ниже, чем скорость записи на тот же SSD или HDD. Кроме того, после длительного времени использования флешка становится еще немного медленнее. Можно ли как-то ускорить флешку, чтобы она записывала хотя бы чуточку быстрее? Да, есть несколько способов, как можно увеличить скорость записи на флеш-накопитель.
Содержание
- Ускорение путем улучшения производительности
- Ускорение с помощью форматирования
- Настройка скорости контроллера
Ускорение путем улучшения производительности
Откройте окно свойств флеш-накопителя, и во вкладке Оборудование выберите из списка устройств название своей флешки. Затем нажмите на кнопку Свойства.

После этого в открывшемся окне свойств накопителя переходим на вкладку Политика и устанавливаем переключатель на пункт Оптимальная производительность.

Учтите, что после применения данного параметра будет активировано кэширование записей для флешки. Поэтому при отключении накопителя обязательно нужно использовать «безопасное извлечение», иначе вы рискуете потерять файлы на флешке.
Ускорение с помощью форматирования
Еще один простой способ немного ускорить флешку заключается в ее форматировании в другой файловой системе. Для этого в контекстном меню флеш-накопителя выберите пункт Форматировать, а в окне настроек форматирования укажите в качестве файловой системы NTFS.

Перед тем, как начать форматирование, стоит учесть еще два важных момента. Во-первых, форматирование необходимо выполнять полное, то есть нужно снять галочку с пункта Быстрое (очистка оглавления). А во-вторых, для достижения лучшего результата можно выбрать также и размер кластера. Если на флеш-накопитель планируется записывать в основном большие файлы, то выбирайте максимальный размер кластера, если будете писать много маленьких файлов – то и размер кластера соответственно ставьте небольшой.
Настройка скорости контроллера
Третий способ является более сложным, так как подразумевает работу с настройками BIOS. Для его реализации необходимо зайти в интерфейс BIOS и найти раздел, отвечающий за настройки USB. Как правило, данный раздел называется USB Configuration. После этого нужно найти в этом разделе пункт под названием USB Controller Mode и установить в нем значение FullSpeed или HiSpeed.

Ввиду того что данные способы предполагают внесение некоторых изменений в файловую систему накопителя или в настройки BIOS и флешки, они возможно подойдут не всем. Если для вас на первом месте стабильная и надежная работоспособность флеш-накопителя, а также сохранность данных на нем, лучше оставить все настройки как есть. Но когда перед вами стоит задача любыми средствами ускорить флешку, вышеперечисленные советы придутся как нельзя кстати.
В обслуживание компьютеров фирм в Москве входит: визит эксперта в вашу организацию, осмотр оборудования, монтаж оборудования, регулировка операционной системы оборудования а так же другие услуги.
А в случае возникновения повреждения ультрабука, мы занимаемся ремонтом ноутбуков на дому.
17.04.2021
Просмотров: 5843
Современные компьютеры имеют порты USB 3.0 и выше, которые позволяют передавать данные на съемные накопители со скоростью до 5 Гбит/с. Однако бывают случаи, когда даже при поддержке данной технологии скорость передачи информации небольшая. В таком случае нужно проверить, все ли в порядке с накопителем и разъемом USB. Если же с технической стороны все без дефектов, то проблема кроется в неисправности драйвера для USB 3.0.
Читайте также: Почему медленно работает USB-порт и как это исправить?
Исправляем ситуацию с медленно работающим USB 3.0
Если вы обратили внимание на то, что флешка USB 3.0 работает медленно, то нужно изначально устранить неполадку с оборудованием. Для этого стоит нажать комбинацию «Win+R» и ввести msdt.exe -id DeviceDiagnostic.
Если утилита по диагностике оборудования не обнаружила нарушений, то приступаем к работе с драйверами. Для этого нужно нажать «Win+R» и ввести devmgmt.msc, чтобы открыть Диспетчер устройств.
- Когда появится окно Диспетчера устройств, необходимо нажать на вкладку «Вид» и выбрать «Показывать скрытые устройства».
- Разворачиваем ветку «Контроллеры USB» и удаляем все USB-устройства, которые отображаются якобы прозрачным цветом. А также удаляем все элементы, связаны с USB 3.0.
- Теперь перезагружаем ПК. Предварительно нужно отключить все флешки и SD-карты.
Компьютер сам после включения и подключения флешки USB 3.0 найдет и подгрузит нужные драйвера.
Также, если флешка формата USB 3.0 медленно работает, то причиной того может быть встроенный или сторонний антивирус. Стоит на время использования носителя отключить защитника.
Также нужно понимать, что от формата носителя может зависеть скорость передачи и считки файлов. Чтобы преобразовать формат FAT32 в NTFS, не потеряв данные на флешке, стоит открыть командную строку с правами Администратора и ввести такую команду: convert G: /fs:ntfs, где место G нужно ввести букву своей флешки.
ВАЖНО! Рекомендуем на всякий случай создать копию файлов с носителя.
При форматировании утилита выдаст информацию о том, какой объем носителя и его заполнение. Если вы согласны с форматированием, стоит ввести букву Y.
После форматирования носителя нужно перезагрузить ПК и переподключить накопитель.
В случае, если USB все же продолжает выдавать низкие показатели, стоит проверить технические спецификации устройства и убедиться, что накопитель все же способен выдавать такую скорость.
Содержание
- Почему флешка работает медленно
- Удлинитель или хаб
- Драйверы
- Настройки BIOS
- Компьютер долго открывает флешку
- Медленно работает USB-порт (долго копируются файлы с флешки)
- На что обратить внимание при медленной работе USB-порта
- долго открываются флешки
- Сообщений 12
- 1 Тема от Gasolgasol 2011-03-13 14:09:34
- Тема: долго открываются флешки
- 2 Ответ от Raven 2011-03-13 17:22:50
- Re: долго открываются флешки
- 3 Ответ от Gasolgasol 2011-03-14 20:46:45
- Re: долго открываются флешки
- 4 Ответ от Shur@ 2011-03-15 05:45:55
- Re: долго открываются флешки
- Microsoft замедлила все флешки в Windows 10. Как их снова ускорить?
- Почему флешка работает медленно
- Как ускорить флешку
Почему флешка работает медленно
Если флешка работает медленно, то это может быть по нескольким причинам. Разумеется, понятие медленной работы весьма субъективно. Для начала неплохо бы протестировать флешку в одной из специальных программ, например CrystalDiskMark. Это бесплатная утилита, которая поможет вам понять реальную скорость работы не только флеш-накопителей, но и жестких дисков, SSD, а также SD-карт.
Как правило, на упаковке или сайте производителя указаны примерные скорости чтения и записи. В нашем случае мы протестировали Kingston DataTraveler Swivl на 64 Гб. Для нее производителем заявлена скорость до 100 МБ/с при чтении. К сожалению, про скорость записи ничего не сказано.
Сразу же обращаем внимание на сноску, в которой производитель предупреждает, что заявленные скорости достижимы лишь при подключении через USB 3.0 или 3.1. Это очень важный момент, так как именно из-за старой версии порта флешка может работать медленнее, чем должна.
Порты USB 3.0 и выше можно опознать по цвету. Обычно они синие, но могут встречаться и другие цвета, например красный. Это зависит от производителя. Более того, в некоторых случаях USB 3.0 могут быть и обычными черными. Но в любом случае они отличаются физическими контактами: у USB 3.0 их больше. Также около порта может быть маркировка SS, что значит Super Speed.
Тестирование в CrystalDiskMark при подключении к порту USB 2.0 показало скромный результат, который вы можете видеть на скриншоте ниже.
Теперь давайте подключим накопитель к USB 3.0. Как мы можем видеть скорость чтения увеличилась и стала соответствовать заявленной. К сожалению, скорость записи выросла не так сильно.
Так как это синтетические тесты, то данные стоит использовать исключительно для справки. Это поможет вам понять, действительно ли есть проблемы в работе или флешка медленная сама по себе.
Несмотря на то что современные порты USB показывают результаты намного лучше, это не значит, что любой USB 3.0 накопитель будет работать максимально быстро. Здесь многое зависит от качества самой флешки, и если это не какая-то дорогая и скоростная модель, то чудес ждать не приходится.
Для сравнения приведем результаты старого накопителя объёмом 4 Гб, который был куплен более 10 лет назад. Как видите, флешка работает очень медленно. И здесь ничего поделать нельзя. Более того, низкая скорость работы может сигнализировать, что накопитель скоро выйдет из строя. Так как устройство старое, то это вполне вероятно.
Обратите внимание, что при реальном использовании цифры могут отличаться. Однако есть один важный момент, который стоит знать. Мелкие файлы будут копироваться дольше, чем один большой. Поэтому, если идти на крайние меры, то имеет смысл объединить все мелкие файлы в архив, чтобы он записался побыстрее.
Удлинитель или хаб
Если флешка подключена через удлинитель или USB-хаб, то это также может замедлять ее работу. Обратите внимание, что все кабели, переходники и разветвители должны соответствовать стандарту USB 3.0. В противном случае скорости будут ниже.
Это же касается и портов на передней панели системного блока. Если корпус старый, то скоростных портов может просто не быть. Кроме того, если есть какие-то проблемы в эксплуатации накопителей, то их всегда рекомендуется подключать напрямую к материнской плате. Это может быть неудобно, но так вы поймете, в чем дело — порте на передней панели или самой флешке. Кроме того, есть еще некоторые моменты, которые стоит упомянуть.
Драйверы
Это универсальный совет, который поможет решить множество различных проблем с оборудованием. Помните, что никогда нельзя исключать проблему драйверов. Поэтому в случае возникновения каких-либо проблем стоит поискать свежие версии драйверов чипсета. Зайдите на официальный сайт производителя материнской платы и ноутбука и в разделе «Поддержка» найдите драйверы для своей модели.
Кроме того, Если вы используете Windows 10, то не стоит забывать и про обновления операционной системы. А для устаревших версий Windows может понадобиться установить отдельный драйвер для USB 3.0. Например, такие драйвера есть для ноутбуков Lenovo.
Настройки BIOS
В некоторых случаях проблема может крыться в BIOS. Во-первых, в настройках режим 3.0 может быть попросту отключен. В таком случае порты будут работать как 2.0. Если компьютер новый и вы ничего не меняли, то это маловероятно. Но в случае, когда устройство было куплено с рук, нельзя знать наверняка, что именно и с какой целью менял предыдущий хозяин. Во-вторых, стоит скачать свежую версию BIOS и установить ее. Возможно, в новой версии проблема уже исправлена. Все это, конечно, довольно редкие случаи, но исключать их нельзя.
Источник
Компьютер долго открывает флешку
Сообщения: 189
Благодарности:

» width=»100%» style=»BORDER-RIGHT: #719bd9 1px solid; BORDER-LEFT: #719bd9 1px solid; BORDER-BOTTOM: #719bd9 1px solid» cellpadding=»6″ cellspacing=»0″ border=»0″>
Сообщения: 8053
Благодарности: 1092
— примерный алгоритм полной очистки сведений об USB-устройствах в OS:
— т.к. по окончании процедуры USB-устройства будут удалены из OS, то желательно подсоединить PS/2-мышь 
— в Диспетчере устройств в разделе Контроллёры универсальной последовательной шины удаляем всё;
— в реестре, удаляем подразделы:
HKEY_LOCAL_MACHINESYSTEMCurrentControlSetEnumUSB
HKEY_LOCAL_MACHINESYSTEMCurrentControlSetEnumUSBSTOR
В разрешениях для данных подразделов необходимо предоставить Полный доступ пользователю Все, иначе подразделы не удалить.
— удаляем файл windowsinfusb.inf;
— удаляем файл windowsinfusb.pnf;
— удаляем файл windowsinfusbstor.inf;
— удаляем файл windowsinfusbstor.pnf;
— удаляем файл windowssystem32driversusbstor.sys;
— устанавливаем файл windowsinfusb.inf из оригинального дистрибутива от MS;
— устанавливаем файл windowsinfusbstor.inf из оригинального дистрибутива от MS;
— устанавливаем файл windowssystem32driversusbstor.sys из оригинального дистрибутива от MS;
— перезагружаем компьютер;
— после перезагрузки будет произведён поиск и установка драйверов для нового оборудования, выбираем Автоматическая установка (рекомендуется);
— подсоединяем проблемное USB-устройство;
— испытываем глубокое удовлетворение 
Удачи,
——-
Из двух зол, не выбирают ни одного!
Источник
Медленно работает USB-порт (долго копируются файлы с флешки)
Подскажите пожалуйста, почему у меня на ПК так медленно работает USB-порт. Дело в том, что я на другом ПК скинул на флешку несколько файлов, а подключив ее к своему компьютеру, уже час жду пока они копируются с этой флешки на жесткий диск.
Опытным путем установил, что дело в USB-порте (т.к. на других устройствах с этой же флешки файл копируется во много раз быстрее). Что можно сделать?
Такая проблема встречается, и чаще всего как раз с флешками и внешними жесткими дисками (где очень важна скорость обмена между USB-портом и накопителем).
В этой статье отвечу, почему может быть низкая скорость работы USB-порта, и как устранить эту проблему. Думаю, что большинство пользователей сможет разобраться своими силами.
На что обратить внимание при медленной работе USB-порта
1) Разбираемся с портами USB
На современных компьютерах и ноутбуках встречаются несколько типов USB-портов:
Добавлю, что на очень старых компьютерах (ноутбуках) можно найти порты USB 1.1. Работают эти порты очень медленно, да и сейчас встречаются всё реже, поэтому рассматривать их в этой статье не вижу смысла.
Обратите внимание, что USB 3.0 сейчас многими производителями помечаются синим цветом (помечают как сами порты, так и, например, флешки).
Как отличить порт USB 3.0 от порта USB 2.0
Важно!
Если вы не знаете какие у вас USB-порты
Для тех, у кого нет высокоскоростных портов USB
2 Port USB 3.0 Express Card 34mm (NEC UPD720202 Hidden Adapter)
Контроллер PCI. 4xUSB Ports
2) Отсутствие драйверов
Важно!
Часто проблема кроется в том, что Windows при установке ставит «свои универсальные» драйвера, которые не работают должным образом.
Обновить драйвер для неизвестного устройства

3) Стоят заниженные скорости работы в BIOS
Обратите внимание на строку «Controller Mode»: в ней можно указать Full Speed (либо Hi Speed) для максимальной скорости работы USB.
Примера настроек контроллера USB в BIOS
4) Устройство подключено к низкоскоростному порту
При подключении флешек, внешних дисков и др. накопителей, обращайте внимание на сообщения Windows. Так, например, при подключении USB 3.0 внешнего HDD к порту USB 2.0, система сама посылает предупреждение (уведомление) о том, что «Устройство может работать быстрее при подключении его к USB 3.0» (см. пример ниже на скриншоте).
Т.е. в этом случае, если вы не реагируете на уведомление, вы будете работать не с максимально-возможной скоростью, которую поддерживает накопитель.
Это устройство может работать быстрее.
5) Копирование множества мелких файлов
Наверное, многие замечали одну особенность: множество мелких файлов копируются гораздо дольше, чем один большой. Связано это с тем, что под каждый файл необходимо найти свободные блоки на диске, обновить дисковую таблицу и пр.
Поэтому, перед копированием множества мелких файлов, поместите их в архив: ZIP, RAR, 7Z и др. Причем, это относится не только при копировании данных на флешки и диски, но и для передачи файлов по сети.
6) Антивирусы (вирусы) мешают нормальному обмену
Дело в том, что иногда при их проверке и тотальном недоверии внешним накопителям, они блокируют их работу и мешают нормальной скорости обмена.
Порекомендую на время отключить их и проверить измениться ли скорость обмена. Многие современные антивирусы легко отключаются (например, Avira, Avast и др. См. скрины).
Отключение антивируса Avast на 1 час || В качестве примера
Источник
долго открываются флешки
Чтобы отправить ответ, вы должны войти или зарегистрироваться
Сообщений 12
1 Тема от Gasolgasol 2011-03-13 14:09:34
Тема: долго открываются флешки
Здравствуйте. У меня ноутбук тошиба, На нём стоит w7 домашняя расширенная. Проблема с долгим открыванием флэшэк. Каждый раз когда я вставляю флэшку, он спрашивает проверить ли её на наличие ошибок или нет. Но проблема в том, что некоторые флешки в независимости от того, что я выбираю, он всё равно сканирует.. Даже если безопасно изымаю флэшку, он всё равно её потом будет сканировать ( хотя я быираю «не сканировать»). Это занимает много времени, и очень раздражает!
Как от этого избавиться?
2 Ответ от Raven 2011-03-13 17:22:50
Re: долго открываются флешки
Работает защитник Windows (да и флешки. ). Что вам дороже: безопасность системы или немного дополнительного времени?
Выбор за вами. Если надёжность работы системы и её безопасность «по барабану», то можете его отключить, а за одно и антивирусную защиту тоже.
3 Ответ от Gasolgasol 2011-03-14 20:46:45
Re: долго открываются флешки
Для меня дороже время. Подчёркиваю что сканирует
не антивирус а именно сама винда. Я был бы вам очень признателен, если б вы мне подсказали как отключить эту систему безопасности или что это такое?
ХР открывает все флешки без разбору и никаких проблем, а более новая версия винды начинает выделываться((
4 Ответ от Shur@ 2011-03-15 05:45:55
Re: долго открываются флешки
Подчёркиваю что сканирует не антивирус а именно сама винда.
В ней заложено сканировать Один(первый) раз и при безопасном извлечении устройства (подчёркиваю: когда закончилось чтениеобмен данными (погасла лампочка на флехе + 2-5 сек для остановки служб и т.д)) больше это окно не показывается. Многие больше его не видят (одно полное сканирование и всё).
Наверно происходило «выдёргивание» (на этой или другой машине) и винда считает, что могут быть ошибки на диске в следствии обрыва операции считывания, и предлагает «проверить и исправить ошибки». После отказа, начинается сканирование (на присутствие типа файлов) на флехе, в зависимости от которых выбирается окно с набором вариантов их открытия.
ХР открывает все флешки без разбору и никаких проблем, а более новая версия винды начинает выделываться((
Источник
Microsoft замедлила все флешки в Windows 10. Как их снова ускорить?
На днях Microsoft официально объявила, что пользователи Windows 10 могут спокойно извлекать внешние накопители без предварительного нажатия кнопки «безопасное извлечение». Новая функция появилась еще в конце прошлого года (обновление 1809), однако известно о нем стало только сейчас. После обновления она активируется по умолчанию, правда в компании не говорят, что функция «замедляет» работу флешек ради удобства использования. Появляется логичный вопрос: а как ее ускорить?
Почему флешка работает медленно
В режиме удаления без использования безопасного извлечения операционная система не использует процедуру кэширования. Другими словами, информация не помещается во временное хранилище для того, чтобы впоследствии она была оперативно запрошена снова. Поэтому данное изменение ведет к снижению скорости записи информации на флешки, внешние жесткие диски и так далее.
Как ускорить флешку
Благо в Microsoft не забыли про своих пользователей и оставили возможность переключения режима работы с носителями на производительный. Единственный минус — сделать это без инструкции непросто, да и активировать режим оптимальной производительности придется для КАЖДОГО внешнего устройства в отдельности. Да, для каждой флешки, каждого диска.
Чтобы ускорить работу флешки, после ее подключения к компьютеру запустите «Диспетчер устройств». Там найдите подраздел «Дисковые устройства», определите название подключенного носителя и кликните правой кнопкой мыши. В появившемся меню выберите «Свойства».
Затем нужно переключиться на вкладку «Политика», где выбрать предпочтительный режим (оптимальная производительность) и нажать «ОК».
Конечно, вы вольны сами выбирать, что для вас важнее — высокая производительность или быстрое извлечение флешки. Кстати, пользуетесь «безопасным извлечением»? Напишите в комментариях и в нашем Telegram-чате.
Новости, статьи и анонсы публикаций
Свободное общение и обсуждение материалов
Microsoft собирается с 7 июля 2015 года прекратить поддержку клиента Modern Skype. Со временем будет не одно, а целых три приложения, но доступны они будут т…
Windows 10 S — необычная версия самой популярной компьютерной операционной системы. Она была представлена в мае минувшего года, и похоже, в будущем ее сменит…
Ничего необычного в том, что к нам зачастили разнообразные планшеты-трансформеры, нет: у нас же тут post-PC-эра, смартфоны в каждом кармане и тому подобные р…
Источник
Adblock
detector
Вопрос от пользователя
Здравствуйте.
Подскажите пожалуйста, почему у меня на ПК так медленно работает USB-порт. Дело в том, что я на другом ПК скинул на флешку несколько файлов, а подключив ее к своему компьютеру, уже час жду пока они копируются с этой флешки на жесткий диск.
Опытным путем установил, что дело в USB-порте (т.к. на других устройствах с этой же флешки файл копируется во много раз быстрее). Что можно сделать?
Михаил. Ярославль.
Здравствуйте.
Такая проблема встречается, и чаще всего как раз с флешками и внешними жесткими дисками (где очень важна скорость обмена между USB-портом и накопителем).
В этой статье отвечу, почему может быть низкая скорость работы USB-порта, и как устранить эту проблему. Думаю, что большинство пользователей сможет разобраться своими силами…
*
Содержание статьи
- 1 На что обратить внимание при медленной работе USB-порта
- 1.1 Разбираемся с портами USB
- 1.1.1 📌 Если вы не знаете какие у вас USB-порты
- 1.2 Отсутствие драйверов
- 1.3 Стоят заниженные скорости работы в BIOS
- 1.4 Устройство подключено к низкоскоростному порту
- 1.5 Копирование множества мелких файлов
- 1.6 Антивирусы (вирусы) мешают нормальному обмену
- 1.1 Разбираемся с портами USB
→ Задать вопрос | дополнить
На что обратить внимание при медленной работе USB-порта
Разбираемся с портами USB
На современных компьютерах и ноутбуках встречаются несколько типов USB-портов:
- USB 3.0 (USB 3.2) — обеспечивает скорость обмена до 5 Гбит/с. Наиболее популярны на сегодняшний день;
- USB 2.0 — скорость обмена до 480 Мбит/с. Отмечу, что у USB 2.0 встречается три скорости работы портов (переключаются в BIOS): Low-speed (до 1500 Кбит/c) — нужен для клавиатур, джойстиков и пр.; Full-speed — до 12 Мбит/с; Hi-speed — до 480 Мбит/с;
- USB Type-C — наиболее современный вариант. Скорость обмена до 10 Гбит/с. Правда, отмечу, что этот порт пока не пользуется популярностью, флешек и внешних жестких дисков с этим интерфейсом очень мало!
*
📌 Добавлю, что на очень старых компьютерах (ноутбуках) можно найти порты USB 1.1. Работают эти порты очень медленно, да и сейчас встречаются всё реже, поэтому рассматривать их в этой статье не вижу смысла…
*
📌 Обратите внимание, что USB 3.0 сейчас многими производителями помечаются синим цветом (помечают как сами порты, так и, например, флешки).
Порт USB 2.0 и 3.0
Переходник USB Type-c на USB 3.1
📌 Важно!
USB 1.1, USB 2.0, USB 3.0 — обратно-совместимые, т.е., например, к порту USB 3.0 — вы можете подключать старые устройства, предназначенные для USB 2.0 (и наоборот). Исключением могут быть лишь очень немногие устройства, которые не смогут работать из-за более низкой скорости обмена данных.
Простой пример.
Если вы подключите к порту USB 2.0 флешку с поддержкой USB 3.0 — ваша флешка будет работать на более низкой скорости, чем могла бы.
*
📌 Если вы не знаете какие у вас USB-порты
Самый простой вариант узнать, запустить утилиту AIDA 64 (эту утилиту и ее аналоги ищите здесь), затем открыть раздел «Устройства/устройства USB».
Далее вы не только сможете узнать, какие порты у вас есть, но и увидите к какому порту подключена ваша флешка или диск. И если окажется, что ваша USB 3.0 флешка подключена к низкоскоростному порту — то просто переключить ее к другому (если, конечно, он есть в наличие👌).
AIDA 64 — устройства USB
*
📌 Для тех, у кого нет высокоскоростных портов USB
Если у вас ноутбук — то вряд ли что-то можно посоветовать. Хотя, в последнее время на Aliexpress можно заказать много всяких «приблуд» для ноутбуков, например, есть различные адаптеры с USB 3.0 под слот ExpressCard34 (да и под слот для CD/DVD-привода тоже есть различные варианты). Правда, не в каждый ноутбук такое установишь, и не так просто — но вариант же…
2 Port USB 3.0 Express Card 34mm (NEC UPD720202 Hidden Adapter)
Если у вас ПК — то можно купить специальный хаб (контроллер), подключаемый к слоту PCI. Стоят такие хабы копейки, подключение ничего сложного из себя не представляет (все равно, что установить картридж в приставку…).
Контроллер PCI. 4xUSB Ports
*
Отсутствие драйверов
Очень частой причиной проблем с USB-портами являются драйвера. Если они не установлены (например, не были обновлены после инсталляции Windows) — то USB могут либо вообще не работать, либо работать на более низкой скорости. Обратите прежде всего внимание на драйверы для: Chipset, USB 3.0 Host Controller, USB 3.0 Root Hub.
📌 Важно!
Вообще, рекомендую зайти на официальный сайт вашего производителя ноутбука (если ПК — то мат. платы (как узнать модель мат. платы на ПК)), загрузить и установить все драйвера что там будут!
Часто проблема кроется в том, что Windows при установке ставит «свои универсальные» драйвера, которые не работают должным образом.
*
Кстати, чтобы посмотреть для каких устройств драйверов нет — зайдите в 📌диспетчер устройств (можно открыть через панель управления Windows, воспользовавшись поиском в верхнем меню).
В диспетчере обратите внимание на устройства рядом с которыми горит желтый восклицательный знак.
Диспетчер устройств — есть проблема с одним драйвером…
Кстати, можно попробовать найти драйвер силами Windows: для этого щелкните правой кнопкой по устройству, и в меню выберите «Обновить драйвер». Далее должен запуститься мастер установки оборудования — просто пошагово следуйте его указаниям.
Обновить драйвер для неизвестного устройства
*
📌 В помощь!
Рекомендую ознакомиться с лучшими утилитами для автоматического поиска и обновления драйверов. Выручают в самых разных случаях.
Ссылка на статью: https://ocomp.info/update-drivers.html
*
Стоят заниженные скорости работы в BIOS
Через 📌BIOS можно не только снизить скорость работы USB-портов, но и вообще отключить их! Правда, замечу, что это больше относится к старым ПК (в новых — опций, чтобы занизить скорость работы, не встречаются*).
В BIOS, как правило, настройка контроллера USB находится в разделе Advanced. В настройках можно выбрать режим работы (скорость) и вообще, будет ли включен контроллер.
Обратите внимание на строку «Controller Mode»: в ней можно указать Full Speed (либо Hi Speed) для максимальной скорости работы USB.
Примера настроек контроллера USB в BIOS
*
📌 В помощь!
Рекомендую ознакомиться со статьей о том, как войти в BIOS (актуально как для компьютеров, так и для ноутбуков) — https://ocomp.info/kak-voyti-v-bios.html
*
Устройство подключено к низкоскоростному порту
При подключении флешек, внешних дисков и др. накопителей, обращайте внимание на сообщения Windows.
Так, например, при подключении USB 3.0 внешнего HDD к порту USB 2.0, система сама посылает предупреждение (уведомление) о том, что «Устройство может работать быстрее при подключении его к USB 3.0» (см. пример ниже на скриншоте). 👇
Т.е. в этом случае, если вы не реагируете на уведомление, вы будете работать не с максимально-возможной скоростью, которую поддерживает накопитель.
*
📌 В помощь!
Что делать, если появилось уведомление «это устройство может работать быстрее»: https://ocomp.info/ustroystvo-eshhe-ispolzuetsya.html
Это устройство может работать быстрее…
*
Копирование множества мелких файлов
Наверное, многие замечали одну особенность: множество мелких файлов копируются гораздо дольше, чем один большой. Связано это с тем, что под каждый файл необходимо найти свободные блоки на диске, обновить дисковую таблицу и пр.
Поэтому, перед копированием множества мелких файлов, поместите их в архив: ZIP, RAR, 7Z и др. Причем, это относится не только при копировании данных на флешки и диски, но и для передачи файлов по сети.
*
📌 В помощь!
Как заархивировать и разархивировать папку, файл (сжимаем файлы для экономии места). Мини-инструкция — https://ocomp.info/kak-raspakovat-arhiv-rar-7z.html
*
Антивирусы (вирусы) мешают нормальному обмену
Ну и последнее, на что рекомендую обратить внимание — это на защитные программы: антивирусы, программы для борьбы с рекламным ПО, троянами и т.д.
Дело в том, что иногда при их проверке и тотальном недоверии внешним накопителям, они блокируют их работу и мешают нормальной скорости обмена.
Порекомендую на время отключить их и проверить измениться ли скорость обмена. Многие 📌 современные антивирусы легко отключаются (например, Avira, Avast и др. См. скрины). 👇
Отключение антивируса Avast на 1 час || В качестве примера
Avira — защиту в реальном времени легко отключить, сняв одну галочку…
Не лишним, кстати, будет провести комплексную проверку системы на вирусы и рекламное ПО (которое не видят обычные классические антивирусы). О том, как это сделать см. здесь: 📌 https://ocomp.info/esli-antivirus-ne-vidit-virusov.html
*
Дополнения приветствуются в комментариях!
Всего доброго!
👋
Первая публикация: 20.02.2018
Корректировка: 27.12.2021


Полезный софт:
-
- Видео-Монтаж
Отличное ПО для создания своих первых видеороликов (все действия идут по шагам!).
Видео сделает даже новичок!
-
- Ускоритель компьютера
Программа для очистки Windows от «мусора» (удаляет временные файлы, ускоряет систему, оптимизирует реестр).
Когда пользователь начинает копировать на флешку файлы, то иногда можно заметить, что скорость копирования довольно низкая. В современных версиях Windows она обычно показывается в виде графика и числового значения. У меня обычно скорость достигает до 6-7 Мб/с, и часто прыгает то вниз, то вверх. При проблемах скорость может быть не выше 600 Кб/с, либо где-то в этих значениях. Для нормальной флешки этот показатель недопустим.
Давайте посмотрим на причины этого явления и попробуем разобраться в решении возникшей проблемы.
Свойства флешки
При использовании флешки, купленной за 200 рублей, вы не увидите больших скоростей чтения и записи. Это говорит о том, что какой-бы порт на компьютере вы не использовали – USB 2.0 или USB 3.0, то увеличения может и не произойти. Вы можете попробовать воспользоваться программой CrystalDiskMark и проверить максимальную скорость флешки. С помощью неё можно тестировать жёсткие диски и SSD. Результаты покажут именно максимальную скорость, которая может сильно отличаться от той, что написано на коробке. На большее рассчитывать не стоит.
Это интересно: Как проверить скорость жёсткого диска с помощью HD Tune
Варианты оптимизации скорости передачи данных на флешку
Во время эксплуатации накопителя, иногда пользователь замечает, что привычные файлы не очень большого объёма, которые раньше можно было скинуть с компьютера за несколько секунд, стали перекидываться значительно дольше. Увеличение времени передачи данных доставляет массу неудобств для потребителя. Есть несколько общедоступных методов, с которыми может справиться любой человек без посторонней помощи, позволяющих оптимизировать функциональность flash-накопителя.
Проверка на вирусы и выбор правильной файловой системы накопителя
Если медленно перекидываются файлы на флешку, первое, что стоит проверить — это наличие вирусов на ней или на ПК. Нередко они создают проблемы подобного рода.
Для устранения неполадки стоит отформатировать накопитель, предварительно скопировав все важные материалы, находящиеся на нём, так как после процедуры они будут уничтожены и восстановить их будет нереально. А также параллельно надо проверить компьютер на наличие вирусов посредством использования антивирусных программ.
Дополнительно на производительность наружного накопителя памяти может влиять выбор файловой системы. Наилучшим вариантом для Windows считается файловая система NTFS, которая считается наиболее быстрой конфигурацией. Если пользователь имеет компьютер с Linux, тогда практичнее отформатировать флешку в системе FAT32, которая более приспособлена к работе с этой операционной системой.
Чтобы отформатировать накопитель, требуется сначала его синхронизировать с ПК, зайти в «Мой компьютер», щёлкнуть правой клавишей мыши на наименовании флешки и избрать в выпадающем меню «Форматировать». В открывшемся окне стоит выбрать файловую систему, соответствующую операционной системе вашего ПК и кликнуть кнопку «Начать». После завершения форматирования флешку можно эксплуатировать в обычном режиме, её производительность существенно повысится.
Настройка USB-накопителя
Нередко причиной того, что флешка медленно работает, является неправильная настройка её параметров. Чаще всего, по умолчанию, флешка работает в режиме «Быстрое удаление», что позволяет пользователю не заботиться о безопасном извлечении flash-накопителя, однако параллельно снижает скорость его функционирования.
Рассмотрим, как увеличить скорость копирования файлов на флешку, изменив технические программные характеристики накопителя. Для этого требуется зайти в «Дисковые устройства» через «Диспетчер устройств» и выбрать флешку, щёлкнув на её названии два раза левой клавишей мыши. В открытом окне потребуется выбрать вкладку «Политика», активизировать опцию «Оптимальная производительность» и сохранить изменения. Подобная процедура значительно увеличит скорость копирования файлов, однако необходимо помнить, что после изменения настроек всякий раз перед извлечением устройства из компьютера будет надо пользоваться функцией «Безопасное извлечение устройства». Игнорирование этого правила может привести к утрате записанных данных на накопителе, вследствие некорректного завершения работы.
Изменение настроек БИОСа
Очень часто причиной низкой скорости передачи данных с ПК на флешку, являются устаревшие настройки в BIOS. Дело в том, что в БИОСе раньше устанавливался по умолчанию показатель Legacy USB Support, который позволял синхронизироваться ПК с флешками старого образца. На сегодня для преимущественного количества современных накопителей он не является обязательным и его отключение повлияет на скорость работы внешней памяти в положительную сторону.
Для изменения настроек необходимо зайти в меню BIOS, нажав клавишу F12 или Delete, при исходной загрузке ПК. В вызванном меню надо найти пункт Advanced, в следующем появившемся окне выбрать параметр Legacy USB Support и отключить его. После этого требуется нажать клавишу F10 для сохранения изменений и перезагрузить ПК.
Стоит отметить, что после отключения параметра Legacy USB Support могут перестать синхронизироваться с ПК USB-устройства, которые имеют устаревшие технические показатели. Потому, если таковы имеются в наличии, надо либо отказаться от такого метода повышения функциональности флешки или заранее позаботиться о приобретении требуемых устройств нового образца.
- Покупайте флешки только известных проверенных изготовителей, которые обеспечивают их длительный период эксплуатации. Только качественный товар может обеспечить сохранность важных материалов.
- Проверяйте соответствие портов накопителя и ПК. Компьютеры старого образца укомплектованы портами 1.1, которые имеют низкую пропускную способность. В этом случае увеличивать скорость скачивания можно только модернизацией компьютера.
- Не применяйте для подключения флешки некачественных USB-удлинителей. Их качество и длина могут существенно влиять на работу устройств, которые подключаются с их помощью.
Использование высокоскоростных USB портов
Если на вашем ноутбуке есть парочка портов USB 3.0, то их непременно стоит использовать. Обычно, если вы подключаете устройство к низкоскоростному порту, система об этом сообщает уведомлением. Если вы подключили флешку, которая имеет возможности USB 3.0 к порту 2.0, то быстрых скоростей ожидать не стоит.
В случае с настольным компьютером, вы может попробовать подключить флешку к задней панели системного блока.
Также, ограничивать скорость копирования может и удлинитель. Чем он длиннее, тем меньше скорость.
Это интересно: Как ускорить USB порт?
Кривые драйверы
Если вы только что вставили новенькую флешку, сразу же начнется установка драйверов контроллера. Если они встали не так, как надо, то ожидайте медленную скорость чтения записи. В этом случае единственным вариантом будет переустановка драйверов.
Еще необходимо обновить драйверы системной платы, если вы еще этого не делали. Скачать необходимое можно с официального сайта производителя вашей платы, либо с помощью специальных программ, типа DriverMax, DriverPack Solution или SlimDrivers.
Чтобы переустановить драйверы USB-контроллеров нужно зайти в диспетчер устройств. Это можно сделать следующим образом: нажимаем правой кнопкой мыши по меню Пуск и выбиваем соответствующий пункт. Можно еще нажать Win+R и ввести команду devmgmt.msc.
Находим раздел «Контроллеры USB», открываем его и удаляем драйвера следующих устройств – «Корневой USB-кон.
Это интересно: Как быть, если компьютер не видит флешку?
После удаления нажимаем вкладку «Действие» вверху и выбираем пункт «Обновить конфигурацию оборудования».
Удалённые драйверы должны установиться автоматически.
Это интересно: Как определить, какой USB порт стоит на ноутбуке или компьютере
Медленно копируются файлы на флешку: что делать?
Как решить проблему с медленным копированием данных на флешку? Рассмотрим распространенные причины этой проблемы и поговорим о способах ее решения.
Производительность флешки
Если с компьютером все в порядке, виновником медленного процесса передачи файлов на флешку, соответственно, является последняя. Бюджетные флешки, как правило, не могут похвастаться внушительной скоростью записи данных. И скорость в 5-7 Мб/с при интерфейсе подключения USB 2.0 для таковых может быть обычным явлением. Протестировать скорость записи данных флешки можно с помощью Windows-программ для тестирования скорости жестких дисков, в частности, посредством популярной утилиты CrystalDiskMark. Больше той скорости, что покажут тесты флешки, не стоит ожидать от нее на деле.
USB-порты компьютера
Приобретенная в расчете на более быструю запись данных флешка USB 3.0 будет работать точно так же, как и флешка USB 2.0, если только этот интерфейс поддерживается компьютером, а USB 3.0 – нет. Флешку будет ограничивать скорость работы порта. Чтобы при копировании данных получить производительность интерфейса USB 3.
0, им должны быть оборудованы USB-порты компьютера. Это же касается и ситуации, когда накопитель USB 3.0 или 2.0 подключается к порту USB 1.0. О том, что флешка подключена к низкоскоростному порту USB 1.
0, Windows, как правило, сразу же сообщает системным уведомлением: мол, это устройство может работать быстрее, если оно подключится к порту USB 2.0.
Если данные медленно копируются на флешку, которая подсоединена к USB-порту на передней панели корпуса ПК, можно протестировать ее скорость работы в условиях подключения к USB-портам материнской платы сзади корпуса. Может быть так, что на переднюю панель корпуса выведены порты USB 2.0 или 1.0, тогда как порты материнской платы предусматривают интерфейсы USB 3.0 или 2.0.
Подобно USB-портам, ограничивающим своими возможностями скорость записи данных, урезать скорость копирования файлов могут USB-удлинители. Если USB-удлинитель предусматривает интерфейс USB 2.0, он своей предельной пропускной способностью ограничит скорость работы интерфейса USB 3.0 флешки и USB-порта компьютера.
Слабая аппаратная начинка компьютера
На старых или бюджетных моделях компьютеров медленная запись данных на флешку может быть обусловлена слабой аппаратной начинкой, в частности, малым объемом оперативной памяти или медленным жестким диском. В таком случае поможет только апгрейд компьютера.
Драйверы
Медленное копирование данных на флешку может быть следствием некорректно установленных драйверов USB. В этом случае можно либо обновить драйверы материнской платы, либо переустановить драйверы USB-контроллеров. Обновление драйверов материнской платы можно провести вручную, скачав нужные инсталляторы с официального сайта платы или ноутбука, а можно это дело поручить специальным программам – менеджерам установки драйверов. В числе таковых: DriverMax, Auslogics Driver Updater, SlimDrivers, Advanced Driver Updater и т.п.
https://www.youtube.com/watch?v=dY3W2YM-nQU
Для переустановки драйверов USB-контроллеров открываем диспетчер устройств Windows, раскрываем ветвь «Контроллеры USB» и с помощью опции «Удалить» в контекстном меню каждого из устройств перечня удаляем его драйвер.
Далее жмем меню «Действие» и выбираем «Обновить конфигурацию оборудования».
Драйверы USB-контроллеров установятся автоматически.
Настройки BIOS
В некоторых случаях медленная скорость записи данных на флешку может быть следствием ограничения скорости работы USB-портов в настройках BIOS. Такое ограничение нужно искать, как правило, в разделе продвинутых настроек BIOS «Advanced». Если напротив параметра «USB 2.0 Controller Mode» стоит значение «Low-speed», его нужно сменить на «Hi-speed».
Как ускорить запись данных на флешку программными средствами
Если причина проблемы кроется в низкой скорости записи данных самой флешки, увы, существенно ускорить процесс копирования на нее файлов не получится. Даже если в наличии имеем производительный компьютер. Программными средствами скорость записи файлов можно увеличить лишь незначительно.
Если на флешку нужно скопировать несколько мелких файлов, их лучше объединить в один архивный файл. И помещать на флешку уже этот архивный файл. Один увесистый файл скопируется быстрее, нежели масса мелких. Кстати, при копировании маленьких файлов даже производительные USB-накопители могут «проседать».
Чуть-чуть ускорить перенос файлов на флешку можно с помощью специальных программ, выигрывающих у штатных средств копирования Windows какую-то долю производительности за счет собственных алгоритмов копирования данных. Одна из таких – WinMend File Copy, ее можно бесплатно скачать с сайта создателей www.winmend.com/file-copy.
WinMend File Copy имеет русскоязычный интерфейс, поддерживает пакетное копирование файлов, настройку буфера, а также возобновление передачи данных с места разрыва.
Источник: https://WindowsTips.ru/medlenno-kopiruyutsya-fajly-na-fleshku-chto-delat
Программы для увеличения скорости чтения записи флешек
При наличии хорошего компьютера с производительными характеристиками, но с флешкой, у которой низкие показатели копирования, вы вряд ли сможете сильно увеличить скорость путем использования утилит.
Если вы копируете много файлов малого размера, то для того, чтобы они копировались во много раз быстрее нужно поместить их в архив.
Немного увеличить процесс копирования поможет программа WinMend File Copy. Бесплатная и с простым интерфейсом она поможет вам немного повысить скорость копирования. Если при копировании произошел сбой, вы можете продолжить с прерванного места.
Ну вот и всё. Может у вас есть еще варианты ответа на вопрос, почему файлы на флешку медленно копируются?
Это интересно: Что делать, если устройство USB не опознано?
Как ускорить запись данных на флешку программными средствами
Если причина проблемы кроется в низкой скорости записи данных самой флешки, увы, существенно ускорить процесс копирования на нее файлов не получится. Даже если в наличии имеем производительный компьютер. Программными средствами скорость записи файлов можно увеличить лишь незначительно.
Если на флешку нужно скопировать несколько мелких файлов, их лучше объединить в один архивный файл. И помещать на флешку уже этот архивный файл. Один увесистый файл скопируется быстрее, нежели масса мелких. Кстати, при копировании маленьких файлов даже производительные USB-накопители могут «проседать».
Чуть-чуть ускорить перенос файлов на флешку можно с помощью специальных программ, выигрывающих у штатных средств копирования Windows какую-то долю производительности за счет собственных алгоритмов копирования данных. Одна из таких – WinMend File Copy, ее можно бесплатно скачать с сайта создателей www.winmend.com/file-copy .
WinMend File Copy имеет русскоязычный интерфейс, поддерживает пакетное копирование файлов, настройку буфера, а также возобновление передачи данных с места разрыва.
Отличного Вам дня!
Вам знакома ситуация, когда копирование файлов со съёмного носителя (флешки, выносного жёсткого диска) занимает весьма продолжительное время? Попробуем разобраться, в чём может быть причина, почему файлы копируются и можно ли как-то ускорить этот процесс.
1. В первую очередь, скорость копирования зависит непосредственно от флешки. На что мы обычно обращаем внимание при её выборе? Объём, цена, производитель, внешний вид. Так вот, у флешек есть ещё одна важная характеристика – скорость чтения данных. Обычно более скоростные устройства имеют более высокую цену. Ориентироваться на цену не всегда правильно, и для нас надёжный способ, позволяющий сделать нужный выбор, – тестирование флешки. Проверить скорость передачи можно программой CrystalDiskMark:
CristalDiskMark — результат работы программы
(На рисунке Read — скорость чтения в мегабайтах в секунду, Write — скорость записи.)
— выбираем язык; — указываем количество прогонов; — размер файла; — и нужный диск. Через некоторое время программа покажет среднюю скорость записи и чтения.
2. Характеристика портов USB. На сегодняшний день известны следующие виды USB- разъёмов: — USB 1.0 – обладают невысокой пропускной способностью и встречаются на очень старых ПК, — USB 1.1 — разъём встречается на компьютерах и ноутбуках, выпущенных до средины двухтысячных годов, — USB 2.0 — наиболее распространённый стандарт, позволяющий осуществлять, по заявлению производителей, передачу данных на скорости до 480 Мбит/сек. Фактически же скорость копирования гораздо ниже заявленной. — USB 3.0 – высокоскоростной разъём (до 5 Гбит/сек.), который ещё недостаточно распространён и встречается на компьютерах, собранных позже 2010 г.
3. Немаловажное значение имеют ресурсы компьютера. Возможно, медленная скорость копирования вызвана стареньким «железом», а именно недостаточным объёмом оперативной памяти или низкоскоростным жёстким диском. В этом случае можно посоветовать одно – компьютеру нужна модернизация. А пока обновки не куплены, можно попробовать ускорить копирование при помощи программы FastCopy. Эта программа бесплатна и имеет много сторонников и противников. Но я не раз убеждался, что файлы большого объёма копируются с помощью FastCopy гораздо быстрее.
FastCopy — включаем ускорение копирования
4. Также на скорость копирования могут влиять криво установленные драйверы для USB 2.0 или настройки BIOS. Проверить настройки можно следующим образом: в BIOS выбираем USB 2.0 Controller — enabled. Затем в появившемся меню USB 2.0 Controller Mode устанавливаем значение Full(Hi)Speed. 5. Ещё одна возможная причина – размер копируемых файлов. Один большой файл скопируется гораздо быстрее, чем папка такого же размера с кучей маленьких файлов. В этом случае поможет архивация: с помощью любого архиватора упаковываем в один архив без сжатия наши файлы и затем копируем их.
Наверняка вы сталкивались с ситуацией, когда файлы копируются на флешку очень медленно. Попробуем разобраться, почему это происходит и как данную проблему можно решить.
Флешка медленно работает как исправить
Медленно работает USB-порт (долго копируются файлы с флешки)
Вопрос от пользователя
Подскажите пожалуйста, почему у меня на ПК так медленно работает USB-порт. Дело в том, что я на другом ПК скинул на флешку несколько файлов, а подключив ее к своему компьютеру, уже час жду пока они копируются с этой флешки на жесткий диск.
Опытным путем установил, что дело в USB-порте (т.к. на других устройствах с этой же флешки файл копируется во много раз быстрее). Что можно сделать?
Такая проблема встречается, и чаще всего как раз с флешками и внешними жесткими дисками (где очень важна скорость обмена между USB-портом и накопителем).
В этой статье отвечу, почему может быть низкая скорость работы USB-порта, и как устранить эту проблему. Думаю, что большинство пользователей сможет разобраться своими силами.
На что обратить внимание при медленной работе USB-порта
1) Разбираемся с портами USB
На современных компьютерах и ноутбуках встречаются несколько типов USB-портов:
- USB 3.0 (USB 3.1) — обеспечивает скорость обмена до 5 Гбит/с. Наиболее популярны на сегодняшний день;
- USB 2.0 — скорость обмена до 480 Мбит/с. Отмечу, что у USB 2.0 встречается три скорости работы портов (переключаются в BIOS) : Low-speed (до 1500 Кбит/c) — нужен для клавиатур, джойстиков и пр.; Full-speed — до 12 Мбит/с; Hi-speed — до 480 Мбит/с;
- USB Type-C — наиболее современный вариант. Скорость обмена до 10 Гбит/с. Правда, отмечу, что этот порт пока не пользуется популярностью, флешек и внешних жестких дисков с этим интерфейсом очень мало!
Добавлю, что на очень старых компьютерах (ноутбуках) можно найти порты USB 1.1. Работают эти порты очень медленно, да и сейчас встречаются всё реже, поэтому рассматривать их в этой статье не вижу смысла.
Обратите внимание, что USB 3.0 сейчас многими производителями помечаются синим цветом (помечают как сами порты, так и, например, флешки).
Как отличить порт USB 3.0 от порта USB 2.0
Важно!
USB 1.1, USB 2.0, USB 3.0 — обратно-совместимые, т.е., например, к порту USB 3.0 — вы можете подключать старые устройства, предназначенные для USB 2.0 (и наоборот). Исключением могут быть лишь очень немногие устройства, которые не смогут работать из-за более низкой скорости обмена данных.
Если вы подключите к порту USB 2.0 флешку с поддержкой USB 3.0 — ваша флешка будет работать на более низкой скорости, чем могла бы.
Если вы не знаете какие у вас USB-порты
Самый простой вариант узнать, запустить утилиту AIDA 64 (эту утилиту и ее аналоги ищите здесь) , затем открыть раздел «Устройства/устройства USB» .
Далее вы не только сможете узнать, какие порты у вас есть, но и увидите к какому порту подключена ваша флешка или диск. И если окажется, что ваша USB 3.0 флешка подключена к низкоскоростному порту — то просто переключить ее к другому (если, конечно, он есть в наличие ).
AIDA 64 — устройства USB
Для тех, у кого нет высокоскоростных портов USB
Если у вас ноутбук — то вряд ли что-то можно посоветовать. Хотя, в последнее время на Aliexpress можно заказать много всяких «приблуд» для ноутбуков, например, есть различные адаптеры с USB 3.0 под слот ExpressCard34 (да и под слот для CD/DVD-привода тоже есть различные варианты). Правда, не в каждый ноутбук такое установишь, и не так просто — но вариант же.
2 Port USB 3.0 Express Card 34mm (NEC UPD720202 Hidden Adapter)
Если у вас ПК — то можно купить специальный хаб (контроллер), подключаемый к слоту PCI. Стоят такие хабы копейки, подключение ничего сложного из себя не представляет (все равно, что установить картридж в приставку. ).
Контроллер PCI. 4xUSB Ports
2) Отсутствие драйверов
Очень частой причиной проблем с USB-портами являются драйвера. Если они не установлены (например, не были обновлены после инсталляции Windows) — то USB могут либо вообще не работать, либо работать на более низкой скорости. Обратите прежде всего внимание на драйверы для: Chipset, USB 3.0 Host Controller, USB 3.0 Root Hub.
Важно!
Вообще, рекомендую зайти на официальный сайт вашего производителя ноутбука (если ПК — то мат. платы (как узнать модель мат. платы на ПК)), загрузить и установить все драйвера что там будут!
Часто проблема кроется в том, что Windows при установке ставит «свои универсальные» драйвера, которые не работают должным образом.
Кстати, чтобы посмотреть для каких устройств драйверов нет — зайдите в диспетчер устройств (можно открыть через панель управления Windows, воспользовавшись поиском в верхнем меню) . В диспетчере обратите внимание на устройства рядом с которыми горит желтый восклицательный знак.
Диспетчер устройств — есть проблема с одним драйвером.
Кстати, можно попробовать найти драйвер силами Windows: для этого щелкните правой кнопкой по устройству, и в меню выберите «Обновить драйвер». Далее должен запуститься мастер установки оборудования — просто пошагово следуйте его указаниям.
Обновить драйвер для неизвестного устройства
В помощь!

3) Стоят заниженные скорости работы в BIOS
Через BIOS можно не только снизить скорость работы USB-портов, но и вообще отключить их! Правда, замечу, что это больше относится к старым ПК (в новых — опций, чтобы занизить скорость работы, не встречаются).
В BIOS, как правило, настройка контроллера USB находится в разделе Advanced . В настройках можно выбрать режим работы (скорость) и вообще, будет ли включен контроллер.
Обратите внимание на строку «Controller Mode»: в ней можно указать Full Speed (либо Hi Speed) для максимальной скорости работы USB.
Примера настроек контроллера USB в BIOS
В помощь!
Рекомендую ознакомиться со статьей о том, как войти в BIOS (актуально как для компьютеров, так и для ноутбуков) — https://ocomp.info/kak-voyti-v-bios.html
4) Устройство подключено к низкоскоростному порту
При подключении флешек, внешних дисков и др. накопителей, обращайте внимание на сообщения Windows. Так, например, при подключении USB 3.0 внешнего HDD к порту USB 2.0, система сама посылает предупреждение (уведомление) о том, что «Устройство может работать быстрее при подключении его к USB 3.0» (см. пример ниже на скриншоте).
Т.е. в этом случае, если вы не реагируете на уведомление, вы будете работать не с максимально-возможной скоростью, которую поддерживает накопитель.
Это устройство может работать быстрее.
5) Копирование множества мелких файлов
Наверное, многие замечали одну особенность: множество мелких файлов копируются гораздо дольше, чем один большой. Связано это с тем, что под каждый файл необходимо найти свободные блоки на диске, обновить дисковую таблицу и пр.
Поэтому, перед копированием множества мелких файлов, поместите их в архив: ZIP, RAR, 7Z и др. Причем, это относится не только при копировании данных на флешки и диски, но и для передачи файлов по сети.
В помощь!
Как заархивировать и разархивировать папку, файл (сжимаем файлы для экономии места). Мини-инструкция — https://ocomp.info/kak-raspakovat-arhiv-rar-7z.html
6) Антивирусы (вирусы) мешают нормальному обмену
Ну и последнее, на что рекомендую обратить внимание — это на защитные программы: антивирусы, программы для борьбы с рекламным ПО, троянами и т.д.
Дело в том, что иногда при их проверке и тотальном недоверии внешним накопителям, они блокируют их работу и мешают нормальной скорости обмена.
Порекомендую на время отключить их и проверить измениться ли скорость обмена. Многие современные антивирусы легко отключаются (например, Avira, Avast и др. См. скрины).
Отключение антивируса Avast на 1 час || В качестве примера
Avira — защиту в реальном времени легко отключить, сняв одну галочку.
Как ускорить работу медленной флешки
Всем доброго времени суток. Продолжаю экспериментировать над своей старенькой флешкой. В позапрошлой статье мы определили скорость работы нашей медленной флешки. Сегодня статья будет о том как можно ускорить работу медленной флешки на компьютере.
На сегодняшний день портативные flash-накопители практически вытеснили из употребления оптические диски. Превосходя их по всем параметрам:
- компактность
- ёмкость
- скорость чтения и записи
Но всё же они не настолько быстры. Как жёсткие HDD или SSD диски. К тому же чем дольше используется флешка. Тем медленнее она становится. Для флешек это естественно. Тем не менее, Вы можете попробовать ускорить скорость чтения или записи такого накопителя. Воспользовавшись этими простыми советами.
Как ускорить работу медленной флешки
Форматирование флешки в NTFS
Если Ваша флешка имеет файловую систему FAT32. Отформатируйте её в более «прогрессивной» файловой системе. NTFS со средним размером кластера.
Если флешка служит для записи больших файлов. Размер кластера можно выставить максимальный. Форматировать устройство можно как средствами системы. Так и с помощью программ для работы с дисками. И в том, и в другом случае форматирование следует выполнять полное.
Оптимизация производительности
Убедитесь, что в свойствах накопителя выставлены параметры, наилучшей производительности. Для этого в окне свойств переключитесь на вкладку «Оборудование». Выберите из списка устройств флешку и нажмите кнопку «Свойства».
В открывшемся окошке переключитесь на вкладку «Политика». Активируйте кнопку «Оптимальная производительность».
По умолчанию у Вас должна быть установлена настройка «Быстрое удаление». Обеспечивающая возможность «горячего» извлечения флешки из USB-порта. Без риска потери данных в открытых файлах.
После изменения настроек в пользу лучшей производительности безопасно извлекать накопитель можно будет только закрыв все имеющиеся на нём файлы и каталоги.
Ускорение контроллера материнской платы
Опытные пользователи могут ускорить скорость работы контроллера материнской платы. Тем самым увеличить скорость подключаемой флешки. Для этого в BIOSе необходимо отыскать раздел USB Configuration. В нём — USB 2.0 Controller Mode. Затем установить значение HiSpeed или FullSpeed.
Полезно знать
Во всех современных компьютерах имеется USB-порты. Предназначенные для подключения флешек нового формата 3.0. Отличающихся более высокой скоростью чтения и записи. Приобретение такой флешки может решить все Ваши проблемы со скоростью. Только учтите, что в плане надёжности «быстрые» флешки ничуть не лучше накопителей с интерфейсом 2.0.
К тому же стоят первые на порядок дороже. А скорость чтения и записи в разных моделях таких флешек может отличаться. Флешки, подключенные через другие USB-устройства, работают немного медленнее. Чем подключенные к материнской плате напрямую. Как защитить флешку от вирусов читаем тут.
Заключение
Со временем скорость работы флешек снижается. Если флешка старая или очень активно использовалась. То её лучше заменить новой. Так как в процессе длительной и активной эксплуатации снижается не только скорость чтения и записи, но и надёжность её flash-памяти. Вот такие дела. На этом я заканчиваю свой пост. Всем успехов и быстрых Вам флешек.
Медленно работает USB-порт — как ускорить его работу

Сегодня каждый компьютер оборудован USB-портами. Устройств, которые подключаются к USB, исчисляются десятками (если не сотнями). И если часть устройств не требовательна к скорости порта (мышка и клавиатура, например), то некоторые другие: флешка, внешний жесткий диск, фотоаппарат — очень требовательны к скорости. Если порт будет работать медленно: передача файлов с ПК на флешку (к примеру) и наоборот — превратится в настоящий кошмар…
В этой статье я хочу разобрать основные причины, по которым USB-порты могут работать медленно, а так же привести несколько советов, чтобы ускорить работу с USB. Итак…
1) Отсутствие «быстрых» портов USB
В начале статьи хочу сделать небольшую сноску… Дело в том, что USB-портов сейчас есть 3 вида: USB 1.1, USB 2.0 и USB 3.0 (USB3.0 — помечается синим цветом, см. рис. 1). Скорость работы у них разная!
Рис. 1. USB 2.0 (слева) и USB 3.0 (справа) порты.
Так вот,если подключить устройство (например, флешку), поддерживающую USB 3.0 к порту компьютера USB 2.0 — то работать они будут на скорости порта, т.е. не на максимально возможную! Ниже приведу некоторые технические характеристики.
Технические характеристики USB 1.1:
- высокая скорость обмена — 12 Мбит/с;
- низкая скорость обмена — 1,5 Мбит/с;
- максимальная длина кабеля для высокой скорости обмена — 5 м;
- максимальная длина кабеля для низкой скорости обмена — 3 м;
- максимальное количество подключённых устройств — 127.
USB 2.0 отличается от USB 1.1 только большей скоростью и небольшими изменениями в протоколе передачи данных для режима Hi-speed (480Мбит/сек). Существуют три скорости работы устройств USB 2.0:
- Low-speed 10—1500 Кбит/c (используется для интерактивных устройств: Клавиатуры, мыши, джойстики);
- Full-speed 0,5—12 Мбит/с (аудио/видео устройства);
- Hi-speed 25—480 Мбит/с (видео устройства, устройства хранения информации).
Преимущества USB 3.0:
- Возможности передачи данных на скорости до 5 Гбит/с;
- Контроллер способен одновременно принимать и отправлять данные (полнодуплексный режим), что увеличило скорость работы;
- USB 3.0 обеспечивает более высокую силу тока, что упрощает подключение таких устройств, как, например, жесткие диски. Увеличенная сила тока сокращает время зарядки мобильных устройств от USB. В некоторых случаях силы тока может быть достаточно для подключения даже мониторов;
- USB 3.0 совместим со старыми стандартами. Имеется возможность подключать старые устройства в новые порты. Устройства USB 3.0 можно подключать к порту USB 2.0 (в случае достаточности электропитания), но скорость работы устройства будет ограничена скоростью работы порта.
Как узнать какие USB-порта есть на вашем компьютере?
1. Самый простой вариант — взять документацию к вашему ПК и посмотреть технические характеристики.
2. Второй вариант — установить спец. утилиту для определения характеристик компьютера. Рекомендую AIDA (или EVEREST).
AIDA
После установки и запуска утилиты, просто зайдите в раздел: « Устройства/Устройства USB » (см. рис. 2). В этом разделе будут показаны USB-порты, которые есть на вашем компьютере.
Рис. 2. AIDA64 — на ПК есть порты USB 3.0 и USB 2.0.
2) Настройки BIOS
Дело в том, что в настройках BIOS может быть не включена максимальная скорость для USB-портов (например, Low-speed для порта USB 2.0 ). Рекомендуется проверить это в первую очередь.
После включения компьютера (ноутбука) сразу нажимайте кнопку DEL (или F1, F2) для входа в настройки BIOS. В зависимости от версии оного, настройка скорости порта может быть в разных разделах (например, на рис. 3 настройка USB-портов находится в разделе Advanced ).
Кнопки для входа в BIOS разных производителей ПК, ноутбуков: https://pcpro100.info/kak-voyti-v-bios-klavishi-vhoda/
Рис. 3. Настройка BIOS.
Обратите внимание, что нужно установить максимальное значение: скорее всего это FullSpeed (или Hi-speed, объяснения см. выше в статье) в графе USB Controller Mode .
3) Если на компьютере нет портов USB 2.0/USB 3.0
В этом случае можно установить в системный блок специальную плату — контроллер PCI USB 2.0 (или PCIe USB 2.0/PCIe USB 3.0 и т.д.). Стоят они, сравнительно не дорого, а скорость при обмене с USB-устройствами возрастает в разы!
Их установка в системный блок очень простая:
- сначала выключаете компьютер;
- открываете крышку системного блока;
- подключаете плату к слоту PCI (обычно в нижней левой части материнской платы);
- фиксируете ее винтом;
- после включения ПК, Windows автоматически установит драйвера и можно будет приступить к работе (если не найдет, используйте утилиты из этой статьи: https://pcpro100.info/obnovleniya-drayverov/).
Рис. 4. Контроллер PCI USB 2.0.
4) Если устройство работает на скорости USB 1.1, но подключено к порту USB 2.0
Такое иногда бывает, причем часто в этом случае появляется ошибка вида: «USB-устройство сможет работать быстрее, если его подключить к высокоскоростному порту USB 2.0»…
Случается подобное, обычно, из-за проблем с драйверами. В этом случае можно попробовать: либо обновить драйвера с помощью спец. утилит (https://pcpro100.info/obnovleniya-drayverov/), либо удалить их (чтобы система автоматически их переустановила). Как это делается :
- сначала нужно зайти в диспетчер устройств (просто воспользуйтесь поиском в панель управления Windows);
- далее найти вкладку со всеми USB-устройствами;
- все их удалить;
- затем обновить конфигурацию оборудования (см. рис. 5).
Рис. 5. Обновить конфигурацию оборудования (Диспетчер устройств).
PS
Еще один важный момент: при копировании множества мелких файлов (в отличие от одного большого) — скорость копирования будет в 10-20 раз ниже! Связано это с поиском под каждый отдельный файл свободных блоков на диске, их выделение и обновление дисковых таблиц (и пр. тех. моменты). Поэтому, если возможно, желательно кучу мелких файлов, перед копированием на флешку (или внешний жесткий диск) сжать в один файл-архив (благодаря этому скорость копирования возрастет в разы! Лучшие архиваторы — https://pcpro100.info/vyibor-arhivatora-luchshie-besplatnyie-arhivatoryi/).
На этом у меня все, удачной работы 🙂
Увеличиваем скорость передачи файлов на флешку

Современные USB-накопители являются одними из самых популярных внешних носителей данных. Немаловажную роль в этом играет еще и скорость записи и чтения данных. Впрочем, ёмкие, но медленно работающие флеш-накопители не слишком удобны, так что сегодня расскажем, какими методами можно увеличить скорость флешки.
Как ускорить флешку
Первое, что нужно отметить — причины, по которым быстрота флешки может снизиться. К таковым относятся:
- износ NAND;
- несоответствие стандартов входного и выходного разъемов USB;
- проблемы с файловой системой;
- неправильно настроенный BIOS;
- вирусное заражение.
Исправить ситуацию с изношенными чипами, увы, невозможно — лучше всего скопировать данные с такой флешки, приобрести новую и перенести информацию на неё. Стоит также учитывать происхождение такого накопителя — флешки от малоизвестных производителей из Китая могут оказаться низкокачественными с очень коротким сроком службы. Остальные описанные причины можно попробовать устранить самостоятельно.
Способ 1: Проверка на вирусное заражение и его устранение
Вирусы — самая частая причина замедления флешки. Большинство видов вредоносного ПО создает на флешке кучу мелких скрытых файлов, из-за чего скорость доступа к нормальным данным значительно снижается. Чтобы раз и навсегда разобраться с проблемой, стоит очистить флешку от существующих вирусов и обезопасить от последующего заражения.
Способ 2: Подключение флешки к более скоростному порту
Сейчас все еще остается распространенным стандарт USB 1.1, принятый почти 20 лет назад. Он обеспечивает очень низкую скорость передачи данных, отчего кажется, что флешка работает медленно. Как правило, Виндовс сообщает о том, что накопитель подключен к медленному разъему.
В этой случае поступите, как рекомендовано — отключите запоминающее устройство от медленного порта и подключите к более новому.
Сообщение о медленной работе также можно получить, подключая флешку стандарта USB 3.0 к самому распространенному сейчас ЮСБ 2.0. В этом случае рекомендации те же. Если же все разъемы на вашем ПК или ноутбуке стандарта 2.0, то единственным решением проблемы будет обновление аппаратного обеспечения. Впрочем, некоторые материнские платы (как десктопные, так и ноутбучные) не поддерживают ЮСБ 3.0 на аппаратном уровне.
Способ 3: Смена файловой системы
В статье о сравнении существующих файловых систем мы пришли к выводу, что оптимальными для современных накопителей являются NTFS и exFAT. Если медленная флешка отформатирована в FAT32, стоит сменить эту систему на упомянутые.
Способ 4: Изменение настроек работы с флешкой
В современных вариантах Windows USB-накопитель работает в режиме быстрого удаления, что дает определенные преимущества для сохранности данных, но и замедляет скорость доступа к ним. Режим можно переключить.
- Подключите флешку к компьютеру. Откройте «Пуск», найдите там пункт «Мой компьютер» и щелкните по нему правой кнопкой мыши.
В контекстном меню выберите «Управление».

Найдите ваш накопитель и дважды щелкните мышью по его имени.

Внимание! Включив эту опцию, в дальнейшем отключайте флешку от компьютера исключительно через «Безопасное извлечение», иначе потеряете свои файлы!
Единственный недостаток этого способа — зависимость флешки от «Безопасного извлечения». Впрочем, для большинства пользователей использовать этот вариант отключения скорее норма, так что этим недостатком можно пренебречь.
Способ 5: Изменение конфигурации BIOS
Флеш-накопители существуют уже давно, и современные ПК и ноутбуки не всегда совместимы со старыми флешками. В БИОС есть соответствующая настройка, которая для современных накопителей бесполезна, и лишь замедляет доступ к ним. Отключать эту настройку следует так:
- Войдите в BIOS вашего компьютера (варианты процедуры описаны в этой статье).
- Найдите пункт «Advanced» (иначе называется «Advanced Settings»).
Зайдя в этот раздел, поищите параметр «Legacy USB Support» и отключите его, выбрав пункт «Disabled».
Обратите внимание! Если у вас есть старые флешки, то после отключения этого параметра они перестанут распознаваться на этом компьютере!
Сохраните изменения (в большинстве вариантов БИОС это клавиши F10 или F12) и перезагружайте компьютер.
С этого момента новейшие флешки начнут работать намного быстрее, пусть и ценой потери возможности работы со старыми.
Мы с вами рассмотрели самые распространенные причины падения скорости работы флешек и решения этой проблемы. Однако, если у вас есть еще варианты, будем рады услышать их в комментариях.
Отблагодарите автора, поделитесь статьей в социальных сетях.
Как ускорить USB порт, какие причины скрываются за низкой скоростью их работы?
Пока что я не остановился описывать работу USB портов. На этот раз я хочу затронуть тему скорости работы USB. Все современные ноутбуки и настольные компьютеры оборудованы интерфейсами USB. Вы можете увеличивать количество подключенных устройств до нескольких десятков при помощи, так называемых, хабов. Также есть устройства, которым все равно на скорость работы USB, например, мышь и клавиатуры, а вот накопители памяти (флешки и жесткие диски) очень сильно зависят от этих параметров. Бывает, что при передаче файлов на диск, подключенный по USB, очень маленькая, а это не есть хорошо.
Как же быть, если медленно работает USB порт? При возникновении такой ситуации я подготовил ряд причин, описывающих эти проблемы, а также решения, которые помогут ускорить работу USB. Надеюсь данная статья вам поможет.
Причина №1 – старые типы USB
Тут имеется ввиду, что на вашем устройстве установлены порты, относящиеся к старой спецификации. Сейчас существует три типа портов: USB 1.0, USB 2.0, USB 3.0, есть еще версия USB 3.1.
Между этими версиями, конечно есть много отличий, но в основном связано не с внешним видом, а по скорости работы.
Конечно, наиболее быстрым является USB 3.0, он еще помечен синим цветом, поэтому спутать его с другими версиями будет сложно. Также хочу напомнить, что, если вы имеете устройство, скажем, жесткий диск, который способен работать на скорости USB 3.0, но вы подключили его к порту 2.0, то и работать он будет не с максимальными возможностями.
А вот парочку параметров каждого из портов:
USB 1.0
- Максимальная скорость 12 Мбит/с;
- Длина кабеля Max 5 метров;
- Количество подключенных устройств Max – 127;
- Напряжение питания – 5 В.
USB 2.0
Стандарт потерпел существенные изменения, с которыми вы можете ознакомиться ниже.
- Максимальная скорость передачи данных 480 Мбит/с;
- Для клавиатур, мышей и джойстиков достаточно 1,5 Мбит/с;
- Для аудио и видео устройств – до 12 Мбит/с.
USB 3.0
В данном стандарте можно заметить увлечение скорости передачи данных до 5 Гбит/с, а при возникновении версии 3.1 до 10 Гбит/с. Также появилась возможность одновременной передачи и принятия данных, что увеличивало скорость работы. Имеет большую силу тока, что помогает без проблем подключать любые жесткие диски, а также быстрее заряжать некоторые устройства, например, смартфоны. USB 3.0 имеет совместимость со всеми предыдущими стандартами.
Что нужно сделать? Советую приобрести контроллер PCI, но об этом ниже.
Какие порты стоят на ноутбуке или компьютере?
Об этом я уже более подробно писал здесь. Но есть парочку моментов, которые не включены в ту статью. Во-первых, вы можете использовать документацию к вашей системной плате или ноутбуку и в технических характеристиках все узнать.
Второй момент – использовать специальные программы, которые показывают все технические и программные характеристики компьютера.
В качестве примера приведу утилиту AIDA64, так как сам ей часто пользуюсь. Скачать можно и пробную версию с официального сайта. Итак, заходим в раздел «Устройства» и там выбираем пункт «Устройства USB», справа вы увидите все порты, которые встроены у вас в компьютер.
Причина №2 – максимальная скорость отключена в BIOS
Бывает и такое. Если заметили, что скорость того USB 2.0 подозрительно низкая, то зайдите в BIOS и найдите там настройки, связанные с USB. Находиться они могут во вкладке Advanced. Там можно переключить параметр на Hi-Speed или FullSpeed. Точно сказать вам не могу, потому что на разных версиях BIOS параметры обозначены по-разному.
Причина №3 – Порты USB отсутствуют
В современных ноутбуках и системных платах это практически невозможно. Хотя бы парочка портов USB 2.0 обязательно будет встроена. Конечно, если у вас совсем другая ситуация, то вы без проблем можете приобрести контроллер PCI USB, например, версии 2.0 или 3.0, либо все вместе. По цене они не очень дорогие. Например, можно найти контроллер USB 3.0 по цене 700 рублей.
Установка также довольно простая. Главное знать, как выглядит PCI слот. Перед тем, как предпринимать какие-то действия, обязательно выключите ПК и выдерните из розетки. Дальше можно вытащить крышку системного блока и проверить свободные слоты PCI, если они есть, то вставляем туда наш контроллер. После включения компьютера все уже будет работать, необходимое ПО установится автоматически.
Причина №4 – скорость работы на уровне USB 1.0
Возникает и такая проблема. В этом случае вы можете увидеть даже сообщение такого вида: «USB-устройство может работать быстрее…». Этого говорит о том, что у вас на ПК есть свободный высокоскоростной порт, к нему и нужно подсоединять устройства.
Если же вы замечаете, что у USB 2.0 или 3.0 скорость на уровне 1.0, то виноваты в этом могут быть драйвера. Может их нужно обновить до последних версий, либо удалить, а система уже заново их установит. Делается это следующим образом:
- Заходим в диспетчер устройств – клавиши Win+X и выбор соответствующего пункта;
- Открываем вкладку «Контроллеры USB»;
- На нужном устройстве нажимаем дважды, а потом идем на вкладку «Драйвер», где жмем «Удалить».
- Нажимаем на вкладку «Действие», а потом выбираем пункт «Обновить конфигурацию оборудования».
Также есть один нюанс при копировании файлов. Скорость будет намного ниже, если вы копируете много файлов меньшего размера. Если хотите большую скорость, то соберите такие файлы в один архив.
Флешка является наиболее популярным внешним накопителем информации, которым пользуются практически все люди, включая современное поколение молодёжи и деловых людей. Каждый человек, который имеет хоть малейшее отношение к компьютерной технике, оценил удобство и практичность флешек по сравнению с другими запоминающими устройствами.
Существует несколько вариантов того, как увеличить скорость копирования данных на флешку.
В этой статье расскажем, как увеличить скорость передачи данных на флешку с компьютерной техники, так как медленная скорость копирования данных на внешний носитель весьма часто раздражает и выбивает из графика.
Суть проблемы и её причины
Перенести требуемую информацию с одной единицы компьютерной техники на другую — это одна из частых задач деловых людей. И если новый недавно купленный носитель информации почти всегда работает корректно, то устройство, которое уже имеет приличный срок эксплуатации, со временем создаёт неприятности своему обладателю.
Причины такого явления могут быть разного происхождения. Если флешка стала медленно работать в процессе её эксплуатации, значит, источник проблемы надо искать или в самом накопителе, или же в ПК.
Самыми частыми и распространёнными факторами, которые влияют на скорость передачи данных, являются:
- несогласованность файловых систем ПК и накопителя;
- неверные установки BIOS ПК;
- некорректная работа USB-порта;
- изнашивание чипов flash-накопителя;
- разные стандарты соединительных каналов накопителя и ПК;
- вирусное заражение компьютера или флеш-карты.
Если низкая скорость передачи данных может быть объяснена изнашиванием флеш-карты, а точнее, её чипов, тогда дальнейшие рекомендации практически не повлияют на качество работы устройства. Самый верный способ устранения проблемы — замена накопителя новой флешкой хорошего качества. Дешёвые накопители неизвестных производителей не рекомендуется покупать для постоянного и частого использования, так как их срок эксплуатации может быть небольшим, что повлечёт за собой в ближайшем будущем потребность приобретать новое изделие.
В ситуации, когда флешка медленно стала работать, однако она имеет достойное качество и небольшой срок эксплуатации, стоит попытаться улучшить её производительность согласно дальнейшим рекомендациям. Рассмотрим подробно, как увеличить скорость флешки, используя элементарные способы настройки накопителя и ПК.
Варианты оптимизации скорости передачи данных на флешку
Во время эксплуатации накопителя, иногда пользователь замечает, что привычные файлы не очень большого объёма, которые раньше можно было скинуть с компьютера за несколько секунд, стали перекидываться значительно дольше. Увеличение времени передачи данных доставляет массу неудобств для потребителя. Есть несколько общедоступных методов, с которыми может справиться любой человек без посторонней помощи, позволяющих оптимизировать функциональность flash-накопителя.
Проверка на вирусы и выбор правильной файловой системы накопителя
Если медленно перекидываются файлы на флешку, первое, что стоит проверить — это наличие вирусов на ней или на ПК. Нередко они создают проблемы подобного рода.
Для устранения неполадки стоит отформатировать накопитель, предварительно скопировав все важные материалы, находящиеся на нём, так как после процедуры они будут уничтожены и восстановить их будет сложно. А также параллельно надо проверить компьютер на наличие вирусов антивирусными программами.
Дополнительно на производительность памяти флешки может влиять выбор файловой системы. Наилучшим вариантом для Windows считается файловая система NTFS, которая считается наиболее быстрой конфигурацией. Если пользователь имеет компьютер с Linux, тогда практичнее отформатировать флешку в системе FAT32, которая более приспособлена к работе с этой операционной системой.
Чтобы отформатировать накопитель, вставьте флешку в ПК, зайдите в «Мой компьютер», щёлкните правой клавишей мыши на наименовании флешки и выберитев выпадающем меню «Форматировать». В открывшемся окне нужно выбрать файловую систему и кликнуть кнопку «Начать». После завершения форматирования флешку можно эксплуатировать в обычном режиме, её производительность может увеличиться.
Настройка USB-накопителя
Нередко причиной того, что флешка медленно работает, является неправильная настройка её параметров. Чаще всего, по умолчанию, флешка работает в режиме «Быстрое удаление», что позволяет пользователю не заботиться о безопасном извлечении flash-накопителя, однако параллельно снижает скорость его функционирования.
Рассмотрим, как увеличить скорость копирования файлов на флешку, изменив технические программные характеристики накопителя. Для этого требуется зайти в «Дисковые устройства» через «Диспетчер устройств» и выбрать флешку, щёлкнув на её названии два раза левой клавишей мыши. В открытом окне потребуется выбрать вкладку «Политика», активизировать опцию «Оптимальная производительность» и сохранить изменения. Подобная процедура значительно увеличит скорость копирования файлов, однако необходимо помнить, что после изменения настроек всякий раз перед извлечением устройства из компьютера надо будет пользоваться функцией «Безопасное извлечение устройства». Игнорирование этого правила может привести к утрате записанных данных на накопителе, вследствие некорректного завершения работы.
Изменение настроек БИОСа
Часто причиной низкой скорости передачи данных с ПК на флешку, являются устаревшие настройки в BIOS. Дело в том, что в БИОСе раньше устанавливался по умолчанию показатель Legacy USB Support, который позволял синхронизироваться ПК с флешками старого образца. На сегодня для большинства современных накопителей он не является обязательным и его отключение повлияет на скорость работы флешки в положительную сторону.
Для изменения настроек необходимо зайти в меню BIOS, нажав клавишу F12 или Delete, при начальной загрузке ПК. В вызванном меню надо найти пункт Advanced, в следующем появившемся окне выбрать параметр Legacy USB Support и отключить его. После этого требуется нажать клавишу F10 для сохранения изменений и перезагрузить ПК. Эти параметры могут отличаться в вашей версии BIOS.
Стоит отметить, что после отключения параметра Legacy USB Support могут перестать синхронизироваться с ПК USB-устройства, которые имеют устаревшие технические показатели. Поэтому, если такие имеются у вас, надо либо отказаться от такого метода повышения функциональности флешки или заранее позаботиться о приобретении устройств нового образца.
И ещё несколько советов
- Покупайте флешки только известных проверенных изготовителей, которые обеспечивают их качественную эксплуатацию. Только хороший товар может обеспечить сохранность важных материалов.
- Проверяйте соответствие портов накопителя и ПК. Компьютеры могут иметь USB 2.0, которые имеют низкую по современным меркам пропускную способность. В этом случае увеличивать скорость скачивания можно только модернизацией компьютера. Современные версии ПК и флешек имеют стандарт USB 3.0 и выше.
- Не применяйте для подключения флешки некачественные USB-удлинители. Их качество и длина могут существенно влиять на работу устройств, которые подключаются с их помощью.
Подведём итоги
Увеличение скорости копирования файлов на флешку интересует большинство пользователей ПК, которые дорожат своим временем и не желают ждать неопределённое время, пока качаются необходимые материалы с компьютера на внешний накопитель.
Вышеописанные рекомендации и советы помогут увеличить скорость работы флешки самостоятельно, существенно улучшив показатель скорости передачи данных с флешки на ПК и значительно сэкономить своё драгоценное время.