Возникли проблемы с устройством? Убедитесь, что все подключено правильно, устройство имеет питание и правильно настроено.
Прежде всего проверьте оборудование
-
Отключите USB-кабели и немного подождите, пока Windows выгрузит драйвер устройства, а затем снова подключите устройство.
-
Попробуйте использовать другой USB-порт на компьютере.
-
Если вы используете USB-концентратор между устройством и компьютером, убедитесь, что он имеет питание. Если он по-прежнему не работает, попробуйте удалить USB-концентратор и подключить устройство непосредственно к USB-порту на компьютере.
-
Убедитесь, что кабели устройства не повреждены.
-
Если какие-либо устройства питаются от аккумуляторов или батарей, проверьте, полностью ли заряжены аккумуляторы и свежие ли батареи используются.
-
Убедитесь, что нет заблокированных ключей или датчиков.
Проверьте беспроводные подключения
-
Найдите кнопку сброса в нижней части беспроводного устройства. Если нажать кнопку сброса, беспроводное соединение будет отключено, а затем повторно создано. На USB-приемнике устройства также может быть кнопка сброса.
-
Для беспроводных устройств USB это может быть так же просто, как отключить беспроводный приемник USB, подождать около 10 секунд, а затем подключить его к USB-порту. После этого беспроводное соединение должно быть автоматически воссоздано.
-
Если беспроводное устройство использует подключение Bluetooth, ознакомьтесь с описанием возможных решений проблем Bluetooth в Windows .
Проверьте устройство
Если устройство совсем не работает (при подключении устройства не светятся индикаторы, курсор не перемещается или вообще не отображается на экране), подключите устройство к другому компьютеру и проверьте, работает ли оно на нем. Если устройство не работает и на другом компьютере, возможно, потребуется заменить его.
Примечание: Некоторые устройства не будут работать, если не установить для них необходимый драйвер. При проверке устройства на другом компьютере убедитесь, что вы установили правильный драйвер для устройства.
Драйверы средства устранения неполадок в оборудовании
Обновите драйвер устройства с помощью Центра обновления Windows
-
В поле поиска на панели задач введите проверить наличие обновлений, а затем выберите пункт Проверить наличие обновлений в списке результатов.
-
В разделе Центр обновления Windows нажмите Проверка наличия обновлений. клиентский компонент Центра обновления Windows сообщит, требуются ли обновления и успешно ли установлены последние обновления.
Возможно, нет доступных обновлений драйверов.
Перейдите к клиентский компонент Центра обновления Windows
Самостоятельное скачивание и установка драйвера
-
В поле поиска на панели задач введите диспетчер устройств, диспетчер устройств отобразить список результатов.
-
В списке категорий оборудования выберите устройство, для которого необходимо обновить драйвер, и дважды щелкните его.
-
Перейдите на вкладку Драйвер, нажмите Обновить драйвер и следуйте инструкциям.
Нужна дополнительная помощь?
Содержание
- Исправление ошибки «Устройство USB не опознано» в Windows 10
- Исправляем ошибку «USB-устройство не опознано» в Windows 10
- Способ 1: Обновление драйвера
- Способ 2: Установка обновлений
- Способ 3: Настройка Android
- USB-устройство не опознано на Windows 10: что делать с этой ошибкой?
- Причины
- Исправляем ошибку
- Первичные действия
- Драйверы – Поиск
- Драйверы – Откат
- Управление электропитанием
- Электропитание – Часть 2
- Обновление системы
- Подключение Android
- Подключение Apple iOS
Исправление ошибки «Устройство USB не опознано» в Windows 10
«Устройство USB не опознано» — довольно повседневная и распространённая проблема. В большинстве случаев она не является критичной, поэтому не составит труда всё исправить за пару минут.
Исправляем ошибку «USB-устройство не опознано» в Windows 10
Причина такой ошибки может заключаться в USB-порте, кабеле, некорректной работе подключаемого устройства или сбое драйверов. И это неполный список. Для начала стоит убедиться, что ошибка несерьёзная и её можно быстро устранить.
- Попробуйте отключить все лишние устройства, а после подключить нужное.
- Используйте другой порт компьютера.
- Проверьте целостность кабеля и портов. По возможности воспользуйтесь другим шнуром.
- Чтобы исключить вариант неисправности девайса, попробуйте подключить его к другому компьютеру.
- Также можно перезагрузить оба устройства.
Если ни один из вариантов не подействовал, значит, проблема немного серьёзнее и требует некоторых манипуляций.
Способ 1: Обновление драйвера
В большинстве случаев обновление драйверов способно помочь устранить возникшую проблему. Система может автоматически загрузить неподходящие компоненты, особенно если ваш ПК не поддерживает или не имеет драйверов для Виндовс 10.
Впишите в поисковое поле «Диспетчер устройств».
Кликните правой кнопкой мыши на необходимом объекте и найдите «Свойства». Устройство может быть обозначенным как неизвестное.
Перейдите во вкладку «Драйвер».
- Опция «Обновить…» даёт возможность установить обновления драйвера самостоятельно или автоматически.
- Функция «Откатить» применяется, если драйвер устройства не хочет работать корректно.
- «Удаление» используется для полной переустановки. После удаления нужно открыть «Действие» — «Обновить конфигурацию оборудования». Впрочем, вы можете воспользоваться другими средствами для обновления.

Также проверьте, есть ли в разделе «Управление электропитанием» отметка напротив «Разрешить отключение…». Если есть, уберите её.
Переустановки или отката драйверов должно быть достаточно, но если это не помогло, то перейдите к следующему методу.
Способ 2: Установка обновлений
Часто из-за отсутствия необходимых обновлений в Windows 10 могут появляться ошибки, связанные с USB-устройствами. В таком случае нужно скачать и установить необходимые компоненты.
Перейдите к «Обновление и безопасность».
В «Центре обновления» кликните на «Проверка наличия обновлений».
Обычно обновления загружаются автоматически, но в некоторых случаях этого может и не произойти. Если вы обнаружили проблемы с загрузкой или установкой, у нас на сайте есть соответствующие инструкции по их устранению.
Способ 3: Настройка Android
Если вы не можете подключить смартфон на базе Андроид, то следует проверить его настройки. Возможно, он подключён как модем или в режиме зарядки. Также не забудьте разблокировать устройство после подключения к ПК и закрыть все лишние приложения.
- Чтобы отключить режим модема, перейдите к настройкам, которые обычно находятся в «Главном меню».
В разделе «Беспроводные сети» найдите «Ещё».
Далее откройте «Режим модема».
Отключите функцию «USB-модем», если она была активирована.

Чтобы активировать передачу файлов вместо режима зарядки, проделайте такие шаги:
- Откройте шторку и тапните на «Зарядка через USB».
Теперь выберите «Передача файлов».

Пути и расположения элементов настроек могут немного отличаться и зависят от версии Андроида, а также типа установленной производителем оболочки.
Чтобы исправить ошибку «USB-устройство не опознано» в Windows 10, достаточно обновить драйвера. Изредка проблема заключается в неустановленных обновлениях ОС. Но всё-таки в большинстве случаев помогают небольшие манипуляции со сменой USB-порта или кабеля.
USB-устройство не опознано на Windows 10: что делать с этой ошибкой?
Друзья, добро пожаловать на WiFiGid! На связи Ботан и сегодняшняя инструкция по исправлению ошибок будет посвящена подключаемым USB устройствам. Точный текст ошибки:
USB-устройство не опознано. Последнее USB-устройство, подключенное к этому компьютеру, работает неправильно, и Windows не удается опознать его.
В такой формулировке она встречается на Windows 10, появляется в трее:
На ранних версиях Windows ошибка тоже имела место быть, но текст здесь немного отличается: « Устройство USB не опознано. Одно из подключенных к этому компьютеру USB-устройств работает неправильно, и Windows не удается опознать его. Чтобы получить помощь в устранении этой проблемы, щелкните это сообщение ».
Ну и в завершение – если зайти в статус устройства, там будет что-то вроде «Запуск этого устройства невозможен (Код 10)». А периодически – код 43 (но про это мы писали уже другую статью).
Причины
Думали здесь увидеть серьезные причины Вашей ошибки? Да как бы не так) Если серьезно – каждый случай по своему уникален. Но общие методики устранения, которые были проверены в случае, когда компьютер не распознает USB устройства, вы здесь увидите. Ниже перечислены лишь ОСНОВНЫЕ причины. Ваш случай может быть уникальным!
И да – если разрешили проблему как-то своим способом, настоятельно рекомендую написать об этом в комментариях. Вспомните, как долго вы искали решение, подумайте, что кому-то сможете сохранить нервы. Помогаем друг другу!
Основных причин 3:
- Кривые драйверы (включая проблему несовместимости драйвера с вашей версией ОС, например старое устройство не хочет работать на Windows 10).
- Проблемы с питанием .
- Сломалось устройство или кабель (обязательно проверьте ваше устройство и кабель на другом компьютере).
Исправляем ошибку
Эти способы в основном помогут для подключающих флешки или жесткие диски на USB 2.0 или 3.0. Проблемы с битым кабелем или физической поломкой в этом разделе не решаются – предварительно рекомендую провести диагностику вашего устройства на другом компьютере.
Ниже пробую перечислить все актуальные способы, что делать решения этой проблемы. Что-то у вас получится, что-то нет. Пробуем, делаем, не ноем.
Первичные действия
Если получили ошибку в первый раз, пробуем банальные методы, основанные на физическом подключении:
- Подключите устройство в другой USB-порт. Особенно если подключали изначально в передние порты, подключите в задний – на передних портах может недоставать питания. Это старая известная проблема. А тем более если используете разветвители, лучше подключиться напрямую.
- Отключите временно другое ненужное USB оборудование – вроде вебкамер, микрофонов, принтеров, сканеров. Попробуйте подключиться без них.
- Сейчас в моде вынесение по природе разных портов – USB0 и USB 2.0, которые внешне идентичны и, по сути, обратно совместимы. Но в некоторых случаях это все равно не работает. Если у вас разные версии портов – пробуем тыкать во все.
- Перезагружаем компьютер – да, многие почему-то стесняются просто перезагрузиться.
Банально? Да. Но 95% случаев эти четыре шага спокойно закрывают. Если не помогло, рекомендую подключить это же устройство к другому компьютеру или ноутбуку – а будет ли оно вообще работать? Так можно определить, что проблема конкретно в железе компьютера или зависит исключительно от программного обеспечения (как правило, драйверы, обновления).
Драйверы – Поиск
Не всегда, но как правило ошибка вылетает из-за невозможности подобрать драйвер или вообще из-за его отсутствия. Конечно, ваш случай может быть иным. Но я бы все-таки проверил. Действия ниже буду показывать на примере Windows 10, но если у вас что-то другое – ищите аналогии самостоятельно.
- Переходим в Диспетчер устройств (на Windows 10 это проще всего сделать, щелкнув правой кнопкой мыши по кнопке Пуск и выбрать «Диспетчер устройств»):
- Здесь смотрим на подозрительные устройства. Обычно они выделены каким-нибудь знаком в духе желтого треугольника. Присмотритесь внимательно! Скорее всего это и есть ваше устройство. Щелкаем по нему правой кнопкой мыши и выбираем «Обновить драйвер» – «Автоматический поиск драйверов»:
Поиск произойдет без вашего участия (должен быть подключен интернет). Некоторым такая банальная автоматика помогает. А вам помогло? Если нет, едем дальше.
Особо хорошо работает при коде ошибки 43. При желании можно искать драйвер не автоматическим методом, а потыкать его вручную среди установленных или даже скачать с официального сайта.
Еще можете воспользоваться автоматическими сторонними установщиками драйверов. Лично я предпочитаю Driver Pack Solution, но их и правда очень много других (искать только бесплатные решения). Главный минус DRP – во время установки он попытается установить вам какой-нибудь лишний софт. Поэтому только режим администратора в программе и тщательная проверка всех галочек, тогда все драйвера обновляются просто замечательно.
Это больше из личного опыта. Был у меня один диск на родных драйверах производителя. Но после установки «десятки» (а она ведь любит тянуть последние драйвера) – встал наглухо. Вывод по истории: иногда не нужно ставить самые последние драйвера, и подойдет только конкретная версия. Обычно производитель это и пишет (но не всегда). Поэтому для экспериментов, можно скачать драйвер постарее и потестировать его.
Драйверы – Откат
Еще можно попробовать откатить существующий драйвер – а вдруг он установился неверный, тогда лучше его удалить полностью.
- Идем в тот же Диспетчер устройство. Тоже щелкаем правой кнопкой мыши по нашему устройству, но на этот раз выбираем «Свойства». Переходим во вкладку «Драйвер» и нажимаем «Откатить»:
- Если ВАШЕ устройство тоже нельзя Откатить, можете попробовать его УДАЛИТЬ (кнопка чуть ниже). Не волнуйтесь, после перезагрузки компьютера он его найдет снова и попробует установить драйвер.
Как примечание. Способ с удалением классно работает, когда нужно установить драйвер вручную. Т.е. вы уже скачали программу установки, но система без вас поставила что-то неправильное, и теперь ничего не работает. Тогда делаем так – отключаем интернет (чтобы ничего скачивалось), откатываем драйвера (пока кнопка не загорится серым, возможно, придется повторить несколько раз), а в конце удаляем и перезагружаем систему. После такой перезагрузки можно начать установку заново. Иногда можно и просто попробовать поставить драйвер сверху, но удаление всегда работает безотказно.
Управление электропитанием
В ОЧЕНЬ некоторых случаях))) Суть проблемы – USB концентраторы отключают питание, а в итоге недостаток питания приводит к обозначенной проблеме. Чего в самом начале и просил потыкать разные порты. Здесь же можно отключить эту функцию отключения.
- Идем снова в Диспетчер устройств. Но на этот раз выбираем НЕ ваше проблемное устройство, а Корневой USB-концентратор (ну или что-то подобное, при желании операцию можно повторить вообще для всех контроллеров, ничего страшного не произойдет). Щелкаем по нему правой кнопкой мыши, выбираем Свойства, а далее идем во вкладку «Управление электропитанием»:
- И здесь снимаем эту галочку отключения электропитания. Все!
Электропитание – Часть 2
Этот случай особенно применим для USB 3.0 под управлением Windows 10. Еще одна возможность самой Windows отключать питание USB портов. Попробуем исправить.
- Нужно попасть в окно «Электропитание». Если вы за ноутбуком и видите значок батарейки возле часов – можно щелкнуть по нему. В ином случае есть и поиск по системе (но можно докопаться до этого пункта и через Параметры или Панель управления). В итоге должно открыться вот такое окошко:
- Приглядитесь к рисунку – щелкаем по «Настройка схемы электропитания»:
- А далее «Изменить дополнительные параметры питания»:
- В списке ищем параметры USB, и вместо указанных на рисунке «Разрешено» ставим «Запрещено»:
Обновление системы
Это дополнение из недавних. Я знаю, что многие отключают у себя обновление системы – ну чтобы ничего не тормозило, не было потом этих часов обновлений до включения системы или просто забития интернета. Но тут прилетела новость, что была замечена как раз проблема в MTP, что приводило к обрушению нашего USB в том числе. Поэтому если давно не обновляли систему – может быть и поможет (актуально для Windows 10, от старой семерки такой информации не было).
Подключение Android
Отдельно выношу подключение Android устройств (телефоны, планшеты). Сам периодически провожу отладку приложений при прямом их подключении и именно здесь зачастую и вываливаются эти ошибочки. Но понимаю, что и обычный пользователь может налететь на них и запаниковать.
Друзья, в формате примечаний. Пишу этот раздел как дополнение, поэтому придется и вам немного здесь поразмыслить. Но советы, надеюсь, пригодятся.
- Зачем вы подключаете телефон? Для передачи файлов? На моей практике обычно телефоны и планшеты на Андроиде почему-то очень редко сразу встают в режим передачи файлов. Обычно это или зарядка, или вообще тот самый режим отладки-телефона.
- Зачастую сообщение о выборе подключения прячется в шторку – и без разблокировки вы можете просто не увидеть его. Настоятельно рекомендую открыть верхнюю шторку своего телефона и просмотреть все уведомления. Обычно там и будет скрыт выбор типа подключения вашего девайса – просто переключаем в Передачу файлов.
- Если же случайно или преднамеренно вы подключаете телефон для отладки – на новой системе драйверов для этого режима нет. Устройство не опознается, получается там самая ошибка этой статьи. Как исправить? Скачивайте драйвера конкретно под свой чипсет смартфона (кто в теме, разберется), а уже сверху накатывается нужное вам SDK – и так оно отлично заводится.
- Еще помните про наличие Режима модема? Ну это когда подключаете телефон к компьютеру по USB, чтобы раздавать интернет. Для передачи файлов он тоже должен быть отключен (Настройки – Беспроводные сети – Еще – Режим модема), но сам по себе на моей памяти режим модема не приводил к появлению ошибки «USB-устройство не опознано». Хотя поговаривают, что бывает.
Подключение Apple iOS
Небольшой раздел на будущее для владельцев яблочной продукции, включая iPhone. Случилась проблема с подключением? Решаем просто:
- Обновляем iOS до крайнего состояния.
- На компьютере обновляем iTunes.
Более с закрытой системой и не придумаешь. Очень редко не активируется драйвер. Здесь может подойти и инструкция из разделов по исправлению драйверов выше, но можно и просто зайти в Диспетчер устройств, убедиться, что устройство не активировано и просто его «Задействовать».
Ваша USB-мышь перестает работать? Вы, должно быть, очень расстроены. Не волнуйся. Ты не одинок; Многие пользователи борются с проблемой, когда мышь не работает на их ноутбуках. Что еще более важно, вы можете легко это исправить.
В этом посте мы покажем вам несколько простых и эффективных решений, которые помогут решить проблему с неработающей USB-мышью на вашем ноутбуке с Windows.
- Повреждение оборудования
- Потеря силового подключения
- Устаревший драйвер мыши
- Несоответствующая поверхность
Попробуйте эти исправления
Вот 4 решения, которые вы можете попробовать. Возможно, вам не придется пробовать их все; просто работайте, пока ваша мышь снова не заработает.
- Проверьте оборудование на предмет повреждений
- Снова подключите USB-кабель или USB-приемник.
- Перезагрузите свой ноутбук
- Обновите драйвер мыши
Исправление 1. Проверьте оборудование на наличие повреждений.
Первым делом проверьте, нет ли чего-нибудь треснувшего или отсутствующего. Внимательно проверяйте поверхность мыши и одновременно очищайте ее.
Если при щелчке он внезапно становится липким или бесшумным, это может быть вызвано отказом оптического датчика, что свидетельствует о повреждении устройства.
Если вы уверены, что это вызвано повреждением оборудования, пришло время его полностью заменить, а не ремонтировать, учитывая относительно низкие цены.
Исправление 2: заново подключите USB-кабель или USB-приемник
Если вы используете проводную или беспроводную USB-мышь, когда она не работает, первое, что вы можете сделать, это проверить, правильно ли ваша мышь подключена к ноутбуку. Вы можете попробовать снова подключить USB-кабель или USB-приемник к тому же USB-порту или другому, чтобы проверить, работает ли он.
1) Отключите USB-кабель или USB-приемник от ноутбука.

2) Подождите 1-3 минуты.
3) Правильно подключите USB-кабель или USB-приемник к USB-порту.
4) Попробуйте использовать мышь, чтобы проверить, работает ли.
Исправление 3: перезагрузите ноутбук
Иногда простой перезапуск может помочь вам исправить множество проблем с компьютером, в том числе проблему с неработающей мышью. Поэтому, если после повторного подключения мыши к ноутбуку она по-прежнему не работает, перезагрузите ноутбук. После входа в Windows попробуйте свою мышь, чтобы проверить, работает ли она.
Исправление 4. Обновите драйвер мыши.
Если вы испробовали все основные методы устранения неполадок, но все равно не смогли их исправить, не расстраивайтесь. Проблема с неработающей USB-мышью может быть вызвана старым, несовместимым или поврежденным драйвером мыши.
Драйвер — это программа, которая работает как переводчик для вашей мыши и вашей системы. Устаревшие, поврежденные или отсутствующие драйверы всегда могут вызвать у вас множество неприятных проблем, таких как не работает мышь, не отвечает клавиатура, игра не запускается или вылетает.
Чтобы решить проблему с неработающей USB-мышью, попробуйте обновить драйверы мыши.
Вы можете обновить драйвер мыши двумя способами: вручную и автоматически.
Опция 1: Обновление драйверов вручную
Вы можете обновить драйвер мыши вручную, перейдя на веб-сайт производителя мыши или веб-сайт производителя ноутбука и выполнив поиск последней версии правильного драйвера. Обязательно выбирайте только драйверы, совместимые с вашим вариантом версий Windows. Таким образом, вам нужно будет проверять обновления для своих устройств одно за другим.
Вариант 2: Автоматическое обновление драйверов
Если вам неудобно играть с драйвером мыши вручную, вы можете вместо этого сделать это автоматически с участием Водитель Easy . Driver Easy автоматически распознает вашу систему и найдет все доступные правильные драйверы, а также правильно загрузит и установит их:
1) Скачать и установите Driver Easy.
2) Запустите Driver Easy и нажмите Сканировать сейчас . Driver Easy просканирует ваш ноутбук и обнаружит проблемы с драйверами. Ваш драйвер мыши не исключение.
3) Щелкните значок Обновить рядом с помеченным драйвером мыши, чтобы автоматически загрузить и установить его правильную версию (вы можете сделать это с помощью СВОБОДНЫЙ версия).
Или нажмите Обновить все для автоматической загрузки и установки правильной версии все драйверы, которые отсутствуют или устарели в вашей системе. (Для этого требуется Pro версия Pro версия который поставляется с полной поддержкой и 30-дневная гарантия возврата денег . Вам будет предложено выполнить обновление, когда вы нажмете «Обновить все».)

Если вам нужна помощь, обращайтесь Служба поддержки Driver Easy в support@drivereasy.com .
4) Перезагрузите ноутбук и попробуйте использовать мышь, чтобы проверить, работает ли он.
До сих пор ваша мышь должна работать. Если у вас возникли проблемы, сообщите нам, оставив свой комментарий ниже, а также, если этот пост вам поможет, сообщите нам, какой метод работает для вас. Заранее спасибо.
Иногда ваш компьютер указывает, что USB-мышь не распознана из-за неисправности, и отображается следующее сообщение: «Windows остановила это устройство, так как оно сообщило о проблемах (код 43)“. Хорошая новость в вашем несчастье заключается в том, что коды ошибок были введены Windows именно для того, чтобы облегчить вам решение проблем. Итак, узнайте прямо сейчас о какой проблеме с вашей мышью сообщает код 43 и как ее эффективно решить?
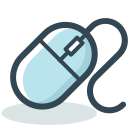
Код 43 говорит вам, что Windows остановила устройство из-за проблем с ним.. Другими словами, ваш компьютер больше не распознает вашу мышь, а драйвер мыши уведомил об этом операционную систему, которая впоследствии выключила его. В этом случае вы, вероятно, больше не сможете пользоваться мышью.
Но тогда почему эта проблема с кодом 43 появляется в одночасье? Несколько факторов может быть причиной этой ошибки:
- неисправный или устаревший драйвер
- поврежденный драйвер или обновление операционной системы
- устаревшая или неисправная операционная система
- аппаратная неисправность, появившаяся на мышке или на ПК
Как вы уже поняли, многие причины могут повлиять на правильное функционирование вашей мыши и вызвать появление этого кода ошибки. Теперь известно, что в большинстве случаев проблема кода 43 на вашей мыши может быть легко решена с помощью нескольких основных манипуляций.
Что делать, чтобы решить проблему с кодом ошибки 43 на вашей мыши?
Несколько общедоступных манипуляций могут в большинстве случаев устранить неисправность, связанную с кодом 43. Тогда следуйте нашим инструкциям. руководство по устранению неполадок в порядке чтобы попытаться диагностировать неисправность и, таким образом, эффективно устранить ее.
Проверьте общее состояние мыши и USB-портов.
Когда у вашей мыши проблема с ошибкой 43, первое, что нужно сделать, это убедиться, что проблема не исходит от аппаратная неисправность легко идентифицируемый:
Во-первых, проверьте, что USB-кабель вашей мыши в хорошем состоянии. Если вы заметили, что он оголен, потрескался, подгорел, оплавился, что на нем есть микронадрезы, возможно, контакт выполнен неправильно. В этом случае попробуйте подключить мышь к другому компьютеру. Если ваша мышь не распознается другим компьютером, это подтверждает, что, скорее всего, у нее аппаратная проблема. Если нет, проблема, вероятно, связана с программным обеспечением.
Во-вторых, попробуй подключите мышь к другому порту USB с вашего ПК. Если код ошибки исчезает при подключении к другому порту USB, исходный порт, вероятно, неисправен и больше не может обнаружить вашу мышь. Вы также можете проверить, нормально ли работает USB-носитель, подключив к нему другое USB-устройство или внешний носитель. Если порты больше не работают, проблема может заключаться в аппаратном сбое вашего ПК или программной ошибке операционной системы.
Перезагрузите компьютер
Когда появляется код 43 проблема с мышью, это может быть просто небольшая ошибка операционной системы, простая перезагрузка, предварительно отключив мышь, может решить проблему. Тогда попробуйте в момент перезагрузки переподключить мышку, чтобы ее драйвер был переустановлен. Если простой перезапуск не устранил проблему, то попробуйте перезапустить в безопасном режиме.
Если у вас нет сенсорной панели и вы не можете использовать мышь для перезагрузки компьютера, вот как это сделать:
- Одновременно нажмите клавиши Виндовс + Д на клавиатуре для доступа к рабочему столу.
- Одновременно нажмите клавиши Alt + F4 для отображения меню “остановить».
- Щелкните стрелку вправо, чтобы выбрать «перезапуск».
- Нажмите клавишу табуляции, чтобы перейти к OK.
- пресс запись для подтверждения выключения ПК.
Если ничего не помогает, а код ошибки 43 все равно отображается, то попробуйте электрический перезапуск. Это дает возможность выполнить электрический сброс операционной системы и удалить самые большие ошибки, записанные в памяти Windows. Будьте уверены, эта манипуляция не приведет к потере данных. Чтобы выполнить электрический сброс, просто снова выключите компьютер, отсоедините его от источника питания, отсоедините все USB-устройства и подождите около 5 минут. Затем снова подключите источник питания и начните перезагружать ПК. При загрузке повторно подключите мышь как периферийное устройство.
Примечание: на ноутбуки, обращение с ним аналогично, но вам придется извлечь аккумулятор после его отключения от источника питания, потому что в противном случае аккумулятор продолжает подавать электроэнергию на другие компоненты, и, следовательно, электрический сброс будет невозможен.
Отключите, а затем снова включите драйвер мыши с кодом 43.
Если, к сожалению, перезагрузка не решила проблему с кодом 43, с которой сталкивается ваша мышь, проблема, скорее всего, связана с летчик. Драйвер является необходимым программным обеспечением для работы устройств на компьютере. Ведь именно он позволяет операционной системе распознавать устройство. Если драйвер устарел, поврежден или появилась ошибка, Windows больше не сможет распознать устройство и, следовательно, заставить его работать.
Сначала попробуй отключите, а затем снова включите USB-мышь, Для этого:
Примечание. В описанной процедуре используются только клавиши на клавиатуре. Это позволяет людям, у которых нет тачпада, легко выполнять манипуляции. Если у вас есть другая функциональная мышь или тачпад, вы, конечно, можете выполнять манипуляции без использования клавиатуры.
- Одновременно нажмите кнопку Клавиши Windows и R чтобы открыть диалоговое окно «Выполнить»
- Введите код “devmgmt.msc”В строке поиска
- Нажмите «Enter», чтобы открыть Периферийный менеджер
- Нажмите клавиша табуляции чтобы включить навигацию с помощью клавиатуры
- С помощью навигационных стрелок выберите «Мышь и другие указывающие устройства
- Нажмите стрелку навигации вправо, чтобы отобразить раскрывающееся меню драйвера.
- Выберите драйвер USB-мыши
- Нажмите клавиша меню с твоей клавиатуры
- Нажмите на «Отключить устройство
- Затем начните снова, нажав на этот раз на «Включить устройство
Если этот параметр недоступен для вашей мыши, перейдите к следующему шагу устранения неполадок.
Обновите драйвер мыши
Если просто отключение устройства не позволяет убрать код ошибки 43, то надо будет попробовать обновление драйвера. Если вы можете использовать сенсорную панель вашего ноутбука, мы приглашаем вас прочитать процедуру обновления драйвера мыши, ознакомившись с нашей специальной статьей: как обновить мышь?. Если у вас есть доступ только к клавиатуре вашего ПК, вот как обновить драйвер для мыши, у которой возникла проблема с кодом 43:
- Одновременно нажмите кнопку Клавиши Windows и R чтобы открыть диалоговое окно «Выполнить»
- Введите код “devmgmt.msc”В строке поиска
- Нажмите «Enter», чтобы открыть Периферийный менеджер
- Нажмите клавиша табуляции чтобы включить навигацию с помощью клавиатуры
- С помощью навигационных стрелок выберите «Мышь и другие указывающие устройства
- Нажмите стрелку навигации вправо, чтобы отобразить раскрывающееся меню драйвера.
- Выберите драйвер USB-мыши
- Нажмите клавиша меню с твоей клавиатуры
- С помощью навигационных стрелок выберите «Обновите драйвер” и нажмите Enter, чтобы подтвердить
- Нажмите на «Автоматический поиск обновленного программного обеспечения драйвера».
- Если найдет, установите обновленный драйвер для мыши.
- Затем перезагрузите компьютер, чтобы завершить установку обновления.
Примечание: ваш у мыши проблема с кодом 43 отображается в диспетчере устройств как «неизвестное устройство“. В этом случае нажмите клавишу табуляции, затем выберите «Неизвестное устройство», нажмите стрелку вправо и выберите «Свойства», нажав Enter. Затем перейдите в «Обновить драйвер» и подтвердите, нажав Enter.
Удалите драйвер мыши, у которого проблема с кодом 43.
Если обновление не сработало, вам придется попытаться выполнить окончательные манипуляции с драйвером мыши, который сталкивается с проблемой кода 43. На этот раз вам придется попытаться désinstaller.
Для этого просто повторите предыдущую процедуру, но на шаге 9 выберите «Удалите драйвер“. Затем дважды нажмите клавишу Enter на клавиатуре, чтобы подтвердить операцию. Затем перезагрузите компьютер, чтобы драйвер переустановился снова, или щелкните правой кнопкой мыши имя вашего компьютера в диспетчере устройств (первая строка в диспетчере) и нажмите «Сканировать на наличие изменений оборудования». Затем диспетчер устройств запускает сканирование вашей системы и автоматически переустанавливает драйвер для вашего устройства.
Обновите или отключите USB Root
Si Проблема с кодом ошибки 43 сохраняется на вашей мыши, попробуйте обновить все контроллеры шины USB. Не волнуйтесь, после этого они автоматически переустановятся, устранив потенциальные сбои, которые могут вызвать проблемы с вашей мышью.
Чтобы обновить контроллеры последовательной шины USB, выполните следующие действия.
- Одновременно нажмите клавиши Windows + R.
- тип devmgmt.msc затем нажмите запись чтобы открыть Диспетчер устройств.
- Нажмите клавишу табуляции, затем перейдите к «Контроллеры шины USB».
- Выдвиньте меню, нажав правую стрелку.
- Перейдите к USB-контроллеру мыши, затем нажмите клавишу «Меню» на клавиатуре (если вы не знаете, какая у вас мышь, обновите их все).
- Выбирать «Обновите драйвер».
- Перезагрузите компьютер.
Если код ошибки 43 продолжает появляться, попробуйте удалить корень usb ваших устройств (или отключите его, если опция доступна). Для этого отключите мышь от USB-порта, нажмите «Удалите устройство«Или»Деактивировать устройство“. Затем перезагрузите компьютер. Затем вернитесь в диспетчер устройств, чтобы переустановить или повторно включить USB-порты (если это не было сделано автоматически). Снова подключите мышь и проверьте, удалось ли вам избавиться от кода 43.
Запустите средство устранения неполадок
Средство устранения неполадок Windows может позволить вам удалить код ошибки 43, который мешает работе вашей мыши:
- Перейти к «Параметры” с помощью панели поиска Windows
- Перейти в раздел «Обновление и безопасность» затем в «Решение проблем
- Нажмите на «Дополнительные утилиты для устранения неполадок
- Выбирать «Оборудование и периферия
- Нажать кнопку «Запустите средство устранения неполадок».
Обновите Windows, чтобы удалить код 43
Наконец, также не забудьте проверить, что последнее обновление Windows было сделано. Это помогает предотвратить ошибки, связанные с устареванием системы или несовместимостью мыши с операционной системой. С другой стороны, если проблема с кодом ошибки 43 на вашей мыши появилась после обновления Windows, он может быть поврежден. В этом случае постарайтесь удалить обновление.
Примечание. Если после обновления появился код ошибки 43, рекомендуем обратиться Служба поддержки Microsoft чтобы они могли найти для вас индивидуальное решение.
Свяжитесь с профессионалом
Если код ошибки 43 сохраняется, к сожалению, проблема может быть связана с операционной системой Windows или с аппаратным обеспечением. В этом случае, в зависимости от вашей ситуации, вы можете либо обратиться в сервисную службу производителя вашей мыши, Служба поддержки Microsoft, или к профессиональному мастеру по ремонту электроники рядом с вами. Не забывайте, что вы имеете право на минимальную юридическую гарантию на 2 года, которая распространяется на ваши новые покупки.
Часто бывают ситуации, когда компьютер не видит мышь, в основном проблема связана с Windows 7, 8, 10, но порой касается и Mac. Причин для данной неполадки может быть очень много: от самых банальных (вроде отсутствия драйверов) до более сложных (выключенного разъема на плате, неправильной работы чипсета или проблем с блоком питания). В большинстве случаев проблема довольно просто решается, но на практике в среднем приходится проделать – 3-5 разных действий, которые помогут понять причину сбоя. Наши инструкции позволят понять род неисправности и устранить ее, при этом не запутавшись.
Почему компьютер не видит мышь?
Сразу отметим, что ситуации, когда компьютер не видит клавиатуру и мышь – очень похожи. Они подобны и в отношении большинства других USB-устройств, поэтому те же причины применимы к флешкам, принтерам, модемам и т. п.
Почему компьютер не видит мышь:
- не работает совсем или неправильно функционирует USB-разъем;
- неактивны беспроводные технологии связи;
- разряженный аккумулятор беспроводного устройства;
- сигнал не доходит до мыши;
- перебит шнур устройства;
- несовместимость с программным обеспечением или версией порта;
- отсутствующие или битые драйвера;
- компьютер в режиме энергосбережения отключает мышь;
- настроен быстрый запуск;
- не хватает питания.
Читайте также: Почему не работает колесико мыши?
Что делать, если компьютер не видит USB-мышь или клавиатуру?
Первым делом рекомендуем перезагрузить компьютер. При включении все может заработать, так как некоторые драйвера требуют ребут ПК. Желательно, полностью выключить компьютер, отключить от сети, нажать на кнопку питания, чтобы исчерпать остаточные токи, и только через 10 минут включить снова. Как только это выполнили, можем приступать к более точечным способам исправления.
Способ 1: проверяем USB-разъемы
Начнем сначала и проверим, дело в USB-портах или нет. Их неработоспособность может быть вызвана рядом причин, мы не будем их рассматривать, но сразу займемся анализом и исправлением проблем.
Что делать, если компьютер не видит проводную мышь:
- Убираем все устройства-посредники, подключаемся напрямую к USB-порту на ПК. Крайне нежелательно подключать мышь к входу на клавиатуре или использовать для этого хаб, разветвитель. Соединяем шнур только с разъемом на компьютере.
- Проверяем состояние входа. В ноутбуках, планшетах, нетбуках и т. п. очень часто они оказываются засоренными. Пыль, грязь, осколок семечки и прочие посторонние предметы не должны быть внутри. Стоит не только удалить все лишнее, но и почистить контакты ватной палочкой, смоченной в спирте.
- Переключаемся на разъемы, расположенные на тыльной стороне. Чаще всего они напрямую подключены к материнской плате, а передние входы – через адаптер, удлинитель. Для увеличения стабильности работы и снижения задержек лучше использовать только тыльные разъемы.
- Смотрим, подключен ли USB-контроллер к материнской плате. Во время чистки или сборки неопытным мастером шлейф могли забыть подключить к плате, из-за чего вход не работает.
- Проверяем активность USB-контроллера в BIOS. Чтобы войти в него, нужно перезагрузить ПК и в момент пуска нажать Del, F10, F9 или другие клавиши (должна быть подсказка снизу экрана). Скорее всего данная опция расположена в графе «Integrated Peripherals», где нужно «USB EHCI Controller» установить значение «Enabled».
Способ 2: переключаемся на USB 2.0
Если компьютер не видит мышь, но она горит, дело может быть в неподходящей версии USB. Многие старые устройства некорректно работают в портах версии USB 3.0. Лучше переключиться на другой, который 2.0 (возле них есть соответствующая маркировка).
Способ 3: устраняем конфликт драйверов устройств
Когда компьютер перестал видеть мышь после подключения других устройств, скорее всего дело именно в конфликтах оборудования. Это может произойти как в Windows 7, так и в Windows 10. Рекомендуем отключить все посторонние устройства и проверить, что мышь работает. Если это так, подключаем девайсы поочередно, а когда найдем виновника – обновляем для него драйвера.
Способ 4: диагностируем состояние кабеля
Очень часто у проводных мышек, особенно недорогих, повреждается кабель. Он часто перегибается у разъема или перетирается об стол. Рекомендуем визуально осмотреть кабель на предмет сомнительных места, а потом попробовать их пошевелить. Если во время прикосновений к шнуру мышка, то начинает работать, то снова не обнаруживается, скорее всего дело в нем. Есть 2 варианта: перепаять провод в проблемном месте или заменить шнур полностью (откручивается в корпусе мышки).
Способ 5: выключаем режим энергосбережения
По умолчанию на ноутбуках может быть активна опция отключения USB-устройств в режиме энергосбережения. Если это так, то при достижении определенного уровня заряда, мышка деактивируется автоматически. Исправить это несложно в настройках.
Как исправить проблему, когда ПК не видит мышь:
- Жмем правой кнопкой мыши (ПКМ) по Пуску и выбираем «Диспетчер устройств».
- Открываем список «Контроллеры USB» и пробуем найти в списке вариант, который соответствует мыши. Если никаких примечательных черт у него нет, отключаем и снова подключаем устройство, запоминая, какой пункт добавился.
- Кликаем ПКМ по пункту и переходим в «Свойства».
- Идем в раздел «Управление электропитанием» и снимаем галочку с пункта «Разрешить отключение…».
- Применяем параметры и выходим из них.
Читайте также: Не работает клавиатура на ноутбуке?
Способ 6: проверяем правильно ли определяется мышь
Если компьютер видит мышь, но она не работает, дело может быть в неправильном определении устройства. Что мы имеем в виду, когда пишем, «компьютер видит мышь, но курсор не двигается»? На устройстве светится лазер снизу, есть подсветка и появляется уведомление о подключении нового устройства. Рекомендуем просто удалить драйвер мыши, пусть он установится автоматически при следующем соединении с девайсом. Принцип действий тот же самый, что и в прошлом пункте (первые 3 шага), но вместо «Свойства» выбираем «Удалить».
Если это не помогло, переходим к следующему пункту.
Способ 7: устанавливаем новые драйвера
На компьютере просто обязаны быть установлены актуальные драйвера для всех устройств. В данном случае нас интересует наличие драйвера для контроллера, чипсета и самой мышки. Все необходимое программное обеспечение можем установить автоматически с помощью набора DriverPack Solution. Это быстрый и простой способ, но далеко не лучший. В идеале стоит посетить сайты разработчиков ваших устройств и скачать драйвера оттуда. К примеру, для мышек Bloody нужное ПО можем найти на оф. сайте вот здесь.
Способ 8: выключаем быстрый запуск
Некоторым пользователям помогло отключение функции быстрого запуска операционной системы. Она позволяет переводить Windows 8, 10 из режима гибернации и в него. Если какие-то драйвера работают некорректно, может наблюдаться потеря стабильной работы мышки.
Что нужно делать:
- Открываем «Панель управления» из меню Пуска или нажав по нему ПКМ и выбрав нужный пункт.
- Переходим в «Электропитание» и открываем вкладку «Действие кнопок питания».
- Кликаем на ссылку «Изменение параметров, которые сейчас недоступны».
- Снимаем флажок со строки «Включить быстрый запуск».
- Жмем на кнопку «Сохранить изменения».
Способ 9: диагностируем проблемы с блоком питания
На моей практике были случаи, когда компьютер не отображает передвижения курсора мыши из-за недостатка питания. БП просто не может выдать достаточно электроэнергии для работы всех компонентов. Здесь есть 2 варианта: либо система полностью выключается (под нагрузкой или даже без нее), либо система отсекает все второстепенные устройства, к которым и причисляются USB-девайсы. Также могут быть проблемы в распределении энергии материнской платой. Это можем проверить мультиметром. Если проблема действительно имеет место, придется заняться улучшением ПК.
Компьютер не видит беспроводную мышь – как исправить проблему?
Bluetooth-мышка может не отображаться в системе по причинам, отличающимся от USB-аналога. Таким образом она заслужила отдельное место в нашем руководстве.
Как выбрать: Как выбрать беспроводную мышь?
Способ 1: выключаем режим полета и включаем Bluetooth
Советуем сразу проверить, что режим в «В самолете» у нас неактивен. Это можем сделать в центре уведомлений (справа в нижнем углу). Дальше проверяем активность Bluetooth, для этого нажимаем на клавиатуре нужную комбинацию клавиш (обычно из ряда F1-12, на ней есть соответствующая маркировка). Чтобы функция сработала, важно зажать клавишу Fn и только потом кликнуть нужную кнопку.
Способ 2: проверяем исправность приемника
Все беспроводные сети работают, а компьютер все равно не видит беспроводную мышь? Может приемник, который идет в комплекте, неправильно работает. Следует установить для него драйвера, а также сменить несколько разных разъемов. Также на многих мышках есть соответствующий индикатор, который оповещает о том, что устройство подключено к приемнику. Смотрим на него, действительно ли есть связь между этими аксессуарами.
Способ 3: заряжаем мышь
Все беспроводные мыши работают от аккумулятора или батареек. В первом случае стоит поставить мышку на зарядку, во втором – заменить батарейки.
Способ 4: узнаем зону покрытия сигнала от приемника
Это можем сделать на практике, достаточно поднести мышку к приемнику, который подключен к компьютеру. Если на близком расстоянии все работает, немного отдаляемся. Так мы найдем зону, в которой мышка может функционировать исправно. В дальнейшем уже можем переместить системный блок или изменить конфигурацию рабочего места.
Когда ничего не помогает
Бывает и такое, что любые манипуляции не помогают восстановить нормальную работу мышки. Почему подобное может происходить:
- Мышка несовместима с версией Windows. Некоторые старые устройства некорректно обрабатываются в Windows 10, да и драйвера могут отсутствовать. Бывает и напротив, когда очень «навороченные» игровые девайсы имеют проблемы в совместимости с Windows XP и более старыми версиями. Выход может быть только в откате к поддерживаемой операционной системе.
- Устройство не определяется или не распознается. Пробуем поставить нужные драйвера или сменить разъем.
- Мышь, ее провод, разъем или раздающее/принимающее Bluetooth-устройство неисправны. Также могут быть повреждены входы на компьютере, провода в системном блоке, контакты материнской платы и т. п. Здесь уже обязателен ремонт.
Это все причины, по которым компьютер не видит мышь или другие устройства, а также способы их исправления своими силами. В 95% случаях один из перечисленных методов позволит добиться положительного результата. В оставшихся случаях придется покупать новую мышь или обращаться в сервисный центр за помощью.
Здравствуйте, дорогие читатели.
Сегодня хотелось бы рассказать об инструменте, без которого не обходится практически ни один компьютер – мышь. Это оборудование само по себе простое. Практически в 99% случаев оно работает без каких-либо проблем. Но иногда некоторые пользователи все же встречаются с проблемами. В связи с тем, что устройство обычно самостоятельно устанавливается системой, многие не знают, как обновить драйвер на мышку – чаще всего именно это помогает возвратить работоспособность. Сразу скажу, что данная процедура простая и не требует каких-то серьезный познаний.
Общая информация( к содержанию ↑ )
Драйвер для мыши на виндовс 7 или любой другой версии операционки представляет собой программу малого размера, которая позволяет манипулятору «Мышь» взаимодействовать с системой. Своевременное обновление увеличивает производительность, сокращает отклик и предотвращает возможные сбои. Использование старых или каким-то образом поврежденных драйверов приводит к ошибкам ОС и даже к полному выходу из строя оборудования. А установка неподходящих может усугубить всю ситуацию.
Основные проблемы и варианты решения( к содержанию ↑ )
Если вы встретились с ситуацией, когда не работает мышка, не зависимо от ее производителя, нужно попробовать проделать несколько простых движений, чтобы выяснить причину, а затем попробовать устранить ее:
-
Отключаем устройство, перезагружаемся и снова подсоединяем. Ждем некоторое время. Если ничего не происходи и указатель не двигается, идем дальше.
-
По возможности нужно попробовать использовать мышь на разных компьютерах. Еще лучше, если на одном будет установлен виндовс 8, а на втором – виндовс 10. Если не работает нигде – скорее всего проблема скрыта в самом устройстве.
-
Если же на других компьютерах работает – проблемы с ПО. Значит с помощью клавиатуры пытаемся добраться до «Панели управления». В открывшемся окне ищем «Диспетчер устройств». Все манипуляции можно сделать при помощи кнопок «Win», «Enter» и стрелочек.
-
В дереве каталогов находим «Мыши и другие…». Открываем и выбираем свое устройство.
-
Далее вызываем на нем контекстное меню (эта кнопка находится в ряду вместе с пробелом и «Win»).
-
Переходим на вкладку «Обновить драйверы».
-
Появится окно, где мы выбираем строку, в которой говориться об автоматическом режиме.
-
Если это не помогло – пробуем сделать все сами.
Иногда бывают ситуации, когда соответствующего компонента нет в «Диспетчере устройств». Не стоит паниковать – поищем его в другом месте:
-
Заходим в «Панель управления» и прям здесь смотрим пункт, в котором говорится о мыши. Запускаем его.
-
Откроется окно, где нам нужно выбрать «Оборудование».
-
Появится список. Выделяем подходящую строку и нажимаем «Свойства».
-
Теперь в левой нижней части окна находим «Изменить параметры».
-
Выполняем все, указанное в списке выше, начиная с шестого пункта.
Самостоятельная установка( к содержанию ↑ )
Иногда встречаются такие ситуации, когда автоматически не удалось подсоединить оборудование. Тогда пробуем скачать драйвер на свой компьютер и поставить его вручную. Обычно в таком подходе нуждаются устройства, которые оснащены не только двумя кнопками и колесиком. В большинстве случаев они предназначены для игр и выполнения каких-то сложных задач.
Сегодня самым популярным производителем мышей является компания A4tech, а потому я расскажу на ее примере. Кроме того, она предлагает пользователям клавиатуры, наушники и другое сопутствующее оборудование. У них даже предусмотрены полноценные серии, например, блуди. Особой популярностью пользуются мыши X7.
Независимо от модели, заходим на официальный сайт производителя и находим ссылку, ведущую нас к сопутствующему программному обеспечению. После этого подбираем драйвер, отталкиваясь от модели устройства, операционной системы и ее битности. Скачиваем пакет и запускаем его. Пользуясь подсказками, устанавливаем компонент. Иногда нужно перезагрузиться. Стоит отметить, что таким же образом можно поступать с оборудованием HP, Samsung и другими.
Что ж, несмотря на то, что манипулятор «Мышь» является простым устройством, с ним все же могут возникнуть определенные проблемы. Их решение не требует никаких серьезных навыков или познаний.
Подписывайтесь, и я поделюсь с вами еще многими интересными вещами.













































