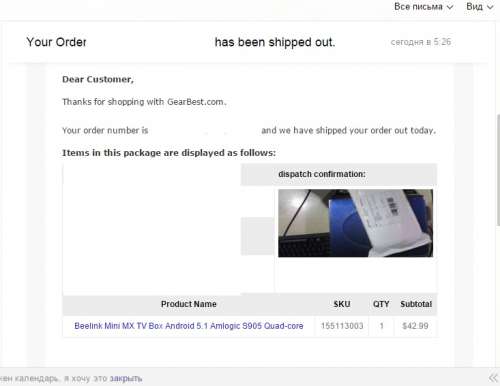Содержание
- Romcode initialize ddr download buffer usb transfer error как исправить
- Руководство по прошивке Android TV-Box с SoC Amlogic
- Выбор метода прошивки
- Метод 1 — перепрошивка с одним .img файлом
- A — перепрошивка с помощью файла .img и внешнего диска или карты памяти
- B — перепрошивка с помощью ПК
- Метод 2 — перепрошивка с одним ZIP-файлом
- Метод 3 — перепрошивка с файлом UBOOT.BIN (раскирпичивание)
- HD-mediaplayers.ru рекомендует:
- 21 thoughts on “ Руководство по прошивке Android TV-Box с SoC Amlogic ”
Romcode initialize ddr download buffer usb transfer error как исправить
Обсуждение Beelink Mini MX / Beelink Mini MX-G

Обсуждение »
Источник информации
SoC – Amlogic S905 quad core ARM Cortex-A53 @ up to 2.0GHz with penta-core Mali-450MP GPU @ 750 MHz
System Memory – 1GB DDR3
Storage – 8GB NAND flash + micro SD card slot
Video Output – HDMI 2.0
Audio – HDMI, optical S/PDIF
Connectivity – 10/100/1000M Ethernet, 802.11 b/g/n Wi-Fi, Bluetooth 4.0 (AP6212 module)
USB – 2x USB 2.0 host ports
Misc – Power button IR receiver
Power Supply – DC 5V/2A
Dimensions – 110 x 110 x 17.5 mm
Weight – 162 grams
В теме нет куратора. По вопросам наполнения шапки обращайтесь к модераторам раздела через кнопку 
Сообщение отредактировал Volkodav. — 23.02.21, 00:53
Приобрел по акции на gearbest за $42.99. При покупке обещали выслать через 1-3 дня, но устройство ещё не поступило на склад. Так что ждем
Сайты, где можно преорести данную приставку находится здесь
Сообщение отредактировал werwolf68 — 15.11.15, 20:19
Thank you for contacting Gearbest about your order. Sorry for the late reply.
We are sorry to inform you that the item is back-ordered.
We expect it to be back in stock withing 3-7 working days if there is no delay on supplier’s side.
We apologize for this inconvenience and suggest you 2 options:
Option 1 Wait a little more
Once we ship it you will receive an email from us.
Option 2 Choose a replacement
In that case please kindly give us the product’s link .
Please also consider this alternative: If there is any price difference, we will either refund it to you on your wallet or ask you to cover it (if you choose an item more expensive).
Can you please let me know your decision?
I look forward to hearing from you.
Thank you for understanding.
We are at your service, please feel free to contact us anytime.
Ну что, я то же вписался в ждуны сего девайся. Пока мне сказали «дарагой друг не беспокойся, скоро отправлю».
we will update the tracking number later, pls don’t worry about that. and we will test the box before shipping it out to you goods will send out soon
Мне вот только интересно, а что у него с DTS? Вроде у некоторых вендоров 905 чипсета все присутствует, а тут вроде как «умалчивается».
Мне в принципе хватит и даунмикса pcm в kodi. И уж на совсем крайний случай и старая приставка все работает, но осадочек останется.
Сообщение отредактировал hawk964 — 19.11.15, 12:14

В первом посте ссылка так там не умалчивают:-)
Жалко что только 1 г оперативки.
Кто нибудь видел с 2 г памяти?
Сообщение отредактировал dimaan3 — 19.11.15, 13:28
Вот и я в вашей компании. Продавец : http://ru.aliexpress.c…6283&shopNumber=207828 с отправкой тянул до последнего и сегодня выслал. ( >-) якобы >-) ). Дал трек-номер, но что-то закрадываются у меня сомнения. есть ли мини мх у кого-то в наличии и не фейковый ли трек-номер я получил ( это модно последнее время на АЛИ).
. будем подождать развития событий.
Р.S. Beelink вроде накрылся . ( тот который чайна SHENZHEN AZW TECHNOLOGY CO.,LTD),может я и что-то попутал. У меня в заказе нет упоминания Beelink. А у амерского Bee-link такой модели нет. Да и у SHENZHEN AZW TECHNOLOGY CO.,LTD тоже. мутно всё как-то.
P.S.S. Хотя вот нашёл их сайт основной (раньше не открывался..) с нашей коробочкой : http://www.azw-online.com/index.html Теперь ясно, откуда ноги растут.
.. и слово Beelink ну никак не упоминается. ( но они владельцы этого лейбла )
Вот такое мини-расследование.
Сообщение отредактировал mega14 — 19.11.15, 18:34
А фотку поподробнее. (не заказ а фотку)
З.Ы. У меня трек не бьётся ( только подтверждён электронный заказ)
.. а вот и первый мини обзор живого девайса :girl_crazy: :
Вот это сайт реального производителя:
и он же владеет товарным знаком «Beelink» (по информации их сайта), а может продаёт под этим знаком.. На сайте дословно написано: BeeLink brand marketing.
Но по не понятным причинам этот товарный знак производитель своим изделиям сейчас не присваивает. :comando:
Сообщение отредактировал mega14 — 21.11.15, 18:00
..да саппорт по ней пока ни где не обнаружен. )-:
Но будем надеяться ,что моделька будет популярна и соответственно всё для неё будет..
:rolleyes:
Ну чего, лед тронулся, мою посылку послали (ну во всяком случае трекинг дали), должна прийти за 15-30 рабочих дней. Буду надеяться по нижнему пределу, в прошлый раз посылка через почту Финляндии шла ровно 3 недели.
Сейчас у моего продавца эта коробка с акцией уже стоит 47.49 (около 3150 рублями, я заплатил на 2 бакса больше), написал продавцу, он меня проигнорировал.
Кстати на али уже пошла коробка K1+ на 905 амолоджике, характеристики почти те же, немного другой лаунчер. Коробок правда сам больше, но зато 4 усб и есть упоминание про DTS.
Хотя у меня ресивер есть, так что если будет прямой вывод звука на усилитель через SPDIF мне даже лучше.
Так же к нему заказал air mouse Tronsmart TSM-01, и там продавец отправил почти сразу, а не тянул 5 дней. Посмотрим, что за хрень.
Обязательно наверное сделаю обзор на ютуб 🙂
ЗЫ почитал отзыв от уже получившего посылку голанца (вернее через гугл переводчик), что-то он ругался на разьем spdif. То ли у него не входит в разъем, то ли не держится.
Сообщение отредактировал hawk964 — 23.11.15, 16:01
Источник
Руководство по прошивке Android TV-Box с SoC Amlogic
Представляем руководство по обновлению или восстановлению ТВ-боксов, работающих на базе процессоров Amlogic S802, S805, S812, S905, S905, S905, S905, S905X, S905X, S905X2, S905X2, S905Y2 и S922X. Всего существует три метода, которые используют в зависимости от типов инсталляционных файлов. Наиболее распространённым является метод с использованием утилиты AMLogic USB Burning Tool.
ПРИМЕЧАНИЕ
HD-mediaplayers.ru не несет ответственности за любые проблемы, которые могут возникнуть при смене прошивки. Если вас это устраивает, продолжаем.
- Если TV-Box работает хорошо, не нужно его перепрошивать.
- Если Вы не знаете что делаете или не уверены в своих действиях — не прошивайте устройство.
- Есть много ТВ-боксов, особенно дешёвых, которые являются копиями то есть клонами оригиналов, которые несовместимы с официальными образами ПО оригинальных моделей и могут сделать нашу ТВ-приставку непригодной для использования или, например, сделать не рабочим WIFI. Определить клон или нет, не разбирая устройство и не сравнивая его с оригиналом, очень тяжело.
- Мы рекомендуем покупать устройства в официальных магазинах, которые мы рекомендуем, и по возможности, только известные модели.
Выбор метода прошивки
В зависимости от типов инсталляционных файлов:
-
- Метод 1 = есть один файл с расширением .img, (тут два варианта: с ПК или с SD-карты)
- Метод 2 = есть несколько файлов file.ini, file.img или zip, file.aml и .bin (без ПК)
- Метод 3 = есть несколько файлов «u-boot.bin» (раскирпичивание)
Метод 1 — перепрошивка с одним .img файлом
Есть два варианта этого метода, в обоих случаях содержимое памяти ТВ-бокса будет полностью стерто:
- С помощью SD-карты или USB диска с прошивкой, которые записываются на ПК.
- Для прошивки ТВ-бокс подключается непосредственно к ПК.
A — перепрошивка с помощью файла .img и внешнего диска или карты памяти
- Нам нужна MicroSD карта или USB-диск (флешка) достаточной ёмкости, которая будет полностью отформатирована.
- Скачиваем на ПК и устанавливаем программу Burn Card Maker.
- Запускаем ее и меняем язык интерфейса на английский (выбираем второй вариант главного меню).
- Выбираем английский, нажимаем OK, закрываем и перезапускаем программу.
- В верхнем раскрывающемся списке мы выбираем место, где у нас есть SD-карта или USB-накопитель.
- Отмечаем « To Partition and Format » и « erase_bootloader ».
- Нажимаем « Open » и выбираем файл IMG нашей прошивки.
- Нажимаем « Make », чтобы начать процесс.
- Появится сообщение, которое сообщит нам, что система разделов была создана. Появится запрос для форматирования устройства — нажимаем Принять.
- Как только процесс форматирования будет завершён, появится синяя полоса статуса, и она будет завершена.
После окончания наш носитель готов к прошивке и сможем закрыть программу. - В обесточенный ТВ-бокс вставляем наш SD или USB-накопитель с файлами прошивки.
Нажимаем кнопку «RESET» (в некоторых моделях она находится внутри гнезда AV) и подключаем кабель питания к приставке. Ожидаем появления процесса обновления. Если процесс прошивки не стартовал — повторяем процедуру с подключением ещё раз. - Процесс может занять от 4 до 12 минут, нужно дождаться окончания процесса прошивки не отключая приставку.
Если появляется ошибка, необходимо повторить процедуру прошивки с другой SD-картой или USB диском. - После прошивки, используемая память SD или USB будет иметь специальный скрытый раздел, созданный в процессе подготовки. Для восстановления полного объёма носителя, рекомендуется использовать мастер разделов MiniTool Partition Wizard, чтобы удалить все скрытые разделы и создать один.
B — перепрошивка с помощью ПК
- Нам понадобится кабель (или переходник) USB A (папа) – USB A (папа), типа такого – ссылка на магазин . Желательно чем по короче.
- В большинстве случаем необходимо использовать разъем USB 2.0.
- Подготовьте саму приставку – отключите её от питания, выньте кабель HDMI, карты памяти, флэшки, донглы от пультов
- Для Windows 10 — возможно потребуется отключить использование подписанных драйверов.
Процесс перепрошивки:
-
- Скачайте утилиту прошивки Amlogic USB Burning Tool, распакуйте ее и запустите файл. Сначала попробуйте самую свежую версию, если она не работает, попробуйте другую, более старую версию.
- AMLogic USB Burning Tool 2.1.6.8 — добавлена поддержка SoC Amlogic S905X2.
- Во время установки будут установлены соответствующие драйверы.
- Перезагрузите ПК.
- Для прошивки с помощью данного метода, нам не нужно ничего видеть на экране ТВ или подключать его к ТВ, только к ПК.
- Запускаем Amlogic USB Burning Tool (один конец кабеля, не забываем, уже должен быть воткнут в ПК). Нельзя ставить галочку на против Reset after success и Overwirte. В верхнем меню выбираем открыть файл, выбираем файл (образ) прошивки и нажимаете кнопку “Старт” и только после этого (. ) вставляем второй конец кабеля в саму приставку. Компьютер должен “булькнуть” (определяет подключение USB) и начинается процесс прошивки, мы можем прогресс её видеть в окне утилиты. Если этого не произошло и выдало ошибку, ничего страшного, вынимаем кабель из бокса на несколько секунд и пробуем снова, должно получиться. Нажимать кнопку сброса устройства требуется не всегда.
Наблюдаем процесс прошивки, как правило на это уходит буквально несколько минут, но бывает что процесс останавливается на некоторое время, спокойно, без паники, такое возможно, через некоторое время он продолжается и должен дойти до 100% и написать что процесс завершён, внизу окна прошивки статус должен быть “ОК” и “ошибки” – пустое поле.
- После установки новой прошивки мы рекомендуем восстановить заводские настройки ТВ-приставки.
Метод 2 — перепрошивка с одним ZIP-файлом
С помощью этого метода мы будем выполнять обновление, также называемое OTA, оно всегда поставляется в файле с расширением ZIP, которое мы не должны разархивировать, потому что подпись файла будет повреждена и его будет невозможно применить.
-
- Скопируйте файл обновления ZIP на USB-накопитель или SD-карту
- Запустите приложение ОБНОВЛЕНИЕ & ВОССТАНОВЛЕНИЕ на ТВ-приставке. Найти её можно в меню настроек или среди установленных приложений.
- Нажмите на кнопку Select и выберите файл обновления ZIP
- Нажмите кнопку Update, чтобы начать процесс обновления
- Процесс займёт несколько минут.
- После обновления прошивки возможно потребуется восстановить заводские настройки.
Метод 3 — перепрошивка с файлом UBOOT.BIN (раскирпичивание)
С помощью этого метода вы можете восстановить устройство из состояния «кирпича», если у Вас нет возможности подключить его к ПК, это ещё один способ восстановления TV-Box. При этом у нас есть несколько файлов и «u-boot.bin».
-
- Для этой процедуры нам понадобится карта MicroSD, которую мы отформатируем с помощью инструмента Amlogic BootcardMaker для большей безопасности (хотя мы можем выполнить форматирование на ПК), которую мы загружаем ЗДЕСЬ.
- Устанавливаем Amlogic BootcardMaker на нашем ПК и запускаем его, выбрав букву устройства, на котором у нас есть карта MicroSD, и файл u-boot.bin, который мы скачали. После выбора нажимаем «Создать» для форматирования MicroSD.
- В корень MicroSD карты скопировать все файлы, для обновления прошивки (один archivo.zip, factory_update_param.aml, recovery.img и U-boot.bin). Файл u-boot.bin является необязательным или может также называться bootloader.img. Вставляем карту в слот ТВ-приставки.
- Теперь нажмите кнопку RESET, расположенную внизу или внутри разъёма A / V, и одновременно подключаем питание к ТВ-приставке. Если все сделано правильно, вы увидите, что Android начал обновление с процентной шкалой. Когда он достигнет 100%, TV-Box перезапустится с новой установленной прошивкой.
- После установки новой прошивки рекомендуется восстановить заводские настройки.
HD-mediaplayers.ru рекомендует:
21 thoughts on “ Руководство по прошивке Android TV-Box с SoC Amlogic ”
Привет ! У меня тв приставка tronsmart draco aw80 meta не могу прошить , скачиваю прошивку распаковываю вообщем все делаю по инструкции . Дохожу до пункта (((нажмите кнопку Image и выберите файл прошивки *.img ))) дальше не знаю что делать ? где взять этот файл img .Помогите ! Если можно напишите на эл . почту Спасибо
Файл должен быть с расширением .img и находиться там куда вы его закачали.
в выборе файла в строке не выбрать img,а написано text files..понятно что img не обнаруживается…
Здравствуйте, у меня приставка x96 max 4/64 погасла и не реагирует ни на что . При подключении к компьютеру через кабель выскакивает неизвестное устройство и ошибка 43. Не знаю куда копать дальше
Источник
В этом всеобъемлющем руководстве мы покажем вам различные методы исправления всех типов ошибок ADB и Fastboot. Когда дело доходит до пользовательской разработки, команды ADB и Fastboot буквально являются незамеченными героями. Их использование настолько важно, что вы не смогли бы выполнить ни одну из них, если бы не эти команды. Первая точка входа в этот домен требует, чтобы вы разблокировали загрузчик устройства, что невозможно, пока вы не загрузите устройство в режиме быстрой загрузки.
После этого, будь то прошивка пользовательских ПЗУ, восстановление, такое как TWRP, или даже рутирование устройства через Magisk (путем прошивки приложения Magisk или исправления и прошивки boot.img), все они используют режим быстрой загрузки. А для загрузки вашего устройства в Fastboot вам нужно будет использовать команды ADB. Так что это порочный круг, из которого чрезвычайно трудно вырваться, и из которого энтузиасты технологий также хотели бы вырваться.
С учетом сказанного, эти команды не свободны от своей доли проблем. Если говорить о проблемах, то их множество. Хотя я рассмотрел самые важные из них [refer to the end section of this guide], я все еще получаю еще несколько сообщений примерно через день в комментариях. Проведя несколько исследований, я пришел к выводу, что почти все ошибки ADB или Fastboot имеют одинаковый набор исправлений.
Хотя универсального решения не существует (есть 5-6 способов решения этих проблем), одно остается неизменным. Известно, что эти пять-шесть методов исправляют все эти командные ошибки. Поэтому вместо того, чтобы документировать каждый из них в отдельных руководствах, я решил задокументировать их под одной крышей. Без лишних слов давайте начнем с этого руководства, чтобы исправить все ошибки ADB и Fastboot.
Ниже приведены различные способы устранения проблем с ADB. Однако универсального решения как такового не существует. Вам придется попробовать каждый из них, пока вы не сможете добиться успеха. Кроме того, мы начнем с основных исправлений, а затем перейдем к более сложным. Следуйте вместе.
Используйте порт USB 2.0 и официальный USB-кабель.
Прежде всего, вы должны использовать порт USB 2.0 вашего ПК или ноутбука. Было много случаев, когда порты USB 3.0 вызывали проблемы при выполнении команд ADB. Поэтому убедитесь, что вы подключили устройство к порту 2.0. Поскольку мы обсуждаем USB, обязательно используйте официальные USB-кабели, поставляемые с вашим устройством.
Если это невозможно, в качестве альтернативы используйте кабель, поставляемый с другими устройствами Android. Никогда не пытайтесь использовать отдельный USB-кабель, поскольку некоторые из них предназначены только для зарядки и не могут выполнять какие-либо дополнительные функции. Поэтому используйте порт USB 2.0 и официальный USB-кабель и посмотрите, исправит ли он ошибки ADB и Fastboot или нет.
Включить отладку по USB
Само собой разумеется, что для выполнения команды ADB вам необходимо заранее включить отладку по USB на вашем устройстве. Это поможет вашему ПК определить, что устройство загружено в этом режиме. Итак, перейдите в «Настройки»> «О телефоне»> «Нажмите на номер сборки» 7 раз. [MIUI Number in case of Xiaomi] > Вернитесь в «Настройки» > «Система» > «Дополнительно» > «Параметры разработчика» > «Включить отладку по USB».
Установите инструменты платформы Android SDK
В Интернете существует множество инструментов ADB. Однако у большинства из них отсутствует один или два двоичных файла. Следовательно, вы всегда должны использовать официальные драйверы ADB, предоставленные Google. Поэтому загрузите инструменты платформы Android SDK на свой компьютер и посмотрите, исправит ли он ошибки ADB и Fastboot или нет.
Запустите CMD внутри каталога ADB
Во-первых, держитесь на безопасном расстоянии от PowerShell и попробуйте выполнить все команды в самой командной строке. Кроме того, вы должны запускать окно командной строки только внутри каталога ADB. Поэтому, как только вы загрузили Android SDK, извлеките его в любое удобное место на вашем ПК.
Затем вы должны получить папку platform-tools. Перейдите в его адресную строку, введите CMD и нажмите Enter. Это запустит окно командной строки в каталоге ADB (инструменты платформы). Теперь попробуйте выполнить нужную команду и проверьте, исправляет ли она ошибки ADB и Fastboot или нет.
Разрешить отладку по USB
Вы можете получить несанкционированную ошибку ADB, если вы не ответили на приглашение на вашем устройстве авторизовать ключ RSA компьютера. Поэтому, чтобы авторизовать соединение, вы можете обратиться к нашему подробному руководству о том, как исправить неавторизованное устройство с помощью команд ADB. [3 methods]. Более короткая инструкция заключается в том, чтобы ввести устройства adb внутри CMD, и вы должны получить приглашение на своем устройстве. Нажмите «Разрешить», и соединение будет разрешено.
Перезапустите сервер ADB
- В некоторых случаях вам следует подумать об отключении текущего работающего сервера ADB и перезапуске его нового экземпляра.
- Для этого введите следующие две команды в окне CMD, которое должно быть открыто в папке инструментов платформы. adb kill-server adb start-server
- После того, как вы успешно выполнили обе эти команды, проверьте, были ли исправлены ошибки ADB и Fastboot.
Предпочитайте режим PTP, а не MTP
Как бы странно это ни звучало, но известно, что режим USB-подключения Media Transfer Protocol конфликтует с командами ADB. Следовательно, вам следует подумать о переключении в режим протокола передачи изображений. Вот как это можно сделать:
- Перейдите в «Настройки» на вашем Android-устройстве.
- Затем перейдите в Система > Параметры разработчика.
- Прокрутите до «Конфигурация USB по умолчанию» и выберите PTP.
Теперь попробуйте выполнить нужную команду в окне CMD и посмотреть, исправляет ли она ошибки ADB и Fastboot или нет.
Установите драйверы интерфейса Android ADB
В настоящее время эти драйверы автоматически устанавливаются при первом подключении устройства к ПК через USB-кабель. Но было несколько случаев, когда драйверы нужно было устанавливать вручную. Возможно, ваш компьютер тоже попадает в этот домен. Поэтому обратитесь к нашему подробному руководству «Как установить драйверы интерфейса загрузчика Android от Google». После этого проверьте, удалось ли исправить основные ошибки ADB и Fastboot или нет.
Настройка переменных среды ADB
При первой установке драйверов ADB и Fastboot они автоматически подхватывают системные переменные. Однако, если в какой-то момент времени у вас будет другой экземпляр каких-либо инструментов, связанных с ADB, тогда переменные окружения будут перекрываться. В результате ваш компьютер не сможет понять, какой файл ADB.exe следует использовать. Исправить это довольно просто, хотя и немного долго. Вам придется вручную указать переменные среды ADB в вашей системе и удалить все остальные. Вот как это можно сделать:
- Перейдите в меню «Пуск» и найдите «Просмотр дополнительных параметров системы».
- Перейдите на вкладку «Дополнительно» и нажмите кнопку «Переменные среды».
- Теперь вы должны увидеть два раздела: пользовательские переменные и системные переменные. Что касается этого руководства, мы будем иметь дело с последним. Поэтому выберите «Путь» в системных переменных и нажмите «Изменить».
- Появится параметр «Изменить переменную среды», нажмите «Обзор» с правой стороны. [If you find any duplicate ADB path already added there, then select it and hit Delete].
- Теперь перейдите в место, где вы установили двоичные файлы ADB и Fastboot, выберите папку с инструментами платформы и нажмите «ОК».
- Теперь вы должны увидеть, что этот каталог успешно добавлен в переменные среды. Нажмите OK, чтобы закрыть диалоговое окно.
- Точно так же путь также будет виден в системных переменных в разделе «Переменные среды», как показано на изображении ниже. Нажмите OK, чтобы закрыть и это диалоговое окно. Вот и все. Теперь ваша ошибка исправлена.
Таким образом, это были различные методы исправления всех ошибок ADB и Fastboot. Мы будем обновлять это руководство дополнительными исправлениями по мере их появления. Точно так же, если вам также известен какой-либо другой метод, поделитесь с нами в разделе комментариев ниже. Кроме того, все ваши вопросы, касающиеся вышеупомянутых инструкций, приветствуются в комментариях.
Наиболее распространенные ошибки ADB и Fastboot и их исправления
Вот некоторые конкретные ошибки ADB и Fastboor, которые я рассмотрел отдельно, поскольку они, как известно, являются одними из наиболее часто встречающихся.
У меня Raspberry Pi работает RaspBMC с WD MyBook, подключенным через USB. Привод автоматически устанавливается на /media/My Book. Я создал папку /media/My Book/downloadsи установил каталог загрузки Trasmission /media/My Book/downloads.
Когда я пытаюсь скачать файл, Transmission сообщает,
Error: Permission denied (/media/My Book/downloads/The.Simpsons.S24E09.720p.HDTV.X264-DIMENSION [PublicHD]/The.Simpsons.S24E09.720p.HD
ls -la дает мне
drwx------ 1 pi 0 Dec 15 16:24 downloads
Таким образом, я предполагаю, что проблема в том, что передача выполняется от имени другого пользователя piи не может записывать в папку. Однако, когда я выполняю
chmod 777 downloads -R
операции выполняются без ошибок, но разрешения не меняются, они остаются 700 только для владельца.
Что я делаю не так и как я могу включить Transmission для записи в этот каталог?
Ответы:
После много чтения и разочарования. Прежде всего, убедитесь, что обычный пользователь имеет права на чтение и запись на USB-накопитель. Правильное исправление «без полномочий root» для доступа к записи на USB-накопитель:
Шаг 1: Остановить передачу демона
sudo service transmission-daemon stop
Шаг 2: Добавить piв группу передачи Debian
sudo usermod -a -G debian-transmission pi
Шаг 3: изменение пользователя-демона
sudo nano /etc/init.d/transmission-daemon
Изменить USERна pi.
Шаг 4 Измените права папки с файлами конфигурации
sudo chown -R pi /var/lib/transmission-daemon/info/
sudo chmod 755 /var/lib/transmission-daemon/info/settings.json
Шаг 5. Установите правильные разрешения для загружаемых / неполных папок.
sudo chown -R pi /somewhere/downloads
sudo chown -R pi /somewhere/incomplete
Шаг 5: Запустите демон передачи
sudo service transmission-daemon start
Составлено из:
- https://www.raspberrypi.org/forums/viewtopic.php?f=27&t=8714
- https://wiki.archlinux.org/index.php/Transmission
Проблема заключалась в том, как был автоматически подключен USB-диск. Я установил его вручную с помощью mount -t ntfs-3g, и он начал работать.
Я не эксперт по Linux, но вы можете попробовать это, может сработать. Большая часть информации предоставлена
http://www.superfecta.ca/?p=44.
sudo service transmission-daemon stop
sudo nano /etc/init.d/transmission-daemon
менять
USER=debian-transmission
в
USER=root
ctrl-x
Y
# hit enter to overwrite
sudo service transmission-daemon start
Я знаю, что запуск от имени root — это большой linux нет, нет (не уверен, что это считается выполнением от имени root), но это сработало для меня, так что я в порядке. Вы можете попробовать USER=piвместо этого, но у меня нет любви там, поэтому я застрял с рутом
Я считаю, что ваша проблема в том, что ваша флешка USB отформатирована как NFTS или FAT, файловые системы, которые не поддерживают разрешения для каждого пользователя / группы. Решение состоит в том, чтобы переформатировать как ext4. Если вы сделаете это, у вас будет гораздо меньше лагов, если вы используете свой Pi в качестве медиацентра. Драйверы для Pi намного быстрее, когда вы используете ext4.
Ни один из ответов здесь не сработал для меня, поэтому я пишу новый, ссылаясь на https://pimylifeup.com/raspberry-pi-torrentbox/ который отлично работал для меня и позволил мне запустить передачу как piпользователь для доступа к моему USB-накопителю. Это не является прямым ответом на OP, но этот вопрос очень популярен (первый результат Google) для такого рода проблем, поэтому я поставил его здесь.
Войти:
sudo vi /etc/init.d/transmission-daemon
и найдите USERв верхней части файла и измените на:
USER=pi
Затем нам нужно chownнесколько файлов в нашей области разрешений:
sudo chown -R pi:pi /etc/transmission-daemon
sudo chown -R pi:pi /etc/init.d/transmission-daemon
sudo chown -R pi:pi /var/lib/transmission-daemon
А затем запустите (это действительно важно, иначе демон из сервиса будет работать как debian-transmission)
sudo vi /etc/systemd/system/multi-user.target.wants/transmission-daemon.service
и найти userтам и изменить на:
user=pi
и перезагрузите сервисный блок
sudo systemctl daemon-reload
И, наконец, нам нужно символически связать наш файл настроек с домашним каталогом pi и дать ему разрешения:
sudo mkdir -p /home/pi/.config/transmission-daemon/
sudo ln -s /etc/transmission-daemon/settings.json /home/pi/.config/transmission-daemon/
sudo chown -R pi:pi /home/pi/.config/transmission-daemon/
А затем снова начните передачу:
sudo service transmission-daemon start
и вы сделали. Теперь должно работать.
Я думаю, что одна из главных вещей, которую пропускают люди, это то, что вы должны монтировать ваш usb / внешний диск в папку / mnt / myUsbDrive, а НЕ в / media / pi / myUsbDrive.
sudo umount /media/pi/usb_disk
sudo mkdir /mnt/usb_disk
sudo mount -t ntfs-3g -o uid=pi,gid=pi /dev/sda1 /mnt/usb_disk
Я попробовал каждый ответ, данный в этом обсуждении (включая root), сотней разных способов с разными вариантами и не смог получить передачу для сохранения на моем usb SSD-накопителе. Затем при чтении чего-то другого было упомянуто, что не нужно монтировать в / media / pi, поскольку у демонов или других групп может не быть доступа. Поэтому я подключаю USB-диск к / mnt / usb_disk, устанавливаю пути в /etc/transmission-daemon/settings.json в / mnt / usb_disk / downloads, и передача начинает сохраняться на диск.
К вашему сведению, у меня есть user = pi в /etc/init.d/transmission-daemon.
К вашему сведению, я сменил владельца / mnt / usb_disk / downloads на pi и сгруппировал для передачи debian с разрешениями 777.
sudo chown debian-transmission /downloads
где / downloads — это каталог, в котором вы хотите, чтобы ваши загрузки были (или место монтирования).
это безопаснее, чем использовать root.
это дает «пользователю» права, известные как «передача Debian» на папку
Я нашел то же решение, что и Игорь и puigcerber. Мой диск был настроен на автоматическое монтирование, поэтому я отредактировал свой fstab для удаления автомонтирования, а затем использовалsudo mount -t vfat -o uid=pi,gid=pi /dev/sda1 /media/*mymountpoint/
В то время как ответ biketire верен, Debian недавно переключился на systemd, и вам необходимо сменить пользователя здесь
sudo nano /etc/systemd/system/multi-user.target.wants/transmission-daemon.service
и убедитесь, что в разделе
[Service]
у вас есть линия
User=pi
Решение:
После большого чтения и разочарования.
Прежде всего, убедитесь, что обычный пользователь имеет доступ на чтение и запись к USB-накопителю. Правильное исправление «без полномочий root» для доступа к записи на USB-накопитель:
Шаг 1: Остановить передачу демона
sudo service transmission-daemon stop
Шаг 2: Добавьте pi в группу передачи debian
sudo usermod -a -G debian-transmission pi
Шаг 3: изменение пользователя-демона
sudo nano /etc/init.d/transmission-daemon
Измените ПОЛЬЗОВАТЕЛЬ на пи.
sudo nano /etc/systemd/system/multi-user.target.wants/transmission-daemon.service
Измените ПОЛЬЗОВАТЕЛЬ на пи.
Шаг 4: Измените права папки с файлами конфигурации
sudo chown -R pi /var/lib/transmission-daemon/info/
sudo chmod 755 /var/lib/transmission-daemon/info/settings.json
Шаг 5. Установите правильные разрешения для загружаемых / неполных папок.
sudo chown -R pi /somewhere/downloads
sudo chown -R pi /somewhere/incomplete
Шаг 6: Запустите демон передачи
sudo service transmission-daemon start
Я обнаружил, что файловая система была проблемой для меня. К счастью, это был совершенно новый USB-накопитель, поэтому не было проблем с его форматированием.
Я сначала отформатировал жесткий диск в ext4
sudo mkfs.ext4 /dev/<usb disk> -L <diskname>
Затем я установил USB жесткий диск
sudo mount /dev/<usb disk> /mnt/<my mount folder>
После установки я изменил группу для жесткого диска на debian-
sudo chgrp debian-transmission /mnt/rpi_nas/
Наконец, я добавил пользователя pi в группу debian-transmission, и он отлично работал в моем случае использования.
После того, как вы измените пользователя-трансмиссионного пользователя на root, проблема с разрешениями исчезнет с общим ресурсом usb или smb.
sudo nano /etc/init.d/transmission-daemon
затем измените строку пользователя на:
USER = корень
Проблема связана с тем, что FAT не распознает нескольких пользователей.
Если вы используете строку в своем файле fstab, такую как / dev / [your dev] / mnt / usb1 vfat по умолчанию, uid = 65534, gid = 65534, dmask = 000, fmask = 111 0 0
он должен монтировать вашу файловую систему с папками 777 и файлами как 666, принадлежащими «nobody», принадлежащим «nogroup»
Вам нужно будет перемонтировать (или перезагрузить) изменения, которые будут видны.
Наконец-то нашел рабочее решение.
Я включил автоматическое совместное использование съемных устройств в настройках XBIAN и вручную добавил диск в share.conf
[mybook]
path = /media/mybook
guest ok = yes
read only = no
browseable = yes
writeable = yes
force user = xbian
Недостаточно просто добавить его в share.conf, автоматическое совместное использование должно быть отключено.
У меня была похожая проблема с разрешениями.
Я попытался слепо следовать решению Саби и обнаружил, что оно не работает. Не только это, но я считаю, что это немного излишне.
В моей ситуации я просто упустил из виду тот факт, что Transmission-Daemon был запущен от имени пользователя: debian-transmission .
Следовательно, для того, чтобы дать демону передачи права на запись в папку ( имя_папки ), вам нужно просто выполнить следующие команды:
chgrp -R folder_name
chmod -R 765 folder_name
Это при условии, конечно , что вы правильно настроены settings.json уже
chmod 777 должен предоставить каждому пользователю все права доступа к файлу или каталогу. Если это не сработает, скорее всего, пользователь, выполняющий эту команду chmod, не владеет каталогом или файлом. Например, если root владеет / media / My Book / и пользователь pi не сможет изменить разрешения для этого файла. Три числа, которые вы передаете команде chmod, влияют на владельца, группу и всех остальных в этом порядке. Таким образом, наиболее распространенными настройками для каталога являются «chmod 755 somedirectory». Это означает, что владелец может читать, записывать и изменять каталог, но группа и все остальные могут только читать файлы и переходить в каталог.
impOS™ 34 and above support the connection of a single USB 1.1/2.0 Full Speed (12Mbit/s) device to an imp005 or impC001 It provides a usb object (a property of the hardware object) through which the imp005’s universal serial bus can be managed: the bus configured, a path to the device (the endpoint) established, and control signals and bulk data transferred between the device and the imp005 (the host).
While developing an application that makes use of USB, the developer may encounter common categories of error. Each of these is discussed below. Errors are reported through the callback function registered when the bus is configured with usb.configure(): the eventDetails table returned to the callback as a USB_TRANSFER_COMPLETED action includes a state key which you can use to determine whether an error has taken place and, if so, of what kind. Not all of the non-zero state values indicate errors. For example, USB_TYPE_FREE (15) and USB_TYPE_IDLE (16) are not errors. The range of possible error values you may encounter will depend on which type of USB device you are connecting.
The following code portion provides an example of how this status information might be used. In the USB event callback, we trap non-zero non-error status codes and set them to ‘OK’ (0). The follow-on function checks the value of state passed into the callback: stall errors are handled by first attempting to clear the stall (see ‘Halt Conditions’, below) and if that fails, resetting the bus — which is also the procedure for all other types of error:
// This is the callback function passed into usb.configure()
function usbEventCallback(eventType, eventDetails) {
if (eventType == USB_TRANSFER_COMPLETED) {
if (eventDetails.state == 15 || eventDetails.state == 16) {
// Trap non-error codes so they are processed as 'OK'
// by the callback completion function
completeCallback(USB_OK,
eventDetails.endpoint,
eventDetails.length);
} else {
// Just pass all other codes for callback completion
completeCallback(eventDetails.state,
eventDetails.endpoint,
eventDetails.length);
}
}
}
function completeCallback(state, endpoint, length) {
if (state != USB_OK) {
if (state == USB_TYPE_STALL_ERROR) {
// Try to clear the stall...
// clearStall() returns 'true' if it has succeeded
if (!clearStall(endpoint)) {
// Unable to clear the stall, so reset the bus
resetBus();
} else {
// Stall cleared - do any extra work required
}
} else {
// The error is not a stalled, so reset the bus to clear
resetBus();
}
}
}
Generic USB Error Types
Only two types of error are generic: halt conditions (in which data flow stops prematurely) and unending transfers (in which data flow is formally not acknowledged (NAK’d) by the device). These are discussed below from the perspective of both bulk data transfers and control data transfers.
Other errors are application-specific (or device-specific) and so are not discussed here. Developers encountering these errors should check the documentation provided with the device itself, or their own application documentation.
Halt Conditions
A halt condition is signalled by the transmission by the peripheral device of a STALL handshake packet — signalled by the state key in the eventDetails table returned to your USB_TRANSFER_COMPLETED callback having the value USB_TYPE_STALL_ERROR (4). The device has found itself in a state that requires intervention from the host; the host has to perform some form of recovery action before communication to that endpoint can begin again. An example of an event that can trigger a STALL is an attempt to transfer more data to the device than was specified.
Bulk Transfers
A stalled endpoint can be cleared by sending a standard clear feature request; you specify the endpoint address to clear. The clear feature request (USB_REQUEST_CLEAR_FEATURE) must be sent to the default endpoint (0) via a control transfer:
function clearStall(endpoint) {
// Attempt to clear the stall
try {
usb.controltransfer(_speed,
_devAddress,
0,
USB_SETUP_RECIPIENT_ENDPOINT | USB_SETUP_HOST_TO_DEVICE | USB_SETUP_TYPE_STANDARD,
USB_REQUEST_CLEAR_FEATURE,
0, // Feature selector: 0 = ENDPOINT_HALT
endpoint,
_maxPacketSize);
} catch(error) {
// Attempt failed
server.error("Control transfer failed. Error: " + error);
return false;
}
// Attempt successful
return true;
}
Control Transfers
The USB 2.0 specification states that after a halt condition is encountered or an error is detected by the host, a control endpoint is allowed to recover by simply waiting for and accepting the next setup packet ID (initiating a control transfer). If the next setup packet ID can’t be accepted, the control endpoint must initiate a device reset to clear the halt or error condition.
In these circumstances, the imp API can be used to reset the device by calling usb.disable() and then calling usb.configure() to reconfigure the connected device. The following code shows this implemented as a function:
function resetBus() {
// We can't clear the stall, so reset the bus
// This is overkill - more sophisticated code would examine
// exact error state and adapt accordingly
// Reset the bus: disable it...
usb.disable();
// ...then reconfigure it
usb.configure(usbEventCallback);
}
Unending Transfers
Bulk transfers
Although the USB 2.0 specification sets an upper limit of five seconds for any command to be processed, impOS does not abort any transfer. Instead, the Squirrel programmer can set a timer and act when it fires. Currently, the only recovery action available is to disable (with usb.disable()) and then (re)configure the entire USB interface (with usb.configure()) as shown in the example code above. Note that this will abort all ongoing transactions.
Control Transfers
Because the usb.controltransfer() method is blocking, a timeout of five seconds is imposed on its use. A USB_TYPE_TIMEOUT error will be thrown if the timeout period is exceeded.
Other Errors
Other conditions are device and/or application specific and are normally cleared via control transfers. The actions to take are specific to the connected device and must be known by the Squirrel programmer. For common classes of devices, details are provided in standard USB specifications.
На чтение 6 мин. Просмотров 195 Опубликовано 12.04.2021
Android File Transfer перестает работать из-за неисправного USB-кабеля/портов, неверных настроек, устаревшей ОС, конфликтующих приложений и поврежденной установки Android File Transfer.
Протокол передачи мультимедиа (MTP) используется Android для передачи файлов. Но Mac не поддерживает MTP по умолчанию, и пользователи Mac устанавливают « Android File Transfer », приложение, специально разработанное для Mac для копирования файлов между Android и Mac.
Когда Android File Transfer не работает, он показывает такие ошибки, как:
- «Не удалось подключиться к устройству. Попробуйте подключить или перезагрузить устройство ».
- « Устройство Android не найдено.
- «Нет доступа к памяти устройства».
- «Не удалось скопировать файл»;
- «Попробуйте повторно подключить или перезагрузить устройство».
Содержание
- Причины, по которым передача файлов Android не завершается Работаете?
- Как решить проблемы с передачей файлов Android на Mac?
- 1. Проверьте USB-кабель и порт Mac
- 2. Обновите ОС Android на устройстве
- Предупреждение:
- 3. Удалите Samsung Kies/Smart Switch
- 4. Включите отладку по USB на устройстве Android
- 5. Переустановите Android File Transfer
- 6. Используйте альтернативное программное обеспечение
- Последние слова:
Причины, по которым передача файлов Android не завершается Работаете?
После тщательного анализа наша команда смогла определить следующие основные причины этой проблемы:
- Отключена функция передачи файлов : если функция передачи файлов на вашем устройстве Android не включена, это может вызвать эту ошибку.
- Неисправен/не поддерживается USB-кабель : если используемый USB-кабель неисправен или не поддерживает функцию передачи файлов, то это может вызвать эту проблему.
- Неподдерживаемые устройства : Mac OS 10.7 или более поздней версии поддерживает «Android File Transfer», а устройство Android 3.0 или более поздней версии поддерживает Android File Transfer ». Если вы используете какое-либо устройство ниже указанного, вы столкнетесь с этой проблемой.
- Поврежденные USB-порты : эта проблема возникнет в случае повреждения USB-порта Mac или устройства Android.
- Конфликтующие приложения : Известно, что Samsung Kies или Samsung Smart Switch имеют конфликтующие проблемы с Android File Transfer, и если вы установили Samsung Kies или Samsung Smart Switch, вы обязательно столкнетесь с этой ошибкой.
Но прежде чем продолжить устранение неполадок, убедитесь, что
- Вы подключаете USB-кабель напрямую к Mac, а не через USB-концентратор.
- Перезагрузите ваш Mac.
- Перезагрузите ваше устройство Android.
Как решить проблемы с передачей файлов Android на Mac?
1. Проверьте USB-кабель и порт Mac
Не все USB-кабели изготовлены одинаково, некоторые кабели поддерживают передачу файлов, а некоторые нет. Убедитесь, что вы используете кабель, поддерживающий операцию передачи файлов.
Лучше использовать оригинальный кабель USB , поставляемый с вашим устройством Android. А если он недоступен, используйте подлинный и совместимый.
Более того, если USB-кабель неисправен, вы не сможете успешно передать файл.. Чтобы проверить, исправен ли USB-кабель и поддерживает ли он передачу файлов, проверьте то же самое с другой парой устройств. Если там что-то не работает, замените кабель USB.
Помните, что кабель thunderbolt не будет работать с передачей файлов. Вам следует использовать кабель USB C для Mac .
Также убедитесь, что порт USB Mac не неисправен. Чтобы проверить порт, используйте другое USB-устройство в том же порту. Вы также можете использовать другой порт Mac для передачи файлов.
После смены USB и порта и еще раз проверьте, нормально ли работает Android File Transfer.
2. Обновите ОС Android на устройстве
Android версии 3.0 или более поздней и Mac OS 10.7 или более поздней версии требуется для правильной работы Передача файлов Android. Если вы используете какую-либо ОС ниже требуемой, это может привести к тому, что Android File Transfer не будет работать. Чтобы передавать файлы между устройством Android и Mac, необходимо обновить ОС Android. Кроме того, рекомендуется обновить ОС, так как это может решить несколько проблем, включая передачу файлов.
Предупреждение:
Обновляйте ОС Android на свой страх и риск, поскольку этот шаг, если он пойдет не так, может нанести непоправимый ущерб вашему устройству.
- В ОС Android перейдите к ‘ Настройки ‘.
- Затем прокрутите меню настроек вниз и нажмите « О телефоне ».
- Сейчас в списке параметров нажмите Обновление системы/Обновление программного обеспечения .
- Следуйте инструкциям на экране, чтобы обновить ОС.
После обновления на устройстве, запустите Android File Transfer, если оно начало работать правильно.
3. Удалите Samsung Kies/Smart Switch
Android File Transfer имеет известные проблемы совместимости с приложением Samsung Kies или Samsung Smart Switch, установленным на вашем устройстве или компьютере Mac. Если на ваших устройствах установлено какое-либо из этих приложений, их удаление может решить проблему.
- Посетите официальный сайт, чтобы загрузить установщик.
- После завершения загрузки запустите загруженный файл и в пакете файлов щелкните параметр « uninstall ».
- Следуйте инструкциям на экране, чтобы удалить приложение.
- Перезагрузите система.
Запустите Android File Transfer, чтобы узнать, решена ли проблема.
4. Включите отладку по USB на устройстве Android
Отладка по USB необходима для передачи данных между устройством Android и Mac. Если вы используете Android File Transfer без включения этой функции, то передача файлов работать не будет. Включение отладки по USB может решить проблему.
- Отсоединить USB-кабель от устройства.
- Откройте Настройки и перейдите в О телефоне (обычно внизу)
- Затем 7 раз нажмите Номер сборки .
- Появится всплывающее окно с сообщением, что вы разработчик.
- и снова откройте настройки и перейдите в раздел Разработчик. Параметры .
- Включить USB-отладку .
- Появится всплывающее окно с запросом Разрешить отладку по USB, нажмите OK , чтобы разрешить это.
- Заблокируйте устройство Android (выключите экран).
- Подключиться ct устройства Android к компьютеру Mac с помощью кабеля USB.
- Разблокируйте устройство Android
- Проведите пальцем вниз от в верхней части экрана, чтобы увидеть уведомления, и нажмите на « USB для зарядки этого устройства »
- Во всплывающем окне выберите Передача файлов или MTP.
- Заблокировать устройство и разблокируйте его снова, и вы увидите подключенную отладку USB в области уведомлений вашего устройства.
Теперь запустите Android File Transfer, чтобы проверить, правильно ли он работает.
5. Переустановите Android File Transfer
Поврежденная/устаревшая установка Android File Transfer может привести к прекращению работы приложения. Чтобы преодолеть это повреждение/устаревание, пользователь должен удалить и переустановить Android File Transfer.
- Удалить Android File Transfer. Посетите нашу статью о том, как удалить приложение на Mac.
- Пожалуйста, загрузите программу Android File Transfer с официального сайта.
- Запустите загруженный файл и следуйте инструкциям, отображаемым на экран. После завершения установки перезагрузите систему.
После перезапуска системы запустите Android File Transfer, чтобы проверить, решена ли проблема.
6. Используйте альтернативное программное обеспечение
Если Android File Transfer по-прежнему не работает, вы можете попробовать другие приложения, чтобы получить ту же функциональность. Этими приложениями могут быть
- облачные приложения . Использование облачного сервиса может решить нашу проблему передачи файлов между Android и Mac. Список рекомендуемых приложений можно найти в статье «Лучшее персональное облачное хранилище».
- Приложения Android File Explorer : приложения Android File Explorer, работающие по протоколу FTP, могут решить проблему передача данных между вашим Mac и устройством Android. Список рекомендуемых приложений можно найти в нашей статье о лучших обозревателях файлов Android.
- Приложения для дублирования экрана : приложения Screen Mirror могут помочь вам в переносе файлов между Android-устройством. устройства и Mac. Прочтите нашу статью о методах беспроводной передачи файлов с Android на ПК.
- Bluetooth : помните, что вы можете использовать Bluetooth для передачи файлов между Mac и Android.
- Handshaker : вы можете использовать приложение Handshaker для передачи файлов между вашим устройством Android и Mac. Для получения подробной информации посетите официальную страницу Apple.
Последние слова:
Надеюсь, вы исправили Android File Transfer Не работает проблема успешно. Не забудьте позже заглянуть на наш сайт, чтобы узнать о новых советах и приемах.
Android File Transfer перестает работать из-за неисправного USB-кабеля / портов, неверных настроек, устаревшей ОС, конфликтующих приложений и поврежденной установки Android File Transfer.
Передача файлов Android не работает
Протокол передачи мультимедиа (MTP) используется Android для передачи файлов. Но Mac по умолчанию не поддерживает MTP, и пользователи Mac устанавливают «Android File Transfer», приложение, специально разработанное для Mac для копирования файлов между Android и Mac.
Когда Android File Transfer не работает, он показывает такие ошибки, как:
- «Не удалось подключиться к устройству. Попробуйте подключить или перезапустить устройство ».
- «Устройство Android не найдено.
- «Не могу получить доступ к хранилищу устройства».
- «Не удалось скопировать файл»;
- «Попробуйте подключить или перезапустить устройство».
Почему передача файлов Android не работает?
После тщательного анализа наша команда смогла определить следующие основные причины этой проблемы:
- Отключенная функция передачи файлов: если функция передачи файлов на устройстве Android не включена, это может привести к этой ошибке.
- Неисправный / неподдерживающий USB-кабель. Если используемый USB-кабель неисправен или не поддерживает функцию передачи файлов, это может вызвать эту проблему.
- Неподдерживаемые устройства: Mac OS 10.7 или выше поддерживает «Передачу файлов Android», а Android-устройство 3.0 или выше поддерживает «Передачу файлов Android», если вы используете какое-либо устройство ниже, то вы столкнетесь с этой проблемой.
- Поврежденные USB-порты. Если USB-порт Mac или Android-устройства поврежден, вы столкнетесь с этой проблемой.
- Конфликтующие приложения. Известно, что Samsung Kies или Samsung Smart Switch имеют конфликтующие проблемы с передачей файлов Android, и если вы установили Samsung Kies или Samsung Smart Switch, вы обязательно столкнетесь с этой ошибкой.
Но прежде чем приступить к устранению неполадок, убедитесь, что
- Вы подключаете USB-кабель напрямую к Mac, а не через USB-концентратор.
- Перезагрузите свой Mac.
- Перезагрузите устройство Android.
Как решить проблемы передачи файлов Android на Mac?
1. Проверьте USB-кабель и порт Mac
Не все кабели USB одинакового производства, некоторые кабели поддерживают передачу файлов, а некоторые — нет. Убедитесь, что вы используете кабель, который поддерживает операцию передачи файлов.
Лучше использовать оригинальный USB-кабель, поставляемый с вашим устройством Android. И если это не доступно, то используйте подлинный и совместимый.
Более того, если USB-кабель неисправен, вы не сможете успешно передать файл. Чтобы убедиться, что USB-кабель не неисправен и поддерживает передачу файлов, проверьте его на другой паре устройств. Если там не работает нормально, замените USB-кабель.
Помните, что кабель Thunderbolt не будет работать с передачей файлов. Вам следует использовать кабель Mac USB C.
Также убедитесь, что USB-порт Mac не неисправен. Чтобы проверить порт, используйте другое USB-устройство на том же порту. Вы также можете использовать другой порт Mac для передачи файлов.
Порты USB
После изменения USB и порта и перепроверьте, нормально ли работает Android File Transfer.
2. Обновите ОС Android на устройстве
Версия Android 3.0 или выше и Mac OS 10.7 или выше требуется для правильной работы Android File Transfer. Если вы используете любую операционную систему, которая ниже требуемой, это может привести к неработающей передаче файлов Android. Для передачи файлов между устройством Android и Mac необходимо обновить ОС Android. Кроме того, рекомендуется обновить ОС, поскольку она может решить несколько проблем, включая передачу файлов.
Предупреждение:
Обновите ОС Android на свой страх и риск, так как этот шаг, если он не так, может нанести непоправимый ущерб вашему устройству.
- В ОС Android перейдите в «Настройки».
- Затем прокрутите меню «Настройки» вниз и нажмите «О телефоне».
- Теперь в списке параметров нажмите на Обновление системы / Обновление программного обеспечения.
Обновление Android
- Следуйте инструкциям на экране для обновления ОС.
Выполняется обновление Android
После обновления устройства запустите Android File Transfer, если оно начало работать должным образом.
3. Удалите Samsung Kies / Smart Switch
У Android File Transfer есть проблемы с совместимостью с приложениями Samsung Kies или Samsung Smart Switch, установленными на вашем устройстве или компьютере Mac. Если у вас есть какое-либо из этих приложений на ваших устройствах, то удаление их может решить проблему.
- Посетите официальный сайт, чтобы скачать установщик,
- После завершения загрузки запустите загруженный файл и в пакете файлов нажмите «удалить».
Удалить KIES
- Следуйте инструкциям на экране, чтобы удалить приложение.
- Перезагрузите систему.
Запустите Android File Transfer, чтобы увидеть, решена ли проблема.
4. Включите отладку по USB на вашем устройстве Android
Отладка через USB необходима для передачи данных между устройством Android и Mac. Если вы используете Android File Transfer без включения этой функции, то передача файлов не будет работать. Включение отладки по USB может решить проблему.
- Отсоедините USB-кабель от устройства
- Откройте «Настройки» и перейдите к «О телефоне» (обычно внизу)
О телефоне
- Затем нажмите на номер сборки 7 раз.
Сборка прессы № 7 раз
- Появится всплывающее окно, в котором говорится, что вы разработчик.
Вы сейчас разработчик
- Выйдите из настройки и снова откройте настройки и перейдите в «Настройки разработчика».
- Включить отладку по USB.
Параметры разработчика
- Появится всплывающее окно с запросом «Разрешить отладку по USB», нажмите «ОК», чтобы разрешить его.
Разрешить отладку по USB
- Заблокируйте устройство Android (выключите экран).
- Подключите устройство Android к компьютеру Mac с помощью USB-кабеля
- Разблокировать устройство Android
- Проведите пальцем вниз от верхней части экрана, чтобы увидеть уведомления, и нажмите «USB зарядка этого устройства».
USB зарядка этого устройства
- Во всплывающем окне выберите «Передача файлов» или «MTP».
Передача файлов
- Заблокируйте устройство и снова разблокируйте его, и вы увидите, что отладка USB подключена в области уведомлений вашего устройства.
USB подключен
Теперь запустите Android File Transfer, чтобы увидеть, работает ли он должным образом.
5. Переустановите Android File Transfer
Поврежденная / устаревшая установка Android File Transfer может привести к прекращению работы приложения. Чтобы преодолеть это повреждение / устаревание, пользователь должен удалить и переустановить Android File Transfer.
- Удалить Android Передача файлов. Пожалуйста, посетите нашу статью о том, как удалить приложение на Mac.
- Пожалуйста, скачайте Android File Transfer с его Официальный сайт,
Скачать Android File Transfer
- Запустите загруженный файл и следуйте инструкциям, отображаемым на экране. После завершения установки перезагрузите систему.
После перезагрузки системы запустите Android File Transfer, чтобы проверить, решена ли проблема.
6. Используйте альтернативное программное обеспечение
Если Android File Transfer по-прежнему не работает, вы можете попробовать другие приложения, чтобы получить те же функции. Эти приложения могут быть
- Облачные приложения. Использование облачного сервиса может решить нашу проблему передачи файлов между Android и Mac. Для нашего списка рекомендуемых приложений, пожалуйста, посетите нашу статью о Best Personal Cloud Storage.
- Приложения Android File Explorer: приложения Android File Explorer, работающие с FTP, могут решить проблему передачи данных между вашим Mac и устройством Android. Для нашего списка рекомендуемых приложений, пожалуйста, посетите нашу статью о лучших Android File Explorer.
- Приложения Screen Mirroring: приложения Screen Mirror могут помочь вам в передаче файлов между вашими устройствами Android и Mac. Пожалуйста, прочитайте нашу статью о методах беспроводной передачи файлов с Android на ПК.
- Bluetooth: помните, что вы можете использовать Bluetooth для передачи файлов между Mac и Android.
- Handshaker: вы можете использовать приложение Handshaker для передачи файлов между устройством Android и Mac. Для получения подробной информации, пожалуйста, посетите официальная страница Apple,
Последние слова:
Надеемся, что вы успешно исправили проблему передачи файлов Android. Не забудьте проверить позже на нашем сайте новые советы и хитрости.
Если Windows 11/10 не видит USB-устройство, подключенное к компьютеру или ноутбуку, то можно увидеть сообщение в углу экрана, в котором говорится: USB-устройство не опознано.
Кроме того, если в Windows 11/10 открыть диспетчер устройств, можно обнаружить жёлтый восклицательный знак Неизвестное USB-устройство (сбой запроса дескриптора устройства) с кодом 43.
Что такое дескриптор устройства?
Дескриптор устройства содержит информацию в корне о самом USB-устройстве, такую как идентификатор поставщика, продукта и т. д. Далее Windows 11/10 использует эту информацию для загрузки нужного драйвера из своей базы, чтобы флешка, телефон, мышь или клавиатура — смогли работать правильно.
Исправить неопознанное и неизвестное USB устройство в Windows 11/10
Ошибка сбоя запроса дескриптора usb-устройства в Windows 11/10 может возникать по разным причинам. Это может быть повреждение USB-порта на компьютере, самого USB-устройства, поврежденный драйвер, на USB-устройстве имеются поврежденные сектора. По этой причине, система определяет его как не опознанное или неизвестное.
1. USB 2.0 и 3.0
Первым делом попробуйте подключить флешку, SD-карту или другое USB-устройство, в другой порт компьютера. Помните, что имеются USB 2.0 (черный) и 3.0 (синий) порты, и если сама флешка не поддерживает 3.0 стандарт, то она не будет работать.
2. Запретить отключаться USB-порту
USB-порты компьютера со временем отключаются для экономии электроэнергии. Это может быть главной причиной, когда вы подключаете флешку к неработающему порту, и видите ошибку сбоя дескриптора USB устройства. По этой причине запретим отключаться порту во время простаивания.
Нажмите сочетание кнопок Win+R и введите control.exe powercfg.cpl,,3, чтобы открыть быстро параметры электропитания.
Разверните графу Параметры USB и выставьте везде Запрещено в пункте Параметры временного отключения USB-порта. Может потребоваться перезагрузка ПК.
3. Отключить быстрый запуск
Быстрый запуск на сегодня с мощными компьютерами не нужен, так как он может при загрузке не успеть инициализировать всё что нужно для правильной работы Windows 11/10.
- Нажмите Win+R и введите powercfg.cpl
- Кликните на Действия кнопок питания
- Далее Изменение параметров, которые сейчас недоступны
- Снимите галочку с пункта Включить быстрый запуск (рекомендуется)
4. Переустановить USB-устройство
Поврежденный драйвер может быть причиной ошибки, когда «USB устройство не опознано» или «Неизвестное USB устройство» в Windows 11/10. По этой причине переустановим его методом удаления.
- Нажмите сочетание клавиш Win+X и выберите Диспетчер устройств.
- Разверните графу Контроллеры USB
- Нажмите правой кнопкой мыши по Неизвестное USB-устройство (сбой запроса дескриптора устройства)
- Выберите Удалить устройство
- Сверху нажмите на Обновить конфигурацию оборудования
5. Обновить драйвер неизвестного USB-устройства
Если ошибка сбоя запроса дескриптора USB устройства все еще возникает, то обновим драйвер контроллеров.
- Выполните все тоже самое, что и выше, только выберите Обновить драйвер
- В следующим окне Автоматический поиск драйверов
6. Скрытые старые драйвера USB-устройств
Удалите скрытые драйвера от предыдущих устройств, которые могут создавать сбой запроса дескриптора USB устройства
- В диспетчере нажмите на вкладку Вид
- Выберите Показать скрытые устройства
- Удалите всё полупрозрачное, после чего перезагрузите ПК
7. Устранение проблем с устройствами
В Windows 11/10 Microsoft выпилила параметр по устранению неполадок с устройствами и оборудованием, но у них имеется специальная утилита запуска. Перейдите и разверните пункт «Поиск и устранение проблем с устройствами и оборудованием«, после чего скачайте и запустите.
8. Извлечение блока питания
Данный метод подходит только доя ноутбуков.
- Извлеките блок питания из корпуса
- Зажмите кнопку включения/выключения на 20 секунд, чтобы разрядить конденсаторы.
- Всуньте блок обратно
9. Обновить чипсет платы
Подключаемые USB устройства могут быть неопознанными, неизвестными и давать сбой запроса дескриптора, когда набор микросхем материнской платы нужно обновить.
- В первую очередь, нужно узнать модель материнской платы или ноутбука
- Далее перейдите на официальный сайт производителя. К примеру Asus
- Скачайте драйвер чипсета для материнской своей платы и установите его
10. Назначить букву USB устройству
Чтобы устранить ошибку сбоя дескриптора USB устройства при подключении флешки, иногда нужно переназначить букву диска. Для этого:
- Нажмите Win+X и выберите Управление дисками
- Нажмите правой кнопкой мыши по флешке, которая выдает ошибку
- Выберите Изменить букву диска или путь к дичку
- Нажмите Добавить
- Далее выберите Назначить букву диска (A-Z)
- Нажмите OK
11. Запретить отключать USB устройства
Ошибка, когда USB-устройство не опознано или неизвестно со сбоем дескриптора, может возникать, когда включена в контроллерах функция экономии энергии.
- Нажмите Win+X и выберите Диспетчер устройств
- Разверните графу Контроллеры USB
- В свойствах каждого USB Hub, концентратора, устройства, хоста
- Перейдите во вкладку Управление электропитанием (данной вкладки может и не быть)
- Снимите галочку Разрешить отключение этого устройства для экономии энергии
Смотрите еще:
- Медленная скорость передачи данных по USB 3.0 в Windows 10
- Не работают USB порты на компьютере или ноутбуке Windows 10
- Компьютер не видит телефон через USB, но заряжает
- USB подключается и снова отключается в Windows 10
- Компьютер не видит флешку через USB в Windows 10
[ Telegram | Поддержать ]
Ваш компьютер с Windows 11 не распознает USB-устройство и показывает ошибку «Неизвестное USB-устройство, ошибка сброса порта»? Если да, то вы не одиноки в этом. Многие пользователи сообщают, что видели это сообщение об ошибке при подключении USB-устройств к своим компьютерам.
К счастью, это очень распространенная проблема, и ее легко исправить. В этом руководстве будут рассмотрены все рабочие решения, которые помогут вам навсегда устранить это сообщение об ошибке.
Устройства USB, как правило, легко использовать с компьютерами. Но иногда вы можете столкнуться с различными ошибками при подключении их к компьютеру. Одной из таких ошибок является ошибка «Неизвестное USB-устройство, ошибка сброса порта», которая появляется по следующим причинам:
- Повреждение в последнем обновлении программного обеспечения
- Неверные настройки драйвера USB.
- Поврежденные USB-устройства или драйверы.
- Устаревший BIOS
Зная причины сообщения об ошибке, давайте рассмотрим все рабочие исправления.
1. Попробуйте простой ремонт
Первое, что вы должны сделать, когда столкнетесь с ошибкой «Неизвестное USB-устройство, ошибка сброса порта», — это перезагрузить устройство. Перезагрузка компьютера устранит проблему, если причиной является временный сбой.
Если перезагрузка компьютера не помогла, попробуйте подключить USB-устройство к другому USB-порту. Это будет особенно полезно, если проблема вызвана сломанным USB-портом.
Иногда сообщение может появиться из-за повреждения версии ОС, установленной на вашем компьютере. Решение в этом случае — загрузить последнее обновление Windows. Для этого откройте меню «Настройки» и выберите «Центр обновления Windows» на левой панели. Нажмите кнопку «Проверить наличие обновлений» и подождите, пока Windows проверит и загрузит все доступные обновления.
2. Ищите аппаратные изменения
Диспетчер устройств поставляется с опцией «Сканировать на наличие изменений оборудования», которую вы можете использовать, когда подключенное USB-устройство не отвечает или выдает сообщение об ошибке. Вы можете использовать эту опцию, следуя приведенным ниже инструкциям:
- Откройте меню питания, нажав горячие клавиши Win + X.
- Выберите «Диспетчер устройств» из всплывающего списка.
- Щелкните правой кнопкой мыши узел Контроллеры универсальной последовательной шины и выберите параметр Сканировать на наличие изменений оборудования.
Вот и все. Теперь дождитесь завершения сканирования. После этого проверьте, сохраняется ли проблема.
3. Используйте средство устранения неполадок оборудования и устройств.
Windows предлагает различные средства устранения неполадок, которые можно использовать для устранения различных системных проблем. Одним из таких средств устранения неполадок является средство устранения неполадок оборудования и устройств, которое можно использовать для устранения большинства проблем, связанных с оборудованием.
Вот как использовать средство устранения неполадок оборудования и устройств:
- Откройте диалоговое окно «Выполнить», нажав горячие клавиши Win + R.
- В строке поиска введите msdt.exe -id DeviceDiagnostic и нажмите Enter.
- Щелкните гиперссылку «Дополнительно» и установите флажок «Применить ремонт автоматически».
- Нажмите «Далее.
Средство устранения неполадок оборудования и устройств теперь будет искать и автоматически устранять любые имеющиеся проблемы с оборудованием на вашем компьютере.
4. Отключить быстрый запуск
В Windows есть функция быстрого запуска, которую вы можете включить, чтобы ускорить загрузку вашего компьютера. Но с другой стороны, включение этой функции также может привести к различным системным проблемам, включая неизвестное USB-устройство, ошибку сброса порта.
Итак, попробуйте отключить эту функцию и проверьте, не имеет ли это значения. Вот как:
- В строке поиска меню «Пуск» введите панель управления и нажмите Enter.
- Измените вид по категориям на крупные значки.
- Выберите параметры электропитания.
- Нажмите «Выберите, что делает кнопка питания» на левой панели.
- Щелкните Изменить настройки, которые в данный момент недоступны.
- В разделе «Параметры завершения работы» снимите флажок «Включить быстрый запуск».
- Нажмите кнопку Сохранить изменения.
Затем перезагрузите компьютер и проверьте наличие проблемы.
5. Загрузите последнее обновление драйвера.
Лучший способ устранить проблемы с оборудованием — загрузить обновление драйвера. Вот шаги, чтобы сделать это:
- Откройте диспетчер устройств.
- Дважды щелкните узел Контроллеры универсальной последовательной шины, чтобы развернуть его.
- Щелкните правой кнопкой мыши проблемное устройство и выберите «Обновить драйвер» в контекстном меню.
- В появившемся новом окне выберите параметр «Автоматический поиск драйверов».
Теперь подождите, пока Windows выполнит поиск любого доступного обновления драйвера в Интернете, и установите его на свой компьютер.
6. Переустановите все USB-контроллеры.
Если обновление драйвера не помогло, можно попробовать переустановить все устройства под контроллерами универсальной последовательной шины. Для этого выполните следующие действия:
- В диспетчере устройств разверните узел Контроллеры универсальной последовательной шины.
- Щелкните правой кнопкой мыши проблемное устройство и выберите «Удалить устройство».
Затем перезагрузите компьютер и снова подключите USB-устройство. Проверьте, видите ли вы все еще сообщение об ошибке. Если да, продолжайте работу с руководством.
7. Отключите настройку выборочной приостановки USB.
Отключение параметра «Выборочная приостановка USB» — это еще одна вещь, которую вы можете сделать, чтобы избавиться от проблемы. Вот как это сделать:
- В Панели управления перейдите в «Система и безопасность» > «Электропитание» > «Изменить параметры плана».
- Выберите параметр «Изменить дополнительные параметры питания» в следующем окне.
- Разверните настройки USB на экране «Параметры электропитания» и дважды щелкните параметр «Выборочная приостановка USB».
- Выберите «Отключено» для параметров «От батареи» и «От сети».
- Нажмите Применить > ОК, чтобы сохранить изменения.
8. Обновите свой BIOS
Вы все еще сталкиваетесь с проблемой? Если да, то, вероятно, виноват устаревший BIOS.
Устаревший BIOS может вызвать такие проблемы, как низкая производительность и стабильность системы, а также несовместимость с некоторыми устройствами. Это также может вызвать ошибку «Неизвестное USB-устройство, ошибка сброса порта». Итак, обновите BIOS, чтобы решить проблему.
Исправление неизвестного USB-устройства, ошибки сброса порта
Всем нужно беспрепятственное соединение между USB-устройством и компьютером. Но иногда компьютер может столкнуться с различными проблемами при подключении USB-устройства к компьютеру.
Если вы видите ошибку «Неизвестное USB-устройство, ошибка сброса порта» в диспетчере устройств; Теперь вы знаете, в чем причина проблемы и как ее исправить.