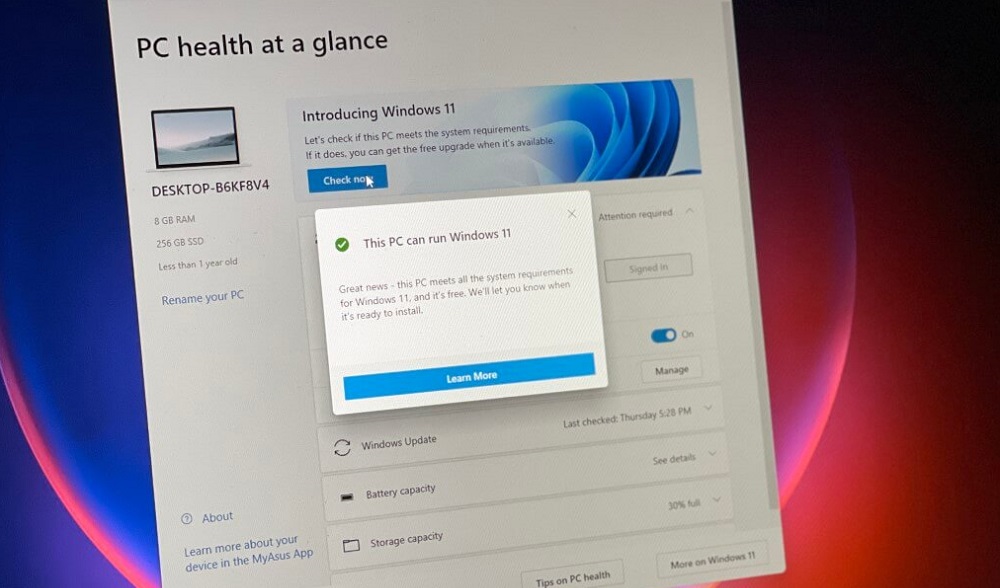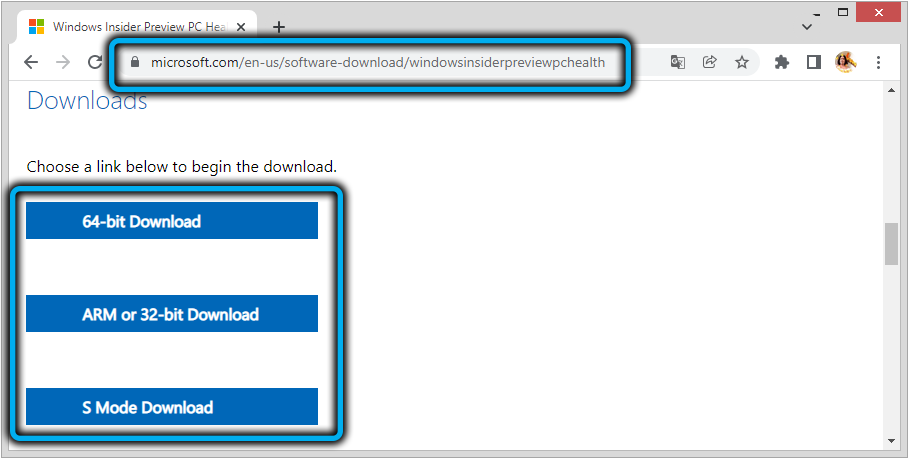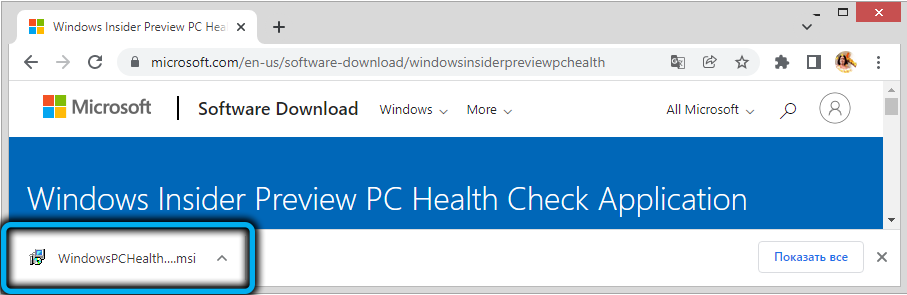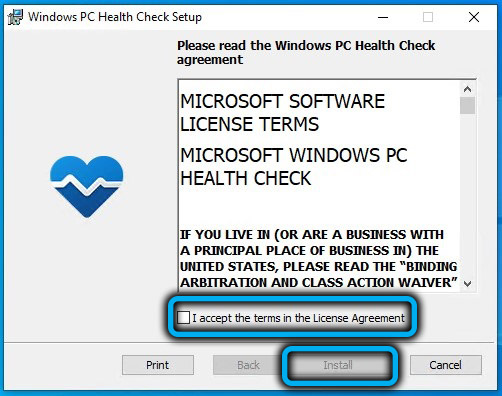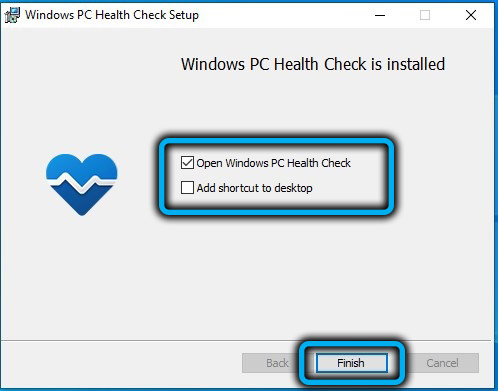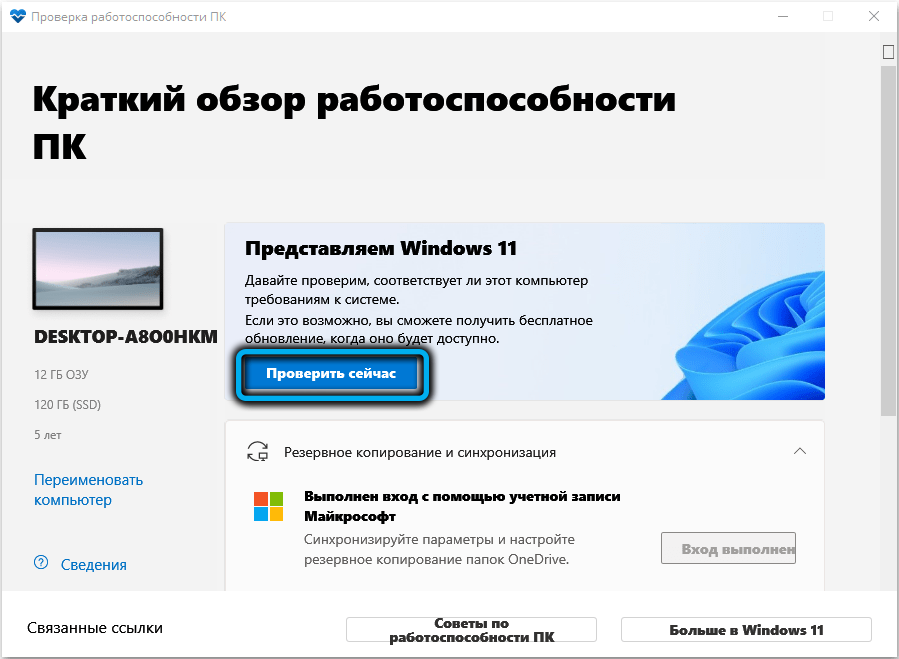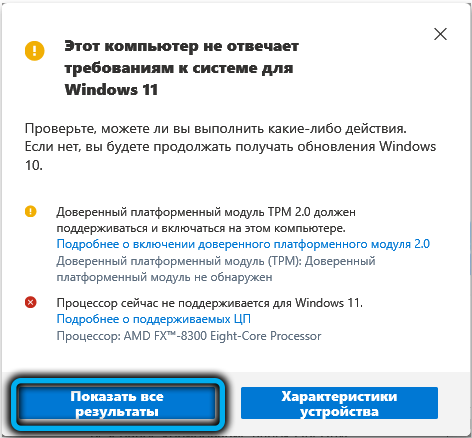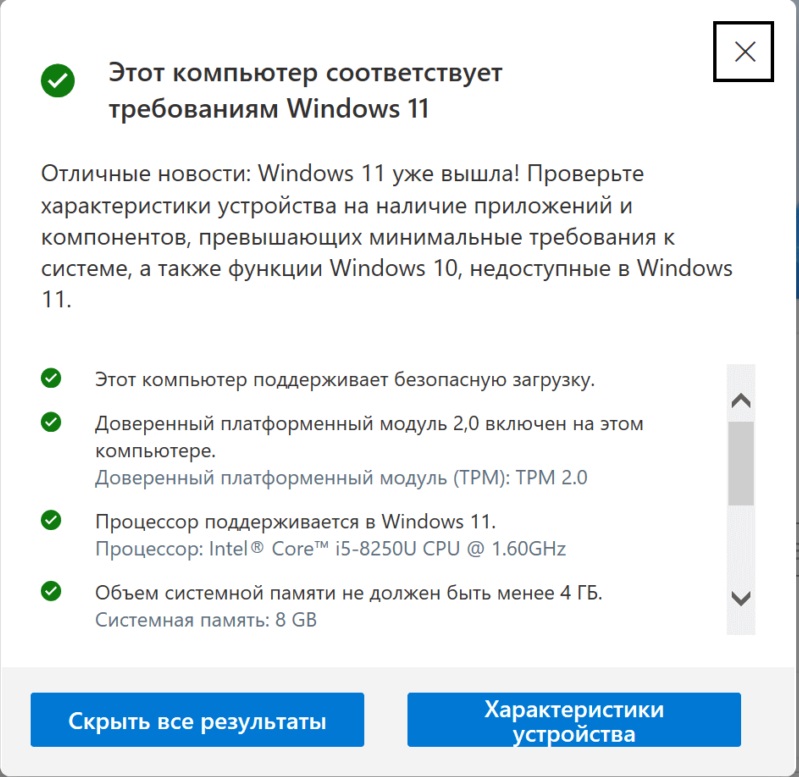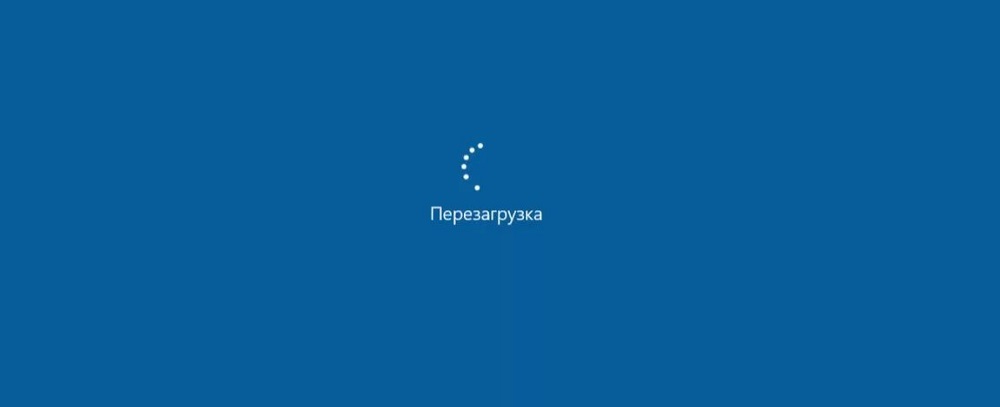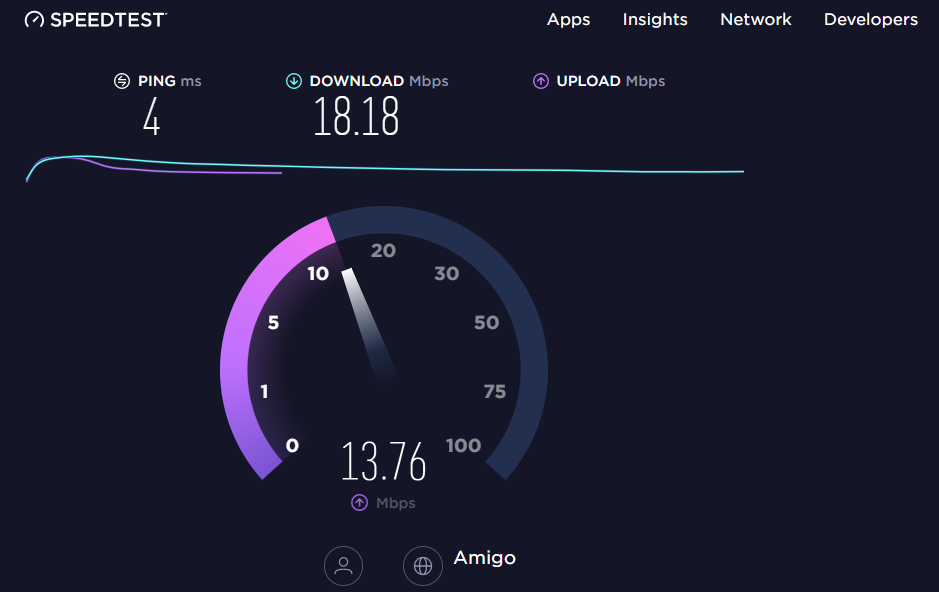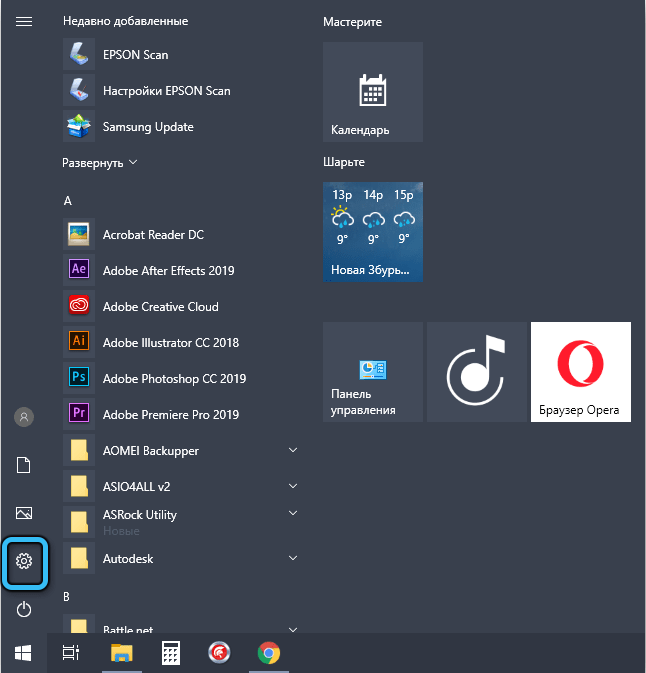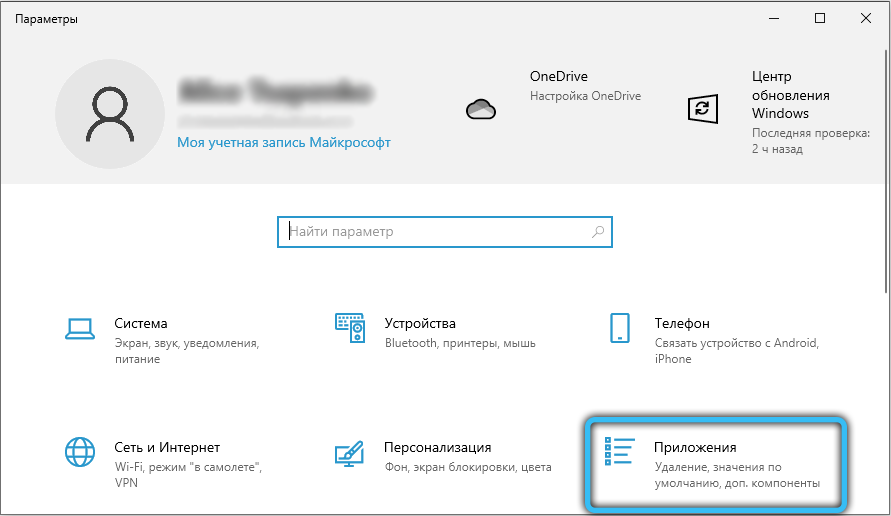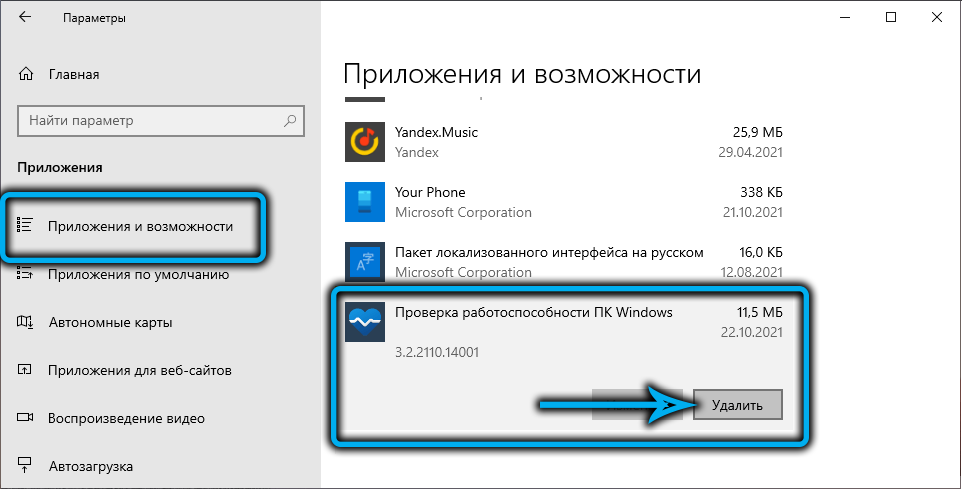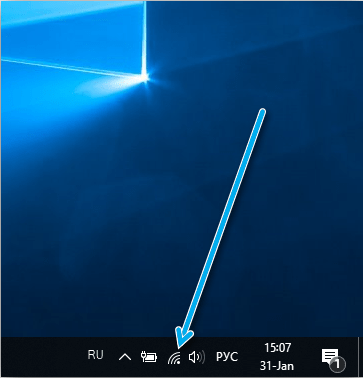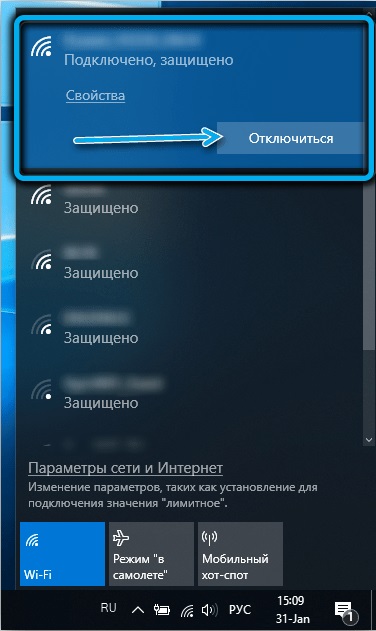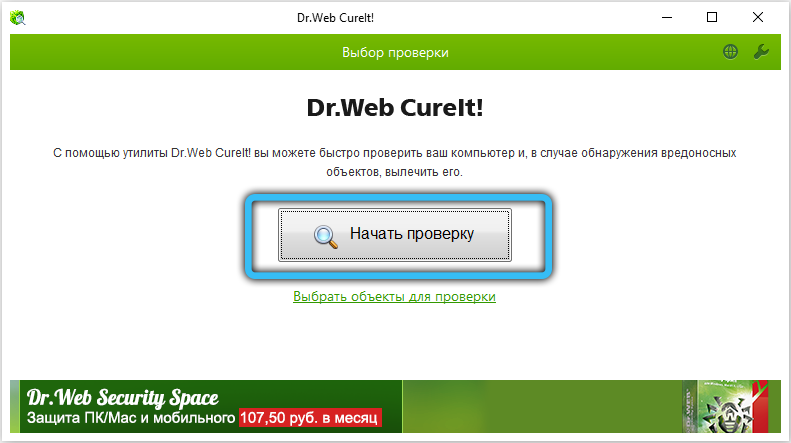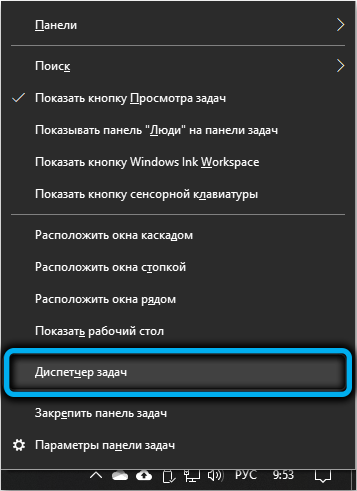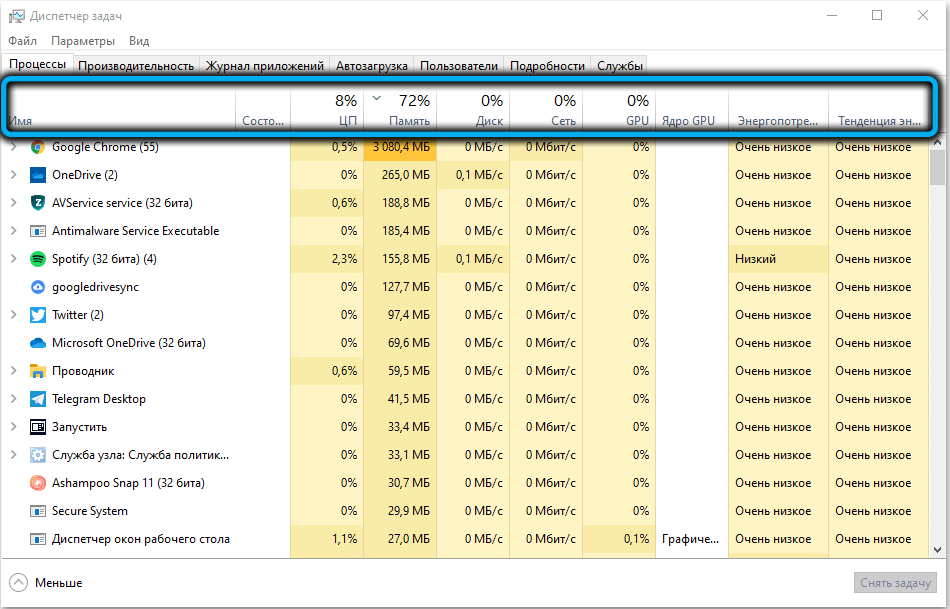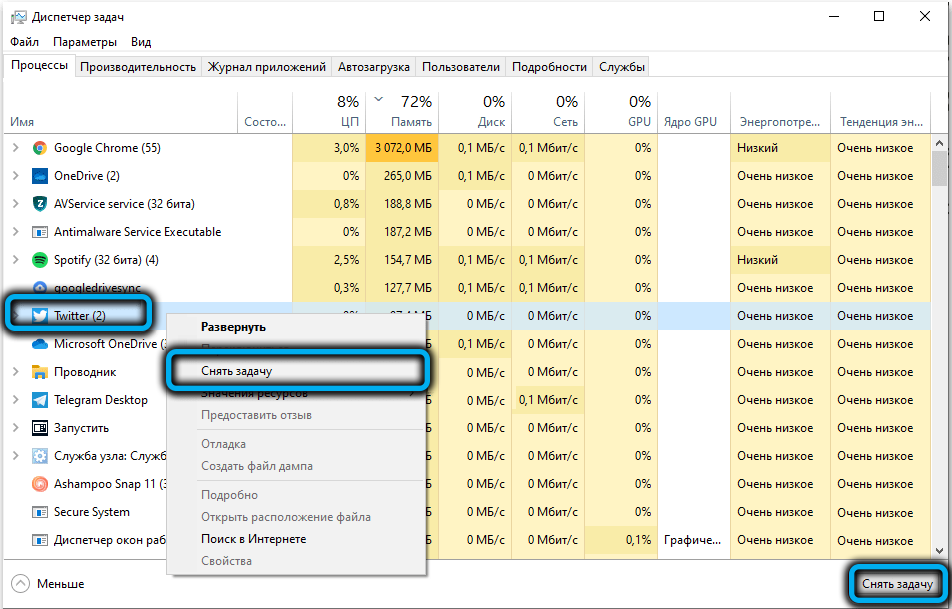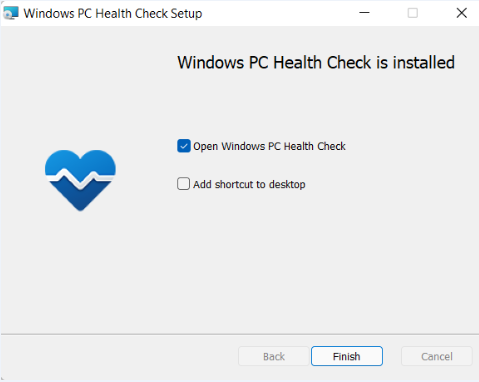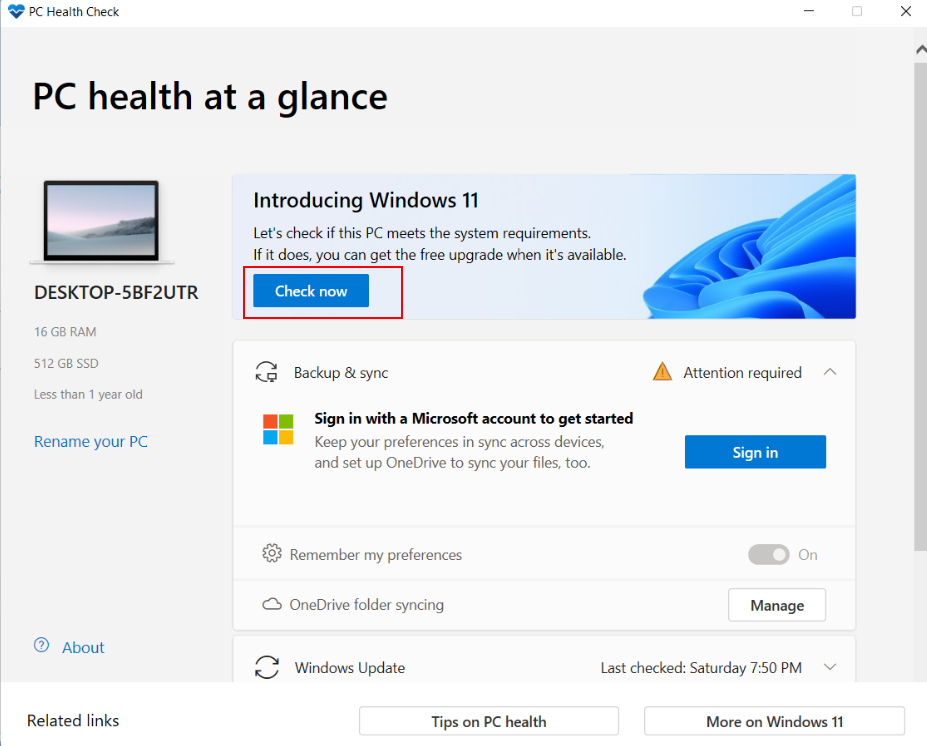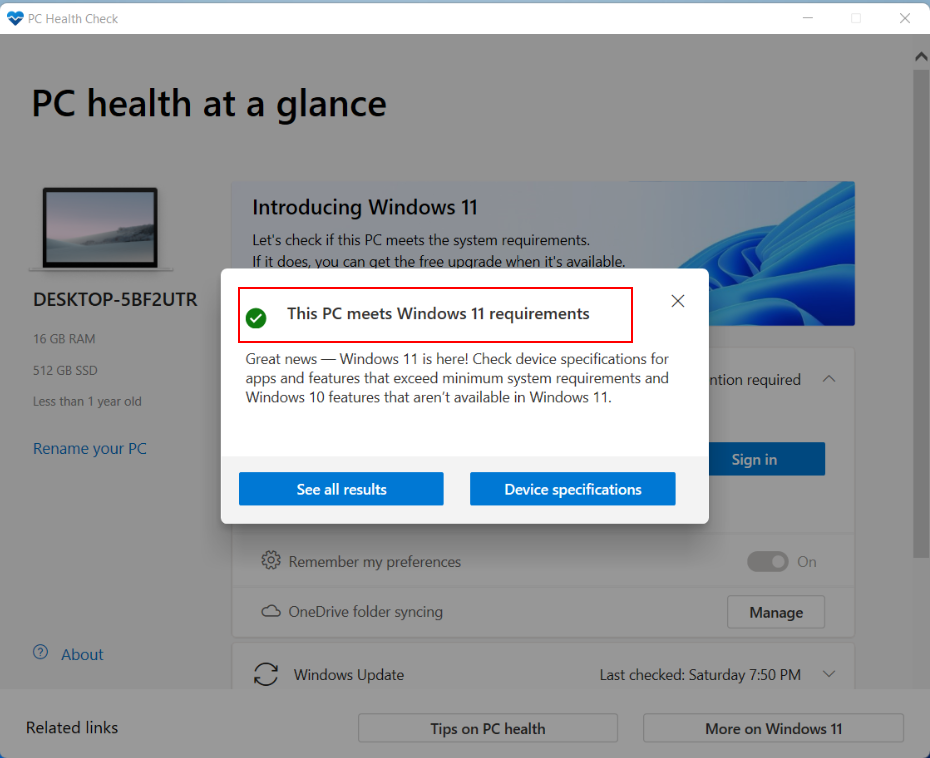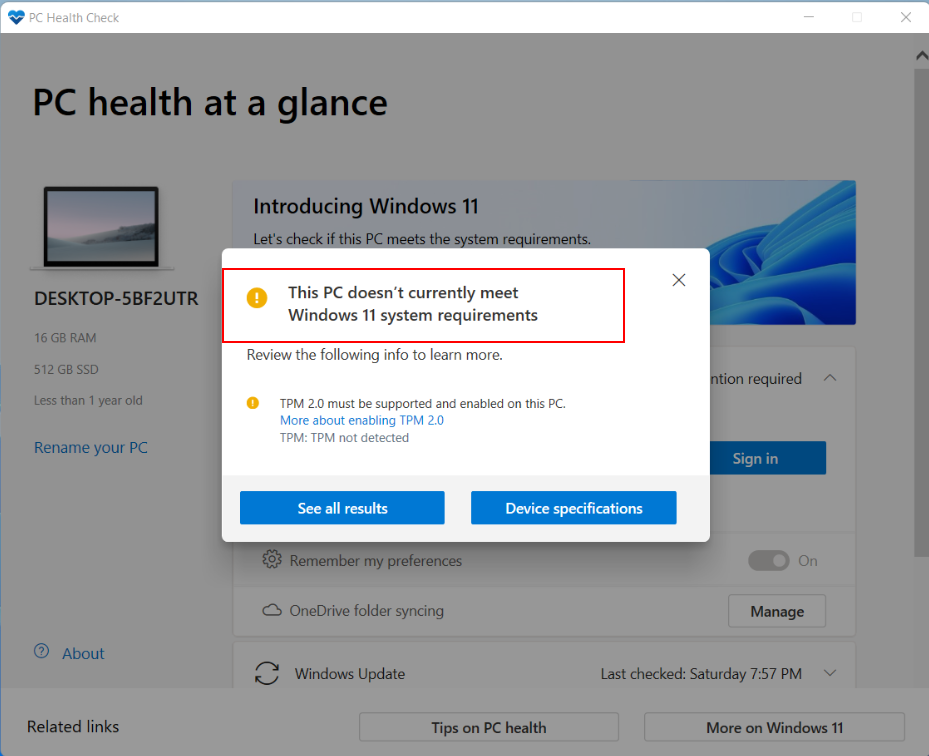В этой статье, друзья, будем говорить о том, как обновить Windows 7, 8.1 или 10 до Windows 11 на компьютерах, которые не отвечают её минимальным системным требованиям. Т.е. о том, как обновиться до Windows 11 без TPM 2.0, Secure Boot и UEFI и с неподдерживаемым процессором. Требования 11-й Windows жёсткие, технически не аргументированные, на деле являют собой стратегический шаг компании Microsoft по вытеснению из пользовательского обихода старых и относительно таковых компьютеров. Если у нас компьютер не отвечает системным требованиям Windows 11, мы не получим обновление до неё в центре обновления нашей текущей версии Windows. И не сможем обновиться до Windows 11 с помощью официальных инструментов обновления, предложенных Microsoft для соответствующих требованиям компьютеров. Но мы сможем установить Windows 11 с нуля и обновиться до неё на неподдерживаемых компьютерах с использованием сторонних инструментов. Давайте посмотрим, как обновиться до Windows 11, если ваш компьютер не соответствует её системным требованиям.
Что являет собой Windows 11 в целом, стоит ли в принципе заморачиваться с её обновлением и переходить на неё, друзья, можете посмотреть в статье о презентации Windows 11 и в её комплексном обзоре. Ещё можете посмотреть на операционную систему детально в публикациях, посвящённых работе с ней. Новая 11-я Windows, бесспорно, хороша, но из-за своих системных требований может стать головной болью для тех, у кого компьютеры не отвечают этим требованиям. На таких компьютерах обновиться до Windows 11 не сможем с помощью официальных инструментов обновления от Microsoft — утилиты «Помощник по установке Windows 11» и установочного ISO-образ Windows 11. Утилита выдаст нам уведомление «Use the PC Health Check app to check compatibility», т.е. отправит нас к использованию утилиты на предмет совместимости с Windows 11.
А обновление с помощью установочного ISO Windows 11 застопорится на этапе проверки системных требований с выдачей нам компонентов, которые не тянут на 11-ю Windows.
Проверить, соответствует или не соответствует ваш компьютер требованиям Windows 11, можно с помощью различных утилит, подробности в статье «Как проверить компьютер на совместимость с Windows 11». Если не соответствует, в статье о системных требованиях Windows 11 найдёте пояснения и руководства по устранению причин несоответствия. Если эти причины вы не можете устранить без радикального апгрейда компьютера, а таковой пока что невозможен, добро пожаловать в зону аутсайдеров. В этой зоне вы сможете:
- Установить Windows 11 с нуля различными обходными способами, описанными в статье «Как установить Windows 11 без TPM 2.0, Secure Boot и UEFI»,
- Обновляться до Windows 11 с помощью различных обходных способов, о чём будем говорить предметно ниже.
Благо, соответствие или несоответствие системным требованиям никак не влияет на перенос лицензии на Windows 11. Обновившись до Windows 11 с Windows 8.1 или 10, перенесём лицензию в новую операционную систему и лицензии. Вместе с лицензией перенесём также свою учётную запись, пользовательские данные, хранящиеся в папках на диске С, установленные программы с их настройками. Но программы переносятся только при обновлении до Windows 11 с Windows 10 и 8.1.
Важно: при обновлении Windows 7 до Windows 11 установленные программы и их настройки не будут перенесены. Если у вас Windows 7, и вы хотите перенести программы, вам нужно сначала обновиться с Windows 7 до Windows 10. А потом Windows 10 обновить до Windows 11 по этой статье. Ещё нюанс: не сможем обновиться до Windows 11, если у нас исходной операционной системой будет Windows 10 с долгосрочным обслуживанием LTSB или LTSC. И не сможем обновиться на 32-разрядных операционных системах, ибо Windows 11 – только 64-разрядная.
Как обновиться до Windows 11, если компьютер не отвечает её системным требованиям? Друзья, с обновлением до Windows 11 на компьютерах, не отвечающих системным требованиям, не всё просто, в отличие от новой установки. Проверка компонентов компьютера на предмет соответствия Windows 11 прочно вшита в процесс обновления, и никакие правки реестра и подмены файлов в образе установки, которые работали с первыми инсайдерский сборками, со стабильной операционной системой нынче не работают. Microsoft серьёзно намерена ограничить использование Windows 11 и укрепляет механизмы блокировки установки системы на неподдерживаемые ПК и ноутбуки. Но на всякое действие есть противодействие, и сколь бы Microsoft не ставила преград, найдутся способы их обхода.
Упомянутая выше утилита «Помощник по установке Windows 11» — это один из официальных инструментов обновления Windows 10 до Windows 11. Она не работает для Windows 7 и 8.1. И она не будет работать, если ваш компьютер не отвечает системным требованиям Windows 11, но можно сделать один нехитрый трюк, и в Windows 10 она будет работать. Нужно запустить эту утилиту в режиме совместимости со старыми версиями Windows, например, с Windows 7. Как скачать эту утилиту, и как выполнить с её помощью обновление, смотрите в статье сайта про официальные способы обновления до Windows 11. В случае с неподдерживаемыми 11-й Windows компьютерами делаем всё то же, только перед запуском утилиты «Помощник по установке Windows 11» давайте в её контекстном меню выберем «Свойства».
Зайдём в свойствах в раздел «Совместимость» и установим режим совместимости с Windows 7. Нажмём «Применить»
И только после этого можем запускать утилиту и работать с ней. Будет ли этот трюк работать в дальнейшем, кто знает. Потому, безусловно, нужны дополнительные механизмы решения поставленной задачи.
Простой и удобный способ, как обновить Windows 11 до последней версии или до инсайдерской ветви на компьютерах, которые не отвечают требованиям операционной системы – бесплатная утилита WinPass11. Детально об этом способе – в статье «WinPass11: как обновить Windows 10 и 11 до актуальной Windows 11 без TPM и прочих требований».
На всякое действие есть противодействие – этот жизненный закон претворили в жизнь энтузиасты с GitHub. И предложили для компьютеров, которые не соответствуют Windows 11, решения по обновлению. Это решения и для Windows 10, и также для Windows 8.1 и 7. Решения эти, правда, могут сработать, а могут нет. Но, как говорится, спрос не ударит в лоб. Вы ничего не теряете, если попробуете.
Энтузиасты на GitHub выложили комплект инструментов Universal MediaCreationTool, позволяющий создавать установочные образы Windows 10 и 11 в разных их версиях с помощью кастомной утилиты MediaCreationTool. Но главное – в число этих инструментов входит скрипт пропуска проверки соответствия требованиям Windows 11 перед обновлением, а также механизм обновления до Windows 11, который работает для компьютеров, не отвечающих её требованиям. Качаем на GitHub архив с инструментами.
Распаковываем архив. И давайте рассмотрим отдельно два способа обновления до Windows 11, предлагаемые инструментами в этом архиве.
В распакованной папке есть два файла сценария командной строки:
- Skip_TPM_Check_on_Dynamic_Update_v1 — первый скрипт, это скрипт пропуска проверки соответствия требованиям Windows 11 перед обновлением до неё;
- Skip_TPM_Check_on_Dynamic_Update_v2 — второй скрипт, он отменяет первый скрипт.
Запустив первый скрипт, возможно, сможем после этого обновиться с использованием официального установочного образа Windows 11.
После чего качаем установочный ISO-образ Windows 11 с сайта Microsoft и пробуем обновиться с его помощью.
Важно: друзья, повторный запуск первого скрипта отменяет его действие. Если у вас что-то не получается, запустите скрипт по новой.
Если способ не сработает, пробуем следующий.
В распакованной папке у нас будет также файл сценария командной строки MediaCreationTool. Это подобие оригинальной утилиты загрузки Windows от Microsoft, выполненное в скрипте.
Запускаем этот скрипт. Обходим фильтр SmartScreen: жмём «Подробнее», затем – «Выполнить в любом случае».
После запуска скрипта у нас появится окошко с версиями Windows 10 и 11. Выбираем «11».
Далее жмём «Auto Setup».
И у нас запустится процесс обновления до Windows 11. Он полностью автоматизированный, мы лишь будем наблюдать его этапы. Друзья, пусть вас не смущает, что на первых этапах процесс обновления будет происходит в окне программы установки Windows 10. Так надо.
Позднее процесс обновления перейдёт на программу установки Windows 11.
Запустится установка Windows 11.
Далее пойдут этапы внедрения обновлений в предзагрузочном режиме.
Завершающие этапы.

Подменяем программу установки Windows 11 на программу установки Windows 10, которая не производит проверку соответствия компьютера требованиям Windows 11, способ описан в этой статье, в пункте «Отредактированный установочный ISO Windows 11».
Вот это, друзья, как обновиться до Windows 11 на не отвечающих системным требованиям компьютерах.
Эпопея с выходом новой версии операционной системы от Microsoft, похоже, подходит к завершающей стадии. Сегодня любой желающий может приобрести компьютер с предустановленной системой, а тем, кто хочет мигрировать с «десятки», в Microsoft советую проверить, соответствует ли их компьютер спецификациям Windows 11. Сделать это можно вручную, ознакомившись с минимальными системными требованиями новинки, но у многих пользователей при этом могут возникнуть вопросы, касающиеся не очень хорошо задокументированных требований. В частности, о поддержке модуля безопасности TPM, причём не ниже версии 2.0.
Для этой категории юзеров компания разработала отдельную утилиту, чего раньше никогда не делала. И, нужно сказать, первый блин вышел комом: из-за жалоб пользователей практически сразу после публикации ссылки на программу она была удалена для доработок. В настоящее время этот инструмент снова доступен, а мы попробуем разобраться, как им пользоваться.
Как проверить совместимость с Windows 11 утилитой PC Health Check
Для начала следует ознакомиться с минимальными системными требованиями, предъявляемыми к компьютеру, владелец которого намеревается перейти на новую версию ОС. Они таковы:
- 64-битный процессор или SoC с тактовой частотой не ниже 1 ГГц и количеством ядер от 2 и более;
- 4 ГБ ОЗУ;
- минимум 64 ГБ свободного места на диске;
- UEFI с Secure Boot;
- модуль безопасности TPM0;
- совместимый с DirectX 12 видеоадаптер;
- монитор с разрешением не ниже 720p (для ноутбуков – с диагональю от 9″);
- наличие учётной записи Microsoft.
Со списком совместимых процессоров можно ознакомиться, перейдя по ссылке на официальном сайте.
Если у вас возникли сомнения по поводу того, отвечают ли характеристики вашего компьютера перечисленным требованиям, имеет смысл воспользоваться утилитой PC Health Check от Microsoft, доступной по следующей ссылке.
Инсталляция программы производится стандартным образом: кликаем по файлу WindowsPCHealthCheckSetup.msi, который появится в нижней статусной строке браузера, соглашаемся с условиями лицензионного соглашения и жмём кнопку «Установить».
После запуска утилиты необходимо нажать кнопку «Проверить сейчас», и через некоторое время программа проинформирует вас о том, годится ли ваш компьютер для перехода на Windows 11.
Если результат окажется положительным, вы получите уведомление о том, что обновление для перехода на новую версию операционной системы в скором времени станет доступно.
В случае, если сообщение будет противоположным (компьютер несовместим с Windows 11), нужно нажать кнопку «Learn More», чтобы узнать подробности, почему вы не сможете мигрировать на Windows 11.
Что делать, если PC Health Check не запускается
Как отмечают многие пользователи, даже после доработки утилита работает не всегда корректно, а в некоторых случаях вообще не запускается. Причины, по которым при открытии программы PC Health Check возникает ошибка, могут быть разными:
- сбой в работе компьютера;
- недоступность сети;
- сбои в работе сервиса;
- использование старой версии утилиты.
Если для вас критически важно проверить свой ПК на совместимость с Windows 11, но фирменная программа не запускается или при её работе возникают ошибки, предлагаем вашему вниманию небольшой обзор методов, которые помогут справиться с возникшей проблемой.
Перезапуск компьютера/ноутбука
Если ПК работает длительное время без перезагрузки, его память засоряется, что сказывается на стабильности функционирования. Большинство пользователей в курсе, что простая перезагрузка помогает решить проблему – компьютер снова становится шустрым.
Может оказаться, что ошибка при запуске PC Health Check как раз и вызвана сбоем в работе операционной системы, и часто после перезапуска компьютера утилита стартует в штатном режиме и работает без ошибок.
Проверка доступности сети
Если интернет сбоит, велика вероятность, что скачанный файл содержит ошибки, которые и препятствуют его нормальному запуску или установке. В таких случаях можно воспользоваться сервисом speedtest.net, который протестирует ваше интернет-соединение и определит, насколько оно стабильно. Как вариант, можно попробовать открыть в браузере другие вкладки, чтобы убедиться, что сайты грузятся, как обычно или, наоборот, очень медленно, или вообще не открываются.
В последнем случае свяжитесь с вашим провайдером и опишите проблему, а после её решения попробуйте запустить программу снова.
Восстановление системных файлов
Если, кроме ошибки при запуске утилиты PC Health Check, ваш компьютер и в остальном демонстрирует не очень стабильную работу – возможно, в этом виновны испорченные системные файлы, для восстановления которых Windows имеет целый арсенал инструментов.
Можно попробовать воспользоваться одним из них:
Переустановка программу
Как вы помните, одной из причин неудачного запуска PC Health Check может являться сбой при загрузке файла на компьютер, поэтому стоит попробовать выполнить повторную установку утилиты. Для этого нужно сначала удалить проблемную версию приложения. Сделать это можно стандартным способом, зайдя в «Параметры» и затем в «Приложения».
После этого снова заходим на официальный сайт Microsoft и повторно скачиваем инсталлятор с последующей установкой утилиты.
Если программа запустится нормально, то через несколько секунд вы сможете узнать, подходит ли ваш компьютер для перехода на Windows 11.
Отключение Интернета
Ещё одной причиной неудачного старта PC Health Check пользователи называют попытку сразу после запуска выполнить обновление до свежей версии программы на сайте производителя. И, как результат, эта попытка по неизвестным причинам оказывается неудачной. Представители Microsoft утверждают, что знают о проблеме и работают над ней, но пока что есть, то есть.
В таких случаях можно посоветовать на время запуска утилиты отключить доступ к сети, как правило, PC Health Check при этом продолжит работу в штатном режиме.
Повторение попытки запуска программы через некоторое время
Если при отключенном интернете программа тоже не хочет запускаться – значит, нужно просто подождать. Бывает, что сервера из-за большого наплыва посетителей или хакерских атак бывают перегруженными, поэтому обращение утилиты к ним оказываются блокированными.
Поэтому попробуйте запустить PC Health Check позже, например, через несколько часов – обычно этого времени бывает достаточно, чтобы технические специалисты справились с высокой нагрузкой на сетевое оборудование.
Если ничего из перечисленного не помогло, приведём ещё несколько проверенных советов. Возможно, один из них и сработает:
- зайдите в «Диспетчер задач» во вкладку «Процессы», найдите там PC Health Check, удалите процесс из памяти и после этого попробуйте повторно запустить программу;
- запустите полное сканирование установленной на вашем ПК антивирусной программой – если она выявит угрозы, устраните их, используя предложенные способы, после чего перезагрузите компьютер и попробуйте выполнить запуск утилиты снова;
- возможно, ваш компьютер оказался перегруженным из-за большого количества запущенных программ, и для PC Health Check в оперативной памяти просто не осталось места. Попробуйте напрямую или с помощью диспетчера задач закрыть ненужные программы или процессы, тем самым освободив ресурсы ПК.
Отметим, что, если вам удалось решить проблему с запуском PC Health Check, но результат её работы оказался неутешительным, это ещё не окончательный приговор. В сети уже имеется немало материала, объясняющего, как устанавливать Windows 11 на компьютер, который забракован этой утилитой. Остаётся добавить, что работать на новой операционной системе при несоответствии заявленным системным требованиям вам вряд ли понравится.
Windows 11 имеет определенные требования к аппаратному обеспечению компьютеров. Компьютеры, которые не соответствуют минимальным системным требованиям, не могут быть обновлены до Windows 11.
Вы можете использовать приложение PC Health Check Microsoft, чтобы проверить, можно ли запустить Windows 11 на вашем компьютере.
Для этого выполните следующие действия:
- Перейдите на страницу https://aka.ms/GetPCHealthCheckApp, чтобы загрузить установочный пакет приложения PC Health Check Microsoft.
Вы также можете посетить официальный веб-сайт Microsoft https://www.microsoft.com/ru-ru/windows/windows-11, чтобы получить подробную информацию о Windows 11.
Нажмите ЗАГРУЗИТЬ ПРИЛОЖЕНИЕ PC HEALTH CHECK (DOWNLOAD PC HEALTH CHECK APP) в разделе Проверьте совместимость (Check for compatibility) на официальном веб-сайте Microsoft, чтобы загрузить и установить приложение.
- Дважды нажмите на установочный пакет, чтобы установить приложение PC Health Check, затем нажмите Готово (Finish).
- Нажмите Проверить сейчас (Check now) под надписью Представляем Windows 11 (Introducing Windows 11), чтобы посмотреть результаты проверки.
- Если отображается надпись Этот компьютер соответствует требованиям Windows 11 (This PC meets Windows 11 requirements), вам необходимо только ожидать обновления от Microsoft.
- Если отображается надпись Этот компьютер не отвечает требованиям к системе для Windows 11 (This PC doesn’t currently meet Windows 11 system requirements), нажмите Показать все результаты (See all results), чтобы посмотреть причины несовместимости компьютера с системой Windows 11.
Если в результатах указана причина, связанная с модулем TPM, см. информацию по ссылке https://consumer.huawei.com/en/support/content/ru-ru15825140/. Если ваше устройство оснащено модулем TPM, включите TPM и нажмите Проверить сейчас (Check now), чтобы проверить, можно ли использовать Windows 11 на этом компьютере.
Если указаны другие причины, связанные с аппаратным обеспечением, это означает, что аппаратное обеспечение вашего компьютера не соответствует требованиям к установке Windows 11.
- Если отображается надпись Этот компьютер соответствует требованиям Windows 11 (This PC meets Windows 11 requirements), вам необходимо только ожидать обновления от Microsoft.
На чтение 7 мин Просмотров 1.9к. Опубликовано 14.12.2021
С выходом новой операционной системы от Windows начался массовый ажиотаж соотношения своих компьютеров с системными требованиями от Microsoft. Можно сделать такую проверку вручную, но она займет много времени. Поэтому самый простой и легкий путь для диагностики — специальная утилита PC Health Check. Но что делать, если она не запускается на компьютере?
Содержание
- Что дает утилита PC Health Check
- Как исправить ошибку приложения проверки работоспособности ПК с Windows 11
- Переустановите PC Health Check
- Обновите компоненты системы
- Проверьте нет ли ошибок в работе утилиты
- Исправьте поврежденные системные файлы
- Где проверить самостоятельно требования Windows 11 к ПК
- Альтернативы PC Health Check
Что дает утилита PC Health Check
Новая версия операционной системы Windows 11 требует значительной производительности от вашего компьютера. При этом ей нужно, чтобы ПК имел определенные модули в своей комплектации. Все системные требования Microsoft перечислили на свое сайте, но чтобы упростить диагностику пользователям, они создали специальную утилиту, которая сканирует систему и при необходимости подсказывает, что нужно изменить, чтобы одиннадцатая версия работала гладко и максимально качественно.
Саму утилиту PC Health Check можно скачать на сайте Microsoft.
Идея была классная: ведь зачем самому лезть в настройки и сверять системные требования, когда за тебя это может сделать простая легкая утилита. Но в итоге пользователи столкнулись с массой проблем.
Во-первых, программе требовались все права администратора, чтобы сделать проверку. И очень часто даже в аккаунтах администратора появлялось такое уведомление «Ваша организация управляет уведомлениями на этом ПК». Как бороться с этой проблемой мы уже рассказывали ранее.
Во-вторых, пользователи часто сталкивались с тем, что даже мощные компьютеры со всеми необходимыми модулями не проходили проверку. Утилита показывала несовместимость компонентов системы.
Возможно, вы испытываете трудности с запуском утилиты PC Health Check из-за исправления новых багов. Но в любом случае читайте далее, чтобы узнать как исправить эту ошибку самостоятельно.
Как исправить ошибку приложения проверки работоспособности ПК с Windows 11
Когда какая-то программа не работает, чтобы не мучиться с исправлением ее багов, мы чаще всего используем какие-то иные аналоги. Но этот трюк не провернуть владельцам Windows 10. Дело в том что они могут установить новую версию операционки без потери данных — просто как обычное обновление для системы. Но чтобы получить доступ к таким обновлениям, им обязательно нужно установить именно PC Health Check, чтобы проверить свой компьютер на пригодность для новой Windows 11.
Переустановите PC Health Check
Для начала попробуйте переустановить саму программу PC Health Check, так как в вашей версии утилиты, по-видимому, скрываются какие-то проблемы. Воспользуйтесь этой прямой ссылкой, которая ведет в раздел файлов для скачки downloads.microsoft.com. Здесь будет находится последняя актуальная версия программы. После переустановки вновь попытайтесь просканировать систему.
Обновите компоненты системы
Далее убедитесь, что вы используете лицензионную Windows 10 и все обновления системы успешно установлены. Если у вас не активированная ОС или ее пиратская копия, то не рассчитывайте, что утилита PC Health Check будет работать. Проверить состояние активации операционной системы можно в «Настройках» — «Активация». Здесь будет указана текущая информация. Если Windows не активирована, то здесь же вы можете ввести ключ продукта. Наличие обновлений можно запросить также в «Настройках» в разделе «Центр обновления Windows».
Проверьте нет ли ошибок в работе утилиты
Возможно, при установке приложения у вас закрадывается одна и та же ошибка. Попробуйте восстановить приложение средствами системы. Для этого откройте «Программы и компоненты» и для утилиты «Проверка работоспособности ПК Windows» выберите опцию «Восстановить».
Быстро открыть «Программы и компоненты» можно с помощью строки «Выполнить»:
- Зажмите одновременно «Win + R».
- Введите appwiz.cpl
- Щелкните Enter.
Система проверит конфигурацию приложения и при необходимости исправит баги.
Исправьте поврежденные системные файлы
Поврежденные файлы системы, также как и не установленные обновления, будут мешать правильной работе PC Health Check. Но в Windows есть собственное средство для решения таких проблем — утилита SFC.
- Откройте командную строку от имени администратора. Для этого в строке поиска начните вводить «cmd», а когда появится ссылка на командную строку, через меню правой кнопки мыши выберите опцию «Запуск от имени администратора».
- В черном окне после строки с именем диска, где хранятся файлы системы введите команду:
sfc /scannow
- Далее нажмите Enter для запуска сканирования.
- Не закрывайте окно, пока не уведите на экране уведомление, что проверено 100% файлов.
Перезагрузите систему и вновь попробуйте запустить PC Health Check.
Где проверить самостоятельно требования Windows 11 к ПК
Порой PC Health Check не дает положительного результата для Windows 10 старых сборок. Дело в том, что хоть Windows 10 и получит бесплатное обновление до 11-й версии, но все же есть некоторые исключения. Полный список с разъяснениями требований для новой Windows 11 можно почитать на официальном сайте.
Альтернативы PC Health Check
Если вам не удалось запустить работу утилиты PC Health Check для проверки работоспособности ПК, то можно воспользоваться подобными приложениями.
Так в Сети активно советуют приложения WhyNotWin11 и Win11SysCheck для проверки совместимости вашего ПК с требованиями Microsoft.
Эти приложения вам точно подойдут если вы используете нелицензионную или неактивированную Windows 10, а также другие операционные системы. С помощью них вы сможете узнать подходит ли новая операционка для вашего компьютера прежде чем успеете потратить деньги на лицензионный ключ.
Однако если у вас Windows 10 с лицензией, то вам придется все таки разобраться в чем причина неработающей утилиты PC Health Check.
Вячеслав Вяткин
Администратор данного веб ресурса. IT специалист с 10 летним стажем работы. Увлекаюсь созданием и продвижением сайтов!
Задать вопрос
Чаще всего проблемы с проверкой работоспособности ПК Windows 11 происходят из-за того, что обновления системы не были установлены или по каким-то причинам слетел ключ активации. Еще раз проверьте эти ошибки, а также воспользуйтесь другими советами, которые мы привели в этой статье, и тогда вы сможете без проблем запустить программу Health Check и проверить совместимость своего ПК с Windows 11.
Не запускается PC Health Check Windows 11? Установите последнюю версию программы, жмите на Win+X, а после Dism /Online /Cleanup-Image /RestoreHealth и кликните «Ввод», убедитесь в правильности установки. Как вариант, отключите Интернет и запустите программу. Ниже рассмотрим основные причины, почему не устанавливается / не запускается программа для проверки соответствия для Виндовс 11. Отдельно разберемся с тем, что делать для устранения проблемы.
Причины
Существует несколько причин, почему возникает ошибка при открытии PC Health Check на Windows 11. Этому может быть несколько объяснений:
- Временные сбои в работе ПК / ноутбука.
- Трудности в работе сервиса.
- Неисправность Интернета.
- Использование устаревшей версии.
- Прочие причины.
Выше рассмотрены основные причины, почему не запускается приложение на Windows, или возникают иные ошибки.
Что делать
Зная основные объяснения, почему не запускается PC Health Check на Windows 11, или возникают иные сбои, можно приступать к исправлению ситуации. Для этого используйте приведенные ниже шаги.
Перезапустите ПК / ноутбук
Первое, с чего необходимо начать при наличии таких сбоев — перезапуск операционной системы. Возможно, причиной являются временные сбои Виндовс, которые после перезапуска устраняются.
Проверьте Интернет
Если PC Health Check для Windows 11 не устанавливается, убедитесь в наличии Интернета. При отсутствии подключения загрузить приложение на ПК / ноутбук не получится по понятны причинам. Для проверки воспользуйтесь приложением speedtest.net или попробуйте открыть другие вкладки. Если проблема связана с подключением к глобальной сети, обратитесь за помощью к провайдеру, а после повторите попытку скачивания / установки, а потом проверьте — запускается софт или нет.
Воспользуйтесь командной строкой
Следующее решение, что делать, если не открывается PC Health Check Windows 11 — внесение изменений в реестр. Сделайте следующие шаги:
- Жмите на кнопку Win+X и перейдите к командной строке или кликните Win+R.
- В появившемся окне введите Dism /Online /Cleanup-Image /RestoreHealth.
- Кликните «Ввод».
- Дождитесь завершения команды.
В дальнейшем может потребоваться ввод команды sfc /scannow и перезагрузка ПК / ноутбука. После выполнения этих шагов еще раз проверьте — запускается софт или нет.
Попробуйте переустановить программу
Если возникает ошибка, что Windows 11 PC Health Check not working, попробуйте удалить, а после этого установить приложение снова. Для этого сделайте следующие шаги:
- Войдите в «Параметры», а после этого «Приложения».
- Найдите в списке PC Health Check и удалите ее.
- Перейдите по ссылке microsoft.com/windows/windows-11 и опуститесь вниз.
- Кликните на кнопку загрузки программы PC Health Check Windows 11.
- Следуйте приведенной инструкции.
- Проверьте, запускается ли софт. При этом ПО должно дать информацию о том, можно ли установить Виндовс 11 на ваш ПК / ноутбук, или в этом вопросе имеются какие-то ограничения. Если всё ок, можно приступать к установке Виндовс 11 на компьютер.
Попробуйте отключить Интернет
В ситуации, когда PC Health Check Windows 11 не работает, причиной может быть подключение к Сети. Пользователи рекомендуют применение следующего метода:
- Отключите ПК / ноутбук от Интернета (Вай-Фай или кабеля).
- Попробуйте открыть программу. Во многих случаях софт запускается в обычном режиме.
Такая ситуация может возникнуть при появлении трудностей обновления после подключения к Интернету. Возможно, в будущем эта проблема будет исправлена.
Попробуйте изменить аккаунт
Для решения проблемы попробуйте запустить PC Health Check Windows 11 от лица другого пользователя или администратора. В некоторых случаях такой метод позволяет открыть программу, если в обычном режиме она не запускается.
Выждите некоторое время
Причиной проблем могут быть банальные сбои в работе сервера. В таком случае необходимо просто подождать и повторить попытку через некоторое время, к примеру, через 3-6 часов.
Дополнительные шаги
Для устранения проблемы попробуйте сделать следующие шаги на Windows:
- Войдите в процессы, найдите в списке PC Health Check и удалите его. После этого попробуйте запуститься снова.
- Проверьте ПК / ноутбук на вирусы, которые могут быть причиной возникшей проблемы. При этом удалите вредоносное ПО или поместите его в карантин, а после повторите попытку — запускается софт или нет.
- Слабое «железо». Еще одна ситуация, которая может возникнуть — низкая производитель ПК / ноутбука, из-за чего приложение PC Health Check для тестирования на соответствие Windows 11 просто не запускается. В таком случае попробуйте удалить лишние процессы, очистите оперативную память и удалите лишние файлы с жесткого диска.
Зная, почему не запускается PC Health Check для проверки ПК / ноутбука под Windows 11, можно самостоятельно исправить проблему. Чаще всего сбои удается решить с помощью реестра, временного отключения Интернета или полной переустановки. Нельзя забывать о возможных трудностях сервера самого Майкрософт.
В комментариях расскажите, какой из приведенных методов вам помог, и что еще можно сделать для решения вопроса.
Отличного Вам дня!