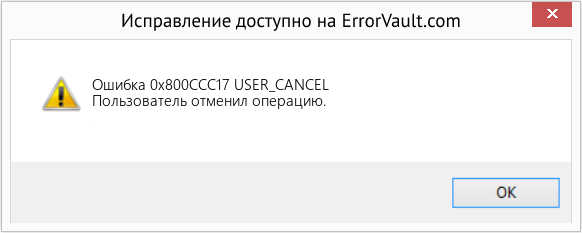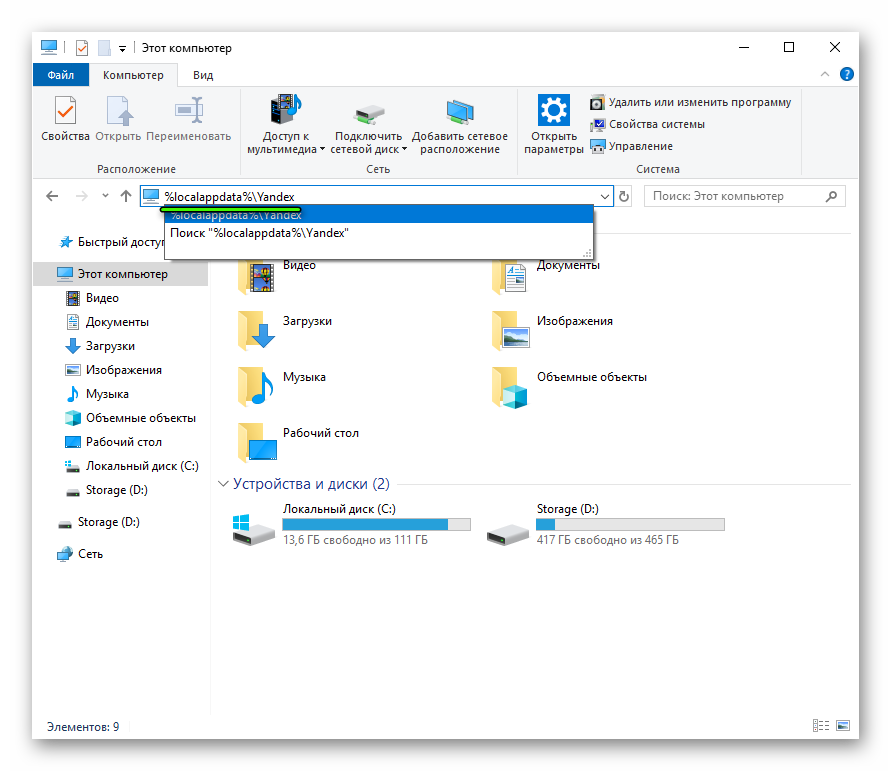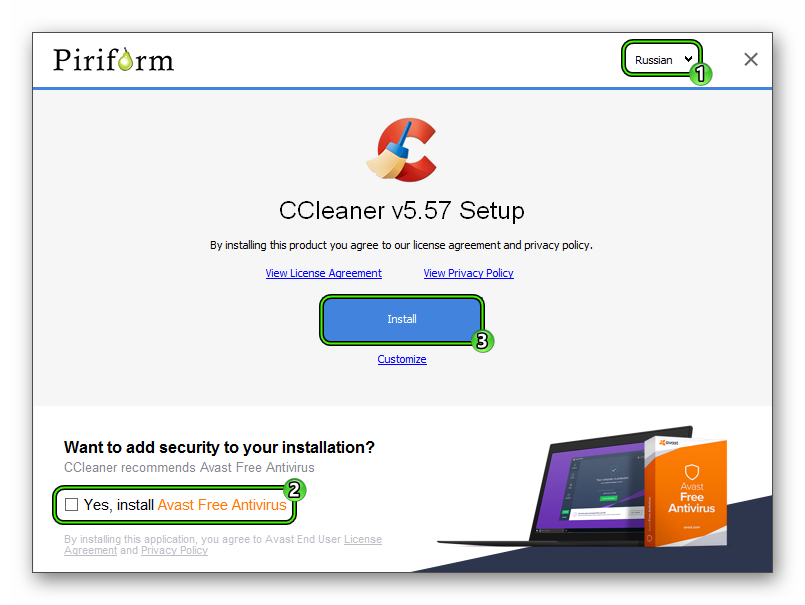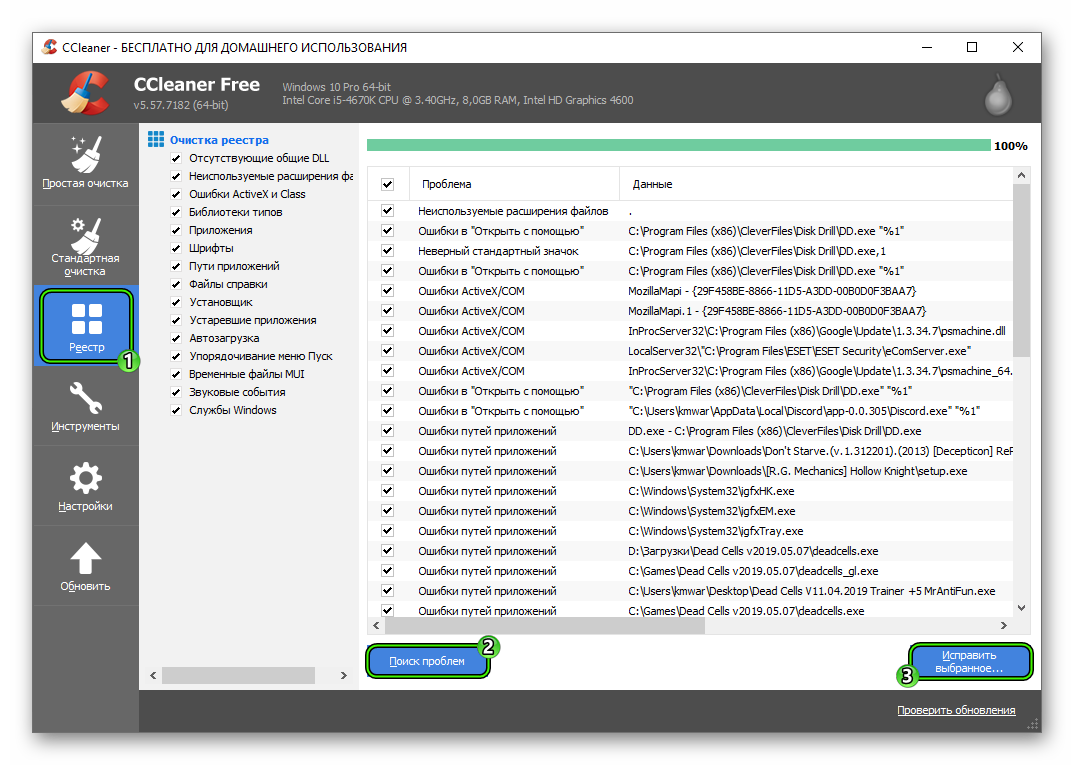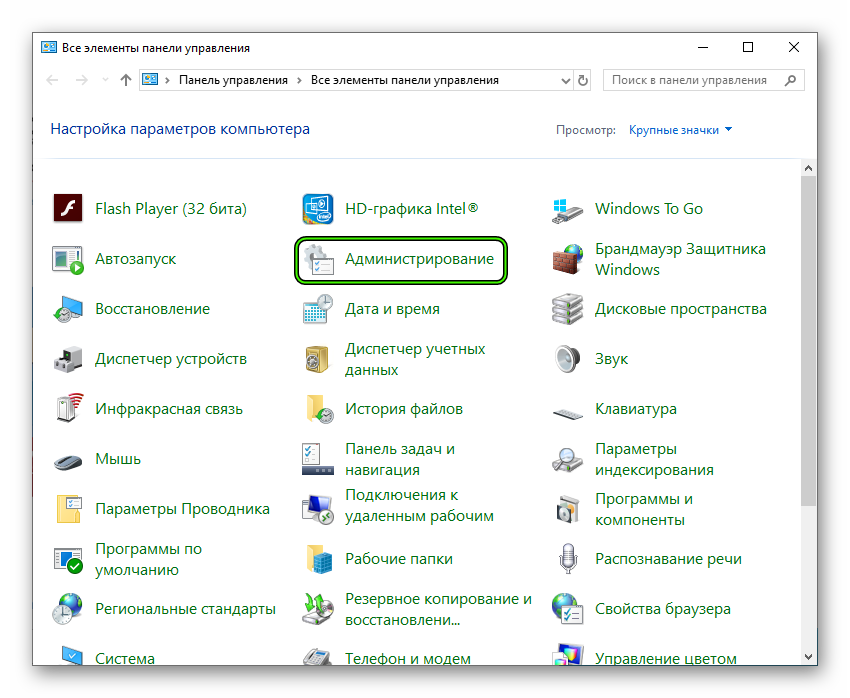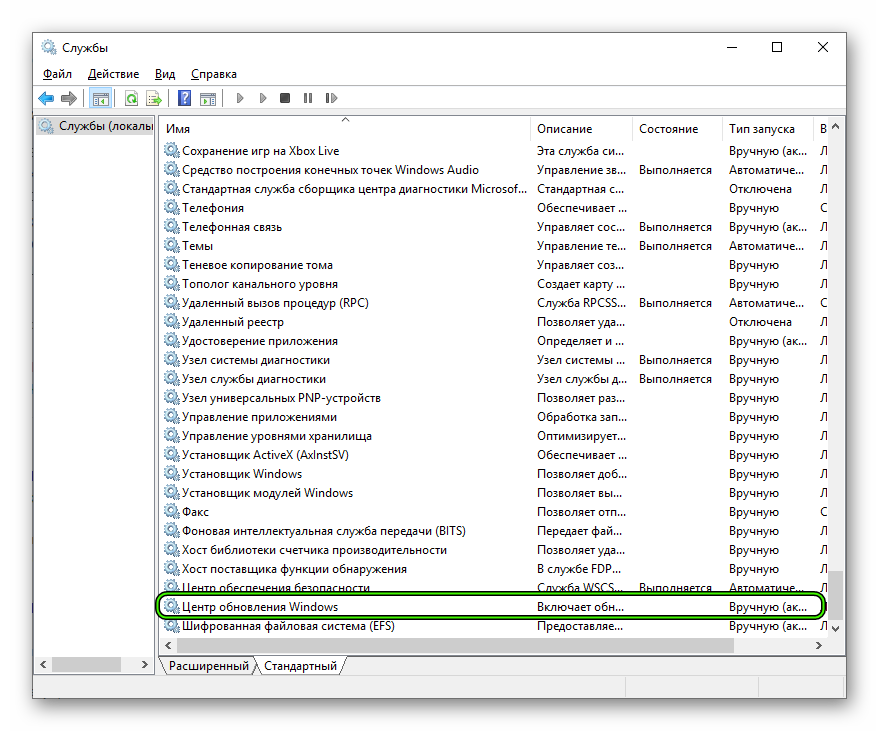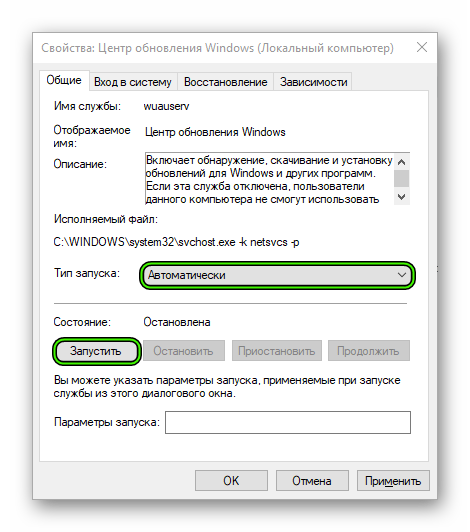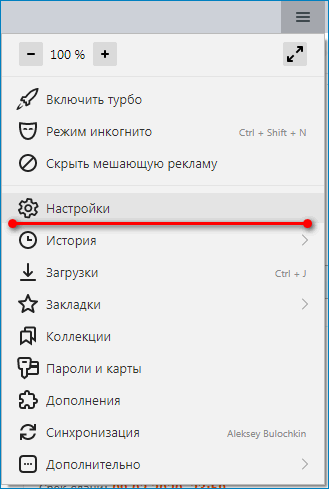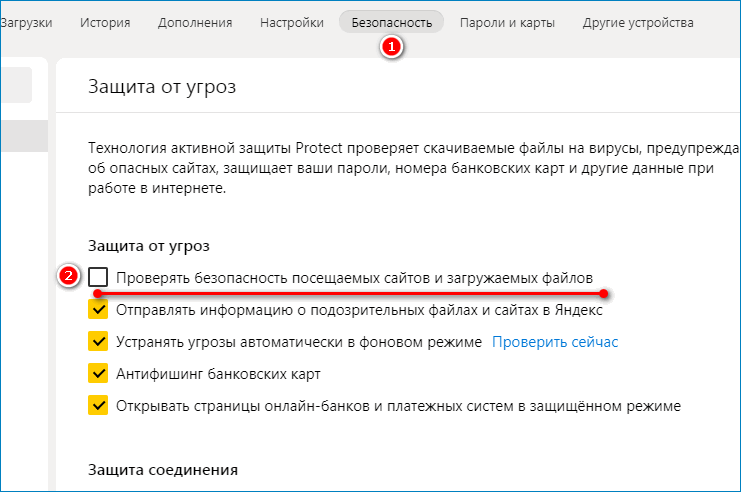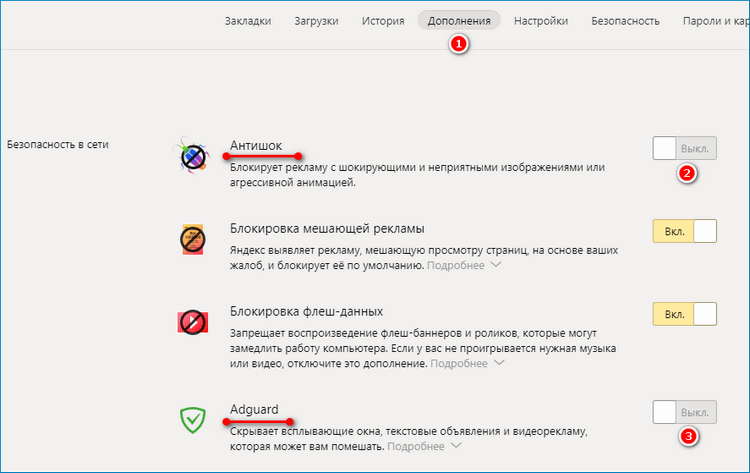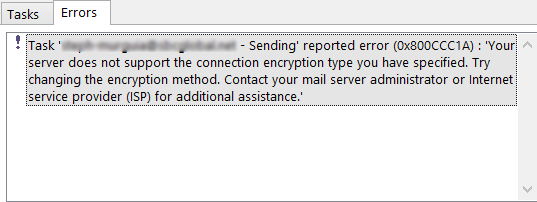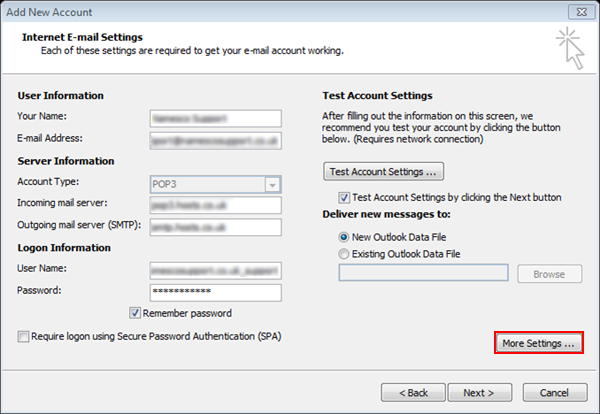| Номер ошибки: | Ошибка 0x800CCC17 | |
| Название ошибки: | USER_CANCEL | |
| Описание ошибки: | User canceled operation. | |
| Разработчик: | Microsoft Corporation | |
| Программное обеспечение: | Microsoft Outlook | |
| Относится к: | Windows XP, Vista, 7, 8, 10, 11 |
Сводка «USER_CANCEL
«USER_CANCEL» обычно является ошибкой (ошибкой), обнаруженных во время выполнения. Разработчики программного обеспечения, такие как Microsoft Corporation, обычно принимают Microsoft Outlook через несколько уровней отладки, чтобы сорвать эти ошибки перед выпуском для общественности. Хотя эти превентивные действия принимаются, иногда ошибки, такие как ошибка 0x800CCC17, будут пропущены.
В выпуске последней версии Microsoft Outlook может возникнуть ошибка, которая гласит: «User canceled operation.». Когда это происходит, конечные пользователи могут сообщить Microsoft Corporation о наличии ошибок «USER_CANCEL». Затем они исправляют дефектные области кода и сделают обновление доступным для загрузки. Если есть уведомление об обновлении Microsoft Outlook, это может быть решением для устранения таких проблем, как ошибка 0x800CCC17 и обнаруженные дополнительные проблемы.
Что вызывает ошибку времени выполнения 0x800CCC17?
Сбой во время запуска Microsoft Outlook или во время выполнения, как правило, когда вы столкнетесь с «USER_CANCEL». Мы можем определить, что ошибки во время выполнения ошибки 0x800CCC17 происходят из:
Ошибка 0x800CCC17 Crash — программа обнаружила ошибку 0x800CCC17 из-за указанной задачи и завершила работу программы. Как правило, это результат того, что Microsoft Outlook не понимает входные данные или не знает, что выводить в ответ.
Утечка памяти «USER_CANCEL» — Когда Microsoft Outlook обнаруживает утечку памяти, операционная система постепенно работает медленно, поскольку она истощает системные ресурсы. Критическими проблемами, связанными с этим, могут быть отсутствие девыделения памяти или подключение к плохому коду, такому как бесконечные циклы.
Ошибка 0x800CCC17 Logic Error — «логическая ошибка», как говорят, генерируется, когда программное обеспечение получает правильный ввод, но генерирует неверный вывод. Неисправный исходный код Microsoft Corporation может привести к этим проблемам с обработкой ввода.
Microsoft Corporation проблемы с USER_CANCEL чаще всего связаны с повреждением или отсутствием файла Microsoft Outlook. В большинстве случаев скачивание и замена файла Microsoft Corporation позволяет решить проблему. Кроме того, регулярная очистка и оптимизация реестра Windows предотвратит создание неправильных ссылок на пути к файлам Microsoft Corporation, поэтому мы настоятельно рекомендуем регулярно выполнять сканирование реестра.
Ошибки USER_CANCEL
Наиболее распространенные ошибки USER_CANCEL, которые могут возникнуть на компьютере под управлением Windows, перечислены ниже:
- «Ошибка USER_CANCEL. «
- «Ошибка программного обеспечения Win32: USER_CANCEL»
- «Извините, USER_CANCEL столкнулся с проблемой. «
- «Файл USER_CANCEL не найден.»
- «Отсутствует файл USER_CANCEL.»
- «Ошибка запуска в приложении: USER_CANCEL. «
- «Файл USER_CANCEL не запущен.»
- «USER_CANCEL выйти. «
- «USER_CANCEL: путь приложения является ошибкой. «
Ошибки USER_CANCEL EXE возникают во время установки Microsoft Outlook, при запуске приложений, связанных с USER_CANCEL (Microsoft Outlook), во время запуска или завершения работы или во время установки ОС Windows. Документирование проблем USER_CANCEL в Microsoft Outlook является ключевым для определения причины проблем с электронной Windows и сообщения о них в Microsoft Corporation.
USER_CANCEL Истоки проблем
Эти проблемы USER_CANCEL создаются отсутствующими или поврежденными файлами USER_CANCEL, недопустимыми записями реестра Microsoft Outlook или вредоносным программным обеспечением.
В основном, осложнения USER_CANCEL связаны с:
- Поврежденная или недопустимая запись реестра USER_CANCEL.
- Загрязненный вирусом и поврежденный USER_CANCEL.
- Другая программа злонамеренно или по ошибке удалила файлы, связанные с USER_CANCEL.
- Другое программное обеспечение, конфликтующее с Microsoft Outlook, USER_CANCEL или общими ссылками.
- Поврежденная загрузка или неполная установка программного обеспечения Microsoft Outlook.
Продукт Solvusoft
Загрузка
WinThruster 2022 — Проверьте свой компьютер на наличие ошибок.
Совместима с Windows 2000, XP, Vista, 7, 8, 10 и 11
Установить необязательные продукты — WinThruster (Solvusoft) | Лицензия | Политика защиты личных сведений | Условия | Удаление
В этой статье представлена ошибка с номером Ошибка 0x800CCC17, известная как USER_CANCEL, описанная как Пользователь отменил операцию.
О программе Runtime Ошибка 0x800CCC17
Время выполнения Ошибка 0x800CCC17 происходит, когда Microsoft Outlook дает сбой или падает во время запуска, отсюда и название. Это не обязательно означает, что код был каким-то образом поврежден, просто он не сработал во время выполнения. Такая ошибка появляется на экране в виде раздражающего уведомления, если ее не устранить. Вот симптомы, причины и способы устранения проблемы.
Симптомы Ошибка 0x800CCC17 — USER_CANCEL
Ошибки времени выполнения происходят без предупреждения. Сообщение об ошибке может появиться на экране при любом запуске %программы%. Фактически, сообщение об ошибке или другое диалоговое окно может появляться снова и снова, если не принять меры на ранней стадии.
Возможны случаи удаления файлов или появления новых файлов. Хотя этот симптом в основном связан с заражением вирусом, его можно отнести к симптомам ошибки времени выполнения, поскольку заражение вирусом является одной из причин ошибки времени выполнения. Пользователь также может столкнуться с внезапным падением скорости интернет-соединения, но, опять же, это не всегда так.
(Только для примера)
Причины USER_CANCEL — Ошибка 0x800CCC17
При разработке программного обеспечения программисты составляют код, предвидя возникновение ошибок. Однако идеальных проектов не бывает, поскольку ошибки можно ожидать даже при самом лучшем дизайне программы. Глюки могут произойти во время выполнения программы, если определенная ошибка не была обнаружена и устранена во время проектирования и тестирования.
Ошибки во время выполнения обычно вызваны несовместимостью программ, запущенных в одно и то же время. Они также могут возникать из-за проблем с памятью, плохого графического драйвера или заражения вирусом. Каким бы ни был случай, проблему необходимо решить немедленно, чтобы избежать дальнейших проблем. Ниже приведены способы устранения ошибки.
Методы исправления
Ошибки времени выполнения могут быть раздражающими и постоянными, но это не совсем безнадежно, существует возможность ремонта. Вот способы сделать это.
Если метод ремонта вам подошел, пожалуйста, нажмите кнопку upvote слева от ответа, это позволит другим пользователям узнать, какой метод ремонта на данный момент работает лучше всего.
Обратите внимание: ни ErrorVault.com, ни его авторы не несут ответственности за результаты действий, предпринятых при использовании любого из методов ремонта, перечисленных на этой странице — вы выполняете эти шаги на свой страх и риск.
Метод 4 — Переустановите библиотеки времени выполнения
Вы можете получить сообщение об ошибке из-за обновления, такого как пакет MS Visual C ++, который может быть установлен неправильно или полностью. Что вы можете сделать, так это удалить текущий пакет и установить новую копию.
- Удалите пакет, выбрав «Программы и компоненты», найдите и выделите распространяемый пакет Microsoft Visual C ++.
- Нажмите «Удалить» в верхней части списка и, когда это будет сделано, перезагрузите компьютер.
- Загрузите последний распространяемый пакет от Microsoft и установите его.
Метод 1 — Закройте конфликтующие программы
Когда вы получаете ошибку во время выполнения, имейте в виду, что это происходит из-за программ, которые конфликтуют друг с другом. Первое, что вы можете сделать, чтобы решить проблему, — это остановить эти конфликтующие программы.
- Откройте диспетчер задач, одновременно нажав Ctrl-Alt-Del. Это позволит вам увидеть список запущенных в данный момент программ.
- Перейдите на вкладку «Процессы» и остановите программы одну за другой, выделив каждую программу и нажав кнопку «Завершить процесс».
- Вам нужно будет следить за тем, будет ли сообщение об ошибке появляться каждый раз при остановке процесса.
- Как только вы определите, какая программа вызывает ошибку, вы можете перейти к следующему этапу устранения неполадок, переустановив приложение.
Метод 2 — Обновите / переустановите конфликтующие программы
Использование панели управления
- В Windows 7 нажмите кнопку «Пуск», затем нажмите «Панель управления», затем «Удалить программу».
- В Windows 8 нажмите кнопку «Пуск», затем прокрутите вниз и нажмите «Дополнительные настройки», затем нажмите «Панель управления»> «Удалить программу».
- Для Windows 10 просто введите «Панель управления» в поле поиска и щелкните результат, затем нажмите «Удалить программу».
- В разделе «Программы и компоненты» щелкните проблемную программу и нажмите «Обновить» или «Удалить».
- Если вы выбрали обновление, вам просто нужно будет следовать подсказке, чтобы завершить процесс, однако, если вы выбрали «Удалить», вы будете следовать подсказке, чтобы удалить, а затем повторно загрузить или использовать установочный диск приложения для переустановки. программа.
Использование других методов
- В Windows 7 список всех установленных программ можно найти, нажав кнопку «Пуск» и наведя указатель мыши на список, отображаемый на вкладке. Вы можете увидеть в этом списке утилиту для удаления программы. Вы можете продолжить и удалить с помощью утилит, доступных на этой вкладке.
- В Windows 10 вы можете нажать «Пуск», затем «Настройка», а затем — «Приложения».
- Прокрутите вниз, чтобы увидеть список приложений и функций, установленных на вашем компьютере.
- Щелкните программу, которая вызывает ошибку времени выполнения, затем вы можете удалить ее или щелкнуть Дополнительные параметры, чтобы сбросить приложение.
Метод 3 — Обновите программу защиты от вирусов или загрузите и установите последнюю версию Центра обновления Windows.
Заражение вирусом, вызывающее ошибку выполнения на вашем компьютере, необходимо немедленно предотвратить, поместить в карантин или удалить. Убедитесь, что вы обновили свою антивирусную программу и выполнили тщательное сканирование компьютера или запустите Центр обновления Windows, чтобы получить последние определения вирусов и исправить их.
Метод 5 — Запустить очистку диска
Вы также можете столкнуться с ошибкой выполнения из-за очень нехватки свободного места на вашем компьютере.
- Вам следует подумать о резервном копировании файлов и освобождении места на жестком диске.
- Вы также можете очистить кеш и перезагрузить компьютер.
- Вы также можете запустить очистку диска, открыть окно проводника и щелкнуть правой кнопкой мыши по основному каталогу (обычно это C
- Щелкните «Свойства», а затем — «Очистка диска».
Метод 6 — Переустановите графический драйвер
Если ошибка связана с плохим графическим драйвером, вы можете сделать следующее:
- Откройте диспетчер устройств и найдите драйвер видеокарты.
- Щелкните правой кнопкой мыши драйвер видеокарты, затем нажмите «Удалить», затем перезагрузите компьютер.
Метод 7 — Ошибка выполнения, связанная с IE
Если полученная ошибка связана с Internet Explorer, вы можете сделать следующее:
- Сбросьте настройки браузера.
- В Windows 7 вы можете нажать «Пуск», перейти в «Панель управления» и нажать «Свойства обозревателя» слева. Затем вы можете перейти на вкладку «Дополнительно» и нажать кнопку «Сброс».
- Для Windows 8 и 10 вы можете нажать «Поиск» и ввести «Свойства обозревателя», затем перейти на вкладку «Дополнительно» и нажать «Сброс».
- Отключить отладку скриптов и уведомления об ошибках.
- В том же окне «Свойства обозревателя» можно перейти на вкладку «Дополнительно» и найти пункт «Отключить отладку сценария».
- Установите флажок в переключателе.
- Одновременно снимите флажок «Отображать уведомление о каждой ошибке сценария», затем нажмите «Применить» и «ОК», затем перезагрузите компьютер.
Если эти быстрые исправления не работают, вы всегда можете сделать резервную копию файлов и запустить восстановление на вашем компьютере. Однако вы можете сделать это позже, когда перечисленные здесь решения не сработают.
Другие языки:
How to fix Error 0x800CCC17 (USER_CANCEL) — User canceled operation.
Wie beheben Fehler 0x800CCC17 (USER_CANCEL) — Benutzer hat den Vorgang abgebrochen.
Come fissare Errore 0x800CCC17 (USER_CANCEL) — Operazione annullata dall’utente.
Hoe maak je Fout 0x800CCC17 (USER_CANCEL) — Gebruiker heeft bewerking geannuleerd.
Comment réparer Erreur 0x800CCC17 (USER_CANCEL) — L’utilisateur a annulé l’opération.
어떻게 고치는 지 오류 0x800CCC17 (USER_CANCEL) — 사용자가 작업을 취소했습니다.
Como corrigir o Erro 0x800CCC17 (USER_CANCEL) — Operação cancelada pelo usuário.
Hur man åtgärdar Fel 0x800CCC17 (USER_CANCEL) — Användaren avbröt operationen.
Jak naprawić Błąd 0x800CCC17 (USER_ANULUJ) — Użytkownik anulował operację.
Cómo arreglar Error 0x800CCC17 (USER_CANCEL) — Operación cancelada por el usuario.
Об авторе: Фил Харт является участником сообщества Microsoft с 2010 года. С текущим количеством баллов более 100 000 он внес более 3000 ответов на форумах Microsoft Support и создал почти 200 новых справочных статей в Technet Wiki.
Следуйте за нами:
Последнее обновление:
20/12/22 05:46 : Пользователь Windows 10 проголосовал за то, что метод восстановления 4 работает для него.
Этот инструмент восстановления может устранить такие распространенные проблемы компьютера, как синие экраны, сбои и замораживание, отсутствующие DLL-файлы, а также устранить повреждения от вредоносных программ/вирусов и многое другое путем замены поврежденных и отсутствующих системных файлов.
ШАГ 1:
Нажмите здесь, чтобы скачать и установите средство восстановления Windows.
ШАГ 2:
Нажмите на Start Scan и позвольте ему проанализировать ваше устройство.
ШАГ 3:
Нажмите на Repair All, чтобы устранить все обнаруженные проблемы.
СКАЧАТЬ СЕЙЧАС
Совместимость
Требования
1 Ghz CPU, 512 MB RAM, 40 GB HDD
Эта загрузка предлагает неограниченное бесплатное сканирование ПК с Windows. Полное восстановление системы начинается от $19,95.
ID статьи: ACX011945RU
Применяется к: Windows 10, Windows 8.1, Windows 7, Windows Vista, Windows XP, Windows 2000
Содержание
- Почему не устанавливается Яндекс.Браузер
- Подробности
- Неполное удаление предыдущей версии
- Удаление данных из реестра
- Включение автоматического обновления
- Избавляемся от вирусов
- Заключение
- Как разблокировать заблокированное Яндекс Браузером расширение — инструкция
- Что служит причиной блокировки
- Как отключить блокировку
- Если уведомление появляется без скачивания
- Расширения в «Яндекс.Браузере»: установка и решение проблем с инсталляцией, настройка, отключение
- Что такое расширения в обозревателях
- Как открыть раздел с расширениями в «Яндекс.Браузере» и включить нужные
- Где найти и установить новое расширение
- Видео: как инсталлировать новое дополнение через официальный магазин
- Установка расширений из каталога для Chrome
- Возможные ошибки при инсталляции: почему происходят и как решить
- Постоянное отключение дополнения
- Не удаётся проверить подлинность дополнения
- Плагин не поддерживается
- «Яндекс.Браузер» заблокировал установку потенциально опасного расширения
- Удаление плагинов
- Видео: как избавиться от расширения в «Яндекс.Браузере»
- Настройка расширений
- Отключения рекламы в дополнениях
Почему не устанавливается Яндекс.Браузер
Почему не устанавливается Яндекс.Браузер? Такой вопрос частенько возникает у пользователей. Особенно у тех, кто уже использовал данный веб-обозреватель, потом его удалил и теперь хочет установить заново. Мы расскажем о том, как решить проблему.
Подробности
Стоит отметить, что Яндекс.Браузер – весьма капризная программа. Если что-то вдруг не так, то он напрочь откажется устанавливаться. И неизвестно, с чем это связано. Тем не менее, проблему нужно как-то решать.
Сейчас мы расскажем о самых действенных способах решения проблемы.
Неполное удаление предыдущей версии
Это самая распространенная причина неполадки. Часто системный компонент «Программы и компоненты» не может полностью выполнить деинсталляцию данного веб-обозревателя. Потому и возникает проблема с новой установкой.
Придется вручную удалять то, что не смогла убрать Windows. Если не устанавливается Яндекс.Браузер и выдает ошибку в процессе установки, то нужно сначала вручную почистить те каталоги, где он когда-то находился. Для этого следует сделать вот что:
- Открываем «Проводник Windows». В строку адреса сверху вставляем запрос %localappdata%Yandex.
- Жмем клавишу Enter .
- Теперь сотрите папку YandexBrowser.
- Перезапустите ПК.
После всех этих процедур можно заново пробовать установить Яндекс.Браузер. Все должно пройти нормально. В редких случаях может получиться так, что данной процедуры недостаточно. Если это действительно так, то тогда переходим к следующей главе.
Удаление данных из реестра
В системном реестре операционной системы Windows хранятся все данные об установленных программах. И иногда стандартная установка не убирает эти самые записи. Поэтому новая установка того же продукта невозможна.
Наша задача – убрать из реестра все записи, связанные с Яндекс.Браузером. Только тогда он сможет нормально установиться. При работе с реестром нужно быть предельно осторожным. Удаление не той записи может повесить систему. А сделать нужно вот что:
- Скачайте последнюю версию утилиты-чистильщика CCleaner с официального сайта.
- Запустите полученный файл и выполните процедуру установки. Если вам предложат какой-либо дополнительный софт – откажитесь от него. Также проследите, что сверху в качестве языка установлен Russian.
- Дождитесь завершения и кликните на кнопку RunCCleaner.
- Перейдите во вкладку «Реестр».
- Сначала активируйте «Поиск проблем», а потом нажмите на «Исправить выбранное…».
- Сохраните резервную копию данных и завершите процедуру чистки.
- Закройте утилиту.
- Перезапустите ПК.
Теперь вам нужно попробовать переустановить веб-обозреватель. Если до этого Яндекс.Браузер показывал ошибку при установке «Не удается найти указанный файл», то после проведения вышеописанной процедуры все должно заработать.
Включение автоматического обновления
Часто бывает так, что во всем виновата служба обновления операционной системы. Непонятно, с чем это связано, но такой баг есть. С отключенными обновлениями Yandex Браузер ни в какую не хочет устанавливаться на компьютерах и ноутбуках.
Если не устанавливается Яндекс.Браузер и не удается найти «browser.exe», то есть один способ, позволяющий исправить ситуацию. Он довольно прост. Но работает только в том случае, если у вас была отключена служба обновления. Сделать нужно следующее:
- Запускаем «Панель управления» и щелкаем по пункту «Администрирование».
- Открываем инструмент «Службы».
- Затем в списке служб ищем «Автоматическое обновление Windows» и дважды кликаем по ней. Если вы не нашли такой элемент, то откройте «Центр обновленияWindows».
- Теперь в строе «Тип запуска» выбираем «Автоматически» и нажимаем на кнопку «Запустить».
- Далее, кликаем на «Применить».
- Закрываем все окна и перезагружаем компьютер или ноутбук.
После рестарта пробуем снова установить Яндекс.Браузер. Если инсталляция прошла успешно, значит, проблема успешно решена. Если же ничего не помогло, то вариант остается только один. О нем в следующей главе.
Избавляемся от вирусов
Вредоносное программное обеспечение также может блокировать установку тех или иных приложений. Особенно чувствителен к вирусам инсталлятор Яндекс.Браузера. Малейшая угроза может заставить установщик прекратить работу.
Для избавления от вирусов придется установить какой-нибудь хороший антивирусный продукт. Можно использовать для этих целей ESET NOD32, и на его примере мы и рассмотрим всю процедуру. Но подойдет и любой другой антивирус, который вам нравится.
- В системном трее щелкаем по значку антивируса правой кнопкой мыши и выбираем «Открыть…».
- Перемещаемся на вкладку «Сканирование…».
- Запускаем выполнение процедуры.
Антивирус сам найдет и устранит все угрозы. После завершения сканирования нужно будет перезагрузить компьютер. И только после рестарта можно приступать к повторной установке Яндекс.Браузера.
Заключение
А теперь подведем итоги. Мы попытались решить проблему, возникающую при установке Яндекс.Браузера. Если ни один из вышеперечисленных способов не помог, то вам придется менять систему или же использовать другой веб-обозреватель.
Нос высокой долей вероятности хоть один из представленных выше вариантов сработает. Ведь главное – устранить следы предыдущей установки Яндекс.Браузера и избавиться от вирусов. Тогда все будет нормально. Если только не повреждены системные файлы.
Как разблокировать заблокированное Яндекс Браузером расширение — инструкция
Во время работы с браузером Yandex пользователи могут наблюдать уведомление «Яндекс.Браузер заблокировал установку потенциально опасного расширения». В этом случае полезно будет знать, по какой причине это возникает и как можно обойти такую блокировку, не навредив компьютеру.
Что служит причиной блокировки
Есть две основные причины, по которым появляется уведомление о блокировке расширения:
- Встроенная защитная система Protect предназначена для обеспечения безопасного серфинга в сети. Именно она срабатывает при попытке загрузки расширения для браузера. Если система увидит, что плагин сможет повлиять на сохранность данных, или ей не удастся проверить подлинность расширения, она сочтет это угрозой и выдаст ошибку.
- Наличие вирусов на компьютере — некоторые из них могут не только показывать пользователю рекламу или просматривать личные данные, они способны также запускать рабочие процессы, которые подразумевают установку расширений. Если защита работает, то она моментально среагирует на попытку такой установки и заблокирует это действие, проинформировав уведомлением.
Если уведомления всплывают часто, стоит обратить на это внимание, так как это может свидетельствовать об активной деятельности вирусов. Также можно попробовать выбрать другой магазин и загрузить расширение оттуда, возможно, оно покажется защитной системе более безопасным.
Внимание! Если система выставляет предупреждение перед установкой, обязательно нужно обратить внимание на то, действительно ли это нужный плагин, так как можно случайно скачать опасную программу.
Как отключить блокировку
Если защита мешает установить плагин, можно разблокировать расширение в Яндекс.Браузере самостоятельно. Выполняется это следующим образом:
- Нужно зайти в «Меню» браузера и выбрать строку «Настройки». Кнопка «Меню» находится в правом верхнем углу, на ней изображены три полоски.
- В «Настройках» нужно перейти на вкладку «Безопасность» и убрать отметку перед строчкой «Проверять безопасность посещаемых сайтов и загружаемых файлов».
- Затем необходимо перейти на вкладку «Дополнения». В ней можно увидеть блок «Безопасность в сети», в котором всегда автоматически включен «Антишок» и Adguard. Эти две позиции нужно отключить.
После выполнения указанных действий нужно перезагрузить страницу, с которой будет скачиваться расширение, и попробовать сделать это снова.
Как только установка будет выполнена, в целях будущей безопасности рекомендуется выставить все настройки обратно в исходное состояние, включив защиту.
Если этот способ не сработал, нужно почистить куки и кэш Яндекс.Браузера либо попробовать изменить старт загрузки, например, использовать плагины от Chrome или Opera.
Если уведомление появляется без скачивания
Если уведомление о блокировке разрешения периодически всплывает без скачивания, это может значить только действие вирусов, которые самостоятельно пытаются загружать какие-то плагины. В этом случае необходимо установить на свой компьютер антивирусную программу и просканировать систему на наличие вредоносных файлов. Проверку лучше осуществлять несколько раз, удаляя после каждой обнаруженные данные и перезагружая компьютер.
Также рекомендуется удалять все лишние файлы, которые являются «мусором». Сделать это нужно сразу после сканирования на вирусы и потом проводить чистку систематически. Справиться с сортировкой всех данных и выделить остаточный мусор может помочь утилита CCleaner, которую установило уже большое количество пользователей. В этой программе будут полезны две опции — «Очистка» и «Реестр».
Важно! При установке антивирусных программ обязательно нужно следить за тем, чтобы это была последняя версия, также как и за актуальностью обновлений браузера.
Даже если всплывающие уведомления приносят дискомфорт, отключать защиту совсем не рекомендуется, так как можно не заметить деятельность вирусов, что приведет к неисправностям ПК. Тем более что блокировка не делает установку нужного расширения невозможным, ее всегда можно обойти самостоятельно, а в остальное время она просто будет справляться со своей задачей и указывать на уязвимые места.
Расширения в «Яндекс.Браузере»: установка и решение проблем с инсталляцией, настройка, отключение
Большинство начинающих юзеров ПК знает, что в обозреватели можно встраивать специальные маленькие утилиты, которые значительно расширяют возможности основного приложения. Как установить и настроить такие скрипты для «Яндекс.Браузера»? Что предпринять, если не удаётся инсталлировать нужное дополнение к обозревателю?
Что такое расширения в обозревателях
Расширения (по-другому, дополнения) — миниатюрные скрипты (программки), которые встраиваются в обозреватели и работают в его интерфейсе. Их устанавливают, чтобы пользоваться опциями, которых нет в браузере или на самих сайтах (например, кнопка для скачивания музыки в социальной сети). Существует масса видов таких программ: от блокировщиков рекламы, например, AdBlock, до сервисов VPN и платформ, которые показывают актуальный курс криптовалют.
Расширения выполняют разные функции: показывают курс валют, подключаются к сети VPN, блокируют рекламу и многое другое
Не стоит перебарщивать с количеством расширений в обозревателе — программа и в целом ПК начнут медленно работать. Устанавливайте только самые нужные и полезные. Сделать это можно через официальные магазины дополнений (например, в Opera Addons и Chrome Web Store для «Яндекс.Браузера»), а также через официальные сайты конкретных расширений. Первые два метода наиболее безопасные, так как перед публикацией в магазине плагины проверяются на наличие вирусов и работоспособность.
Как открыть раздел с расширениями в «Яндекс.Браузере» и включить нужные
В обозревателе от компании «Яндекс» уже собраны (предустановлены) дополнения с различными функциями, поэтому необязательно что-то скачивать — достаточно найти и активировать установленный уже плагин в разделе утилиты:
- Кликните в правой части окна обозревателя по значку в виде гамбургера (три горизонтальные линии). В сером меню утилиты щёлкните по строчке «Дополнения» с изображением пазла.

В меню браузера кликните по строчке «Дополнения»
Вас перенесёт на внутреннюю вкладку обозревателя со списком дополнений. Они будут разделены по блокам: «Загрузки», «Удобные инструменты» и т. д. Пролистайте вниз список.
Во вкладке «Дополнения» находятся все расширения: предустановленные и те, что были инсталлированы юзером
Вы увидите отдельный раздел с дополнениями для обеспечения безопасности в сети, расширениями для совершения покупок. Чтобы включить или выключить расширение, щёлкните по соответствующему переключателю справа. Серый переключатель означает, что плагин деактивирован, а жёлтый, что включён.
Включенные расширения справа имеют жёлтые тумблеры
Где найти и установить новое расширение
Если в стандартном списке вы не нашли нужное дополнение, отправляйтесь в магазин Opera Addons (у «Яндекс.Браузера» и «Оперы» общий магазин расширений):
- Прокрутите страницу с предустановленными плагинами до конца — щёлкните по большой жёлтой клавише для перехода в каталог.
Перейдите в каталог расширений «Яндекс.Браузера»
В новой вкладке откроется магазин. Если вы знаете точное название нужного вам расширения, вбейте его в поисковой строке справа — сразу появится меню с вариантами.
Если вам нужно выполнить поиск дополнения, воспользуйтесь строкой справа
Для поиска можете также использовать перечень разделов.
Выберите тематику дополнения
Когда окажетесь на странице нужной программы, кликните по «Добавить».
Кликните по зелёной кнопке «Добавить»
Запустится закачка и инсталляция — клавиша станет жёлтой. Подождите немного.
Подождите, пока установится скрипт
В диалоговом окошке подтвердите инсталляцию.
Подтвердите установку дополнения в окошке
Справа откроется окошко с уведомлением об успешной установке.
Справа откроется диалоговое окно с сообщением об успешной инсталляции
На панели справа появится также иконка расширения (автоматически оно будет сразу включено) — кликните по ней, чтобы появилось меню скрипта, в котором вы можете управлять его функциями.
У каждого расширения есть своя панель, которая открывается кликом по иконке
Видео: как инсталлировать новое дополнение через официальный магазин
Установка расширений из каталога для Chrome
Хотя магазином Chrome Web Store пользуются в основном юзеры «Гугл Хрома», дополнения в нём подойдут и обозревателю от Yandex. Однако учтите, что не все приложения совместимы — в некоторых случаях установка будет невозможна. Рассмотрим инсталляцию:
- Переходим по этой ссылке в «Яндекс.Браузере», которая ведёт в Store. В левой части окна сразу при необходимости вводим поисковой запрос, если известно название расширения.

Если знаете точное название скрипта, найдите его с помощью строки поиска слева
В выпадающем меню с результатами, как правило, сразу находится нужный плагин — щёлкаем по искомому приложению.
Введите запрос в строку
Используем перечень с категориями и оценками для поиска дополнения, если название не знаем или если не ищем что-то конкретное.
Перечень категорий поможет отфильтровать дополнения во время поиска
Жмём на синюю клавишу «Установить».
Щёлкните по кнопке «Установить»
Подтверждаем инсталляцию в окошке.
Подтвердите инсталляцию скрипта через магазин «Хрома»
Возможные ошибки при инсталляции: почему происходят и как решить
Во время инсталляции или уже в процессе работы могут возникать разные проблемы с дополнениями — рассмотрим решение самых распространённых.
Постоянное отключение дополнения
«Яндекс.Браузер» всегда блокирует работу дополнений, загруженных с сайтов, которые система считает подозрительными. В процессе работы пользователь получает сообщение о том, что дополнение принудительно деактивировано.
Браузер сам принудительно отключает непроверенные скрипты
В этой ситуации решение проблемы только одно — включать дополнение для каждого сеанса, только при каждом запуске обозревателя, так деактивировать данную меру безопасности невозможно.
Если блокировка и отключение касаются плагинов, установленных из официальных магазинов, попробуйте удалить их и инсталлировать вновь.
Не удаётся проверить подлинность дополнения
Часто «Яндекс.Браузер» повторно проверяет все ранее инсталлированные расширения. В итоге может появиться сообщение о том, что утилита для «сёрфинга» не может отыскать подтверждение подлинности дополнения. В этом случае рекомендуется последовать совету в уведомлении — нажать на клавишу «Переустановить». Браузер удалит, а затем загрузит уже проверенную версию скрипта.
Если браузеру не удалось проверить подлинность расширения, значит, вам необходимо переустановить скрипт
Плагин не поддерживается
Если сообщение об отсутствии поддержки возникло при инсталляции скрипта из магазина «Хрома», вы ничего сделать не сможете — попробуйте найти то же расширение в магазине Opera Addons.
Если ошибка появилась при установке из стандартного магазина, попробуйте сначала обновить браузер, а затем очистить кэш обозревателя:
- Запустить браузер. Открыть меню и выбрать пункт «Настройки».
- Немного промотать страницу вниз и нажать на кнопку «Показать дополнительные настройки».
Откройте дополнительные настройки
Перейти в раздел «Личные данные», где нужен пункт «Очистить историю загрузок».
Кликните по «Очистить историю загрузки»
В появившемся окне необходимо выставить параметр «За всё время», а также поставить галочку у пунктов «Файлы, сохранённые в кэше» и «Файлы cookie». Остальное можно выставить в соответствии со своими желаниями. Запустить очистку.
Выделите необходимые пункты и нажмите на «Очистить историю»
Если апдейт и очистка не помогли, переустановите обозреватель: удалить его с помощью стороннего деинсталлятора, например, Revo Uninstaller, чтобы удалить даже остаточные файлы утилиты (стандартное удаление этого сделать не позволит). После этого установите снова браузер, скачав дистрибутив с официального сайта.
«Яндекс.Браузер» заблокировал установку потенциально опасного расширения
Объяснений у этой ошибки два: включённая опция Protect для защиты или вирусная активность на ПК.
Браузер может заблокировать установку опасного расширения
Если вы хотите загрузить плагин, который блокируется «Яндекс.Браузером», выполните такие шаги:
- Откройте «Меню» браузера (справа вверху три полоски) и перейдите в «Настройки».
- Выберите пункт «Безопасность».
Перейдите в настройки безопасности
Снимите галочку с «Проверять безопасность посещаемых сайтов и загружаемых файлов».
Отключите первый пункт в разделе «Защита от угроз»
После этого откройте вкладку «Дополнения», где ниже будет блок «Блокировка рекламы». По умолчанию должны быть активны всего два — «Антишок» и Adguard. Отключите их.
Деактивируйте «Антишок» и Adguard
Если ошибка появляется уже в процессе работы в интернете, значит, проблема связана с вирусной активностью. Просканируйте свой ПК на наличие вирусов. Воспользуйтесь сторонней защитной портативной утилитой: Malwarebytes, AdwCleaner, Dr. Web CureIt и прочее. Также очистите систему с помощью стандартного сервиса «Виндовс» «Очистка диска» или через CCleaner или другую подобную утилиту от стороннего разработчика. Также рекомендуется обновить браузер и отключить расширения, которыми вы не пользуетесь.
Удаление плагинов
Процедура удаления доступна только для плагинов в разделе «Из других источников», то есть для тех, что вы сами устанавливали ранее. Стандартные расширения убрать не получится:
- Отыщите нужный плагин во внутренней вкладке и нажмите на ссылку «Подробнее», чтобы меню раскрылось. Жмём на белую кнопку «Удалить».

Щёлкните по «Удалить» в развёрнутом меню
В правой области обозревателя в диалоговом окошке подтверждаем своё намерение очистить браузер от этого дополнения. Плагин тут же исчезнет из списка.
Подтвердите удаление скрипта в правом окошке
Опция удаления доступна также в контекстном меню значка на верхней панели браузера справа — вызовите его кликом правой клавиши по этой иконке и выберите удаление. Таким же образом подтвердите действие. Учтите, что удалённое приложение вы сможете восстановить только посредством повторной установки, поэтому будьте аккуратны.
Выберите пункт «Удалить» в контекстном меню
Видео: как избавиться от расширения в «Яндекс.Браузере»
Настройка расширений
Многие дополнения настраиваются: параметры для изменения в случае каждого дополнения будут разными. Для начала откройте панель с настройками:
- Параметры можно менять в самом меню расширения — кликните левой клавишей его иконке на верхней панели. Рассмотрим для примера настройку для дополнения DotVPN. Раскройте раздел с настройками с помощью значка в виде шестерни справа.

Кликните по шестеренке в небольшом интерфейсе справа
С помощью тумблеров справа отключите либо, наоборот, активируйте параметры: «Файервол» для сети VPN, удаление иконки расширения с панели, защита трекинга и другое.
Переключайте параметры в зависимости от ваших предпочтений и целей использования скрипта
С помощью ссылки внизу главного меню расширения измените страну — выберите ту, что подходит вам.
Если у вас сервис VPN, выберите обязательно страну
Ещё один способ запуска меню — через внутреннюю вкладку с перечнем дополнений. Нажмите на «Подробнее» и кликните по «Настройки», если такая кнопка присутствует. В противном случае ищите раздел с настройками в меню расширения.
Кнопка «Настройки» доступна в развёрнутом меню
В новой открытой вкладке появятся пункты для настройки, разбитые по разделам. Ставьте либо удаляйте галочки с параметров в зависимости от того, какие функции и интерфейс скрипта вы хотите получить.
Настройка некоторых дополнений возможна в отдельной вкладке
Отключения рекламы в дополнениях
У многих расширений есть платные и бесплатные варианты. Версии без оплаты обычно идут с рекламой. Для её деактивации достаточно включить во внутренней вкладке браузера «Дополнения» плагин «Антишок» — он уже встроен в обозреватель. Он находится практически в начале списка, в блоке «Безопасность в сети». Также активируйте плагин «Блокировка мешающей рекламы» и Adguard.
Активируйте встроенные плагины для блокировки рекламы
Расширения браузера позволяют работать с теми функциями, которых нет в утилите, либо же использовать более качественный сервис по сравнению со стандартным, например, в случае блокировки рекламы. В «Яндекс.Браузер» при установке уже встраиваются некоторые расширения — их список находится во внутренней вкладке, в которой можно управлять скриптами: удалять, включать, отключать, настраивать. Если у вас возникли проблемы с дополнением, очистите кэш обозревателя и переустановите скрипт. Также можете попробовать очистить файлы все «операционки» в целом, проверить ПК на вирусы и переустановить сам браузер.
Содержание
- Ошибка MS Outlook с кодом 0x800CCC0B – как исправить?
- Причины ошибки 0x800CCC0B в Microsoft Outlook
- Решения ошибки с кодом 0x800ccc0b
- Настроить параметр SMTP
- Изменить номер порта
- Исправление повреждения файлов данных PST
- Что еще можно попробовать?
- Outlook IMAP или POP-сервер неожиданно завершил подключение, а сервер был прерван
- Дополнительные ресурсы
- Что такое ошибка Outlook 0x800ccc1a и как ее исправить в Outlook 2007, 2010, 2013, 2016?
- Что вызывает код ошибки Outlook 0x800ccc1a?
- Как исправить ошибку Outlook 0x800ccc1a?
- Вывод
- Как исправить ошибку Microsoft Outlook 0x800CCC17
- Сводка «USER_CANCEL
- Что вызывает ошибку времени выполнения 0x800CCC17?
- Ошибки USER_CANCEL
- USER_CANCEL Истоки проблем
Ошибка MS Outlook с кодом 0x800CCC0B – как исправить?
Ошибка 0x800CCC0B в Microsoft Outlook не совсем стандартная. Она может появляться от случая к случаю или отображаться постоянно, при каждой попытке отправить письмо через этот почтовый клиент. С одной стороны, она часто связана с настройкой SMTP. С другой стороны, других причин тоже очень много: от некорректной установки до проблем с сетью и т. п. Эта особенность ошибки 0x800ccc0b, а также отсутствие официального ее описания, делает ее немного сложной в исправлении, но мы думаем, что какой-то из способов обязан сработать.
Сообщение об ошибке: Произошла неизвестная ошибка. Учетная запись: ’[email protected]’, Сервер: ‘mail.yourdomain.com’, Протокол: SMTP, Порт: 25, Безопасность (SSL): Нет, Номер ошибки: 0x800CCC0B
Причины ошибки 0x800CCC0B в Microsoft Outlook
Почему появляется ошибка 0x800ccc0b в Microsoft Outlook:
- неполадки с DNS-сервером или его совместимостью с провайдером;
- некорректная настройка почтового клиента;
- проблемы во время установки Outlook;
- ошибка сервера SMTP;
- отсутствие авторизации порта 25 интернет-провайдером;
- повреждение файлов клиента.
Решения ошибки с кодом 0x800ccc0b
Рассматривая ошибку в перечисленных выше ракурсах, на ум приходит несколько очень простых, но действенных процедур. Первая – просто перезагрузить компьютер. Вторая – отключить антивирус на время установки офисного пакета программ и в момент отправки сообщения. Сейчас же мы перейдем к процедурам, которые чаще всего срабатывают у пользователей. Они немного сложны в реализации, но с нашими инструкциями, все должно пройти гладко. В конце также сделаем перечень других решений, которые могут помочь в тех случаях, когда основные исправления не дали ожидаемого результата.
Настроить параметр SMTP
Сперва стоит попробовать настроить свой SMTP-сервер MS Outlook, так как это самая частая причина ошибки. Скорее всего почтовый клиент просто не может подключиться к сети и это быстрое исправление может сработать.
Что нужно сделать:
- Открываем клиент MS Outlook.
- Переходим во вкладку «Файл» и жмем на пункт «Настройки учетной записи».
- Когда отобразится ваш адрес электронной почты, нужно нажать по нему два раза.
- После появления нового окна, ищем в нем и нажимаем на «дополнительные параметры».
- Идем во вкладку «Исходящий сервер для отправки ваших учетных данных» и выбираем «Мой сервер исходящей почты».
- Вводим свой логин и пароль к аккаунту
После завершения данной процедуры целесообразно знаться настройкой портов, но и этого может оказаться достаточно.
Изменить номер порта
Часть интернет-провайдеров блокируют порт номер 25. Это сделано с той целью, чтобы защитить клиентов от рассылок спама и различных кибератак. Однако именно данный порт является основным для работы MS Outlook. Решение довольно простое – перенаправлять данные на порт 26.
- Переходим в админ-панель своего роутера. Все нужные данные для авторизации есть на наклейке на его корпусе, по крайней мере, если не меняли пароль.
- Ищем раздел, который так и называется «Переадресация портов», он может быть скрыт внутри другого раздела.
- Жмем на кнопку «Создать правило».
- В строку «Открыть порт» вводим 25, а в «Порт назначения» – 26.
- Включаем правило постоянно, возвращаемся назад на один шаг и проверяем, что наша переадресация работает.
Исправление повреждения файлов данных PST
Неисправность файлов PST и OST очень часто приводит к ошибкам при отправке писем. Код 0x800CCC0B тоже может появляться по этой причине. Благо, указанную проблему сравнительно просто можно исправить.
Что нужно сделать:
- Идем в папку с почтовым клиентом – C:Program Files (x86)Microsoft OfficerootOffice16. Путь может отличаться в зависимости от версии MS Outlook.
- Здесь должен быть файл SCANPST.EXE, запускаем его.
- На первой же странице жмем на кнопку «Обзор» и выбираем PST-файл. Обычно он располагается по пути C:UsersUserAppDataLocalMicrosoftOutlook.
- Жмем на кнопку «Начать». Если сервис обнаружит проблему, появится возможность «Восстановить» файл.
Что еще можно попробовать?
Если после выполнения перечисленных выше шагов ошибка 0x800CCC0B не будет исправлена, придется попробовать еще ряд других способов. Их мы уже не будем описывать сильно подробно, но ничего сложного там нет.
- Заменить номер порта на 465 для SMTP и на 995 для POP3 (они совместимы со всеми версиями Windows, начиная с «семерки».
- Активировать сканирование системных файлов. Для этого в командную строку нужно ввести sfc /scannow.
- Очистить диск от временных файлов. Они могут негативно влиять на стабильность работы клиента электронной почты. Чтобы запустить инструмент, нужно в поиск ввести cleanmgr.exe и открыть файл с таким названием.
- Выставить дату, время и часовой пояс. Вручную нужно только указать часовой пояс, остальные данные можно синхронизировать с интернетом.
- Установить рекомендуемые обновления Windows. Одно из них может касаться данной ошибки Outlook.
- Отключить фаерфол и проверить, что не никаких лишних правил в файле hosts.
Мы обсудили все известные причины ошибки 0x800ccc0b в Outlook, а также возможные решения для их исправления. По идее, после выполнения одной из процедур должна вернуться возможность отправлять электронные письма. В любом случае, мы ждем ваших отзывов о результатах проведенных действий.
Источник
Outlook IMAP или POP-сервер неожиданно завершил подключение, а сервер был прерван
Последнее обновление: 5 октября 2022 г.
Outlook прекращает подключение к почтовому серверу. Могут возникать такие ошибки:
«Подключение к серверу прервано».
Задача «Имя пользователя — получение» сообщила об ошибке (0x800CCC0F): «Подключение к серверу прервано. Если эта проблема не исчезнет, обратитесь к администратору сервера или поставщику услуг Интернета.»
«Сервер неожиданно завершил подключение. Возможные причины: проблемы с сервером, проблемы с сетью или длительный период бездействия».
СОСТОЯНИЕ: ВРЕМЕННОЕ РЕШЕНИЕ
После изучения этого далее мы видим два обходных пути для устранения следующих ошибок:
Решение No 1. Если вы получаете ошибки из приведенного выше раздела, это может указывать на проблему с паролем приложения. Это может произойти на Windows 10 или Windows 11. Чтобы исправить пароль приложения, войдите в веб-адрес электронной почты поставщика услуг электронной почты IMAP и перейдите в раздел «Сведения об учетной записи > безопасность » и создайте новый пароль приложения.
Чтобы исправить пароль приложения в учетной записи электронной почты в Outlook, выполните следующие действия.
В Outlook выберите «Файл», в разделе «Сведения об учетной записи» щелкните раскрывающийся список и выберите учетную запись IMAP с указанными выше ошибками.
Выберите параметры учетной записи > параметров сервера.
В разделе «Параметры учетной записи IMAP» вставьте новый пароль приложения в поле «Пароль».
Нажмите кнопку Далее, затем Готово.
Обходной путь No 2. Мы протестированные далее и обнаружили, что TLS 1.3 может вызвать ошибки выше, если вы используете Windows 10. Наше тестирование обнаружило, Windows 11 TLS 1.3 должен нормально работать с Outlook. Если вы используете Windows 10, выполните приведенные ниже действия, чтобы отключить TLS 1.3 для устранения ошибок, описанных в приведенной выше статье.
Эта проблема может возникнуть, если компьютер был обновлен до настройки TLS 1.3. Чтобы обойти эту проблему, удалите параметры TLS 1.3, выполнив следующие действия:
Нажмите кнопку «Пуск», найдите Regedit и откройте приложение.
Перейдите по этому пути в реестре:
Проверьте, отображается ли TLS 1.3 в разделе «Протоколы». В этом случае щелкните правой кнопкой мыши «Протоколы» и выберите команду «Экспорт», чтобы сохранить экспорт конфигурации в реестре, если по какой-либо причине потребуется отменить возврат.
Если в разделе «Протоколы» отображается TLS 1.3, удалите этот ключ и его вложенные ключи.
Перезапустите Outlook. Если синхронизация по-прежнему не работает, перезапустите Windows.
После внесения изменений реестр должен выглядеть примерно так, как показано ниже, без ключей TLS 1.3.
Дополнительные ресурсы
Общение с экспертами
Обращайтесь к экспертам, обсуждайте последние новости, обновления и рекомендации для Outlook, а также читайте наш блог.
Задавайте вопросы агентам поддержки, MVP, инженерам и другим пользователям Outlook и находите решения.
Предложение новых функций
Мы будем рады вашим отзывам и предложениям. Вам наверняка есть, что сказать. Поделитесь с нами своими мыслями.
Источник
Что такое ошибка Outlook 0x800ccc1a и как ее исправить в Outlook 2007, 2010, 2013, 2016?
Все мы знаем, что почтовый клиент Outlook является наиболее широко используемым настольным почтовым приложением для отправки и получения электронных писем. Outlook также предлагает множество кодов ошибок, которые не позволяют пользователю отправлять и получать электронные письма с сервера. Некоторые ошибки возникают из-за неправильной установки почтового приложения Outlook, а некоторые ошибки возникают из-за повреждения файла данных Outlook. Итак, в этом разделе мы рассмотрим ошибку Outlook 0x800ccc1a (ваш сервер не поддерживает указанный вами тип шифрования соединения). После получения этой ошибки пользователь не может отправлять электронные письма из почтового приложения Outlook (Outlook 2007, 2010, 2013, 2016).
Мы собрали несколько запросов пользователей, чтобы узнать больше об ошибке Outlook 0x800ccc1a —
«Я использую Outlook 2013 и получаю сообщение об ошибке 0x800ccc1a из Outlook. Из-за этой ошибки я не могу отправлять электронные письма. Я могу получать электронные письма, но не могу отправлять »
«Я получил ошибку 0x800ccc1a из Outlook 2010. Из-за этой ошибки я не могу отправлять и получать электронные письма. В диалоговом окне Outlook написано — Задача «…. @… Com» — Отправка »сообщила об ошибке (0x800ccc1a):« Ваш сервер не поддерживает указанный вами тип шифрования соединения. Попробуйте изменить метод шифрования. Обратитесь к администратору почтового сервера или поставщику услуг Интернета (ISP) за дополнительной помощью. ‘ Внезапно я получил эту ошибку из Outlook и теперь не могу отправлять и получать электронные письма из Outlook ».
Программы для Windows, мобильные приложения, игры — ВСЁ БЕСПЛАТНО, в нашем закрытом телеграмм канале — Подписывайтесь:)
Если мы рассмотрим запросы пользователей, то мы обнаружили, что из-за этой ошибки Outlook 0x800ccc1a пользователи не могут отправлять электронные письма из Outlook, а иногда и не получать электронные письма в Outlook. Эта «сообщенная ошибка (0x800ccc1a)» произошла в разных выпусках Outlook, таких как Outlook 2007, 2010, 2013, 2016, с тем же описанием ошибки.
Что вызывает код ошибки Outlook 0x800ccc1a?
Как правило, ошибка Outlook 0x800ccc1a (ваш сервер не поддерживает указанный вами тип шифрования соединения) появляется, когда пользователи используют тип зашифрованного соединения SSL (Secure Sockets Layer) для отправки электронных писем. Эта ошибка также возникает, когда пользовательский антивирус (например, Bitdefender) блокирует SSL-соединение. Итак, если ваш антивирус блокирует SSL-соединение, вам необходимо отключить сканирование SSL в антивирусе.
Как исправить ошибку Outlook 0x800ccc1a?
Теперь мы знаем, что есть две основные причины этой ошибки: первая — когда в Outlook включена опция «Этот сервер требует безопасного соединения SSL», вторая — когда антивирусное сканирование и блокирование SSL-соединения. Чтобы исправить эту ошибку, мы должны снять флажок «Этот сервер требует безопасного соединения SSL». Здесь мы объясним, как решить эту ошибку в выпусках Outlook 2007, 2010, 2013, 2016.
- Запустите Outlook 2007, затем перейдите в Инструменты, а затем откройте настройку учетной записи.
- Теперь выберите связанную учетную запись электронной почты, а затем выберите параметр «Изменить».
- Нажмите «Дополнительные настройки», а затем выберите «Дополнительно».
- В разделе «Дополнительно» снимите флажок «Этот сервер требует шифрованного соединения (SSL)».
- Затем нажмите ОК, Далее и Готово.
- Перезагрузите Outlook.
В Outlook 2010, 2013, 2016 —
- Откройте Outlook 2010, перейдите на вкладку «Файл» и затем «Параметры учетной записи».
- Щелкните учетную запись электронной почты, затем нажмите кнопку «Изменить».
- Щелкните дополнительные настройки.
Эти шаги также применимы в выпусках Outlook 2013 и 2016.
Вывод
Иногда Outlook 2007, 2010, 2013, 2016 сообщал об ошибке 0x800ccc1a: ваш сервер не поддерживает указанный вами тип шифрования соединения, из-за этой ошибки пользователь не может отправлять сообщения из Outlook. В предыдущем разделе мы описали этот код ошибки Outlook 0x800ccc1a и предложили решения для исправления этой ошибки.
Программы для Windows, мобильные приложения, игры — ВСЁ БЕСПЛАТНО, в нашем закрытом телеграмм канале — Подписывайтесь:)
Источник
Как исправить ошибку Microsoft Outlook 0x800CCC17
| Номер ошибки: | Ошибка 0x800CCC17 | |
| Название ошибки: | USER_CANCEL | |
| Описание ошибки: | User canceled operation. | |
| Разработчик: | Microsoft Corporation | |
| Программное обеспечение: | Microsoft Outlook | |
| Относится к: | Windows XP, Vista, 7, 8, 10, 11 |
Сводка «USER_CANCEL
«USER_CANCEL» обычно является ошибкой (ошибкой), обнаруженных во время выполнения. Разработчики программного обеспечения, такие как Microsoft Corporation, обычно принимают Microsoft Outlook через несколько уровней отладки, чтобы сорвать эти ошибки перед выпуском для общественности. Хотя эти превентивные действия принимаются, иногда ошибки, такие как ошибка 0x800CCC17, будут пропущены.
В выпуске последней версии Microsoft Outlook может возникнуть ошибка, которая гласит: «User canceled operation.». Когда это происходит, конечные пользователи могут сообщить Microsoft Corporation о наличии ошибок «USER_CANCEL». Затем они исправляют дефектные области кода и сделают обновление доступным для загрузки. Если есть уведомление об обновлении Microsoft Outlook, это может быть решением для устранения таких проблем, как ошибка 0x800CCC17 и обнаруженные дополнительные проблемы.
Что вызывает ошибку времени выполнения 0x800CCC17?
Сбой во время запуска Microsoft Outlook или во время выполнения, как правило, когда вы столкнетесь с «USER_CANCEL». Мы можем определить, что ошибки во время выполнения ошибки 0x800CCC17 происходят из:
Ошибка 0x800CCC17 Crash — программа обнаружила ошибку 0x800CCC17 из-за указанной задачи и завершила работу программы. Как правило, это результат того, что Microsoft Outlook не понимает входные данные или не знает, что выводить в ответ.
Утечка памяти «USER_CANCEL» — Когда Microsoft Outlook обнаруживает утечку памяти, операционная система постепенно работает медленно, поскольку она истощает системные ресурсы. Критическими проблемами, связанными с этим, могут быть отсутствие девыделения памяти или подключение к плохому коду, такому как бесконечные циклы.
Ошибка 0x800CCC17 Logic Error — «логическая ошибка», как говорят, генерируется, когда программное обеспечение получает правильный ввод, но генерирует неверный вывод. Неисправный исходный код Microsoft Corporation может привести к этим проблемам с обработкой ввода.
Microsoft Corporation проблемы с USER_CANCEL чаще всего связаны с повреждением или отсутствием файла Microsoft Outlook. В большинстве случаев скачивание и замена файла Microsoft Corporation позволяет решить проблему. Кроме того, регулярная очистка и оптимизация реестра Windows предотвратит создание неправильных ссылок на пути к файлам Microsoft Corporation, поэтому мы настоятельно рекомендуем регулярно выполнять сканирование реестра.
Ошибки USER_CANCEL
Наиболее распространенные ошибки USER_CANCEL, которые могут возникнуть на компьютере под управлением Windows, перечислены ниже:
- «Ошибка USER_CANCEL. «
- «Ошибка программного обеспечения Win32: USER_CANCEL»
- «Извините, USER_CANCEL столкнулся с проблемой. «
- «Файл USER_CANCEL не найден.»
- «Отсутствует файл USER_CANCEL.»
- «Ошибка запуска в приложении: USER_CANCEL. «
- «Файл USER_CANCEL не запущен.»
- «USER_CANCEL выйти. «
- «USER_CANCEL: путь приложения является ошибкой. «
Ошибки USER_CANCEL EXE возникают во время установки Microsoft Outlook, при запуске приложений, связанных с USER_CANCEL (Microsoft Outlook), во время запуска или завершения работы или во время установки ОС Windows. Документирование проблем USER_CANCEL в Microsoft Outlook является ключевым для определения причины проблем с электронной Windows и сообщения о них в Microsoft Corporation.
USER_CANCEL Истоки проблем
Эти проблемы USER_CANCEL создаются отсутствующими или поврежденными файлами USER_CANCEL, недопустимыми записями реестра Microsoft Outlook или вредоносным программным обеспечением.
В основном, осложнения USER_CANCEL связаны с:
- Поврежденная или недопустимая запись реестра USER_CANCEL.
- Загрязненный вирусом и поврежденный USER_CANCEL.
- Другая программа злонамеренно или по ошибке удалила файлы, связанные с USER_CANCEL.
- Другое программное обеспечение, конфликтующее с Microsoft Outlook, USER_CANCEL или общими ссылками.
- Поврежденная загрузка или неполная установка программного обеспечения Microsoft Outlook.
Совместима с Windows 2000, XP, Vista, 7, 8, 10 и 11
Источник
Я пытаюсь установить приложение через adb и получаю сообщение об ошибке:
$ ./adb -d install /Users/dimon/Projects/one-place/myprogram/platforms/android/build/outputs/apk/android-debug.apk -r -g
3704 KB/s (4595985 bytes in 1.211s)
pkg: /data/local/tmp/android-debug.apk
Failure [INSTALL_CANCELED_BY_USER]
в устройстве я ничего не делаю в этот момент.
Устройство Xiaomi MI5, MIUI 7.2.13, Android 6.0. Включен режим разработчика.
Как это исправить?
та же ошибка, которую я получаю, когда пытаюсь запустить команду «ionic run android».
UPD
вот логи из команды ‘adb logcat’, поступающие в момент установки программы:
06-06 10:04:20.051 788 903 I DisplayFeatureService: void android::update_watchlist(const prop_info*, void*): sys.boot_completed: 1
06-06 10:04:20.063 788 903 I DisplayFeatureService: void android::update_watchlist(const prop_info*, void*): sys.boot_completed: 1
06-06 10:04:20.078 13397 13397 E ANDR-PERF-MPCTL: Unable to create control service (stage=2, rc=-1)
06-06 10:04:20.082 788 903 I DisplayFeatureService: void android::update_watchlist(const prop_info*, void*): sys.boot_completed: 1
06-06 10:04:20.079 13396 13396 W iop : type=1400 audit(0.0:527): avc: denied { write } for name="socket" dev="tmpfs" ino=14686 scontext=u:r:dumpstate:s0 tcontext=u:object_r:socket_device:s0 tclass=dir permissive=0
06-06 10:04:20.088 788 903 I DisplayFeatureService: void android::update_watchlist(const prop_info*, void*): sys.boot_completed: 1
06-06 10:04:20.926 13400 13400 D AndroidRuntime: >>>>>> START com.android.internal.os.RuntimeInit uid 2000 <<<<<<
06-06 10:04:20.930 13400 13400 D AndroidRuntime: CheckJNI is OFF
06-06 10:04:20.966 13400 13400 D ICU : No timezone override file found: /data/misc/zoneinfo/current/icu/icu_tzdata.dat
06-06 10:04:20.995 13400 13400 I Radio-JNI: register_android_hardware_Radio DONE
06-06 10:04:21.004 13400 13400 E : WFDWhiteListing : library initialized successfully
06-06 10:04:21.020 13400 13400 D AndroidRuntime: Calling main entry com.android.commands.pm.Pm
06-06 10:04:21.027 13400 13400 I Timeline: Timeline: Activity_launch_request time:973226
06-06 10:04:21.028 1497 2996 I ActivityManager: START u0 {act=android.intent.action.VIEW dat=file:///data/local/tmp/android-debug.apk typ=application/vnd.android.package-archive flg=0x18000000 cmp=com.miui.securitycenter/com.miui.permcenter.install.AdbInstallActivity (has extras)} from uid 2000 on display 0
06-06 10:04:21.033 1497 2996 E : WFDMMServiceClient ctor Context = 0x0, Cb = 0x0
06-06 10:04:21.033 1497 2996 E : getWFDMMServiceInstance get new Instance
06-06 10:04:21.033 1497 2996 E : Service not available yet
06-06 10:04:21.034 1497 2996 E : WFDMMServiceClient::~WFDMMServiceClient
06-06 10:04:21.037 1497 2996 E : WFDMMServiceClient ctor Context = 0x0, Cb = 0x0
06-06 10:04:21.037 1497 2996 E : getWFDMMServiceInstance get new Instance
06-06 10:04:21.037 1497 2996 E : Service not available yet
06-06 10:04:21.037 1497 2996 E : WFDMMServiceClient::~WFDMMServiceClient
06-06 10:04:21.050 2875 3077 D PowerKeeperEventLogManager: notifyForegroundCompomentChanged ComponentInfo{com.miui.securitycenter/com.miui.permcenter.install.AdbInstallActivity}
06-06 10:04:21.051 2875 3036 D PowerKeeperExecutor: notify state normal_state enter...
06-06 10:04:21.051 2875 3036 D PowerKeeperExecutor: foreground_change:
06-06 10:04:21.051 2875 3036 D PowerKeeperExecutor: set_cpu_powermode(middle)
06-06 10:04:21.051 2875 3036 I PowerKeeperExecutor: no local quick execution method for set_cpu_powermode
06-06 10:04:21.051 2875 3036 D PowerKeeperExecutor: set_lcd_mode(ui)
06-06 10:04:21.051 2875 3036 I PowerKeeperExecutor: no local quick execution method for set_lcd_mode
06-06 10:04:21.049 2887 2887 W EventReader: type=1400 audit(0.0:528): avc: denied { search } for name="756" dev="proc" ino=16099 scontext=u:r:system_app:s0 tcontext=u:r:zygote:s0 tclass=dir permissive=0
06-06 10:04:21.049 2887 2887 W EventReader: type=1400 audit(0.0:529): avc: denied { search } for name="756" dev="proc" ino=16099 scontext=u:r:system_app:s0 tcontext=u:r:zygote:s0 tclass=dir permissive=0
06-06 10:04:21.051 3247 4440 I octvm_power: power mode [normal] start 1465200261
06-06 10:04:21.051 3247 4440 I octvm_power: Action: set_cpu_powermode(middle) for [foreground_change]
06-06 10:04:21.051 3247 4440 I octvm_drv: common drv: platform_set_power_profile -> platform not support
06-06 10:04:21.051 2533 2887 I octvm : task pid 2113 have been add to group sys_standby.
06-06 10:04:21.051 3247 4440 I octvm_power: Action: set_lcd_mode(ui) for [foreground_change]
06-06 10:04:21.051 3247 4440 I octvm_drv: common drv: platform_set_lcd_mode -> platform not support
06-06 10:04:21.051 2533 2887 I octvm : task pid 2900 have been add to group sys_standby.
06-06 10:04:21.049 2887 2887 W EventReader: type=1400 audit(0.0:530): avc: denied { search } for name="756" dev="proc" ino=16099 scontext=u:r:system_app:s0 tcontext=u:r:zygote:s0 tclass=dir permissive=0
06-06 10:04:21.051 2533 2887 I octvm : task pid 4553 have been add to group sys_standby.
06-06 10:04:21.051 2533 2887 I octvm : [sys_standby]cgroup_add_tasks max single write time: 0ms
06-06 10:04:21.051 2533 2887 I octvm : [sys_standby]cgroup_add_tasks total time consume: 0ms
06-06 10:04:21.051 3247 4440 I octvm_power: onPowerModeChanged[normal] called
06-06 10:04:21.052 2875 3093 I FirstNotificationController: handleUnlockState: stoped
06-06 10:04:21.055 1497 2996 I Timeline: Timeline: App_transition_ready time:973254
06-06 10:04:21.055 1976 1976 V PhoneStatusBarPolicy: updateManagedProfile: mManagedProfileFocused: false mKeyguardVisible: true
06-06 10:04:21.055 1497 2996 I Timeline: Timeline: App_transition_stopped time:973255
06-06 10:04:21.059 1497 2996 E ActivityManager: Invalid thumbnail dimensions: 0x0
06-06 10:04:21.059 4553 4553 W .securitycenter: type=1400 audit(0.0:531): avc: denied { search } for name="tmp" dev="dm-0" ino=28 scontext=u:r:system_app:s0 tcontext=u:object_r:shell_data_file:s0 tclass=dir permissive=0
06-06 10:04:21.066 4553 4553 W asset : Asset path /data/local/tmp/android-debug.apk is neither a directory nor file (type=0).
06-06 10:04:21.066 4553 4553 D AdbInstallActivity: parsePackage is null , path :/data/local/tmp/android-debug.apk
06-06 10:04:21.059 4553 4553 W .securitycenter: type=1400 audit(0.0:532): avc: denied { search } for name="tmp" dev="dm-0" ino=28 scontext=u:r:system_app:s0 tcontext=u:object_r:shell_data_file:s0 tclass=dir permissive=0
06-06 10:04:21.072 1497 2230 E : WFDMMServiceClient ctor Context = 0x0, Cb = 0x0
06-06 10:04:21.072 1497 2230 E : getWFDMMServiceInstance get new Instance
06-06 10:04:21.072 1497 2230 E : Service not available yet
06-06 10:04:21.072 1497 2230 E : WFDMMServiceClient::~WFDMMServiceClient
06-06 10:04:21.073 1497 2230 E : WFDMMServiceClient ctor Context = 0x0, Cb = 0x0
06-06 10:04:21.073 1497 2230 E : getWFDMMServiceInstance get new Instance
06-06 10:04:21.073 1497 2230 E : Service not available yet
06-06 10:04:21.073 1497 2230 E : WFDMMServiceClient::~WFDMMServiceClient
06-06 10:04:21.075 1497 2230 E ActivityManager: Invalid thumbnail dimensions: 0x0
06-06 10:04:21.076 2875 3077 D PowerKeeperEventLogManager: notifyForegroundCompomentChanged ComponentInfo{com.android.settings/com.android.settings.Settings$WifiSettingsActivity}
06-06 10:04:21.069 2887 2887 W EventReader: type=1400 audit(0.0:533): avc: denied { search } for name="756" dev="proc" ino=16099 scontext=u:r:system_app:s0 tcontext=u:r:zygote:s0 tclass=dir permissive=0
06-06 10:04:21.076 1497 2230 I Timeline: Timeline: App_transition_ready time:973275
06-06 10:04:21.076 1497 2230 I Timeline: Timeline: App_transition_stopped time:973275
06-06 10:04:21.076 2533 2887 I octvm : task pid 2060 have been add to group sys_standby.
06-06 10:04:21.076 2533 2887 I octvm : [sys_standby]cgroup_add_tasks max single write time: 0ms
06-06 10:04:21.076 2533 2887 I octvm : [sys_standby]cgroup_add_tasks total time consume: 0ms
06-06 10:04:21.077 1976 1976 V PhoneStatusBarPolicy: updateManagedProfile: mManagedProfileFocused: false mKeyguardVisible: true
06-06 10:04:21.090 13400 13400 I art : System.exit called, status: 1
06-06 10:04:21.090 13400 13400 I AndroidRuntime: VM exiting with result code 1.
06-06 10:04:21.100 2060 2130 V MI_STAT : disabled local event upload
Я вижу, когда android-отладки.АПК создает, но я не понимаю, почему это не устанавливается. Может быть, ключевые строки:
06-06 10:04:21.066 4553 4553 W asset : Asset path /data/local/tmp/android-debug.apk is neither a directory nor file (type=0).
06-06 10:04:21.066 4553 4553 D AdbInstallActivity: parsePackage is null , path :/data/local/tmp/android-debug.apk
но это не строки ошибок, просто предупреждение и отладка.
Тоже странная строчка:
06-06 10:04:21.059 1497 2996 E ActivityManager: Invalid thumbnail dimensions: 0x0
но я не знаю, если это проблема.
кроме того, я попытался установить через ADB некоторые другие приложения, а не только письменные. Но безрезультатно.
Некоторые пользователи получают «Ошибка профиля» при попытке запустить браузер Яндекс на своём ПК. При этом для выполнения повторной синхронизации настроек, а также логинов и паролей приходится снова совершать вход в свой профиль Yandex. Также подтверждается, что проблема появляется, если пользователь пытается открыть новое окно режима инкогнито, но больше не возникает, если пользователь входит в систему с той же учётной записью на другом компьютере.
Устранение ошибок профиля в Яндекс.Браузере.
Где хранятся настройки Яндекс Браузера
На диске с установленной Windows есть целый список «скрытых» папок, которые в «Проводнике» не видны. Чтобы получить к ним доступ, сначала потребуется выполнить следующее:
- открыть «Панель управления»;
- перейти во вкладку «Свойства папки» (в Windows 8 и 10 этот пункт именуется «Параметры Проводника»);
- выбрать заплатку «Вид»;
- отметить флажком пункт «Показывать скрытые файлы, папки и диски»;
- нажать «Сохранить».
Далее достаточно открыть локальный диск, на который установлена Windows, и перейти по следующему пути: C:UsersИМЯ_ПОЛЬЗОВАТЕЛЯAppDataLocal YandexYandexBrowser. Именно папка AppData и имеет атрибут «скрытой», поэтому изначально в «Проводнике» она не была видна. Это сделано для защиты от случайного удаления данных. По указанному выше пути имеется папка User Data – это и есть то место, где находятся профиль и настройки Яндекс.Браузера.
Если её удалить, то синхронизированные данные пользователь не потеряет, так как их копия дополнительно хранится на серверах Yandex (в зашифрованном виде).
По мнению различных пользователей, эта ошибка также может возникать, если файлы веб-данных или локального состояния повреждены. Несколько пользователей сообщили, что проблема была решена, как только они удалили один или оба файла. Помните, что удаление этих файлов не приведёт к потере данных или личной информации. Любая информация об учётной записи и пользовательские настройки надёжно находятся в учётной записи Яндекс, которую вы используете для входа. Вот краткое руководство по удалению двух файлов в попытке исправить «Произошла ошибка профиля»:
- Убедитесь, что вы закрыли каждый экземпляр Яндекс.
- Нажмите клавишу Windows+R, чтобы открыть диалоговое окно «Выполнить». Затем введите «%localappdata%» и нажмите Enter, чтобы открыть локальную папку (в разделе «AppData»), связанную с вашей текущей учётной записью Windows. Здесь хранится вся необходимая информация.
- Как только вы окажетесь в папке Local, где как раз и хранится пользовательский профиль, перейдите в Yandex/YandexBrowser/User Data/Default. Затем найдите файл Web Data и удалите его из этой папки.
- Откройте Яндекс и посмотрите, была ли проблема решена. Если вы всё ещё сталкиваетесь с ошибкой, вернитесь в AppData/Local/Yandex/YandexBrowser/User Data, используя описанные выше шаги, и удалите файл Local State (если есть).
- Посмотрите, была ли проблема решена путём повторного открытия программы.
Если сообщение всё ещё появляется, перейдите к следующему способу.
Суть сбоя и его причины
Чтобы разобраться в этом сообщении, мы попытались воссоздать проблему и просмотрели различные пользовательские отчёты. Исходя из того, что мы собрали, вот несколько потенциальных сценариев, которые приведут к появлению ошибки профиля Яндекс:
- Повреждённый локальный кэш – в большинстве случаев проблема возникает из-за одного или нескольких повреждённых файлов, которые локально хранятся в папке кэша. Подавляющее большинство пользователей, столкнувшихся с этой проблемой, указывают на файлы веб-данных и локальных состояний. Если это является причиной проблемы, вы можете решить её, удалив папку локального кэша или удалив эти файлы по отдельности.
- Вмешательство сторонних антивирусных программ. Эта проблема также может возникать, если у вас имеется чрезмерно защищённый антивирус сторонних производителей. Есть несколько случаев, когда затронутым пользователям удалось исправить неполадку после удаления панели инструментов, расширения обозревателя или удаления системного файла панели инструментов AVG (avgtpx64.sys).
Если вы пытаетесь решить эту конкретную проблему, эта статья предоставит вам несколько шагов по устранению неполадок.
Как исправить ошибку в профиле
Ниже представлен набор проверенных методов, которые другие пользователи в аналогичной ситуации использовали для решения проблемы. Методы упорядочены по эффективности и серьёзности, поэтому, пожалуйста, следуйте им по очереди, пока вы не найдёте исправление, эффективное для вашего конкретного сценария.
Как устранить возможность вмешательства сторонних антивирусов (если применимо)
Многие сторонние антивирусные пакеты устанавливают дополнительные панели инструментов обозревателя, чтобы защитить вас от сетевых угроз, поскольку у них на самом деле нет таких же разрешений, как у встроенного Защитника Windows. Как правило, эти панели инструментов являются необязательными, но, если вы спешите с установкой аудио-видео, они могут быть установлены без вашего ведома. Проблема в том, что они, как правило, вызывают проблемы, особенно после удаления антивируса. Несколько пользователей в аналогичной ситуации сообщили, что они обнаружили, что виновником был AVG Toolbar – дополнительный инструмент, который устанавливается AVG Internet Security. В большинстве случаев пользователи сообщают, что панель инструментов AVG начала создавать проблемы после того, как они удалили пакет безопасности, который установил её в первую очередь. Ещё одно программное обеспечение, которое связано с профилем Яндекс, – это AVG Secure Search. К счастью, большинству пользователей удалось решить проблему, удалив дополнительные инструменты и файл .sys, принадлежащий панели инструментов AVG.
ВАЖНО. Имейте в виду, что проблема также может возникать с другими антивирусными пакетами сторонних производителей. Если вы используете внешнее решение для обеспечения безопасности, рассмотрите возможность его временного удаления только для того, чтобы исключить его из списка виновных.
Если вы ранее удалили пакет AVG и этот сценарий применим к вам, следуйте приведённым ниже инструкциям, чтобы удалить все оставшиеся дополнительные инструменты:
- Нажмите клавишу Windows+R, чтобы открыть окно «Выполнить». Затем введите «appwiz.cpl» и нажмите Enter, чтобы открыть «Программы и компоненты».
- В списке приложений найдите запись, опубликованную AVG Technologies под названием AVG SafeGuard toolbar. Помните, что имя может отличаться в зависимости от установленной версии AVG – вы также можете увидеть его как AVG Secure Search или AVG Toolbar.
ВАЖНО. Имейте в виду, что, если у вас более новая версия AVG, вы не сможете увидеть её здесь, поскольку панель инструментов будет установлена непосредственно как расширение Яндекс. В этом случае перейдите прямо к шагу 4.
- Щёлкните правой кнопкой мыши на панели инструментов AVG и выберите «Удалить», затем следуйте инструкциям на экране, чтобы удалить его из системы.
- Откройте программу и нажмите OK, чтобы избавиться от «Произошла ошибка профиля». Затем нажмите кнопку настроек в правом верхнем углу экрана и выберите Дополнительные инструменты/Расширения.
- В списке установленных расширений найдите AVG Secure search или панель инструментов AVG, и удалите её, щёлкнув значок «Удалить» (или кнопку «Удалить» в новых сборках Chrome).
- В качестве последнего шага перейдите к Windows/System32/Drivers и удалите avgtpx64.sys – это основной системный файл панели инструментов AVG.
- После того, как все дополнительные сторонние инструменты безопасности будут удалены, перезапустите Yandex Browser и посмотрите, по-прежнему ли возникает сообщение.
Если вы всё ещё видите ту же проблему, перейдите к следующему способу ниже.
Создание нового профиля пользователя Yandex
Несколько пострадавших пользователей сообщили, что смогли решить проблему, заставив обозреватель создать новый профиль при следующем запуске. Хотя некоторые пользователи сообщают, что этот шаг заставил их потерять свои закладки, это не должно случиться, если вы ранее сделали резервную копию данных, связанных с Яндекс, с помощью своей учётной записи. Тем не менее этот шаг обычно эффективен при устранении «Произошла ошибка профиля», так что вот что вам нужно сделать:
- Нажмите клавишу Windows+R, чтобы открыть диалоговое окно «Выполнить». Затем введите «%LOCALAPPDATA%YandexYandexBrowserUser Data» и нажмите Enter, чтобы открыть местоположение, содержащее профиль Yandex Browser по умолчанию.
- Когда вы попадёте туда, найдите папку с именем Default – как вы можете себе представить, это профиль вашего Яндекс по умолчанию. Мы можем заставить обозреватель создать новый, переименовав его в Default-Bak.
- Теперь снова запустите программу, чтобы заново создать новую папку по умолчанию. Если проблема исчезнет, войдите в свою учётную запись Яндекс, чтобы вернуть свои закладки и другие пользовательские настройки.
Если этот метод всё ещё не решил проблему, перейдите к следующему способу.
Как убрать баг полной переустановкой
Большинству пользователей удалось устранить ошибку профиля обозревателя Яндекс после того, как они удалили программу и всю принадлежащую ей папку локального кэша. Но не пугайтесь, так как удаление локального кэша вашего обозревателя не приведёт к потере пользовательских настроек, закладок или любых других пользовательских данных. Все ваши данные надёжно хранятся в вашей учётной записи Яндекс, и вы получите их обратно, как только войдёте в систему. Следуйте приведённым ниже инструкциям, чтобы удалить программу и связанную кешированную папку, чтобы устранить неполадки:
- Убедитесь, что Yandex Browser полностью закрыт (включая агент панели задач).
- Нажмите клавишу Windows+R, чтобы открыть команду «Выполнить». Затем введите «appwiz.cpl» и нажмите Enter, чтобы открыть окно «Программы и компоненты».
- Прокрутите список приложений, щёлкните правой кнопкой мыши Яндекс и выберите «Удалить». Затем следуйте инструкциям на экране, чтобы удалить обозреватель из вашей системы.
- После удаления программы перезагрузите компьютер.
- При следующем запуске, откройте диалог Run, нажав клавишу Windows+R. Затем введите «%localappdata%» и нажмите Enter, чтобы открыть локальную папку, связанную с вашей активной учётной записью Microsoft.
- Затем откройте папку Яндекс, щёлкните правой кнопкой мыши YandexBrowser и удалите весь каталог вместе со всеми его дочерними папками.
- Как только локальные данные Яндекс будут удалены, пришло время переустановить обозреватель. Для этого откройте браузер по умолчанию и загрузите последнюю доступную версию браузера Яндекс.
- Откройте только что загруженный исполняемый файл и следуйте инструкциям на экране для завершения установки.
Теперь, когда Yandex Browser был переустановлен, вы больше не должны сталкиваться с ошибкой «Произошла ошибка профиля».
Получил эту причудливую ошибку
Installation failed with message Failed to finalize session : INSTALL_FAILED_USER_RESTRICTED: Install canceled by user.
It is possible that this issue is resolved by uninstalling an existing version of the apk if it is present, and then re-installing.
WARNING: Uninstalling will remove the application data!
Do you want to uninstall the existing application?
При попытке запустить apk в моем redmi 4 MIUI 8.5.4.0
Разблокировка OEM включена
Решение испробовано
- MIUI оптимизация отключена
- Отладка по USB включена
- Проверка приложений через USB включена
ПРИМЕЧАНИЕ. При включении установки через USB всплывающее окно с надписью Устройство временно ограничено .
18 ответов
Лучший ответ
Шаги для MIUI 9 и выше:
Настройки -> Дополнительные настройки -> Параметры разработчика ->
-
Отключите «оптимизацию MIUI» и перезапустите .
-
Включите «Отладку по USB»
-
Включите «Установить через USB» .
-
Установите настройку USB на зарядку .
-
Включить «установить через USB
MTP (протокол передачи мультимедиа) является режимом по умолчанию .
Работает даже в MTP в некоторых случаях
369
Gladis Wilson
21 Янв 2020 в 07:32
Чтобы включить «Установить через USB» и «Отладка USB (изменения в системе безопасности)», необходимо войти в учетную запись xiaomi, затем эти 2 можно включить и работать с Redmi в качестве разработчика
Примечание. При включении отладки по USB (изменения безопасности) будет отображаться несколько предупреждений безопасности, все из которых необходимо принять для работы в режиме разработчика.
2
Mithun C.N
11 Июн 2018 в 09:37
Что сработало для меня
-
Перейти в Настройки -> Дополнительные настройки -> Параметры разработчика -> Отменить авторизацию отладки USB.
-
Убить adb.exe в диспетчере задач (CTRL + SHIFT + ESCAPE)
-
Установите снова, следите за всплывающими окнами (примите подпись RSA и установите) Теперь все будет работать

0
Jack
28 Ноя 2018 в 18:21
НЕТ НЕТ НЕТ !!!!!
Это просто, в MIUI 9.x нужно включить настройки разработчика, а затем
- Настройки -> (раздел «Система и устройство») Дополнительные настройки -> Параметры разработчика
(Раздел отладки)
- Включите «Отладку по USB»
- Включите «Установить через USB»
Затем в Android выберите «Запустить приложение» и выберите свой телефон Xiaomi.
РЕДАКТИРОВАТЬ: вам также нужно разрешить установку из неизвестных источников
1
xchiltonx
8 Май 2018 в 13:54
Ошибка The device is temporarily restricted появляется в MIUI 8.5. Чтобы устранить эту ошибку, необходимо отключить WIFI и включить мобильные данные, а затем включить параметр «Установить через USB» в разделе «Параметры разработчика» в «Настройках». « . это будет работать для вас.
42
Ehsan Sajjad
27 Июн 2019 в 21:37
У меня работала только установка с гугл диска.
-3
user3193413
8 Фев 2019 в 13:19
Как исправить ошибку установки ограниченного пользователя в Android Studio — для Xiaomi Redmi Note 4X (у меня работает 100%) Настройки => Дополнительные настройки => Параметры разработчика
- Оптимизация макета SD-карты = ВЫКЛ
- Отладка по USB = ВКЛ
- Установить через USB = ВКЛ
- Отладка по USB (настройки безопасности) = ON
- Проверять приложения через USB = ВКЛ
- Принудительно закрытые приложения = ON
- Включить оптимизацию MIUI = OFF
3
Ayisha Sadikhova
7 Дек 2018 в 16:13
Это общая проблема, и решение довольно простое. Просто выполните следующие шаги:
Откройте Настройки для мобильных устройств.
Прокрутите вниз и перейдите к Дополнительные настройки .
Откройте Параметры разработчика .
(Примечание: если опция разработчика не видна, нажмите 7 раз на номер сборки)
Нво:
Отключите «Оптимизацию MIUI» и перезапустите.
Убедитесь, что Отладка по USB включена, а Установка через USB включена.
Настройте конфигурацию USB на зарядку (дополнительно)
10
Numan Gillani
16 Июл 2018 в 05:48
Ошибка [INSTALL_FAILED_USER_RESTRICTED: установка отменена пользователем]:
Перейдите в Настройки-> Дополнительные параметры-> Параметры разработчика-> Параметры разработчика (необходимо включить) -> Отладка по USB (необходимо включить) -> Установить через USB (необходимо включить) -> Отладка по USB (Настройки безопасности) (Необходимо включить)
Отлично работает в вышеуказанных шагах.
Приятного кодирования …
3
mahendren
27 Апр 2019 в 05:09
Если приведенный выше ответ не сработал для вас, так как он не сработал для меня на моем Xiaomi Mi5. Я попытался выяснить основную причину и решить ее. В MIUI, чтобы изменить опцию «Установить через USB», вы должны быть подключены к Интернету и подписаны в вашей учетной записи Mi. По какой-то причине запросы от серверов из Китая отклоняются, поэтому я подключился к одной открытой китайской VPN-сети и снова попытался включить «Установить через USB», и мне это удалось. Подробное решение и сведения о VPN см. В этом полезном видео на YouTube: https://youtu.be/MeKUJlD-Ke4
3
Perry
18 Дек 2017 в 06:03
Для MIUI 9.6 работает:
1. Станьте разработчиком: Настройки >> О телефоне >> Версия MIUI коснитесь 7 раз.
2. Снова Настройки >> Дополнительные настройки >> Параметры разработчика (включить) >> USB отладка (включить) >> Установить через USB (включить).
3. Вам будет предложено разрешение через вашу учетную запись MI. Подтвердите разрешение.
4. Примечание. Во время установки приложения ваше устройство даст вам 7 секунд на подтверждение установки. Не пропустите!
16
SportAtomDroid
10 Янв 2019 в 11:39
Для меня это работает только Шаги для MIUI 9 и выше:
Настройки -> Дополнительные настройки -> Параметры разработчика ->
Отключите «оптимизацию MIUI» и перезапустите
Включите «Отладку по USB»
Включите «Установить через USB»
Установите USB-конфигурацию на зарядку
MTP (Media Transfer Protocol) является режимом по умолчанию. Работает даже в MTP в некоторых случаях
3
Rahul
26 Апр 2019 в 07:03
В моем случае, к сожалению, я нажал Запретить при первой установке. Поэтому я получил INSTALL_FAILED_USER_RESTRICTED .
Вы можете изменить это разрешение для приложения в соответствии с разрешениями.
Настройки-> Разрешения-> Установить через USB -> {Ваше приложение}
Вы должны были включить ниже варианты тоже.
Настройки-> Дополнительные настройки-> Конфиденциальность-> Неизвестные источники
Настройки-> Дополнительные настройки-> Параметры разработчика-> Установить через USB
9
Suryavel TR
14 Апр 2018 в 14:39
Справка
Та же самая проблема с тем же устройством была здесь.
Итак, проблема Xiaomi, и вот решение этой проблемы:
-
Перейдите в приложение «Безопасность» и нажмите «Параметры» в правом верхнем углу. угол
-
Прокрутите вниз до группы «Параметры функций» и найдите «Разрешения»
-
Там отключите опцию «Установить через USB», которая управляет установка приложений через USB и не позволяет этого.
На последнем устройстве Redmi:
Настройки> Дополнительные настройки> Параметры разработчика> Параметры разработчика: установите флажок «Установить через USB».
4
Md Imran Choudhury
28 Окт 2018 в 03:44
С Xiaomi Redmi note 8 pro (MIUI 10.4.4), Android 9 —
При подключении к Vysor (2.1.2) с ПК с Windows (через USB-кабель) получено сообщение об ошибке:
«Ошибка установки APK: ошибка [INSTALL_FAILED_USER_RESTRICTED]»
Даже после включения «Отладка USB».
Таким образом, следующие настройки были необходимы —
- Параметры разработчика (Вкл.)
- Отладка по USB (вкл)
- Установить через USB (Вкл)
Оставьте следующее,
- Включить оптимизацию MIUI (Вкл)
- Проверять приложения через USB (Вкл)
2
NBhat
20 Ноя 2019 в 05:38
Xiaomi MIUI.
Параметры — Разрешения — Установить через USB (не то же самое в параметрах разработчика!), Затем снимите флажок с вашего отключенного приложения
5
Vladimir Krapotkin
4 Янв 2019 в 15:16
- Просто отключите Mock для оптимизации SD-карты в настройках разработчика
- Отключить «Включить оптимизацию MIUI»
- Пометить закрытые приложения
Эти настройки работали для меня.
5
Patrick Prakash
24 Янв 2018 в 17:18
Настройки-> Дополнительные настройки-> Параметры разработчика
1) Turn ON Developer Options
2) Turn ON USB Debugging
3) Turn OFF MIUI optimization
4) Turn ON Install via USB
14
Ajay
17 Сен 2019 в 11:18