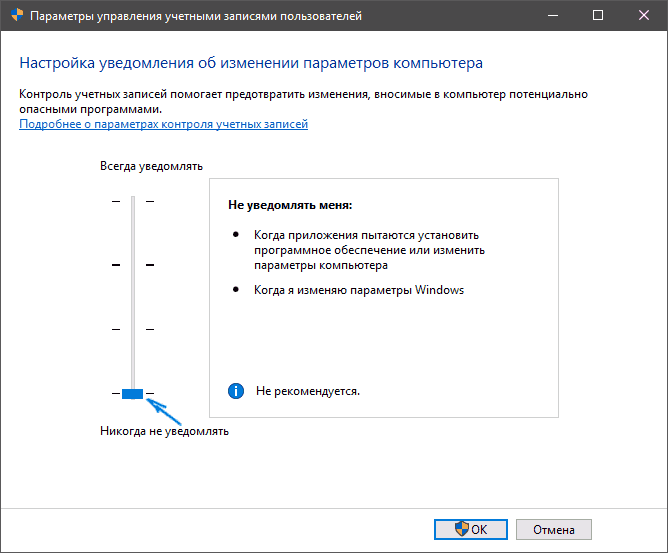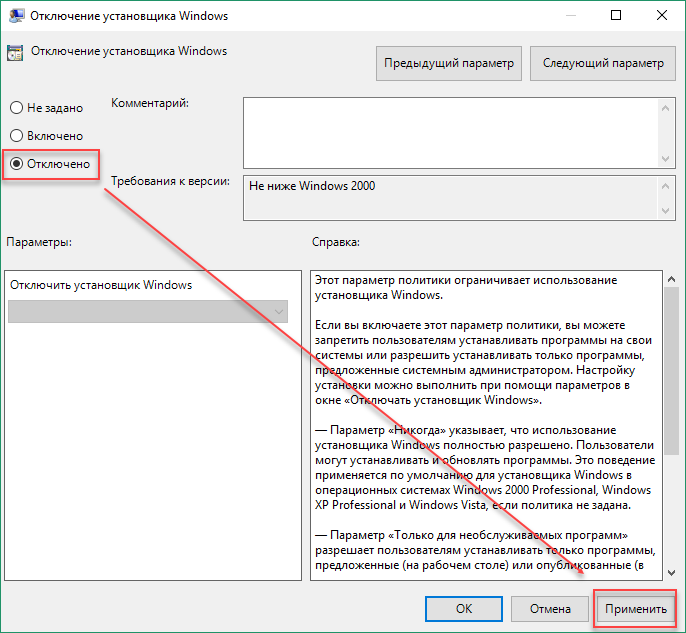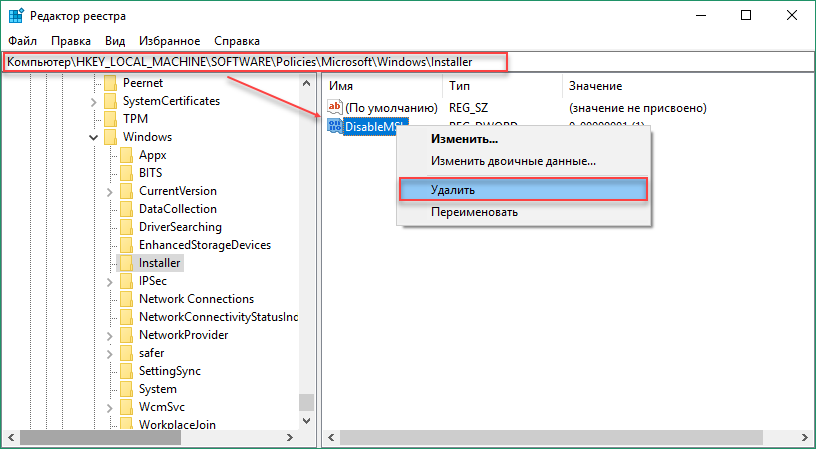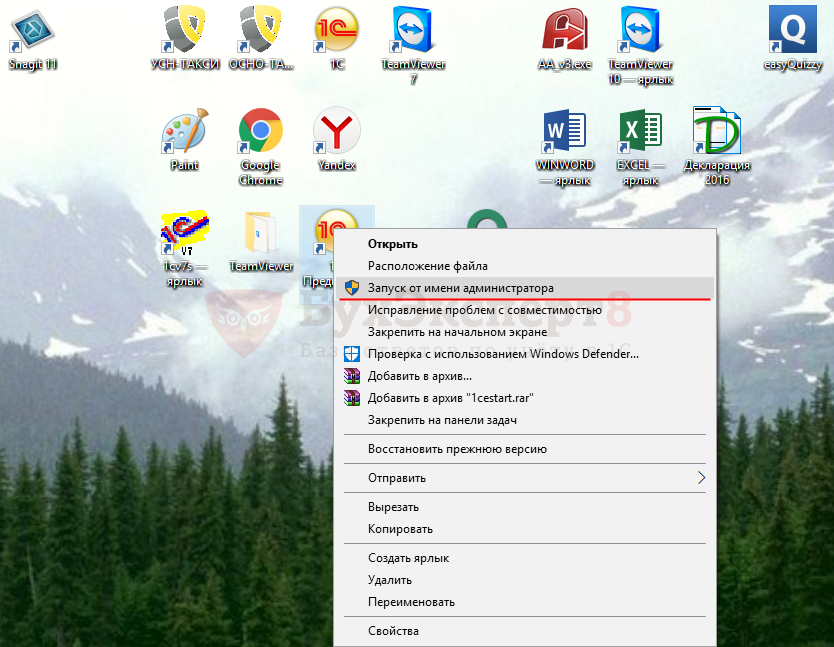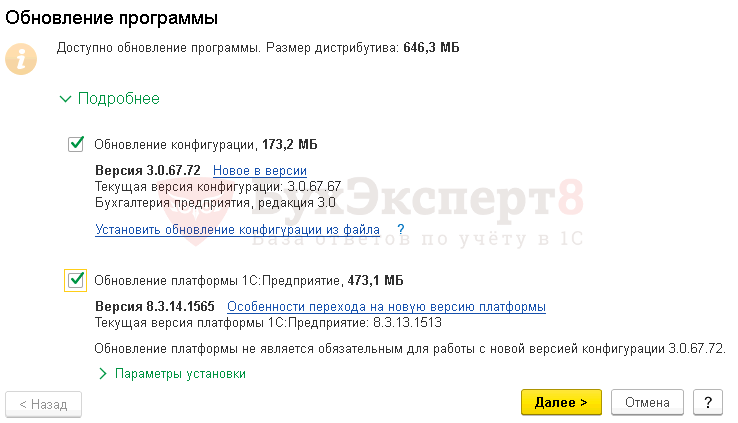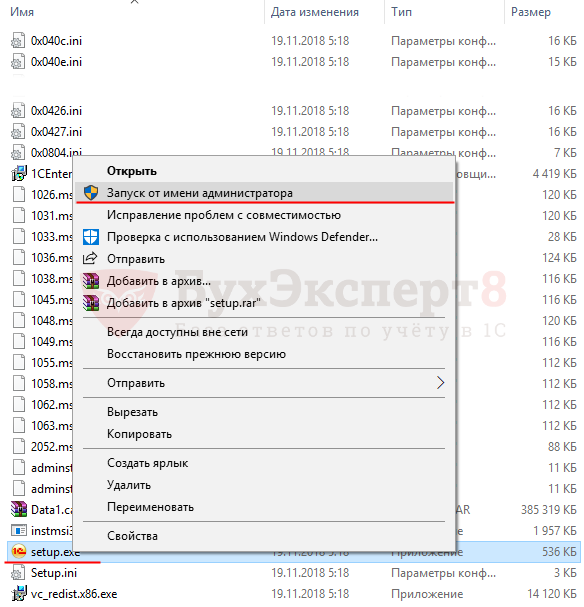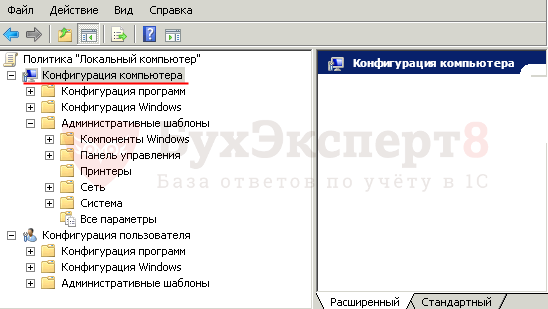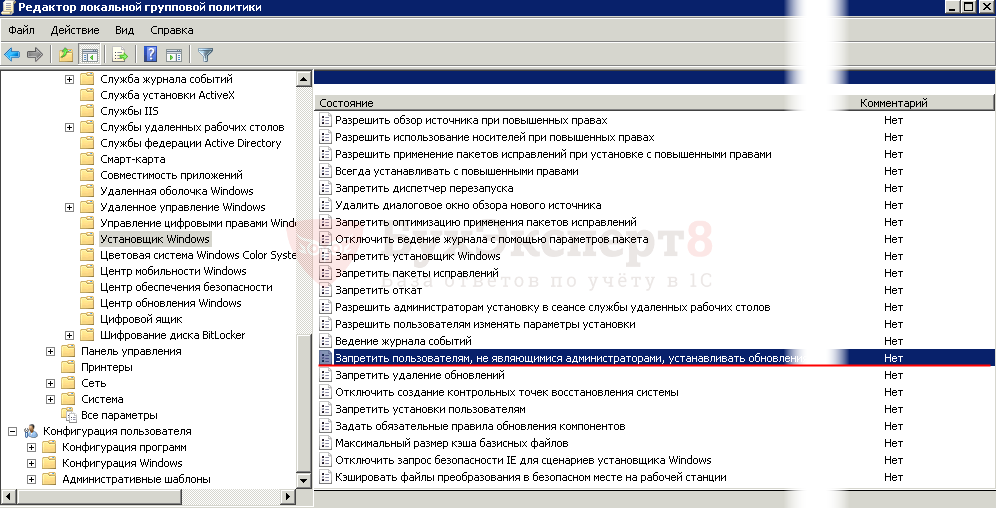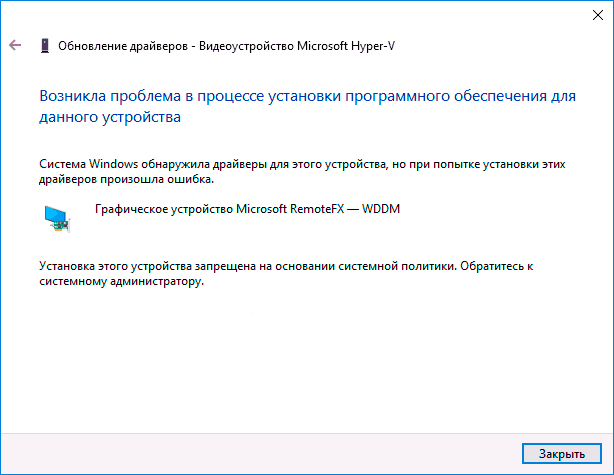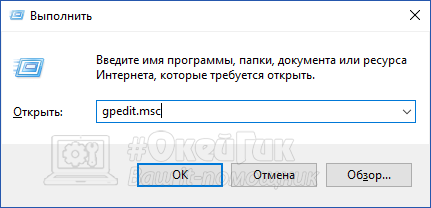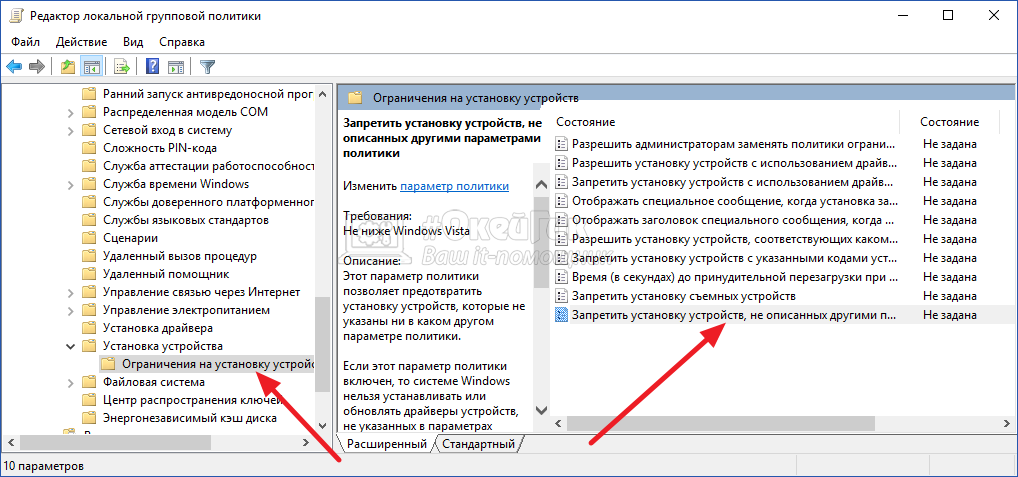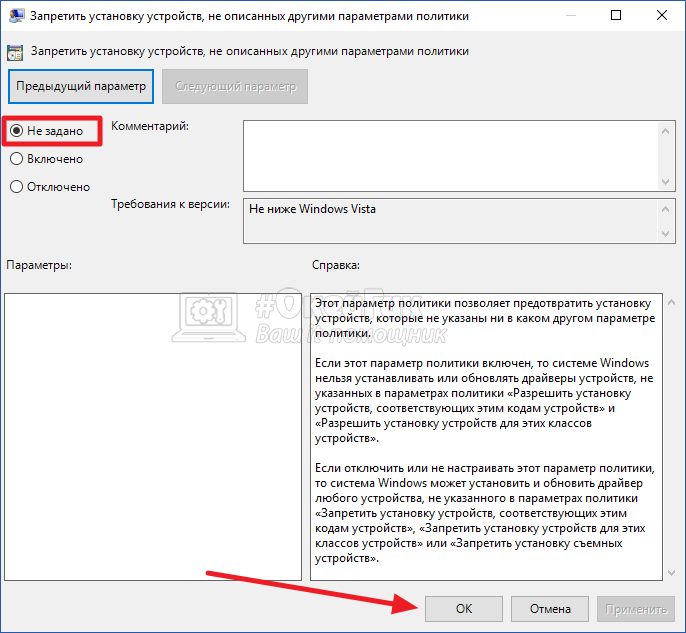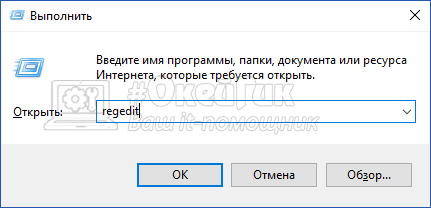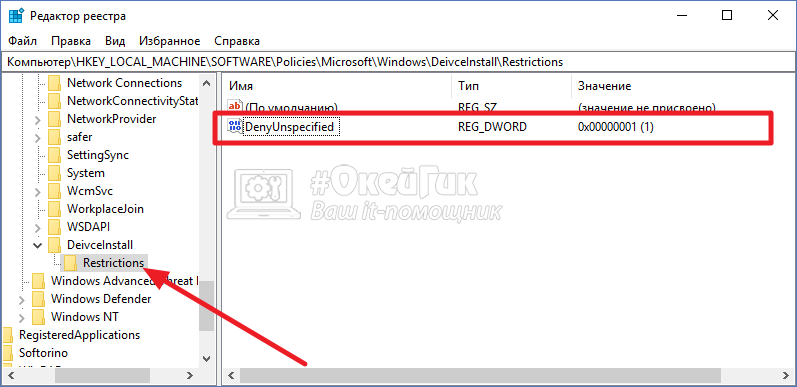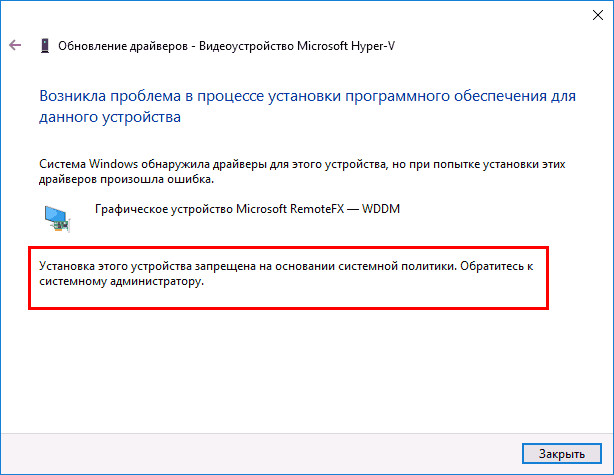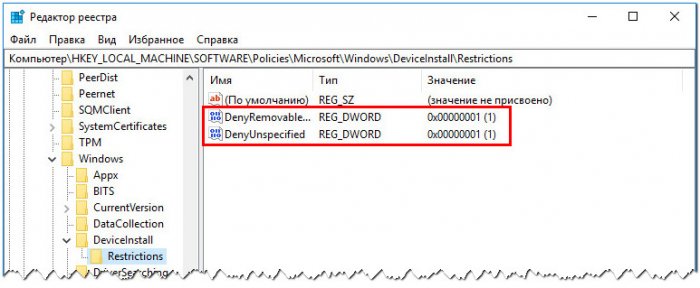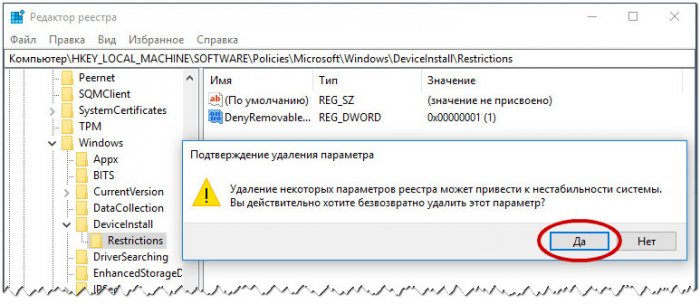Установка устройства запрещена на основании системной политики — как исправить

В этой инструкции подробно о том, почему появляется это сообщение в окне «Возникла проблема в процессе установки программного обеспечения для данного устройства» и как исправить ошибку при установке драйвера, отключив системную политику, запрещающую установку. Существует схожая ошибка, но при установке не драйверов, программ и обновлений: Данная установка запрещена политикой, заданной системным администратором.
Причиной появления ошибки является наличие на компьютере системных политик, запрещающих установку всех или отдельных драйверов: иногда это делается специально (например, в организациях, чтобы сотрудники не подключали свои устройства), иногда пользователь устанавливает такие политики, не зная об этом (например, включает запрет Windows автоматически обновлять драйверы с помощью каких-то сторонних программ, которые и включают рассматриваемые системные политики). Во всех случаях это легко исправить, при условии, что у вас есть права администратора на компьютере.
Отключение запрета установки драйвера устройств в редакторе локальной групповой политики
Этот способ подойдет в том случае, если на вашем компьютере установлена Windows 10, 8.1 или Windows 7 Профессиональная, Корпоративная или Максимальная (для домашней редакции используйте следующий метод).
- Нажмите клавиши Win+R на клавиатуре, введите gpedit.msc и нажмите Enter.
- В открывшемся редакторе локальной групповой политики перейдите к разделу Конфигурация компьютера — Административные шаблоны — Система — Установка устройства — Ограничения на установку устройств.
- В правой части редактора убедитесь, что для всех параметров включено «Не задана». Если это не так, дважды кликните по параметру и измените значение на «Не задано».
После этого можно закрыть редактор локальной групповой политики и снова запустить установку — ошибка при установке драйверов больше не должна появиться.
Отключение системной политики, запрещающей установку устройства в редакторе реестра
Если на вашем компьютере установлена домашняя редакция Windows или вам проще выполнить действия в редакторе реестра, чем в редакторе локальной групповой политики, используйте следующие шаги, чтобы отключить запрет установки драйверов устройств:
- Нажмите клавиши Win+R, введите regedit и нажмите Enter.
- В редакторе реестра перейдите к разделу
HKEY_LOCAL_MACHINESOFTWAREPoliciesMicrosoftWindowsDeviceInstallRestrictions
- В правой части редактора реестра удалите все значения в этом разделе — именно они отвечают за запрет установки устройств.
Как правило, после выполнения описанных действий перезагрузка не требуется — изменения вступают в силу сразу же и драйвер устанавливается без ошибок.
Многим пользователям операционной системы Виндовс приходится сталкиваться с таким явлением, как обновление драйверов. Нередко при подключении приспособлений через USB начинает настройка нового «железа», но в итоге есть вероятность увидеть уведомление с ошибкой «установка устройства запрещена политикой Windows 7». Проблема характерна не только для «семерки», но и для всех последующих версий ОС. Что делать, если предлагается обратиться к администратору, как исправить – сейчас будем разбираться с решением.
Почему возникает проблема в процессе установки?
Если подозрения падают на вирусы, то поспешу Вас успокоить, что трояны здесь не при чём. Виной всему вмешательство со стороны пользователей. Особенно часто подобная ситуация возникает на предприятиях и в прочих организациях, где на компах установлена «Корпоративная винда». Данная версия предусматривает блокировку обновления ПО для нового оборудования, чтобы юзеры (к примеру, офисные работники) не могли подсоединять к ПК свои флешки и прочее оборудование.
Или же человек сам случайно активирует защитный механизм, скрывающийся в настройках политик Виндовс. Следовательно, устраняется «неисправность» очень просто, но есть одно условие – вы должны обладать админ правами.
Способ №1 – с помощью РЛГП
Я специально использовал аббревиатуру, чтобы «накрутить обстановку» и придать её повышенной серьезности. На самом деле – речь идет о Редакторе Локальных Групповых Политик. Мощный инструмент, позволяющий творить чудеса в ОС Windows 7-10. Вот только в «Домашнем» выпуске он отсутствует (но есть способ обойти это ограничение).
Так вот, следует нажать на клавиатуре сочетание Win + R и ввести команду:
gpedit.msc
Через десять секунд должно появиться окно с перечнем каталогов (слева). Переходим по пути:
Конфигурация комп-ра | Админ шаблоны | Система | Установка уст-в | Ограничения…
Теперь проверяем, чтобы справа состояние политик имело значение «На задана», особенно для опции запрета установки устройств (смотрите скриншот выше). Если у Вас указан иной вариант, то следует двойным щелчком мышки по строке в окне свойств задать необходимое значение и сохранить внесенные изменения:
Далее можем выйти из РЛГП и заново попробовать обновить программное обеспечение. В большинстве случаем это помогает устранить дефект.
Способ №2 – с использованием РР
И снова загадочное начало! Редактор Реестра также помогает избавиться от ошибки «установка устройства запрещена на основании системной политики» Windows 10. Метод идеально подходит для юзеров, у которых на ПК инсталлирована Home-версия, не поддерживающая вышеописанный инструмент.
Для снятия всех запретов выполняем следующие шаги:
- Вызываем консоль «Выполнить» с помощью уже знакомой многим комбинации Win + R . Прописываем в строке:
regedit
- В левой части переходим к каталогу «Restrictions» (ограничения), который находится здесь:
HKEY-LOCAL-MACHINE | SOFTWARE | Policies | Mirosoft | Windows | Device-Install
- Удалите имеющиеся справа ключи, а если это невозможно, то пробуйте изменить значения с «1» на «0». Вдруг не обнаружите у себя подобных строк (или папок), значит всё в порядке, редактор реестра можно закрывать.
Способ №3 – Driver Booster
Напоследок рекомендую программу, которая не только обновляет любые драйвера, но с недавних пор умеет устранять различные неисправности оборудования. Ниже видео инструкция и ссылка на скачивание:

Теперь Вы знаете, что делать, когда установка устройства запрещена политикой Windows 7 8 10. Свои пожелания, критику, вопросы можете оставлять в комментах.
- Процесс Regsvr32.exe потребляет ресурсы Windows 10 8 7 — что делать
- hpqkbfiltr.sys синий экран WDF_VIOLATION — как исправить в Windows 10 1809
- Program Files (x86) и Program Files — что это за папки на компьютере
Установка этого устройства запрещена на основании системной политики
Установка устройства запрещена на основании системной политики — как исправить

В этой инструкции подробно о том, почему появляется это сообщение в окне «Возникла проблема в процессе установки программного обеспечения для данного устройства» и как исправить ошибку при установке драйвера, отключив системную политику, запрещающую установку. Существует схожая ошибка, но при установке не драйверов, программ и обновлений: Данная установка запрещена политикой, заданной системным администратором.
Причиной появления ошибки является наличие на компьютере системных политик, запрещающих установку всех или отдельных драйверов: иногда это делается специально (например, в организациях, чтобы сотрудники не подключали свои устройства), иногда пользователь устанавливает такие политики, не зная об этом (например, включает запрет Windows автоматически обновлять драйверы с помощью каких-то сторонних программ, которые и включают рассматриваемые системные политики). Во всех случаях это легко исправить, при условии, что у вас есть права администратора на компьютере.
Отключение запрета установки драйвера устройств в редакторе локальной групповой политики
Этот способ подойдет в том случае, если на вашем компьютере установлена Windows 10, 8.1 или Windows 7 Профессиональная, Корпоративная или Максимальная (для домашней редакции используйте следующий метод).
- Нажмите клавиши Win+R на клавиатуре, введите gpedit.msc и нажмите Enter.
- В открывшемся редакторе локальной групповой политики перейдите к разделу Конфигурация компьютера — Административные шаблоны — Система — Установка устройства — Ограничения на установку устройств.
- В правой части редактора убедитесь, что для всех параметров включено «Не задана». Если это не так, дважды кликните по параметру и измените значение на «Не задано».
После этого можно закрыть редактор локальной групповой политики и снова запустить установку — ошибка при установке драйверов больше не должна появиться.
Отключение системной политики, запрещающей установку устройства в редакторе реестра
Если на вашем компьютере установлена домашняя редакция Windows или вам проще выполнить действия в редакторе реестра, чем в редакторе локальной групповой политики, используйте следующие шаги, чтобы отключить запрет установки драйверов устройств:
- Нажмите клавиши Win+R, введите regedit и нажмите Enter.
- В редакторе реестра перейдите к разделу
- В правой части редактора реестра удалите все значения в этом разделе — именно они отвечают за запрет установки устройств.
Как правило, после выполнения описанных действий перезагрузка не требуется — изменения вступают в силу сразу же и драйвер устанавливается без ошибок.
А вдруг и это будет интересно:
Почему бы не подписаться?
Рассылка новых, иногда интересных и полезных, материалов сайта remontka.pro. Никакой рекламы и бесплатная компьютерная помощь подписчикам от автора. Другие способы подписки (ВК, Одноклассники, Телеграм, Facebook, Twitter, Youtube, Яндекс.Дзен)
Примечание: после отправки комментария он не появляется на странице сразу. Всё в порядке — ваше сообщение получено. Ответы на комментарии и их публикация выполняются ежедневно днём, иногда чаще. Возвращайтесь.
Error «Данная установка запрещена политикой заданной системным администратором» – все методы решения проблемы
Установка нового ПО обычно проходит без проблем, но иногда благодаря ошибкам она становится невозможной. Многие пользователи при попытке инсталляции программ столкнулись с новой проблемой: «Данная установка запрещена политикой заданной системным администратором». Иногда отображается код, который должен помочь пользователям разобраться в причине этой неполадки. Такой error совсем не критичен. Избавиться от проблемы можно одним из нескольких методов. Все они довольно просты. Следуйте им по очереди, пока не избавитесь от надоедливого напоминания.
Исправление ошибки «Данная установка запрещена политикой заданной системным администратором».
Отключение политик запрещающих установку программ
В некоторых случаях при запуске установочного файла Виндовс выдаёт предупреждение и сообщение безопасности. Их можно отключить на время установки проблемного ПО.
- Откройте панель управления, выполнив поиск в меню «Пуск».
- Переключите параметр «Вид» на «Большие значки», и найдите «Учётные записи пользователей».
- Откройте пункт и нажмите «Изменить настройки управления учётными записями пользователей».
Вы заметите, что на слайдере можно выбрать несколько вариантов. Если ваш слайдер установлен на верхнем уровне, количество таких предупреждающих системных сообщений будет максимальным. При этом описанная выше ошибка чаще всего возникает именно из-за контроля учётных записей пользователей. Если установка запрещена на основании системной политики, для начала нужно отключить политики запрещающих установку программ. Попробуйте уменьшить значение на единицу, если оно находится на верхней отметке.
Проверьте, помогло ли это. Повторите этот процесс, если ошибка по-прежнему появляется или полностью отключается от UAC. Можно сразу установить минимальное значение и перейти к установке проблемного софта. Не зависимо от результата инсталляции, обязательно верните ползунок в прежнее положение.
Просмотр политик установки в редакторе локальной групповой политики
Error вызван запрещающей настройки безопасности, и её придётся редактировать.
- Выполнить – gpedit.msc.
- Конфигурация компьютера/Административные шаблоны/Компоненты Виндовс/Установщик Windows.
- Перейдите в правую сторону экрана.
- Дважды щёлкните опцию «Отключение установщика Windows», установите флажок рядом с параметром «Включено» и установите для параметра «Отключить установщик Windows» значение «Никогда».
Перезагрузите компьютер, чтобы сохранить эти изменения и проверить, можно ли установить программу.
С помощью редактора реестра
Если вы по ошибке отредактируете не тот ключ, последствия могут быть довольно серьёзными. Поэтому, если вы не уверены в своих силах, лучше отложить этот способ на потом. Если данная установка по-прежнему запрещена политикой администратора, переходите к редактированию реестра.
- Щёлкните ПКМ в пустой области/Создать DWORD (32-разрядный).
- Переименуйте в DisableMSI и установите параметр 1.
- Перейдите к следующему местоположению и просматривайте список, пока не найдёте ПО, которое пытались установить на компьютер.
HKEY_CLASSES_ROOT Installer Products
- Нужный вам ключ будет представлен в виде папки. Щёлкните по ней правой клавишей мыши и выберите «Удалить».
После этого попробуйте снова установить программное обеспечение и проверьте, не появилось ли сообщение об ошибке.
Дополнительные методы исправить ошибку «Данная установка запрещена политикой…»
Просто попробуйте запустить файл установки от имени администратора. Это самое примитивное решение, но, тем не менее, во многих случаях оно срабатывало. Поэтому, прежде чем пытаться выполнить более сложные исправления, убедитесь, что вы попробовали запуск от админа и сэкономили себе пару часов. Найдите файл установки нужной программы и щёлкните по нему правой кнопкой мыши. В контекстном меню выберите параметр «Запуск от имени администратора» и согласитесь со всеми всплывающими предупреждениями, которые могут появиться.
Используйте «скрытую» учётную запись администратора
Возникновение такой ошибки означает, что вы на самом деле не являетесь админом своего ПК, даже если ваша учётная запись называется администратор. Этот метод заключается в том, чтобы запустить проблемный софт из учётки админа, а потом снова зайти под привычным логином.
- Нажмите Пуск или клавишу Win и введите cmd (или командная строка).
- Щёлкните его правой кнопкой мыши и выберите вариант «Запуск от имени администратора» (или выберите программу стрелками с клавиатуры и запустите её сочетанием клавиш Ctrl+Shift+Enter).
- Скопируйте и вставьте следующую команду в командной строке и нажмите «Ввод».
«net user администратор active: yes».
- Через пару секунд появится сообщение «Команда выполнена успешно».
- Скопируйте и вставьте следующую команду в командной строке и нажмите «Ввод».
- Вместо введите пароль учётки для входа в систему.
- Войдите в эту учётную запись администратора и подождите пару минут, прежде чем все будет готово.
Теперь вы можете попробовать перезагрузить компьютер, войти в новую учётную запись администратора и запустить установочный файл. После того, как вы закончите со скрытой учётной записью администратора, вы можете снова отключить её, открыв командную строку как админ и набрав следующую команду:
«net user администратор active: no».
После выполнения всех этих шагов ошибка «Данная установка запрещена политикой заданной системным администратором» больше не будет мешать нормальной работе вашего ПК.
Установка запрещена на основании системной политики 1С 8.3
Если при обновлении Платформы 1С выдается сообщение о том, что установка запрещена на основании системной политики — это значит, что:
- вам запрещено устанавливать программы на вашем компьютере. Обновление Платформы — это установка программы;
- разработчики платформы внесли такие изменения, для чего нужен администраторский доступ.
Установка запрещена на основании системной политики 1С 8.3 — как исправить
Возможные действия при этой ошибке:
Запуск от имени Администратора
Если обновление в программе настроено и происходит автоматически из 1С, нажмите правой кнопкой мыши на значок 1С и выберите команду Запуск от имени администратора .
После этого выполните обновление, которое предложит программа в разделе Администрирование — Настройки программы — Интернет-поддержка и сервисы — Обновление версии программы — Обновление программы .
Административный доступ для установки теперь есть и обновление выполнится корректно.
Если устанавливаете Платформу 1С 8.3 вручную, то используйте запуск от имени Администратора при запуске дистрибутива установки setup.exe.
В этом случае вы также обладаете административным доступом на установку.
Если запуск от имени Администратора не помогает или у вас нет этих прав, поможет второй вариант.
Изменение Административных шаблонов Windows
В этом случае нужно снять запрет Windows для пользователей, не являющихся администраторами, устанавливать обновления.
Пошаговая инструкция изменения Административных шаблонов Windows.
Шаг 1. Открыть редактор локальной групповой политики.
Для этого нажмите кнопку Пуск и в строке выполнения команд наберите команду gpedit.msc.
Шаг 2. Перейдите в раздел Конфигурация компьютера .
Шаг 3. Откройте раздел Административные шаблоны — Компоненты Windows — Установщик Windows .
Шаг 4. В правом окне найдите параметр Запретить пользователям, не являющимися администраторами, устанавливать обновления, подписанные изготовителем программы. Кликом мышки откройте настройки этого параметра и установите переключатель в положение Отключить .
После нажатия на кнопку Применить настройка обновится.
После этого устанавливайте Платформу 1С как обычно, сообщение «Установка запрещена на основании системной политики» появляться не будет.
Если Вы еще не являетесь подписчиком системы БухЭксперт8:
После оформления подписки вам станут доступны все материалы по 1С Бухгалтерия, записи поддерживающих эфиров и вы сможете задавать любые вопросы по 1С.
Получите еще секретный бонус и полный доступ к справочной системе БухЭксперт8 на 14 дней бесплатно
Похожие публикации
- Внутренняя ошибка компоненты dbeng8: как исправитьДостаточно часто при работе с программой 1С встречается «Ошибка СУБД.
- Ошибка печати в 1С: как исправитьПри работе в 1С с сетевым принтером возможны ситуации, когда.
- 1С удаление: указанная учетная запись уже существуетПри установке новых и удалении старых Платформ 1С может возникнуть.
Карточка публикации
| Разделы: | Законодательство (ЗУП), Зарплата (ЗУП), Кадры (ЗУП), Настройки (ЗУП) |
|---|---|
| Рубрика: | Ошибки в 1С |
| Объекты / Виды начислений: | |
| Последнее изменение: | 13.04.2019 |
>ID, ‘post_tag’ ); // так как функция вернула массив, то логично будет прокрутить его через foreach() foreach( $termini as $termin )< echo » . $termin->name . »; > /* * Также вы можете использовать: * $termin->ID — понятное дело, ID элемента * $termin->slug — ярлык элемента * $termin->term_group — значение term group * $termin->term_taxonomy_id — ID самой таксономии * $termin->taxonomy — название таксономии * $termin->description — описание элемента * $termin->parent — ID родительского элемента * $termin->count — количество содержащихся в нем постов */ —>

(1 оценок, среднее: 5,00 из 5)
Добавить комментарий Отменить ответ
Для отправки комментария вам необходимо авторизоваться или зарегистрироваться.
Вы можете задать еще вопросов
Доступ к форме «Задать вопрос» возможен только при оформлении полной подписки на БухЭксперт8.
Оформить заявку от имени Юр. или Физ. лица вы можете здесь >>
Нажимая кнопку «Задать вопрос», я соглашаюсь с
регламентом БухЭксперт8.ру >>
Установка устройства запрещена на основании системной политики Windows 7 8 10 — что делать
Многим пользователям операционной системы Виндовс приходится сталкиваться с таким явлением, как обновление драйверов. Нередко при подключении приспособлений через USB начинает настройка нового «железа», но в итоге есть вероятность увидеть уведомление с ошибкой «установка устройства запрещена политикой Windows 7». Проблема характерна не только для «семерки», но и для всех последующих версий ОС. Что делать, если предлагается обратиться к администратору, как исправить – сейчас будем разбираться с решением.
Почему возникает проблема в процессе установки?
Если подозрения падают на вирусы, то поспешу Вас успокоить, что трояны здесь не при чём. Виной всему вмешательство со стороны пользователей. Особенно часто подобная ситуация возникает на предприятиях и в прочих организациях, где на компах установлена «Корпоративная винда». Данная версия предусматривает блокировку обновления ПО для нового оборудования, чтобы юзеры (к примеру, офисные работники) не могли подсоединять к ПК свои флешки и прочее оборудование.
Или же человек сам случайно активирует защитный механизм, скрывающийся в настройках политик Виндовс. Следовательно, устраняется «неисправность» очень просто, но есть одно условие – вы должны обладать админ правами.
Способ №1 – с помощью РЛГП
Я специально использовал аббревиатуру, чтобы «накрутить обстановку» и придать её повышенной серьезности. На самом деле – речь идет о Редакторе Локальных Групповых Политик. Мощный инструмент, позволяющий творить чудеса в ОС Windows 7-10. Вот только в «Домашнем» выпуске он отсутствует (но есть способ обойти это ограничение).
Так вот, следует нажать на клавиатуре сочетание Win + R и ввести команду:
Через десять секунд должно появиться окно с перечнем каталогов (слева). Переходим по пути:
Конфигурация комп-ра | Админ шаблоны | Система | Установка уст-в | Ограничения…
Теперь проверяем, чтобы справа состояние политик имело значение «На задана», особенно для опции запрета установки устройств (смотрите скриншот выше). Если у Вас указан иной вариант, то следует двойным щелчком мышки по строке в окне свойств задать необходимое значение и сохранить внесенные изменения:
Далее можем выйти из РЛГП и заново попробовать обновить программное обеспечение. В большинстве случаем это помогает устранить дефект.
Способ №2 – с использованием РР
И снова загадочное начало! Редактор Реестра также помогает избавиться от ошибки «установка устройства запрещена на основании системной политики» Windows 10. Метод идеально подходит для юзеров, у которых на ПК инсталлирована Home-версия, не поддерживающая вышеописанный инструмент.
Для снятия всех запретов выполняем следующие шаги:
- Вызываем консоль «Выполнить» с помощью уже знакомой многим комбинации Win + R . Прописываем в строке:
- В левой части переходим к каталогу «Restrictions» (ограничения), который находится здесь:
- Удалите имеющиеся справа ключи, а если это невозможно, то пробуйте изменить значения с «1» на «0». Вдруг не обнаружите у себя подобных строк (или папок), значит всё в порядке, редактор реестра можно закрывать.
Способ №3 – Driver Booster
Напоследок рекомендую программу, которая не только обновляет любые драйвера, но с недавних пор умеет устранять различные неисправности оборудования. Ниже видео инструкция и ссылка на скачивание:
Теперь Вы знаете, что делать, когда установка устройства запрещена политикой Windows 7 8 10. Свои пожелания, критику, вопросы можете оставлять в комментах.
Установка устройства запрещена на основании системной политики: что делать

Оглавление: 1. Почему возникает запрет на установку устройства 2. Что делать, если установка устройства запрещена на основании системной политики - Редактор локальной групповой политики - Редактор реестра
Почему возникает запрет на установку устройства
Ошибка “Установка устройства запрещена на основании системной политики” сообщает, что на компьютере установлены политики, которые препятствуют возможности установки драйверов. Зачастую такие политики активируются с целью повышения безопасности компьютера, чтобы исключить вероятность установки нежелательного программного обеспечения, которое может навредить системе.
Активироваться политики, запрещающие установку устройства, могут как случайно, так и специально. Например, в коммерческих организациях активировать такую политику Windows намерено может системный администратор, чтобы сотрудники не имели возможности подключать к компьютеру свои собственные USB-устройства. Случайно активировать данные политики пользователь компьютера может по незнанию, например, используя на компьютере специализированные программы, которые запрещают обновление драйверов — многие из них работают именно за счет активации данной политики.
Что делать, если установка устройства запрещена на основании системной политики
При наличии прав администратора компьютера, устранить рассматриваемую проблему можно довольно просто. Сделать это возможно через редактор локальной групповой политики или через реестр. Рассмотрим оба варианта.
Редактор локальной групповой политики
Важно: Редактор локальной групповой политики — специальная утилита, которая присутствует только в профессиональной, корпоративной и максимальной версии операционной системы Windows. Если на компьютере установлена другая редакция Windows, следует использовать способ устранения проблемы через реестр, описанный ниже.
Чтобы разрешить установку устройства, необходимо выполнить следующие действия:
- Запустить редактор локальной групповой политики. Проще всего это сделать через строку “Выполнить”. Для этого нажмите на клавиатуре Win+R, после чего в открывшемся окне используйте команду gpedit.msc.
- В открывшемся окне редактора групповой политики раскройте следующие разделы: Конфигурация компьютера — Административные шаблоны — Система — Установка устройства — Ограничения на установку устройств. В правой части окна у всех доступных в данном разделе состояний должно быть установлено “Не задана”.
- Чтобы перевести один или несколько из имеющихся параметров в состояние “Не задана”, нужно дважды левой кнопкой нажать на состояние и выбрать в списке доступных вариантов “Не задана”, после чего подтвердить выбор.
После выполнения описанных выше действий проблема с запретом установки устройств более не должна возникать.
Редактор реестра
Вариант, который подойдет для пользователей с домашней версией операционной системы Windows, это редактирование реестра с целью отключить запрет на установку устройства. Для редактирования реестра также потребуются права администратора компьютера. Выполните следующие действия, чтобы снять ограничения:
- Запустите редактор реестра. Для этого нажмите на клавиатуре сочетание Win+R и используйте команду regedit;
- Откроется редактор реестра. В нем нужно перейти к следующему разделу:
HKEY_LOCAL_MACHINESOFTWAREPoliciesMicrosoftWindowsDeviceInstallRestrictions
- В правой части окна вы увидите список доступных параметров. Он может быть как один, так и несколько. Удалите все параметры, которые имеются в разделе Restrictions.
Закройте редактор реестра и попробуйте вновь установить драйвер — более проблемы не должны возникнуть.
(37 голос., средний: 4,54 из 5)
Загрузка…
Установка этого устройства запрещена на основании системной политики
При подключении к компьютеру нового устройства производится установка его драйвера. Как правило, драйвер ставится автоматически, не задавая лишних вопросов, но бывает и такое, что система не позволяет его инсталлировать, выдавая ошибку «Установка этого устройства запрещена на основании системной политики…». С оной ошибкой чаще всего приходится сталкиваться пользователям корпоративных компьютеров, настройкой которых обычно занимаются системные администраторы.
Что делать, если Windows выдает сообщение «Установка этого устройства запрещена на основании системной политики»
Получается, чтобы подключить к компьютеру новую мышку, приходится обращаться к системщику. Впрочем, проблему можно решить и своими силами. Причина описанной выше ошибки проста — просто в системе включена политика, запрещающая установку или обновление драйверов устройств. В организациях делается это намерено, дабы сотрудники не подключали к рабочим станциям свои флешки и прочие устройства, на домашних ПК включить политику могут запускаемые пользователем сторонние утилиты, предназначенные для запрета автоматического обновления драйверов.
Так или иначе, поправить ситуацию можно простым изменением настроек, правда, для этого в систему нужно войти под учетной записью администратора. Наиболее универсальный способ включить установку устройств заключается в применении твика реестра. Запустите командой regedit редактор реестра и разверните эту ветку:
HKEY_LOCAL_MACHINE/SOFTWARE/Policies/Microsoft/Windows/DeviceInstall/Restrictions
В правой колонке вы увидите несколько параметров, обычно это DenyRemovableDevices и DenyUnspecified. Удалите их все.
По идее, настройки должны вступить в силу сразу, но можно на всякий случай перезайти в систему. Всё, теперь устройство должно установиться без проблем. И еще один момент. Если вы изменяете разрешения на корпоративном ПК, перед применением твика создайте резервную копию указанного ключа, сохранив ее виде REG-файла. Это позволит вам восстановить прежнюю конфигурацию и тем самым избежать выговора за самодеятельность.
Содержание
- Способ 1: Применение BAT-файла
- Способ 2: Редактирование реестра
- Способ 3: «Редактор локальной групповой политики»
- Способ 4: Сброс параметров локальных групповых политик
- Дополнительные решения
- Вопросы и ответы
Когда при попытке установить программу/устройство возникает ошибка, говорящая о том, что процедура заблокирована групповой политикой безопасности, это означает, что пользователь сам когда-то активировал функцию ограничения программного обеспечения, а потом просто забыл ее отключить. Также причина ее возникновения может быть в стороннем приложении, предназначенном для обеспечения безопасности и блокирующим то или иное действие.
Способ 1: Применение BAT-файла
Когда инсталляция программ заблокирована групповой политикой, можно создать BAT-файл и выполнить его — это позволит автоматизировать процесс отключения функции.
- Запустите встроенный «Блокнот», отыскав его через строку системного поиска.
- В окне редактора вставьте следующий код
REG ADD HKLMSOFTWAREPoliciesMicrosoftWindowsSaferCodeIdentifiers /v DefaultLevel /t REG_DWORD /d 0x00040000 /f. - Кликните по вкладке «Файл», затем выберите пункт «Сохранить как».
- В новом окне из выпадающего меню «Тип файла» нужно выбрать вариант «Все файлы», затем укажите любой путь для расположения и задайте имя новому файлу, в конце добавив
.bat. Сохраните его.

После этого останется отыскать созданный BAT-файл и запустить его двойным кликом левой кнопкой мыши. Откроется «Командная строка», где выполнится соответствующая команда, затем окно консоли будет закрыто. Попробуйте запустить установку проблемной программы, чтобы проверить, ушла ли проблема.
Способ 2: Редактирование реестра
Если установка программы все еще заблокирована, попробуйте изменить значение параметра групповой политики через «Редактор реестра». Только прежде создайте точку восстановления системы, что поможет вернуть ее к рабочему состоянию, если что-то пойдет не так.
Читайте также: Инструкция по созданию точки восстановления Windows 10
- Нажмите на клавиши «Win + R», впишите в строку «Открыть» команду
regedit, затем нажмите на кнопку «ОК». - В открывшемся окне перейдите к разделу с ограничениями групповой политики. Для этого разверните ветку
HKEY_LOCAL_MACHINE/SOFTWARE/Policies/Microsoft/Windows/DeviceInstallи нажмите на подраздел «Restrictions». Все ключи, которые располагаются в подразделе, отображаются в центральной части окна. Если они есть, то попытайтесь удалить их. Это может не получиться — тогда измените значение каждого параметра на «0», дважды кликнув по названию ключа.

Вы можете не найти в «Редакторе реестра» таких параметров или папок — тогда никаких изменений вносить не надо, так как ограничения не установлены.
Способ 3: «Редактор локальной групповой политики»
Попробуйте сбросить параметры объекта через встроенное средство «Редактор локальной групповой политики». Следует отметить, что способ доступен только для владельцев редакций Pro и Enterprise операционной системы Windows 10, поскольку только в них предустановлен инструмент.
- Чтобы открыть редактор, в диалоговом окне «Выполнить» используйте команду
gpedit.msc. - Слева разверните «Политика «Локальный компьютер»» и перейдите по следующему пути: «Конфигурация компьютера» — «Административные шаблоны» — «Все параметры». В центральной части окна упорядочьте параметры по имени, щелкнув по столбцу выше, затем отыщите строку «Включить или отключить устаревшие функции TXF» и дважды кликните по нему ЛКМ.
- В новом окне выберите пункт «Не задано» и сохраните настройки.


Эти действия позволяют сбросить параметры групповой политики к тем, которые были по умолчанию.
Если же вы столкнулись с проблемой установки устройств, то в «Редакторе локальной групповой политики» может потребоваться проделать следующее:
- На панели слева перейдите по пути «Конфигурация компьютера» — «Административные шаблоны» — «Система» — «Установка устройств» — «Ограничения на установку устройств». В центральной части окна дважды кликните по строке «Запретить установку устройств, не описанных другими параметрами политики».
- Откроется окно, где нужно выбрать опцию «Не задано», затем сохранить настройки.


Также можете отключить функцию «Контроль учетных записей: обнаружение установки приложений и запрос на повышение прав», которая располагается в «Конфигурация компьютера» — «Конфигурация Windows» — «Параметры Безопасности» — «Локальные политики» — «Параметры безопасности».
Во всех случаях после настройки параметров нужно перезагрузить систему. Также попробуйте использовать эти варианты вместе, чтобы почти наверняка устранить проблему с установкой ПО.
Способ 4: Сброс параметров локальных групповых политик
В ситуации, когда ни один способ не помогает, остается воспользоваться наиболее эффективным, но при этом радикальным методом – сбросить параметры безопасности групповой политики. Причем значения по умолчанию примут все настройки.
Применяйте метод с осторожностью, особенно если ранее производились какие-либо важные настройки или менялись параметры безопасности. Вариант подойдет больше для опытных пользователей.
- Запустите консоль «Командная строка» от имени администратора. Для этого используйте системный поиск на нижней панели, кнопку «Пуск» или клавиши «Win + S».
- В окне поочередно выполните несколько команд, нажимая после каждой клавишу «Enter»:
RD /S /Q "%WinDir%System32GroupPolicy"
RD /S /Q "%WinDir%System32GroupPolicyUsers"
gpupdate /force


Две первые команды полностью очищают папки на системном диске, где находятся групповые политики (Windows создаст их потом заново), а третья команда перезагружает оснастку. После выполнения перезагрузите систему.
Дополнительные решения
Иногда помогает создание новой учетной записи и вход в систему через нее. В этом случае настройки групповой политики не будут применяться к новому аккаунту. О том, как завести новый аккаунт, мы писали более детально в отдельной нашей статье.
Подробнее: Создание новой учётной записи в Windows 10
Вероятно, причиной блокировки оснасткой установки могли стать и различные системные сбои или результаты вирусных атак. Также не исключено, что вы случайно самостоятельно что-то поменяли в настройках, отчего произошла рассматриваемая проблема. Если вы заметили неполадку недавно, то есть время вернуться к контрольной точке восстановления, когда еще Windows 10 корректно функционировала. Для этого используйте нашу инструкцию по ссылке ниже.
Подробнее: Откат к точке восстановления в Windows 10

В крайнем случае можно сбросить настройки Windows 10 до заводских, вернув состояние операционной системы и ее параметры к тем, что были изначально.
Читайте также: Возвращаем Windows 10 к заводскому состоянию
Еще статьи по данной теме:
Помогла ли Вам статья?
Error «Данная установка запрещена политикой заданной системным администратором» – все методы решения проблемы
Установка нового ПО обычно проходит без проблем, но иногда благодаря ошибкам она становится невозможной. Многие пользователи при попытке инсталляции программ столкнулись с новой проблемой: «Данная установка запрещена политикой заданной системным администратором». Иногда отображается код, который должен помочь пользователям разобраться в причине этой неполадки. Такой error совсем не критичен. Избавиться от проблемы можно одним из нескольких методов. Все они довольно просты. Следуйте им по очереди, пока не избавитесь от надоедливого напоминания.
Исправление ошибки «Данная установка запрещена политикой заданной системным администратором».
Отключение политик запрещающих установку программ
В некоторых случаях при запуске установочного файла Виндовс выдаёт предупреждение и сообщение безопасности. Их можно отключить на время установки проблемного ПО.
ВАЖНО. Сразу после окончания манипуляций необходимо вернуть этот параметр на прежнее место. В противном случае компьютер останется незащищённым.
- Откройте панель управления, выполнив поиск в меню «Пуск».
- Переключите параметр «Вид» на «Большие значки», и найдите «Учётные записи пользователей».
- Откройте пункт и нажмите «Изменить настройки управления учётными записями пользователей».
Вы заметите, что на слайдере можно выбрать несколько вариантов. Если ваш слайдер установлен на верхнем уровне, количество таких предупреждающих системных сообщений будет максимальным. При этом описанная выше ошибка чаще всего возникает именно из-за контроля учётных записей пользователей. Если установка запрещена на основании системной политики, для начала нужно отключить политики запрещающих установку программ. Попробуйте уменьшить значение на единицу, если оно находится на верхней отметке.
Проверьте, помогло ли это. Повторите этот процесс, если ошибка по-прежнему появляется или полностью отключается от UAC. Можно сразу установить минимальное значение и перейти к установке проблемного софта. Не зависимо от результата инсталляции, обязательно верните ползунок в прежнее положение.
Просмотр политик установки в редакторе локальной групповой политики
Error вызван запрещающей настройки безопасности, и её придётся редактировать.
- Выполнить – gpedit.msc.
- Конфигурация компьютера/Административные шаблоны/Компоненты Виндовс/Установщик Windows.
- Перейдите в правую сторону экрана.
- Дважды щёлкните опцию «Отключение установщика Windows», установите флажок рядом с параметром «Включено» и установите для параметра «Отключить установщик Windows» значение «Никогда».
Перезагрузите компьютер, чтобы сохранить эти изменения и проверить, можно ли установить программу.
С помощью редактора реестра
Если вы по ошибке отредактируете не тот ключ, последствия могут быть довольно серьёзными. Поэтому, если вы не уверены в своих силах, лучше отложить этот способ на потом. Если данная установка по-прежнему запрещена политикой администратора, переходите к редактированию реестра.
- В редакторе реестра следуйте в директорию:
HKEY_LOCAL_MACHINE/Software/Policies/Microsoft/Windows Installer
- Щёлкните ПКМ в пустой области/Создать DWORD (32-разрядный).
- Переименуйте в DisableMSI и установите параметр 1.
- Перейдите к следующему местоположению и просматривайте список, пока не найдёте ПО, которое пытались установить на компьютер.
HKEY_CLASSES_ROOT Installer Products
- Нужный вам ключ будет представлен в виде папки. Щёлкните по ней правой клавишей мыши и выберите «Удалить».
После этого попробуйте снова установить программное обеспечение и проверьте, не появилось ли сообщение об ошибке.
Дополнительные методы исправить ошибку «Данная установка запрещена политикой…»
Просто попробуйте запустить файл установки от имени администратора. Это самое примитивное решение, но, тем не менее, во многих случаях оно срабатывало. Поэтому, прежде чем пытаться выполнить более сложные исправления, убедитесь, что вы попробовали запуск от админа и сэкономили себе пару часов. Найдите файл установки нужной программы и щёлкните по нему правой кнопкой мыши. В контекстном меню выберите параметр «Запуск от имени администратора» и согласитесь со всеми всплывающими предупреждениями, которые могут появиться.
Используйте «скрытую» учётную запись администратора
Возникновение такой ошибки означает, что вы на самом деле не являетесь админом своего ПК, даже если ваша учётная запись называется администратор. Этот метод заключается в том, чтобы запустить проблемный софт из учётки админа, а потом снова зайти под привычным логином.
- Нажмите Пуск или клавишу Win и введите cmd (или командная строка).
- Щёлкните его правой кнопкой мыши и выберите вариант «Запуск от имени администратора» (или выберите программу стрелками с клавиатуры и запустите её сочетанием клавиш Ctrl+Shift+Enter).
- Скопируйте и вставьте следующую команду в командной строке и нажмите «Ввод».
«net user администратор active: yes».
- Через пару секунд появится сообщение «Команда выполнена успешно».
- Скопируйте и вставьте следующую команду в командной строке и нажмите «Ввод».
«net user администратор <пароль>».
- Вместо <пароль> введите пароль учётки для входа в систему.
- Войдите в эту учётную запись администратора и подождите пару минут, прежде чем все будет готово.
Теперь вы можете попробовать перезагрузить компьютер, войти в новую учётную запись администратора и запустить установочный файл. После того, как вы закончите со скрытой учётной записью администратора, вы можете снова отключить её, открыв командную строку как админ и набрав следующую команду:
«net user администратор active: no».
После выполнения всех этих шагов ошибка «Данная установка запрещена политикой заданной системным администратором» больше не будет мешать нормальной работе вашего ПК.
Вопрос
Вопрос: Как исправить ошибку «Установка запрещена системной политикой»?
Привет. Недавно я попытался установить драйверы для беспроводного адаптера Intel с официального сайта Intel, но это не удалось с ошибкой «Эта установка запрещена системной политикой. Свяжитесь со своим администратором ». Я ничего не менял в настройках своего ПК с момента установки Windows, хотя недавно я поменял свой роутер. Что здесь происходит?
Решенный ответ
Драйверы устройств являются одним из наиболее важных компонентов операционной системы Windows, поскольку они позволяют программному и аппаратному обеспечению правильно взаимодействовать. Хотя некоторые устройства, такие как выделенные видеокарты, могут минимально работать без них, отсутствие драйверов может помешать работе оборудования.
Поскольку здесь мы говорим о драйверах беспроводного адаптера, ошибка «Эта установка запрещена системной политикой» может помешать основным функциям этого устройства, включая Wi-Fi, а также Bluetooth.[1] соединения. Без сомнения, если нет доступной сети Ethernet для замены Wi-Fi, это может стать серьезной проблемой, поскольку подключение к Интернету будет просто недоступно.
Ошибка «Эта установка запрещена системной политикой» может возникать не только при установке драйверов беспроводной сети. Пользователи сказали, что получили ту же ошибку при установке Autocad (код ошибки 1625, 509), Python.[2] (0x80070659), драйверы мыши (G500) и другое программное обеспечение.
Как следует из сообщения об ошибке, причина ее возникновения — недостаточные права на установку нового программного обеспечения, независимо от того, являются ли это драйверы или приложения. Хотя может показаться, что запуск установщика от имени администратора может быть достаточным, обычно это не так. (хотя вам обязательно стоит попробовать это в качестве первого решения), поэтому необходимо изменить другие настройки разрешений.
Есть несколько разных способов изменить разрешения на компьютере с Windows — большинство пользователей не осведомлены об этих политиках, поскольку им редко нужно их использовать (поскольку настройки по умолчанию обычно работают хорошо Что ж). Ниже вы найдете несколько способов исправить ошибку «Эта установка запрещена системной политикой», которая, следовательно, позволит вам установить соответствующее программное обеспечение.

Прежде чем мы начнем, мы настоятельно рекомендуем вам просканировать устройство с помощью мощного инструмента для восстановления системы. ReimageСтиральная машина Mac X9. Если ошибка вызвана основными проблемами ОС, такими как повреждение файла, она может исправить ее всего за несколько минут автоматически.
Решение 1. Попробуйте автоматическое обновление драйверов
Исправить это сейчас!Исправить это сейчас!
Для восстановления поврежденной системы необходимо приобрести лицензионную версию Reimage Reimage.
Если вы получили сообщение об ошибке при попытке установить драйверы вручную, мы рекомендуем вместо этого попробовать автоматическое решение — наше предложение DriverFix. Это средство обновления драйверов может создавать резервные копии всех существующих драйверов и автоматически устанавливать правильные. После использования этого инструмента вам никогда не придется беспокоиться о процессе обновления драйверов и избавиться от проблем, которые могут вызвать несовместимые или поврежденные драйверы — BSOD,[3] ошибки, сбои и т. д.
Решение 2. Изменить локальную групповую политику
Исправить это сейчас!Исправить это сейчас!
Для восстановления поврежденной системы необходимо приобрести лицензионную версию Reimage Reimage.
Один из самых простых способов изменить разрешения в Windows — отредактировать групповую политику. Вот как:
- Введите gpedit.msc в поиске Windows и нажмите Входить
- Один раз Групповая политика открывается, перейдите в следующее место:
Политика локального компьютера> Конфигурация компьютера> Административные шаблоны> Компоненты Windows> Установщик Windows.
- В правой части окна дважды щелкните значок Запретить пользователям, не являющимся администраторами, применять обновления, подписанные поставщиками Вход
- В новом окне выберите Неполноценный
- Нажмите Применять и В ПОРЯДКЕ.
Примечание: Убедитесь, что вы вошли в систему как администратор, чтобы эти и остальные политики можно было без проблем изменить.
Решение 3. Проверьте настройки локальной безопасности
Исправить это сейчас!Исправить это сейчас!
Для восстановления поврежденной системы необходимо приобрести лицензионную версию Reimage Reimage.
Решение 4. Включить службу установщика Windows
Исправить это сейчас!Исправить это сейчас!
Для восстановления поврежденной системы необходимо приобрести лицензионную версию Reimage Reimage.
- Введите services.msc в поиске Windows или Бегать диалог (Win + R) и нажмите Входить
- В окне «Службы» прокрутите вниз, пока не дойдете до Установщик Windows услуга
- Щелкните его правой кнопкой мыши и выберите Начинать
- Закройте службы и посмотрите, помогло ли это вам удалить ошибку «Эта установка запрещена системной политикой».
Решение 5. Изменить настройки BIOS
Исправить это сейчас!Исправить это сейчас!
Для восстановления поврежденной системы необходимо приобрести лицензионную версию Reimage Reimage.
Этот метод помог пользователям, которым не удалось установить драйверы беспроводной сети из-за ошибки. Для этого вам нужно получить доступ к вашему BIOS:
- Перезагрузить твой компьютер
- Перед анимацией экрана входа в систему спам F2, F8, Del, Esc, или другая кнопка (зависит от производителя вашей материнской платы) на клавиатуре
- Попав в BIOS, вам нужно будет изменить настройки беспроводной сети.
- Перейти к Беспроводной переключатель и убрать галочки с WLAN и Bluetooth опции
- Перейти к Включение беспроводного устройства и отметьте WLAN и блютус чтобы позволить им
- Перезагрузить ваш компьютер.
Решение 6. Изменить реестр Windows
Исправить это сейчас!Исправить это сейчас!
Для восстановления поврежденной системы необходимо приобрести лицензионную версию Reimage Reimage.
Предупреждение: вы всегда должны делать резервную копию своего реестра перед изменением каких-либо настроек внутри, иначе неправильно измененный реестр может вызвать нестабильность системы или даже сбой.
- Введите regedit.msc в поиске Windows или в диалоговом окне «Выполнить» и нажмите Входить
- Когда Контроль учетных записей пользователей появляется, нажмите да
- Перейдите в следующее место:
HKLM Software Policies Microsoft Windows Installer
- Если ты не видишь Отключить MSI запись справа, выполните следующие действия:
- Щелкните правой кнопкой мыши на пустом месте в правой части окна и выберите Создать> Значение DWORD (32-бит)
- Назови это Отключить MSI и дважды щелкните по нему
- Установите значение на 0 и нажмите В ПОРЯДКЕ
- Закройте редактор реестра и посмотрите, сработало ли это решение для вас.
Исправляйте ошибки автоматически
Команда ugetfix.com делает все возможное, чтобы помочь пользователям найти лучшие решения для устранения их ошибок. Если вы не хотите бороться с методами ручного ремонта, используйте автоматическое программное обеспечение. Все рекомендованные продукты были протестированы и одобрены нашими профессионалами. Инструменты, которые можно использовать для исправления ошибки, перечислены ниже:
Предложение
сделай это сейчас!
Скачать Fix
Счастье
Гарантия
сделай это сейчас!
Скачать Fix
Счастье
Гарантия
Совместим с Майкрософт ВиндоусСовместим с OS X По-прежнему возникают проблемы?
Если вам не удалось исправить ошибку с помощью Reimage, обратитесь за помощью в нашу службу поддержки. Сообщите нам все подробности, которые, по вашему мнению, нам следует знать о вашей проблеме.
Reimage — запатентованная специализированная программа восстановления Windows. Он диагностирует ваш поврежденный компьютер. Он просканирует все системные файлы, библиотеки DLL и ключи реестра, которые были повреждены угрозами безопасности.Reimage — запатентованная специализированная программа восстановления Mac OS X. Он диагностирует ваш поврежденный компьютер. Он просканирует все системные файлы и ключи реестра, которые были повреждены угрозами безопасности.
Этот запатентованный процесс восстановления использует базу данных из 25 миллионов компонентов, которые могут заменить любой поврежденный или отсутствующий файл на компьютере пользователя.
Для восстановления поврежденной системы необходимо приобрести лицензионную версию Reimage инструмент для удаления вредоносных программ.
Нажмите
Условия использования Reimage | Политика конфиденциальности Reimage | Политика возврата денег за товар | Нажмите
VPN имеет решающее значение, когда дело доходит до конфиденциальность пользователя. Онлайн-трекеры, такие как файлы cookie, могут использоваться не только платформами социальных сетей и другими веб-сайтами, но также вашим интернет-провайдером и правительством. Даже если вы примените самые безопасные настройки через веб-браузер, вас все равно можно будет отслеживать через приложения, подключенные к Интернету. Кроме того, браузеры, ориентированные на конфиденциальность, такие как Tor, не являются оптимальным выбором из-за пониженной скорости соединения. Лучшее решение для вашей максимальной конфиденциальности — это Частный доступ в Интернет — быть анонимным и безопасным в сети.
Программное обеспечение для восстановления данных — один из вариантов, который может вам помочь восстановить ваши файлы. После удаления файла он не исчезает в воздухе — он остается в вашей системе до тех пор, пока поверх него не записываются новые данные. Восстановление данных Pro это программа для восстановления, которая ищет рабочие копии удаленных файлов на вашем жестком диске. Используя этот инструмент, вы можете предотвратить потерю ценных документов, школьных заданий, личных фотографий и других важных файлов.