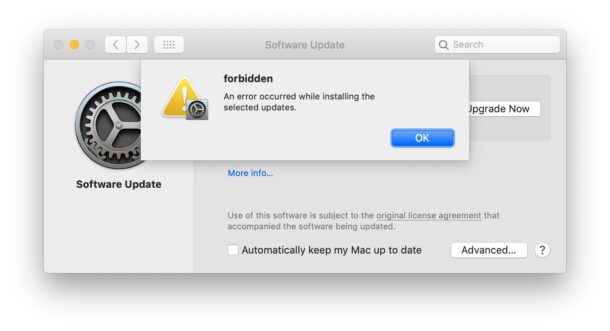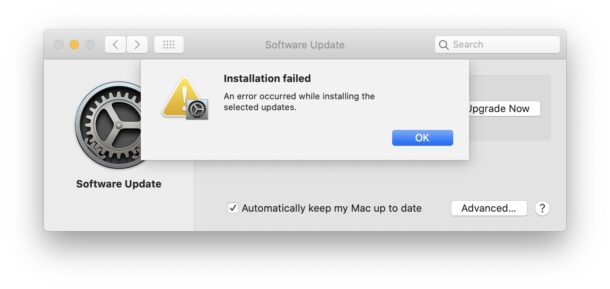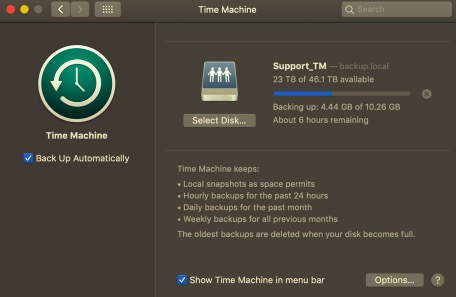Содержание
- Если при обновлении или установке macOS произошла ошибка
- Проверка подключения к Интернету
- Установка в безопасном режиме
- Процессор Apple
- Процессор Intel
- Установка после восстановления диска
- Установка из раздела восстановления macOS
- Процессор Apple
- Процессор Intel
- Установка после стирания данных с компьютера Mac
- Ошибки при скачивании MacOS Big Sur и их решения
- «Обновление не найдено – Запрошенная версия macOS недоступна»
- «На Вашем компьютере невозможно установить macOS – При проверке прошивки произошла ошибка»
- «Установка не выполнена – При установке выбранных обновлений произошла ошибка»
- Скачивание MacOS Big Sur очень медленное
- ТОП-10 ошибок обновления macOS Big Sur и как их исправить
- Введение в проблемы
- 1. Bad gateway: Загрузка macOS Big Sur остановилась на половине
- 2. Ошибка загрузки macOS Big Sur
- 3. Бесконечный цикл загрузки macOS Big Sur, черный экран загрузки
- 4. Ошибка установки macOS Big Sur
- 5. Big Sur не загружается / не удается войти в систему
- 6. Неожиданное завершение приложений в macOS Big Sur
- 7. Быстрый разряд батареи в macOS Big Sur
- 8. Ошибка Bluetooth в macOS Big Sur
- 8. Ошибка Wi-Fi на macOS Big Sur
- 9. Шум вентилятора после обновления Mac к Big Sur
- 10. macOS Big Sur работает медленно
Если при обновлении или установке macOS произошла ошибка
В сообщении может быть указано, что при загрузке, подготовке или установке произошла ошибка либо что установщик поврежден или не может быть проверен.
Такие сообщения могут появляться по разным причинам, иногда эти причины являются временными. Если в сообщении рекомендовано решение проблемы, например повторная загрузка установщика перед повторением попытки, попробуйте его в первую очередь. Здесь предложены другие решения, начиная с самого простого. Если проблема не решена или нужны дополнительные инструкции, обратитесь в службу поддержки Apple.
Проверка подключения к Интернету
Даже если вы устанавливаете macOS не через Интернет, установщику требуется доступ в интернет для получения прошивки и другой информации, необходимой для компьютера Mac. Убедитесь, что компьютер Mac имеет активное и стабильное подключение к Интернету.
Установка в безопасном режиме
Выполните установку после запуска компьютера Mac в безопасном режиме. Для запуска в безопасном режиме убедитесь в том, что используете компьютер Mac с процессором Apple, а затем выполните следующие действия.
Процессор Apple
- Выключите компьютер Mac.
- Нажмите кнопку питания, чтобы включить компьютер Mac, и удерживайте ее, пока не отобразится окно с параметрами запуска.
- Выберите загрузочный диск и нажмите «Продолжить в безопасном режиме», одновременно нажав и удерживая клавишу Shift.
- Войдите в систему на компьютере Mac. Возможно, вам придется выполнить вход повторно.
Процессор Intel
- Включите или перезапустите компьютер Mac, после чего сразу нажмите и удерживайте клавишу Shift.
- Отпустите клавишу при появлении окна входа и войдите в систему компьютера Mac.
- Возможно, вам придется выполнить вход повторно. В правом верхнем углу первого или второго окна входа должна отобразиться надпись «Загрузка в безопасном режиме».
Установка после восстановления диска
Установка из раздела восстановления macOS
Выполните установку после запуска компьютера Mac из раздела восстановления macOS. Эта процедура позволяет установить последнюю версию macOS. Чтобы выполнить запуск из раздела восстановления macOS, выполните следующие действия.
Процессор Apple
Нажмите кнопку питания, чтобы включить компьютер Mac, и удерживать ее, пока не отобразится окно с параметрами запуска. Нажмите значок в виде шестеренки (меню «Параметры»), затем нажмите «Продолжить».
Процессор Intel
Включите компьютер Mac и сразу же нажмите и удерживайте клавиши Command (⌘)-R, пока не увидите логотип Apple или другое изображение.
Если вам предложат выбрать пользователя, пароль которого вы знаете, выберите такого пользователя, нажмите «Далее» и введите пароль администратора. После того как при запуске из раздела восстановления macOS отобразится окно утилит, выберите «Переустановить macOS», затем нажмите «Продолжить» и следуйте инструкциям на экране. Узнайте больше об использовании раздела восстановления macOS для переустановки системы.
Установка после стирания данных с компьютера Mac
Если другие решения не работают, сотрите данные с компьютера Mac, а затем переустановите macOS или восстановите из резервной копии.
Источник
Ошибки при скачивании MacOS Big Sur и их решения
Многие пользователи Mac не смогли скачать обновление macOS Big Sur, которое сегодня вышло публично. Причиной этому стали перегруженные серверы и различные ошибки. Если у вас возникла ошибка при попытке скачать обновление, или оно загружается очень медленно, вы не одни.
Ниже мы расскажем, как решить самые распространённые проблемы при скачивании macOS Big Sur.
«Обновление не найдено – Запрошенная версия macOS недоступна»
Если у вас появляется такая ошибка, то вы можете перейти по прямой ссылке на обновление в Mac App Store. После этого попробуйте запустить обновление через секцию Обновление ПО.
«На Вашем компьютере невозможно установить macOS – При проверке прошивки произошла ошибка»
Непонятно, из-за чего именно возникает эта ошибка. Однако некоторым пользователям помогло удаление бета-профиля из macOS. Также может помочь перезагрузка компьютера.
Возможно, ошибка возникает из-за проблем с серверами Apple. В таком случае остаётся только подождать какое-то время, а затем попробовать снова.
Если такая ошибка возникает на вашем Mac с macOS Mojave и/или чипом T2, возможно, вам нужно установить обновление системы безопасности и BridgeOS.
«Установка не выполнена – При установке выбранных обновлений произошла ошибка»
Вероятнее всего, эта ошибка связана с перегруженными серверами Apple. Подождите некоторое время и попытайтесь установить обновление ещё раз.
На сайте Apple сказано, что сейчас с серверами обновления macOS есть некоторые проблемы, из-за чего и возникают ошибки.
Скачивание MacOS Big Sur очень медленное
Эта проблема тоже связана с перегруженными серверами. Остаётся только ждать или же отменить скачивание обновления и попробовать заново чуть позже.
Источник
ТОП-10 ошибок обновления macOS Big Sur и как их исправить
Собрали 10 самых частых ошибок, которые были замечены после установки обновления macOS Big Sur и как их исправить.

Обновление программного обеспечения macOS Big Sur мы ждали очень долго, фактически с того времени как ПО показали на WWDC 2020 и до 12 ноября, когда первая версия стала доступна для загрузки всем. Тем не менее у пользователей, которые начали обновляться уже сразу появились проблемы с обновлением: то загрузка не шла, то стояли серверы Apple, то выдавали ошибку на старых моделях Mac. Мы решили собрать все самые популярные ошибки с Big Sur и способы их решения в одной статье.
Введение в проблемы
Для обновления macOS Big Sur компания Apple фактически переписала большую половину ОС, добавила новые функции с поддержкой виджетов, центра управления, новые иконки, меню и многое другое. Новое обновление больше похоже на iOS 14 и поэтому сильно отличается от macOS Catalina. По несчастливой случайности, каждый раз когда Apple хотят полностью что-то переделать в ОС неизбежно возникают проблемы и ошибки. С macOS Big Sur исключения не произошло.
Проблемы могут начаться уже на этапе установки macOS Big Sur, а также продолжиться после обновления. Очень часто пользователи, что обновились жалуются в сети на нестабильную работу Bluetooth, Wi-Fi и прочие неполадки.
Именно поэтому я бы советовала не обновляться на Big Sur еще какое-то время (порядка месяца), пока Apple не исправит все ошибки. Тем не менее если вы уже обновились — мы подготовили несколько полезных советов как исправить частые ошибки в macOS Big Sur.
1. Bad gateway: Загрузка macOS Big Sur остановилась на половине
Довольно частая ошибка, что возникает при попытках установки macOS Big Sur. Подтверждение тому, что вы столкнулись с ней — установка вашей ОС остановилась на половине загрузки и начало появляться окно «bad gateway».
Проблема чаще всего возникает из-за непостоянного Интернет-подключения, перебоев в сети или проблем с подключением к серверам Apple. Поэтому перед загрузкой очень важно, чтобы подключение к интернету было стабильным.
Чтобы решить эту проблему, попробуйте запустить свой Mac в безопасном режиме:
- Выключите устройство;
- Подождите 10 секунд;
- Затем включите и во время загрузки зажмите клавишу Shift.
Далее попробуйте установить обновление macOS Big Sur еще раз. Можно сделать это через несколько часов, когда нагрузка на сервера Apple станет меньше.
2. Ошибка загрузки macOS Big Sur
Если вы столкнулись с ошибкой загрузки macOS Big Sur это может быть из-за того, что на серверах Apple ведутся какие-то работы, замечены проблемы с подключением или перегруженностью серверов.
Чтобы убедиться, что сейчас хорошее время для обновления, вы можете посетить сайт Apple и проверить, отвечают ли системы в данный момент (обычно с утра данные обновляются).
3. Бесконечный цикл загрузки macOS Big Sur, черный экран загрузки
Такая причина случается со старыми моделями Mac, когда пользователи пытаются обновиться к macOS Big Sur. Кажется, что установка уже пошла, все хорошо, но вот после того как загрузка завершится Mac просто зависает.
Один из способов решить эту проблему — перезапустить Mac в безопасном режиме:
- Выключите устройство;
- Подождите 10 секунд;
- Затем включите и во время загрузки зажмите клавишу Shift.
Если это не помогло, тогда попробуйте пойти этими шагами:
- Отключите свой Mac;
- Затем зажмите комбинацию клавиш Option + Command + P + R;
- Удерживаем комбинацию около 20 секунд;
- Дождитесь перезагрузки Mac;
- Затем попробуйте снова загрузить macOS Big Sur.
4. Ошибка установки macOS Big Sur
При ошибке установки macOS Big Sur вы можете попробовать выполнить следующие действия:
- Если Mac включен, нажмите и удерживайте кнопку включения;
- Продолжайте удерживать 10 секунд, затем отпустите;
- Mac должен выключиться;
- Отключите от вашего Mac все аксессуары, дисплеи, внешние устройства и накопители;
- Включите Mac;
- Попробуйте установить macOS Big Sur позже.
5. Big Sur не загружается / не удается войти в систему
Если у вас появились проблемы с включением вашего Mac после обновления к macOS Big Sur или вы не можете войти в систему, вы можете попробовать сделать следующее:
- Попробуйте принудительно перезагрузить Mac (нажмите и удерживайте кнопку питания 10 секунд);
- Проверьте, подключен ли Mac к источнику питания, если у вас осталось мало заряда — подключите зарядное устройство;
- Попробуйте использовать другую учетную запись для входа, возможно проблема с вашей учеткой;
Примечание: Если ни один из вышеперечисленных способов не помог — перейдите в безопасный режим и попробуйте переустановить macOS Big Sur.
6. Неожиданное завершение приложений в macOS Big Sur
Если вы заметили проблемы с вылетом приложений, какие-то неполадки в системной работе после обновления к macOS Big Sur, это может означать неправильную установку или проблемы с обновлением. Также проблема может быть связана с нотариальным заверением приложения.
Со временем компания Apple выпустит обновление, которое должно исправить глобальные ошибки новой системы, а пока вы можете только попробовать переустановить macOS Big Sur.
Если у вас начал вылетать браузер Сафари в macOS Big Sur — попробуйте очистить кэш браузера и установить его последнюю версию.
Чтобы очистить кэш Сафари на Mac, нужно:
- Откройте меню « Дополнительно» в настройках;
- Затем нажмите на «Пoкaзaть мeню paзpaбoтки»;
- После этого выйдите из настроек;
- Откройте меню «Paзpaбoткa»;
- Затем нажмите на «Очистить кэш».
7. Быстрый разряд батареи в macOS Big Sur
Некоторые пользователи начали замечать, что после обновления к macOS Big Sur их Mac разряжаются все быстрее. Это можно объяснить новыми требованиями ОС, а также с подобной проблемой можно столкнуться, если большинство ваших приложений не обновлялись.
Проверьте, нет ли обновлений для приложений на вашем Mac. В первую очередь стоит проверить системные приложения. Также вы можете щелкнуть значок аккумулятора в верхней строке меню, в этом меню вы можете проследить, как расходуется заряд батареи на вашем Mac и какие приложения потребляют больше всего заряда.
Кроме того, прошу заметить, что такие приложения, как Spotify, OneDrive, Dropbox, Telegram автоматически открываются и могут работать в фоновом режиме при загрузке Mac. Это расходует заряд батареи вашего ПК.
Чтобы настроить фоновое обновление, вам нужно:
- Перейти в системные настройки вашего Mac;
- Затем нужно открыть « Пользователи и группа»;
- Перейти во вкладку « Параметры входа»;
- Там выбрать меню с элементами входа;
- Вам откроется список приложений, которые автоматически запускаются при включении вашего Mac;
- Нажмите знак минуса, чтобы прекратить запуск приложения во время включения Mac.
8. Ошибка Bluetooth в macOS Big Sur
Если вы заметили перебои в работе Bluetooth после обновления к macOS Big Sur, это может быть сигналом о том, что вы неправильно установили обновление или же нужно сбросить настройки Bluetooth.
Для этого нужно:
- Зажмите комбинацию клавиш Shift + Option;
- После этого откройте Bluetooth в строке меню;
- Затем вам нужно нажать на сбросить модуль Bluetooth;
- Подтвердите свое действие и не забудьте совершить перезагрузку.
Также проблемы с Bluetooth могут свидетельствовать о поломках в «железе» Mac, поэтому если ошибки подключения к Bluetooth-девайсам уже стали для вас обычными — нужно обратиться в сервисный центр iLab, чтобы мастера провели диагностику устройства.
8. Ошибка Wi-Fi на macOS Big Sur
Еще одна проблема, которая может появляться во время обновления Mac к Big Sur. Если вы заметили, что вам сложно подключиться к новой сети Wi-Fi или при подключении к знакомой/домашней сети выбивает ошибку подключения — вы можете сделать следующее:
- Перейдите в системные настройки вашего Mac;
- Затем откройте вкладку сети и перейдите в меню настроек Wi-Fi;
- Откройте меню дополнительных настроек (находится в правом нижнем углу);
- Очистите соединения Wi-Fi, убирая флажки;
- Сохраните настройки;
- Не забудьте перезагрузить свой Mac.
9. Шум вентилятора после обновления Mac к Big Sur
Некоторые пользователи жалуются, что их Mac стали очень громко работать после обновления. Это может быть связано с тем, что Mac в фоновом режиме все еще продолжает загружать обновление, подстраивается под систему и оптимизирует свою работу. Со временем шум вентиляторов придет в норму.
10. macOS Big Sur работает медленно
Некоторые пользователи также могут заметить, что после установки macOS Big Sur их Mac или MacBook работают медленнее, чем ранее. Это также может быть связано с оптимизацией системы под устройство. Примерно через день ваш Mac должен вернуться к нормальной и быстрой работе.
Также, если вы заметили медленную работу Mac после обновления к macOS Big Sur и это продолжается уже довольно долго, можете попробовать перезагрузить ваше устройство.
Несмотря на то, что мы и так довольно долго ждали выхода macOS Big Sur, компании Apple не удалось избавить нас от ошибок системы. Надеемся, что вскоре все проблемы будут решены обновлением системы, а пока пользуйтесь нашей инструкцией, а также не забывайте делиться своими лайфхаками по решению проблем в нашем телеграм-чате. Надеемся, что были полезными.
Источник
Некоторые пользователи Mac сталкивались с ошибкой при попытке загрузить или установить обновления системного программного обеспечения с надписью «Ошибка установки. Произошла ошибка при установке выбранных обновлений». Это предупреждение появляется на панели настроек системы обновления программного обеспечения и встречается в macOS Big Sur, macOS Catalina, macOS Mojave и предыдущих версиях.
Существует множество причин, по которым пользователи Mac могут увидеть ошибку «Ошибка установки» при попытке загрузить и установить конкретное обновление программного обеспечения MacOS, и мы рассмотрим некоторые действия по устранению неполадок, чтобы решить эту проблему здесь.
Мы выполним ряд действий по устранению неполадок, а также предложим альтернативное решение для загрузки установщиков macOS, даже если на панели системных настроек для обновления программного обеспечения постоянно отображаются ошибки сбоя.
Подожди немного
Пользователи могут столкнуться с ошибками при загрузке и установке обновлений macOS, когда серверы Apple перегружены, поэтому иногда может быть полезно просто немного подождать. Это особенно актуально, если обновление программного обеспечения, которое вы пытаетесь установить, совершенно новое, например, выпуск основного системного программного обеспечения (например, это произошло с Big Sur).
Перезагрузите Mac
Иногда простая перезагрузка Mac и повторная попытка могут решить проблему неудачной установки.
Убедитесь, что Mac подключен к сети и функционально подключен к Интернету.
Некоторые пользователи Mac столкнулись с ошибкой «Установка не удалась», потому что их Mac разорвал подключение к Интернету или из-за проблемы с DNS.
В любом случае убедитесь, что Mac подключен к сети, и простой способ сделать это — открыть Safari и перейти на отличный веб-сайт, например https://osxdaily.com, и убедиться, что он загружается и работает должным образом.
Если у вас возникли проблемы с DNS, вы можете проверить, установлен ли настраиваемый DNS на Mac (или на уровне маршрутизатора), или DNS-серверы вашего интернет-провайдера отключены. Если эти серверы имен не работают, вы можете столкнуться с различными проблемами при загрузке обновлений программного обеспечения, среди прочих проблем. Использование Google DNS 8.8.8.8 является обычным DNS для многих пользователей, как и OpenDNS 1.1.1.1.
Убедитесь, что MacOS не участвует в бета-обновлениях
Если вы пытаетесь загрузить последнюю версию MacOS, но это не удается, вы все равно можете участвовать в бета-программе. Некоторые пользователи испытали это и обнаружили, что отмена регистрации в бета-обновлениях устраняет ошибку «Ошибка установки».
На панели настроек системы «Обновление программного обеспечения» нажмите «Подробности» и выберите «Восстановить настройки по умолчанию», чтобы отказаться от получения бета-обновлений для Mac.
Попробуйте загрузить установщики macOS напрямую
Это скорее обходной путь, поскольку он обходит панель предпочтений системы обновления программного обеспечения на Mac, но вы можете попробовать загрузить установщик macOS через App Store или прямую ссылку для загрузки из Apple, загрузив полную версию установщика macOS напрямую с помощью командной строки. или с помощью отличного бесплатного стороннего приложения MDS (Mac Deploy Stick).
Если вы идете по маршруту MDS, скачайте и установите приложение (оно бесплатно от разработчика TwoCanoes и можно скачать здесь), затем запустите приложение MDS и выберите «Загрузить MacOS» на боковой панели, выбрав версию системного программного обеспечения macOS, которую вы хотите загрузить и установить.
После того, как у вас будет полный установщик macOS, вы сможете запустить его напрямую, не испытывая ошибки «установка не удалась», поскольку вы видите ее только в системных настройках.
Как бы то ни было, эта проблема периодически возникала с различными версиями системного программного обеспечения macOS.
В современной macOS 11 (Big Sur) и новее это выглядит так:
А в macOS 10.15 (Catalina) и ранее это выглядит так:
Решил ли один из приведенных выше советов «Ошибка установки. Произошла ошибка при установке выбранных обновлений». ошибка macOS для вас? Вы нашли другое решение? Делитесь впечатлениями в комментариях!
Содержание
- Если при обновлении или установке macOS произошла ошибка
- Проверка подключения к Интернету
- Установка в безопасном режиме
- Процессор Apple
- Процессор Intel
- Установка после восстановления диска
- Установка из раздела восстановления macOS
- Процессор Apple
- Процессор Intel
- Установка после стирания данных с компьютера Mac
- Если во время переустановки ОС macOS на компьютере Mac с процессором Apple M1 возникла ошибка персонализации
- Использование приложения Apple Configurator
- Стирание данных с компьютера Mac и переустановка ОС
- Стирание данных с помощью Ассистента восстановления
- Способы переустановки macOS
- Использование утилиты для переустановки macOS Big Sur
- Использование загружаемого установщика
- Использование приложения «Терминал» для переустановки ОС
- Ошибка при установке обновления macOS Big Sur
- Базовые действия
- Установка macOS Big Sur остановилась на половине
- Проверка загруженности серверов Apple
- Циклическая загрузка Mac Os c черным экраном
- Конфликт драйвера Thunderbolt порта
- Установка MacOS Big Sur из флешки
- Микросхема ввода-вывода macBook
- Замена контролера питания
- Решение проблемы с обновлением Mac на macOS Big Sur
- Что делать, если MacBook не обновляется на macOS Big Sur
- Ошибки при скачивании MacOS Big Sur и их решения
- «Обновление не найдено – Запрошенная версия macOS недоступна»
- «На Вашем компьютере невозможно установить macOS – При проверке прошивки произошла ошибка»
- «Установка не выполнена – При установке выбранных обновлений произошла ошибка»
- Скачивание MacOS Big Sur очень медленное
Если при обновлении или установке macOS произошла ошибка
В сообщении может быть указано, что при загрузке, подготовке или установке произошла ошибка либо что установщик поврежден или не может быть проверен.
Такие сообщения могут появляться по разным причинам, иногда эти причины являются временными. Если в сообщении рекомендовано решение проблемы, например повторная загрузка установщика перед повторением попытки, попробуйте его в первую очередь. Здесь предложены другие решения, начиная с самого простого. Если проблема не решена или нужны дополнительные инструкции, обратитесь в службу поддержки Apple.
Проверка подключения к Интернету
Даже если вы устанавливаете macOS не через Интернет, установщику требуется доступ в интернет для получения прошивки и другой информации, необходимой для компьютера Mac. Убедитесь, что компьютер Mac имеет активное и стабильное подключение к Интернету.
Установка в безопасном режиме
Выполните установку после запуска компьютера Mac в безопасном режиме. Для запуска в безопасном режиме убедитесь в том, что используете компьютер Mac с процессором Apple, а затем выполните следующие действия.
Процессор Apple
Процессор Intel
Установка после восстановления диска
Установка из раздела восстановления macOS
Выполните установку после запуска компьютера Mac из раздела восстановления macOS. Эта процедура позволяет установить последнюю версию macOS. Чтобы выполнить запуск из раздела восстановления macOS, выполните следующие действия.
Процессор Apple
Нажмите кнопку питания, чтобы включить компьютер Mac, и удерживать ее, пока не отобразится окно с параметрами запуска. Нажмите значок в виде шестеренки (меню «Параметры»), затем нажмите «Продолжить».
Процессор Intel
Включите компьютер Mac и сразу же нажмите и удерживайте клавиши Command (⌘)-R, пока не увидите логотип Apple или другое изображение.
Если вам предложат выбрать пользователя, пароль которого вы знаете, выберите такого пользователя, нажмите «Далее» и введите пароль администратора. После того как при запуске из раздела восстановления macOS отобразится окно утилит, выберите «Переустановить macOS», затем нажмите «Продолжить» и следуйте инструкциям на экране. Узнайте больше об использовании раздела восстановления macOS для переустановки системы.
Установка после стирания данных с компьютера Mac
Если другие решения не работают, сотрите данные с компьютера Mac, а затем переустановите macOS или восстановите из резервной копии.
Источник
Если во время переустановки ОС macOS на компьютере Mac с процессором Apple M1 возникла ошибка персонализации
Во время переустановки вы можете получить сообщение о том, что при подготовке к обновлению возникла ошибка.
Если вы стерли данные с компьютера Mac с чипом Apple M1, возможно, вам не удастся переустановить macOS из раздела восстановления macOS. Может отобразиться сообщение «При подготовке обновления произошла ошибка. Не удалось персонализировать обновление ПО. Повторите попытку». Используйте любое из указанных ниже решений для переустановки ОС macOS.
Использование приложения Apple Configurator
Если у вас есть перечисленное ниже, можно решить данную проблему с помощью регенерации или восстановления прошивки Mac:
Если перечисленного выше у вас нет, выполните действия, указанные в следующем разделе.
Стирание данных с компьютера Mac и переустановка ОС
Сотрите данные с компьютера Mac с помощью Ассистента восстановления, а затем переустановите macOS. Прежде чем начать, убедитесь в том, что у вас есть достаточно времени для выполнения всех действий.
Стирание данных с помощью Ассистента восстановления
Способы переустановки macOS
После стирания данных на компьютере Mac, как описано выше, вы можете переустановить macOS одним из этих трех способов.
Использование утилиты для переустановки macOS Big Sur
Если на компьютере Mac была установлена версия macOS Big Sur 11.0.1 или более поздняя до того, как вы стерли с него данные, выберите пункт «Переустановить macOS Big Sur» в окне утилит и следуйте инструкциям на экране. Если вы не знаете, какая ОС была установлена на компьютере, воспользуйтесь другим способом.
Использование загружаемого установщика
Если у вас есть другой компьютер Mac и подходящий внешний флеш-накопитель или другой накопитель, данные с которого можно стереть, создайте и используйте загружаемый установщик для macOS Big Sur.
Использование приложения «Терминал» для переустановки ОС
Если вам требуется помощь или эти инструкции не помогли, обратитесь в службу поддержки Apple.
Источник
Ошибка при установке обновления macOS Big Sur

Базовые действия
Установка macOS Big Sur остановилась на половине
При этом появляется окошко с надписью «Bad gateway». Попробуйте запустить MacOS в безопасном режиме для этого
Проверка загруженности серверов Apple
Что бы понять отвечают ли сервера на данный момент нужно перейти на сайт Apple и посмотреть чтобы стояли зеленые точечки
Циклическая загрузка Mac Os c черным экраном
Данная ошибка происходит со старыми Mac при обновлении до macOS Big Sur. Пробуем сбросить данные памяти компьютера NVRAM и PRAM которые храниться на жестком диске и не стираются при выключении. В данной памяти хранятся настройки загрузочного диска, виртуальной памяти, настройки монитора и динамиков, системные шрифты и другое. Что бы сбросить настройки делаем следующее
Конфликт драйвера Thunderbolt порта
Что бы данный конфликт устранить нужно вручную удалить Kext файлы, отвечающие за Thunderbolt. Для их удаления воспользуемся штатной консолью Terminal.
1. Откройте «Настройки» «Безопасность» и отключите «File Valut». Если эта опция отключена, переходим ко второму пункту.
3. В верхнем баре находим « Terminal » и запускаем её.
4. Вводим следующие команды c последующим нажатиме « Enter »
5. Теперь удаляем Kext-файлов с помощью их переименования. Всего вам нужно переименовать восемь штук. Используем для этого следующию команду:
7. Затем вносим изменения в систему и создаем её снэпшот для того, чтобы при загрузке macOS Big Sur не заподозрила вмешательства в системный раздел. Вводим две команды:
И перезагружаемся командой reboot.
Установка MacOS Big Sur из флешки
1. Сперва скачиваем macOS Big Sur из App Store.
2. Подключаем флешку к Mac нажимаем на кнопку питания и сразуже зажимаем клавиши Commend+R в появившемся окошке выбираем « Дисковая утилита» слева выбираем нашу флешку и форматируем ee в формате Mac OS Extended.
3. Затем записываем на неё установщик macOS. Из App Store вы скачали не образ, а именно установщик.
4. В «Утилитах» в верхней панели выбираем «Терминал» затем в нём вводим команду:
5. Нажимаем «Ввод» и ждем какое-то время.
6. Готово.Теперь подключаем флешку к нужному Mac перезагружаем компьютер в момент перезагрузки зажимаем ALT до появления особого меню.
7. В нём выбираем нашу флешку далее установка mac os big sur с флешки
8. Далее выбираем «Дисковая утилита» «Отформатировать диск или удалить только систему» «Переустановить macOS» и ждём
Микросхема ввода-вывода macBook
Как не странно, но из-за обновления Big Sur возникают проблемы даже на аппаратном уровне так при удалении микросхемы ввода-вывода, отвечающей за вывод данных на порт HDMI (HDMI IC chip) проблема с обновлением решается. Соответственно при этом порт HDMI работать не будет
Замена контролера питания
По утверждению многих западных блогеров рандомное выключение происходит из-за «неизвестного конфликта в ПО» и как бы странно не звучало, но замена трех мосфетов (контроллера напряжения) с маркировками FDMF6808 на аналоги FDMF 6708 решают проблему.
На этом все это все советы, которые мы можем дать. В целом, конечно, обновление macOS Big Sur довольно большое и будем надеется что Apple со временем все доработают. А так спасибо было бы приятно почитать ваши комментарии по теме данной статьи.
Источник
Решение проблемы с обновлением Mac на macOS Big Sur
Официальный релиз операционной системы macOS Big Sur состоялся. Но хотя появилась возможность обновиться на новую версию системы, но уже с первых дней у многих пользователей возникли трудности с установкой. Заметим, что на новых моделях MacBook обновление не вызывает сложностей, но владельцы старых MacBook Pro (особенно 2013-2014 годов) могут столкнуться с такими симптомами:
Напомним, что официально Big Sur 11.0 поддерживают такие модели:
Что делать, если MacBook не обновляется на macOS Big Sur
Согласно официальным рекомендациям Apple, необходимо выполнить такие действия (инструкция):
Если все вышеперечисленные действия не помогли в решении проблемы — рекомендуем обратиться в сервисный центр Apple BashMac в Киеве, для помощи в установке (обновлении) системы macOS Big Sur на MacBook. Опытный специалист быстро обновит операционную систему и при необходимости поможет с ее настройкой.
Профессиональный дегустатор яблок со стажем, адепт культа «маководов» и последний из клана MacCloud. Расскажу как готовить повидло, кто бросил яблоко на голову Ньютона, а также все об iMac, MacBook, Mac Pro, Mac mini, iPad, iPhone! Новости, обзоры, советы по использованию и ремонту Apple, естественно прямо из Купертино.
Источник
Ошибки при скачивании MacOS Big Sur и их решения
Многие пользователи Mac не смогли скачать обновление macOS Big Sur, которое сегодня вышло публично. Причиной этому стали перегруженные серверы и различные ошибки. Если у вас возникла ошибка при попытке скачать обновление, или оно загружается очень медленно, вы не одни.
Ниже мы расскажем, как решить самые распространённые проблемы при скачивании macOS Big Sur.
«Обновление не найдено – Запрошенная версия macOS недоступна»
Если у вас появляется такая ошибка, то вы можете перейти по прямой ссылке на обновление в Mac App Store. После этого попробуйте запустить обновление через секцию Обновление ПО.
«На Вашем компьютере невозможно установить macOS – При проверке прошивки произошла ошибка»
Непонятно, из-за чего именно возникает эта ошибка. Однако некоторым пользователям помогло удаление бета-профиля из macOS. Также может помочь перезагрузка компьютера.
Возможно, ошибка возникает из-за проблем с серверами Apple. В таком случае остаётся только подождать какое-то время, а затем попробовать снова.
Если такая ошибка возникает на вашем Mac с macOS Mojave и/или чипом T2, возможно, вам нужно установить обновление системы безопасности и BridgeOS.
«Установка не выполнена – При установке выбранных обновлений произошла ошибка»
Вероятнее всего, эта ошибка связана с перегруженными серверами Apple. Подождите некоторое время и попытайтесь установить обновление ещё раз.
На сайте Apple сказано, что сейчас с серверами обновления macOS есть некоторые проблемы, из-за чего и возникают ошибки.
Скачивание MacOS Big Sur очень медленное
Эта проблема тоже связана с перегруженными серверами. Остаётся только ждать или же отменить скачивание обновления и попробовать заново чуть позже.
Источник
Главная » Microsoft Word » Ошибка при переустановке Mac OS: простые способы устранения
Как исправить ошибку macOS не может быть установлена на вашем компьютере
Ошибка «macOS не может быть установлена на вашем компьютере» – одна из последних, которую вы хотите увидеть. Он появляется, когда вы пытаетесь обновить операционную систему Mac, но не можете завершить операцию. Несмотря на формулировку, это не значит, что ваша установка никогда не будет работать. Это просто означает, что один раз это не удалось.
Плохая новость заключается в том, что эта ошибка может возникать по ряду причин. Хорошая новость заключается в том, что вы можете восстановить работоспособность Mac и просто поработать.
Ошибка при переустановке Mac OS на устройствах с процессором M1
-
Можно использовать USB-флешку. Это старый , простой и надежный «дедовский способ». Нужно взять флешку, подходящую по характеристикам, загрузить на нее свежую версию операционной системы и просто переустановить систему с флешки. Флешка обязательно должна быть загрузочной, а операционную систему обязательно нужно скачивать из официальных источников.
-
Можно использовать терминал. Это немного муторный способ, потому что для начала нужно будет открыть меню Recovery, потом там нужно будет найти терминал и прописать в нем несколько команд. Все команды можно найти на сайте техподдержки компании Apple.
-
Проблема в серверах Apple. Бывает такое, что слишком много пользователей единовременно хотят обновить свою операционную систему , и сервер просто отказывает вам в доступе. Или сама загрузка была очень медленной, а пото м п ри установке ваше устройство и вовсе зависло, потому что ваши данные из-за перегрузки не могут быть проверены в Apple. Лучшее лекарство — это подождать какое-то время и попробовать обновить систему еще раз.
-
Ваш интернет. Не всегда могут быт ь виноватыми серверы Apple. Вполне вероятно, что это вы находитесь далеко от маршрутизатора или у вас очень медленный интернет. Поэтому медленная скорость загрузки и зависание при проверк е вашей учетной записи может быть из-за вас. Проверьте скорость своего интернета и сядьте ближе к роутеру.
-
Освободите место. Да , так бывает, когда устройство перегружено , и для того, чтобы скачать и установить обновление , просто недостаточно места на вашем Маке, от чего появляется ошибка при переустановке MacOS. Рекомендуемый объем свободного места до начала обновления должен быть не менее 50 Г Б . Освободите место на своем устройстве , и все пойдет по плану. Эта ошибка особенно актуальна для тех, у кого немного памяти на Mac.
-
Загрузитесь в безопасном режиме. Вполне вероятно, что какое-то приложение или служба мешает вам переустановить операционную систему. Поэтому зайдите в безопасный режим и попробуйте обновиться.
-
Загрузите обновление с официального сайта. Если у вас появляется ошибка при загрузке через Центр обновлений, то попробуйте «обходной» путь и скачайте обновление с официального сайта Apple. Вполне возможно, что проблемы возникают именно с Центром обновлений.
-
Неисправность вашего устройства. Перед обновлением операционной системы нужно провести общую проверку вашего устройства на исправность. Потому что если в нем что-то не в порядке, то есть шанс, что возникнет ошибка при переустановке Mac OS.
-
Убедитесь, что ваш Мак действительно завис. Бывают случаи, когда переустановка длится несколько часов, а не несколько минут, как вы предполагали. Поэтому ваше устройство на самом деле не зависло и не выдает никаких ошибок, оно просто очень медленно обновляется.
Установка после восстановления диска
Выполните установку после запуска компьютера Mac из раздела восстановления macOS. Эта процедура позволяет установить последнюю версию macOS. Чтобы выполнить запуск из раздела восстановления macOS, выполните следующие действия.
Процессор Apple
Нажмите кнопку питания, чтобы включить компьютер Mac, и удерживать ее, пока не отобразится окно с параметрами запуска. Нажмите значок в виде шестеренки (меню «Параметры»), затем нажмите «Продолжить».
Процессор Intel
Включите компьютер Mac и сразу же нажмите и удерживайте клавиши Command (⌘)-R, пока не увидите логотип Apple или другое изображение.
Если вам предложат выбрать пользователя, пароль которого вы знаете, выберите такого пользователя, нажмите «Далее» и введите пароль администратора. После того как при запуске из раздела восстановления macOS отобразится окно утилит, выберите «Переустановить macOS», затем нажмите «Продолжить» и следуйте инструкциям на экране. Узнайте больше об использовании раздела восстановления macOS для переустановки системы.
Часть 1. Почему не удалось установить MacOS на ваш компьютер
Есть несколько причин, по которым процесс установки macOS может завершиться неудачно. В идеале в уведомлении об ошибке указывается характер проблемы. В результате вы будете знать, куда направить свои попытки устранения неполадок. Возможно, одна из основных вероятных причин, по которым macOS не может быть установлена на вашем компьютере, связана с нехваткой места для хранения на вашем Mac, безудержным повреждением всего пакета установщиков macOS, проблемами, влияющими на загрузочный диск вашего Mac, а также несовпадающими устройствами. Но независимо от источника, стоящего за вашей проблемой с установщиком macOS, обычно это простой решить самостоятельно.
Прежде чем фактически пытаться решить проблему, убедитесь, что ваш Mac в основном подходит для тех версий macOS, которые вы действительно пытаетесь загрузить. Чтобы обеспечить это, открыть в Appstore, начните поиск версии macOS, которую хотите загрузить, затем прокрутите страницу до Вкладка совместимости. Вы бы видели заявление «Работает с Mac.»
Другими словами, отправляйтесь в Поддержка Apple веб-страницы и, возможно, поищите спецификацию минимальных требований. Для проверки вам придется перезагрузиться в безопасном режиме, как описано ниже, поскольку регулярный перезапуск может заставить ваш Mac перезапустить установку. Чтобы решить эту проблему, выполните указанные ниже действия.
Перезагрузите Mac в безопасном состоянии. В безопасном режиме подавляются все компоненты запуска, запускающие контроллеры, а также все остальное, кроме минимума, необходимого для работы macOS. Перезагрузите Mac через интерфейс Apple или нажав кнопку, удерживая нажатой Shift, пока Логотип Apple появляется.
Запустите установку еще раз в безопасном режиме.. При запуске контроллеров или, возможно, демонов вмешивались в обновление, безопасный режим, вероятно, решает проблему, из-за которой macOS не может быть установлен на вашем компьютере. Когда это удастся, вы должны правильно перезагрузить Mac сразу после установки, а также удалить все ненужные запускающие агенты и демоны.
Создайте больше места. Теперь, чтобы установить последнее обновление macOS, вам потребуется не менее 20 ГБ доступного места на основном диске. Когда у вас просто не так много пустого места, действительно важно убрать беспорядок и освободить место. Я обнаружил, что с помощью мощного программного обеспечения PowerMyMac действительно был самым быстрым и плавным вариантом выполнить это. С помощью некоторых нажатий можно освободить сотни гигабайт дискового пространства.
Перезагрузите компьютер и очистите NVRAM. В отличие от обычной оперативной памяти, которая очищается каждый раз, когда вы перезагружаете Mac, NVRAM хранит данные до тех пор, пока ваш Mac не отключится или, возможно, не будет перезагружен. NVRAM выживает благодаря небольшому количеству энергии, обеспечиваемой банком хранения энергии вашего Mac. Попытка сбросить NVRAM редко будет иметь какое-либо влияние, хотя в некоторых случаях это может быть, поскольку попытки не представляют никакого риска, это того стоило. Это довольно сложно выполнить, иначе вам, вероятно, потребуется помощь. Перезагрузите ваш Mac. Это может занять больше времени, чем обычно, чтобы перезагрузить дважды, однако NVRAM действительно будет сброшен после завершения.
Используйте средство обновления комбинации. Подумайте о том, чтобы получить комбинированное средство обновления через страницу Apple, когда вы можете перезагрузиться в безопасном режиме, а затем выйти из установки. Это комбинированное средство обновления включает в себя все файлы, необходимые для загрузки macOS на все Mac, но аналог в App Store включает только содержимое для каждого отдельного Mac. Возможно, запускается комбо-апдейтер, но не ваш Mac App Store.
Запустите в режиме восстановления. Когда больше ничего не получится, это будет последний вариант:
- Прижмите Command плюс R при перезагрузке Mac, пока вы не увидите Знак Apple.
- У вас было два варианта, когда вы сталкивались с панелью инструментов macOS. Вы можете восстановить свой Mac из Резервное копирование времени был ли у вас такой, который вернет вас именно туда, где вы должны быть, когда вы начали. Вы также можете переустановить macOS.
- Выберите желаемый вариант.
- Когда вы выбираете Переустановить macOS, возможно, подождите, пока ваш Mac каким-то образом перезагрузится, прежде чем переходить в Системные настройки, в Обновление системы, а затем обновите свой Mac до последней текущей версии.
При подготовке к установке произошла ошибка mac Os X Yosemite
Ошибки при установе Os X Yosemite. В данной статье мы расcкажем о самых популярных ошибка при установе OS X Yosemite.
Когда вы решели установить OS X Yosemite вы можете получить ошибку: «Копия установщика OS X Yosemite не может быть проверена» может быть файл был частично испорчен во время загрузки». В некоторых случих ошибка может быть менее информативной: «Возникла ошибка в процессе подготовки к установке. Попробуйте еще раз». Ошибки такого рода появляются при различных способах установки OS X Yosemite, включая обновление системы через App Store, восстановление системы через интернет и чистую установку. В большенстве случаев проблему можно решить перезагрузкой и перезапуском процесса установки, если это не помогает в решении ошибки то стоит проверить дату и время на вашем Mac.
- В начале нужно удоставериться что устройство получает настройки даты и времени автоматически. Для этого нажимаем «вобрасительный занак» в левом верхнем углу экрана, открываем «Системные настройки» и выбираем «Дата и время». В появившемся окошке нужно поставить галочку рядом с «Получать дату и время с сервера»
- Для автоматической настройки даты и времени нужно подключение к сети Интернет. Если интернета нет можно установить дату и время вручную, предварительно убрав отметку в чекбоксе «Получать дату и время с сервера».
- Для этого можно использовать терминальные команды. Для этого заходим в «Утилиты» и запускаем Терминал.
- Вводим команду date и проверяем, соответствуют ли действительности появившиеся дата и время. Если нет, то вводим команду для включения автоматической настройки (если вы подключены к Интернет): ntpdate -u time.apple.com
- При настройке вручную следует помнить о формате ввода даты и времени: mmddHHMMccyy. Расшифровывается это как Месяц, Число, Часы, Минуты, Секунды, Год, введенные подряд, без пробелов и именно в такой последовательности. Например, если мы хотим установить дату и время на 20 сентября 2016 года 17 часов 33 минуты, то команда будет выглядеть так: date 0920173316
- Далее закрываем Терминал и начинаем процесс установки.
Заметье что описанные выше ошибки действительно могут устраниться после повторной загрузки установщика или перезагрузки компьютера. А если этого не произошло, то настройка даты и времени помогут найти выход.
Исправления для macOS Установка не завершена
Предварительное резервное копирование данных
Прежде чем принимать меры по устранению проблемы с установкой, лучше всего создать резервную копию своих данных, чтобы избежать несчастных случаев. Если ваш Mac может нормально загружаться, вы можете использовать Time Machine для этой работы.
Лучшая альтернатива Time Machine для Windows 10/8/7
Хотите альтернативу Time Machine для Windows 10/8/7 для резервного копирования вашего ПК? MiniTool ShadowMaker — лучшая альтернатива для обеспечения безопасности вашего ПК.
Если ваш Mac завис из-за ошибки установки macOS, вы можете восстановить важные файлы с Mac с помощью профессиональных Программное обеспечение для восстановления данных Mac — Звездное восстановление данных для Mac.
После завершения резервного копирования или восстановления данных пора решить проблему с установкой.
Метод 1: перезапустите macOS из безопасного режима
Это первое, что вы можете сделать, и просто выполните следующие действия:
- Перезагрузите ваш Mac.
- Когда машина начнет перезапуск, продолжайте удерживать сдвиг ключ.
- Когда вы увидите логотип Apple, отпустите клавишу.
- Ваш Mac перейдет в безопасный режим. Просто откройте App Store и попробуйте снова установить обновление, чтобы увидеть, устранена ли проблема.
Метод 2: загрузите Mac с помощью диспетчера запуска
Следующее, что вы можете попробовать, — это запустить компьютер с помощью диспетчера запуска. Это позволяет вам выбрать загрузочный диск, а затем Mac сможет загрузиться с диска.
- Для выполнения этой работы перезагрузите Mac.
- Когда начнется загрузка, нажмите и удерживайте Все ключ.
- В интерфейсе диспетчера запуска выберите основной диск, обычно это Macintosh HD.
- Выберите его и нажмите Войти .
Затем обновите macOS и посмотрите, устранена ли проблема.
Метод 3: отремонтируйте диск
Если файлы, относящиеся к обновлению Mac, повреждены, может появиться сообщение об ошибке «Установка macOS не может быть завершена». Чтобы решить эту проблему, вы можете восстановить свой диск с помощью Дисковой утилиты. Эта функция может помочь исправить отсутствующие или поврежденные системные файлы для загрузки системы.
- Перезагрузите Mac, нажмите и удерживайте Команда и р клавиши, пока не появится логотип Apple.
- выберите Дисковая утилита> Продолжить .
- Бежать Первая медицинская помощь .
Как использовать дисковую утилиту на Mac | Раздел / Ремонт / Восстановление диска
В этом посте показано, как использовать Дисковую утилиту на Mac для разбиения на разделы, очистки, ремонта, восстановления и копирования диска. Здесь также представлена программа для восстановления данных Mac.
Метод 4: обновление Mac Combo
Если установка macOS снова не удалась, вы можете попробовать использовать комбинированное обновление Mac. Просто зайдите в Сайт Apple , найдите нужное комбо-обновление и нажмите Скачать . После этого установите обновление и посмотрите, завершено ли оно.
Метод 5: переустановите macOS из режима восстановления
Если эти решения не помогут исправить ошибку установки, вы можете переустановить macOS в режиме восстановления.
- Перезагрузите Mac, нажмите и удерживайте Option + CMD + R клавиши, пока не увидите логотип Apple.
- Когда появится окно утилит macOS, выберите Переустановите macOS продолжать.
- Следуйте указаниям мастеров на экране, чтобы завершить операции. После этого снова обновите macOS.