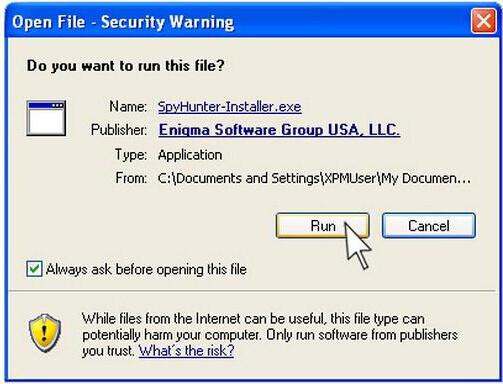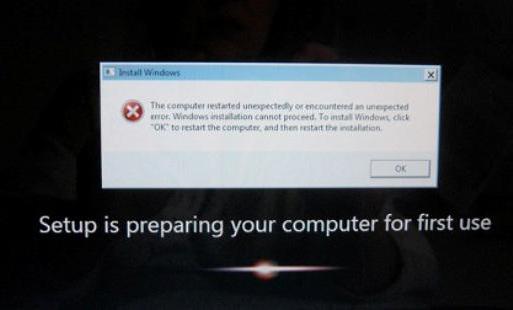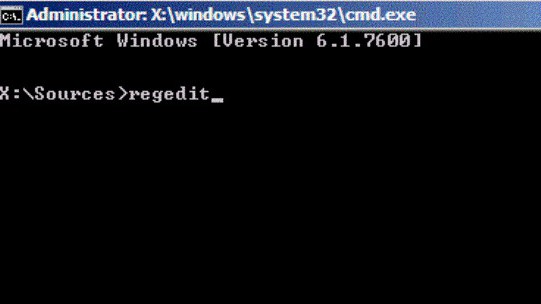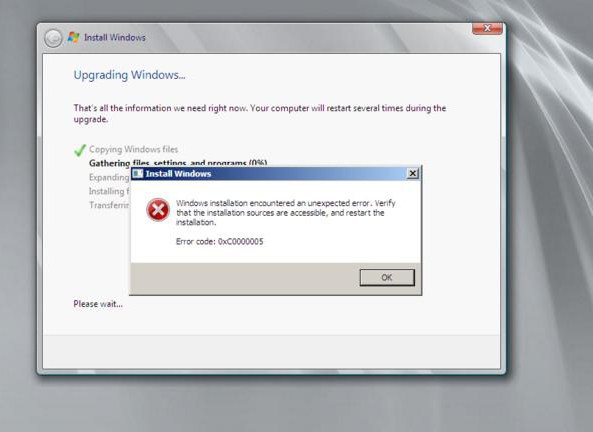В некоторых случаях во время чистой установке системы, выполнении обновления до новой Windows 11, при установке очередного билда (версии) Windows 10 или при создании эталонного образа с помощью sysprep может появиться ошибка «Компьютер неожиданно перезагрузился, или возникла непредвиденная ошибка. Невозможно продолжить установку Windows». При нажатии кнопки OK, компьютер опять перезагружается, и снова появляется окно с этой же ошибкой, и так по кругу… Что делать в таком случае, как продолжить установку Windows?
Данная проблема может появится после очередной перезагрузки системы в процессе одного из этапов установки (или обновления) ОС и выглядит следующим образом:
- В русской версии Windows 10:
Компьютер неожиданно перезагрузился, или возникла непредвиденная ошибка. Невозможно продолжить установку Windows. Чтобы установить Windows нажмите кнопку «ОК» для перезагрузки компьютера, а затем перезапустите установку.
- В английской:
The computer restarted unexpectedly or encountered an unexpected error. Windows installation cannot proceed. To install Windows, click “OK” to restart the computer, and then restart the installation.
Как я уже говорил, при появлении этой ошибки не помогает ни нажатие на кнопку OK, ни повторный запуск установки системы – ошибка все равно зацикливается.
Чтобы исправить проблему нужно, не закрывая окно с ошибкой:
- Прямо на экране с ошибкой нажать сочетание клавиш Shift + F10 (на ноутбуках эта комбинация может не работать, попробуйте Shift+FN+F10 вместо нее, либо отключите в настройках BIOS опцию System Configuration -> Action Keys Mode = Disabled);
В открывшемся окне командной строки нужно запустить редактор реестра, выполнив команду
regedit
- В окне реестра перейдите в раздел HKEY_LOCAL_MACHINESYSTEMSetupStatusChildCompletion;
- В правой панели нужно найти параметр setup.exe. Скорее всего он равен 1. Измените его значение на 3 и сохраните изменение.
Примечание. Тем самым мы принудительно указываем установщику Windows, что нужно перейти на следующую фазу установки системы.
- Нужно закрыть редактор реестра, и перезагрузить Windows нажав OK в окне ошибки, или выполнить команду перезагрузки компьютера:
shutdown -r -t 0
(или командой
wpeutil reboot
)
После перезагрузки процесс установки/обновления Windows должен нормально продолжиться.
Данная проблема характерна не только для Windows 10 и Windows 11. Этот способ решения проблемы с прерванной установки операционной системы одинаково эффективно работает как в Windows 7 и Windows 8.1, так и в Windows Server.
Возможные проблемы и решения при автоматической перезагрузке компьютера:
Проблема: Компьютер автоматически перезагружается, и вы не успеваете внести изменения в реестр.
Причнна: На компьютере срабатывает функция автоматической перезагрузки при ошибках или BSOD.
Решение: внести изменение в реестр системы на диске в офлайн режиме, загрузившись с установочного или загрузочного диска.
-
- Загрузитесь любого установочного диска Windows;
- На экране начала установки нажмите
Shift+F10
чтобы открыть командную строку; - Нужно определить букву жесткого диска, на которой находится ваша Windows, которую нужно починить;
- Выполните команды:
Diskpart
List vol
В моем примере судя по размерам разделов, Windows находится на разделе Volume 1. Этому разделу не назначена бука диска. Назначим ему букву W вручную:
Assign letter=w:
exit
- Теперь выполните
regedit
и загрузите ветку реестра HKEY_LOCAL_MACHINESYSTEM вашего офлайн образа Windows; - В редакторе реестра выберите раздел HKEY_LOCAL_MACHINE и в меню выберите File -> Load Hive. Выберите файл W:WindowsSystem32ConfigSystem
- Укажите имя ветки (
mylocal
). В результате в редакторе реестра у вас загрузится офлайн копия реестра вашей Windows; - Перейдите в раздел HKEY_LOCAL_MACHINEMylocalSetupStatusChildCompletion и измените значение параметра setup.exe на 3;
- Чтобы записать изменения в файл нужно выгрузить ветку реестра File-> Unload Hive;
- Переключитье в окно командной строки и отправьте компьютер в перезагрузку командой wpeutil reboot;
- После этого установка Windows будет продолжена в нормальном режиме.
Проблема: Установка Windows продолжается, но на 64% процентов компьтер автоматически перезагружается, и так по кругу.
Причнна: Чаще всего дело в некорректном установочном образе Windows.
Решение: запишите установочный образ Windows с помощью официальной утилиты Media Creation Tool (как создать установочную флешку с Windows 10 для UEFI компьютера). Запустите чистую установка Windows с новой загрузочной флешки, обязательно удалите все разделы на диске, на который вы хотите установить Windows (если на диске есть ваши данные, скопируйте их перед удалением разделов). Устанавливайте Windows в неразмеченную область (Unallocated space). Установщик Windows сам создаст все необходимые системные разделы (подробнее про системные EFI и MSR разделы в Windows 10).
Также:
- проверьте диск на ошибки с помощью chkdsk:
chkdsk W: /F /R - Отключите все лишние USB устройства (в том числе временно отключите клавиатуру, флешку и мышь), отключите LAN и Wi-FI сетевые карты (физически или в BIOS/UEFI)
Компьютер неожиданно перезагрузился или возникла непредвиденная ошибка
- Здравствуйте админ! Во время установки Windows 10 выскочила ошибка: «Компьютер неожиданно перезагрузился или возникла непредвиденная ошибка. Невозможно продолжить установку Windows. Чтобы установить Windows нажмите кнопку «ОК» для перезагрузки компьютера, а затем перезапустите установку». Жму «ОК» и всё повторяется по кругу. Что делать?
- Здравствуйте. Вопрос. В процессе возвращения Windows 8.1 к исходным настройкам я получил сообщение: «Компьютер неожиданно перезагрузился или возникла непредвиденная ошибка…» и теперь компьютер постоянно перезагружается. Переустановку запускал в работающей системе в режиме «Восстановление компьютера без удаления файлов», так как на рабочем столе много личных файлов. Можно как-то продолжить процесс переустановки системы? Если сейчас переустанавливать ОС заново, то я потеряю все свои файлы?
Компьютер неожиданно перезагрузился или возникла непредвиденная ошибка
Привет друзья! Эта ошибка может вам попасться во время установки заново операционных систем: Windows 7, 8.1, 10. Также данная ошибка может выйти при возвращении Windows 8.1, 10 к исходному состоянию. Для продолжения процесса инсталляции OS есть несколько способов, показываю все.
Так как ошибка кроется в реестре, то первым делом отредактируем его. Сделать это очень просто.
Окно с ошибкой не закрываем
и жмём клавиатурное сочетание Shift и F10, открывается окно командной строки. Вводим команду:
regedit
Открывается реестр. Находим ветку
HKEY_LOCAL_MACHINESYSTEMSetupStatusChildCompletion
смотрим значение параметра setup.exe. Если значение равно (1), значит меняем его на (3).
Щёлкаем двойным щелчком левой кнопки мыши на параметре setup.exe.
Изменяем значение (1) на (3).
Закрываем реестр, командную строку и жмём ОК в окне с ошибкой.
Процесс установки Windows 10 должен продолжится.
Если ошибка «Компьютер неожиданно перезагрузился или возникла непредвиденная…» возникла во время возвращения Windows 8.1 к исходным настройкам, то сначала попробуйте отредактировать реестр способом, который я вам уже показал. Если он не поможет, то загрузите компьютер с загрузочной флешки с Windows 8.1 и продолжите процесс переустановки уже в Windows RE (Среде восстановления). Сделать это можно так.
Загружаем компьютер с загрузочной флешки с Windows 8.1.
«Далее»
«Восстановление системы»
«Диагностика»
«Восстановить без потери файлов»
Windows 8.1.
«Далее»
«Восстановить»
Должен начаться процесс возвращения Windows 8.1 к исходным настройкам.
Если у вас выйдет на этом этапе ошибка «При восстановлении ПК возникла проблема. Изменения не внесены»,
то вам ничего не остаётся, как скопировать личные файлы с диска (C:) способом и после этого опять загрузиться с флешки в Windows RE (Среда восстановления) и выбрать «Диагностика»,
затем параметр «Вернуть в исходное состояние. Ваши файлы будут удалены».
Windows 8.1.
Далее.
Только диск, на котором установлена система.
Просто удалить мои файлы.
Вернуть в исходное состояние.
Начнётся процесс возвращения Windows 8.1 к исходным настройкам.
При установке Windows 10 можно столкнуться с ситуацией, когда компьютер непредвиденно перезагружается. Это, как правило происходит после первой запланированной перезагрузки в процессе подготовки оборудования, то есть на каком-то проценте отсчета система уходит в ребут.
При следующем запуске вместо продолжения инсталляции ОС выводится окошко с сообщением:
Компьютер неожиданно перезагрузился, или возникла непредвиденная ошибка. Невозможно продолжить установку Windows. Чтобы установить Windows нажмите кнопку «ОК» для перезагрузки компьютера, а затем перезапустите установку.
В английской версии установщика выглядит так:
The computer restarted unexpectedly or encountered an unexpected error. Windows installation cannot proceed. To install Windows, click “OK” to restart the computer, and then restart the installation.
Вы должны понимать, что проблема в аппаратной части компьютера/ноутбука/моноблока, а не в загрузочной флешке, так как она не используется после первой запланированной перезагрузки. Поэтому не тратьте время меняя образы и версии виндовс или на повторную установку, итог будет тот же.
Решение
После того, как появилось окно с ошибкой «Компьютер неожиданно перезагрузился, или возникла непредвиденная ошибка…«, наберите на клавиатуре комбинацию клавиш Shift+F10, введите в командную строку regedit, нажмите Enter.
Появится окно реестра, пройдите путь HKEY_LOCAL_MACHINESYSTEMSetupStatusChildCompletion. С правой стороны откройте файл setup.exe, скорее всего значение в Value data установлено 1, замените на 3 и нажмите ОК. Закройте окно реестра. Для перезагрузки компьютера в командной строке введите shutdown -r -t 0 и нажмите Enter.
Теперь процесс подготовки оборудования будет пропущен, и вы сможете завершить установку Windows 10. Однако, после завершения инсталляции рекомендую открыть Диспетчер устройств и посмотреть какой из компонентов подсвечен ошибкой в форме треугольника, возможно, один из них потенциальный виновник.
На всякий случай создайте контрольную точку для восстановления системы и начните установку драйверов. Обратите внимание, на устанавливаемый драйвер, в процессе которого компьютер уходит в ребут. Рекомендую не мучиться с установкой драйверов на это устройство, а просто отключить его, кликнув правой кнопкой мыши по оборудованию и выбрав «Отключить«. В будущем это предотвратит самостоятельные перезагрузки в случае обновления драйверов.
Содержание
- Ошибка установки Windows 10: Компьютер неожиданно перезагрузился или возникла непредвиденная ошибка
- Решение
- Айтишник
- DRIVER_POWER_STATE_FAILURE в Windows 10/8/7
- Ошибка CLOCK_WATCHDOG_TIMEOUT при установке Windows 10
- SYSTEM_SERVICE_EXCEPTION nktoskrnl.exe 0x0000003b
- 8 комментариев на “ Ошибка установки Windows 10: Компьютер неожиданно перезагрузился или возникла непредвиденная ошибка ”
- RemontCompa .ru
- Компьютер неожиданно перезагрузился или возникла непредвиденная ошибка
- Комментарии (67)
- Рекламный блок
- Подпишитесь на рассылку
- Навигация
- Облако тегов
- Архив статей
- Сейчас обсуждаем
- admin
- admin
- admin
- admin
- О проекте RemontCompa.ru
- Как исправить ошибку «Компьютер неожиданно перезагрузился, или возникла непредвиденная ошибка. Невозможно продолжить установку Windows»
- Dadaviz
- Решение проблем при установке Windows 10: почему не устанавливается флешка, зависает процесс и другие
- Проблемы до начала установки системы
- Бесконечное получение обновлений
- Проблемы в процессе установки
- На диске находится таблица MBR-разделов
- Изменения параметров BIOS
- Изменение формата диска на MBR стандартным методом
- Изменение формата диска на MBR с помощью сторонней программы
- Система не устанавливается на SSD диск
- В процессе установки появляется синий экран
- В процессе установки появляется чёрный экран
- Обновление драйверов
- Что делать, если процесс установки зависает
- Ошибка «Не удалось создать новый раздел»
- Стандартный метод
- Через командную строку
- Установка вызывает повторяющуюся перезагрузку компьютера
- Не появляется окно установочной программы
- Драйверы устройства не найдены
- Ошибки с кодом при установке Windows 10
- Видео: проблемы во время установки Windows 10 и их решение
Ошибка установки Windows 10: Компьютер неожиданно перезагрузился или возникла непредвиденная ошибка
При установке Windows 10 можно столкнуться с ситуацией, когда компьютер непредвиденно перезагружается. Это, как правило происходит после первой запланированной перезагрузки в процессе подготовки оборудования, то есть на каком-то проценте отсчета система уходит в ребут.
При следующем запуске вместо продолжения инсталляции ОС выводится окошко с сообщением:
Компьютер неожиданно перезагрузился, или возникла непредвиденная ошибка. Невозможно продолжить установку Windows. Чтобы установить Windows нажмите кнопку «ОК» для перезагрузки компьютера, а затем перезапустите установку.
В английской версии установщика выглядит так:
The computer restarted unexpectedly or encountered an unexpected error. Windows installation cannot proceed. To install Windows, click “OK” to restart the computer, and then restart the installation.
Вы должны понимать, что проблема в аппаратной части компьютера/ноутбука/моноблока, а не в загрузочной флешке, так как она не используется после первой запланированной перезагрузки. Поэтому не тратьте время меняя образы и версии виндовс или на повторную установку, итог будет тот же.
Решение
После того, как появилось окно с ошибкой « Компьютер неожиданно перезагрузился, или возникла непредвиденная ошибка… «, наберите на клавиатуре комбинацию клавиш Shift + F10 , введите в командную строку regedit , нажмите Enter .
Появится окно реестра, пройдите путь HKEY_LOCAL_MACHINESYSTEMSetupStatusChildCompletion. С правой стороны откройте файл setup.exe , скорее всего значение в Value data установлено 1, замените на 3 и нажмите ОК . Закройте окно реестра. Для перезагрузки компьютера в командной строке введите shutdown -r -t 0 и нажмите Enter .
Теперь процесс подготовки оборудования будет пропущен, и вы сможете завершить установку Windows 10. Однако, после завершения инсталляции рекомендую открыть Диспетчер устройств и посмотреть какой из компонентов подсвечен ошибкой в форме треугольника, возможно, один из них потенциальный виновник.
На всякий случай создайте контрольную точку для восстановления системы и начните установку драйверов. Обратите внимание, на устанавливаемый драйвер, в процессе которого компьютер уходит в ребут. Рекомендую не мучиться с установкой драйверов на это устройство, а просто отключить его, кликнув правой кнопкой мыши по оборудованию и выбрав « Отключить «. В будущем это предотвратит самостоятельные перезагрузки в случае обновления драйверов.
Лучшее «Спасибо» — ваш репост
Айтишник
Вячеслав. Специалист по ремонту ноутбуков и компьютеров, настройке сетей и оргтехники, установке программного обеспечения и его наладке. Опыт работы в профессиональной сфере 9 лет.
DRIVER_POWER_STATE_FAILURE в Windows 10/8/7
Ошибка CLOCK_WATCHDOG_TIMEOUT при установке Windows 10
SYSTEM_SERVICE_EXCEPTION nktoskrnl.exe 0x0000003b
8 комментариев на “ Ошибка установки Windows 10: Компьютер неожиданно перезагрузился или возникла непредвиденная ошибка ”
При чистой установке W10 не работает сочетание SHIFT+F10, SHIFT+FN+F10, Ctrl+SHIFT+F10, Ctrl+SHIFT. В BIOS параметр HotKey/ActionKey в Disable переводился
Данное решение использовалось именно при чистой установке. С этой проблемой сталкивался лично и описанное решение является рабочим.
А что если папки Status нет? У меня например такая проблема, нет папки Status, соответственно нет ChildCompletion и нет setup.exe
Что тогда делать?
Вы уверены, что именно ту ветку в реестре просматриваете?
А у меня нет папки status ноутбук dell inspiron n5110
А у вас точно Windows 10? Так как папка реестра Status в этой системе является обязательной и есть в каждой Win10
Win 10, тоже dell n5110, папки нет.
Тогда может у вас есть ветка HKLM вместо HKEY_Local_Mashine?
Попробуйте в реестре воспользоваться поиском Ctrl+F, впишите ChildCompletion, должен будет найти
Источник
RemontCompa .ru
Компьютер неожиданно перезагрузился или возникла непредвиденная ошибка
и жмём клавиатурное сочетание Shift и F10, открывается окно командной строки. Вводим команду:
Открывается реестр. Находим ветку
смотрим значение параметра setup.exe. Если значение равно (1), значит меняем его на (3).
Щёлкаем двойным щелчком левой кнопки мыши на параметре setup.exe.
Изменяем значение (1) на (3).
Закрываем реестр, командную строку и жмём ОК в окне с ошибкой.
Процесс установки Windows 10 должен продолжится.
Если ошибка «Компьютер неожиданно перезагрузился или возникла непредвиденная. » возникла во время возвращения Windows 8.1 к исходным настройкам, то сначала попробуйте отредактировать реестр способом, который я вам уже показал. Если он не поможет, то загрузите компьютер с загрузочной флешки с Windows 8.1 и продолжите процесс переустановки уже в Windows RE (Среде восстановления). Сделать это можно так.
«Восстановить без потери файлов»
Должен начаться процесс возвращения Windows 8.1 к исходным настройкам.
Если у вас выйдет на этом этапе ошибка «При восстановлении ПК возникла проблема. Изменения не внесены»,
то вам ничего не остаётся, как скопировать личные файлы с диска (C:) способом и после этого опять загрузиться с флешки в Windows RE (Среда восстановления) и выбрать «Диагностика»,
затем параметр «Вернуть в исходное состояние. Ваши файлы будут удалены».
Только диск, на котором установлена система.
Просто удалить мои файлы.
Вернуть в исходное состояние.
Начнётся процесс возвращения Windows 8.1 к исходным настройкам.
Комментарии (67)
Рекламный блок
Подпишитесь на рассылку
Навигация
Облако тегов
Архив статей
Сейчас обсуждаем
Фёдор, без VPN не получается качать ничего, ни образ винды, ни помощника, ни mediacreationtool.exe.
admin
Откройте https://rutracker.org/ и наберите в поиске Оффлайн обновления для ESET NOD32, читайте
admin
А можно ли, получать обновления при таком способе установки системы? Этим способом вы не
admin
Цитата: Дмитрий Скажите, как избавиться от угрозы Win32/Rescoms.B Даже Microsoft Defender
admin
GT 1030 слабовата для Intel Core i5-750 и с вашим компьютером из-за этой видеокарты не должно быть
О проекте RemontCompa.ru
RemontCompa — сайт с огромнейшей базой материалов по работе с компьютером и операционной системой Windows. Наш проект создан в 2010 году, мы стояли у истоков современной истории Windows. У нас на сайте вы найдёте материалы по работе с Windows начиная с XP. Мы держим руку на пульсе событий в эволюции Windows, рассказываем о всех важных моментах в жизни операционной системы. Мы стабильно выпускаем мануалы по работе с Windows, делимся советами и секретами. Также у нас содержится множество материалов по аппаратной части работы с компьютером. И мы регулярно публикуем материалы о комплектации ПК, чтобы каждый смог сам собрать свой идеальный компьютер.
Наш сайт – прекрасная находка для тех, кто хочет основательно разобраться в компьютере и Windows, повысить свой уровень пользователя до опытного или профи.
Источник
Как исправить ошибку «Компьютер неожиданно перезагрузился, или возникла непредвиденная ошибка. Невозможно продолжить установку Windows»
Данная ошибка может неожиданно возникнуть на одном из этапов установки Windows, причем независимо от версии операционной системы. Т.е. проблеме подвержена и версия 7, и 8, и даже новая Windows 10.
Компьютер неожиданно перезагрузился, или возникла непредвиденная ошибка. Невозможно продолжить установку Windows. Чтобы установить Windows нажмите кнопку «ОК» для перезагрузки компьютера, а затем перезапустите установку.
Если вы столкнетесь с этой ошибкой, вам не поможет ни нажатие кнопки «OK», ни повторный запуск процесса инсталляции ОС – в обоих случаях вы получите бесконечное зацикливание ошибки. К счастью, есть очень простое исправление, которое поможет вам решить эту проблему.
Вот, что вам нужно сделать:
- Непосредственно на экране с ошибкой жмем Shift и F10 (этим сочетанием клавиш вы откроете окно командной строки);
- В командной строке вводим regedit и жмем клавишу Enter, чтобы открыть редактор реестра;
- В окне редактора реестра направляемся сюда: HKEY_LOCAL_MACHINESYSTEMSetupStatusChildCompletion;
- Находим параметр setup.exe и смотрим на его значение. Если оно равно единице (1), меняем на тройку (3) и сохраняем изменение нажатием кнопки «OK»;
- Закрываем реестр и перезагружаем компьютер.
Теперь перезапускаем установку и надеемся, что ошибка больше не появится. В большинстве случаев данный способ помогает. Надеюсь, поможет и вам.
Источник
Dadaviz
Ваш IT помощник
Решение проблем при установке Windows 10: почему не устанавливается флешка, зависает процесс и другие
При подготовке к установке Windows 10 или во время самого процесса могут возникнуть проблемы, которые не дадут завершить процедуру обновления. Бывают случаи, когда установка зависает, прерывается, выдаёт ошибку и другие подобные ситуации, выйти из которых можно самостоятельно, используя нижеприведённые инструкции.
Проблемы до начала установки системы
Для установки системы нужен установочный носитель, который рекомендуется создавать с помощью официальной программы Microsoft. После того как вы установите её, пройдёте первые шаги с выбором параметров и разрядности системы, вам предложат выбрать, какой из подключённых носителей превратить в установочный. В списке, предоставленном программой, может не оказаться флешки, которую вы хотели использовать для дальнейшей установки Windows 10. Произойти это может по следующим причинам:
- флешка не была правильно подготовлена. Флешка должна быть пустой, отформатированной в FAT32 или NTFS формате и иметь как минимум 4 ГБ общего объёма. Если хоть один из параметров не соблюдён, то программа установки Windows 10 не увидит флешку;
- USB-порт, в который воткнута флешка, неисправен, попробуйте перенести её в другой порт и проверьте результат, не забыв перезапустить программу;
- перезагрузите компьютер, возможно, с флешкой производятся какие-либо незавершённые операции, поэтому с ней нельзя работать, а после перезапуска устройства они все завершатся;
- проверьте, видит ли сам компьютер флешку, если нет, то проблема и причина заключается в нём;
- если ничего не помогло, то замените флешку или примените любой другой способ превращения ее в установочный носитель, например, скачайте образ системы и запишите его вручную.
Бесконечное получение обновлений
Если в процессе создания загрузочного носителя с новой операционной системой обновления ищутся бесконечно долго, необходимо закрыть центр обновлений:
- Одновременно зажав кнопки Win+R, откройте окошко «Выполнить».
Открываем окошко «Выполнить» комбинацией Win+R
- Используйте команду service.msc, чтобы открыть список служб.
Выполняем команду service.msc
- Отыщите в списке строку «Центр обновлений», кликните по ней правой кнопкой мыши и нажмите на функцию «Оставить». Готово, перезапустите приложение по созданию загрузочного носителя и пройдите процесс заново.
Останавливаем центр обновлений
Проблемы в процессе установки
Все нижеперечисленные ошибки и проблемы возникают во время установки: зависание, прерывание, некорректный итог процесса и т. д.
На диске находится таблица MBR-разделов
Данная ошибка возникает во время выбора диска или его раздела, отведённого под установку самой операционной системы. Появляется она из-за того, что жёсткий диск отформатирован в формате, не соответствующем режиму, который выставлен в BIOS. Избавиться от этой ошибки можно двумя способами: изменить режим работы в BIOS или переформатировать диск. Рекомендуется второй вариант, так как режим, выбранный в BIOS по умолчанию, наиболее оптимален. Переформатировать диск можно стандартным способом, но при этом потеряв все данные с него, или с помощью сторонней программы, при этом прервав процесс установки, но сохранив всю информацию.

Изменения параметров BIOS
По умолчанию в BIOS активирован режим EFI, который работает только с дисками в GPT формате. Поскольку ваш диск работает в формате MBR, придётся изменить режим на Legacy. Для этого выключите компьютер, начните его включение и как только появятся первые признаки загрузки, нажмите клавишу F11, F12 или ESC для активации Boot Menu. Какая из возможных кнопок будет назначена в вашем случае, описано в небольшой сноске, появившейся на экране во время начала загрузки. В раскрывшемся списке вам нужно будет выбрать вашу флешку, но без приставки UEFI или EFI в названии.

Также изменить очередность загрузки можно в самом BIOS, в разделе Boot или «Загрузка» поставив на первое место название флешки без приставок UEFI и EFI. После этого останется только выйти из Boot Menu или BIOS, предварительно сохранив новые параметры. Готово, можно продолжить установку Windows.

Изменение формата диска на MBR стандартным методом
Изменения формата будет производиться через командную строку. Минус этого метода заключается в том, что придётся удалить все данные, находящиеся на диски, так что заранее скопируйте их на другой носитель, чтобы сохранить.
- Для запуска командной строки предназначена комбинация Shift + F10, которую можно использовать не покидая окошка установки ОС.
Зажимаем Shift+F10, чтобы войти в командную строку
- В развернувшемся окне с командной строкой по очереди пропишите данные команды: diskpart — запускает процесс настройки диска, list disk — открывает список дисков, подсоединенных к ПК, вы должны выбрать из списка нужный и запомнить его номер, select disk X — выбор диска, где X — его номер, взятый на предыдущем шаге, clean — очищение диска, которое обязательно нужно выполнить, convert gpt — преобразование в формат GPT, exit — выход из командной строки.
Выполняем команды для преобразование диска в GPT
- Вернувшись к процессу установки, кликните по кнопке «Обновить», чтобы программа увидела, что диск был преобразован в нужный формат. Готово, можно продолжить установку.
Нажимаем кнопку «Обновить»
Изменение формата диска на MBR с помощью сторонней программы
Для преобразования с помощью сторонней программы можно использовать приложение Minitool Partition Wizard Bootable, образ которого нужно скачать с официального сайта разработчика и записать на флешку, отформатированную в формате FAT32. Преимущество этого способа заключается в том, что вам не придётся удалять данные с диска, чтобы преобразовать его.
- После создания флешки с программой войдите в BIOS или Boot Menu и измените порядок загрузки так, чтобы на первом месте стоял нужный носитель. То есть сделайте то же самое, что делали для установки Windows, но для другой флешки. После того как программа загрузится, выберите нужный диск или все его разделы и кликните по кнопке Convert MBR Disk to GPT Disk.
Кликаем по кнопке Convert MBR Disk to GPT Disk
- Используйте кнопку Apply, чтобы начать операцию по преобразованию. Перевод диска в GPT формат может длиться более десяти минут, если на нём хранится много информации. Не прерывайте процесс, чтобы не вызвать дополнительных проблем.
Кликаем по кнопке Apply
- Если при попытке начать конвертацию вы получаете уведомление о том, что выбранный диск является системным и изменять его нельзя, то выделите раздел диска, который обычно занимает 300–500 МБ, и кликните по кнопке Delete, чтобы удалить его. На нём расположены точки восстановления системы, которые не всегда можно конвертировать, поэтому их стоит удалить. После окончания очищения вернитесь к преобразованию и завершите процесс.
Удаляем разделы, кликнув по кнопке Delete
После того как диск будет преобразован в GPT формат, снова войдите в Boot Menu и загрузитесь с установочного носителя, чтобы вернуться к установке Windows 10.
Система не устанавливается на SSD диск
Причина, по которой установить Windows на SSD диск не получается, скорее всего, заключается в том, что в BIOS установлен режим работы IDE вместо требуемого ACHI. Чтобы это исправить это, выполните следующие действия:
- Во время включения компьютера нажмите несколько раз клавишу Delete на клавиатуре, чтобы войти в BIOS. Для входа в меню настроек может использоваться и другая кнопка, это зависит от модели материнской платы, но во время загрузки компьютера на экране появляется сноска, в которой будет сказано, как войти в BIOS.
Входим в BIOS
- После входа в BIOS вы увидите либо стандартный BIOS, либо более новую его версию UEFI. Также возможны варианты наличия русского языка и его отсутствия. Разделы в разных версиях BIOS могут называться по-разному, поэтому главная ваша задача — найти переключатель режима c IDE на ACHI. В одной из версий UEFI это делается так: сначала перейдите к разделу Setting.
Заходим в раздел Setting
- Перейдите к дополнительным настройкам.
Открываем дополнительные настройки
- Откройте подраздел «Встроенные периферийные устройства».
Входим в раздел «Встроенные периферийные устройства»
- В блоке «Конфигурация SATA» найдите нужную строку и измените режим на ACHI. Готово, осталось выйти из BIOS, сохранив все внесённые изменения, и можно возвращаться к установке новой ОС.
Изменяем режим SATA на ACHI
Если изменение режима не помогло, то причину можно искать в следующих параметрах:
- к компьютеру подключено несколько дисков, это может вызывать сбой при установке, поэтому оставьте только один из них и попробуйте повторить установку снова;
- флешка, с которой производится установка, была отформатирована в формате NTFS, а не в FAT32, подходящем для SSD дисков. В этом случае нужно заново переформатировать носитель и снова записать на него образ системы;
- если ничего из вышеперечисленного не помогло, то попробуйте произвести установку с диска, иногда это помогает решить проблему.
В процессе установки появляется синий экран
Синий экран с текстом и описанием ошибки возникает в том случае, если программа установки наткнулась на непреодолимую ошибку и не может продолжить процесс. В этом случае она автоматически сотрёт все уже установленные файлы обновления и откатит систему до того момента, когда процедура установки ещё не была начата.

После того как откат закончится, вы можете заново начать установку. Возможно, на этот раз она пройдёт стабильно. Если нет, синий экран появился снова, нужно возвращаться к уже существующей на диске системе и удалять в ней все ненужные приложения и отключать все лишние подключённые к компьютеру устройства. Скорее всего, система не может корректно установить обновления именно из-за сторонних программ и устройств.
Если это не поможет, то скопируйте всю важную информацию с диска на сторонний носитель, и перейдите к ручной установке, во время которой можно удалить всю информацию с диска. Так и сделайте, сотрите все данные с разделов диска и проведите установку Windows 10 на чистый раздел.
В процессе установки появляется чёрный экран
Если во время установки системы появляется чёрный экран, на котором не отображается ничего или отображается только курсор мышки, то причин для такого поведения компьютера может быть несколько:
- первым делом, проверьте, не отошёл ли монитор, работает ли он. Скорее всего, причина не в этом, но проверить стоит;
- процесс был прерван, завершён некорректно или наткнулся на какое-то системное повреждение, которое привело к его резкому обрыванию. Если у вас есть возможность, то выключите компьютер и начните процедуру установки заново. Выберите не обновление системы, а ручную установку, чтобы получить возможность очистить диск. Когда откроется окошко управления разделами диска, отформатируйте все блоки по очереди, данные с них будут удалены, но установка пройдёт корректно, так как ей не на чём будет споткнуться;
Кликаем по кнопке «Форматировать», чтобы очистить раздел
- ещё одна причина появления чёрного экрана — обновления прошло успешно, но драйвера видеокарты для Windows 10 не подходят, поэтому она не может отобразить информацию на экран. Чтобы это исправить, необходимо загрузиться в безопасном режиме и установить последнюю версию драйверов. Как это сделать, описано ниже в статье.
- перед установкой был выбран неправильный режим в BIOS. Возможно, модель вашей материнской платы поддерживает более новую версию BIOS — UEFI, поэтому во время изменения порядка загрузки на первое место нужно ставить установочный носитель, имя которого начинается с UEFI или EFI. Если вы этого не сделали, то установка пройдёт некорректно.
На первое место устанавливаем носитель UEFI
Но перед тем как решать проблему, просто подождите, возможно, система ещё производит процесс обновления в фоновом режиме. Задумываться о том, что пора решать проблему вручную, стоит, только если чёрный экран не двигается дольше, чем полчаса.
Обновление драйверов
- Чтобы войти в безопасный режим, мы воспользуемся командной строкой. Чтобы её вызвать, снова вернитесь к программе установки Windows 10, для этого выключите компьютер, зажав кнопку Power на 10–15 секунд, и включите его. После того как программа будет открыта, используйте комбинацию клавиш Shift+F10 для запуска командной строки.
Активируем командную строку комбинацией Shift+F10
- Выполните команду bcdedit /set safeboot network, потом команду shutdown /r и, когда вас попросят, подтвердите действие, нажав ещё раз клавишу Enter. Компьютер самостоятельно перезагрузится и включится в безопасном режиме.
Выполняем команды bcdedit /set safeboot network и shutdown /r
- Когда включение завершится, откройте диспетчер устройств, найдите в общем списке видеокарту и, кликнув по ней правой кнопкой мыши, выберите пункт «Обновить драйвера». Пройдите процесс автоматического обновления или, если компьютер не сможет сам найти драйвера, скачайте их с официального сайта компании, создавшей видеокарту, и установите вручную.
Обновляем драйвера видеокарты вручную или автоматически
- После окончания обновления драйверов запустите командную строку с правами администратора, выполните команду bcdedit /deletevalue safeboot, чтобы деактивировать автоматический запуск в безопасном режиме, выключите компьютер и вернитесь к процессу обновления до Windows 10.
Выполняем команду bcdedit /deletevalue safeboot
Что делать, если процесс установки зависает
Процесс установки может зависнуть на следующих этапах:
- во время появления логотипа Windows;
- на этапе подготовки файлов;
- прямо во время установки, когда на экране отображается, что процесс завершён на 0, 10, 99, 32% или другое количество процентов.
Учитывайте, что процесс установки может держаться на одном проценте до нескольких часов, если компьютер не особо мощный или перегружен файлами. Поэтому сначала подождите не меньше двух часов, и только если после этого ничего не произойдёт, можете приступать к ручному устранению проблемы.
Однозначно сказать, почему зависание произошло в вашем случае, сказать нельзя, поэтому проверьте все варианты, которые могут вызвать зависание, поочерёдно:
- Отключите все лишние устройства от компьютера, оставьте подключёнными только клавиатуру, мышку и монитор. Также выньте лишние SATA кабели, идущие к порту для CD-дисков, и USB-флешки.
- Проверьте правильность настроек BIOS и правильность формата установочного носителя. Помните, что для SSD и HDD диска, BIOS и UEFI, GTP и MBR формата параметры будут отличаться. Где-то нужно включить режим ACHI, а где-то IDE, где-то форматировать в FAT32, а где-то в NTFS и так далее. Ориентируясь на тип и формат жёсткого диска, а также версию BIOS, найдите подходящие для вашей сборки характеристики в интернете и установите их.
- Перед тем как перейти к обновлению до Windows 10 не забудьте установить все доступные обновления на уже установленную операционную систему. Сделать это можно через встроенную программу «Центр обновлений», присутствующую и в Windows 7, и в Windows1, и в более старых версиях.
- Если установка зависает при использовании USB-флешки в качестве установочного носителя, то попробуйте произвести установку с CD-диска.
- Не забудьте убедиться в том, что ваш компьютер соответствует минимальным требованиям Windows 10, они представлены на официальном сайте Microsoft.
- Если не получатся установить систему поверх старой, уже установленной, Windows, то на шаге по управлению разделами жёсткого диска отформатируйте все блоки и установите Windows 10 на полностью чистый диск.
- Если вы устанавливаете систему не на чистый жёсткий диск, то удалите антивирус, он может помешать обновлению. Также сотрите все программы, вносящие изменения в интерфейс и другие системные параметры системы.
Ошибка «Не удалось создать новый раздел»
При ручной установке Windows иногда возникает ошибка, в которой говорится о том, что создать или найти существующий раздел невозможно. Появляется она, потому что на диске нет нераспределённой памяти и разделов, которые можно было бы отдать под установку операционной системы. Выход из этой ситуации: создать нужные разделы вручную. Сделать это можно двумя способами: через удаление уже имеющихся разделов и создание новых или через сокращение существующих разделов и распределение освободившейся памяти.

Стандартный метод
Удалить разделы и создать новые вы можете прямо в том же окошке, в котором получили ошибку.
- Выберите имеющийся раздел с большим количеством памяти и кликните по кнопке «Удалить». Учтите, что все данные с него будут удалены. Если вы хотите сохранить информацию с раздела, то воспользуйтесь вторым способом, приведённым ниже.
Нажимаем кнопку «Удалить», чтобы стереть раздел
- Освободившееся место попадёт в раздел «Нераспределённая память». Выберите этот раздел и кликните по кнопке «Создать», укажите, сколько места отведётся под создаваемый раздел и завершите процесс. Для системного раздела достаточно 700 МБ, но это минимальный порог, рекомендуется отвести под него хотя бы 20–40 ГБ, в лучше больше, так как рано или поздно он начнёт засоряться, а очистить системный раздел очень сложно. Оставшуюся память можно разбить на сколько угодно разделов или оставить нераспределённой.
Нажимаем кнопку «Создать» и создаем новый раздел
- Готово, выберите созданный вами раздел и установите на него Windows.
Нажимаем кнопку «Далее» и выполняем установку
Через командную строку
Используя командную строку, вы можете не удалять разделы, а сжимать их, не теряя при этом файлы, которые на нём находятся.
- Для перехода из процесса установки в командную строку используйте комбинацию клавиш Shift+F. В открывшемся окошке командной строки последовательно выполните следующие команды: diskpart — для перехода к работе с дисками, list volume — открывает список разделов жёстких дисков, вы должны выбрать из списка нужный и запомнить его номер, select volume X — выбор раздела, где X — его номер, полученный предыдущей командой, shrink desired=Y minimum=Y — сокращение раздела на указанное количество МБ, где Y– количество МБ, exit — выход из командной строки.
Выполняем команды, чтобы сжать раздел и освободить место
- После выхода из командной строки вы вернётесь к управлению дисками и увидите, что появился новый раздел или нераспределённая память. Распределите её, кликнув по кнопке «Создать». Для системного раздела достаточно 700 МБ, но это минимальный порог, рекомендуется отвести под него хотя бы 20–40 ГБ, в лучше больше, так как рано или поздно он начнёт засоряться, а очистить системный раздел очень сложно. Оставшуюся память можно разбить на сколько угодно разделов или оставить нераспределённой.
Создаем новый раздел из нераспределённой памяти
Установка вызывает повторяющуюся перезагрузку компьютера
Компьютер перезагружается во время установки — это нормально, он может перезагрузиться пять — шесть раз, чтобы корректно настроить все нужные элементы. Но если эта операция повторяется слишком много раз, то нужно прерывать процесс вручную, возвращаться к уже установленной системе и выполнять следующие действия:
- Комбинацией Win+R вызовете окошко «Выполнить» и выполните в нём команду regedit, чтобы перейти к редактору реестра.
Выполняем команду regedit
- Перейдите по пути HKEY_LOCAL_MACHINESOFTWAREMicrosoftWindows NTCurrentVersionProfileList. В нём находится список существующих учётных записей. Удалите те, которые вы не используете. Незадействованные аккаунты могли остаться от предыдущих систем. Стирайте аккуратно, чтобы не повредить актуальные учётные записи. После удаления всего лишнего вернитесь к установке системы и завершите её.
Стираем файлы, относящиеся к лишним учетным записям
Не появляется окно установочной программы
Если вы столкнулись с тем, что у вас не появляется окошко установочной программы, то выполните инструкции из пункта «Что делать, если процесс установки зависает», описанного выше в статье.

Драйверы устройства не найдены
Ошибка, сообщающая, что драйвера устройства не найдены, появляется при попытке установить Windows 10 по следующим причинам:
- Флешка USB0 подключена к порту 3.0 или, наоборот, флешка USB 3.0 подключена к порту 2.0. Переключите её в нужный порт и повторите установку.
- Образ системы был записан некорректно или был повреждён изначально. Перезапишите его. Лучше используйте нестандартную программу Microsoft, а записывайте образ с помощью UltraISO.
- Используйте для установки диск, а не флешку.
Итог: используйте другой носитель, порт или образ, чтобы избавиться от этой ошибки.
Ошибки с кодом при установке Windows 10
Если во время установки Windows возникают ошибки, в описании которых присутствует уникальный код, то лучшим выходом в этой ситуации станет поиск решения именно по этому коду. Ориентируясь на уникальный номер, который обычно выглядит примерно как 0xc1900101, вы сможете найти решение именно под ваш случай. Если в интернете его не будет, то обратитесь в официальную службу поддержки Microsoft и назовите им этот код, они предоставят вам инструкции по дальнейшим действиям.

Видео: проблемы во время установки Windows 10 и их решение
Итак, если во время установки Windows 10 возникают ошибки или процесс не доходит до конца, зависает или прерывается, то в первую очередь нужно проверить правильность настройки BIOS, установочного носителя и жёсткого диска. Следующий шаг — проверка компонентов компьютера и драйверов к ним. Лучший выход — очищение диска при помощи форматирования и установка системы на чистый раздел при помощи официальной программы Microsoft.
Источник
Содержание
- Компьютер неожиданно перезагрузился, или возникла непредвиденная ошибка.
- Компьютер неожиданно перезагрузился …
- Компьютер неожиданно перезагрузился или возникла непредвиденная ошибка: что делать?
- Причина
- Переустановка
- Пересоздание
- Жесткий диск
- Приложения
- Вирусы в засаде
- Ошибка установки Windows 10 : Компьютер неожиданно перезагрузился или возникла непредвиденная ошибка. Решение.
- Компьютер неожиданно перезагрузился или произошла непредвиденная ошибка
- Ответы (1)
Компьютер неожиданно перезагрузился, или возникла непредвиденная ошибка.
Перезагрузка во время установки или Компьютер неожиданно перезагрузился или возникла непредвиденная ошибка…
Иногда во время установки Windows начисто или перехода на Windows 10, пользователь сталкивается с проблемой типа:
Компьютер неожиданно перезагрузился, или возникла непредвиденная ошибка. Невозможно продолжить установку Windows. Чтобы установить Windows нажмите кнопку “ОК” для перезагрузки компьютера, а затем перезапустите установку.
Ошибка подстерегает и тех, кто решился заменить “под эту калитку” и материнскую плату с сохранением жёсткого диска. Администратор соглашается (деваться некуда всё равно), жмёт ОК и … компьютер вновь перезагружается с той же ошибкой. И так раз за разом. К сожалению, на данном этапе информации по поводу происходящего крайне мало, а причин, между тем, куча: от бэд-секторов на диске и “кривой” планки RAM до висящей в автозапуске какой-то установленной программы. При этом, как показывает практика, проблема установки подстерегает пользователей любых версий Windows: от 7-ки до 10-ки. Последний раз я лично столкнулся с такой ошибкой после обработки очередной версии Windows через sysprep.exe, а значит, мне понадобилось расширенное решение задачи. Которое здесь и приведу.
Компьютер неожиданно перезагрузился …
Итак, что же можно сделать? Если система способна показывать диалоговые окна, значит не всё так плохо, и нам, скорее всего, будут доступны ремонтные утилиты из папки System32. Попробуйте следующий вариант решения проблемы: оно не ново, гуглится на любом языке и известно с незапамятных времён:
- во время очередной попытки установить Windows свои файлы ждём появления окна с ошибкой
после его появления зажимаем клавиши Shift + F10 и выходим на консоль команд cmd
вызываем редактор реестра
- оттуда переходим в раздел
HKEY_LOCAL_MACHINESYSTEMSetupStatusChildCompletion
- справа нужно обнаружить параметр setup.exe. Скорее всего, его значение выставлено в 1. Если так, смените на 3 двойным щелчком мыши по нему:
Только что мы принудительно заставили процесс установки перескочить на другой уровень, пропустив “непонятную” пока ошибку.
- можно уйти в перезагрузку прямо сейчас из окна консоли командой
Попробуйте установить/обновить Windows снова. Я уверен, что теперь процесс обновления или установки пройдёт гладко. Если ошибка повторяется или вы сталкиваетесь с другой (вплоть до зависания процесса) – копайте в сторону железных компонентов компьютера. Однако мне, тем временем, необходимо вывести Windows из этого режима и исключить появление ошибки повторно. Напомню, у проблема появилась в режиме Аудита sysprep. Значит, продолжаем копать реестр. В перезагрузку не ухожу и в реестре перехожу в раздел:
HKEY_LOCAL_MACHINESYSTEMSetupStatus
где следующим параметрам в следующих подразделах присваиваются в итоге такие значения:
AuditBoot –
ChildCompletionsetup.exe – 3
ChildCompletionaudit.exe –
SysprepStatusCleanupState – 2
SysprepStatusGeneralizationState – 7
UnattendPassesauditSystem –
После перезагрузке Windows вышла из режима Аудита, загрузившись в режиме OBE. Пришлось пересоздать аккаунт администратора, чтобы Windows при следующей установке снова благополучно его скрыла.
Компьютер неожиданно перезагрузился или возникла непредвиденная ошибка: что делать?
Многие пользователи время от времени жалуются, что компьютер неожиданно перезагрузился или возникла непредвиденная ошибка. Данное окно способно потревожить любого человека во время работы с операционной системой. Но, как показывает практика, наиболее часто оно выскакивает при переустановке Windows. И в такие моменты людей, как правило, охватывает паника. Что делать в данной ситуации? Этот вопрос требует отдельного внимания.
Причина
Первое, что необходимо сделать — это понять, почему возникает данная ошибка. Как правило, решение этого вопроса уже наполовину облегчит задачу пользователю. В принципе, столкнуться с тем, что компьютер неожиданно перезагрузился или возникла непредвиденная ошибка, можно в любой момент работы с операционной системой. Но выделяют несколько наиболее частых случаев.
- Как уже было сказано выше, переустановка Windows. Довольно часто пользователи отмечают, что данная проблема возникает именно тогда, когда компьютер перезагружается во время данного процесса.
- После установки каких-либо программ, игр и приложений компьютер неожиданно перезагрузился или возникла непредвиденная ошибка. Как правило, ждать подобного рода поведения ПК стоит в том случае, если устанавливаемый контент скачен из недостоверных источников, либо существует риск инфицирования операционной системы.
- Заражение вирусами. Если у вас компьютер неожиданно перезагрузился или возникла непредвиденная ошибка (Windows 7, 8 или любая другая версия ОС), то самое время подумать, нет ли какой-нибудь заразы в системе. Только после этого стоит приступать к решению проблемы.
Переустановка
Данное сообщение может появиться во время переустановки операционной системы. Начинать нужно именно с этого момента, так как он, как уже было подмечено, наиболее часто возникает у пользователей. Компьютер неожиданно перезагрузился или возникла непредвиденная ошибка? Что делать в сложившейся ситуации?
Причин подобного рода поведения ПК может быть много. И следует разобраться, почему же было выдано данное сообщение. Но, как правило, системные администраторы советуют пойти одним хитрым путем — работой с реестром вашей машины. Довольно часто именно этот метод помогает.
Когда компьютер неожиданно перезагрузился или возникла непредвиденная ошибка, следует нажать сочетание клавиш Shift + F10. Появится командная строка. В ней нужно прописать команду regedit. Затем следует пройти по адресу HKLM-System-Setup-Status-ChildCompetion, отыскать параметр setup.exe и измените его значение ключа с 1 на 3. Теперь остается просто закрыть командную строку и перезагрузить компьютер. Все должно заработать.
Пересоздание
Не помогло? Тогда можно попробовать удалить и создать заново раздел на жестком диске, куда устанавливалась операционная система. Осуществить задумку можно при помощи самого установщика Windows или посредством специальных утилит.
Если вам не хочется долго разбираться с данным процессом, а компьютер неожиданно перезагрузился или возникла непредвиденная ошибка (Windows 8 или любая другая версия ОС), то лучше всего воспользоваться установщиком. В таком случае нужно нажать в окне установки на этапе выбора раздела «настройка диска». Выскочит окошко, в котором можно заняться редактированием. Удаление раздела происходит путем нажатия на «Удалить раздел». «Создать раздел» соответственно добавляет новую ячейку. Главное — выбрать параметры для него. Напишите желаемый объем раздела и сохраните изменения. Вот и все проблемы решены.
Жесткий диск
Правда, не всегда все так легко и просто получается. Зачастую пользователи сталкиваются с тем, что компьютер неожиданно перезагрузился или возникла непредвиденная ошибка SSD. И это довольно неприятный сигнал для юзеров. Особенно, если вы уже испробовали перечисленные методы устранения неполадки. Что же происходит в этом случае?
Скорее всего, у вас неисправен сам жесткий диск, и починке он уже вряд ли подлежит. А значит, возможна лишь полная замена комплектующей. После этого все ошибки должны исчезнуть. Такой вариант не самый хороший, зато эффективный. Сразу после замены жесткого диска рекомендуется заранее изменить параметр setup.exe с 1 на 3, как уже было описано ранее. Этот прием обезопасит вас от лишних проблем с переустановкой операционной системы.
Приложения
А что же делать тем, кто столкнулся с сообщением о возникновении ошибок или перезагрузке компьютера во время работы с операционной системой? Тут существует несколько ходов, которые способны помочь, но полагаться на них особо не стоит. Особенно, если вы не обладаете знаниями в области компьютерной диагностики.
Как уже было сказано, подобного рода ошибки могут выскакивать после установки или использования определенных приложений, игр и программ. В этом случае можно попытаться удалить утилиты, после которых начали беспокоить данные «неожиданности». Зачастую, если оперативно действовать, проблема окажется решенной.
Кроме того, можно попробовать совершить откат системы на тот момент, когда вас не беспокоили ошибки и неполадки. Лучше всего воспользоваться для данной затеи стандартными средствами Windows. Несколько минут ожидания — и проблема решится. Только подозрительные приложения все равно нужно удалить.
Вирусы в засаде
А вот если у вас внезапно возникают окна с сообщениями об ошибке по причине вирусных атак, то нужно действовать незамедлительно.
Для начала необходимо оперативно попытаться вылечить компьютер и совершить откат системы. Главное — не затягивать с данным моментом, иначе придется приступать сразу к радикальным мерам. Речь идет о переустановке операционной системы. Хотя, как показывает практика, быстрая работа с антивирусом, а также приложениями-антишпионами в сочетании с чисткой реестра оказывают более эффективное влияние на ошибку, нежели попытки «снести» и поставить заново Windows. Сомневаетесь в своих силах? Отнесите компьютер к мастерам. Они помогут быстро устранить все неполадки.
Ошибка установки Windows 10 : Компьютер неожиданно перезагрузился или возникла непредвиденная ошибка. Решение.
В некоторых случаях во время чистой установке системы, выполнении обновления предыдущей версии Windows или при установке очередного билда (версии) Windows 10 может появиться ошибка « Компьютер неожиданно перезагрузился, или возникла непредвиденная ошибка. Невозможно продолжить установку Windows ». При нажатии кнопки OK, компьютер опять перезагружается, и снова появляеться окно с этой же ошибкой, и так по кругу… Что делать в таком случае, как продолжить установку Windows 10?
Данная проблема может появится после очередной перезагрузки системы в процессе одного из этапов установки (или обновления) ОС и выглядит следующим образом:
В русской версии Windows 10: Компьютер неожиданно перезагрузился, или возникла непредвиденная ошибка. Невозможно продолжить установку Windows. Чтобы установить Windows нажмите кнопку «ОК» для перезагрузки компьютера, а затем перезапустите установку.
В английской:The computer restarted unexpectedly or encountered an unexpected error. Windows installation cannot proceed. To install Windows, click “OK” to restart the computer, and then restart the installation.
Как я уже говорил, при появлении этой ошибки не помогает ни нажатие на кнопку OK, ни повторный запуск установки системы – ошибка все равно зацикливается.
Чтобы исправить проблему нужно:
- Прямо на экране с ошибкой нажать сочетание клавиш Shift + F10
В открывшемся окне командной строки нужно запустить редактор реестра, выполнив команду regedit
- В окне редактора нужно перейти в раздел HKEY_LOCAL_MACHINESYSTEMSetupStatusChildCompletion
В правой панели нужно найти параметр setup.exe . Скорее всего он равен 1. Меняем его значение на 3 и сохраняем изменение. Примечание. Тем самым мы принудительно указываем установщику Windows, что нужно перейти на следующую фазу установки системы.
- Нужно закрыть редактор реестра и перезагрузить компьютер коммандой: shutdown -r -t 0
После перезагрузки процесс установки/обновления Windows 10 должен нормально продолжиться.
Данная проблема характерна не только для Windows 10. Этот способ решения проблемы с прерванной установки системы одинаково эффективно работает и Windows 7 и Windows 8.1
Компьютер неожиданно перезагрузился или произошла непредвиденная ошибка
Ответы (1)
Доброго времени суток!!
Попробуйте выполнить следующие действия.
1. Сделать, загрузочный диск с Windows 10 (или загрузочная флешка).
Как скачать Windows 10 написано в статье:
Как создать загрузочную флешку DVD диск написать в статье:
Вставьте загрузочный диск в дисковод и загрузите с него компьютер так, как вы это делаете перед переустановкой Windows.
В самом начале вы увидите окно с выбором языковых параметров. Здесь можно ничего не менять и просто нажать на кнопку «Дальше».
Дальше появится окно с большой кнопкой «Установить». Здесь нужно нажать на ссылку «Восстановление системы», которая находится в низу окна.
Дальше откроется небольшое меню на синем фоне. Здесь нужно выбрать пункт «Диагностика».
В разделе «Диагностика» выбираем пункт «Дополнительные параметры».
И открываем командную строку.
После этого на экране появится командная строка. Здесь нужно ввести команду « bcdedit /set advancedoptions true » и нажать на клавишу ввода. Дальше закрываем командную строку нажатием на кнопку с красным крестом.
После закрытия командной строки нужно выбрать пункт меню «Продолжить».
В результате компьютер должен перезагрузиться. Загружаем компьютер не загрузочного диска, а как обычно. Если все сделано правильно, то на экране должно появится меню «Параметры загрузки».
С помощью данного меню можно зайти в безопасный режим Windows 10, а также активировать другие специальные режимы работы системы.
Нужно отметить, что после вышеописанных действий компьютер будет отображать меню «Параметры загрузки» при каждом включении. Для того чтобы отключить эту функцию нужно еще раз загрузиться с загрузочного диска и с помощью командной строки выполнить команду « bcdedit /deletevalue advancedoptions ».













































 Открываем окошко «Выполнить» комбинацией Win+R
Открываем окошко «Выполнить» комбинацией Win+R Выполняем команду service.msc
Выполняем команду service.msc Останавливаем центр обновлений
Останавливаем центр обновлений Зажимаем Shift+F10, чтобы войти в командную строку
Зажимаем Shift+F10, чтобы войти в командную строку Выполняем команды для преобразование диска в GPT
Выполняем команды для преобразование диска в GPT Нажимаем кнопку «Обновить»
Нажимаем кнопку «Обновить» Кликаем по кнопке Convert MBR Disk to GPT Disk
Кликаем по кнопке Convert MBR Disk to GPT Disk Кликаем по кнопке Apply
Кликаем по кнопке Apply Удаляем разделы, кликнув по кнопке Delete
Удаляем разделы, кликнув по кнопке Delete Входим в BIOS
Входим в BIOS Заходим в раздел Setting
Заходим в раздел Setting Открываем дополнительные настройки
Открываем дополнительные настройки Входим в раздел «Встроенные периферийные устройства»
Входим в раздел «Встроенные периферийные устройства» Изменяем режим SATA на ACHI
Изменяем режим SATA на ACHI Кликаем по кнопке «Форматировать», чтобы очистить раздел
Кликаем по кнопке «Форматировать», чтобы очистить раздел На первое место устанавливаем носитель UEFI
На первое место устанавливаем носитель UEFI Активируем командную строку комбинацией Shift+F10
Активируем командную строку комбинацией Shift+F10 Выполняем команды bcdedit /set safeboot network и shutdown /r
Выполняем команды bcdedit /set safeboot network и shutdown /r Обновляем драйвера видеокарты вручную или автоматически
Обновляем драйвера видеокарты вручную или автоматически Выполняем команду bcdedit /deletevalue safeboot
Выполняем команду bcdedit /deletevalue safeboot Нажимаем кнопку «Удалить», чтобы стереть раздел
Нажимаем кнопку «Удалить», чтобы стереть раздел Нажимаем кнопку «Создать» и создаем новый раздел
Нажимаем кнопку «Создать» и создаем новый раздел Нажимаем кнопку «Далее» и выполняем установку
Нажимаем кнопку «Далее» и выполняем установку Выполняем команды, чтобы сжать раздел и освободить место
Выполняем команды, чтобы сжать раздел и освободить место Создаем новый раздел из нераспределённой памяти
Создаем новый раздел из нераспределённой памяти Выполняем команду regedit
Выполняем команду regedit Стираем файлы, относящиеся к лишним учетным записям
Стираем файлы, относящиеся к лишним учетным записям