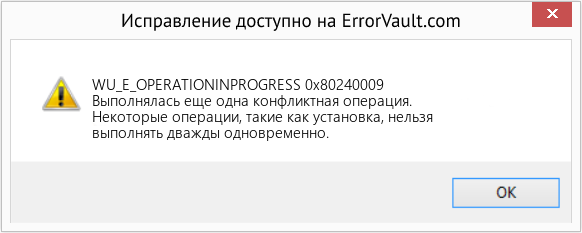Обновлено 2023 января: перестаньте получать сообщения об ошибках и замедлите работу вашей системы с помощью нашего инструмента оптимизации. Получить сейчас в эту ссылку
- Скачайте и установите инструмент для ремонта здесь.
- Пусть он просканирует ваш компьютер.
- Затем инструмент почини свой компьютер.
Код ошибки 0x80240009 просто означает, что была выполнена другая противоречивая операция. Некоторые операции, такие как установка, Установщик не может быть запущен дважды одновременно. Эта ошибка часто возникает в операционной системе при обновлении Windows. Если эта ошибка не исправлена, ваша система будет работать медленно или даже повреждена.

0x80240009 = WU_E_OPERATIONINPROGRESS
Попробуйте проверить, действительно ли вы запустили процесс дважды. Если это так, попробуйте удалить весь процесс обновления и попробуйте загрузить пакет обновления вручную.
Если это не решит проблему, попробуйте следующие решения.
Код ошибки 0x80240009 Центра обновления Windows часто вызывается следующими причинами:
- Повреждение или повреждение реестра Windows
- Конфликты между драйверами устройств
- Неисправность оборудования
- Заражение вирусом или шпионским ПО
- Повреждение или повреждение файлов программного обеспечения
Обновление за январь 2023 года:
Теперь вы можете предотвратить проблемы с ПК с помощью этого инструмента, например, защитить вас от потери файлов и вредоносных программ. Кроме того, это отличный способ оптимизировать ваш компьютер для достижения максимальной производительности. Программа с легкостью исправляет типичные ошибки, которые могут возникнуть в системах Windows — нет необходимости часами искать и устранять неполадки, если у вас под рукой есть идеальное решение:
- Шаг 1: Скачать PC Repair & Optimizer Tool (Windows 10, 8, 7, XP, Vista — Microsoft Gold Certified).
- Шаг 2: Нажмите «Начать сканирование”, Чтобы найти проблемы реестра Windows, которые могут вызывать проблемы с ПК.
- Шаг 3: Нажмите «Починить все», Чтобы исправить все проблемы.

Хорошие новости для вас, Ошибка 0x80240009 Ошибка Windows 10 может быть исправлена многими различными способами. В этой статье я хотел бы предложить два эффективных решения.
Запустить проверку системных файлов (SFC)

Вы можете попробовать запустить утилиту проверки системных файлов, чтобы восстановить поврежденные файлы.
Откройте подсвеченное приглашение.
Введите следующую команду, затем нажмите Enter. Для завершения командной операции может потребоваться несколько минут.
DISM.exe / Online / Очистка-изображение / Восстановить здоровье
В командной строке введите следующую команду и нажмите клавишу ВВОД:
ПФС / SCANNOW
Команда sfc / scannow сканирует все защищенные системные файлы и заменяет поврежденные файлы кэшированной копией в папке, сжатой в% WinDir% System32 dllcache.
Символ заполнения% WinDir% представляет папку операционной системы Windows.
Использование Regedit

Затем необходимо очистить путь загрузки из Центра обновления Windows. Эти шаги только для опытных пользователей! Если вы испортите свой компьютер с помощью Regedit, вы можете потерять свои файлы! Будьте осторожны или используйте профессиональный инструмент для проверки вашего компьютера.
Удерживая нажатой клавишу Windows, одновременно нажмите клавишу «R».
2. Появится новое маленькое окно.
Введите regedit в этом новом окне и нажмите Enter.
4 В новых окнах у вас есть навигация с левой стороны. Используйте его, чтобы перейти к
HKEY_LOCAL_MACHINE SOFTWARE Policies Microsoft Windows Windows Update
Если вы нашли его, найдите WUServer и WIStatusServer в правой части окна.
6. если их нет в списке, мы не можем очистить путь загрузки. Если нет, удалите оба.
7. Перезагрузите компьютер.
Отключить Защитник Windows

Временно отключите Защитник Windows.
— Если вышеуказанное решение не работает, вы можете временно отключить «Защитник Windows».
— Введите Defender в поле поиска и откройте приложение Windows Defender Desktop.
— Нажмите «Настройки» и отключите параметры «Защита в реальном времени» и «Облачная защита».
— Закройте окно настроек, и окно защиты станет красным.
Совет экспертов: Этот инструмент восстановления сканирует репозитории и заменяет поврежденные или отсутствующие файлы, если ни один из этих методов не сработал. Это хорошо работает в большинстве случаев, когда проблема связана с повреждением системы. Этот инструмент также оптимизирует вашу систему, чтобы максимизировать производительность. Его можно скачать по Щелчок Здесь
https://superuser.com/questions/753931/unable-to-update-to-win8-1u1

CCNA, веб-разработчик, ПК для устранения неполадок
Я компьютерный энтузиаст и практикующий ИТ-специалист. У меня за плечами многолетний опыт работы в области компьютерного программирования, устранения неисправностей и ремонта оборудования. Я специализируюсь на веб-разработке и дизайне баз данных. У меня также есть сертификат CCNA для проектирования сетей и устранения неполадок.
Сообщение Просмотров: 258
Информация о системе:
На вашем ПК работает: …
специальное предложение
0x80240009 часто может появляться из-за неправильно настроенных параметров системы или из-за нарушений в реестре Windows. Эту ошибку относительно быстро и легко исправить, если использовать PC Repair, настроенную на решение всех распространенных проблем с реестром.
- Название ошибки: 0x80240009
- Совместимо с: Windows 10, 11, 8, 7, Vista, XP
- 0x80240009 появляется и начинает нарушать окно активной программы;
- 0x80240009 появляется на экране;
- Появляется сообщение ‘Обнаружена проблема, и Windows была выключена, чтобы предотвратить повреждение компьютера. Похоже, что проблема вызвана следующим файлом…’;
- Компьютер пользователя перестает работать, выдавая ошибку 0x80240009 при запуске программы;
- Windows работает плохо, медленно реагируя на команды;
- Компьютер пользователя часто зависает
0x80240009 сообщения об ошибке могут появляться из-за засорения реестра Windows и ошибочных записей несуществующих программ, поскольку пользователь обычно неправильно удаляет программное обеспечение. Другими распространенными причинами являются неправильный ввод данных, отсутствие файлов, которые были случайно удалены из реестра, что вызывает проблемы в работе системы.
- 1. Скачать PC Repair.
- 2. Установить и запустить программу.
- 3. Нажмите Scan Now для обнаружения ошибок и различных отклонений от оптимального уровня.
- 4. Нажмите Repair All для устранения каждой проблемы.
Эта страница доступна на других языках:
English |
Deutsch |
Español |
Italiano |
Français |
Indonesia |
Nederlands |
Nynorsk |
Português |
Українська |
Türkçe |
Malay |
Dansk |
Polski |
Română |
Suomi |
Svenska |
Tiếng việt |
Čeština |
العربية |
ไทย |
日本語 |
简体中文 |
한국어
Как исправить ошибку обновления Windows WU_E_OPERATIONINPROGRESS 0x80240009
В этой статье рассматривается ошибка WU_E_OPERATIONINPROGRESS, также известная как 0x80240009 и означающая Выполнялась еще одна конфликтная операция. Некоторые операции, такие как установка, нельзя выполнять дважды одновременно.
Об ошибке обновления Windows
Существует множество потенциальных ошибок, с которыми пользователь может столкнуться при загрузке и установке обновлений Windows.
Когда возникают подобные ошибки, вы можете столкнуться с рядом моментов, которые помогут вам определить, какие действия необходимо предпринять, чтобы решить проблему. Вот симптомы, причины и возможные варианты решения проблемы.
Определения (Бета)
Здесь мы приводим некоторые определения слов, содержащихся в вашей ошибке, в попытке помочь вам понять вашу проблему. Эта работа продолжается, поэтому иногда мы можем неправильно определить слово, так что не стесняйтесь пропустить этот раздел!
- Установка . Процесс установки — это развертывание приложения на устройстве для последующего выполнения и использования.
- Прогресс — Индикатор выполнения или окно выполнения — это компонент не обязательно графического пользовательского интерфейса, используемый для отображения хода выполнения задачи, например загрузки или передачи файлов.
Симптомы WU_E_OPERATIONINPROGRESS — 0x80240009
Во время обновления компьютера пользователь может внезапно столкнуться с проблемой медленной обработки данных или с тем, что загрузка не завершается. Неисправный компьютер может также внезапно перезагрузиться, при этом компьютер выключится либо в одном экземпляре, либо в непрерывном цикле, что не позволит пользователю войти в систему. На экране также могут появляться сообщения об ошибках.
(Только для примера)
Причины 0x80240009 — WU_E_OPERATIONINPROGRESS
Что могло произойти? Обновления Windows загружаются с сайта Microsoft. Повреждение файла может произойти в любой момент загрузки обновлений по разным причинам. Это может быть связано с тем, что предыдущее обновление не установилось должным образом. Также это может быть связано с проблемой получения файла, которая может быть вызвана проблемами с системными файлами. Каким бы ни был случай, пользователи могут устранить проблему, следуя этим методам восстановления.
Методы ремонта
Если метод ремонта вам подошел, пожалуйста, нажмите кнопку upvote слева от ответа, это позволит другим пользователям узнать, какой метод ремонта на данный момент работает лучше всего.
Обратите внимание: ни ErrorVault.com, ни его авторы не несут ответственности за результаты действий, предпринятых при использовании любого из методов ремонта, перечисленных на этой странице — вы выполняете эти шаги на свой страх и риск.
Метод 1 — Запустите средство устранения неполадок сети или обновления
Для Windows 7
- Щелкните правой кнопкой мыши значок сети на панели задач, расположенный в правой нижней части рабочего стола.
- Щелкните Устранение неполадок. Будет запущен мастер, который диагностирует проблему.
- Запустите мастер и дождитесь его завершения.
- Запустите Центр обновления Windows после запуска средства устранения неполадок, чтобы проверить, устранена ли проблема.
Для Windows 8
- Нажмите клавишу «Окно» на клавиатуре. Это клавиша с логотипом Windows рядом с клавишей Ctrl.
- В появившемся окне поиска введите «Проблемы с сетью», появится несколько результатов поиска, выберите «Выявление и устранение сетевых проблем».
- Запустите мастер, который появится, и пусть он завершит диагностику и исправление проблемы.
- Запустите обновление Windows еще раз.
Для Windows 10
- Нажмите кнопку «Пуск», затем нажмите кнопку «Настройки», чтобы открыть настройки.
- В настройках Windows нажмите «Обновление и безопасность».
- Слева нажмите «Устранение неполадок», затем нажмите «Центр обновления Windows» на вкладке, которая появится справа.
- Это запустит средство устранения неполадок и применит решение проблемы.
- После этого снова запустите Центр обновления Windows, чтобы убедиться, что проблема устранена.
Метод 2 — Очистить папку обновлений
Возможно, вы скачали обновление несколько раз, но оно по-прежнему делает то же самое. Затем вы можете попробовать очистить папку Updates, выполнив следующие действия:
- Нажмите клавишу Windows на клавиатуре вместе с буквой R, чтобы открыть окно «Выполнить».
- В этом окне введите c: Windows SoftwareDistribution Download и нажмите «ОК».
- Откроется папка, в которой находятся загруженные обновления Windows.
- Выделите все, нажав Ctrl + A на клавиатуре, а затем «Удалить все в папке».
- Иногда бывает сложно стереть некоторые файлы. Просто попробуйте удалить еще раз, пока в папке ничего не останется.
- Запустите обновление Windows еще раз, чтобы проверить.
Метод 3 — Отключить антивирусную программу
Ваш центр безопасности может препятствовать загрузке файлов. Если это так, просто откройте свою антивирусную программу, щелкнув ее правой кнопкой мыши на панели задач, а затем отключите ее оттуда. Затем снова запустите программу обновления после этого действия. Просто не забудьте снова включить его после загрузки и установки обновлений Windows, чтобы ваш компьютер снова был защищен.
Метод 4 — Удалить другие диски расширения
Ваш компьютер может использовать внешнее устройство, такое как внешний привод, внешний DVD или SD-кардридер. Эти устройства также могут привести к неправильной работе вашего компьютера. В этом случае отключите устройство, отключив устройство от сети или перейдя в диспетчер устройств и отключив их оттуда.
Метод 5 — Используйте компакт-диск с Windows
Когда ничего не помогает, вы можете использовать установочный диск или загрузить копию Media Creation Tool для установки обновлений с диска.
Windows 7
Установка обновлений с DVD-диска Windows 7 выполняется почти так же, как и чистая установка, за исключением нескольких отличий:
- Вместо загрузки с DVD вы можете запустить установщик внутри Windows.
- Убедитесь, что вы вошли в учетную запись администратора.
- Убедитесь, что вы добавили установщик в исключение Центра безопасности, или вы можете отключить брандмауэр и антивирус, чтобы убедиться, что это не будет проблемой.
- Вставьте установочный диск в DVD-привод и запустите автозапуск. Если он не запустился автоматически, вы можете щелкнуть правой кнопкой мыши DVD-дисковод и выбрать «запустить автозапуск».
- Вы увидите окно автозапуска, просто нажмите «Выполнить настройку».
- После запуска установщика нажмите кнопку «Установить сейчас».
- На следующем экране вы должны выйти в Интернет, чтобы получить последние обновления для установки. Перед тем, как щелкнуть по нему, убедитесь, что переключатель внизу этого окна не отмечен галочкой.
- Это запустит утилиту поиска и установки, дождитесь ее завершения.
- На следующем экране отобразятся условия лицензии, выберите переключатель, чтобы принять его, а затем нажмите кнопку «Далее».
- Затем вы увидите два варианта: выборочная установка или обновление.
- Нажмите кнопку «Обновить» и позвольте компьютеру установить обновление.
- Дождитесь завершения процесса и предоставьте любую информацию, которая может быть у вас запрошена.
Windows 10
Пользователи Windows 10 редко сталкивались с проблемами при загрузке обновлений с использованием обычной процедуры, но в случае, если это происходит в одном из редких случаев, вы можете загрузить Media Creation Tool от Microsoft.
- Убедитесь, что у вас есть чистая флешка, на которую вы установите инструмент для создания мультимедиа для Windows 10.
- Загрузите установочный файл со страницы https://go.microsoft.com/fwlink/?LinkId=691209. Он проведет вас через весь процесс.
- После этого откройте проводник Windows и щелкните флэш-накопитель в списке дисков.
- Дважды щелкните файл Setup.exe, чтобы запустить установочный файл.
- Выберите язык, время, формат валюты и метод ввода, затем нажмите «Далее».
- Нажмите кнопку «Установить сейчас». Это приведет к следующему окну, в котором можно будет выполнить обновление или выборочную установку.
- Нажмите «Обновить», чтобы установить обновления.
- Следуйте инструкциям и дождитесь завершения установки.
Другие языки:
How to fix WU_E_OPERATIONINPROGRESS (0x80240009) — Another conflicting operation was in progress. Some operations such as installation cannot be performed twice simultaneously.
Wie beheben WU_E_OPERATIONINPROGRESS (0x80240009) — Eine andere widersprüchliche Operation war im Gange. Einige Vorgänge wie die Installation können nicht zweimal gleichzeitig ausgeführt werden.
Come fissare WU_E_OPERATIONINPROGRESS (0x8024009) — Un’altra operazione conflittuale era in corso. Alcune operazioni come l’installazione non possono essere eseguite due volte contemporaneamente.
Hoe maak je WU_E_OPERATIONINPROGRESS (0x80240009) — Een andere tegenstrijdige operatie was aan de gang. Sommige handelingen, zoals de installatie, kunnen niet twee keer tegelijk worden uitgevoerd.
Comment réparer WU_E_OPERATIONINPROGRESS (0x80240009) — Une autre opération conflictuelle était en cours. Certaines opérations telles que l’installation ne peuvent pas être effectuées deux fois simultanément.
어떻게 고치는 지 WU_E_OPERATIONINPROGRESS (0x80240009) — 다른 충돌 작업이 진행 중이었습니다. 설치와 같은 일부 작업은 동시에 두 번 수행할 수 없습니다.
Como corrigir o WU_E_OPERATIONINPROGRESS (0x80240009) — Outra operação conflitante estava em andamento. Algumas operações, como a instalação, não podem ser realizadas duas vezes ao mesmo tempo.
Hur man åtgärdar WU_E_OPERATIONI PROGRESS (0x80240009) — Ytterligare en motstridig operation pågick. Vissa operationer som installation kan inte utföras två gånger samtidigt.
Jak naprawić WU_E_OPERATIONINPROGRESS (0x80240009) — Trwała kolejna sprzeczna operacja. Niektóre operacje, takie jak instalacja, nie mogą być wykonywane dwa razy jednocześnie.
Cómo arreglar WU_E_OPERATIONINPROGRESS (0x80240009) — Se estaba llevando a cabo otra operación contradictoria. Algunas operaciones, como la instalación, no se pueden realizar dos veces al mismo tiempo.
Об авторе: Фил Харт является участником сообщества Microsoft с 2010 года. С текущим количеством баллов более 100 000 он внес более 3000 ответов на форумах Microsoft Support и создал почти 200 новых справочных статей в Technet Wiki.
Следуйте за нами:
Этот инструмент восстановления может устранить такие распространенные проблемы компьютера, как синие экраны, сбои и замораживание, отсутствующие DLL-файлы, а также устранить повреждения от вредоносных программ/вирусов и многое другое путем замены поврежденных и отсутствующих системных файлов.
ШАГ 1:
Нажмите здесь, чтобы скачать и установите средство восстановления Windows.
ШАГ 2:
Нажмите на Start Scan и позвольте ему проанализировать ваше устройство.
ШАГ 3:
Нажмите на Repair All, чтобы устранить все обнаруженные проблемы.
СКАЧАТЬ СЕЙЧАС
Совместимость
Требования
1 Ghz CPU, 512 MB RAM, 40 GB HDD
Эта загрузка предлагает неограниченное бесплатное сканирование ПК с Windows. Полное восстановление системы начинается от $19,95.
ID статьи: ACX014216RU
Применяется к: Windows 10, Windows 8.1, Windows 7, Windows Vista, Windows XP, Windows 2000
Ошибки в алфавитном порядке: # A B C D E F G H I J K L M N O P Q R S T U V W X Y Z
Логотипы Microsoft и Windows® являются зарегистрированными торговыми марками Microsoft. Отказ от ответственности: ErrorVault.com не связан с Microsoft и не заявляет о такой связи. Эта страница может содержать определения из https://stackoverflow.com/tags по лицензии CC-BY-SA. Информация на этой странице представлена исключительно в информационных целях. © Copyright 2018
Информация о системе:
На вашем ПК работает: …
Размер файла: 0.6MB Время загрузки: 10 секунд
Размер файла: 0.6MB
Время загрузки: 10 секунд
0x80240009 часто вызвана плохо настроенными системными настройками или нарушениями в реестре Windows. Эта ошибка может быть легко исправлена с помощью специальной утилиты, созданной чтобы решать проблемы реестра системы.
Скачайте здесь
- Название ошибки: 0x80240009
- Совместимо с: Windows 10, 11, 8, 7, Vista, XP
- — Появляется сообщение «0x80240009», и активное окно программы выходит из строя;
- — «0x80240009» отображается на экране;
- — Была обнаружена проблема, и Windows была отключена, чтобы предотвратить повреждение компьютера. Проблема, по-видимому, вызвана следующим файлом…;
- — Ваш ПК часто выходит из строя и демонстрирует ошибку 0x80240009 при запуске одной и той же программы;
- — Windows работает вяло и медленно реагирует на сигналы мыши или клавиатуры;
- — Ваш компьютер периодически зависает на несколько секунд;
Сообщения об ошибках 0x80240009 часто появляются в результате забитого реестра Windows или ошибочных записей от несуществующих программ, которые обычно остаются от неправильного удаления программного обеспечения. Другие распространенные причины могут включать неверный ввод данных пользователем, отсутствующие файлы, которые были случайно удалены из реестра и вызывают сбои в работе системы. Отслеживание того, когда и где произошла ваша ошибка, является важной информацией для устранения неполадок.
- 1. Нажмите, чтобы загрузить приложение
- 2. Установите и запустите приложение
- 3. Нажмите кнопку Сканировать, чтобы обнаружить ошибки и отклонения
- 4. Нажмите Исправить все, чтобы устранить все проблемы
Эта страница доступна на других языках:
English |
Deutsch |
Español |
Italiano |
Français |
Indonesia |
Nederlands |
Nynorsk |
Português |
Українська |
Türkçe |
Malay |
Dansk |
Polski |
Română |
Suomi |
Svenska |
Tiếng việt |
Čeština |
العربية |
ไทย |
日本語 |
简体中文 |
한국어
Содержание
- При установки обновления на виндовс 10 ошибка 80240009
- Answered by:
- Question
- Answers
- All replies
- Исправляем ошибки установки обновлений Windows 10
- Содержание
- Исправляем проблему загрузки обновления Windows 10
- Обновление не загружается
- Исправляем зависание загрузки обновления Windows от 5% до 95%
- Исправляем ошибку службы оптимизации доставки
- Остановите службу “Центр обновления Windows”
- Скрипт сброса Центра обновления Windows
- Исправляем проблему установки обновления Windows 10
- Синий экран после обновления Windows 10
- Другие проблемы с обновлением Windows 10
- Отключение обновления Windows 10 и драйверов
- Приостановить обновление
- Как отключить обновление драйверов
- Команды DISM для проверки проблем с Windows 10
- Использование опции CheckHealth в DISM
- Использование опции ScanHealth в DISM
- Использование опции RestoreHealth в DISM
- Как исправить «0x80242016 — ошибка установки» на Windows 10?
- Метод №1 Средство устранения неполадок
- Метод №2 Перезапуск служб Центра обновления
- Метод №3 Сброс компонентов Центра обновления Windows
- Метод №4 Запуск SFC и DISM
- Метод №5 Коррекция параметров поисковой системы
- Ошибки при обновлении Windows 10: причины появления и устранение неполадок по коду
- Бесконечное обновление Windows 10: что с этим делать
- Как устранить зацикливание обновления
- Решение проблемы с помощью входа в учётную запись
- Решение проблемы с помощью другого устройства
- Как устранить прерывание обновления
- Исправление ошибок в «Центре обновления Windows»
- Устранение ошибок с помощью утилиты от Microsoft
- Видео: как исправить проблему бесконечного обновления Windows 10
- Ошибки обновления Windows 10 и их решения по коду
- Таблица: коды ошибок обновления и их решения
- Видео: как устранить ошибки при обновлении Windows 10
При установки обновления на виндовс 10 ошибка 80240009
This forum has migrated to Microsoft Q&A. Visit Microsoft Q&A to post new questions.
Answered by:
Question
Answers
From an admin command prompt (search start for cmd right click Command Prompt Run as administrator ), copy and paste;
Net stop bits
Net stop wuauserv
Net stop appidsvc
Net stop cryptsvc
Del %ALLUSERSPROFILE%MicrosoftNetworkDownloaderqmgr*.dat /Q
Del «%HOMEDRIVE%UsersAll UsersMicrosoftNetworkDownloaderqmgr*.dat» /Q
Del %WINDIR%SoftwareDistribution*.* /s /Q
Net start bits
Net start wuauserv
Net start appidsvc
Net start cryptsvc
From an admin command prompt (search start for cmd right click Command Prompt Run as administrator ), copy and paste;
Net stop bits
Net stop wuauserv
Net stop appidsvc
Net stop cryptsvc
Del %ALLUSERSPROFILE%MicrosoftNetworkDownloaderqmgr*.dat /Q
Del «%HOMEDRIVE%UsersAll UsersMicrosoftNetworkDownloaderqmgr*.dat» /Q
Del %WINDIR%SoftwareDistribution*.* /s /Q
Net start bits
Net start wuauserv
Net start appidsvc
Net start cryptsvc
How did you update your system (through Windows update function in Settings or download update package manually)?
Error code 0x80240009 means another conflicting operation was in progress. Some operations such as installation cannot be performed twice simultaneously.
So please try to check if you have really execute the process for twice. If yes, try to delete all the update process and try to download update package manually.
We could download update package from Windows Update Catalog website.
Источник
Исправляем ошибки установки обновлений Windows 10
На данный момент существует три различных проблемы, с которыми сталкиваются пользователи Windows 10 при установке обновлений. Во-первых, это ошибка загрузки обновления или зависание процесса скачивания. Во-вторых, это проблемы во время установки обновления, и наконец, падение системы с BSOD после перезагрузки. Ниже представлено несколько возможных решений для устранения неполадок.
Содержание
Исправляем проблему загрузки обновления Windows 10
Обновление не загружается
Если накопительное обновление не загружается, попробуйте выполнить следующие шаги:
Отключите антивирус и VPN/Proxy клиент перед обновлением.
Подождите пока обновление установится, иногда данный процесс может занять продолжительное время в зависимости от скорости вашего интернет-соединения.
Если обновление завершается ошибкой, вы можете использовать встроенный в Windows 10 инструмент “Устранение неполадок” для исправления проблемы.
Вы также можете скачать и запустить утилиту Windows 10 Update Troubleshooter.
Исправляем зависание загрузки обновления Windows от 5% до 95%
Если накопительное обновление зависает во время загрузки или происходит сбой установки, то значит что-то пошло не так к файлами обновления. После очистки папки, содержащей файлы обновления, Центр обновления Windows попытается загрузить компоненты обновления снова. В Проводнике Windows перейдите в следующее расположение:
Удалите все файлы / папки, но не удаляйте саму папку Download. Выберите все файлы и папки, используя сочетание CTRL + A и нажмите клавишу Delete для удаления. Выполните перезагрузку компьютера и снова запустите процедуру обновления.
Исправляем ошибку службы оптимизации доставки
Если накопительное обновление зависает во время загрузки, попробуйте следующее решение:
Остановите службу “Центр обновления Windows”
Скрипт сброса Центра обновления Windows
Reset Windows Update Agent полностью сбросит параметры клиента Центра обновления Windows. Он был протестирован в Windows 7, 8, 8.1 и Windows 10. Скрипт настроит службы и разделы реестра, относящиеся к Центру обновления Windows, восстановив параметры по умолчанию. Он также очистит файлы, относящиеся к Windows Update.
Исправляем проблему установки обновления Windows 10
В некоторых случаях вы можете столкнуться с проблемой при установке обновления. Если установка обновления зависла на каком-то этапе, то попробуйте следующее решение.
Если ваш компьютер завис на этапе Подготовка к настройке Windows. Не выключайте компьютер, то следуйте приведенным ниже инструкциям.
Синий экран после обновления Windows 10
Некоторые пользователи могут столкнуться со стоп-ошибкой, вызывающей отображение синего экрана смерти (BSOD) во время перезагрузки системы.
Если вы столкнулись со сбоем BSOD при обновлении Windows 10, ознакомьтесь со статьей:
Если проблему BSOD решить не удается, то выполните шаги по удалению и повторной установки потенциально проблемного обновления на вашем устройстве. Кроме того, вы можете запретить Windows устанавливать проблемное обновление:
Другие проблемы с обновлением Windows 10
После установки обновлений Windows 10 вы можете столкнуться с некоторыми проблемами, например с ошибками подключения к Интернету.
Для устранения этих проблем вам необходимо запустить следующие команды в командной строке (cmd.exe). В поле поиска на панели задач введите Командная строка, нажмите и удерживайте (или щелкните правой кнопкой мыши) «Командная строка» и выберите “Запустить от имени администратора”. После открытия командной строки введите поочередно следующие команды:
Отключение обновления Windows 10 и драйверов
Приостановить обновление
Начиная с Windows 10, версия 1903 в Центре обновления Windows стала доступно опция Приостановить обновление на 7 дн., которая позволяет откладывать все обновления, включая обновления безопасности. Если вы включите данную функцию, Windows не будет выполнять проверку и автоматическую установку всех обновлений в течение 7 дней. Опция доступна в том числе и для пользователей Windows 10 Домашняя, которые могут воспользоваться ей до 5 раз, и таким образом откладывать обновления на срок до 35 дней.
Если вы хотите отложить (или пропустить) установку новой предварительной сборки Windows 10, вы можете быстро это сделать следующим образом:
Вы также можете выбрать конкретную дату в семидневном периоде в меню Дополнительные параметры > Приостановка обновлений. В крайнем случае, вы можете воспользоваться вариантом полного отключения обновлений:
Как отключить обновление драйверов
Очень часто Windows 10 устанавливает обновления драйверов для аппаратных компонентов компьютера даже, когда вам это не нужно. Однако, вы всегда можете предотвратить установку обновлений Windows или заблокировать или скрыть отдельные обновления с помощью утилиты Show or hide updates.
Пользователи версий Pro или Корпоративная (Enterprise) также могут использовать редактор групповой политики для предотвращения установки драйверов для конкретных устройств:
Команды DISM для проверки проблем с Windows 10
Вы можете использовать официальные команды DISM для восстановления образа Windows, чтобы исправить любую проблему с вашими обновлениями.. Прежде чем начать, рекомендуется сделать полную резервную копию системы или создать точку восстановления системы на случай, если что-то пойдет не так.
Использование опции CheckHealth в DISM
Команда /CheckHealth в DISM позволяет обнаруживать потенциальные повреждения. Данная команда используется только для поиска повреждений, но не выполняет операций исправления проблем.
Чтобы запустить данную команду проделайте следующие шаги:
Использование опции ScanHealth в DISM
Команда /ScanHealth в DISM позволяет сканировать образ Windows на предмет каких-либо повреждений. В отличие от /CheckHealth, проверка /ScanHealth может занимать до 10 минут.
Чтобы запустить данную команду проделайте следующие шаги:
Использование опции RestoreHealth в DISM
Команда /RestoreHealth в DISM позволяет автоматически проводить процедуру восстановления поврежденных образов Windows. В отличие от /ScanHealth, проверка /RestoreHealth может занимать до 10 минут.
Чтобы запустить данную команду проделайте следующие шаги:
Источник
Как исправить «0x80242016 — ошибка установки» на Windows 10?
Ошибка 0x80242016, возникающая во время обновления ОС Windows 10, встречается пользователям все чаще и чаще. Более того, даже новая версия ОС Майкрософт, Windows 11, по всей видимости, подвержена такой же проблеме. Тщательно ознакомившись с информацией в сети, мы пришли к выводу, что ошибка 0x80242016 может появляться по следующему ряду причин:
Уже стало страшно? Нет нужды паниковать! 0x80242016 — довольно распространенная ошибка Центра обновления Windows, которая решается набором давно известных методов. В сегодняшней статье мы посмотрим с вами как раз на эти самые методы.
Метод №1 Средство устранения неполадок
Прежде чем пытаться делать что-то «сложное», давайте попробуем воспользоваться с вами средством устранения неполадок, которое уже встроено в Windows 10. Данное средство не гарантирует решения проблем, однако в некоторых случаях оно действительно помогает пользователям.
Чтобы запустить средство устранения неполадок Центра обновления, вам нужно сделать следующее:
Как только закончите, закройте все окна, перезагрузите компьютер и проверьте наличие ошибки 0x80242016.
Метод №2 Перезапуск служб Центра обновления
Некоторые службы Центра обновления могут по той или иной причине прекратить свою работу. В таком случае пользователю необходимо запустить службы вручную, воспользовавшись Командной строкой (от администратора, разумеется) либо системным компонентом «Службы». К Центру обновления относятся следующие службы:
Чтобы запустить службу, вам нужно сделать на своем ПК следующее:
Заполучив контроль над системой, откройте Центр обновления и проверьте наличие ошибки 0x80242016.
Метод №3 Сброс компонентов Центра обновления Windows
Проблемы с Центром обновлениям могут возникать по причине повреждения одного или нескольких компонентов последнего. Дабы устранить полученные повреждения, необходимо провести так называемый «сброс компонентов». Данная операция выполняется как в ручном, так и в автоматическом режиме. Мы рассмотрим оба варианта.
Ручной сброс компонентов Центра обновления
Сброс компонентов Центра обновления вручную происходит через ввод множества команд в Командной строке. Разумеется, Командная строка запускается, само собой, от имени администратора.
Ни в коем случае не меняйте символы в командах, иначе они попросту не сработают. Кроме того, не нужно выполнять команды в случайном порядке, а только в том, в котором они указаны выше.
Автоматический сброс компонентов Центра обновления
В данном варианте вам практически не придется работать: создать текстовый файл, вставить в него скрипт от одного из Интернет-умельцев, переделать текстовик в BAT-файл и выполнить его от имени администратора. Звучит как что-то сложное, но все совсем не так — и сейчас мы это вам докажем.
call :print Checking the services status.
call :print Checking the services status.
:: —— Delete the qmgr*.dat files ——
call :print Deleting the qmgr*.dat files.
del /s /q /f «%ALLUSERSPROFILE%Application DataMicrosoftNetworkDownloaderqmgr*.dat»
del /s /q /f «%ALLUSERSPROFILE%MicrosoftNetworkDownloaderqmgr*.dat»
:: —— Renaming the softare distribution folders backup copies ——
call :print Deleting the old software distribution backup copies.
if exist «%SYSTEMROOT%winsxspending.xml.bak» (
del /s /q /f «%SYSTEMROOT%winsxspending.xml.bak»
)
if exist «%SYSTEMROOT%SoftwareDistribution.bak» (
rmdir /s /q «%SYSTEMROOT%SoftwareDistribution.bak»
)
if exist «%SYSTEMROOT%system32Catroot2.bak» (
rmdir /s /q «%SYSTEMROOT%system32Catroot2.bak»
)
if exist «%SYSTEMROOT%WindowsUpdate.log.bak» (
del /s /q /f «%SYSTEMROOT%WindowsUpdate.log.bak»
)
call :print Renaming the software distribution folders.
:: —— Reset the BITS service and the Windows Update service to the default security descriptor ——
call :print Reset the BITS service and the Windows Update service to the default security descriptor.
sc.exe sdset wuauserv D:(A;;CCLCSWLOCRRC;;;AU)(A;;CCDCLCSWRPWPDTLOCRSDRCWDWO;;;BA)(A;;CCDCLCSWRPWPDTLCRSDRCWDWO;;;SO)(A;;CCLCSWRPWPDTLOCRRC;;;SY)S:(AU;FA;CCDCLCSWRPWPDTLOCRSDRCWDWO;;WD)
sc.exe sdset bits D:(A;;CCLCSWLOCRRC;;;AU)(A;;CCDCLCSWRPWPDTLOCRSDRCWDWO;;;BA)(A;;CCDCLCSWRPWPDTLCRSDRCWDWO;;;SO)(A;;CCLCSWRPWPDTLOCRRC;;;SY)S:(AU;FA;CCDCLCSWRPWPDTLOCRSDRCWDWO;;WD)
sc.exe sdset cryptsvc D:(A;;CCLCSWLOCRRC;;;AU)(A;;CCDCLCSWRPWPDTLOCRSDRCWDWO;;;BA)(A;;CCDCLCSWRPWPDTLCRSDRCWDWO;;;SO)(A;;CCLCSWRPWPDTLOCRRC;;;SY)S:(AU;FA;CCDCLCSWRPWPDTLOCRSDRCWDWO;;WD)
sc.exe sdset trustedinstaller D:(A;;CCLCSWLOCRRC;;;AU)(A;;CCDCLCSWRPWPDTLOCRSDRCWDWO;;;BA)(A;;CCDCLCSWRPWPDTLCRSDRCWDWO;;;SO)(A;;CCLCSWRPWPDTLOCRRC;;;SY)S:(AU;FA;CCDCLCSWRPWPDTLOCRSDRCWDWO;;WD)
:: —— Reregister the BITS files and the Windows Update files ——
call :print Reregister the BITS files and the Windows Update files.
cd /d %SYSTEMROOT%system32
regsvr32.exe /s atl.dll
regsvr32.exe /s urlmon.dll
regsvr32.exe /s mshtml.dll
regsvr32.exe /s shdocvw.dll
regsvr32.exe /s browseui.dll
regsvr32.exe /s jscript.dll
regsvr32.exe /s vbscript.dll
regsvr32.exe /s scrrun.dll
regsvr32.exe /s msxml.dll
regsvr32.exe /s msxml3.dll
regsvr32.exe /s msxml6.dll
regsvr32.exe /s actxprxy.dll
regsvr32.exe /s softpub.dll
regsvr32.exe /s wintrust.dll
regsvr32.exe /s dssenh.dll
regsvr32.exe /s rsaenh.dll
regsvr32.exe /s gpkcsp.dll
regsvr32.exe /s sccbase.dll
regsvr32.exe /s slbcsp.dll
regsvr32.exe /s cryptdlg.dll
regsvr32.exe /s oleaut32.dll
regsvr32.exe /s ole32.dll
regsvr32.exe /s shell32.dll
regsvr32.exe /s initpki.dll
regsvr32.exe /s wuapi.dll
regsvr32.exe /s wuaueng.dll
regsvr32.exe /s wuaueng1.dll
regsvr32.exe /s wucltui.dll
regsvr32.exe /s wups.dll
regsvr32.exe /s wups2.dll
regsvr32.exe /s wuweb.dll
regsvr32.exe /s qmgr.dll
regsvr32.exe /s qmgrprxy.dll
regsvr32.exe /s wucltux.dll
regsvr32.exe /s muweb.dll
regsvr32.exe /s wuwebv.dll
:: —— Resetting Winsock ——
call :print Resetting Winsock.
netsh winsock reset
:: —— Resetting WinHTTP Proxy ——
call :print Resetting WinHTTP Proxy.
:: —— Set the startup type as automatic ——
call :print Resetting the services as automatics.
sc.exe config wuauserv start= auto
sc.exe config bits start= delayed-auto
sc.exe config cryptsvc start= auto
sc.exe config TrustedInstaller start= demand
sc.exe config DcomLaunch start= auto
:: —— Starting the Windows Update services ——
call :print Starting the Windows Update services.
net start bits
call :print Starting the Windows Update services.
net start wuauserv
call :print Starting the Windows Update services.
net start appidsvc
call :print Starting the Windows Update services.
net start cryptsvc
call :print Starting the Windows Update services.
net start DcomLaunch
:: —— End process ——
call :print The operation completed successfully.
Заметка: если вы не видите расширений файлов, то вам необходимо активировать опцию «Расширения имен файлов» в параметрах Проводника Windows (вкладка «Вид»).
Описанный выше процесс должен исправить ошибку 0x80242016, если она была вызвана повреждениями компонентов Центра обновления. Если же ничего не изменилось, то давайте двигаться дальше.
Метод №4 Запуск SFC и DISM
Ошибка 0x80242016 может возникнуть в процессе обновления из-за поврежденных системных файлов, хранилища компонентов или образа Windows 10 в целом. Так или иначе проблема довольно серьезная, однако ее можно исправить, задействовав такие утилиты, как SFC и DISM.
Вы практически наверняка избавитесь от ошибки 0x80242016 после использования SFC и DISM, если обе утилиты нашли в ОС Windows 10 какие-то повреждения и устранили их.
Метод №5 Коррекция параметров поисковой системы
Пользователи инсайдерских превью-билдов Windows 10 утверждают, что им удалось избавиться от ошибки 0x80242016, внеся некоторые изменения в параметры службы «Windows Search». Данная служба отвечает за индексирование контента, кэширование свойств и результатов поиска для файлов, электронной почты и другого контента в операционной системе. На вашем ПК установлена такая же версия Windows? Тогда попробуйте сделать следующее:
Зайдите в Центр обновления Windows 10 и проверьте наличие ошибки 0x80242016.
К сожалению, если никакие из вышеуказанных методов не помогли вам с ошибкой 0x80242016, то вы практически наверняка имеете дело с серьезными повреждениями ОС, которые не решаются обычными способами. В таком случае вам придется либо возвращать ПК в исходное состояние (запускается через Параметры), либо полностью переустанавливать Windows.
Источник
Ошибки при обновлении Windows 10: причины появления и устранение неполадок по коду
Операционная система Windows 10 — последняя разработка компании Microsoft. Она подходит для широкого круга пользователей, т. к. имеет понятный простой интерфейс, удобную рабочую панель, а также оригинальное дизайнерское решение. Но к сожалению, без ошибок и здесь не обошлось. Как и в предыдущих версиях, в Windows 10 встречаются проблемы. Одна из самых распространённых — ошибки при обновлении системы. Причин этому может быть много, но все они разрешимы, если разобраться в их сути.
Бесконечное обновление Windows 10: что с этим делать
Компания Microsoft работает над обновлением своих продуктов без остановок, пытаясь довести их до идеала. Поэтому проводить обновления системы на своих устройствах, конечно же, нужно. Тем более процедура эта автоматическая и требует от пользователя всего несколько кликов мышью. Однако не всегда этот процесс проходит гладко и без сбоёв.
Проблема с обновлением ОС Windows 10 может протекать двумя путями:
Если обновление не завершилось, остановилось или процесс зациклился, а причина вам неизвестна, то стоит попробовать исправить ситуацию одним из нижеописанных способов.
Как устранить зацикливание обновления
Если компьютер оповещает вас о невозможности завершения обновления, а после перезагрузки устройства ситуация не меняется, значит, произошло зацикливание. Этапы зацикливания обновления выглядят следующим образом:
Система оповещает о возникшей проблеме и указывает код ошибки, по которому можно выявить причину сбоя
Если с вами произошла подобная ситуация, необходимо записать код ошибки и по нему найти причину сбоя и способы его устранения.
Ещё один неприятный нюанс зацикливания обновления заключается в том, что из-за бесконечной перезагрузки устройства пользователь не может войти в учётную запись и внести какие-либо правки в настройки системы.
Поэтому существует два пути решения данной проблемы:
Решение проблемы с помощью входа в учётную запись
Часто бывает так, что система обновляется без остановки из-за лишних или неправильно удалённых учётных записей. Поэтому для начала стоит проверить наличие данной проблемы. Для этого выполните следующие действия:
Из папки ProfileList удалите учётные записи, которые больше не используются
Перед удалением учётных записей необходимо произвести экспорт папки ProfileList. Это действие поможет вам восстановить активную учётную запись, если она случайно будет удалена.
Решение проблемы с помощью другого устройства
Такой вариант реанимации устройства используется, если его владелец не может войти в Windows. Также он подойдёт, если первый способ не дал результатов. Вам потребуется другое устройство с возможностью выхода в интернет и флеш-накопитель объёмом не меньше 4 ГБ. Устранение ошибки будет произведено путём создания установочного носителя с Windows 10. Для этого нужно:
При использовании этого алгоритма все данные на проблемном компьютере сохранятся.
Как устранить прерывание обновления
Процесс обновления системы иногда буксует и прерывается на одном из этапов. Это видно в процентах, которые указаны при обрывании установки. Как правило, это 30%, 42% либо 99%. Но также может быть 25, 32, 44 или 84%.
Не следует паниковать, если процент обновления некоторое время не меняет показатели. Процесс обновления довольно долгий и иногда может длиться до 12 часов. Также надо учитывать возможности устройства и его производительность. В любом случае необходимо дать компьютеру некоторое время, чтобы он всё-таки смог произвести обновление.
Если спустя длительное время процентные показатели обновления так и не изменились, необходимо выполнить следующее:
Если эти действия не помогли и компьютер не изменяет показатели или завис, то причина этого может быть в неисправности в «Центре обновления Windows».
Если процентные показатели обновления не меняются длительное время, возможны проблемы в «Центре обновления Windows»
Исправление ошибок в «Центре обновления Windows»
Часто бывает, что «Центр обновления» из-за неосторожного обращения пользователя или из-за вирусов может быть повреждён. Чтобы восстановить прежнюю деятельность системы необязательно переустанавливать ОС. Просто нужно восстановить систему, перезапустив устройство. Но перед этим стоит почистить систему следующим образом:
Устранение ошибок с помощью утилиты от Microsoft
Для подключения утилиты необходимо пройти путь: «Панель управления» — «Устранение неполадок» (или «Поиск и исправление проблем») — «Система и безопасность» — «Устранение неполадок с помощью Центра обновления Windows». Дальше программа произведёт поиск возможных проблем. Некоторые исправления, возникшие при обновлении, будут решены в автоматическом режиме, для других потребуется подтверждение пользователем. После завершения проверки на дисплее появится отчёт о найденных проблемах, об исправлениях и, если такие будут, о проблемах, которые не удалось решить. После этой операции нужно перезагрузить устройство и проверить, обновляется ли система или ситуация не изменилась.
Иногда неисправности возникают из-за проблемы скачивания обновления. Поэтому нелишним будет запустить «Фоновую интеллектуальную службу передачи BITS», которая отвечает за правильность скачивания обновлений. Найти её можно в папке «Устранение неполадок» во вкладке «Все категории».
Видео: как исправить проблему бесконечного обновления Windows 10
Ошибки обновления Windows 10 и их решения по коду
Если все вышеуказанные способы испробованы, а проблема никак не устраняется, нужно искать её решение по коду неисправности.
Таблица: коды ошибок обновления и их решения
В результате этой процедуры может быть утеряна некоторая информация. Для сохранности данных нужно скопировать всю необходимую информацию на флешку или внешний жёсткий диск.
После ввода каждой команды нажимать Enter.
Если процедура прошла успешно можно снова выбрать автообновление.
После ввода каждой команды нужно подтверждать действие нажатием Enter.
Видео: как устранить ошибки при обновлении Windows 10
От обновления Windows 10 зависит правильная работа устройства, поэтому его обязательно нужно проводить. Если во время этого процесса возникают ошибки, не стоит их игнорировать. Лучше как можно быстрее постарайтесь разобраться, как их исправить. Тем более сложного в этом ничего нет: нужно всего лишь узнать код ошибки, выяснить её причину и устранить, следуя определённому алгоритму.
Источник