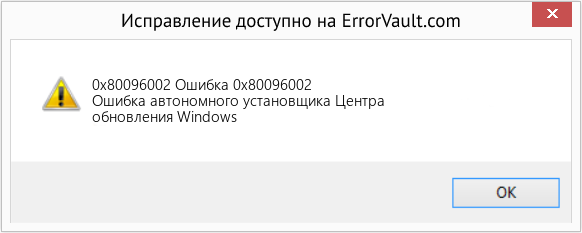Во время использования автономных установщиков обновлений Windows вы можете столкнуться с ошибкой 0x80096002. В сегодняшней статье мы расскажем вам, почему возникает данная ошибка и как ее можно исправить, чтобы установить нужное обновление.
Содержание
- Почему возникает ошибка 0x80096002?
- Методы решения ошибки 0x80096002
- Метод №1 Запуск автономного установщика обновления в режиме совместимости
- Метод №2 Активация Windows Identity Foundation
- Метод №3 Использование средства устранения неполадок Центра обновления
Почему возникает ошибка 0x80096002?
Ошибка 0x80096002 может быть вызвана некоторыми проблемами с сертификатом обновления, устанавливаемого в систему. Например, сертификат может быть поврежден, недействителен либо он и вовсе отсутствует.
Однако зачастую ошибка 0x80096002 возникает по причине того, что устанавливаемое обновление не подходит для операционной системы пользователя. Помимо прочего, данная ошибка еще может появляться при установке BitLocker To Go или средства подготовки диска для BitLocker.
Методы решения ошибки 0x80096002
В этой статье мы посмотрим на следующие методы решения:
- запуск автономного установщика обновления в режиме совместимости;
- активация Windows Identity Foundation;
- использование средства устранения неполадок Центра обновления.
Мы рекомендуем вам выполнять методы в том порядке, в котором они выстроены в нашей статье.
Метод №1 Запуск автономного установщика обновления в режиме совместимости
Возможно, вы не можете установить нужное вам обновление по причине того, что оно не совсем совместимо с вашей операционной системой. Это можно попробовать исправить, запустив автономный установщик обновления в режиме совместимости. Для этого вам нужно сделать следующее:
- нажмите правой кнопкой мыши на исполнительный файл автономного установщика и выберите «Свойства»;
- перейдите во вкладку «Совместимость»;
- кликните на кнопку «Запустить средство устранения проблем с совместимостью»;
- подождите немного и кликните на пункт «Использовать рекомендованные параметры»;
- нажмите на кнопку «Проверить программу…».
Если проблема действительно заключалась в совместимостью, то никакой ошибки 0x80096002 перед вами не появится.
Метод №2 Активация Windows Identity Foundation
Некоторые пользователи утверждают, что им удалось избавиться от этой ошибки, активировав в своей системе компонент Windows Identity Foundation. Для активации этого компонента вам нужно сделать следующее:
- нажмите Windows+S;
- пропишите в пустую строчку «Панель управления» и выберите найденный результат;
- откройте раздел «Программы»;
- кликните на пункт «Включение и отключение компонентов Windows» под разделом «Программы и компоненты»;
- найдите в списке компонент «Windows Identity Foundation» и поставьте возле него галочку;
- сохраните изменения и перезагрузите компьютер.
Попытайтесь установить обновление для системы еще раз. Ошибка 0x80096002 могла исчезнуть.
Метод №3 Использование средства устранения неполадок Центра обновления
Если ничего из вышеуказанного не помогло вам, то мы советуем воспользоваться услугами средства устранения неполадок Центра обновления. Подобное средство помогает не так часто, как бы того хотелось, но попробовать все же стоит.
Для запуска этого средства сделайте следующее:
- нажмите на клавиатуре Windows+I и откройте раздел «Обновление и безопасность»;
- теперь перейдите во вкладку «Устранение неполадок»;
- нажмите на пункт «Центр обновления Windows» и кликните на кнопку «Запустить средство устранения неполадок»;
- следуйте инструкциям на своем экране, которые предоставит вам средство устранения неполадок.
Мы надеемся, что данный материал был полезен для вас в решении ошибки 0x80096002.
Обновлено 27.07.2019

Описание проблемы
У меня есть RDS ферма, состоящая из хостов Windows Server 2012 R2. В данную RDS ферму был добавлен новый хост подключений. Пользователь запустил на нем определенный софт, где сразу выскочила ошибка:
Ошибка доступа. Ошибка при проверке разрешений утверждения документов. Текст ошибки: Не удалось загрузить файл или сборку Microsoft IdentityModel, Version=3.5.0.0, Cupture=neutral, PublicKeyToken=31bf3856ad364e35 либо одну из их зависимостей. Не удается найти указанный файл
Установка Windows Identity Foundation
Когда вы начнете искать, что такое компонент Windows Identity Foundation, то вас приведет на ветку обсуждения, где попросят установить в вашу Windows 8.1 или Windows Server 2012 R2 обновление Windows6.1-KB974405-x64 (https://www.microsoft.com/ru-ru/download/details.aspx?id=17331. Скачав его и попытавшись запустить я получил ошибку:
Установщик обнаружил ошибку: 0x80096002. Недопустимый сертификат лица, подписавшего сообщение или сертификат не найден
Я не стал вдаваться в ситуацию, что за сертификат и чем подписан данный пакет, мне нужно было найти решение. В Windows Server 2012 R2 компонент Windows Identity Foundation устанавливается как фича. Вы запускаете PowerShell, и пишите:
Get-Windowsfeature -Name *foundation*
В итоге вам покажут, что для установки доступен пакет «Windows Identity Foundation 3.5». Установим его командой:
Add-WindowsFeature windows-identity-foundation
Начнется установка пакета.
Проверяем установленный пакет Windows Identity Foundation 3.5, у него теперь статус «Installed».
Пробуем теперь запустить ваше приложение, ошибка «Не удалось загрузить файл или сборку Microsoft IdentityModel, Version=3.5.0.0» должна исправиться.
Так же проинсталлировать Windows Identity Foundation вы можете и через графический интерфейс, для этого откройте оснастку диспетчера серверов и выберите пункт «Добавить роли и компоненты».
Доходим до окна с выбором компонентов, где выставляем галку Windows Identity Foundation 3.5, после чего производим установку.
Если нужно установить компонент WID 3.5 в Windows 8.1, то откройте панель управления и выберите раздел «Программы и компоненты»
Перейдите в раздел «Включение или отключение компонентов Windows»
Установите галку Windows Identity Foundation 3.5 и нажмите «Ok», компонент будет добавлен в вашу операционную систему.
На этом у меня все, мы с вами решили проблему с отсутствием компонента WIF 3.5 необходимый для некоторых программ. С вами был Иван Семин, автор и создатель IT портала Pyatilistnik.org.
Иногда при использовании автономного установщика Центра обновления Windows для установки обновлений Windows может появляться код ошибки 0x80096002. Если вы столкнулись с этой проблемой, вот что вы можете сделать, чтобы решить эту проблему и установить обновление на свой компьютер Windows.
Автономный установщик Центра обновления Windows
Установщик обнаружил ошибку: 0x80096002
Сертификат для подписавшего сообщения недействителен или не найден.
Это может быть вызвано тем, что сертификат поставщика стал недействительным, скомпрометирован или извлечен. Но чаще всего это может быть связано с тем, что обновление не предназначено для вашей версии ОС. Это может произойти, если вы попытаетесь установить несовместимое обновление или программное обеспечение в вашей системе. Это также может быть вызвано неправильной настройкой системных файлов в вашей операционной системе. Известно, что это происходит, когда вы пытаетесь установить BitLocker To Go Drive Encryption или BitLocker Drive Средство подготовки диска.

Содержание
- Ошибка автономного установщика Центра обновления Windows 0x80096002
- 1] Запустите установщик в режиме совместимости
- 2] Включить Windows Identity Foundation
- 3] Использование средства устранения неполадок Центра обновления Windows
Ошибка автономного установщика Центра обновления Windows 0x80096002
Следующие методы доказали свою эффективность в устранении ошибки 0x80096002 в Windows 10:
- Запустите автономный установщик в режиме совместимости
- Включить Windows Identity Foundation
- Используйте средство устранения неполадок Центра обновления Windows.
Обязательно проверяйте, была ли ошибка устранена после каждого предложения. Это поможет вам узнать, что решило проблему.
1] Запустите установщик в режиме совместимости

Любая несовместимость между операционной системой и пакетом установщика обновлений также может вызвать такие ошибки. Некоторые обновления предназначены для более старой версии вашей операционной системы. Также возможно, что это относится и к вашей версии. Если это так, вы можете использовать режим совместимости для того же.
Щелкните правой кнопкой мыши файл установщика и выберите Свойства. Затем перейдите на вкладку Совместимость .
У вас есть два варианта:
- Выберите Запустить средство устранения неполадок совместимости и выберите наиболее подходящие варианты совместимости.
- В раскрывающемся списке выберите версию Windows, для которой вы хотите запустить программу установки.
Выберите Применить , а затем нажмите ОК.
Перезапустите установщик и проверьте, устраняет ли это ваши проблемы.
2] Включить Windows Identity Foundation

Некоторые пользователи сообщают, что включение устаревшей функции Windows Identity Foundation с помощью включения или отключения функций Windows помогло. Посмотрите, поможет ли это в вашем случае.
Если это не так, вы можете сразу отключить эту функцию.
3] Использование средства устранения неполадок Центра обновления Windows

Чтобы запустить средство устранения неполадок Центра обновления Windows:
- Открыть настройки из меню «Пуск»
- Перейдите к Обновлению и безопасности> Устранение неполадок
- Выберите Центр обновления Windows на правой боковой панели.
- Нажмите на Run Troubleshooter.
Следуйте инструкциям на экране, чтобы устранить неполадки и устранить возникшую проблему.
Мы надеемся, что решения будут работать на вас.
Если вы используете автономный установщик Центра обновления Windows для установки обновлений Windows на компьютер с Windows 10, но внезапно получаете сообщение об ошибке: «Установщик обнаружил ошибку: 0x80096002, сертификат подписавшего сообщения недействителен или не найден», прочтите так как этот пост расскажет, как это исправить.
Ошибка такого рода может быть связана с сертификатом поставщика, который мог стать недействительным, скомпрометированным или извлеченным. Кроме того, возможно, что обновление не предназначено для вашей версии ОС. Вы можете получить эту ошибку при попытке установить несовместимое обновление или программное обеспечение на свой компьютер. Эта ошибка также может появиться из-за неправильно настроенных системных файлов или при попытке установить BitLocker To Go Drive Encryption или BitLocker Drive Preparation Tool. Чтобы исправить эту ошибку, вы можете попробовать запустить автономный установщик в режиме совместимости, включить Windows Identity Foundation или запустить средство устранения неполадок Центра обновления Windows.
Обязательно проверяйте, устранена ли ошибка после каждого предложения. Это поможет вам узнать, что решило проблему.
Вариант 1. Попробуйте запустить установщик в режиме совместимости.
- Ищите установочный файл.
- Найдя его, щелкните его правой кнопкой мыши и выберите «Свойства» в контекстном меню.
- После этого перейдите на вкладку «Совместимость» и установите флажок «Запустить эту программу в режиме совместимости для:» и в раскрывающемся списке выберите версию ОС Windows, на которой вы хотите запустить программу установки.
- Вы также должны проверить опцию «Запуск от имени администратора».
- Теперь нажмите кнопку «Применить», затем нажмите «ОК», чтобы сохранить внесенные изменения и проверить, решена ли проблема или нет.
Вариант 2. Попробуйте устранить неполадки совместимости.
Эта опция почти такая же, как и первая, за исключением того, что это альтернативный способ исправить ошибку 0x80096002 в случае, если первая не сработала. В этом варианте вы устраните проблему совместимости.
- Ищите установочный файл.
- Затем щелкните его правой кнопкой мыши и выберите «Устранение неполадок совместимости» в контекстном меню.
- После этого нажмите «Попробовать рекомендуемые настройки». Как только процесс завершен, сообщение об ошибке должно исчезнуть.
Вариант 3. Попробуйте включить Windows Identity Foundation.
Возможно, вы также захотите включить Windows Identity Foundation, так как некоторые пользователи сообщили, что это помогло устранить ошибку для них. Для этого выполните следующие действия:
- В Начальном поиске Windows введите «Включение или отключение функций Windows» и нажмите на соответствующий результат.
- Откроется список функций Windows и оттуда найдите Windows Identity Foundation.
- Найдя его, установите флажок и нажмите «ОК», чтобы включить его и сохранить внесенные изменения.
- Теперь посмотрим, исправила ли она ошибку или нет. Если нет, вы должны отключить эту функцию.
Вариант 4. Запустите средство устранения неполадок Центра обновления Windows.
Запуск встроенного средства устранения неполадок Центра обновления Windows — это одна из вещей, которую вы можете сначала проверить, поскольку известно, что она автоматически устраняет любые ошибки Центра обновления Windows, такие как ошибка 0x80096002. Чтобы запустить его, перейдите в «Настройки», а затем выберите «Устранение неполадок» в настройках. Оттуда нажмите Центр обновления Windows, а затем нажмите кнопку «Запустить средство устранения неполадок». После этого следуйте следующим инструкциям на экране, и все будет хорошо.
Расширенный ремонт системы Pro
Автоматизированное решение для ремонта ПК в один клик
С Advanced System Repair Pro вы можете легко
Замените поврежденные файлы
Восстановить производительность
Удалить вредоносные программы
СКАЧАТЬ
Advanced System Repair Pro совместим со всеми версиями Microsoft Windows, включая Windows 11.
Поделиться этой статьей:
Вас также может заинтересовать
Всем привет и добро пожаловать в еще один отличный урок от errortools.com Я надеюсь, что все чувствуют себя прекрасно и готовы повысить производительность своего компьютера. На этот раз мы ускорим время запуска Windows и общую производительность, удалив программы автозагрузки, которые нам не нужны и которые мы не используем. Сама Microsoft и некоторые разработчики приложений, как правило, имеют некоторые приложения или некоторые службы, которые всегда активны и настроены на загрузку при запуске Windows. Если вы хотите изменить, какие из этих приложений запускаются вместе с Windows, и изменить их, следуйте этому простому руководству, и вы мгновенно ускорите работу Windows. Прежде всего, откройте диспетчер задач, самый быстрый и прямой способ сделать это с помощью комбинации клавиш CTRL + SHIFT + ESC



Узнать больше
Ошибка выполнения 5 — Что это?
Ошибка выполнения 5 — одна из тех ошибок, с которыми пользователи Windows сталкиваются хотя бы раз в жизни. Как правило, при возникновении ошибки выполнения 5 появляется сообщение «Недопустимый вызов процедуры или аргумент». Ошибка выполнения 5 возникает из-за того, что функция Quality Analyst, находящаяся в операционной системе, ведет себя ненормально, и пользователь получает предупреждение.
Решения
 Причины ошибок
Причины ошибок
Как объяснялось выше, ошибка выполнения 5 возникает из-за необъяснимого поведения функции аналитика качества. Проблема возникает, когда функция потеряна и не привязана ни к одному диску. В результате Windows не может найти и загрузить его и отображает сообщение об ошибке. Ошибка выполнения 5 также вызвана другими причинами, перечисленными ниже.
- Когда файлы таких программ, как Visual Basic, используют неправильные записи в реестре.
- Когда пользователь пытается загрузить Internet Explorer и происходит глобальная потеря браузера, это также вызывает ошибку времени выполнения 5.
Поскольку эти типы ошибок можно легко исправить, настоятельно рекомендуется, чтобы пользователь предпринял необходимые действия, чтобы предотвратить их появление в будущем.
Дополнительная информация и ручной ремонт
Ниже приведены некоторые инструкции для пользователей по исправлению ошибки времени выполнения 5, как только она появится.
- Пользователям рекомендуется перезагрузить свои компьютеры. Однако, прежде чем сделать это, рекомендуется, чтобы все открытые программы были закрыты, и работа была сохранена для предотвращения потери данных. После перезагрузки компьютера пользователи должны загрузить программу, которая вызвала ошибку времени выполнения 5, еще раз, чтобы определить, повторяется ли ошибка.
- Если проблема не исчезнет, лучше всего удалить программу, вызвавшую ошибку. Это можно сделать, перейдя в «Панель управления» и выбрав параметр «Добавить / удалить программы», если используется Windows XP или Windows 95. Однако, если пользователь работает с Windows 7, ту же задачу можно выполнить в Вариант «Программа и функции». Если есть опция, позволяющая очистить личные настройки и предпочтения, этот флажок следует установить.
- Теперь переустановите программу, используя последнюю версию установщика, чтобы эта ошибка больше не возникала. Используйте любой патч для программы, если он есть. Запустите установщик, следуя инструкциям на экране. Также проверьте настройки по умолчанию. Предлагается немедленно установить любые исправления, если они есть.
- Еще один совет — одновременно нажимайте Ctrl, Shift и Esc. Диспетчер задач Windows будет появляться. Перейдите на вкладку «процессы» и выберите процесс, который вам не знаком. Запишите имя файла и нажмите кнопку «Завершить процесс». Загрузите программу еще раз и узнайте, произошла ли ошибка. Как только программа, вызывающая ошибку, идентифицирована, пользователь может выполнить шаги, перечисленные выше, чтобы решить проблему.
Узнать больше
Последнее обновление Windows 11 принесло с собой не очень популярный виджет из Windows 10, виджет погоды, который будет находиться на панели задач и постоянно показывать такие данные, как температура, погодные условия и т. Д. Виджет погоды — неплохая вещь, но большинство пользователей нашли это немного раздражает, и он отключен в Windows 10. Если вам интересно, как вы можете сделать то же самое, но на этот раз в Windows 11, продолжайте читать.

Узнать больше
Сочетания клавиш, несомненно, являются одним из наиболее часто используемых способов и помогают максимально повысить производительность с помощью различных приложений на максимальной скорости в Windows 10. Он предлагает возможность создавать собственные сочетания клавиш, которые позволяют пользователям мгновенно запускать приложения и даже веб-сайты. В Windows 10 уже встроено множество сочетаний клавиш, но, если вы не знаете, вы можете создавать новые. Сделать это несложно, и в этом посте вы узнаете, как точно создавать собственные сочетания клавиш на компьютере с Windows 10. Большинство пользователей создавали ярлыки на рабочем столе или закрепляли приложения на панели задач, чтобы ускорить процесс работы на своих компьютерах. Это простая задача, поскольку вы можете легко сделать это, перетащив приложение из меню «Пуск» на рабочий стол или просто щелкнув правой кнопкой мыши исполняемое приложение и выбрав опцию «Создать ярлык». Однако для этого потребуются физические усилия, и бывают случаи, когда вам нужно свернуть все приложения, чтобы попасть на рабочий стол, чтобы вы могли щелкнуть ярлык, и здесь пригодятся пользовательские сочетания клавиш. Вы можете создавать пользовательские сочетания клавиш в Windows 10 для различных программ — от традиционных настольных приложений до новых универсальных приложений — вы можете добавить ярлык, чтобы вы могли мгновенно открывать их быстрее по сравнению с тем, когда делаете это вручную, и, кроме того, это также не не влияет на текущую активность системы. Чтобы приступить к работе, вам необходимо внимательно следовать приведенным ниже инструкциям.
Чтобы добавить горячие клавиши Custom Keyboard к ярлыкам программ и веб-сайтов на рабочем столе, вот что вам нужно сделать:
Шаг 1: Во-первых, вам нужно щелкнуть правой кнопкой мыши приложение или веб-сайт и выбрать «Свойства».
Шаг 2: После этого перейдите на вкладку «Сочетание клавиш», и оттуда вы увидите текстовое поле «Сочетание клавиш», которое позволяет вам ввести новое или настраиваемое сочетание клавиш для приложения или веб-сайта.
Шаг 3: В поле текстового поля введите желаемые буквы, чтобы настроить новую горячую клавишу. Имейте в виду, что этот настраиваемый ярлык должен сочетаться с клавишами Ctrl + Alt, что означает, что если вы хотите выбрать «N», вам нужно нажать клавиши Ctrl + Alt + N.
Шаг 4: После этого нажмите кнопки «Применить» и «ОК», чтобы сохранить внесенные изменения, а затем закройте окно.
Шаг 5: После этого снова коснитесь вновь созданного сочетания клавиш, Ctrl + Alt + N, чтобы открыть приложение или веб-сайт, которые вы настроили ранее.
Чтобы добавить горячие клавиши Custom Keyboard в настольное приложение или независимую программу, которую можно установить с помощью прямой загрузки, вам нужно сделать следующее:
Шаг 1: Сначала откройте меню «Пуск» и найдите в меню значок / плитку необходимого приложения. Однако, если вы не можете найти нужное приложение, просто нажмите «Все приложения», чтобы просмотреть все приложения, установленные на вашем компьютере.
Шаг 2: Найдя приложение, просто щелкните его правой кнопкой мыши и выберите «Еще», а затем нажмите «Открыть расположение файла».
Шаг 3: Это откроет новое окно со значком ярлыка. Щелкните правой кнопкой мыши значок ярлыка приложения и выберите «Свойства».
Шаг 4: Откроется окно «Свойства», в котором вы можете добавить комбинацию клавиш. Имейте в виду, что, как и в предыдущем методе, настраиваемый ярлык необходимо комбинировать с клавишами Ctrl + Alt. Например, если вы выберете E, вам также необходимо установить сочетание клавиш, которое включает Ctrl + Alt, так что это будет Ctrl + Alt + E.
Шаг 5: Когда вы закончите, нажмите кнопки «Применить» и «ОК», чтобы сохранить внесенные изменения. Теперь вы должны иметь возможность использовать настроенную вами комбинацию клавиш.
Узнать больше
Ошибка загрузки DLL — что это?
Это ошибка библиотеки динамической компоновки (DLL). Это происходит, когда программа вызывает файл DLL для выполнения определенной задачи, и файл не загружается из-за повреждения. В двух словах, DLL — это набор небольших программ. DLL вызывается исполняемой программой (EXE), которая выполняется. Файл DLL позволяет исполняемой программе работать в системе. Например, эта ошибка может возникнуть при попытке запуска мастеров в Microsoft Office Access, таких как мастер импорта, мастер отчетов или мастер управления. Эта ошибка обычно отображается как:
«Ошибка загрузки DLL»
«Библиотека объектов не зарегистрирована»
Решения
 Причины ошибок
Причины ошибок
Ошибка при загрузке DLL происходит по многим причинам. Некоторые из наиболее распространенных причин включают в себя:
- DLL или указанная DLL не находятся в каталоге, указанном в пути.
- Файл DLL поврежден из-за ошибок жесткого диска и повреждения реестра
- Ключ реестра может не существовать
- Ошибки вредоносных программ добавляют вредоносные коды в приложение
- Шпионское и рекламное ПО
Когда вы сталкиваетесь с ошибкой при загрузке DLL, желательно исправить это сразу, поскольку эта ошибка может представлять серьезную угрозу и привести к сбоям в работе вашего ПК. Это может повредить программы и подвергнуть вас риску безопасности данных и угроз конфиденциальности.
Дополнительная информация и ручной ремонт
Чтобы устранить эту ошибку при загрузке DLL-файлов, вам не всегда нужно нанимать технического специалиста, даже если у вас нет технических знаний. Эту ошибку довольно легко исправить. Вот два способа устранить ошибку загрузки DLL без профессиональной помощи:
Решение 1: переустановите программу
Переустановка программы может помочь вам решить эту проблему. Однако при этом вам сначала нужно будет удалить программу, а также удалить файлы DLL из реестра чтобы убедиться, что обновление прошло успешно. В дополнение к этому вам также придется удалить некоторые программы, которые совместно используют файлы DLL с программой, которую вы удаляете из вашей системы, чтобы переустановить ее снова. Windows запросит общее сообщение DLL, если оно используется другим программным обеспечением в вашей системе. Хотя это метод, используемый для устранения ошибок при загрузке DLL, для многих он может быть немного сложным и запутанным.
Решение 2. Восстановление реестра и удаление вредоносных программ
Это лучший, самый простой и эффективный способ исправить ошибку загрузки файлов DLL. Знаете ли вы, что 94% ошибок, связанных с ПК, вызваны повреждением реестра и заражением вредоносным ПО? Чтобы починить реестр и удалить вредоносное ПО из вашей системы, вам не нужно скачивать отдельный очиститель реестра и антивирус. Просто скачайте Ресторо. Restoro — это передовой и многофункциональный инструмент для восстановления, интегрированный с мощными утилитами, такими как очиститель реестра, оптимизатор системы и антивирус. Запустив Restoro на своем компьютере, вы можете устранить все основные причины ошибок при загрузке DLL-файлов за считанные секунды. Независимо от того, является ли ошибка результатом повреждения реестра или вирусной инфекции, Restoro — единственный инструмент, который вам нужно запустить для восстановления. Это безопасный, эффективный и суперфункциональный инструмент. Он имеет аккуратный макет, удобную навигацию и удобный интерфейс, в котором реализованы передовые технологии и автоматизированные алгоритмы, которые сканируют весь ваш компьютер и сразу же устраняют все виды проблем с ПК. С ним легко справится даже начинающий пользователь.
Возможности Restoro
Функция очистки реестра исправляет ошибки DLL и поврежденный реестр. Удаляет все ненужные и устаревшие файлы, которые перегрузили и повредили жесткий диск. Он сканирует и стирает такие файлы, освобождая место на диске. Он исправляет неправильно настроенные ключи и параметры реестра, тем самым устраняя ошибки при загрузке файлов DLL. Если ваша система заражена вредоносным ПО, оно может создать в вашей системе вредоносные файлы Dll.exe. Если это вирусы, они могут повредить вашу систему. Вредоносное программное обеспечение, такое как трояны и шпионские программы, обнаруживается и удаляется с помощью встроенного в Restoro модуля обнаружения ошибок конфиденциальности. Другими функциями, о которых стоит упомянуть, являются функция резервного копирования и превосходная совместимость с Windows. С помощью Restoro пользователи могут создавать резервные копии файлов для восстановления данных в случае потери данных во время ремонта. Кроме того, он совместим со всеми версиями Windows. Чтобы устранить ошибку загрузки DLL-файлов в вашей системе, вам просто нужно выполнить 3 простых шага:
- Открыть скачать Ресторо.
- Запустите его в своей системе для поиска ошибок при загрузке DLL-файлов.
- Нажмите кнопку ремонта, чтобы исправить проблемы.
Узнать больше
Здравствуйте и добро пожаловать в наш учебник по увеличению виртуальной памяти. Прежде чем пытаться увеличить количество виртуальная память в вашей компьютерной системе важно получить представление о его цели и использовании. Это приводит к постоянному использованию высокопроизводительных задач в дополнение к сохранению многозадачности. Недостатком этого процесса является тот факт, что относительно жесткий диск обращается к информации медленнее, чем модуль оперативной памяти. Принимая во внимание его использование в компьютерной программе и то, как работает виртуальная память, объем виртуальной памяти не выделяется. Количество виртуальных Память быть определено для уникальной компьютерной программы, будет определяться видами запускаемых программ и количеством выполняемых многозадачных операций. Операционная система Microsoft Windows все же предоставляет рекомендуемый базовый объем памяти в зависимости от количества установленной оперативной памяти и объема памяти на жестком диске. Выделение виртуальной памяти действительно указывает на увеличение размера файла подкачки. Этот файл предоставляет компьютерной программе все необходимые инструкции о том, как лучше всего действовать после того, как вся установленная оперативная память будет выделена для запущенных приложений. В обоих Майкрософт Windows XP (все варианты) и Windows Vista средах, метод управления размером файла подкачки в основном тот же. Чтобы увеличить количество виртуальной памяти:
- Щелкните меню «Пуск» и выберите «Панель управления» альтернатива. Когда окно Панели управления запущено, выберите «Эксплуатация и техническое обслуживание» учебный класс.
- Нажать на «Система«, чтобы создать окно свойств устройства.
- Нажмите кнопку «Дополнительновкладку и выберите «Настройки» в разделе «Операция». В альтернативном окне «Операция» выберите «Изменить» под классом виртуальной памяти.
- Выберите жесткий диск, на котором установлена операционная система Windows. Это может быть то же самое место, где на самом деле файл подкачки будет сохранен.
- Проверьте флажок для «Обычный размер«, чтобы вы могли определить количество виртуальной памяти, которое вам нужно использовать для вашего устройства.
- Нажмите кнопку «OK» трижды, чтобы закрыть все окна. Нажмите кнопку «Пуск» и перезагрузите компьютер, чтобы завершить увеличение объема виртуальной памяти.
При установлении количества виртуальной памяти вам нужно указать максимальное значение вместе с начальным. Рекомендуется, чтобы оба значения были эквивалентны для достижения наилучшей производительности на вашем компьютере.
Узнать больше
Использование биометрии поддерживается Windows 10. Помимо этого, она также поддерживает PIN-код, пароль, графический пароль на всех компьютерах, и, если ваш компьютер имеет соответствующее оборудование, Windows 10 также поддерживает сканирование лица, сканирование радужной оболочки глаза и даже сканирование отпечатков пальцев. Вы можете увидеть все эти интересные функции в разделе «Настройки»> «Учетные записи»> «Параметры входа». С другой стороны, вы не можете рассчитывать на использование всех вышеупомянутых функций, поскольку это зависит от того, доступно ли оборудование для их поддержки. Одной из самых интересных функций является использование биометрии, которая действительно полезна на рабочих местах, поэтому в этом посте будет показано, как включить или отключить вход пользователей домена в Windows 10 с помощью биометрии через редактор реестра или редактор групповой политики. Но прежде чем продолжить, вам нужно сначала создать точку восстановления системы, поскольку изменения, которые вы собираетесь сделать, могут повлиять на работу вашего компьютера. Поэтому, если что-то пошло не так, вы всегда можете отменить внесенные изменения.
Вариант 1 — через редактор реестра
- Нажмите клавиши Win + R, чтобы открыть диалоговое окно «Выполнить».
- Затем введите «Regedit» в поле и нажмите Enter, чтобы открыть редактор реестра.
- После этого перейдите к следующему пути реестра:
HKEY_LOCAL_MACHINESOFTWAREПолитикиMicrosoftBiometricsCredential Provider
- Оттуда щелкните правой кнопкой мыши на правой панели и выберите «Создать»> «Значение DWORD (32-разрядное)».
- А затем установите имя вновь созданного DWORD как «Учетные записи домена».
- После этого нажмите «Учетные записи домена» и установите для него значение «1». Это позволит пользователям домена входить в Windows 10 с помощью биометрии. Значение 0 отключит вход пользователей домена в Windows 10 с помощью биометрии.
- Выйдите из редактора реестра и перезагрузите компьютер, чтобы изменения вступили в силу.
Вариант 2 — через редактор групповой политики
- Нажмите клавиши Win + R, чтобы открыть диалоговое окно «Выполнить».
- Затем введите «gpedit.msc» в поле и нажмите Enter, чтобы открыть редактор групповой политики.
- После этого перейдите к следующему параметру:
Конфигурация компьютера> Административные шаблоны> Компоненты Windows> Биометрия
- Затем дважды щелкните следующие записи, расположенные на правой панели, и установите переключатель в положение Включено для всех из них.
- Разрешить использование биометрии.
- Разрешить пользователям входить в систему с помощью биометрии.
- Разрешить пользователям домена входить в систему с использованием биометрии.
- Теперь выйдите из редактора групповой политики и перезагрузите компьютер, чтобы изменения были внесены правильно.
Узнать больше
Когда вы копируете некоторые файлы с вашего компьютера на жесткий диск и наоборот или когда к вашему компьютеру с Windows 10 подключено несколько дисков, и вы неожиданно получаете сообщение об ошибке «Запрос не выполнен из-за аппаратной ошибки устройства», то это означает, что есть некоторые проблемы с оборудованием вашего компьютера. Эта проблема может быть вызвана различными причинами, но как бы то ни было, в этом посте вы узнаете, как исправить ошибку «Ошибка запроса из-за аппаратной ошибки устройства». Чтобы исправить ошибку, вот несколько советов, которые могут помочь.
Вариант 1. Проверьте наличие ошибок на жестком диске.
- На рабочем столе щелкните правой кнопкой мыши значок «Этот компьютер» или компьютер и выберите «Управление», чтобы открыть «Управление дисками». Здесь вы можете проверить состояние вашего диска.
- Затем нажмите «Управление дисками» на левой боковой панели.
- Оттуда, проверьте состояние ваших дисков. Если он показывает, что все ваши разделы исправны, это означает, что все хорошо и что проблема может быть связана с некоторыми физическими проблемами на вашем жестком диске.
Вариант 2 — запустить утилиту CHKDSK
Когда дело доходит до некоторых проблем, связанных с жестким диском или съемными устройствами, в Windows может быть полезна утилита, которая называется «chkdsk». Эта утилита проверки ошибок может помочь с несколькими проблемами в системе, включая «Запрос не выполнен из-за фатальной аппаратной ошибки устройства».
- Нажмите клавиши Win + S, чтобы открыть окно поиска.
- Затем введите «командная строка» в поле и в появившихся результатах поиска щелкните правой кнопкой мыши командную строку и выберите «Запуск от имени администратора».
- После открытия командной строки с повышенными правами скопируйте и вставьте следующую команду и нажмите Enter:
CHKDSK [том [[путь] имя файла]] [/ F] [/ V] [/ R] [/ X] [/ C] [: размер]]
Примечание: В приведенной выше команде «[/ F]» попытается исправить системные ошибки, а «[/ R]» будет исправить неисправные сектора.
- Теперь, если вам предложат запустить CHKDSK после перезагрузки компьютера, просто нажмите Y и перезагрузите компьютер.
- Если CHKDSK не может найти никаких ошибок, нажмите клавиши Win + E и перейдите в окно доступа. Оттуда щелкните правой кнопкой мыши соответствующий диск и выберите «Свойства».
- После открытия окна «Свойства» перейдите на вкладку «Инструменты», а затем нажмите кнопку «Проверить» в разделе «Проверка ошибок».
- Дождитесь завершения процесса и перезагрузите компьютер
Вариант 3. Проверьте жесткий диск с помощью атрибутов SMART.
Если вы не знаете, в Windows есть встроенная функция анализа SMART, которая анализирует жесткий диск / твердотельный накопитель и проверяет все параметры, выполняя некоторые незначительные операции. Чтобы использовать его, выполните следующие действия:
- Коснитесь клавиш Win + S и введите «командная строка» в поле, затем щелкните правой кнопкой мыши соответствующий результат поиска и выберите параметр «Запуск от имени администратора».
- После открытия командной строки от имени администратора введите «диск wmic получает статус”И нажмите Enter.
- После этого вы должны получить результат, и если вы видите, что он «нормальный», перейдите к следующему варианту ниже.
Вариант 4 — Отформатируйте жесткий диск
Вы можете попробовать отформатировать диск, так как эта проблема также возникает на съемных жестких дисках. Кроме того, если ваш диск не инициализирован должным образом, эта ошибка действительно появится. Таким образом, вам необходимо убедиться, что жесткий диск инициализирован и выбран правильный стиль раздела.
- Чтобы начать форматирование диска, нажмите клавиши Win + E, а затем перейдите на страницу доступа к диску.
- Затем щелкните диск правой кнопкой мыши и выберите «Форматировать».
- После этого снимите флажок «Быстрое форматирование», а затем правильно отформатируйте диск.
- Теперь, когда процесс форматирования завершен, отключите диск и подключите его снова.
- Проверьте, исправлена ли уже ошибка. Если диск не инициализирован, нажмите клавиши Win + R и нажмите Enter.
- После открытия диалогового окна «Выполнить» введите «diskmgmt.msc» и нажмите Enter, чтобы открыть «Управление дисками».
- Оттуда щелкните правой кнопкой мыши том диска и выберите «Инициализировать диск».
- Затем выберите правильный тип раздела и продолжите.
Узнать больше
Если вы пытаетесь обновить свой компьютер с Windows 10, но вместо этого сталкиваетесь с ошибкой обновления Windows 0x80244019, читайте дальше, так как этот пост поможет вам найти некоторые возможные решения для решения проблемы. Этот тип ошибки Центра обновления Windows обычно вызван настройками Центра обновления Windows или компонентами Центра обновления Windows. Многие пользователи, столкнувшиеся с этой ошибкой, сообщили, что обновление завершается сбоем из-за указанной ошибки, из-за которой они не могут пользоваться последними функциями, которые предоставляет Центр обновления Windows. В таких случаях некоторыми из распространенных виновников этой ошибки Центра обновления Windows являются параметры Центра обновления Windows, конфигурация Центра обновления Windows, сторонние антивирусные программы и т. д. Чтобы устранить эту ошибку, вы можете проверить варианты, указанные ниже.
Вариант 1. Перезагрузите компьютер и попробуйте снова установить обновления.
Вы можете перезагрузить компьютер, а затем попытаться установить обновления еще раз. Есть случаи, когда простой перезапуск устраняет ошибки Центра обновления Windows. Кроме того, было бы лучше, если бы вы убедились, что ваше интернет-соединение работает и что оно стабильно. И поэтому после перезагрузки компьютера проверьте наличие обновлений еще раз и посмотрите, по-прежнему ли вы получаете сообщение об ошибке или нет.
Вариант 2. Попробуйте изменить настройки Центра обновления Windows.
Вы также можете попробовать настроить параметры Центра обновления Windows. Это предотвратит обновление других продуктов Microsoft, и, кроме того, вы всегда можете снова включить эту опцию после этого. Чтобы изменить настройки Центра обновления Windows, выполните следующие действия:
- Нажмите клавиши Win + I, чтобы открыть Настройки.
- Затем перейдите в раздел «Обновления и безопасность» и нажмите «Дополнительные параметры».
- Оттуда отключите опцию «Получать обновления для других продуктов Microsoft при обновлении Windows».
Вариант 3. Запустите средство устранения неполадок Центра обновления Windows.
Запуск встроенного средства устранения неполадок Центра обновления Windows — это одна из вещей, которую вы можете сначала проверить, поскольку известно, что она автоматически устраняет любые ошибки Центра обновления Windows, такие как код ошибки 0x80244019. Чтобы запустить его, обратитесь к этим шагам:
- Нажмите клавиши Win + I, чтобы открыть Настройки.
- Оттуда нажмите «Обновить и безопасность» и перейдите в раздел «Устранение неполадок».
- Затем выберите Центр обновления Windows и нажмите кнопку «Запустить средство устранения неполадок» и дождитесь его завершения, а затем попробуйте снова запустить Центр обновления Windows.
Вариант 4 — Попробуйте отключить стороннюю антивирусную программу
Отключение антивирусной программы или любого программного обеспечения безопасности, установленного на вашем компьютере, — это всегда хорошая идея, которую вы можете попробовать, если процесс обновления Windows не проходит гладко. В некоторых случаях возникают ошибки Центра обновления Windows, например 0x80244019, из-за вмешательства сторонних антивирусных программ. Поэтому перед повторным обновлением компьютера обязательно отключите антивирусную программу или программу безопасности, и после завершения обновления Windows не забудьте снова включить антивирусную программу.
Вариант 5. Попробуйте установить обновления Windows вручную.
Ошибка Центра обновления Windows 0x80244019 может быть связана с ошибкой Центра обновления Windows. Поэтому, если это не обновление функций, а только накопительное обновление, вы можете загрузить Центр обновления Windows и установить его вручную. Но сначала вам нужно выяснить, какое обновление не удалось, и для этого выполните следующие действия:
- Перейдите в Настройки и оттуда перейдите в Обновление и безопасность> Просмотреть историю обновлений.
- Затем проверьте, какое именно обновление не удалось. Обратите внимание, что обновления, которые не удалось установить, будут отображаться в столбце «Состояние» с меткой «Ошибка».
- После этого перейдите в Центр загрузки Microsoft и найдите это обновление по номеру КБ, а после того, как найдете его, загрузите, а затем установите его вручную.
Примечание: Вы также можете использовать каталог обновлений Microsoft — службу от Microsoft, которая предоставляет список обновлений программного обеспечения, которые можно распространять по корпоративной сети. С помощью этой службы вам может быть проще найти обновления программного обеспечения Microsoft, драйверы, а также исправления.
Вариант 6. Перезапустите некоторые службы Центра обновления Windows.
Первое, что вам нужно сделать, это перезапустить службы, связанные с Центром обновления Windows. Для этого выполните следующие действия.
- Откройте меню WinX.
- Оттуда откройте командную строку от имени администратора.
- Затем введите следующую команду — не забудьте нажать Enter сразу после ввода каждого из них.
net stop wuauserv
чистые стоповые бит
- После ввода этих команд он остановит службу обновления Windows и фоновую интеллектуальную службу передачи.
- Затем перейдите в папку C: / Windows / SoftwareDistribution и избавьтесь от всех папок и файлов, нажав клавиши Ctrl + A, чтобы выбрать их все, а затем нажмите «Удалить». Обратите внимание: если файлы уже используются, вы не сможете их удалить.
- После удаления всего содержимого папки «Распространение программного обеспечения» перезагрузите компьютер, а затем вернитесь в командную строку и снова введите следующие команды.
net start wuauserv
чистые стартовые биты
Поскольку папка уже была очищена, она будет заполнена заново, как только вы перезагрузите компьютер и откроете Центр обновления Windows. Теперь попробуйте обновить компьютер еще раз и посмотреть, исправлена ли ошибка или нет.
Узнать больше
Многие пользователи предпочитают использовать Microsoft OneDrive, когда дело доходит до облачного хранилища, поскольку оно не только одобрено Microsoft, но и в первую очередь хорошо и лучше по сравнению с другими службами облачного хранения. Однако это не означает, что в OneDrive нет проблем. Во-первых, вы можете столкнуться с проблемой, из-за которой миниатюры OneDrive не отображаются в проводнике в Windows 10. Если вы в настоящее время испытываете эту проблему, читайте дальше, так как этот пост поможет вам ее исправить. Как вы знаете, вы можете добавить OneDrive на свой компьютер с Windows 10 и синхронизировать все файлы локально с облаком и так далее. Это означает, что все, что доступно в облаке, будет видно на вашем компьютере. Это плавно и определенно экономит вам много времени, поэтому многие пользователи предпочитают его использовать. Так что если вы вдруг не увидите эскизов в OneDrive, то это будет проблемой. На самом деле вы не единственный, у кого есть эта проблема, так как есть другие пользователи, которые недавно сообщали о той же проблеме с миниатюрами изображений, которые больше не отображаются в папках OneDrive в проводнике. На момент написания статьи еще не ясно, в чем на самом деле причина проблемы. Несмотря на это, все еще есть потенциальные исправления, которые вы можете проверить, чтобы решить эту проблему, и чем раньше вы это сделаете, тем лучше, поскольку это может быть серьезной проблемой. Чтобы начать, обратитесь к инструкциям, приведенным ниже.
Вариант 1. Попробуйте отключить файлы по запросу.
Первое, что вы можете сделать, чтобы решить эту проблему, это отключить Файлы по требованию. Это то, что вы должны сделать, чтобы все под контролем.
- Сначала щелкните правой кнопкой мыши значок OneDrive, расположенный на панели задач, и перейдите в OneDrive.
- После этого нажмите «Еще» и «Настройки». Откроется новое окно, в котором вы должны нажать на вкладку «Настройки» и снять флажок «Файлы по требованию».
- После этого перезагрузите компьютер и проверьте, видите ли вы теперь миниатюры в папке OneDrive. Однако, если это не сработало, перейдите к следующей опции ниже.
Вариант 2. Попробуйте изменить вид значков.
Следующее, что вы можете сделать, чтобы исправить проблему, это изменить вид значка. Возможно, проблема связана с размером значков, чем с чем-либо еще. Таким образом, вы должны изменить вид значка и сделать это, выполните следующие действия:
- Сначала откройте панель управления в Windows 10.
- Далее в поле поиска введите «папка», а затем нажмите «Параметры проводника».
- Оттуда перейдите на вкладку «Просмотр» и снимите флажок «Всегда показывать значки» и убедитесь, что отображение миниатюр активировано.
- Теперь вернитесь в панель управления и введите «system» в поле поиска. Откроется новое окно, в котором вы должны выбрать опцию «Просмотр дополнительных настроек системы».
- Затем в разделе «Производительность» нажмите «Настройки» и выберите параметр, который позволяет отображать эскизы вместо значков.
Узнать больше
Авторское право © 2022, ErrorTools, Все права защищены
Товарные знаки: логотипы Microsoft Windows являются зарегистрированными товарными знаками Microsoft. Отказ от ответственности: ErrorTools.com не аффилирован с Microsoft и не претендует на прямую аффилированность.
Информация на этой странице предоставлена исключительно в информационных целях.
Ремонт вашего ПК одним щелчком мыши
Имейте в виду, что наше программное обеспечение необходимо установить на ПК с ОС Windows. Откройте этот веб-сайт на настольном ПК и загрузите программное обеспечение для простого и быстрого устранения ваших проблем.
В этой статье рассматривается ошибка 0x80096002, также известная как Ошибка 0x80096002 и означающая Ошибка автономного установщика Центра обновления Windows
Об ошибке Windows
Операционная система Windows сегодня используется миллионами пользователей персональных компьютеров и ноутбуков. И вполне вероятно, что большинство из них в свое время сталкивались с тем или иным типом ошибки Windows. Отчеты об ошибках были представлены компанией Microsoft для обеспечения средств сбора и отправки отладочной информации после ошибки или для применения шагов по устранению неполадок в зависимости от того, получил ли пользователь синтаксическую, логическую ошибку или ошибку времени выполнения.
Если пользователь получает код остановки, то вместе с сообщением об ошибке предоставляется краткая информация по устранению неполадок. Затем пользователь может найти конкретное сообщение об ошибке и применить исправление, предоставленное на сайтах поддержки Microsoft, а также в других доступных в Интернете статьях и журналах по данной теме.
В других случаях пользователь получает только уведомление о сбое компьютера, после чего ему предлагается отправить отчет о сбое в Microsoft. Это делается для сбора данных для анализа, чтобы компания Microsoft могла отправить пользователю решение проблемы.
Каким бы ни был случай, вот некоторые общие сведения об устранении неполадок, которые можно использовать для устранения ошибок Windows.
Определения (Бета)
Здесь мы приводим некоторые определения слов, содержащихся в вашей ошибке, в попытке помочь вам понять вашу проблему. Эта работа продолжается, поэтому иногда мы можем неправильно определить слово, так что не стесняйтесь пропустить этот раздел!
- Программа установки — ОБЩАЯ ПОДДЕРЖКА УСТАНОВЩИКА НЕ ВОСПРИНИМАЕТСЯ
- Windows — ОБЩАЯ ПОДДЕРЖКА WINDOWS НЕ АКТУАЛЬНА
< li> Обновление Windows — Windows Update WU, служба, предлагаемая Microsoft, предоставляет обновления для операционной системы Microsoft Windows и ее установленных компонентов, включая Internet Explorer.
Симптомы 0x80096002 — Ошибка 0x80096002
Ошибки Windows можно классифицировать как синтаксические ошибки, логические ошибки или ошибки времени выполнения.
Когда пользователь получает синтаксическую ошибку, компьютер просто внезапно выдает сообщение об ошибке, что в фоновом режиме произошел сбой. Программы, к которым обращается пользователь, могут застопориться или полностью завершиться. Пользователь может продолжать использовать другие приложения, но время от времени появляется непонятное сообщение о том, что запущенная программа не может запуститься, потому что какой-то процесс не работает.
Ошибки времени выполнения происходят во время работы приложения. Поэтому, когда ошибка возникает, она просто происходит без предупреждения, и компьютер выдает уведомление о том, что произошла ошибка.
Логические ошибки связаны с программированием. Ошибка вызывает непреднамеренный вывод или поведение. Если говорить о компьютерных системах, которые прошли все испытания и поступили в продажу, то логические ошибки случаются только тогда, когда произошли значительные изменения в физическом состоянии логической платы. Возможно, часть шин расплавилась или возникла подобная ситуация. Это может привести к тому, что компьютер внезапно издаст громкий звуковой сигнал или скрежещущий звук, и даже может перейти к внезапной нестабильной работе, замерзнуть или резко изменить температуру перед фактическим сбоем.
(Только для примера)
Причины ошибок Ошибка 0x80096002 — 0x80096002
Ошибки Windows могут быть вызваны неисправностью аппаратных компонентов или повреждением ОС. Некоторые из них могут быть даже связаны с проблемами программирования, которые не были решены, поскольку ошибки не были устранены на этапе проектирования. Иногда ошибки Windows могут возникать из-за изменений, внесенных в компьютер.
Методы исправления
Для разных категорий ошибок Windows существуют разные шаги по устранению неполадок. Однако существуют общие шаги, которые можно применить, столкнувшись с этими ошибками. Вот они.
Если метод ремонта вам подошел, пожалуйста, нажмите кнопку upvote слева от ответа, это позволит другим пользователям узнать, какой метод ремонта на данный момент работает лучше всего.
Обратите внимание: ни ErrorVault.com, ни его авторы не несут ответственности за результаты действий, предпринятых при использовании любого из методов ремонта, перечисленных на этой странице — вы выполняете эти шаги на свой страх и риск.
Метод 1 — Восстановить базу данных Центра обновления Windows
Когда хороший компьютер внезапно начинает работать странным образом, причиной могут быть обновления Windows. Чтобы исправить это, пользователи могут запустить Восстановление системы, если есть дата восстановления, сохраненная до ошибки. Вот как это делается.
Восстановление в Windows 7:
- Нажмите Пуск и введите Восстановление системы в поле поиска, затем нажмите клавишу ввода.
- Когда появится окно восстановления системы, нажимайте Далее , пока не дойдете до окна, в котором вы можете выбрать точку восстановления. Вы увидите список дат восстановления с описанием.
- Затем снова нажмите Далее и подтвердите процесс восстановления. Подождите, пока он прекратит обработку, и появится окно, в котором вы можете нажать кнопку Готово . Закройте окно и дайте компьютеру перезагрузиться.
Вы также можете восстановить свой компьютер с помощью установочного диска ОС .
- Для этого загрузитесь с компакт-диска с ОС или с носителя для восстановления.
- Следуйте инструкциям, пока не дойдете до экрана, на котором будет предложена опция Восстановить мой компьютер , нажмите и выберите Восстановление системы из списка инструментов восстановления.
- Вы можете выбрать любую точку восстановления в окне «Восстановление системы», но убедитесь, что вы восстановили дату, при которой ваш компьютер работает нормально.
- Дождитесь завершения процесса и позвольте вашему компьютеру перезагрузиться на рабочий стол.
Вы также можете загрузиться в безопасном режиме .
- Загрузите компьютер и нажмите F8. Выберите Безопасный режим с командной строкой , нажимая стрелки на клавиатуре, чтобы переместить выделение вниз к этому элементу.
- В безопасном режиме введите rstrui.exe и нажмите Enter в командной строке. Следуйте указаниям мастера восстановления и перезагрузите компьютер в обычном режиме.
Восстановление в Windows 8:
Восстановление в среде Windows
- В Windows 8 щелкните значок поиска и введите Восстановление системы.
- Продолжайте нажимать кнопку «Далее», пока не дойдете до окна, в котором можно выбрать дату восстановления.
- Подтвердите восстановление, выполнив оставшиеся шаги. После этого перезагрузите компьютер в обычном режиме.
Восстановить при загрузке
- Перезагрузите компьютер и нажмите F11, чтобы начать восстановление системы.
- Вы увидите экран «Дополнительные параметры», на котором вы найдете пункт «Восстановление системы».
- Вам будет предложено выбрать учетную запись администратора, просто выберите и войдите в свою учетную запись администратора.
- Нажимайте кнопку «Далее», пока не дойдете до экрана, на котором можно выбрать даты восстановления.
- Нажимайте кнопку «Далее», пока не дойдете до конца процесса восстановления и не увидите кнопку «Готово».
- Перезагрузите компьютер в обычном режиме.
Восстановление в Windows 10:
Внутри окна
- Запустите восстановление системы, введя его в поле поиска. Щелкните элемент, который появится в результатах поиска.
- Когда откроется окно «Восстановление системы», нажимайте «Далее», пока не получите список для выбора даты восстановления, выберите ту, которая, как вы знаете, лучше всего подходит для вас.
- Подтвердите процесс, нажав «Далее», затем «Да» и, наконец, «Готово». После закрытия окна перезагрузите компьютер.
Использование установочного носителя
- Если вы не можете загрузиться в Windows, вам лучше загрузить файл Media Creator из Microsoft. Создайте загрузочный диск с помощью DVD или флэш-диска.
- После этого перезагрузите компьютер и войдите в BIOS, чтобы изменить загрузочное устройство на DVD или флэш-диск.
- Когда вы перейдете к экрану установки, выберите «Устранение неполадок»> «Дополнительные параметры»> «Восстановление системы» и выполните процесс таким же образом.
Метод 2 — Исправить неправильную системную дату и время
Иногда Windows может работать неправильно из-за неправильной настройки времени. Чтобы установить время и дату:
В Windows 7
- Нажмите «Пуск», затем «Панель управления».
- Нажмите «Дата и время».
- В окне «Дата и время» нажмите «Изменить часовой пояс», чтобы выбрать правильный часовой пояс.
- Нажмите «Применить» и «ОК».
В Windows 8
- Откройте «Настройки», переместив указатель мыши вправо, при открытии вкладки щелкните значок шестеренки.
- Откроется новая всплывающая вкладка «Настройки», нажмите «Панель управления».
- На панели управления нажмите «Часы, язык и регион». Затем нажмите «Установить время и дату» в разделе «Дата и время».
- Когда откроется окно «Дата и время», нажмите «Изменить дату и время» и перейдите к нужной дате и времени в следующем окне. Чтобы подать заявку, просто нажмите «ОК».
В Windows 10
- Просто щелкните правой кнопкой мыши дату и время на панели задач, расположенной в правой нижней части экрана.
- Нажмите «Настроить дату и время». Откроются настройки даты и времени.
- Вы можете выбрать часовой пояс, а затем закрыть окно. Это автоматически обновит время и дату на панели задач.
Метод 3 — Проверьте отсутствие или повреждение файлов
- Запустить проверку системных файлов
- Чтобы запустить команду, откройте командную строку с повышенными привилегиями, набрав ее в окне поиска, затем щелкните правой кнопкой мыши командную строку и выберите «Запуск от имени администратора».
- Введите в командной строке sfc / scannow и дождитесь успешного завершения процесса проверки.
- Запустите Checkdisk — Chkdsk исправляет многие несоответствия с ОС. Системные ошибки также можно исправить с помощью этой утилиты. Чтобы запустить это,
- Откройте командную строку, введя ее в поле поиска, а затем, когда вы увидите результат в верхней части списка, щелкните его правой кнопкой мыши и выберите «Запуск от имени администратора».
- Ваша система может сказать, что вы не можете запустить ее в данный момент, потому что вы все еще обрабатываете данные, и спросит вас, хотите ли вы запустить ее перед следующим запуском, просто нажмите y для подтверждения, а затем выйдите с экрана и перезагрузите компьютер.
- После перезагрузки компьютера вы увидите, что checkdisk работает вне Windows, просто дайте ему закончить, пока он не даст вам отчет о том, что было найдено, исправлено или отмечено.
- Закройте окно и дайте компьютеру нормально перезагрузиться.
Другие языки:
How to fix 0x80096002 (Error 0x80096002) — Windows Update Standalone Installer error
Wie beheben 0x80096002 (Fehler 0x80096002) — Fehler im eigenständigen Windows Update-Installationsprogramm
Come fissare 0x80096002 (Errore 0x80096002) — Errore del programma di installazione autonomo di Windows Update
Hoe maak je 0x80096002 (Fout 0x80096002) — Windows Update Standalone Installer-fout
Comment réparer 0x80096002 (Erreur 0x80096002) — Erreur du programme d’installation autonome de Windows Update
어떻게 고치는 지 0x80096002 (오류 0x80096002) — Windows 업데이트 독립 실행형 설치 프로그램 오류
Como corrigir o 0x80096002 (Erro 0x80096002) — Erro do instalador autônomo do Windows Update
Hur man åtgärdar 0x80096002 (Fel 0x80096002) — Windows Update fristående installationsfel
Jak naprawić 0x80096002 (Błąd 0x80096002) — Błąd samodzielnego instalatora Windows Update
Cómo arreglar 0x80096002 (Error 0x80096002) — Error del instalador independiente de Windows Update
Об авторе: Фил Харт является участником сообщества Microsoft с 2010 года. С текущим количеством баллов более 100 000 он внес более 3000 ответов на форумах Microsoft Support и создал почти 200 новых справочных статей в Technet Wiki.
Следуйте за нами:
Этот инструмент восстановления может устранить такие распространенные проблемы компьютера, как синие экраны, сбои и замораживание, отсутствующие DLL-файлы, а также устранить повреждения от вредоносных программ/вирусов и многое другое путем замены поврежденных и отсутствующих системных файлов.
ШАГ 1:
Нажмите здесь, чтобы скачать и установите средство восстановления Windows.
ШАГ 2:
Нажмите на Start Scan и позвольте ему проанализировать ваше устройство.
ШАГ 3:
Нажмите на Repair All, чтобы устранить все обнаруженные проблемы.
СКАЧАТЬ СЕЙЧАС
Совместимость
Требования
1 Ghz CPU, 512 MB RAM, 40 GB HDD
Эта загрузка предлагает неограниченное бесплатное сканирование ПК с Windows. Полное восстановление системы начинается от $19,95.
ID статьи: ACX014352RU
Применяется к: Windows 10, Windows 8.1, Windows 7, Windows Vista, Windows XP, Windows 2000
Содержание
- Как исправить ошибку обновления 0x80096002 в Windows?
- Почему возникает ошибка 0x80096002?
- Методы решения ошибки 0x80096002
- Метод №1 Запуск автономного установщика обновления в режиме совместимости
- Метод №2 Активация Windows Identity Foundation
- Метод №3 Использование средства устранения неполадок Центра обновления
- Ошибка автономного установщика Центра обновления Windows 0x80096002
- Ошибка автономного установщика Центра обновления Windows 0x80096002
- 1] Запустите установщик в режиме совместимости
- 2] Включить Windows Identity Foundation
- 3] Использование средства устранения неполадок Центра обновления Windows
- 0x80096002 windows 10 virtual pc
- Question
- Answers
- 0x80096002 windows 10 virtual pc
- Вопрос
- Ответы
- How to fix the issue reported by «error code 0x80096002»
- Contents
- Meaning of the «error code 0x80096002»
- Causes of the «error code 0x80096002»
- Ways to repair the «error code 0x80096002»
Как исправить ошибку обновления 0x80096002 в Windows?
Во время использования автономных установщиков обновлений Windows вы можете столкнуться с ошибкой 0x80096002. В сегодняшней статье мы расскажем вам, почему возникает данная ошибка и как ее можно исправить, чтобы установить нужное обновление.
Почему возникает ошибка 0x80096002?
Ошибка 0x80096002 может быть вызвана некоторыми проблемами с сертификатом обновления, устанавливаемого в систему. Например, сертификат может быть поврежден, недействителен либо он и вовсе отсутствует.
Однако зачастую ошибка 0x80096002 возникает по причине того, что устанавливаемое обновление не подходит для операционной системы пользователя. Помимо прочего, данная ошибка еще может появляться при установке BitLocker To Go или средства подготовки диска для BitLocker.
Методы решения ошибки 0x80096002
В этой статье мы посмотрим на следующие методы решения:
Мы рекомендуем вам выполнять методы в том порядке, в котором они выстроены в нашей статье.
Метод №1 Запуск автономного установщика обновления в режиме совместимости
Возможно, вы не можете установить нужное вам обновление по причине того, что оно не совсем совместимо с вашей операционной системой. Это можно попробовать исправить, запустив автономный установщик обновления в режиме совместимости. Для этого вам нужно сделать следующее:
Если проблема действительно заключалась в совместимостью, то никакой ошибки 0x80096002 перед вами не появится.
Метод №2 Активация Windows Identity Foundation
Некоторые пользователи утверждают, что им удалось избавиться от этой ошибки, активировав в своей системе компонент Windows Identity Foundation. Для активации этого компонента вам нужно сделать следующее:
Попытайтесь установить обновление для системы еще раз. Ошибка 0x80096002 могла исчезнуть.
Метод №3 Использование средства устранения неполадок Центра обновления
Если ничего из вышеуказанного не помогло вам, то мы советуем воспользоваться услугами средства устранения неполадок Центра обновления. Подобное средство помогает не так часто, как бы того хотелось, но попробовать все же стоит.
Для запуска этого средства сделайте следующее:
Мы надеемся, что данный материал был полезен для вас в решении ошибки 0x80096002.
Источник
Ошибка автономного установщика Центра обновления Windows 0x80096002
Иногда при использовании автономного установщика Центра обновления Windows для установки обновлений Windows может появляться код ошибки 0x80096002. Если вы столкнулись с этой проблемой, вот что вы можете сделать, чтобы решить эту проблему и установить обновление на свой компьютер Windows.
Автономный установщик Центра обновления Windows
Установщик обнаружил ошибку: 0x80096002
Сертификат для подписавшего сообщения недействителен или не найден.
Это может быть вызвано тем, что сертификат поставщика стал недействительным, скомпрометирован или извлечен. Но чаще всего это может быть связано с тем, что обновление не предназначено для вашей версии ОС. Это может произойти, если вы попытаетесь установить несовместимое обновление или программное обеспечение в вашей системе. Это также может быть вызвано неправильной настройкой системных файлов в вашей операционной системе. Известно, что это происходит, когда вы пытаетесь установить BitLocker To Go Drive Encryption или BitLocker Drive Средство подготовки диска.
Ошибка автономного установщика Центра обновления Windows 0x80096002
Следующие методы доказали свою эффективность в устранении ошибки 0x80096002 в Windows 10:
Обязательно проверяйте, была ли ошибка устранена после каждого предложения. Это поможет вам узнать, что решило проблему.
1] Запустите установщик в режиме совместимости
Любая несовместимость между операционной системой и пакетом установщика обновлений также может вызвать такие ошибки. Некоторые обновления предназначены для более старой версии вашей операционной системы. Также возможно, что это относится и к вашей версии. Если это так, вы можете использовать режим совместимости для того же.
У вас есть два варианта:
Перезапустите установщик и проверьте, устраняет ли это ваши проблемы.
2] Включить Windows Identity Foundation
Некоторые пользователи сообщают, что включение устаревшей функции Windows Identity Foundation с помощью включения или отключения функций Windows помогло. Посмотрите, поможет ли это в вашем случае.
Если это не так, вы можете сразу отключить эту функцию.
3] Использование средства устранения неполадок Центра обновления Windows
Чтобы запустить средство устранения неполадок Центра обновления Windows:
Следуйте инструкциям на экране, чтобы устранить неполадки и устранить возникшую проблему.
Мы надеемся, что решения будут работать на вас.
Источник
0x80096002 windows 10 virtual pc
Question
same error 0x80096002
Answers
Can you provide more information regarding your scenario?
What build are you using? What is the make and model of your computer? What processor does your computer use? Does that processor support virtualization? Is virtualization enabled in the BIOS/firmware?
Windows Virtual PC is only available for computers running Windows 7. It will not install on computers running Windows 8 or newer operating systems where Hyper-V is available. Windows XP Mode likewise is subject to this restriction as it requires the Virtual PC platform.
If you are not already on the latest build of Windows 10 Insider Preview, at the time of this post Build 10074, please upgrade to the latest build. If you are already on the latest build and are continuing to experience this error, please try to verify core system files via DISM with the command:
DISM /Online /Cleanup-Image /RestoreHealth
You may also want to verify your processor configuration with the output of CoreInfo.
Источник
0x80096002 windows 10 virtual pc
Вопрос
same error 0x80096002
Ответы
Can you provide more information regarding your scenario?
What build are you using? What is the make and model of your computer? What processor does your computer use? Does that processor support virtualization? Is virtualization enabled in the BIOS/firmware?
Windows Virtual PC is only available for computers running Windows 7. It will not install on computers running Windows 8 or newer operating systems where Hyper-V is available. Windows XP Mode likewise is subject to this restriction as it requires the Virtual PC platform.
If you are not already on the latest build of Windows 10 Insider Preview, at the time of this post Build 10074, please upgrade to the latest build. If you are already on the latest build and are continuing to experience this error, please try to verify core system files via DISM with the command:
DISM /Online /Cleanup-Image /RestoreHealth
You may also want to verify your processor configuration with the output of CoreInfo.
Источник
How to fix the issue reported by «error code 0x80096002»
The following steps should fix the 0x80096002 issue:
Limitations: trial version offers an unlimited number of scans, backups and restores of your Windows system elements for free. Registration for the full version starts from USD 29.95.
A malfunction reported by «error code 0x80096002» may happen due to a number of different factors. Common causes include incorrectly configured system settings or irregular entries in the system elements, to name a few. Such issues may be resolved with special software that repairs system elements and tunes system settings to restore stability.
The article provides details on what the issue means, potential causes, and ways to resolve the issue.
Contents
Meaning of the «error code 0x80096002»
«Error code 0x80096002» is an issue name that usually contains details of the malfunction, including why it occurred, which system component or application malfunctioned, along with some other information. The numerical code in the issue name usually contains data that can be deciphered by the manufacturer of the component or application that malfunctioned. The issue with using this code may occur in many different locations within the system, so even though it carries some details in its name, it is still difficult for a user to pinpoint and fix the issue cause without specific technical knowledge or appropriate software.
Causes of the «error code 0x80096002»
If you have received this warning on your PC, it means that there was a malfunction in your system operation. «Error code 0x80096002» is one of the issues that users get as a result of the incorrect or failed installation or uninstallation of software that may have left invalid entries in your system elements, improper system shutdown due to a power failure or another factor, someone with little technical knowledge accidentally deleting a necessary system file or system element entry, as well as a number of other causes.
Ways to repair the «error code 0x80096002»
For an immediate fix of such issues, advanced PC users may be able to repair it by manually editing system elements, and others may want to hire a technician to do it for them. However, since any manipulations with Windows system elements carry a risk of rendering the operating system unbootable, whenever a user is in any doubt of their technical skills or knowledge, they should use a special type of software that is meant to repair Windows system elements without requiring any special skills from the user.
The following steps should help fix the issue:
The same application can be used to run preventative measures to reduce the chance of this or other system issues appearing in the future.
Copyright © 2022 wiki-tech.net. All rights reserved.
Disclaimer: PC security and performance improvements will vary depending on the condition of your system and many other factors outside of the Company’s control.
Источник











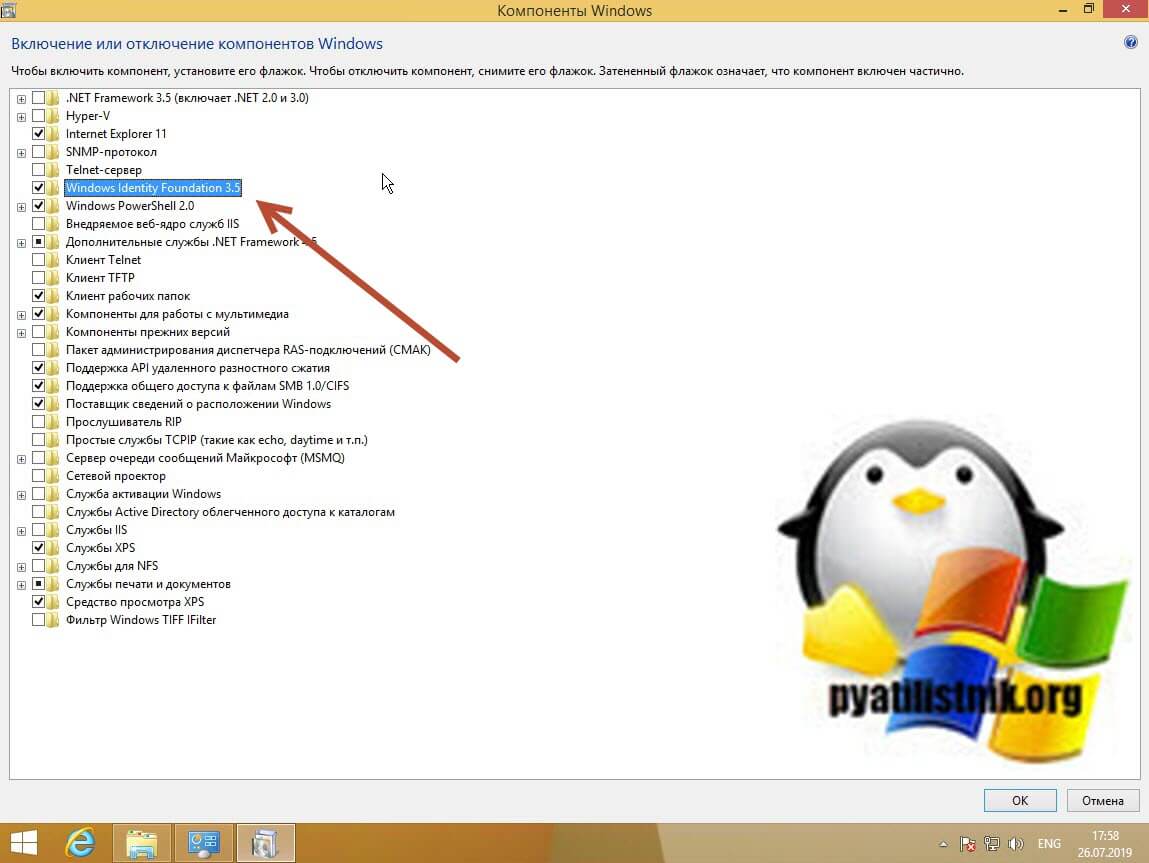
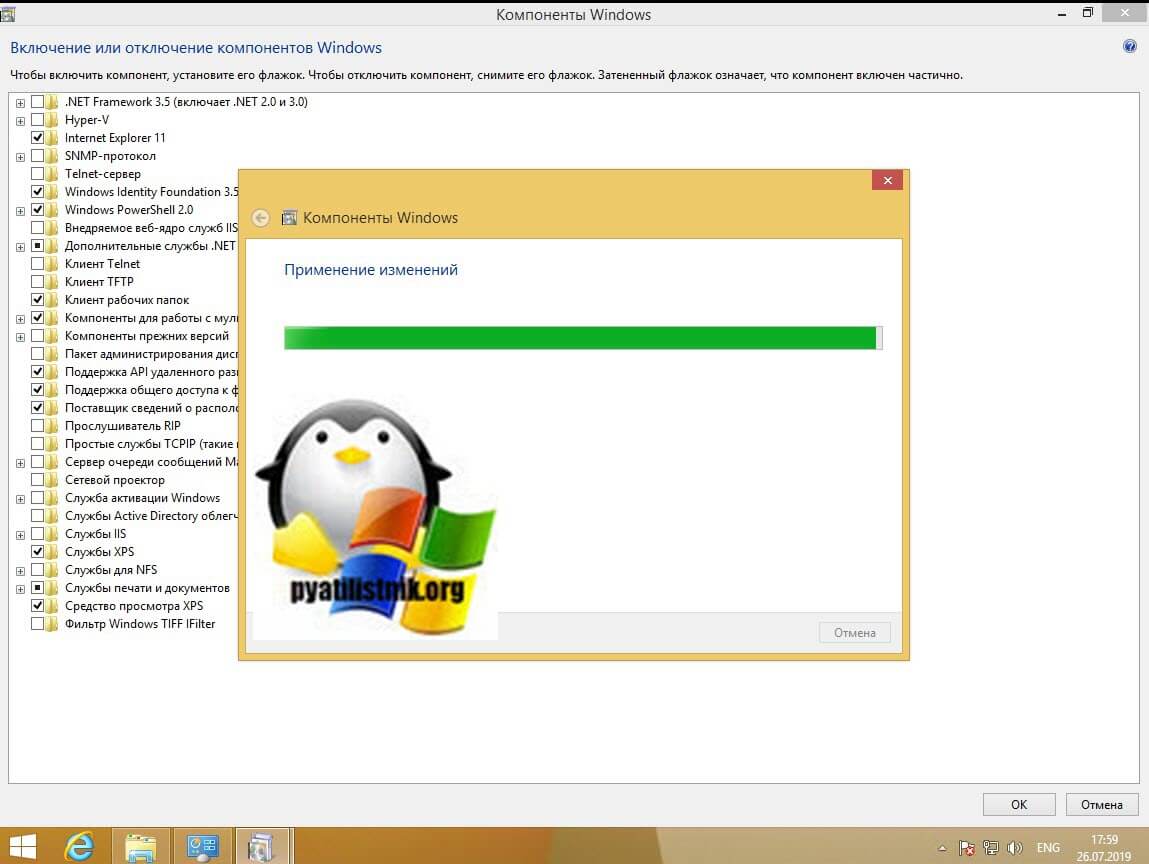

 Причины ошибок
Причины ошибок